Используйте специальные браузеры для веб-сайтов
Windows 10 использует новый Microsoft Edge в качестве браузера по умолчанию. Edge не включает поддержку Java, ActiveX, Silverlight и других технологий. Chrome также отказался от поддержки плагинов NPAPI, таких как Java и Silverlight.
Чтобы использовать старые веб-приложения, требующие этих технологий, запустите браузер Internet Explorer, включенный в Windows 10, по соображениям совместимости. IE все ещё поддерживает контент ActiveX. Mozilla Firefox по-прежнему поддерживает Java и Silverlight.
Вы можете запустить Internet Explorer из меню «Пуск». Если вы уже используете Microsoft Edge, просто откройте меню настроек и выберите «Открыть с помощью Internet Explorer», чтобы открыть текущую веб-страницу непосредственно в Internet Explorer.
В общем, если старое приложение не работает в Windows 10, рекомендуется попробовать найти современную замену, которая будет работать должным образом. Но есть некоторые приложения, особенно старые компьютерные игры и бизнес-приложения, которые вы просто не сможете заменить. Надеюсь, некоторые из трюков совместимости, о которых мы рассказали, помогут Вам запустить эти приложения.
↓ 05 — Windows 10PE Гэндальфа [Требуется пожертвование]
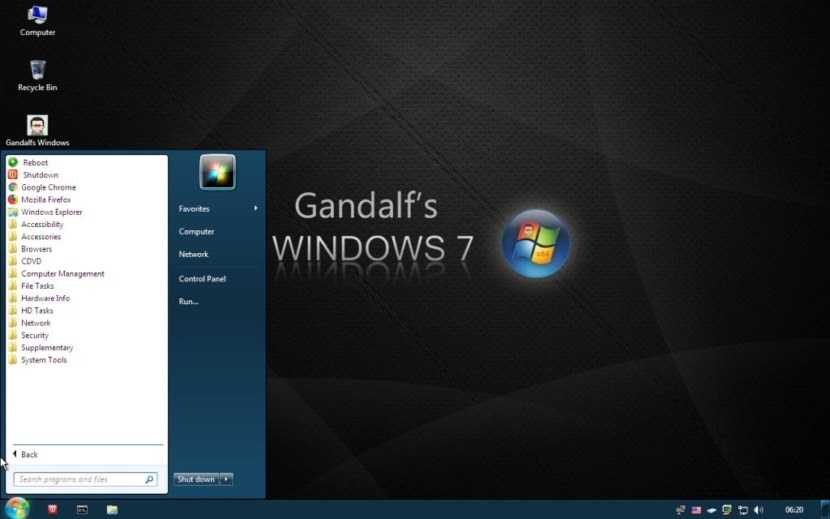
Полностью бесплатный загрузочный компакт-диск, содержащий множество полезных инструментов, которые можно использовать в различных ситуациях, таких как анализ, восстановление и исправление вашего компьютера, даже если основная операционная система не может быть загружена. Он призван обеспечить простой способ выполнения административных задач на вашем компьютере, таких как создание и редактирование разделов жесткого диска. Он поставляется с большим количеством программного обеспечения Linux, такого как системные инструменты (parted, partimage, fstools,…) и базовые инструменты (редакторы, Midnight Commander, сетевые инструменты).
Не требует установки. Его можно использовать на серверах Linux, рабочих столах Linux или Windows. Ядро поддерживает важные файловые системы (ext2 / ext3 / ext4, reiserfs, reiser4, btrfs, xfs, jfs, vfat, ntfs, iso9660), а также сетевые файловые системы (samba и nfs). Загрузочный ISO-образ объединяет как можно больше диагностических инструментов на одном загрузочном компакт-диске, DVD-диске или флэш-накопителе. Когда вы загружаетесь с компакт-диска, отображается текстовое меню, и вы можете выбрать инструмент, который хотите запустить. Выбранный инструмент фактически загружается с виртуальной дискеты, созданной в памяти.
Как установить Windows 11 на неподдерживаемый процессор – обход проверки
На текущий момент есть 2 способа установить Windows 11 на неподдерживаемый процессор и обойти проверку официальной установочной утилиты:
- С помощью редактора реестра;
- Использовать режим совместимости с Windows.
Как обойти проверку на совместимость Windows 11 с помощью редактора реестра
С помощью редактора реестра можно обойти проверку на совместимость оборудования с Windows 11. Не всего, а только 2-х ключевых параметров: модели процессора и TPM 2.0.
Вот что необходимо сделать:
- Открыть редактор реестра Windows. Сделать это можно из меню «Пуск», воспользоваться встроенным поиском ОС, либо – открыть приложение «Выполнить» с помощью клавиш Win+R и ввести команду regedit;
- Перейти по следующему пути:HKEY_LOCAL_MACHINE\SYSTEM\Setup\MoSetup
- Кликнуть правой кнопкой мыши по пустой области в правой части окна;
- Нажать «Создать»;
- Выбрать пункт «Параметр DWORD (32-бита)»;
- Задать имя параметру – AllowUpgradesWithUnsupportedTPMOrCPU;
- Открыть его двойным кликом мыши;
- Задать значение 1;
- Сохранить изменения.
После выполнения вышеописанных действий, пользователю станет доступна установка Windows 11 на текущий компьютер с помощью ISO-образа, записанного на съемный носитель.
Обратите внимание! Даже если все выполнено верно, запустив программу PC Health Check, и выполнив проверку, уведомление: «Этот компьютер не отвечает требованиям к системе для Windows 11. Процессор сейчас не поддерживается для Windows 11» не изменится на заветное: «Этот компьютер соответствует требованиям Windows 11»
Тем не менее, инсталляция ОС станет возможной.
Скачать ISO-образ Windows 11 можно с официального сайта Microsoft:
Важно отметить, что процессор должен поддерживать хотя бы старую версию доверенного платформенного модуля TPM 1.2. Если он вовсе отключен, то включить его можно в настройках UEFI BIOS
Также необходимо понимать, что установка Windows 11 на неподдерживаемый процессор выполняется на свой страх и риск и нужно быть готовым к возможны проблемам.
Установка Windows 11 на несовместимый процессор
Не подходит процессор для Windows 11? Не беда! Можно выполнить обход ограничений на установку Windows 11 на несовместимый процессор с помощью запуска установочной утилиты Windows 11 Installation Assistant в режиме совместимости с Windows 7.
Как установить Windows 11 на неподдерживаемый процессор:
- Кликнуть по инсталлятору программы правой кнопкой мыши;
- Выбрать в контекстном меню пункт «Свойства»;
- Перейти во вкладку «Совместимость»;
- Поставить галочку напротив пункта «Режим совместимости»;
- Выбрать из перечня Windows 7;
- Нажать «ОК» или «Применить».
После чего можно запустить программу, сообщений о том, что процессор не поддерживается Windows 11 возникнуть не должно, можно смело обновляться!
Если Windows 11 не устанавливается из-за процессора, или процессор греется, грузится при использовании новой операционной системы, возможно, стоит задуматься о том, что стоит купить новый, поддерживаемый процессор для Windows 11 из списка рекомендованных, который будут исправно работать.
Исправление 8. Запустите SFC для восстановления поврежденных системных файлов
Поврежденные системные файлы могут привести к тому, что приложение для просмотра фотографий не будет работать. Вы можете запустить сканирование SFC, чтобы восстановить возможные поврежденные системные файлы. После этого попробуйте снова открыть файл JPG / JPEG, чтобы убедиться, что он открывается плавно.
- Нажмите Пуск, введите cmd, щелкните правой кнопкой мыши приложение командной строки и выберите Запуск от имени администратора.
- В окне командной строки введите команду sfc / scannow и нажмите Enter. Он автоматически просканирует и исправит обнаруженные поврежденные системные файлы.
Создайте образ Windows XP через VirtualBox
Windows XPVirtualBox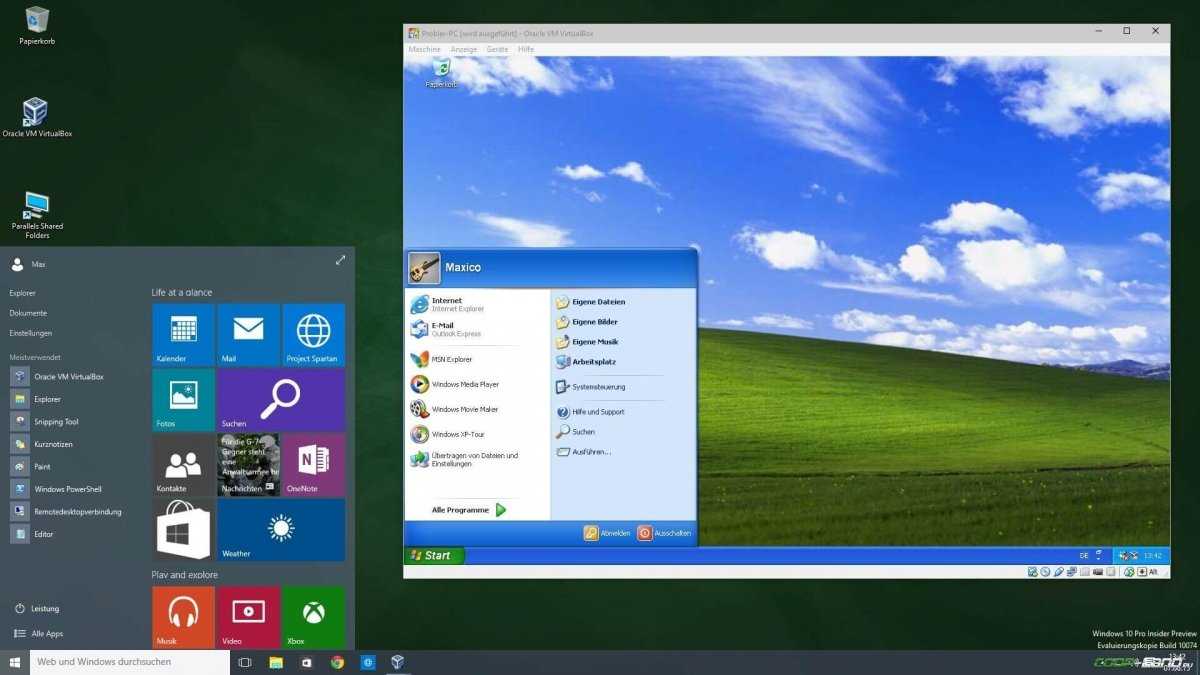 Windows XPСо старыми играми, имеющими DRM-защиту «SecuROM» или «SafeDisc» всё сложнее, потому что от этих двух технологий, связанных с управлением цифровыми правами проблем больше, чем пользы. Windows 10 не даёт засорять ими систему, так что если у вас есть DVD-диск с такой игрой, увы, запустить ее не получится. Однако варианты решения этой проблемы существуют: первый – купить игру снова, но в цифровом магазине Steam или GOG (часто есть вариант обмена ключа с диска через поддержку издательства); второй – попытаться отыскать «no CD» патч, что потенциально небезопасно; третий – уже знакомый вариант с созданием виртуального образа подходящей ОС.
Windows XPСо старыми играми, имеющими DRM-защиту «SecuROM» или «SafeDisc» всё сложнее, потому что от этих двух технологий, связанных с управлением цифровыми правами проблем больше, чем пользы. Windows 10 не даёт засорять ими систему, так что если у вас есть DVD-диск с такой игрой, увы, запустить ее не получится. Однако варианты решения этой проблемы существуют: первый – купить игру снова, но в цифровом магазине Steam или GOG (часто есть вариант обмена ключа с диска через поддержку издательства); второй – попытаться отыскать «no CD» патч, что потенциально небезопасно; третий – уже знакомый вариант с созданием виртуального образа подходящей ОС.
Как заставить сайты открываться на старых компьютерах и в старых версиях браузеров?
К счастью, есть несколько вариантов, как можно продлить жизнь старым устройствам и заставить их работать в современных реалиях. Сразу скажу, что все эти решения временные и ненадежные. Самым правильным и надежным решением остается обновление техники и используемого ПО.
Как временное решение проблемы с невозможностью открыть сайт из-за проблем с сертификатами можно попробовать обновить списки актуальных и отозванных сертификатов безопасности. На старых устройствах придется делать это вручную. На данный момент существует несколько вариантов обновления сертификатов, все эти варианты мне удалось найти в сети интернет. Конечно, на практике все их опробовать не удалось, но упомянуть даже не опробованные варианты все же стоит.
Загрузка документов, подтверждающих личность
При первой отправке файлов на проверку, будет вероятность того, что вам придется загрузить свой идентификационный документ в формате JPEG, чтобы подтвердить свою личность и возраст. Он должен быть действующим, официальным и с вашей фотографией (паспорт, водительские права и т.д.). Если Adobe Stock не сможет установить вашу личность на основании предоставленной информации, то они попросят загрузить фото еще раз.
Распространенные проблемы с фотографиями удостоверений личности:
- срок действия удостоверения личности истек;
- несовпадение имени автора в удостоверении личности с именем, указанным в учетной записи;
- форма удостоверения личности не соответствует государственному образцу — например, студенческий билет университета не является удостоверением личности государственного образца.
Adobe Stock не сможет лицензировать ваш контент до тех пор, пока не будет подтверждена ваша личность по фото действительного удостоверения личности государственного образца.
Для загрузки документа нажимаем Select ID (JPEG) и затем Upload.
Почему появляется Fixing (C:) Stage 1?
Основные причины этого:
- Аварийное выключение. Подобная диагностика запускается каждый раз, когда компьютер выключился в аварийном режиме. Например, случились перебои с электроэнергией или вы принудительно выключили компьютер.
- Обновления. В Windows 10 часто приходят обновления, которые запускаются в процессе выключения ОС. В случае, если процесс длится слишком долго, выключите компьютер и снова включите.
- Вирусы. Иногда вмешиваются вредоносные программы. Вирусы ломают системные файлы, поэтому они частями блокируются системой. Когда вы запускаете компьютер, Центр безопасности проверяет поврежденные файлы и пытается их заменить. Также на это могут влиять сторонние программы (например, антивирусные программы или пиратское ПО).
- Баг системы в единичном случае. Обычно тогда Fixing (C:) Stage 2 все исправляет. Все последующие включения ПК пройдут без проблем.
Моральный износ iPhone и iOS
В одной из наших предыдущих статей: Убираем тормоза и зависания видео на YouTube — мы разбирали вариант, позволяющий воспроизвести онлайн видео в высоком качестве на старом компьютере.
Но если процесс морального износа железа в большинстве случаев можно считать естественным и необходимым, то вот с программным обеспечением не всегда всё так очевидно.
Срок поддержки
С первым пунктом всё ясно. Производитель смартфона не хочет тратить силы и средства на оптимизацию новой системы под устаревшее железо, даже если эта задача технически реализуема. Кроме экономии ресурсов этот шаг способствует и скорейшему росту продаж новых выпускаемых аппаратов (оттоком клиентской базы к более лояльному производителю в данном случае мы пренебрегаем), что также не говорит в пользу увеличения продолжительности поддержки своей продукции.
Обратная совместимость программного обеспечения
Что же касается вопроса обратной совместимости, то эта сторона может показаться ещё более спорной. Для начала дадим условный ответ в контексте текущей статьи на вопрос: Что такое обратная совместимость?
Обратная совместимость — это способность новых версий программного обеспечения работать со старыми форматами данных, на старой операционной системе
Очень остро оба варианта данной проблемы стоят перед владельцами прежних выпусков сотовых телефонов компании Apple.
Так, например, последняя доступная обладателям iPhone 4S версия iOS — 9.3.5, для iPhone 4 ситуация ещё плачевнее, на данный аппарат официально можно установить лишь iOS 7.1.2. И это при том, что последняя версия операционной системы Apple на текущий момент времени — 10.3.1
Последствия морального износа ПО
Чем же это чревато?
Одной из главных неприятностей, с которой столкнутся пользователи устаревших аппаратов Apple — то, что, зачастую, невозможно установить некоторые программы из App Store на iOS ниже определённого релиза.
В частности, для установки такой популярной программы обмена быстрыми сообщениями и звонками через интернет, как Viber, из магазина Apple потребуется наличие установленной версии iOS не ниже 8.1. Для таких приложений, как Skype, клиент сети или мобильное приложение Instagram, максимально старая версия системы телефона, удовлетворяющая условиям установки перечисленного софта — iOS 8.0.
Из всего вышесказанного можно сделать вывод, что официально у нас нет возможности установить Viber на iPhone 4. То же касается и других упомянутых программ: Skype, vk-клиент для iOS, Instagram и многих других. Более того, эта же участь в скором времени постигнет и модели поновее, так что данный вопрос в перспективе может коснуться всё большего круга пользователей продукции компании Apple.
Однако, есть способ, позволяющий тот же Instagram установить на iPhone 4. Работать данный метод будет с большинством программ.
Суть его, способа, заключается в предварительной загрузке приложения из магазина App Store с привязкой к Apple ID и последующей установке поддерживаемой версии программы на сам телефон.
Приступим.
Выгружаем видео с помощью скринкаста
Экранная Студия
Простой способ экспортировать на компьютер потоковое видео – захватить его при помощи экранного
рекордера. Экранная Студия поможет записать трансляции любой длительности, обрезать и отредактировать
видео и сохранить на жесткий диск в любом формате.
Таким образом вы можете записать любые трансляции с любого сайта в оконном или полноэкранном режиме,
ставить на паузу в нужное время, вырезать рекламу и другие ненужные фрагменты. Это единственный рабочий
способ экспортировать видео с защищенных ресурсов, например, скачать фильм с сайта Netflix.
- Установите на компьютер программу «Экранная Студия» и запустите приложение.
- В стартовом окне выберите вариант работы «Записать видео с экрана».
- Выберите формат записи: полный экран, фрагмент или выбранное окно. Отметьте «Записывать звук с
микрофона», чтобы захватить звуковую дорожку. - Откройте сайт с видеороликом и запустите воспроизведение видео.
- Нажмите «Начать запись». Чтобы остановить захват, кликните «Стоп».
- Видеозапись откроется во встроенном редакторе.
- Обрежьте видеоролик, если вы запустили запись раньше, чем нужно или остановили слишком поздно. Для
этого кликните по иконке ножниц в панели инструментов и укажите начало и окончание клипа. - Чтобы экспортировать видеозапись, нажмите «Сохранить видео». Выберите формат и разрешение видеофайла и
запустите конвертацию.
Отказ от Windows 11
Переход с Windows 10 на Windows 11 для большинства пользователей будет возможен в виде простого обновления системы в автоматическом режиме. Будут сохранены все пользовательские файлы и настройки, и при желании можно будет вернуться на Windows 10 в течение 10 дней после обновления.
С Windows 7 ситуация гораздо сложнее. Здесь обновление до Windows 11 гарантированно приведет к потере всех настроек и документов, поэтому нелишним будет сделать резервную копию.
Отказаться от апдейта до Windows 11 можно. К примеру, в Windows 7 можно штатными средствами отключить скачивание обновлений. Microsoft прекратила поддержку этой системы еще в январе 2020 г., так что данная функция перестала быть полезной.
В Windows 10 Microsoft запрещает отключать автоматическое обновление, но сделать это можно путем внесения правок в реестр или при помощи стороннего ПО. Поддержка этой системы будет осуществляться до октября 2025 г., что позволяет многим пользователям отложить переход на новую ОС и потенциальные траты на новое «железо» более чем на четыре года.
Еще одной причиной отказаться от Windows 11 может отказаться нововведение Microsoft, касающееся меню «Пуск». В новой системе его кнопка расположена по центру панели задач, да и само меню открывается по центру, перекрывая собой другие окна. В ранних сборках системы была возможность вернуть «Пуску» его стандартное расположение (в левом нижнем углу экрана).
Обновленное меню «Пуск» вполне может стать основанием для отказа от перехода на Windows 11
По данным портала Windows Latest, в новых билдах эта функция отключена. С другой стороны, дополнительное ПО, как и в случае с отключением обновлений, в теории, может помочь и в этом случае. Например, для этого можно использовать программы Classic Shell и StartIsBack.
Таблица: общее описание
| Название | Описание | Распространение |
|---|---|---|
|
Site2Zip |
Сайт, с простым и понятным интерфейсом на русском языке, сайт загружается в два клика. Без регистрации. | Бесплатно |
|
Webparse |
Интересный инструмент для сознания оффлайн версии сайта, Удобный и простой в использовании. Необходима регистрация. Есть мобильная версию сайта. | Бесплатно (1 скачивание) |
|
Web2PDFConvert |
Данный сервис может конвертировать отдельные страницы в PDF, JPG, PNG форматы. Очень удобно когда нужно сохранить рецепт или какое-нибудь руководство. | Бесплатно |
|
WinHTTrack |
Программка позволяет делать копии сайтов для просмотра в оффлайн режиме. Есть русская версия программы. | Бесплатно |
|
Cyotek WebCopy |
Мощный инструмент для загрузки сайтов на ваш компьютер | Бесплатно |
|
Teleport Pro |
Еще один крутой инструмент для загрузки сайтов как полностью так и отдельных его разделов на ваш ПК или внешний диск. | Бесплатно (40 запусков) Цена: $50 |
|
Offline Explorer |
Хорошая программа позволяющая делать до 500 одновременных копии сайтов. Очень широкий функционал с автоматизированными процессами. | Бесплатно (30 дней) Цена: 1500 руб. |
|
Webcopier |
Браузер для загрузки и просмотра сайтов в оффлайн режиме | Бесплатно (15 дней) Цена: $30 |
Выступление Стива Джобса перед выпускниками Стэнфордского университета
12 июня 2005 года Стив Джобс выступил перед выпускниками Стэнфордского университета со своей знаменитой мотивационной речью «Оставайтесь голодными. Оставайтесь безрассудными!».
А Вы знали?
Вот так прямо, честно и откровенно начинает свою знаменитую речь Стив Джобс, располагая к себе и фокусируя всеобщее внимание. Конечно, Стив Джобс был прирожденным оратором (вспомните его успешные презентации продукции Apple)
Поэтому, как и любой профессиональный оратор, он использовал в своих выступлениях риторические приемы, фигуры речи и тропы
Конечно, Стив Джобс был прирожденным оратором (вспомните его успешные презентации продукции Apple). Поэтому, как и любой профессиональный оратор, он использовал в своих выступлениях риторические приемы, фигуры речи и тропы.
Подробнее о риторических приемах в статье «Как написать убедительный текст: приемы в риторике, фигуры речи и тропы».
Анализ мотивационной речи Стива Джобса перед выпускниками Стэнфорда: структура речи
Речь Стива Джобса построена по принципу классической структуры и состоит из 3 частей:
1. Вступление, которое включает в себя приветствие и небольшое предисловие:
2. Основная часть. Это те самые «три истории» от Стива Джобса:
«Первая история – о соединении точек.»
«Моя вторая история – о любви и потере.»
«Моя третья история – про смерть.»
В конце каждой из историй Стив Джобс делает вывод и акцентирует внимание на главной мысли. Например, как здесь:. 3
Заключение:
3. Заключение:
Стиль выступления Стива Джобса перед выпускниками Стэнфордского университета
Стиль текста речи и самого выступления неформальный (разговорный) с элементами сленга: «У меня не было комнаты в общаге, поэтому я спал на полу в комнатах друзей, я сдавал бутылки Колы по 5 центов, чтобы купить еду и ходил за 7 миль через весь город каждый воскресный вечер, чтобы раз в неделю нормально поесть в храме кришнаитов.»
Стив Джобс очень хорошо знает и понимает свою аудиторию, говорит о простых, но важных вещах: о семье и об учебе, о друзьях и о любви, о карьере, о взлетах и провалах, о жизни и смерти.
Речь Стива Джобса продлилась 15 минут — идеальное время по всем канонам ораторского выступления.
Вопросы и ответы
Нужно ли настраивать личный домен для веб-сайта после приобретения?
При покупке домена на портале Azure приложение Службы приложений автоматически настраивается для использования этого личного домена. Никакие дополнительные действия не требуются. Дополнительные сведения см. в видео Добавление имени личного домена в блоге, посвященном самостоятельному разрешению связанных со Службой приложений Azure вопросов, на сайте Channel9.
Можно ли использовать домен, приобретенный на портале Azure, чтобы указать на виртуальную машину Azure?
Да, домен может указывать на виртуальную машину. Дополнительные сведения см. в статье Использование Azure DNS для указания параметров личного домена для службы Azure.
Мой домен размещен в GoDaddy или в Azure DNS?
Домены Службы приложений используют GoDaddy для регистрации доменов и Azure DNS для размещения доменов.
Я включил автоматическое продление, но получил уведомление об обновлении для своего домена по электронной почте. Что следует делать?
Если вы включили автоматическое продление, никакие действия с вашей стороны не требуются. Уведомление предназначено для того, чтобы вы знали о том, что скоро истечет срок действия домена, и могли продлить его вручную, если автоматическое продление не включено.
Будет ли взята ставка за Azure DNS размещения моего домена?
Начальная стоимость покупки домена включает только регистрацию домена. В дополнение к стоимости регистрации взимается плата за Azure DNS, основанная на использовании. Дополнительные сведения см. на странице цен на Azure DNS.
Я приобрел свой домен ранее, начиная с портал Azure и хочу перейти от GoDaddy размещения к размещению Azure DNS. Как это можно сделать?
Переход на размещение в Azure DNS не является обязательным. Если вы хотите выполнить миграцию на Azure DNS, то интерфейс управления доменами на портале Azure предоставляет сведения о действиях, необходимых для перехода на Azure DNS. Если домен был приобретен через Службу приложений, миграция из GoDaddy в Azure DNS является относительно простой процедурой.
Если я куплю домен в Службе приложений, смогу ли я разместить его в GoDaddy, а не в Azure DNS?
Начиная с 24 июля 2017 г. домены Службы приложений, приобретенные на портале, размещаются в Azure DNS. Если вы предпочитаете использовать другого поставщика услуг размещения, необходимо посетить его веб-сайт, чтобы получить решение для размещения домена.
Нужно ли платить за защиту конфиденциальности для моего домена?
При покупке домена на портале Azure можно бесплатно добавить функцию защиты конфиденциальности. Это одно из преимуществ приобретения домена с помощью Службы приложений Azure.
Если домен мне больше не нужен, можно ли вернуть деньги?
При покупке домена вы не платите за пять дней, в течение которых вы можете от него отказаться. Если в течение пяти дней вы решите, что не хотите использовать домен, то платить за него не нужно. (Домены .uk являются исключением. При покупке домена .uk с вас сразу взимается плата, которую нельзя вернуть.)
Можно ли использовать домен в другом приложении Службы приложений Azure в моей подписке?
Да. В колонке «Личные домены и TLS» на портале Azure вы увидите приобретенные домены. Вы можете настроить приложение для использования любого из этих доменов.
Можно ли перенести домен из одной подписки в другую?
Вы можете перенести домен в другую подписку или группу ресурсов с помощью командлета PowerShell Move-AzResource.
Как управлять личным доменом, если у меня в настоящее время нет приложения в Службе приложений Azure?
Вы можете управлять доменом, даже если у вас нет веб-приложения в Службе приложений. Домен может использоваться для виртуальных машин, хранилища и других служб Azure. Если вы планируете использовать домен для веб-приложений Службы приложений, необходимо включить веб-приложение, которое не входит в план Службы приложений уровня «Бесплатный», чтобы привязать домен к веб-приложению.
Можно ли перенести веб-приложение с личным доменом в другую подписку или из Среды службы приложений версии 1 в версию 2?
Да, вы можете переносить веб-приложение между подписками. Следуйте указаниям в статье Перемещение ресурсов в Azure. При перемещении веб-приложения существует ряд ограничений. Дополнительные сведения см. в статье Ограничения при перемещении ресурсов Службы приложений.
После перемещения веб-приложения привязки имен узлов доменов в параметрах личных доменов должны остаться прежними. Для настройки привязок имен узлов дополнительные действия не требуются.
5 ключевых моментов Стэнфордской речи Стива Джобса
В заключение хотелось бы выделить 5 основных идей, которые Стив Джобс стремился донести до выпускников Стэнфордского университета:
- Слушайте свое сердце, не идите на поводу чужих мнений и советов.
- Иногда нужно просто «плыть по течению» — довериться Богу, судьбе, интуиции, обстоятельствам. И потом, оглянувшись назад — в прошлое, вы сможете понять, почему все эти события произошли в вашей жизни.
- Иногда самое худшее, что произошло в вашей жизни, может привести к самым лучшим событиям и переменам в будущем.
- Хотите быть счастливым? Любите то, что вы делаете.
- Память о смерти очищает человека от ненужной шелухи. Наше время ограничено, поэтому всегда «оставайтесь голодными, оставайтесь безрассудными».
Как установить средство просмотра фотографий на Windows 10
Я предлагаю рассмотреть 3 простых способа, которые помогут вернуть классический просмотрщик из семерки и сделать его программой по умолчанию для открытия картинок и фотографий. К сожалению процесс решения данной задачи отличается в зависимости от того — установили вы Windows с нуля или выполнили обновление, о котором так много рассказывала Microsoft.
Была выполнена чистая установка Windows
Проблема чистой системы (я сторонник именно такой установки Windows) в отсутствии хвостов предыдущих версий — в реестре Виндовс 10 отсутствуют записи о средстве просмотра фотографий (хотя само приложение никуда не делось). Следовательно данные параметры необходимо вернуть, что мы сейчас и сделаем!
Через реестр
Загруженный архив необходимо распаковать, там находится два файла — сейчас нас интересует «ENABLE_Windows_10_Photo_Viewer». Запустите его и согласитесь на импортирование файла данных в реестр.
Что произошло? — Мы вернули возможность выбора программы «Просмотр фотографий Windows» при открытии изображений и сделали его как в Windows 7! Просто кликните по файлу с картинкой правой кнопкой мыши и в пункте «Открыть с помощью» найдите встроенное приложение в систему.
Кликаем «Пуск» и переходим в «Параметры» (эх… прошли времена настроек в Панели управления).
Находим раздел «Приложения».
В левой части окна активируем пункт «Приложения по умолчанию» и справа кликаем по «Фотографии» (почти в самом начале).
И выбираем удобное приложение «Просмотр фотографий Windows» которое нам нужно! ВСЕ!
Через PowerShell
Настроить классическое средство просмотра фотографий Windows для открытия картинок в Виндовс 10 можно через PowerShell — тут даже качать ничего не придется… данный способ имеет отличия в способе назначения программы по умолчанию, сейчас все подробно рассмотрим.
Кликните правой кнопкой мыши по меню «Пуск» и в контекстном меню выберите пункт «Windows PowerShell (Администратор)» — без админ прав данный способ работать не будет!
Скопируйте команды ниже, вставьте их в окно PowerShell и нажмите Enter (для вставки достаточно кликнуть в любом свободном месте окна правой кнопкой мыши).
После завершения выполнения команды — окно можно закрывать, теперь осталось настроить автоматическое открытие картинок!
Переходим в папку с изображениями и кликаем по нему правой кнопкой мыши, в появившемся меню выбираем пункт «ОТКРЫТЬ С ПОМОЩЬЮ» > «ВЫБРАТЬ ДРУГОЕ ПРИЛОЖЕНИЕ»…
… спускаемся в самый низ и находим там встроенное приложение «Просмотр фотографий Windows» (не забудьте отметить галочкой «Всегда использовать это приложение для открытия .jpg файлов»).
К сожалению данный процесс придется проделать для всех известных форматов изображений (правда в 90% все использую JPG — поэтому наверняка это не проблема).
Через командную строку
Если вы не хотите вносить изменения в системные файлы, а классическая смотрелка фото для Windows 10 вам нужна — всегда можно использовать функционал командной строки. Жмем на клавиатуре сочетание WIN + R и в окне «Выполнить» набираем «cmd» без кавычек.
Команда ниже открывает привычное приложение для просмотра изображений в Windows…
…однако использовать его в таком виде не получится: ни перетаскивание, ни команда «Открыть» в данном случае не работает — вам необходимо дописать путь к папке с фотографиями в конец команды через пробел. Например у меня картинки лежат на диске C: в папке «pic» — в данном случае в командной строке нужно набрать следующий текст:
Эта комбинация откроет Windows Photo Viewer со всеми изображениями в этой папке и вы сможете их перелистывать клавиатурой или кнопками навигации в окне программы.
Если вы выполнили обновление до Windows 10 на настольном компьютере или ноутбуке, который изначально был на Win 7 или Win 8.1 (или еще хуже — Windows 8), то ничего скачивать и устанавливать не нужно — все необходимое для возврата встроенного в систему просмотра файлов JPG и других изображений уже есть. Осталось только научить систему использовать привычное нам приложение!
Выводы
Существует множество возможностей для создания локальной коллекции важных вам сайтов, чтобы просматривать их в удобное вам время.
Есть онлайн-программы, есть и оффлайн программы. Есть как минусы, так и плюсы.
Увы, но больше половины программ предоставляют возможность скачать сайт целиком на компьютер платные, а готовы ли вы заплатить за возможность наслаждаться любимым сайтом постоянно – решаете только вы.
Прежде чем выбрать какой-то из вариантов стоит все, ведь и у платных аналогов есть льготный период, с ограничениями, но все же…
Как скачать сайт целиком с картинками из CSS и шрифтами
Как скачать сайт целиком на компьютер? 8 Лучших сервисов и программ
7.8 Total Score
Как скачать сайт целиком на компьютер?
7.8Средняя оценка
Ручное сохранение страниц
7
Site2Zip com
7
Webparse
7.5
Web2PDFConvert
7
Cyotek WebCopy
8
Teleport Pro
8.5
Offline Explorer
9
Webcopier
8
3.6Оценка пользователя
Ручное сохранение страниц
1
Site2Zip com
4
Webparse
4
Web2PDFConvert
4
Cyotek WebCopy
4
Teleport Pro
4
Offline Explorer
4
Webcopier
4
|












![Средство просмотра фотографий в windows 10 — [pc-assistent.ru]](http://navikur.ru/wp-content/uploads/4/9/2/492228b9a4c3e41b42d21ed6b34a69a8.jpeg)


















