Экспорт данных Microsoft Outlook при переустановке системы
При переустановке вашей операционной системы для сохранения всех данных Microsoft Outlook необходимо создать pst-файл.
Разберёмся, как экспортировать файлы, на примере Microsoft Outlook 2016. Для других версий программы действия аналогичны. Делайте следующее:
Перейдите во вкладку «Файл» в программе Microsoft Outlook
Выберите во вкладке файл раздел «Импорт и экспорт»
В окне «Мастер импорта и экспорта» выберите «Экспорт в файл» и нажмите «Далее»
Поставьте галочку «Включить вложенные папки», выберите аккаунт и нажмите «Далее»
После окончания экспорта вы можете загрузить созданный файл на флеш-накопитель или в облачное хранилище для его возвращения после переустановки системы.
В дальнейшем вам понадобится выполнить импорт данных из этого pst-файла. Для этого делайте следующее:
Вновь выберите пункт «Импорт и экспорт» во вкладе файл
Выберите «Импорт из другой программы или файла» в окне «Мастер импорта и экспорта» и нажмите «Далее»
Выберите место для импорта и нажмите «Готово»
После того как импорт будет завершён, вы получите доступ ко всем вашим данным.
Облачное хранилище OneDrive
После нажатия на плитку «OneDrive», откроется окно облачного файлового интернет-хранилища OneDrive (ранее — SkyDrive). В этом облачном хранилище бесплатно предоставляется для хранения файлов, объем общим размером в 5 ГБ.
Из окна страницы сервиса OneDrive вы можете загрузить приложение OneDrive для установки на ваш компьютер. Между компьютером, или другим устройством, и облачным хранилищем, через веб-интерфейс можно будет перемещать файлы.
Из окна хранилища OneDrive после нажатия на кнопку «Создать», можно перейти к использованию облачного офисного приложения Office Online. При использовании этого приложения можно непосредственно в окне браузера создавать, открывать, редактировать и сохранять документы Microsoft Office: документы Word, таблицы Excel, презентации PowerPoin, записи OneNote.
Более подробно об использовании облачного файлового хранилища OneDrive можно прочитать в этой статье.
Что такое другие бесплатные загрузки Outlook?
Outlook не является бесплатным. Период. Если вы обнаружите «бесплатную» программу Microsoft Outlook, она рекламируется только как таковая, потому что есть хак или трюк, чтобы обмануть программу, позволяя вам использовать программу дольше, чем пробный период.
Важно избегать всех программ, которые выглядят как бесплатное программное обеспечение Microsoft, будь то Outlook или другая программа, например Excel, Access, Word или PowerPoint. Единственный законный способ получить Outlook бесплатно — загрузить пробную версию, как описано выше
Если вы уже загрузили и / или установили предполагаемую бесплатную версию Outlook, удалите ее или немедленно ее удалите и сканируйте компьютер на наличие вредоносных программ. Для взломанного программного обеспечения чрезвычайно распространено вирусы.
Salesforce Professional
Salesforce Professional стоит 75 долларов США на пользователя в месяц и представляет собой более полнофункциональную CRM с функциями оценки потенциальных клиентов, прогнозирования, расширенной отчетности и разрешений, а также широкими возможностями настройки. Salesforce Professional также включает в себя более продвинутые интеграции с инструментами продаж и повышения производительности, которые регулярно используются малыми предприятиями.
Профессиональный план предназначен для крупных отделов продаж и частных лиц, которым необходимы расширенные функции, такие как оценка потенциальных клиентов, кампании, управление заказами, каталоги продуктов и прогнозирование. Профессионал — хороший выбор для многопрофильных команд продаж. Этот план включает в себя больше функций, чем любой из других вариантов, которые мы рассмотрели, но он также является самым дорогим.
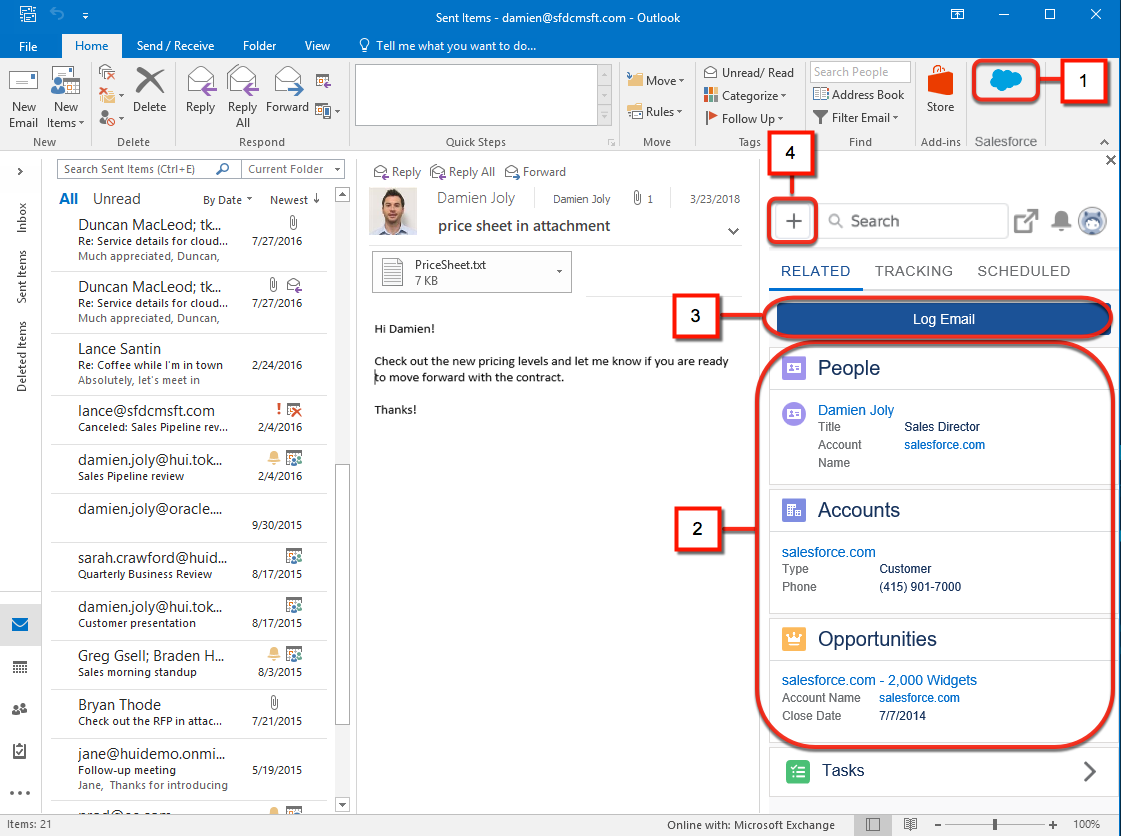
Запрос уведомлений
Уведомление о доставке подтверждает, что пользователю был доставлен е-мейл, но не факт, что он прочитал письмо. Оповещение о прочтении гарантирует открытие отправленного е-мейла.
Настройка данной опции происходит в параметрах почты:
В веб-версии – раздел «Обработка сообщений», но здесь есть только вариант запроса уведомлений о прочтении.
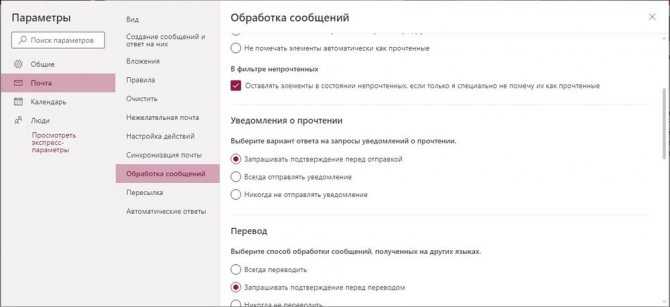
В программе – пункт «Отслеживание» вкладки «Почта».
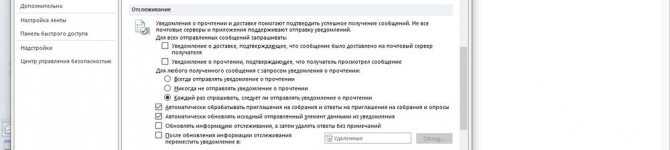
- Рекомендуется настроить запрос на отдельные сообщения, а не на все подряд.
- Сохранить изменения.
Получатель вправе отказаться от отправки уведомлений. Также почтовый сервис пользователя может не поддерживать систему оповещений.
Поставить уведомление о прочтении в Outlook можно и другим способом. Как это сделать:
При создании письма в программе зайти в свойства для настройки параметров отправки.

- Включить уведомление об отправке/получении и закрыть окно.
- Также данная опция расположена в разделе «Параметры» – «Отслеживание».

Какая последняя версия Outlook?
Сейчас, последняя версия выпущена в 2019. Пользователи, подписавшиеся на Office 365 и Microsoft 365 иметь доступ ко всем новым функциям и обновлениям. Это также включает улучшения безопасности и исправление ошибок.. Вот несколько ключевых этапов развития системы.
Сравнение версий MS Outlook: От 2003 для 2007
По сравнению с 2003, обмен данными с контактами и структурирование работы теперь проще простого. Улучшения позволили упростить поиск по почте.. Самое главное, кардинально изменился внешний вид системы. Интерфейс теперь имел Лента что дало мгновенный доступ к ключевым функциям. Другие преимущества включены:
- удобная панель дел, позволяющая фильтровать, организовать, и просматривать задачи, календарь, и переписка;
- защита от фишинга;
- расширенный фильтр нежелательной почты, и
- более высокая эффективность в целом.
Сравнение: От 2007 для 2010
В 2007, пользователи увидели введение ленты. Три года спустя, эта функция стала полностью настраиваемой. Всегда видно при работе с системой. Что бы ты не делал, вы можете сразу получить доступ к нужному варианту.
Каждая из вкладок ленты содержит несколько категорий параметров.. Поскольку связанные элементы сгруппированы вместе, ты легко найдешь то, что тебе нужно. Эта структура более логична по сравнению с предшественником.. Другие улучшения в 2010 включены следующие.
- Backstage View для более быстрого управления задачами.
- Настраиваемая панель быстрого доступа для наиболее часто используемых команд.
- Мини-панель инструментов для быстрого и простого форматирования.
- Новое представление разговора позволяет пользователям объединять электронные письма в один элемент.
Ускорьте повторяющиеся задачи с помощью быстрых шагов
Часто есть задачи, которые нужно выполнять несколько раз в день. Возможно, вы регулярно пересылаете электронные письма своему руководителю или хотите переместить некоторые электронные письма в определенную папку. Конечно, вы можете использовать правила для автоматизации процесса, но при этом правила будут применяться ко всем электронным письмам, которые соответствуют критериям, в то время как вы можете захотеть применять их только к определенным электронным письмам. Таким образом, требуется более ручной подход, и вот тут бывают быстрые шаги .
Перейдите на вкладку « Главная » в Outlook. Вы увидите следующий раздел для быстрых шагов :

Как видите, есть несколько быстрых шагов, предварительно настроенных для использования. Например, выберите адрес электронной почты в папке «Входящие» и нажмите кнопку « Кому» в разделе «Быстрые действия». Вы увидите что-то вроде этого:
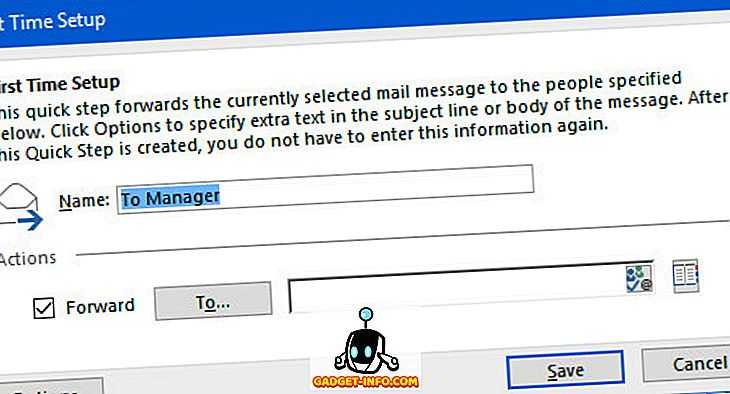
Здесь вы можете настроить соответствующий Быстрый шаг — изменить имя, добавить адреса электронной почты для пересылки или добавить еще больше действий для кнопки, нажав на Опции внизу слева.
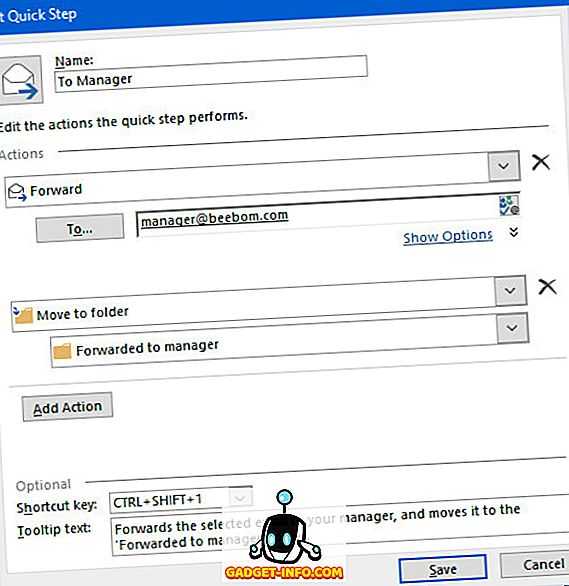
На снимке экрана выше я добавил адрес электронной почты своего менеджера, добавил действие с помощью кнопки « Добавить действие», дал указание Outlook переместить сообщение в папку «Forwarded to manager», добавил ярлык и изменил текст всплывающей подсказки.
Вы можете изменить существующие быстрые шаги, как мы это делали в примере выше, или добавить свой собственный, нажав кнопку « Создать новый» на панели инструментов быстрых шагов :
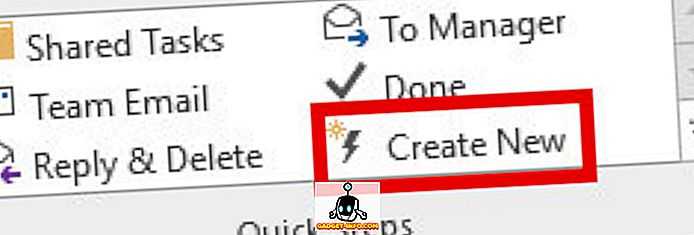
Нижняя линия
Продавцы проводят большую часть своего времени в своих почтовых ящиках, а интеграция с CRM помогает упростить и упростить общение с клиентами и синхронизировать все.Рассмотренные нами интеграции позволяют пользователям создавать контакты и потенциальных клиентов, заключать сделки и получать доступ к контактной информации — все из почтового ящика.
Мы выбираем HubSpot как лучшую CRM с интеграцией Outlook, благодаря его функциям управления контактами и сделками в бесплатном плане. HubSpot позволяет пользователям отправлять и отслеживать электронные письма, создавать новые контакты, отслеживать возможности продаж и выигрывать больше бизнеса. HubSpot CRM бесплатен навсегда, с дополнительными функциями продаж и маркетинга, доступными в платных планах. Посетите веб-сайт HubSpot, чтобы зарегистрировать бесплатную учетную запись сегодня.
Посетите HubSpot
Получите доставку и прочитайте квитанции
Если вы хотите получить уведомление о том, когда ваше письмо было доставлено и / или прочитано, вы можете запросить доставку и прочитать квитанцию. Чтобы включить это, нажмите на вкладку « Параметры » при составлении сообщения и установите следующие флажки:
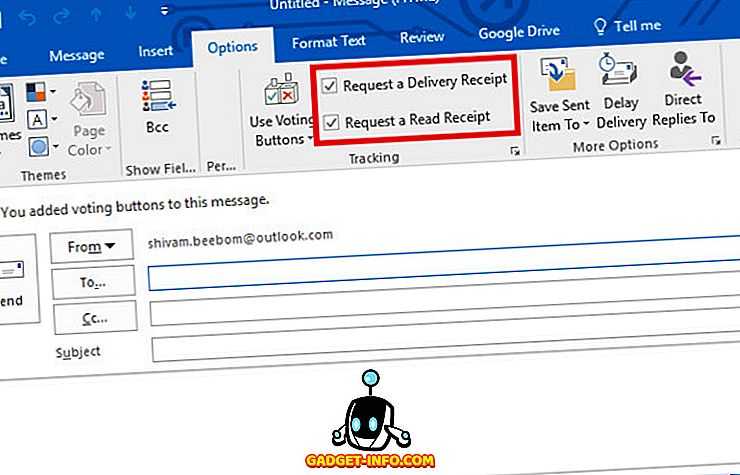
Вы также можете включить отслеживание для каждого отправляемого сообщения . Для этого перейдите в Файл > Параметры > Почта . Прокрутите вниз до раздела « Отслеживание » и отметьте « Квитанция о доставке», подтверждающая, что сообщение было доставлено на сервер электронной почты получателя, или « Прочитать квитанцию», подтверждающую, что получатель просмотрел флажки сообщения .
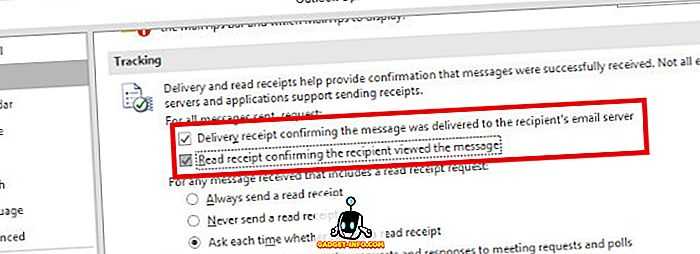
Обратите внимание, что получатель сообщения может отказаться отправлять квитанцию о прочтении. Кроме того, программа электронной почты получателя может не поддерживать чтения чеков
Используйте Google Drive в качестве облачного хранилища в Outlook
Если вы используете Google Диск в качестве поставщика облачного хранилища, вы можете интегрировать его в MS Office (включая Outlook), чтобы открывать документы непосредственно с диска и сохранять на нем, не выходя из программ Office.
Просто скачайте плагин Google Drive для Office, установите плагин, и в следующий раз, когда вы откроете Outlook, вы сможете прикреплять файлы непосредственно с диска с помощью специальной кнопки.
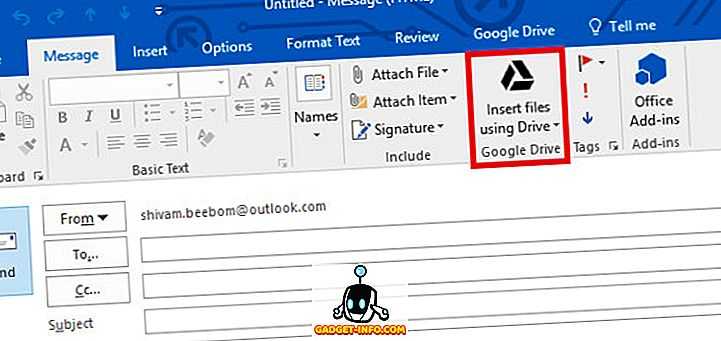
Вы также можете сохранить любые вложения, которые вы получаете прямо в Drive .
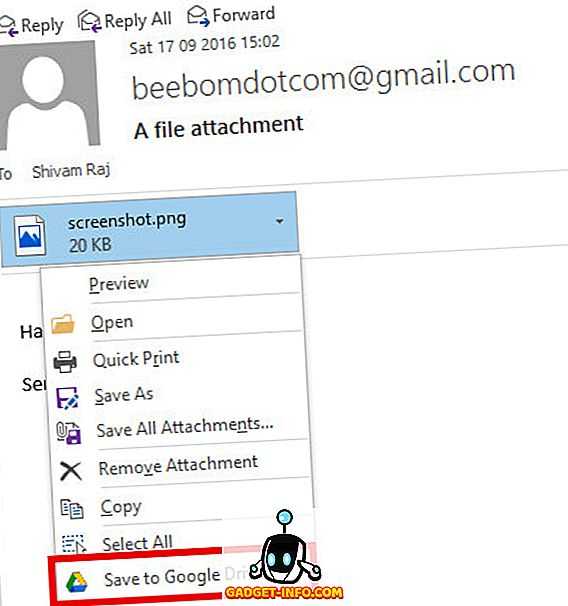
Примечание . Подключаемый модуль Google Диска для Office работает только в Windows. Office для Mac в настоящее время не поддерживается.
Где найти Microsoft Dynamics 365
Microsoft Dynamics 365 — это надежный, полнофункциональный программный инструмент для планирования ресурсов предприятия, который включает в себя модуль CRM для продаж, который идеально подходит для компаний, которые активно используют программное обеспечение Microsoft и хотят получить полностью интегрированное решение. Microsoft Dynamics 365 стоит 65 долларов США на пользователя в месяц, а расширенные функции доступны за 95 долларов США на пользователя в месяц. Пользователи могут зарегистрироваться онлайн для подписки, которая работает для их бизнеса.
Посетите Microsoft Dynamics 365
Как зарегистрироваться в системе Outlook.com
Этапы авторизации аккаунта outlook.com:
- Нажать кнопку «Создать учетную запись».
- Придумать уникальный адрес почты.
Если при создании адреса выскакивает ошибка, это означает, что такое имя уже кто-то использует. Чтобы закончить ввод, необходимо изменить логин или добавить к существующему буквы, цифры.
3. Выбрать поддомен (доступны outlook.com и Hotmail.com). И нажать кнопку «Далее».
4. Ввести пароль. Подтверждение регистрации происходит с помощью команды «Далее». При этом пользователь принимает условия пользовательского соглашения.
5. Написать личные данные (имя и фамилию).
6. Добавить сведения (страну проживания, дату рождения).
7. Подтвердить личность вводом капчи. На картинке появляются буквы и цифры, которые необходимо ввести в специальное поле. Завершается действие кнопкой «далее».
На этом создание электронной почты завершено. Пользователь попадает на «моя страница outlook.com». После первого входа в почтовый ящик, сервис предлагает совершить необходимые настройки: выбрать язык для работы, определить часовой пояс, украсить страницу новой темой, добавить подпись.
Отправка сообщения
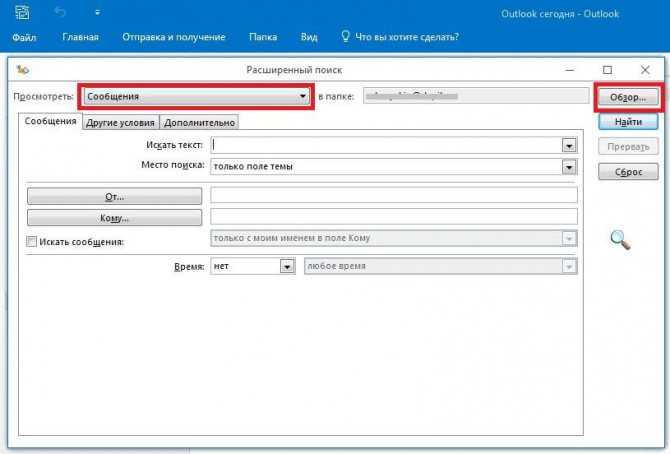
Как пользоваться Outlook и как отправлять сообщения? Для того чтобы создать и отправить сообщение необходимо проделать следующие шаги:
- Открыть программу Outlook.
- Перейти в раздел «Файл».
- Выбрать «Создать сообщение» или «Создать беседу», если необходимо отправить сообщение больше чем одному человеку.
- Ввести или выбрать адресата.
- Напечатать необходимое сообщение. Outlook предоставляет возможность редактировать (изменять стилистику текста) сообщение, а так же добавлять в него различные мультимедийные файлы (в окне ввода сообщения выбрать «Вставить»).
- После того как сообщение было напечатано и отредактировано, нажать на «Отправить».
Основные функции Outlook
В связи с тем, что Outlook является почтовым приложением, то его основной функцией, безусловно, является получение и отправка корреспонденции. Подключить к приложению можно почтовые ящики, созданные на других почтовых серверах.
После подключения и внесения важных изменений в настройки почтового приложения можно приступать к его практическому использованию. Если это приложение совершенно незнакомо, рекомендуется ознакомиться с инструкцией, как пользоваться Аутлуком.
Основные правила получения и отправки корреспонденции
Запустите на компьютере приложение Outlook. Как отправить письмо, его прочитать и ответить партнёру станет понятно после прочтения инструкции.
Прежде всего, обратите внимание на интерфейс приложения. Окно разделено на несколько областей, каждая отвечает за выполнение определённых задач
Вверху располагается горизонтальное ленточное меню, в котором внедрены функции, позволяющие редактировать сообщения, отправлять и принимать их.
С левой стороны можно обнаружить блок, указывающий на прикреплённые учётные записи. Также с левой стороны располагается список всех писем, включая входящую и исходящую корреспонденцию.
В центре находится самая большая область, где непосредственно открывается или формируется письмо.
Чтобы прочитать входящее сообщение, вы наведите на него курсор мышки и кликните по нему дважды. Теперь вы можете выполнять с ним те задачи, которые были вами определены. Письмо можно с лёгкостью переместить в корзину, если вы сориентировались в его абсолютной ненадобности или вы подозреваете, что это письмо может нанести вред вашему ПК.
Письмо можно переместить в архив, если вы уверены, что оно представляет ценность и может ещё не один раз вам пригодится.
Если такое письмо ждут остальные ваши партнёры или знакомые, вы его можете переслать им в первозданном виде. Для этого достаточно нажать на кнопку «Переслать» и в строке «Кому» указать адреса получателей.
Заполните поля получателей пересылаемого письма
Также в горизонтальном меню находится кнопка «Ответить», воспользовавшись которой, ваш ответ сразу направится тому, с кем вы ведёте письменный диалог.
Если в письменном диалоге участвуют несколько пользователей, и для всех них вы желаете отправить одинаковый ответ, разработчики облегчили выполнение этой задачи, внедрив кнопку «Ответить всем». Сформированный ответ рассылается одновременно по всем автоматически вставленным адресам.
При ведении деловой переписки часто возникает необходимость распечатывать полученную документацию. Эта функция также внедрена в Outlook, достаточно зайти в меню «Файл», найти параметр «Печать», а дальше действовать по аналогии с другими офисными приложениями, когда требуется распечатать документ.
Нажмите Файл — Печать для отправки сообщения на принтер
Достаточно часто на почтовые адреса приходят спам-рассылки, которые только засоряют ящик, но не представляют никакой ценности для пользователя. Мало этого, они могут содержать вредоносное ПО, поэтому рекомендуется их удалять, не открывая. Чтобы удалить сразу несколько писем, сначала выделите все ненужные, а потом нажмите на кнопку «Удалить» в меню «Главная».
Разработчики приложения внедрили ещё одну успешную функцию, позволяющую осуществлять поиск важных писем. Для этого вызовите функцию «Быстрый поиск», находящуюся в горизонтальном меню.
В поисковой строке введите правило для поиска. Это может быть либо отрывок текстовой информации, которую вы желаете найти, либо введите электронный адрес того, чьи письма вы желаете разыскать.
Если у вас возникла необходимость создать новое сообщение, в горизонтальном меню перейдите на подпункт «Главная», а там найдите кнопку «Создать сообщение». После этого откроется чистое поле для письма. Вы можете написать, что желаете, а также прикрепить к нему изображение, видеоматериалы, документы и прочее.
Само текстовое сообщение можно при желании отформатировать, применив различный шрифт, цвет, размер. Можно при необходимости вставить гиперссылки.
В Outlook 2010 встроена, как и в предыдущих версиях почтового приложения, адресная книга, поэтому исключается необходимость каждый раз набирать адрес того, кому мы желаем отправить сообщение или напоминание.
Для чего нужен Outlook?
Эта программа Outlook позволяет работать с корпоративными электронными письмами. Создавать заметки, отсеивать по признакам, добавлять к ним атрибуты, сохранять сообщения и многое другое. Существует довольно большое количество подобных сервисов, которые являются также и успешнее, и популярнее данного почтового клиента. Вся популярность, которую имеет Outlook, сервис обязан главной разработке – операционной системе Windows, а также еще двум гигантам от Microsoft – MS Word и MS Excel.
Сервис также позволяет выполнять ряд всевозможных корпоративных задач. При помощи Outlook можно согласовывать события, создавать конференции, воспользоваться чужими календарями, создавать совещания. Контакты вы можете хранить не только в виде адресной строки, но и в виде визитной карты, создавать и сохранять списки рассылок, которыми вы часто пользуетесь, в удобной форме хранить свои контакты.
Outlook позволяет подключить сразу несколько серверов к ящику. Это удобная функция, которая позволяет собирать все ваши письма со всех существующих ваших ящиков. Функция давно не новая, но поддержка ее имеется. Своим личным временным пространством вы можете эффективно распоряжаться, использую для того планировщик задач. Для задач можно настраивать напоминания, а также частоту повторений.
Интеграция сервиса проверки идентификационных реквизитов юридических лиц по данным ЕГРН и 1С:Предприятие 8
Целью данной работы является автоматизация проверки идентификационных реквизитов юридических и физических лиц.
Для достижения поставленной цели квалификационного исследования необходимо решить следующие задачи:
• выбрать средства автоматизации
• провести интеграцию
• внедрить разработанный инструментарий.
В статье я описываю, как именно разрабатывала базу, где и какой код использовала и для чего.
Данная интеграция эффективна, она позволяет сотруднику значительно сократить время выполнения проверки контрагентов,в добавок она рассчитана на безграничное количество проверок контрагента, следовательно, не придется покупать пакеты с ограниченным количеством проверок.
1 стартмани
Серебряный
Серебряный тарифный план Pipedrive составляет 12,50 долл. США на пользователя в месяц и обеспечивает синхронизацию почтовых ящиков с Outlook, что позволяет управлять электронной почтой через интерфейс на основе браузера или мобильное приложение. Он также включает в себя инструменты управления контактами, визуальный конвейер и настраиваемые отчеты. Pipedrive интуитивно понятен и легко настраивается, даже на начальном уровне, что делает его идеальным выбором для предприятий, ориентированных на продвижение возможностей продаж через свои каналы продаж.
Подобно параметрам, использующим подключаемый модуль Outlook, пользователи могут создавать новые контакты, связывать электронные письма с существующими контактами и создавать новые сделки. Разница в том, что вы делаете все это прямо из папки «Входящие» в Pipedrive. Это отличный вариант для индивидуальных предпринимателей, которые хотят сохранить все свое деловое общение в одном месте.
Добавление почтового ящика в Outlook 2007
- В строке меню выбрать пункт «Сервис».
- В выпадающем меню нажать на подпункт «Настройка учетных записей».
- Во вкладке «Электронная почта» нажать кнопку «Создать…».
- В окне «Добавление учетной записи» ввести логин и пароль от почтового ящика, зарегистрированного на Hotmail.
- Для настройки доступа к другим почтовым серверам поставить галочку рядом со строкой «Настроить вручную…» и нажать «Далее».
- Выбрать пункт «Электронная почта Интернета».
- Заполнить все строки, выбрать протокол для входящих сообщений.
- Нажать на кнопку «Другие настройки».
- В третьей вкладке поставить галочку около «SMTP-серверу требуется…».
- В последней вкладке вписать номера портов и тип используемого шифрования SSL или TSL.
- Нажать на кнопку «Проверка учетной записи» для проверки правильности настроек.
- Нажать «Далее» и «Готово» для завершения настройки.
Использование кнопок голосования в сообщениях
Вы можете легко создать сообщение в Microsoft Outlook с помощью кнопок голосования, чтобы задавать вопросы получателям с определенным набором ответов. Когда получатели отвечают с помощью кнопок голосования, вы можете автоматически отключать результаты голосования в Outlook или экспортировать ответы на Excel.
-
Создайте сообщение электронной почты или откройте сообщение для ответа или пересылки.
-
На вкладке Параметры в группе Отслеживание нажмите кнопку Кнопки голосования.
-
Выберите один из следующих переключателей.
-
Утвердить; Отклонить
Используется, если требуется авторизация для действия. Например, вы можете отправить запрос по электронной почте нескольким получателям, которые запрашивают утверждение предложения проекта.
-
Да; Нет
Используется в том случае, если нужно да или нет. Это хороший способ провести быстрый опрос.
-
Да; Нет; Возможно,
Используйте этот вариант, если вы не хотите, чтобы в выборах было только да или нет. Этот вариант голосования предлагает альтернативный ответ.
-
Пользовательские
Используется для создания собственных имен кнопок голосования. Например, можно попросить коллег выбрать три дня недели для собраний персонала.
-
Настраиваемая кнопка голосования
Если вы выбрали настраиваемую кнопку голосования, сделайте следующее:
-
В диалоговом окне Свойства в области Параметрыголосования и отслеживания выберите параметр Использовать кнопки голосования.
-
Используйте параметры кнопок по умолчанию или удалите параметры по умолчанию, введите нужный текст и разделите имена кнопок с помощью 10-й 17-й параметров.
-
Нажмите кнопку Закрыть.
Важно: Если к сообщению применяются разрешения управления правами на доступ к данным (IRM) (вкладка Параметры, команда Разрешение), получатель не увидит параметры голосования
-
Получатели могут проголосовать на область чтения или в открытом сообщении. В области чтения щелкните строку «Щелкните здесь, чтобы проголосовать» в заглавной строке сообщения и выберите нужный вариант. В открытом сообщении на вкладке Сообщение в группе Ответить нажмите кнопку Проголосовать ивыберите нужный вариант.
-
Отправитель может увидеть все ответы в таблице. В одном из ответных сообщений щелкните строку Ответ отправитель в его заглавной строке и выберите просмотреть ответы на голосование.
-
Откройте исходное сообщение с кнопками голосования, которые вы отправили. Это сообщение обычно хранится в папке Отправленные.
-
На вкладке Сообщение в группе Отобразить нажмите кнопку Отслеживание.
Примечание: Отслеживание не появляется, пока хотя бы один получатель сообщения не ответил своим голосом.
Управляйте почтой и календарем другого человека
При работе с командой крайне важно координировать и совместно работать над некоторыми общими задачами. Для этого вам может понадобиться отдельная папка для таких задач и поделиться ею с членами вашей команды
Ну, вот как это сделать в Outlook 2016.
Перейдите на вкладку « Файл ». Нажмите « Настройки учетной записи » и выберите « Делегировать доступ» .
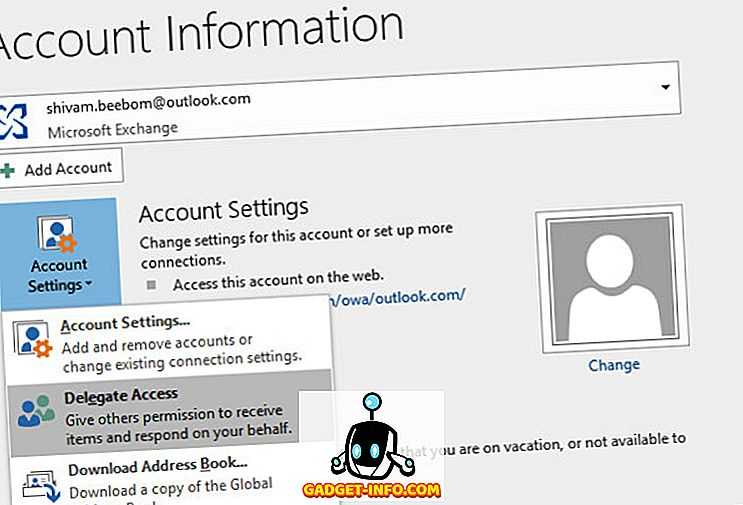
В открывшемся диалоговом окне нажмите « Добавить », выберите пользователя, которому вы хотите предоставить разрешение, и нажмите « ОК» .
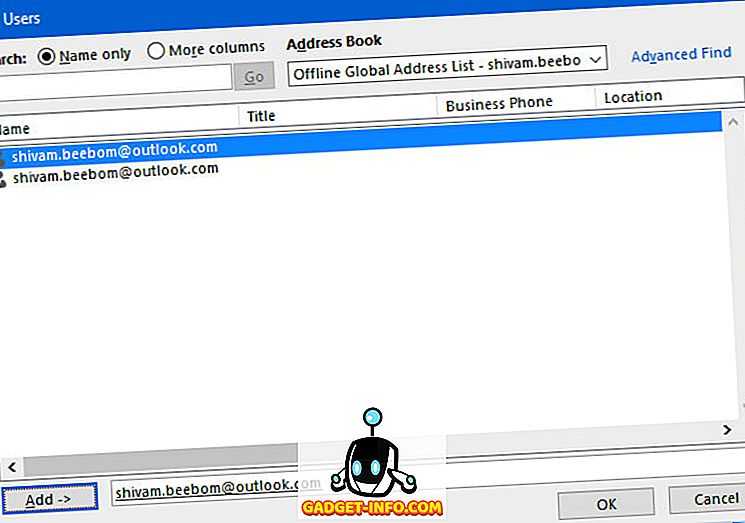
В открывшемся диалоговом окне вы можете выбрать различные разрешения, которые вы можете предоставить этому пользователю.
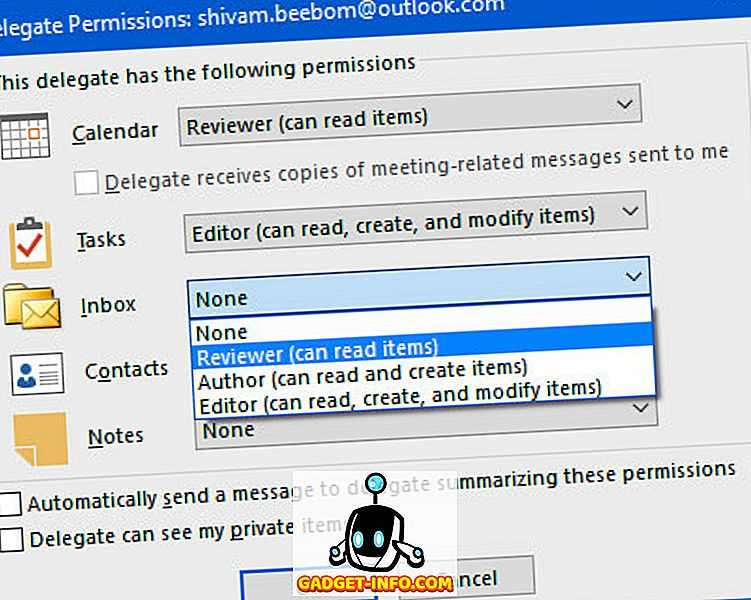
После того, как вы закончите, другой пользователь будет уведомлен о новых разрешениях, предоставленных им. Это только основы функции обмена. Для более полного обзора и инструкций обратитесь к официальной документации.
Задержка или график отправки писем
Иногда вам может потребоваться отложить отправку сообщения. Например, это может быть почти закрытое время, и вы хотите, чтобы ваше сообщение было доставлено на следующее утро в рабочее время. Для этого вы можете запланировать свое сообщение. Вот как:
Во время написания электронного письма перейдите на вкладку « Параметры » и нажмите « Отложить доставку ».
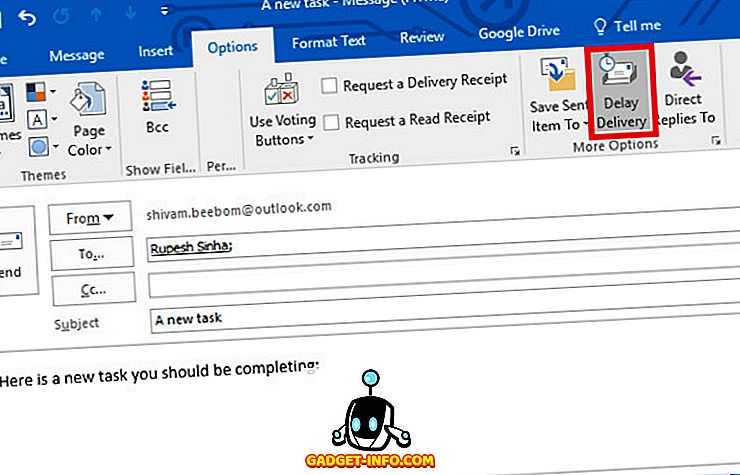
В появившемся диалоговом окне в разделе « Параметры доставки» установите флажок « Не доставлять до » и введите дату и время.
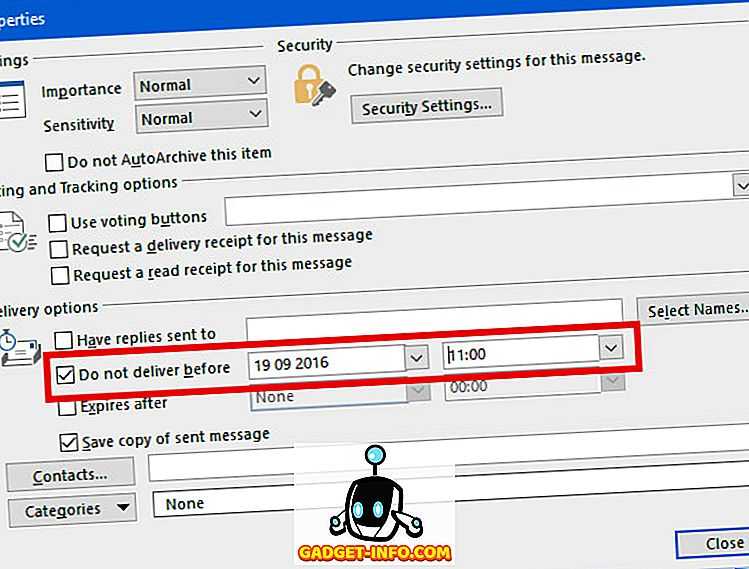
Теперь закройте диалоговое окно и нажмите « Отправить» . Ваше письмо будет отправлено в указанное вами время.
Примечание . Эта функция без проблем работает с учетной записью Microsoft Exchange. Если вы используете учетную запись POP3 или IMAP, Outlook должен оставаться открытым до отправки сообщения.
Импорт из других почтовых клиентов
Традиционно Outlook поддерживал импорт сообщений из Outlook Express и Lotus Notes . Кроме того, Microsoft Outlook поддерживает протоколы POP3 и IMAP , что позволяет пользователям импортировать электронные письма с серверов, поддерживающих эти протоколы. Надстройка Microsoft Hotmail Connector (описанная выше) помогает импортировать электронные письма из учетных записей Hotmail . Позднее в Outlook 2013 были интегрированы функции этой надстройки и добавлена возможность импорта электронной почты (а также календаря) через протокол Exchange ActiveSync .
Есть несколько способов получить электронные письма от Thunderbird ; первый — использовать инструмент, который может преобразовать папку Thunderbird в формат, который можно импортировать из Outlook Express. Этот метод должен обрабатываться папка за папкой. Другой способ — использовать пару бесплатных инструментов, сохраняющих исходную структуру папок. Если Exchange доступен, более простой способ — подключить старый почтовый клиент (Thunderbird) к Exchange с помощью IMAP и загрузить исходную почту от клиента в учетную запись Exchange.
Зачем беспокоиться об отсутствии сообщения
Создание сообщения об отсутствии на работе может не сделать вашего босса счастливым, но, по крайней мере, это позволит всем членам вашего рабочего сообщества и посторонним попытаться связаться с вами для общения
Итак, почему важно настроить сообщение об отсутствии на работе? Ну, на самом деле, есть несколько причин:. Это хорошие манеры позволить коллегам, менеджерам и клиентам, с которыми вы не общаетесь в течение определенного времени
Это особенно верно, если вы находитесь в отпуске дольше, чем пару дней
Это особенно верно, если вы находитесь в отпуске дольше, чем пару дней
Это хорошие манеры позволить коллегам, менеджерам и клиентам, с которыми вы не общаетесь в течение определенного времени. Это особенно верно, если вы находитесь в отпуске дольше, чем пару дней.
Это профессионально. Если кто-то нуждается в вашей помощи в чем-то или у клиента есть запрос, то помогает им сообщить, что вас нет рядом в течение определенного периода времени. Они знают, что должны подождать, пока вы не вернетесь, или можете подойти к кому-то еще Оба помогают бизнесу и вам.
Он говорит людям не беспокоить вас. Если вы отправите сообщение об отсутствии на работе, люди узнают, что вы в отпуске, занимаете личное время или еще что-то. Они реже звонят или отправляют вам SMS после этого.
Это дает вашему боссу меньше всего на что жаловаться. Если вы работаете на требовательного босса и хотите отступить, вы получите сопротивление. Тем не менее, если вы играете в игру и ведете себя профессионально, они мало что могут сделать с точки зрения дисциплины.
Если есть одна вещь, которая важна, когда дело доходит до работы, это убедиться, что вы всегда представляете себя как профессионал в самом выдающемся смысле.
Как пользоваться?
Многим интересно, как пользоваться Outlook? Окно программы разделено на несколько частей: рабочая область, функциональная лента, список сообщений (входящие/исходящие).
Чтобы посмотреть исходящее или (входящее) в Outlook сообщение необходимо просто нажать на него.
Что можно сделать с сообщениями в Outlook:
- удалить;
- отправить в архив;
- ответить на него или продолжить диалог с собеседником;
- переслать другому собеседнику;
- сохранить в отдельный документ (можно сохранить всю переписку);
- распечатать (можно распечатать всю переписку);
- выделять сообщения из разных переписок.
Функции почтового клиента Outlook:
- поиск нужного сообщения из истории диалогов;
- автоматическое дополнение предполагаемого ввода заголовка сообщений;
- отправка и прием сообщений.
Надстройки Outlook
Надстройки Outlook — это небольшие дополнительные программы для приложения Microsoft Outlook, в основном предназначенные для добавления новых функциональных возможностей в Outlook и автоматизации различных рутинных операций. Этот термин также относится к программам, основная функция которых заключается в работе с файлами Outlook, например к утилитам синхронизации или резервного копирования . Надстройки Outlook могут быть разработаны в Microsoft Visual Studio или сторонних инструментах, таких как Add-in Express. Надстройки Outlook не поддерживаются в Outlook Web App .
Начиная с Outlook 97, в Outlook поддерживаются клиентские расширения Exchange. Outlook 2000 и более поздние версии поддерживают определенные компоненты COM, называемые надстройками Outlook. Точные поддерживаемые функции (например, компоненты .NET ) для последующих поколений расширялись с каждым выпуском.
Входящие SalesforceIQ для Outlook
В марте 2016 года Salesforce объявила, что ее платформа анализа взаимоотношений SalesforceIQ сможет легко интегрироваться с Outlook. SalesforceIQ работает из почтового ящика Outlook, предоставляя данные из CRM , электронной почты и социальных профилей клиентов. Он также предоставляет рекомендации в почтовом ящике по различным аспектам, таким как расписание встреч , контакты, ответы и т. Д.
Коннектор Hotmail
Экран настройки Hotmail Connector
Microsoft Outlook Hotmail Connector (ранее Microsoft Office Outlook Connector ) — это прекращенная и более не существующая бесплатная надстройка для Microsoft Outlook 2003, 2007 и 2010, предназначенная для интеграции Outlook.com (ранее Hotmail) в Microsoft Outlook. Он использует DeltaSync , проприетарный протокол связи Microsoft, который раньше использовал Hotmail.
В версии 12 доступ к задачам и заметкам, а также онлайн-синхронизация с календарем MSN доступны только подписчикам MSN с платными премиум-аккаунтами. Версия 12.1, выпущенная в декабре 2008 года в качестве дополнительного обновления, использует Календарь Windows Live вместо прежнего Календаря MSN . Это означало, что функции календаря стали бесплатными для всех пользователей, за исключением синхронизации задач, которая стала недоступной. В апреле 2008 года версия 12.1 стала необходимым обновлением для продолжения использования службы в рамках миграции с MSN Calendar на Windows Live Calendar .
Microsoft Outlook 2013 и более поздние версии имеют встроенную поддержку доступа к Outlook.com и его календарю по протоколу Exchange ActiveSync (EAS), тогда как более старые версии Microsoft Outlook могут читать и синхронизировать электронную почту Outlook.com по протоколу IMAP .
Социальный коннектор
Outlook Social Connector был бесплатной надстройкой Microsoft Outlook 2003 и 2007, которая позволяла интегрировать социальные сети, такие как , LinkedIn и Windows Live Messenger, в Microsoft Outlook. Впервые он был представлен 18 ноября 2009 года. Начиная с Microsoft Office 2010, Outlook Social Connector является неотъемлемой частью Outlook.
Разъем CardDAV и CalDAV
Поскольку Microsoft Outlook не поддерживает протоколы CalDAV и CardDAV, различные сторонние поставщики программного обеспечения разработали надстройки Outlook, позволяющие пользователям синхронизироваться с серверами CalDAV и CardDAV . CalConnect имеет список программного обеспечения, которое позволяет пользователям синхронизировать свои календари с серверами CalDAV / контакты с серверами CardDAV.
Сравнение: От 2010 для 2013
В новой версии появились новые функции, которые упростили работу.. Пользователи получили больший контроль над контактами, сообщения, графики, и социальные сети.
Вот некоторые дополнения:
- Exchange ActiveSync позволяет обмениваться данными через популярные почтовые серверы и службы..
- Панель навигации стала более эффективной.
- Social Connectors обеспечили автоматическую доставку обновлений из социальных сетей.
- Следить за сообщениями и расписанием стало проще с помощью Peeks.
- Теперь к календарю можно легко делиться, чтобы исправлять встречи или изменять расписания..
- Прогноз погоды теперь можно было просматривать через специальную панель.
- Улучшена функция поиска.
Последняя версия: Ключевые преимущества
За прошедшие десять дней, Microsoft никогда не переставала работать. сегодня, все файлы хранятся в облаках, и обновления автоматические. С апреля прошлого года, последняя версия получила название Microsoft 365. Система предлагает широкий спектр опций, адаптированных для индивидуальных пользователей.. Есть две ценовые категории и одна версия, для которой не требуется подписка. (для дома и учебы). Студенты и сотрудники университета также могут использовать специальную бесплатную версию. Так, что предлагает этот последний пакет?
- Регулярные обновления, пока ваша подписка действительна.
- Облачное хранилище.
- Приложения для смартфонов и планшетов.
- Бесплатные минуты для звонков в Skype.
- Возможность установки системы на разные устройства.
В общем и целом, это самая удобная версия для людей, которые работают с разных устройств. Прошли те времена, когда файлы хранились локально. Поскольку данные хранятся в облаке, к нему можно получить доступ со смартфонов, таблетки, и настольные компьютеры легко. Напишите сообщение с помощью ноутбука, редактировать черновик на ходу, и отправь это! Если вам нужно переключить устройства в течение дня, это отличное решение. Это означает, что миллионам людей это удобно.
платиновый
Платиновый план составляет 49,17 долл. США на пользователя в месяц и добавляет прогнозирование продаж и расширенные функции отчетности, а также возможность устанавливать конкретные разрешения для разных ролей членов команды. Эти функции, наряду с интуитивно понятным конвейерным инструментом Pipedrive, расписанием и полномочиями на основе ролей, делают его идеальным выбором для иерархических групп продаж, которым требуется управление каталогом продуктов без сложной настройки.
Хотя интеграция Pipedrive с Outlook не работает как плагин, как некоторые другие опции в этом списке (например, Salesforce, HubSpot и Zoho), это отличный выбор для компаний, которые хотят сохранить все свои коммуникации с клиентами в рамках своих CRM. Поскольку Pipedrive позволяет создавать каталоги продуктов и предложения, вы можете отслеживать и измерять свои усилия по продажам с точки зрения проданных продуктов и заключенных сделок.
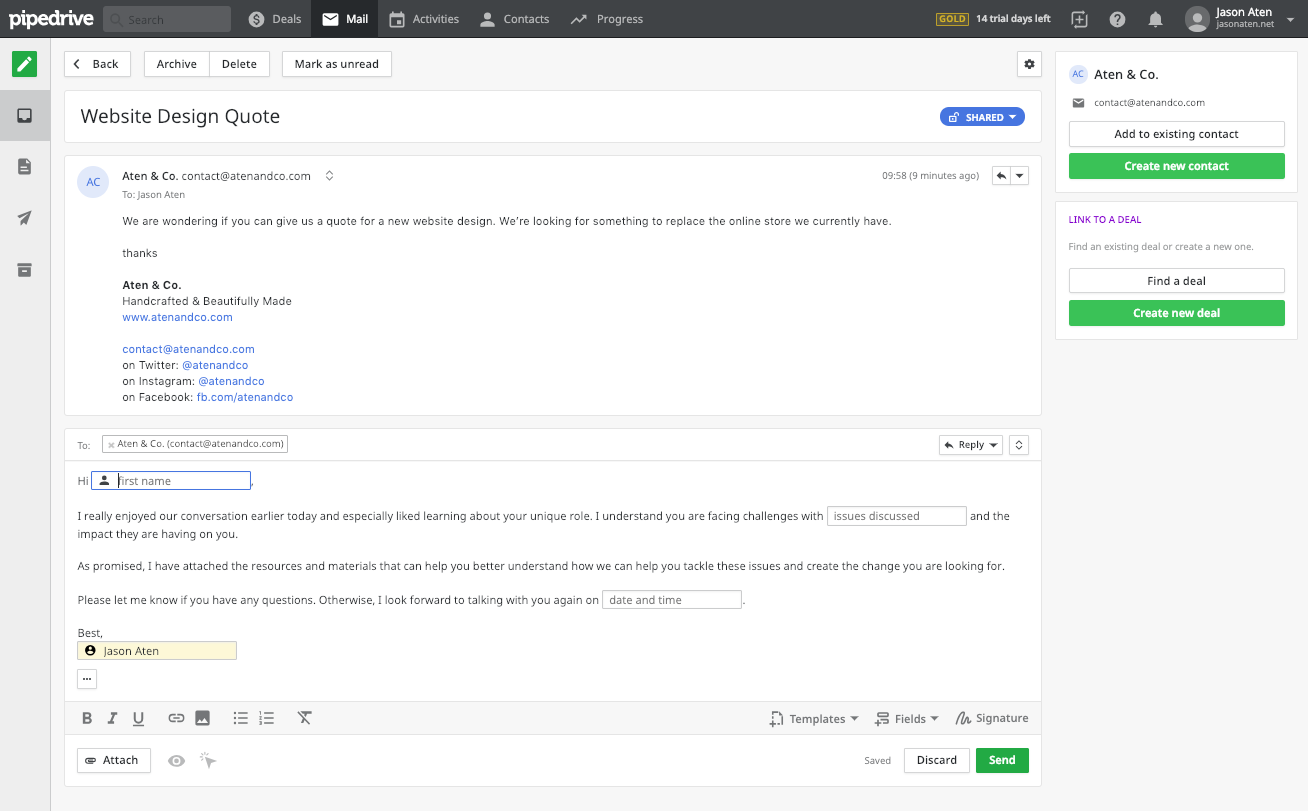
Входящий почтовый интерфейс Pipedrive

































