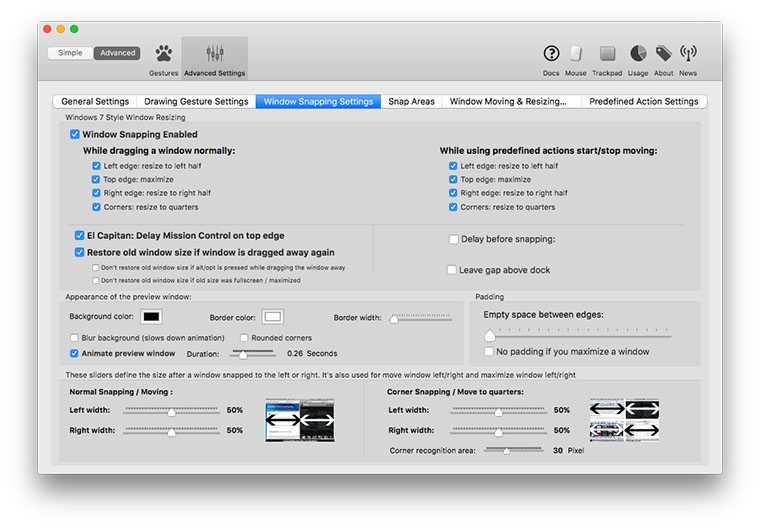Группировка текста и рисунков
Рассмотрим пошаговый процесс группировки для версий «Офиса» до 2007:
- На вкладке «Вставка» панели быстрого доступа перейдите к группе «Иллюстрации». Единожды щелкните на элементе «Рисунок».
- В открывшемся окне выберите рисунок.
- Аналогичным образом вставьте еще один рисунок.
- Если рисунки большие, измените их размер таким образом, чтобы на одном листе помещались оба (это не обязательное условие, просто для обучения так удобнее).
- Удерживая нажатой клавишу Ctrl, сделайте щелчок мышью сперва по одному рисунку, затем по другому.
- На панели быстрого доступа появится вкладка «Работа с рисунками». Перейдите к ней и в группе «Упорядочить» нажмите на элемент «Группировать».
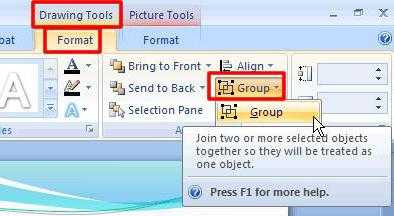
Готово! Ваш объект стал сгруппированным.
А как действовать тем, кто задумался, как сгруппировать рисунок в «Ворде» 2007? Для них наша следующая инструкция:
- На вкладке «Вставка» панели быстрого доступа перейдите к группе «Иллюстрации». Единожды щелкните на элементе «Фигуры» и выберите любую фигурку из предложенных, которая вам наиболее подходит.
- Вставьте ее на рабочий лист.
- На панели быстрого доступа появится вкладка «Работа с надписями», в группе «Стили надписей» перейдите к выпадающему списку «Заливка фигуры» и выберите там «Рисунок…».
- Аналогичным образом вставьте еще фигуру и задайте и ей рисунок в качестве фона.
- Если желаете, там же в группе «Стили надписей» в меню «Контур фигуры» выберите «Нет контура».
- Нажатием и удержанием клавиш Ctrl или Shift выделите обе фигуры.
- На панели быстрого доступа появится вкладка «Работа с рисунками». Перейдите к ней, и в группе «Упорядочить» нажмите на элемент «Группировать».
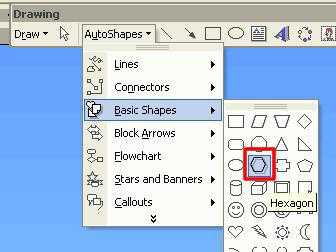
А как сгруппировать текст и рисунок в «Ворде»? Аналогичным образом, только при выборе одной из фигур остановитесь на объекте «Надпись» или на одной из выносок (они так же позволяют добавлять текст), а затем уберите рамку.
На ленте постоянно отображены следующие вкладки:
- (Правильный ответ) Показ слайдов. Вкладка Показ слайдов предназначена для организации параметров демонстрации слайдов. Вкладка содержит команды для настройки, репетиции и показа слайд-шоу. Здесь также есть команды для записи голоса, настройки сдвоенных мониторов и изменения разрешения изображения.
- (Правильный ответ) Рецензирование. Вкладка Рецензирование содержит создания примечаний и защиты презентации. Вкладка содержит инструменты для проверки орфографии и тезаурус, а также средства перевода и исследования. Кроме того, здесь вы найдете команды для добавления, просмотра и обработки комментариев в документе.
- (Правильный ответ) Анимация. Вкладка Анимация служит для организации переходов между слайдами. Вкладка содержит инструменты для добавления анимационных объектов и звуков, эффектов перехода и выбора временных интервалов.
- (Правильный ответ) Вид. Вкладка Вид содержит инструменты упорядочения и масштабирования презентации, сортировщик слайдов, линейку, сетку и макросы. Вкладка позволяет быстро переключиться в режим заметок, включать линии сетки или упорядочивать все открытые презентации в окне.
Назначение PowerPoint
Основное назначение PowerPoint – создание деловых и учебных презентаций.
Помимо этого, с помощью PowerPoint мы можем создавать инфографику, плакаты, электронные курсы и даже мультипликацию!
С PowerPoint мы можем легко донести свои идеи, поделиться своими историями с аудиторией. Вместо того, чтобы описывать свой продукт устно, мы можем показать людям визуальные образы. «Лучше один раз увидеть, чем сто раз услышать». И с PowerPoint у нас есть возможность передать тысячи слов с помощью всего нескольких слайдов в своем слайд-шоу!
Результат работы мы можем сохранять не только в формате презентаций, но и формате видео, изображений, PDF и многих других форматах.
Таким образом, PowerPoint – мощное программное обеспечение для создания широкого класса электронных материалов мультимедийного формата.
НОВЫЕ СТАТЬИ
Как отключить автоматический запуск Кортаны с Windows 10
DefenceInspector проверяет безопасность вашего компьютера с Windows
Как предотвратить или исправить проблемы с перегревом и шумным вентилятором ноутбука
Как (и зачем) перенести старый номер телефона в Google Voice
Как полностью удалить программное обеспечение в Windows?
Как установить или удалить браузер Google Chrome
Как сгенерировать случайные имена и номера телефонов с помощью PowerShell
Брандмауэр Защитника Windows в режиме повышенной безопасности — Развертывание политик брандмауэра и IPsec
Создание ярлыков режима администратора без запросов UAC в Windows 7 или Vista
Как отформатировать USB-накопители размером более 32 ГБ с помощью FAT32 в Windows
Как включить аппаратное ускорение расписания графического процессора в Windows 10
Что такое процесс powerd и почему он работает на моем Mac?
Понимание значков нового сетевого подключения Vista
Все индийские штаты и их столицы
Как сгруппировать объекты в PowerPoint

Всем привет! Достаточно редкий случай, когда в презентации не содержится каких-либо дополнительных элементов, не считая заголовок и непосредственно текст. Потому что зачастую пользователи добавляют различные фотографии, видеозаписи, гиф-анимации и так далее.
И иногда может возникнуть потребность в переносе какого-либо объекта на другой слайд. Если делать это для каждого по отдельности, то это может быть долго и не очень интересно. Но к нашему счастью, в утилите «Повер Поинт» присутствует функция группировки объектов. Итак, сегодня мы рассмотрим процесс использования данной функции более подробно.
В чём заключается группировка элементов?
Группировка элементов в любой утилите пакета программ «MS Office» является приблизительно одним и тем же. Данная возможность позволяет вам объединить несколько объектов в один, что позволяет облегчить процесс наложения эффектов на каждый из них, или же их копирование с последующим переносом на другой слайд.
Как сгруппировать объекты?
Итак, теперь давайте перейдём непосредственно к основной теме данного материала – это процесс группировки элементов.1) Первым делом вам необходимо переместить все нужные элементы на один слайд.

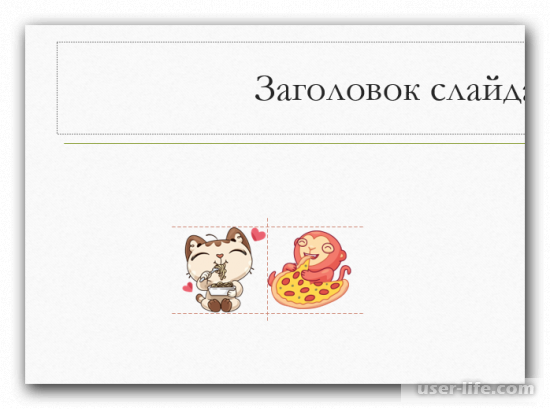

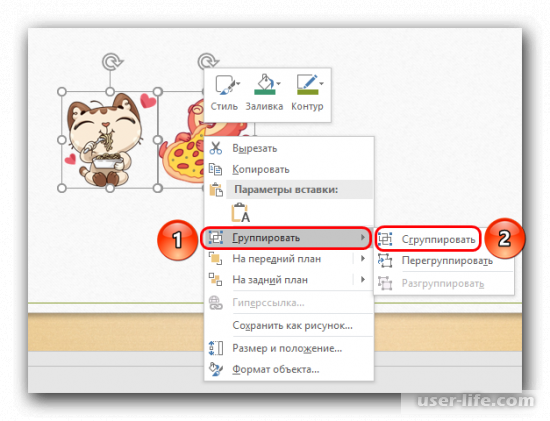
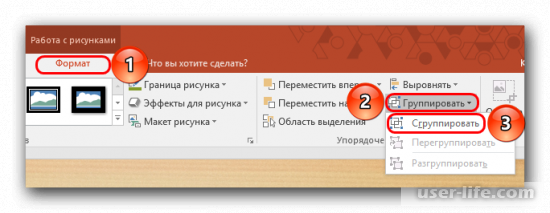
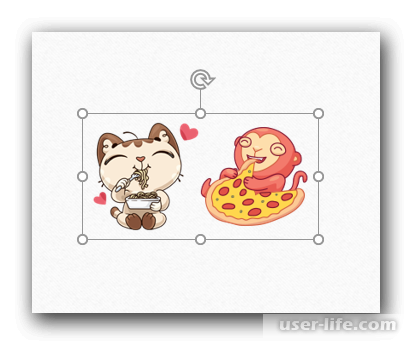
Итак, теперь мы объединили все необходимые нам элементы на слайде. Сделать с ними можно всё, что угодно в рамках возможностей данной утилиты. К слову, о возможностях, которые предоставляет утилита для сгруппированных элементов, мы поговорим далее.
Редактирование сгруппированного элемента Итак, в редакторе презентаций «PowerPoint» присутствуют следующие инструменты для работы со сгруппированными элементами.
1) Если вы хотите отменить функцию группировки, то вызовите на сгруппированном элементе контекстное меню и выберите пункт «Разгруппировать».
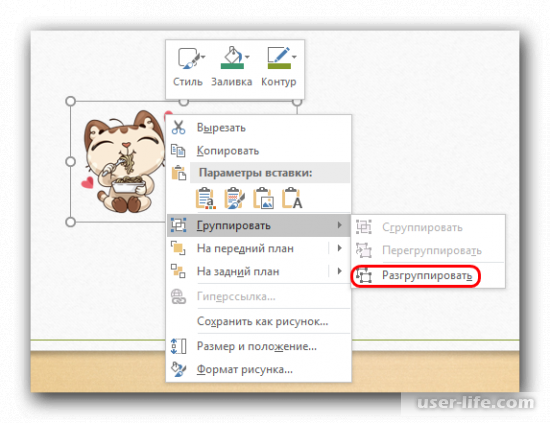

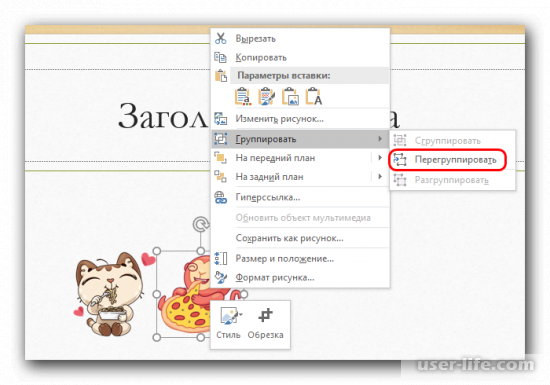
Вы можете воспользоваться данной возможностью в случае, если ранее ошибались при группировке элементов, а когда расставили их в правильном порядке, захотели заново соединить в один объект.
Чтобы использовать данную функцию не требуется как и ранее выделять каждый объект – вам достаточно вызвать контекстное меню хотя бы на одном из них.
В случае, если обычный метод группировки элементов по каким-либо причинам вас не устраивает, то вы можете воспользоваться его альтернативой. Но следует отметить, что применить его вы сможете только для картинок.
1) Первым делом необходимо запустить какой-либо графический редактор. В качестве примера мы будем использовать «Paint». Сюда загружаем все фотографии, которые хотим сгруппировать. Чтобы сделать это просто перетаскиваем картинки в рабочую область утилиты.
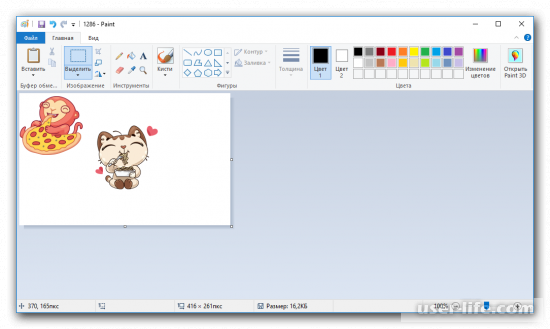
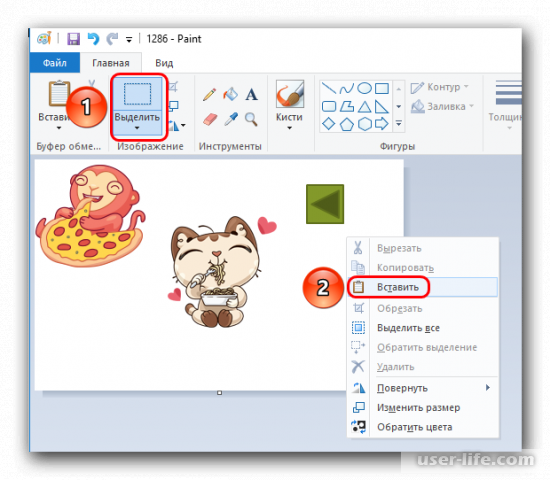
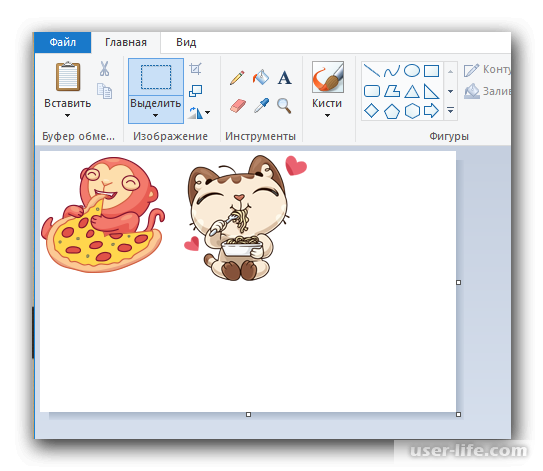
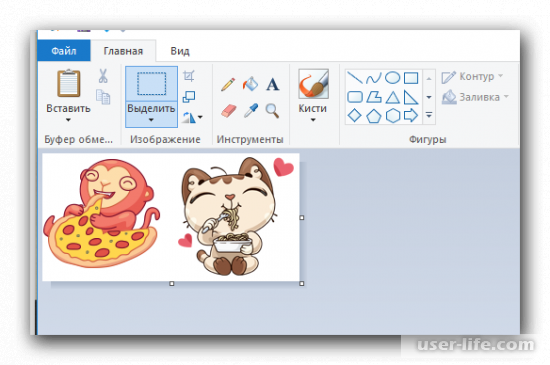
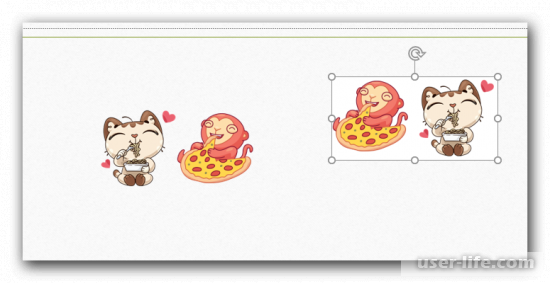
6) Вполне возможно, что вам потребуется сделать замену фона или же его удаление. Об этом мы рассказывали в приведённой ниже статье.
В результате данным методом можно пользоваться в случае, если вам требуется сделать красивое оформление для слайдов. К примеру, при помощи такого метода можно сделать достаточно красивую рамку из разнообразных изображений.
Но данный метод не подойдёт вам в случае, если помимо картинки вам требуется вставить какую-либо ссылку. К примеру, клавиши контроля презентации просто «сольются» в единое целое и вы не сможете эффективно их использовать, если вам потребуется переключать самостоятельно слайды.
Дополнительные сведения На последок мы расскажем вам дополнительную информацию о функции группировки.
• Группировка хоть и соединяет объекты между собой, но тем не менее каждый из них остаётся отдельным объектом. Функция группировки же просто объединяет их в один для удобства применения массовых эффектов.
• Так же исходя из написанного ранее можно утверждать, что в случае, если вы добавите клавиши для управления слайдами непосредственно в презентацию и примените к ним функцию группировки, то они так же будут функционировать по отдельности и каждая клавиша будет отвечать за своё действие.
• Для того, чтобы отредактировать отдельный компонент внутри уже созданной группы вам достаточно сделать дабл-клик. Первым кликом вы выбираете группу объектов, а вторым – конкретный объект. Это может пригодится вам в случае, если вам требуется отредактировать, к примеру, ссылку.
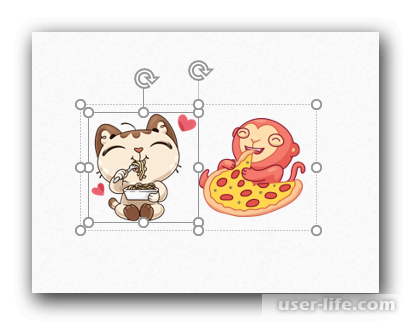
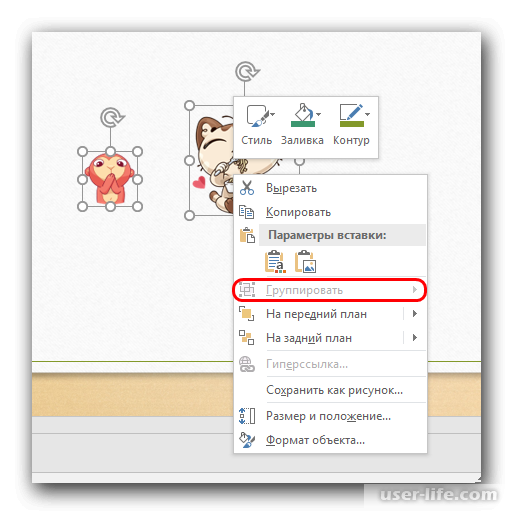
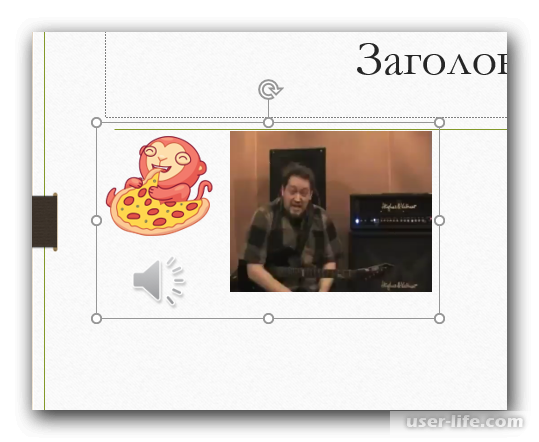

Итак, как вы видите, сгруппировать элементы в редакторе презентаций «PowerPoint» достаточно просто. Надеемся, что данная статья смогла помочь вам.
Классификация диаграмм
В PowerPoint есть разные визуальные варианты исполнения диаграммы
В PowerPoint есть несколько вариантов диаграмм. Они по-разному визуализируют цифровую информацию:
гистограмма – способ организации цифровых данных в столбиках. Ее используют для того, чтобы сравнить разные показатели, оценить динамику. В этой диаграмме можно выбрать столбики разной формы: конусные, цилиндрические, пирамидные;
график – вид диаграммы, который позволяет оценить динамику по нескольким показателям одновременно. Это две оси, по которым выстраиваются точки. Программа имеет несколько видов графиков, отличаются они только визуальным оформлением: точечные, линейные. Используют их для презентации, сравнения данных по разным критериям и рядам;
круговая диаграмма разделяет информацию на секторы круга. Ее выбирают для визуализации объема числовой информации. Размер каждого элемента круга отображается в соотношении к сумме других элементов. Ее можно использовать для презентации одного ряда данных, если все цифровые значения выше нуля. Она представляет максимум 7 категорий информации;
линейчатая похожа на гистограмму, но столбики в ней представлены на двух осях параллельно нижней. Можно выбрать объемные и плоские столбики, треугольные, цилиндрические и конусные. Ее используют для сравнения разных блоков данных;
с областями – усложненный вид графика
По каждому показателю фиксируется определенная область;
точечная используется в случаях, когда не надо акцентировать внимание на сравнении и динамике, но требуется выделить расположение данных, оценить их новизну;
биржевая удобна для оценки динамики роста показателей;
поверхность. С ее помощью можно визуально оценить объем данных;
кольцевую используют для того, чтобы продемонстрировать связи или их отсутствие между разными элементами информации, отношение частей к целому;
пузырьковая диаграмма представляет информацию в объемных «шариках» и используется для оценки и сравнения цифровых или текстовых данных;
лепестковая позволяет визуализировать связи между разными типами данных.
Каждый тип используется с определенной целью. Оценить особенности каждой диаграммы для того, чтобы выбрать оптимальный вариант, можно с помощью таблицы:
|
Тип информации, ее цели |
Оптимальная диаграмма |
|
Отображение разных диапазонов значений, специальные шкалы |
Гистограмма |
|
Презентация нескольких видов, информация о накоплении суммированных данных |
График |
|
Один ряд показателей, значения больше 0, не больше 7 категорий |
Кольцевая, круговая |
|
Если осевые метки показателей имеют большую длину |
Линейчатая |
|
Величины, которые нужно представить в динамике, показать вклад каждого ряда |
Диаграмма с областями |
|
Отображение, сравнение числовых значений (например, научных, статистических и технических), при неравномерном размещении данных на горизонтальной оси, если акцент в презентации данных нужно сделать на аналогиях между значениями разных категорий |
Пузырьковая, точечная |
Функция изменения вида диаграммы доступна на любом этапе работы в PowerPoint.
Работа со сгруппированными объектами
Далее следует рассказать о том, как редактировать такие компоненты.
- Для того, чтобы отменить группировку, следует также выбрать объект и выбрать функцию «Разгруппировать».
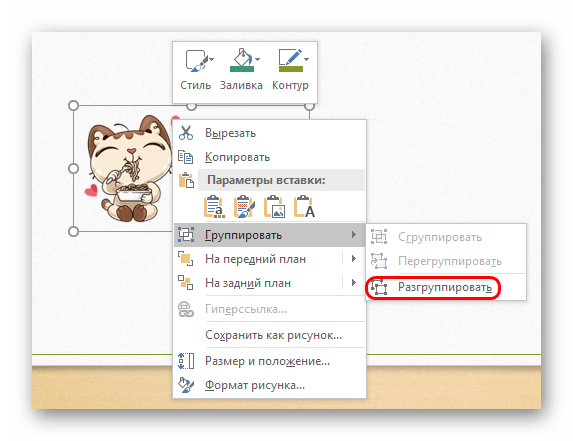
Все элементы снова будут независимыми отдельными компонентами.
Также можно использовать функцию «Перегруппировать», если ранее объединение уже было снято. Это позволит обратно соединить все ранее сгруппированные объекты.
Эта функция отлично подходит для случаев, если после объединения потребовалось изменить положение компонентов относительно друг друга.
Для использования функции не обязательно снова выбирать все объекты, достаточно щелкнуть хотя бы по одному, который ранее входил в состав группы.
Слияние уже?
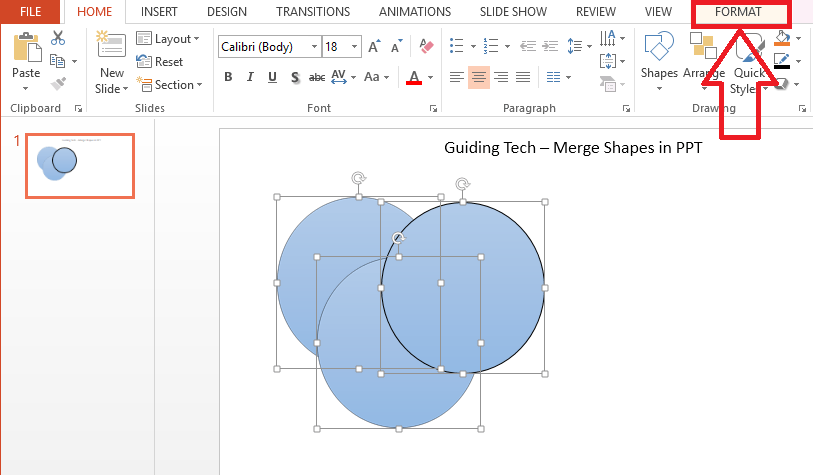
Дайте нам знать некоторые другие интересные трюки, которые вы уже давно знаете или хотели бы, чтобы мы рассмотрели их в будущем? Это легко сделать, заглянув на наши форумы. Увидимся там.
Microsoft Office может преобразовывать все изображения и значки SVG в формы Office, чтобы вы может изменить его цвет, размер или текстуру. SVG означает масштабируемую векторную графику, которая представляет собой формат векторного изображения на основе XML для двумерных графиков.
Хотите, чтобы это выглядело более естественно? Перейдите к Shape Effects, затем Presets и выберите Preset 2 . Я обнаружил, что это делает облако более привлекательным для презентации, чем другие варианты.
Дизайн является ключевым элементом при объяснении вещей для большой аудитории. Говорят, что картинка стоит тысячи слов, и добавление таких изображений в PowerPoint всегда может оказать большое влияние. До выпуска Office 2013 вы могли редактировать фигуры по отдельности, но не как группа.
Повторное использование слайдов
Повторное использование слайдов — это самый простой способ включить слайды из одной презентации в другую. С помощью этого метода вы сможете контролировать, какие слайды вы добавляете, и выбирать, куда их вставить. Вот как работает метод повторного использования слайдов.
- Запустите PowerPoint на вашем компьютере.
- Откройте документ, в который вы хотите добавить слайды.
- Найдите место, куда вы хотите добавить слайд или слайды. Затем щелкните между двумя существующими слайдами.
- Затем нажмите «Вставить» в главном меню.
- После этого щелкните значок «Новый слайд» в левой части меню.
- Когда откроется выпадающее меню, нажмите на опцию внизу — «Повторное использование слайдов…»
- Откроется диалоговое окно «Повторное использование слайдов». Нажмите кнопку «Обзор». Если вы установите флажок «Сохранить исходное форматирование», вновь вставленные слайды останутся такими же, как и в исходной презентации. Если вы снимите флажок, их форматирование будет соответствовать формату основной презентации.
- Просмотрите презентации и выберите ту, с которой вы хотите добавить слайды. Нажмите «ОК».
- Вы увидите эскизы доступных слайдов. Найдите и выберите те, которые вы хотите вставить в свой основной документ. Вы можете нажать «Вставить все слайды», чтобы импортировать все слайды из внешней презентации.
- Если вы хотите отказаться от темы вашей основной презентации в пользу темы во внешней презентации, вы должны выбрать опцию «Применить тему ко всем слайдам» при выборе слайдов, которые вы хотите вставить.
Этот метод хорош, если вы хотите добавить слайд или два к своей основной презентации. Кроме того, если вы хотите добавить фрагменты из различных презентаций в основную презентацию, это путь. Хотя вы можете вставить все слайды из внешней презентации с помощью этого метода, для этого лучше выбрать маршрут Вставить объект.
Microsoft Excel ожидает, пока другое приложение завершит действие OLE
Связывание и внедрение объектов (OLE) — это технология, разработанная Microsoft, которая позволяет приложениям Office взаимодействовать с другими приложениями. Это позволяет одному приложению для редактирования отправить часть документа в другие приложения, а затем импортировать или вернуть его вместе с другим содержимым.
Например, если Excel пытается связаться с PowerPoint, он отправляет команду объекту OLE и ожидает ответа от PowerPoint.
Однако, если требуемый ответ не получен в течение определенного периода времени, может отображаться следующая ошибка:
Microsoft Excel ожидает, пока другое приложение завершит действие OLE
Существует три распространенных причины того, что Microsoft Excel ожидает, пока другое приложение завершит сообщение OLE actio n:
- Добавление в приложение слишком большого количества надстроек, из которых один или несколько повреждены.
- Excel пытается открыть файл, созданный в каком-либо другом приложении, или извлечь данные из активного
- С помощью параметра «Отправить как вложение» в Excel можно отправить лист Excel по электронной почте.
Общее решение, которое рекомендуется, это перезагрузить компьютер и попробовать заново . Так как ошибка также может возникать из-за того, что Excel пытается взаимодействовать с другим приложением, которое не отвечает, рекомендуется закрыть Excel и все другие приложения. После этого вы можете снова открыть лист Excel и начать заново.
Однако, если проблема не устранена, вы можете попробовать любое из приведенных ниже решений.
1. Включение функции «Игнорировать другие приложения, использующие DDE».
1] Откройте лист Excel и перейдите в меню «Файл». В меню Файл выберите Параметры.
2] Откроется диалоговое окно параметров Excel. Перейдите на вкладку «Дополнительно» и прокрутите вниз до области «Общие». Там проверьте ‘Игнорируйте другие приложения, которые используют динамический обмен данными (DDE)‘.
Это должно уменьшить часть нагрузки на приложение и сделать его легче. Попробуйте перезапустить Excel после этого.
2. Отключение надстроек
1] Откройте лист Excel и перейдите в меню «Файл». В меню «Файл» выберите «Параметры».
2] Появится диалоговое окно «Параметры Excel». На вкладках слева нажмите Надстройки.
3] В нижней части этого окна находится окно управления. Выберите надстройки Excel и нажмите кнопку «Перейти» рядом с ней. Это заполняет список надстроек.
4] Снимите все флажки рядом с надстройками в поле Доступные надстройки и нажмите кнопку ОК.
Это отключает все надстройки, тем самым снижая нагрузку на приложение.
3: Использование других методов для прикрепления книги Excel
Использование встроенной в Excel опции «Отправить с помощью электронной почты» для отправки книги в виде вложения также может привести к отображению вышеуказанной ошибки OLE. Но вы можете решить эту проблему, прикрепив книгу Excel к своему сообщению через приложение электронной почты. Вы можете отправить свою книгу, прикрепив ее в виде файла к сообщению электронной почты в Outlook 2013/2010 или Hotmail. Фактически, вы можете использовать любое почтовое приложение на ваш выбор, чтобы обойти проблему.
Решения, обсуждаемые в этом посте, являются одними из самых эффективных и популярных, используемых для устранения ошибки Excel, упомянутой выше в обсуждении. Надеюсь, что-то здесь поможет вам.
Поделитесь, спасибо!
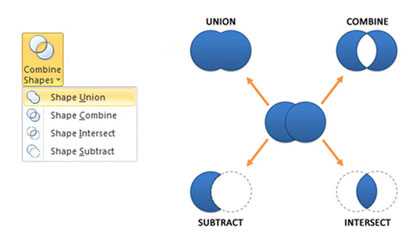
Эта функция позволяет создавать свои собственные формы для презентаций PowerPoint, группируя другие существующие формы. В этом видео мы покажем вам, как объединить слайды и вычитать, чтобы сделать пользовательские формы полезной для ваших презентаций. Видео будет использовать Shape Union, Форма комбинировать, Shape Intersect Shape и вычитаем операции, все имеющиеся в PowerPoint. Но прежде, чем вы можете получить доступ к параметрам Вам необходимо включить заданные операции в PowerPoint.
Форма операции в PowerPoint можно использовать для создания собственных форм, используя набор операций, как объединить, объединение, пересечение и вычитание.
Как группировать объекты, элементы и изображения в PowerPoint (узнаете через 60 секунд)
Russian (Pусский) translation by Yuri Yuriev (you can also view the original English article)
Группируя объекты в PowerPoint, вы создаёте опрятный дизайн, где все элементы легко отыскать. Вам будет намного удобней управлять ими во время создания и показа презентаций.
Посмотрев этот видеоурок, вы узнаете, как быстро группировать объекты в PowerPoint.
Если вы делаете презентации регулярно, вам пригодится наша eBook: The Complete Guide to Making Great Presentations. Загрузите её себе обязательно.
Примечание: в уроке использована тема BePro PowerPoint Business Template. Вы можете подобрать темы awesome PowerPoint templates на Envato Elements или GraphicRiver. А также на Ultimate Guide to the Best Microsoft PowerPoint Templates.
Как сгруппировать объекты в Power Point?
Удерживая нажатой кнопку CTRL, щелкните фигуры, изображения или другие объекты для группировки. Чтобы включить кнопку «Группа», необходимо выбрать несколько фигур, рисунков или объектов. Вы можете выбрать все объекты на слайде, нажав CTRL+A. Выберите кнопку «Упорядоставить» и выберите «Группировать».
Как сделать группировку в повер поинте?
MS PowerPoint: группировка объектов.
На вкладке «Вставка», в группе «Иллюстрации», щелкните на кнопку «Фигуры» и нарисуйте несколько. С помощью мыши выделите все фигуры, подлежащие группировке. Перейдите на вкладку «Формат» в группу «Упорядочить» и найдите кнопку «Группировать».
Как сгруппировать рисунки в презентации?
Как в PowerPoint объединить объекты
- Выбрать несколько объектов (фигура + фигура, картинка + фигура, фигура + текст и т. д.) и нажать кнопку «Формат»
- Далее на панели инструментов «Вставка фигур» найти функцию «Объединить Фигуры» и выбрать нужную опцию о которых пойдет речь в дальнейшем
Как в PowerPoint обрезать фигуру?
Обрезка рисунка по фигуре
- Выберите рисунок.
- В разделе Работа с рисунками на вкладке Формат нажмите кнопку Обрезка и выберите пункт Обрезать по фигуре.
- В коллекции фигур выберите нужную фигуру.
Для чего применяется вставка фигур в PowerPoint?
После вставки одной или нескольких фигур можно добавить к ним текст, маркеры или нумерацию, а также изменить заливку и контур или применить другие эффекты, доступные на вкладке Формат. …
Как можно использовать фигуры в программе PowerPoint?
Также для рисования фигур и линий можно использовать кнопку “Фигуры”, расположенную на вкладке меню “Главная”. Если вы используете PowerPoint в качестве альтернативы программе MS Paint или другой графической программе, то созданные слайды при сохранении можно экспортировать в целый ряд форматов файлов изображений.
Как выделить все фигуры в повер поинте?
Чтобы выделить все объекты и заполнители на слайде, нажмите кнопку Выделить все. Чтобы выбрать объекты, которые скрыты, наложены или за текстом, щелкните «Выбор объектов»,а затем щелкните и перетащите их.
Как сгруппировать рисунок и текст в ворде?
Группировка фигур, рисунков или объектов
- Удерживая нажатой клавишу CTRL, щелкните фигуры, изображения или другие объекты, которые вы хотите сгруппировать. …
- Перейдите в вкладку Средстварисованияили Средства рисования , на вкладке Формат в группе Упорядока выберите группировать
Что такое сгруппировать разгруппировать?
PowerPoint позволяет группировать объекты на слайде и применять одно и то же действие ко всем объектам одновременно. … Эта функция в PowerPoint называется группировкой.
Как обрезать фигуру по контуру в PowerPoint?
Выделяем изображение — переходим на вкладку Работа с рисунками — Формат и в группе Размер выбираем Обрезка. После этого на границах изображения появятся маркеры обрезки изображения, перемещая их, можно удалить лишние части картинки.
Как настроить переходы PowerPoint
Когда вы выбираете переход между слайдами в PowerPoint, вы можете настроить его в соответствии с вашей презентацией. Это включает в себя добавление звука к переходу, выбор продолжительности эффекта перехода и выбор различных эффектов вариации.
Добавить звук
На Переходы вкладка, перейдите в Сроки раздел на ленте, чтобы выбрать звук. Использовать Звук раскрывающийся список, чтобы выбрать звук, соответствующий эффекту перехода и вашей презентации.
Вы увидите множество перечисленных опций, включая аплодисменты, барабанную дробь и эффект пишущей машинки.
Хотя звуки не требуются для переходов и могут отвлекать, если вы говорите во время слайд-шоу, они имеют свои преимущества. Например, если у вас есть самовоспроизводящаяся презентация анонса нового продукта, добавление аплодисментов может мотивировать вашу аудиторию.
Если вы решите использовать звуки в презентации, помните, что они будут применяться только к выбранному вами переходу. Это позволяет настраивать звуковые эффекты для каждого используемого перехода.
Выберите продолжительность
Следующая настройка, которую вы, возможно, захотите внести в свой переход, — это продолжительность. Это промежуток времени, в течение которого появляется эффект перехода до появления вашего нового слайда.
Вы увидите время по умолчанию (в секундах), указанное рядом с Продолжительность в Сроки раздел ленты. Вы можете использовать стрелки для увеличения или уменьшения секунд или ввести собственное время в том же поле.
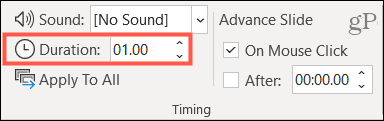
Регулировка продолжительности дает вам хороший способ сократить переход, который кажется длинным, или растянуть переход, который кажется слишком коротким.
Выберите эффект вариации
Вы можете настроить вид перехода, выбрав эффект вариации. На Переходы вкладка, вы увидите Параметры эффекта справа от выбора перехода. Параметры в этом списке зависят от выбранного вами перехода.
Например, если вы выберете Случайные полосы переход можно выбрать из вертикальных или горизонтальных полос. Если вы выберете Толкать перехода, вы можете сдвигать слайды сверху, снизу, слева или справа.
Чтобы внести это изменение, кликните значок Параметры эффекта стрелку вниз и выберите вариант, который вам больше всего нравится.
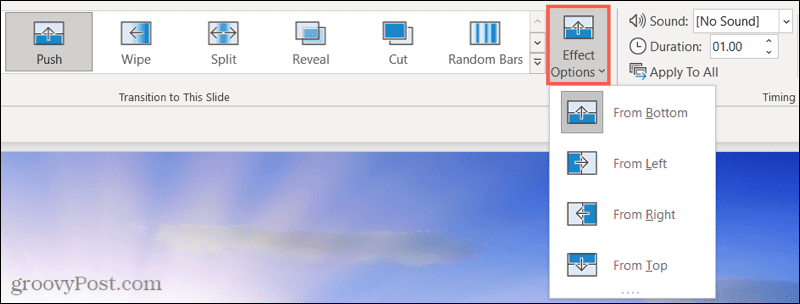
Функция пересечения в PowerPoint
Результат в полной мере соответствует названию. Будет сформирована фигура, полученная путем полного пересечения исходных. Фигура соответствует отверстию (прозрачной области) полученной в функции группирование. Данным способом можно произвольную картинку обрезать по фигуре, например, взяв фон и фигуру перевернутой трапеции можно сделать вазу.
Вообще в PowerPoint более удачный способ именно обрезки изображений описан в статье . Разница состоит в том, что при применении функции пересечения нельзя отредактировать объект, который был использован в качестве трафарета. А при стандартной обрезке это сделать можно. Но обрезка касается только рисунков, если у нас 2 объекта являются формами, то для их обработки нужен функционал, рассматриваемый в данной статье.
Сохранение контура PowerPoint как изображения
Что ж, чтобы добиться этого, о чем мы говорим вам, как и в случае с остальными проектами, которые мы выполняем в PowerPoint, нам придется проявить немного творчества. Программа как таковая предлагает нам все необходимое для достижения цель , теперь нам остается только знать, как воспользоваться этими Функции . Но теперь, когда у нас есть готовая схема на экране, как мы упоминали ранее, мы можем сохранить ее как изображение, чтобы использовать в другом месте.
Он будет сохранен в виде файла изображения, который мы сможем увидеть или интегрировать в любой другой документ или в другую презентацию. Таким образом, чтобы добиться того, чтобы контур PowerPoint, который мы только что создали, стал статическим изображением, мы делаем это из самой программы. Нам просто нужно перейти в меню «Файл» в главном интерфейсе и выбрать Сохранить как опцию.
Однако на этот раз мы не собираемся сохранять презентацию в обычный PPTX формат программы Microsoft. Здесь мы собираемся открыть раскрывающийся список Тип, чтобы выбрать некоторые из изображение форматы представлены здесь.