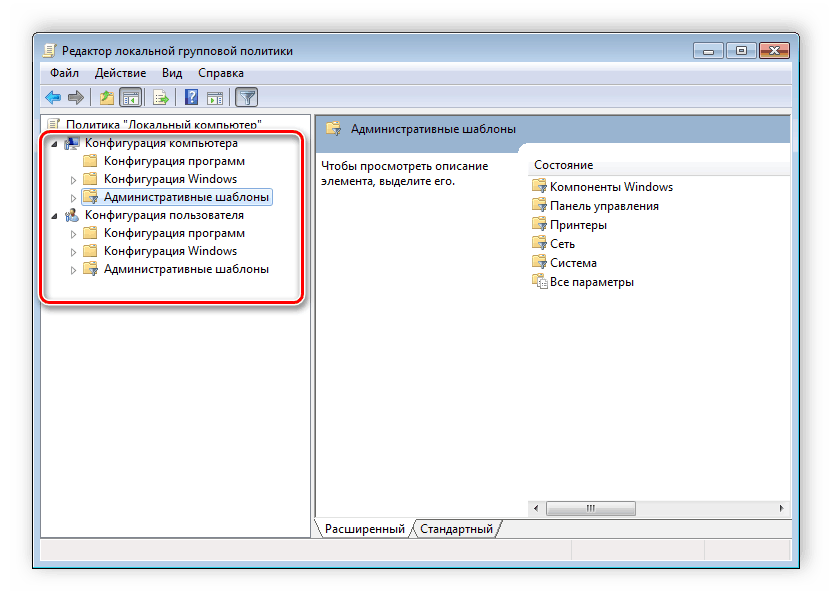Просканируйте свой компьютер на наличие вредоносных программ.
Бывают случаи, когда вредоносное ПО оказывает негативное влияние на разные части системы. Другими словами, вредоносные или даже нежелательные программы могут изменить или повредить определенные настройки, связанные с обновлениями. Дабы убедиться, что это не так, просканируйте свою систему на наличие вредоносной рекламы или нежелательного программного обеспечения с помощью Защитника Windows или сторонней программы. Наш совет — Malwarebytes Anti-Malware, у которого широкие базы данных вредоносных программ, а также инструменты, способные находить и устранять любые типы угроз. Чтобы скачать его, нажмите на кнопку ниже.
Скачать Malwarebytes
Универсальные программы
Универсальными программами считаются утилиты, предназначенные для очистки компьютера. В них присутствует функция деинсталляции, что подходит для удаления как приложений, так и системных драйверов. Рассмотрим популярные утилиты:
CCleaner
Одна из самых популярных чистилок для Windows от компании IObit. Подходит как для поиска ошибок реестра и очистки мусора, так и для полной деинсталляции ПО.
Интуитивно понятный интерфейс поможет быстро найти решение любых поставленных задач. Для удаления драйверов видеокарты необходимо:
- Перейти во вкладку «Инструменты» и выбрать «Удаление программ».
- В открывшемся окне необходимо найти драйвер от производителя вашей карты и выделить его с помощью курсора мыши.
- После выделения необходимо нажать кнопку «Деинсталляция», которая находится справа. Или же можно вызвать меню правой кнопкой мыши и нажать кнопку там.
- В открытом инсталляторе нажать кнопку удаления. После процедуры рекомендуется перезагрузить компьютер с помощью предложенной кнопки.
Driver Sweeper
В отличии от прошлой утилиты, данная разработка создана специально для удаления драйверов устройств вашего ПК. Для выполнения операции необходимо:
- В окне утилиты находим интересующий нас драйвер.
- Ставим галочку напротив нужного пункта.
- Нажимаем кнопку очистки справа внизу.
- В инсталляторе подтверждаем действие и выполняем ребут.
Driver Fusion
Эта программа является усовершенствованной версией прошлой утилиты, созданная той же группой разработчиков. Новая переработанная версия имеет более широкий функционал.
Для выполнения процедуры нам нужно:
- Слева выбрать вкладку семьи драйверов. Там ставим галочку возле названия нужной компании.
- Снизу нажимаем кнопку удаления.
- В новом окне даём подтверждение операции и подтверждаем перезапуск виндоус.
Driver Booster
Это приложение также является разработкой фирмы IObit, но в отличии от CCleaner предназначено исключительно для операций с поддержкой устройств вашего ПК. Также является частью большой утилиты для мониторинга процессов и оптимизации системы Advanced System Care.
Для выполнения задачи необходимо:
- Нажимаем на кнопку «Драйверы устройств». Выбираем пункт с названием продукции.
- Вызвав контекстное меню с помощью ПКМ находим и, нажимаем кнопку «удалить».
- Подтверждаем действие в дальнейших окнах и делаем reboot.
Driver Easy
Этот инструмент является удобным решением для работы с ПО устройств вашего персонального компьютера. Разнообразие возможностей и приятный интерфейс выделяет продукт на фоне конкурентов. Для работы нам необходимо:
- Перейти во вкладку «Инструменты». В меню выбираем пункт с функцией удаления.
- Находим необходимое устройство и подтверждаем действия.
- Перезапускаем ОС.
Device Cleanup Tool
Один из самых простых инструментов для выполнения поставленной задачи. В дизайне нет лишних опций, всё интуитивно понятно даже для чайников в этом деле. В программе необходимо выполнить следующие действия:
- Выбрать нужный девайс и кликнуть по нему 2 раза.
- Подтвердить операцию в новом окне и сделать ребут.
Ручная загрузка через центр обновлений Майкрософт
Некоторые новые обновления не устанавливаются автоматически из-за отсутствия критически важных пакетов. Их нужно выявить, загрузить и поставить вручную. Это исправить текущую ошибку и избавит от появления новых.
Второй вариант
- Переходим по пути «C:\Windows\Logs\CBS».
- Жмем по «CBS.log» правой мышью и открываем через блокнот.
- Ищем ошибку по коду 0x800f0831 через «Ctrl + F» и «Найти далее». Задача найти строку, содержащую сообщение «Store corruption, manifest missing for package: ».
- Запоминаем KB и номер пакета. Например, kb5006670.
- Производим поиск по названию на официальном сайте, скачиваем и устанавливаем ПО.
Как исправить ошибку обновления «0x800f0805» в Windows 10
- Запустите средство устранения неполадок
- Используйте SFC и DISM для поиска ошибок
- Сброс службы обновления
- Используйте инструмент Windows Media Creation
- Скачать обновления вручную
Мы уже много писали о проблемах обновления Windows. Добавьте эту страницу в закладки, если она понадобится вам позже.
1. Запустите средство устранения неполадок обновления.
Windows 10 известна десятками ошибок обновления. Мы можем смело утверждать, что все, что связано с обязательными обновлениями, является основным недостатком для многих пользователей.
Однако многие из этих ошибок легко устраняются в течение нескольких минут. Существует специальное средство устранения неполадок для обновлений Windows, и вы должны попробовать его.
Чтобы запустить средство устранения неполадок обновления, выполните следующие действия:
- Нажмите клавишу Windows + I , чтобы вызвать приложение «Настройки».
- Выберите Обновление и безопасность .
- Выберите Устранение неполадок на левой панели.
- Разверните Средство устранения неполадок Центра обновления Windows и нажмите « Запустить средство устранения неполадок ».
Если такой подход не помог, перейдите к следующим шагам.
2. Используйте SFC и DISM для поиска ошибок
Если стандартный инструмент устранения неполадок выходит из строя, нам нужно перейти к более сложным шагам. Несмотря на то, что системные повреждения не совсем обычны, они могут происходить время от времени.
В этом случае, если обновление изначально не удалось, установочные файлы могут стать непригодными для использования. Но они также могут, как показал случай, блокировать дальнейшие обновления. И вот тогда SFC и DISM вступают в игру.
Они похожи на инструменты и оба имеют дело с повреждением системных файлов. Они сканируют на наличие ошибок и исправляют их соответственно. Наилучшие результаты достигаются, когда вы запускаете DISM сразу после SFC.
Вот как запустить SFC и DISM в Windows 10:
Выявление конфликтного драйвера
Если вы помните, какое устройство последним было установлено в системе, то просто удалите его и проверьте результат. Если же нет, то придется искать нестабильный драйвер с самого начала.
Действуем по порядку:
- Запускаем ОС в безопасном режиме с поддержкой командной строки. Для этого в момент запуска нужно нажать клавишу «F8» и выбрать соответствующий пункт.
- Открываем поиск клавишей «WIN+S».
- Вводим фразу «verifier», щелкаем по найденному компоненту правой мышкой и запускаем от имени администратора.
- При появлении окна контроля учетных записей, необходимо в нем нажать на кнопку «Да».
- Отметьте опцию создания нестандартных параметров и нажмите «Далее».
- Активируем тесты, указанные на скриншоте ниже, и жмем «Далее».
- Отмечаем пункт «Выбрать имя драйвера из списка» и щелкаем «Далее».
- Дождитесь загрузки информации об установленных компонентах.
- В новом окне нажимаем мышкой по столбцу «Поставщик». Таким образом мы отсортируем список приложений по изготовителю. Отмечаем галочками все приложения, поставщиком которых не является «Microsoft» и жмем «Готово».
- Далее отобразится сообщение с просьбой перезагрузки, закрываем его и перезагружаем компьютер вручную.
- Если система загрузится и начнет стабильно работать, то это значит, что проблем с драйверами не обнаружено. В противном случае вы увидите дополнительные параметры загрузки, из которых нужно выбрать «Поиск и устранение неисправностей».
- Заходим в раздел «Дополнительные параметры».
- Выбираем пункт просмотра других параметров восстановления.
- Перемещаемся в «Параметры загрузки».
- Далее щелкаем «Перезагрузить».
- В перечне режимов загрузки выбираем «Безопасный режим с поддержкой командной строки».
- Жмем клавиши «WIN+R», вводим в единственную графу команду «cmd» и щелкаем «Ок».
- В появившемся окне вводим команду «verifier /reset» и жмем «Enter».
- Затем выполняем еще одну команду «shutdown -r -t 0». Первая отключит зацикленную перезагрузку, а вторая загрузит систему в обычном режиме.
- После того как ОС загрузится, нужно перейти по пути «C:\Windows\Minidump».
- В конечной папке будет находиться файл с расширением «.dmp». Для открытия данного формата рекомендую использовать программу «BlueScreenView». После чего отобразится примерно следующее:
В нижней части окна на розовом фоне будут выделены неисправные компоненты, которые вызывают ошибку. Остается скопировать названия файлов и вбить их в поисковую систему, чтобы определить к какой программе они относятся, и после этого удалить ее.
Причины возникновения ошибки 1073741819 файловой системы в Windows 10
Ошибка заключается в том, что исполняемые файлы невозможно запустить с правами администратора. Вот по этой причине у вас не получиться процесс установки нового софта на компьютер. Каждый раз когда в будете пытаться установить обновлённый софт с правами администратора, система UAC (контроль и администрирования учётных записей пользователей Windows) будет происходить блокировка открытие файла с ошибкой 1073741819 файловой системы…
Всё заключается в том, что некоторые настройки пользователя, при обновлении переносятся с «восьмой» винды на «десятку». В том числе и звуковая схема пользователя. В Windows 8.1 и Windows 10 нет некоторых звуков. Что и приводит к блокированию доступа администратора к сервисам системы. А также блокировки определённых функций в настройках UAC…
Причины неисправностей
Если вам пришлось столкнуться с неисправностью, суть которой заключается в невозможности инициализации файла MOM.exe, начинать решать проблему необходимо с поиска причины этого. К распространённым причинам относятся следующие факторы:
- Ошибка проявляется на базе наличия конфликта между файлом mom.exe и программной платформой NET.Framework. Источник проблемы зачастую выступает в устаревшей версии платформы, что говорит о необходимости его обновления фундаментального.
- Процесс MOM может быть не инициализирован по причине наличия неработоспособных компонентов в структуре центра AMD Catalyst Control Center, что провоцируется нередко непродуктивностью драйверов рабочей видеокарты.
- Файл с названием MOM имеет вредоносное, вирусное происхождение.
Зная основные, наиболее вероятные причины неполадок, провоцирующие появление ошибки, в тексте которого присутствует название исполнительно модуля MOM.exe, стоит приступать к поочерёдной проверке версий.
Обновите драйверы
Еще одна причина, которая может помешать успешному обновлению Windows, — это устаревшие или поврежденные драйверы. Мы рекомендуем просканировать ваши драйверы и, при необходимости, обновить их. Вы можете сделать это вручную или воспользоваться специальной утилитой для более быстрого решения. Оба способа описаны ниже:
- Щелкните левой кнопкой мыши на Меню Пуск и выберите Диспетчер устройств.
- В идеале вам понадобиться обновить все доступные устройства. Если вы видите что-то, отмеченное желтым прямоугольником, то следует обновить это устройство в первую очередь.
- Для этого щелкните на драйвер правой кнопкой мыши, выберите Обновитьи следуйте инструкциям на экране.
- Позвольте Windows найти новые драйверы и загрузить их.
Драйверы являются ключем к правильной конфигурации вашей системы. Именно они обеспечивают стабильное соединение между оборудованием и вашей операционной системой. Обновление ряда драйверов вручную может занять много времени, повторяя одни и те же шаги, раз за разом. Здесь вы можете скачать лучшую утилиту для обновления драйверов, которая сама справится с этой задачей — Driver Booster от IObit:
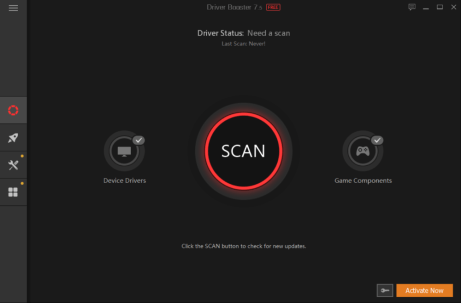 Стартовый экран Driver Booster Результаты сканирования Driver Booster Раздел инструментов Driver Booster
Стартовый экран Driver Booster Результаты сканирования Driver Booster Раздел инструментов Driver Booster
Скачать Driver Booster
Восстановление прежней конфигурации
Если ошибка возникла после установки сторонних программ, обновления драйверов и системы, замены комплектующих или разгона памяти, попытайтесь восстановить последнюю рабочую конфигурацию. Установленное ПО удаляем, старые компоненты и/или драйверы восстанавливаем, настройки в утилитах для оверклоккинга сбрасываем на дефолтные. В случае апгрейда «железа» можно пойти прогрессивным путем – не ставить обратно старые компоненты, а обновить драйвера для новых, скачав их с официального ресурса производителя устройства либо прибегнув к помощи программы DriverPack Solution.
Решение 1. Установите последнюю версию .NET Framework и Catalyst Control Center.
Catalyst Control Center использует .NET Framework, поэтому, если у вас возникают какие-либо проблемы, всегда полезно обновить .NET Framework. Что касается последней версии .NET Framework, вы можете скачать ее здесь.
Кроме того, настоятельно рекомендуется обновить ваш Catalyst Control Center и драйверы дисплея. Вы можете скачать последнюю версию драйвера для вашей видеокарты с сайта AMD.
Просто зайдите на сайт, перейдите в раздел «Драйверы» и найдите модель вашей видеокарты в списке. После этого загрузите и установите последнюю версию драйвера. Мы также рекомендуем TweakBit Driver Updater для автоматической загрузки всех устаревших драйверов на ваш компьютер.
Если обновление .NET Framework и Catalyst Control Center не работает, удалите их оба, а затем установите их снова.
Первым Делом: Восстановите Данные на Жёстких Дисках с Ошибкой «Параметр Задан Неверно»
Обратите внимание, что некоторые способы исправления ошибки «Параметр задан неверно» могут привести к потере данных на ваших устройствах хранения, например, форматирование жесткого диска или запуск утилиты CHKDSK. Чтобы защитить свои данные, вы должны сначала восстановить файлы с жесткого диска или внешних запоминающих устройств с помощью профессионального программного обеспечения для восстановления данных
Программа для восстановления данных с жесткого диска EaseUS может открыть и скопировать все данные с проблемного жесткого диска. Его расширенная функция сканирования тщательно просканирует и восстановит все файлы на жестком диске, SSD, внешнем жестком диске, USB-накопителе, SD-карте и многом другом.
Эта программа для восстановления данных позволяет достать удаленные файлы из очищенной корзины, отформатированного или поврежденного жесткого диска, потерянного раздела, RAW-диска и т. д. Скачайте его бесплатно и следуйте приведенным ниже инструкциям, чтобы восстановить данные с недоступного жесткого диска.
Скачать для ПК
Скачать для Mac
Обучающее Видео:
Шаг 1. Запустите программу восстановления данных с жесткого диска от EaseUS.
Запустите EaseUS Data Recovery Wizard и выберите тот диск, на котором вы потеряли или случайно удалили файлы.
Нажмите «Сканировать», чтобы начать поиск всех потерянных данных и файлов.
Шаг 2. Дождитесь завершения сканирования.
Программа от EaseUS просканирует указанный диск полностью и представит вам всю потерянную информацию (включая скрытые файлы).
Шаг 3. Просмотрите список найденных файлов и восстановите нужные из них.
После предварительного просмотра, выберите нужные вам файлы, которые были потеряны на диске, и нажмите кнопку «»Восстановить»», чтобы сохранить их в безопасном месте на вашем компьютере или другом внешнем запоминающем устройстве.»
После восстановления всех ваших данных с внешнего жесткого диска, USB-накопителя и других носителей, следуйте Части 2 ниже, чтобы окончательно исправить ошибку «Параметр задан неверно».
Решение 3. Восстановите диспетчер установки AMD Catalyst
AMD имеет множество различных инструментов, установленных на вашем компьютере, и трудно определить, какой из них нужно исправить. Однако некоторые пользователи сообщают, что запуск процесса восстановления в инструменте AMD Catalyst Install Manager может помочь вам решить проблему без особых хлопот.
- Прежде всего, убедитесь, что вы вошли в систему с правами администратора, так как вы не сможете запускать мастера установки, используя любую другую учетную запись.
- Нажмите кнопку меню «Пуск» и откройте Панель управления, выполнив поиск. Кроме того, вы можете использовать комбинацию клавиш Windows Key + R и ввести «панель управления», прежде чем нажимать OK.
- В панели управления установите для параметра «Просмотр как» значение «Категория» в правом верхнем углу и нажмите «Удалить программу» в разделе «Программы».
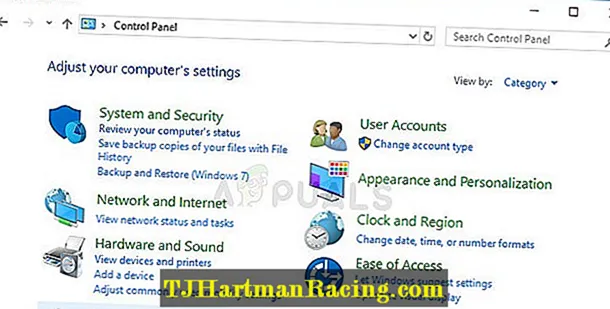
- Найдите диспетчер установки AMD Catalyst на панели управления и нажмите «Восстановить / изменить» в зависимости от вашей версии Windows.
- Появится окно под названием «AMD Catalyst Install Manager — InstallShield Wizard», поэтому нажимайте кнопку «Далее», пока не появится экран «Удалить / восстановить программные компоненты AMD» с тремя вариантами. Убедитесь, что вы нажали «Восстановить диспетчер установки Catalyst».

- У вас должна быть возможность перейти к «Готово к восстановлению программы», поэтому нажмите «Восстановить» и дождитесь завершения процесса. Перезагрузите компьютер и проверьте, появляется ли раздражающее сообщение.
Прочее
Давайте напоследок отметим, как исправить ошибку Memory Management Windows 10 другими методами – наименее распространенными.
- Просканируйте устройство на наличие вирусов;
- Проведите очистку с помощью специальной проблемы (например, СС Клинер);
- Обновите BIOS до последней версии (в сервисном центре);
- Измените схему электропитания (если пользуетесь ноутбуком).
Мы рассказали вам все про код ошибки Memory Management Windows 10 – больше эта трудность не будет мешать полноценной работе устройства! Сохраняйте полезные советы в закладки, чтобы не потерять и использовать при необходимости!
Многие пользователи, увидев ошибку memory management, заходят в Интернет и видят, что она называется Синий экран смерти. Человек начинает паниковать, но на самом деле ничего страшного нет. Достаточно много людей сталкивалось с этой ошибкой, и их персональные компьютеры продолжали бесперебойно работать. Если у вас возникла такая проблема, то не нужно бежать в сервисный центр, стоит всего лишь разобрать причины ее возникновения и устранить их.
Решение 2 — Отключить Catalyst Control Center из автозагрузки
По словам пользователей, иногда некоторые запускаемые приложения могут вызвать ошибку MOM.Implementation на вашем компьютере. Распространенными причинами этого сообщения об ошибке являются Catalyst Control Center и GU Options, и если вы хотите решить эту проблему, рекомендуется предотвратить запуск этих двух приложений с вашего ПК.
Это довольно просто сделать, и вы можете сделать это, выполнив следующие действия:
- Откройте диспетчер задач . Вы можете открыть его, нажав Ctrl + Shift + Esc на клавиатуре.
- Когда откроется диспетчер задач, перейдите на вкладку « Автозагрузка ».
- Найдите Catalyst Control Center и параметры GU и отключите их.
- Перезагрузите компьютер, и ошибка MOM.Implementation должна исчезнуть.
Мы не знаем, как отключение вашего Catalyst Control Center и параметров GU повлияет на ваш компьютер, но если есть изменения в производительности или какие-либо другие проблемы, возможно, вам следует включить Catalyst Control Center и параметры GU. Если вы хотите включить их, вы должны знать, что процесс практически идентичен, поэтому вы сможете сделать это с легкостью.
Подведение итогов
СОВЕТ. Ошибки, связанные с невозможностью запуска процессов являются наиболее распространёнными на компьютерах. Опасность такого рода неисправности заключается в высокой вероятности вирусного заражения ПК, внедрением в систему вредоносных компонентов, замаскированных под «привычные» для каждого пользователя файлы. Этот факт требует безотлагательной проверки ПК на вирусы и удаления небезопасных компонентов, при подтверждении заражения.
В других случаях, если версия с вирусами не подтвердилась, ошибка не является критичной для компьютерного устройства и системы. Действуя согласно изложенному алгоритму, каждый пользователь самостоятельно сможет справиться с возникшей неполадкой, причём манипуляции приводят практически всегда к стопроцентно позитивному результату. Как крайняя, радикальная мера борьбы с неисправностью является полная переустановка системы или её восстановление, но до этого дело доходит очень редко, зачастую пользователь справляется с проблемой одним из вышеописанных методов.