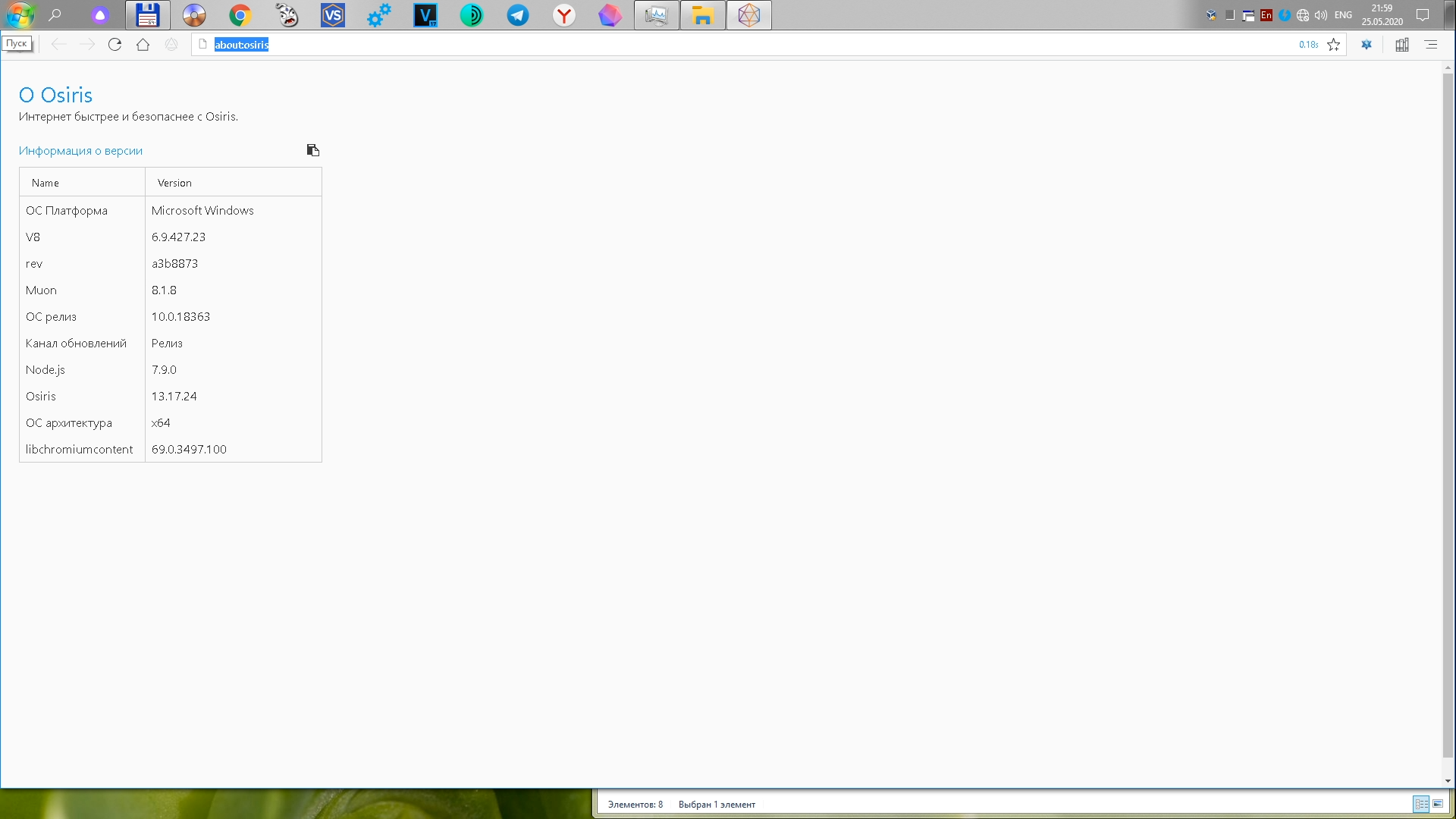Руководство пользователя
Давайте рассмотрим, как пользоваться редактором. Первое, что надо сделать, это скачать и установить программу. После двойного нажатия на скачанный файл утилита предложит выбрать язык. Русский уже выведен в верхнюю строфу, остается только нажать на «Ок».
Дальнейшие действия стандартные: соглашаемся с лицензионным соглашением, указываем папку для установки, везде жмем «Далее». В последнем окне кроме традиционного предложения создать ярлык на рабочем столе появится вопрос «Сбросить параметры?». Галочка в этом окошке нужна только в случае повторной установки и необходимости обнулить настройки.
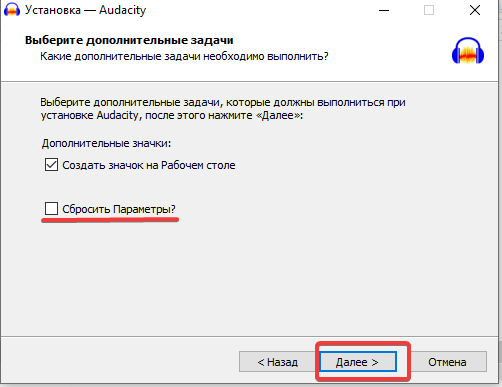
В завершении появляется окно с информацией о программе с ссылками на официальную страницу и форум Audacity. После нажатия «Далее» процесс установки завершается и открывается рабочее окно с описанием способов получения справки.
После закрытия сообщения открывается сама программа. С руководством пользователя можно ознакомиться если нажать на вкладку меню «Справка», а потом на «Руководство».
Перемещение треков в подкасте
При создании подкаста, состоящего из нескольких аудиоклипов, пользователю часто необходимо сделать так, чтобы следующий аудиоклип начинался сразу после окончания предыдущего. Все отдельные треки в Audacity располагаются на временной линии, и могут перемещаться вдоль нее влево или вправо. Для того, чтобы перемещать треки вдоль временной линейки, используется инструмент «Timeshift» (двойная стрелка под номером 6 на рисунке ниже).

После выбора этого инструмента следует выбрать необходимую дорожку, нажав на изображение соответствующих ей звуковых волн, и, удерживая нажатой левую клавишу мыши, перемещать выбранный элемент влево или вправо по временной линии, чтобы установить в необходимое место.
Кроме того, в звуковом редакторе Audacity есть возможность изменять порядок расположения треков в рабочем окне. Для этого также используется инструмент «Timeshift»: для изменения порядка следования аудиозаписей в рабочей области следует нажать на необходимый трек и перемещать его вверх или вниз, удерживая его при этом зажатой левой кнопкой мыши.
WavePad

WavePad — простая, но загруженная функция — одна из лучших альтернатив Audacity, которую вы можете найти. Помимо стандартных функций редактирования звука (например, автообрезки), он включает в себя разнообразную коллекцию звуковых эффектов, таких как нормализация, реверберация и эхо . Также имеется встроенная поддержка плагинов VST для легкого доступа к дополнительным инструментам обработки и эффектам. WavePad позволяет создавать закладки аудио разделов / регионов для удобного редактирования длинных аудиофайлов и поддерживает практически все популярные аудиоформаты.
WavePad также предоставляет такие функции, как синтез речи (преобразование текста в речь) и устройство для изменения голоса, которые могут пригодиться, если вы работаете над чем-то, что требует использования нескольких типов голосов. Кроме того, если вам нравилось использовать Audacity исключительно для его функций спектрального анализа, вы будете рады узнать, что WavePad также имеет возможность выполнять спектральный анализ, поэтому вы не пропустите эти точные правки там, где это необходимо. Кроме того, если вы видеоредактор, вы можете редактировать аудио в своих видео непосредственно с помощью WavePad, не отсекая сначала аудио от видео с помощью специального инструмента для редактирования видео.
Доступность платформы: Windows 10, 8, 7, Vista и XP; Mac OS X 10.4 и более поздние версии до MacOS Mojave
Цены: Платные версии начинаются с $ 60 (Доступно за $ 39, 95 со скидкой до 15 января), Бесплатная версия доступна
Скачать
1. Как улучшить тихие голоса в Audacity
Усилить тихий голос очень просто. Громкость голоса эквивалентна «амплитуде», поэтому просто используйте инструмент Audacity Amplify , чтобы усилить голос.
Сначала тихим голосом выделите участок звуковой дорожки. Затем выберите Amplify в меню Effect .
В инструменте усиления выберите уровень усиления, чтобы увеличить громкость голоса, чтобы она соответствовала речи другого человека. В первый раз может потребоваться метод проб и ошибок. Не волнуйтесь — просто отмените изменение и попробуйте новое значение, пока не получите правильное значение.
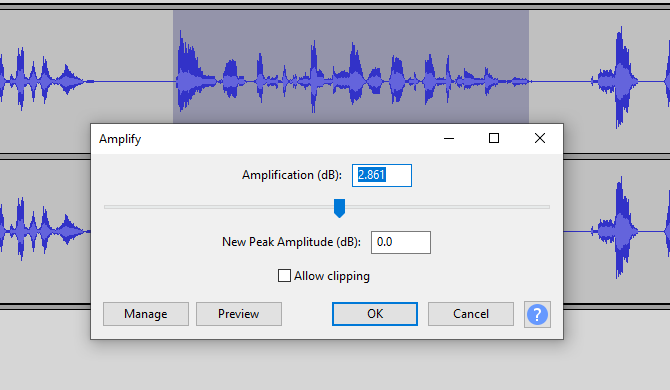
В моем случае я обнаружил, что увеличение на 5 дБ помогает. Как только вы знаете правильное значение, единственная утомительная часть этого исправления заключается в том, что вам нужно будет найти каждое место на дорожке, где появляется тихий голос, и выполнить процедуру выделения/усиления, чтобы исправить это.
Как улучшить запись голоса в Audacity
Для улучшения голоса в своих последних видео делаю следующие вещи:
Удаление шума
Нормализация
Компрессия
Удаление не важного звука
Удаление шума
Понятно, что в домашних условиях сделать запись голоса без шума практически не реально.
Находим в нашей записи кусочек (там где мы молчали) и выделяем его левой кнопкой мышки. У меня это в самом начале записи. Раскрываем меню Эффекты и выбираем Удаление шума…
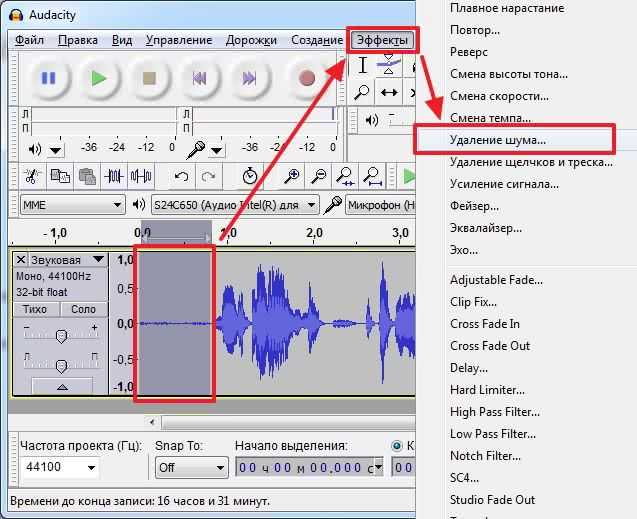
Жмем Создать модель шума

Затем жмем CTRL+A для выделения всего трека и снова переходим Эффекты > Удаление шума…

В открывшемся окошке жму ОК не изменяя никаких параметров

Практически весь шум будет удален.
Так же к шуму можно отнести щелчки и треск. Выбираем Эффекты > Удаление щелчков и треска…
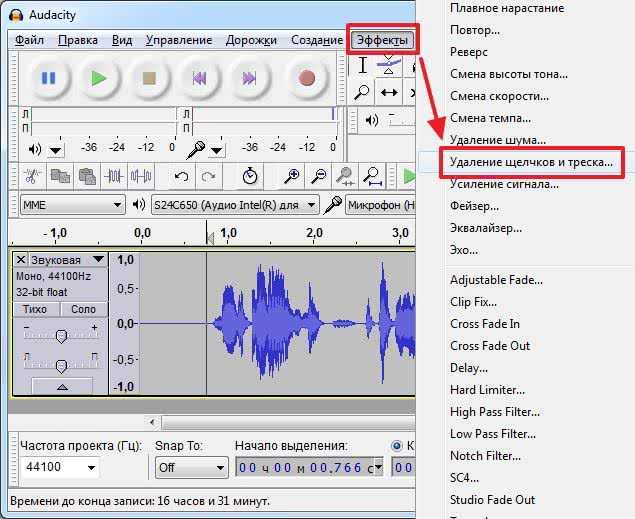
В открывшемся окошке ничего не меняю и жму ОК
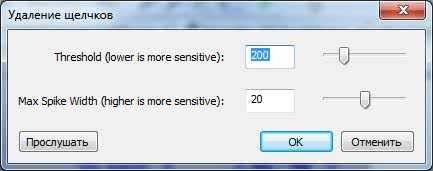 И большая часть щелчков и треска будет удалена.
И большая часть щелчков и треска будет удалена.
Нормализация
Сейчас на стационарном компьютере записывал звук на веб-камеру (микрофон не захотел работать) — голос записался нормальной громкости. Большую часть видео записываю на ноутбуке и звук очень тихий. Чтобы поднять громкость до нормального уровня выполним нормировку сигнала… Раскрываем меню Эффекты выбираем Нормировка сигнала…
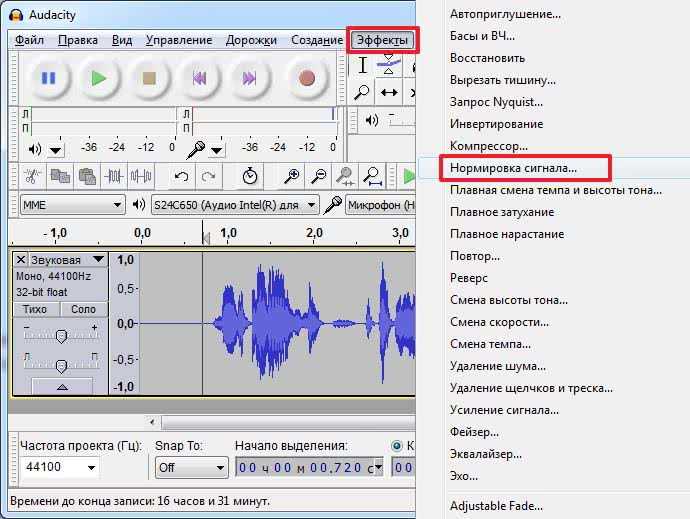
Ничего не меняю. Жму ОК
Громкость поднята.
Компрессия
После компрессии, как мне стало понятно, звук должен более или менее прилично звучать как на качественных так и на не очень качественных устройствах воспроизведения (прошу специалистам меня поправить если это не так). Раскрываем меню Эффекты выбираем Компрессор…
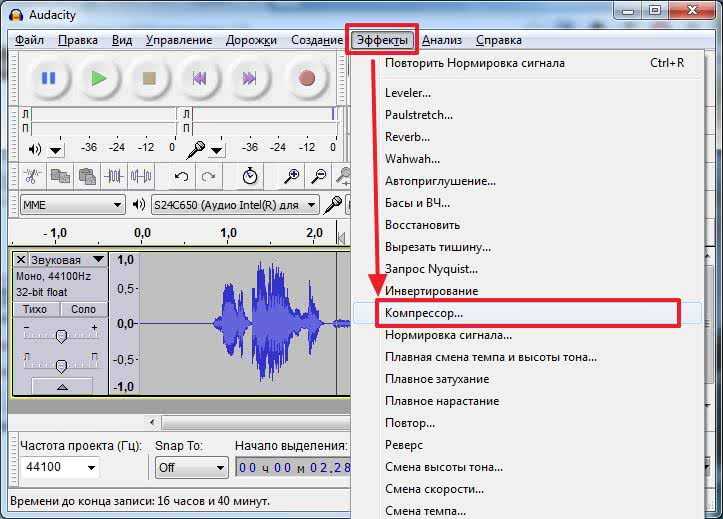
Как обычно ничего не меняю и жму ОК
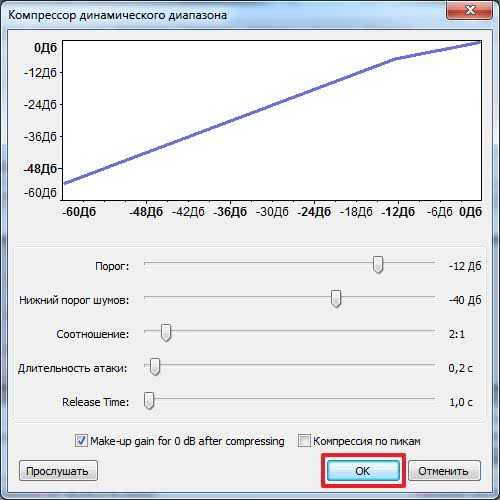
Компрессия выполнена.
Удаление не важного звука
К неважному звуку можно отнести кашель, слова паразиты и все то, что не несет смысловую нагрузку. Удалить «это» можно двумя способами: заполнить тишиной или вырезать
Выделяем часть трека которую хотим убрать и жмем кнопку Вырезать

Выделенный участок удалится и трек станет короче. То есть изменится длительность записи.

При редактировании записанного голоса в снятом видео мне нельзя менять длительность трека. Иначе пойдет рассогласование изображения и звука. В этом случае можно использовать функцию «Заполнить тишиной«. Выделяем участок трека который хотим удалить и жмем нужную кнопку.

Результат показан на рисунке ниже

С помощью рядом стоящих кнопок можно выделить часть записанного голоса, скопировать и вставить в нужное место трека.
Как пользоваться программой
В приложении есть множество полезных функций. С его помощью обрезают треки, накладывают голоса на музыку, удаляют шумы, записывают звук с микрофона. Все файлы можно сохранять в наиболее популярных форматах, включая MP3. В программе присутствует множество эффектов для изменения музыкального файла.
Обрезка
Программу часто используют для нарезки музыки, чтобы установить на звонок. Перед тем как обрезать трек, нужно мышкой выделить его часть и нажать «Обрезать». Таким же образом можно удалить кусок мелодии. Только на конечном этапе нужно кликнуть по инструменту «Вырезать», указанный фрагмент удалится, а всё остальное останется.
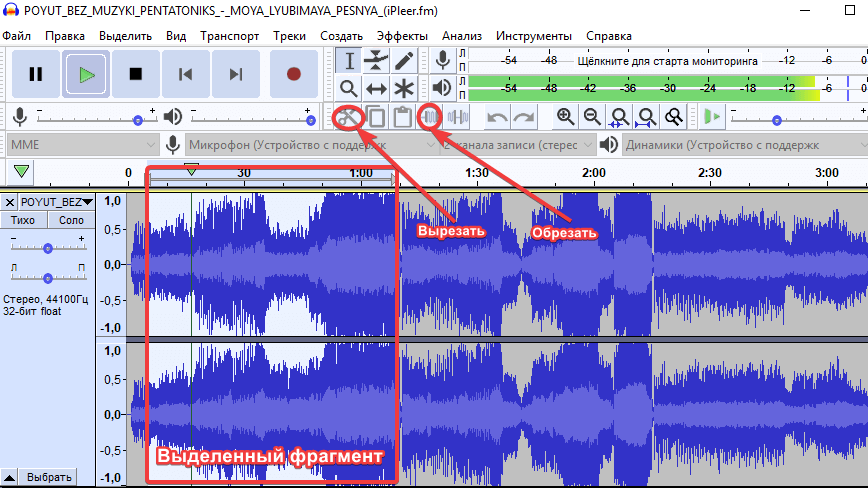
Удаление посторонних звуков
Удаления шумов, писка и других звуков делается инструментами «Подавление шума» и «Удаление щелчков», расположенных на вкладке меню «Эффекты». Все эффекты в Audacity можно настраивать, предварительно просматривать и применять к аудиофайлу.
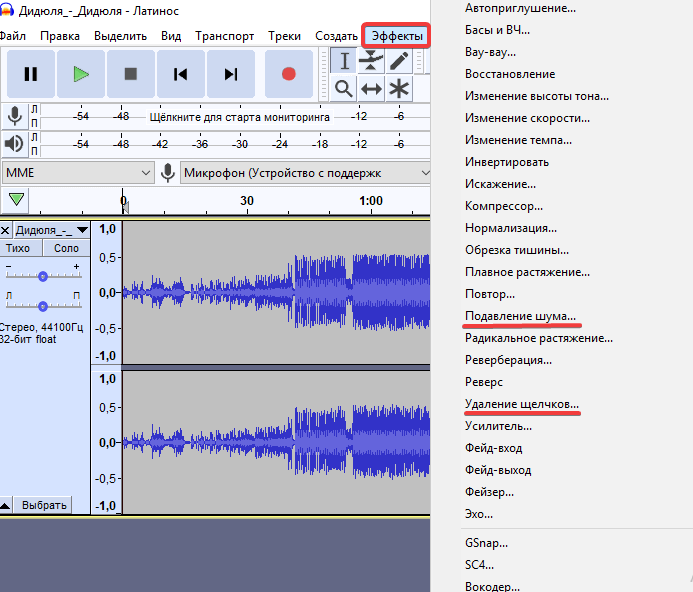
Плагины
Кроме самой программы могут понадобятся плагины, которые значительно расширяющие возможности редактора. Они распространяются совершенно бесплатно. Перед тем, как воспользоваться новым плагином, его необходимо установить или перенести в папку программы Audacity «Plug-Ins».
Наиболее популярные плагины:
- GSnap – предназначен для изменения высоты записываемого звука. С помощью модуля можно исправить ошибки, допущенные вокалистом. Дизайн автотюна довольно простой – минимум необходимых ручек для коррекции. Существенное отличие от аналогичных продуктов – наличие настроек на ноты обработанного сигнала на входе.
- Karaoke plugin (ссылка) – входит в пакет расширений LADSPA Plug-ins. С его помощью можно заглушить вокал на любой аудиозаписи для дальнейшего использования в караоке-системах.
- Lame MP3 (ссылка) – один из лучших кодеков, позволяет сохранять файлы других форматов в MP3. В последней версии программы модуль уже встроен, скачивать его не надо.
- FFmpeg (скачать) – набор утилит командной строки и библиотек для редактирования и преобразования аудиофайлов.
Ардор

Ardor — одна из немногих программ DAW, которая работает не только на Mac и Windows, но и на Linux, что дает большое преимущество перед некоторыми другими программами в этом списке. Если вы используете Linux или вам приходится переключаться между различными платформами, это одна из лучших альтернатив Audacity. Одна из главных особенностей Ardor — это простой интерфейс записи звука. Просто подключите микрофон к вашей системе, откройте приложение, нажмите запись, и все готово. Не только вы сможете видеть волну записи, но также контролировать и регулировать входные усиления, чтобы получить чистую и четкую запись. Ardor также предоставляет универсальный пользовательский интерфейс для редактирования, позволяющий использовать такие инструменты редактирования, как вырезание, обрезка, транспонирование, квантование, свинг и другие . Вы также сможете микшировать треки, используя знакомые инструменты, такие как, например, отключение звука, соло, фейдер, автоматизация, эквалайзер, динамика, вставка, отправка и предварительный фейдер. Поскольку приложение также практически бесплатное, оно делает его одной из лучших альтернатив Audacity.
Поддерживаемые платформы: Windows, macOS и Linux
Цены: бесплатно, платите $ 1, чтобы получать будущие обновления
Скачать
Знакомство с программой
При первом запуске данного звукового редактора на экране юзером будет наблюдаться примерно следующая картина:
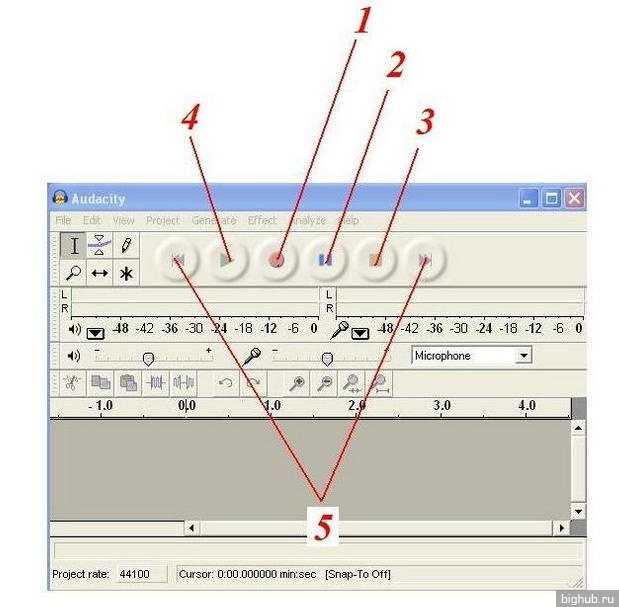
Для начала работы с Аudacity достаточно просто подключить в компьютеру микрофон (который мы уже умеем проверять) и нажать кнопку «Запись» («Record»).
На верхнем рисунке это красный кружочек под цифрой 1. При этом на экране сразу появляется звуковая дорожка, и пользователь сможет визуально наблюдать процесс записи своей речи в виде изображения на экране соответствующих темпу и тембру голоса звуковых волн.
Для того, чтобы приостановить запись, достаточно будет нажать кнопку «Пауза» («Pause»), которая обозначена под цифрой 2.
Для продолжения работы необходимо повторно осуществить нажатие на кнопку «Пауза», и запись снова возобновится.
Когда работа над аудиоподкастом завершена, достаточно будет нажать кнопку «Остановить» («Stop») (желтый квадратик под номером 3), после чего запись сразу же прекратится.
Для того чтобы прослушать получившуюся запись, используется кнопка «Воспроизвести («Play») (обозначена 4).
Если в результате аудиоподкаст получился достаточно длительный, то для перехода к началу или к концу записи можно использовать кнопки «В начало» («Rewind») и «В конец» («Forward»). На рисунке выше они обозначены под номером 5.
При повторном начале записи в звуковом редакторе Аudacity, она будет осуществляться уже с новой звуковой дорожки. При этом программа дает возможность обрабатывать и редактировать каждую звуковую дорожку в отдельности, а также перемещать звуки относительно разных дорожек:
Звуковая дорожка
Звуковая дорожка – это способ визуализации цифровой аудиозаписи. В Audacity она состоит из таких компонентов:
- Шкала времени – отображается вверху и показывает длительность трека;
- Свойства файла – здесь отключается звучание текущей дорожки, изменяется вид её визуализации (волновая форма, спектр), цвета для окрашивания различных элементов трека и многие другие параметры отображения;
- Скруббер – линия, которая отмечает текущую позицию, из которой начнётся проигрывание файла;
- Аудио дорожка – здесь визуализируется звуковой сигнал в выбранной форме.

Под первой дорожкой расположится вторая и последующие после их открытия в программе.
Обзор основных возможностей пакета Audacity
Возможности
Редактор Audacity обеспечивает выполнение следующих функций:
- импорт и экспорт файлов WAV, MP3 (с использованием кодировщика LAME MP3), Ogg Vorbis, FLAC и других форматов;
- запись с микрофона, линейного входа и других источников;
- запись с одновременным прослушиванием имеющихся дорожек;
- запись до 16 каналов одновременно (необходима многоканальная звуковая карта);
- эффекты и расширения как в комплекте поставки, так и устанавливаемые отдельно (LADSPA либо на функциональном языке Nyquist);
- индикаторы уровня записи и воспроизведения;
- изменение темпа с сохранением высоты тона;
- изменение высоты тона с сохранением темпа;
- удаление шума по образцу;
- воспроизведение множества дорожек одновременно (без поддержки многоканального звука — при воспроизведении используются только два канала, в которые микшируются все дорожки);
- сведение дорожек с разными качественными характеристиками с автоматическим преобразованием к заданным характеристикам проекта в режиме реального времени;
- результаты могут сохраняться во множество форматов, обеспечиваемых библиотекой libsndfile.
Поддерживаемые звуковые форматы
Проведем обзор форматов звуковых файлов, с которыми может работать программа Audacity с кратким их описанием.
- Внутренний формат Audacity (AUP). Проекты Audacity хранятся в этом формате. Если вы знакомы с программой Photoshop, то можно провести аналогию между форматами PSD и AUP. Формат позволяет хранить звуковые дорожки, дорожку времени, дорожки для заметок, а также их взаимное расположение. Поскольку данный формат понимает только Audacity, перед распространением звукового файла его рекомендуется сохранить в один из стандартных форматов, приведенных ниже.
- WAV (Формат Windows Wave). Это формат хранения звуковых файлов без сжатия, являющийся стандартным в операционной системе Windows.
- AIFF (Формат Audio Interchange). Это аналог формата WAV для операционной системы Макинтош.
- Формат Sun Au / NeXT. Это основной формат хранения звука для компьютеров Sun и NeXT. Формат предполагает простой алгоритм сжатия с низким коэффициентом. Данный формат широко используется и продолжает использоваться в настоящее время для несложных эффектов, где не требуется высокое качество, в том числе при создании Web-сайтов.
- MP3 (MPEG I, layer 3). Это один из самых популярных форматов сжатия аудиофайлов. Коэффициент сжатия достигает 10:1 при очень слабых искажениях. Audacity может встраивать в себя другие программные средства, которые работают с MP3, например библиотеку LAME.
- Ogg Vorbis. Это новейший сжатый формат, который разрабатывался как свободная альтернатива MP3. Формат менее распространён, но по качеству представления звука превосходит MP3. Экспорт в OGG Vorbis является встроенной функцией программы Audacity. Качество файлов OGG существенно выше, чем MP3, особенно для записей с низкой частотой преобразования.
Вырезка музыкальных фрагментов в Audacity
После того, как добавленный вами файл загрузится в программу, можно будет приступить к работе над ним.
Согласитесь. Прежде, чем что-то вырезать, сначала, нужно это выделить
! Активировать функцию «Выделение»
можно, нажав на спец. значок
на панели инструментов. Затем, кликните лв. кл. мыши на нужном участке трека, чтобы отметить начало
фрагмента. Когда появится вертикальная черта
, отмечающая начало, подведите к ней максимально близко курсор мыши, чтобы он изменился с обычного значка на «руку с указательным пальцем
«.
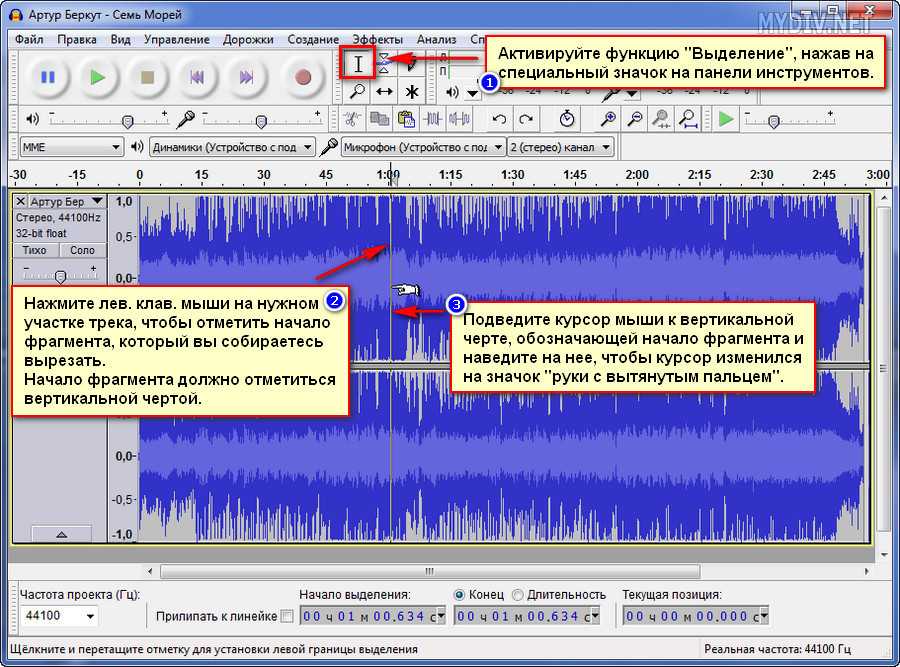
После этого, зажмите
лв. кл. мыши и ведите
ею в любую из нужных вам сторон, расширяя
тем самым границы выделения. Когда отметите нужный фрагмент, нажмите на значок «ножницы»
(панель инструментов вверху), чтобы его вырезать. Так же, для удаления, вы можете использовать и сочетание «горячих» кнопок Ctrl + X
или клавиатурную клавишу Del
(Delete).

Как выбирать гостей?
АЛЕКСАНДРА: В первую очередь мы зовем тех, кто нам очень интересен. Это может быть представитель бренда, либо автор проекта, либо блогер, а может просто какой-то дикий эксперт.
Раньше, когда мы только-только запустили подкаст, для нас имела значение и аудитория гостя, потому что это способ найти первых слушателей. Но сейчас, когда мы уже больше полугода существуем, наша задача — заинтересовать слушателей, дать им классный контент. Поэтому мы начали миксовать гостей медийных и гостей, которые не слишком известны, но с ними можно лучше раскрыть определенную тему.
АНЯ: Нам важно, чтобы герой был интересен нам самим. У нас в подкасте «180 градусов» далеко не всегда супер медийные гости, мы любим рассказывать нерассказанные истории
Главное, чтобы мы понимали, какую ценность нашим слушателям принесёт прослушивание того или иного интервью.
Мы всегда ищем тех, кто умеет взглянуть на мир под другим углом, пересобрать себя и увидеть возможности там, где их не всегда видно.
ТЕЛЬМАН: Мы зовем исключительно тех, кто интересен лично нам. Чаще всего это совпадает с желаниями наших слушателей.
Как пользоваться программой
В приложении есть множество полезных функций. С его помощью обрезают треки, накладывают голоса на музыку, удаляют шумы, записывают звук с микрофона. Все файлы можно сохранять в наиболее популярных форматах, включая MP3. В программе присутствует множество эффектов для изменения музыкального файла.
Обрезка
Программу часто используют для нарезки музыки, чтобы установить на звонок. Перед тем как обрезать трек, нужно мышкой выделить его часть и нажать «Обрезать». Таким же образом можно удалить кусок мелодии. Только на конечном этапе нужно кликнуть по инструменту «Вырезать», указанный фрагмент удалится, а всё остальное останется.
![]()
Удаление посторонних звуков
Удаления шумов, писка и других звуков делается инструментами «Подавление шума» и «Удаление щелчков», расположенных на вкладке меню «Эффекты». Все эффекты в Audacity можно настраивать, предварительно просматривать и применять к аудиофайлу.
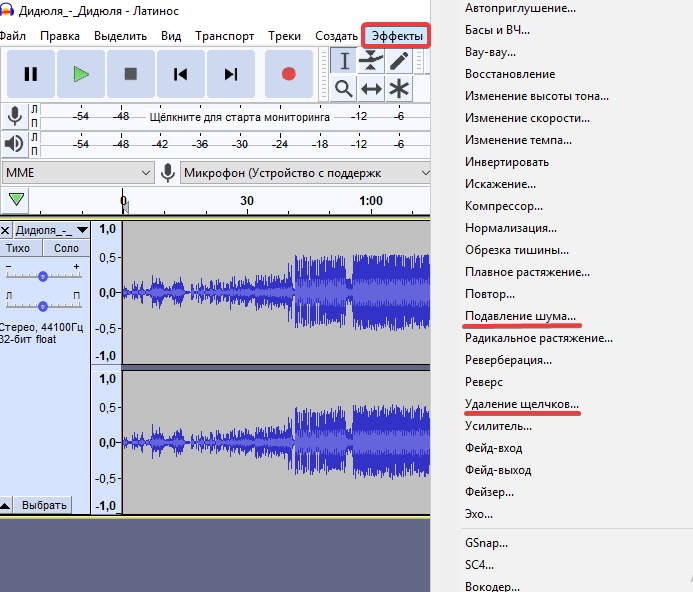
Плагины
Кроме самой программы могут понадобятся плагины, которые значительно расширяющие возможности редактора. Они распространяются совершенно бесплатно. Перед тем, как воспользоваться новым плагином, его необходимо установить или перенести в папку программы Audacity «Plug-Ins».
Наиболее популярные плагины:
- GSnap – предназначен для изменения высоты записываемого звука. С помощью модуля можно исправить ошибки, допущенные вокалистом. Дизайн автотюна довольно простой – минимум необходимых ручек для коррекции. Существенное отличие от аналогичных продуктов – наличие настроек на ноты обработанного сигнала на входе.
- Karaoke plugin (ссылка) – входит в пакет расширений LADSPA Plug-ins. С его помощью можно заглушить вокал на любой аудиозаписи для дальнейшего использования в караоке-системах.
- Lame MP3 (ссылка) – один из лучших кодеков, позволяет сохранять файлы других форматов в MP3. В последней версии программы модуль уже встроен, скачивать его не надо.
- FFmpeg ( скачать ) – набор утилит командной строки и библиотек для редактирования и преобразования аудиофайлов.
Почему вам следует использовать Audacity для аудио-интервью?
Я использую программу Аудиозапись Audacity Для записи и редактирования всех ваших интервью.
В моих настройках реестра нет ничего необычного. Для записи с ПК мне нужна гарнитура Bluetooth и настольный микрофон Blue Snowball. Если вы используете Skype, мы будем полагаться на функцию записи разговоров Skype, которая является частью Сервиса.
для Зарегистрироваться на мобильных устройствах , как правило Используйте мой смартфон как резервную копию Портативный диктофон Sony.
Оба работают хорошо и обеспечивают качественное общение. Однако, как и в любом другом случае, есть недостатки в настройке, которые создают менее чем оптимальные условия.
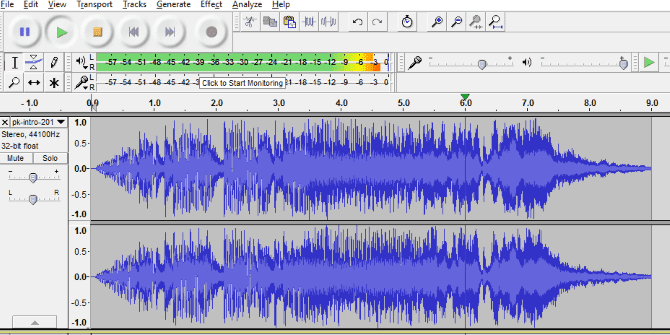
Прелесть Audacity (помимо бесплатного использования) в том, что у вас есть возможность «исправить» эти недостатки. Аудиозаписи подвержены трем распространенным проблемам:
- фоновый шум
- тихий голос
- искажение
Ниже вы узнаете, как исправить эти проблемы и даже улучшить производство Audacity с помощью музыки.
Установка программы
Говоря об использовании программы в реальных условиях, резонно возникает вопрос, связанный с её установкой. На деле делается всё очень просто, если соблюдать последовательность действий.
Для начала вам надо скачать программу для записи звука Audacity с официального сайта, где есть версии под основные операционные системы (Windows, MacOS, Linux).
Вес файла сравнительно небольшой, посему уже через несколько секунд можно будет приступить к установке.
Скачать Audacity для Windows бесплатно
Скачать Audacity для macOS бесплатно
Скачать Audacity для GNU/Linux бесплатно
Открыв скачанный файл, нужно нажать на кнопку установки, выбрать язык и согласиться со всеми стандартными условиями. На этом установка программы Audacity заканчивается, однако, есть ещё один важный нюанс.
Творческое использование для Audacity
С этими советами по редактированию Audacity вы сможете создавать профессионально звучащие музыку или записи с помощью Audacity. Может показаться, что это немного, но Audacity — это мощное программное обеспечение, которое вы можете использовать для самых разных проектов.
Проверьте наш список творческого использования Audacity для вдохновения о том, как использовать свои новые навыки. Существует множество идей для начала работы с Audacity, включая производство музыки, подкасты и даже аудиокниги.
Прочитайте полную статью: 7 подсказок Audacity для лучшего редактирования аудио на бюджете
Как открыть файл в Audacity
Audacity позволяет работать со следующими форматами аудио файлов AIFF, AU, FLAC, MP2, MP3, OGG, WAV, на MAC OS — M4A (AAC), MOV.
Для открытия файла можно использовать Панель меню -> Файл -> Открыть или просто захватить аудио файл и перетащить в окно программы.
Давайте откроем любой аудио файл.
Аудио файл открывается в виде звуковой волны. На скриншоте выше изображена звуковая волна для стерео записи (поэтому 2 дорожки). Каждый открытый аудио файл представлен в виде 2-х панелей:
- панель управления (информация о файле, регулировка громкости и баланса файла);
- звуковая волна файла (область в которой происходит работа над звуком — обрезка, растяжение, изменение волны и так далее).
Итог
Можно сделать вывод, что Audacity не зря пользуется большой популярностью. Учитывая то, что она бесплатная, русифицированная, проста в использовании и имеет широкие возможности для обработки звука, её полезность не вызывает никаких сомнений.
Говоря о преимуществах программы, хочется, прежде всего обратить внимание на простоту интерфейса. Несмотря на огромное количество возможностей, всё максимально упрощено, поэтому вам будет несложно разобраться
Как пользоваться Audacity – видео
КАК СДЕЛАТЬ КАЧЕСТВЕННЫЙ ЗВУК В AUDACITY?! | Туториал
Василий — автор интернет-сайта TehnObzor, которому нравится знать что-то новое и обо всём. Он необычно напишет свой отзыв и сделает снимок. Романтик в душе и техник по жизни, имеет большой опыт и собственный, немного философский взгляд.
Удобная программа для записи звука с компьютера
Простота установки
95/100
Удобство использования
90/100
Функции и возможности
95/100
Дополнения и опции
90/100
Итоговое качество
90/100
Итого
92
Если вы нуждаетесь в качественной записи, монтировании, либо обработке звука, лучший вариант, чем Audacity будет очень сложно найти.
Преимущества и недостатки
Бесплатная
Есть русский язык
Понятный интерфейс
Широкая функциональность
Требует установки доп. Библиотек













![Audacity 3.0.3 [2021] скачать бесплатно русскую версию для windows](http://navikur.ru/wp-content/uploads/8/b/2/8b2e5ecb34409a31a75ed7b1144877ea.jpeg)