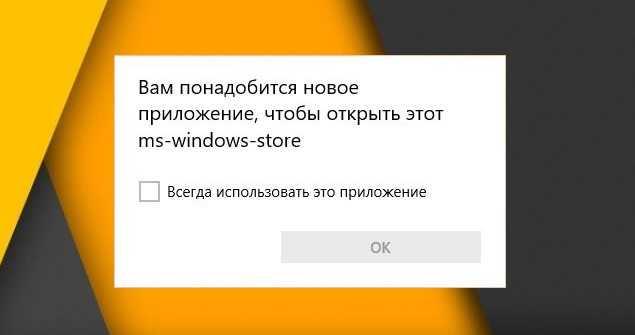Создание и настройка
Установить FTP-сервер на ПК может любой пользователь, даже чайник. Это можно сделать либо средствами операционной системы, либо с помощью сторонних программ, таких как Filezilla server.
FTP в windows
В Windows 7 есть все для того, чтобы установить и настроить FTP сервер, ничего дополнительно устанавливать не придётся. На более новых версиях этой системы все делается аналогично.
Чтобы сделать ФТП сервер на компьютере:
- Кликните по кнопке «Пуск», откройте «Панель управления» и выберите строку «Программы и компоненты».
- Выберите ссылку «Включение или отключение компонентов Windows», откройте пункт «Службы IIS», поставьте галочку в строке «FTP-сервер» и всех его подпунктах.
- Зайдите в меню «Администрирование» на панели управления.
- Откройте «Диспетчер служб IIS».
- Кликните по строке «Сайты», расположенному в правой части окна, и нажмите «Добавить FTP-сервер».
- Задайте имя соединения и путь к общей папке, через которую вы будете обмениваться данными.
- Введите IP-адрес, номер порта и параметры шифрования (можно настроить, как на рисунке).
- Настройте доступ (анонимный – без пароля, обычный – нужно будет ввести имя и пароль).
- Зайдите в «Панель управления», откройте «Система и безопасность» и выберите «Брандмауэр Windows».
- В левом меню выберите пункт «Дополнительные параметры».
- Кликните по строке «Правила для входящих подключений», которая находится слева, кликните правой кнопкой по строке «FTP-сервер» (находится в центральной части окна) и выберите «Включить правило». Те же действия повторите со строкой «Трафик FTP сервера в пассивном режиме».
- В левой части окна выберите «Правила для исходящего подключения» и включите «Трафик FTP-сервера».
- Чтобы настроить права пользователей, зайдите в раздел «Администрирование» панели управления и кликните по строке «Управление компьютером».
- Щёлкните правой кнопкой по свободному месту и выберите сроку «Создать группу».
- Введите имя группы.
- В папке «Пользователи» создайте нового пользователя.
- Заполните поля, касающиеся имени пользователя и пароля.
- Щёлкните правой кнопкой по только что созданному пользователю, выберите пункт «Свойства», перейдите на закладку «Членство в группах» и, нажав кнопку «Добавить», задайте пользователю новую группу.
- Чтобы разрешить пользователю подключаться к выделенной для обмена папкой, щёлкните по ней правой кнопкой и выберите строку «Свойства», перейдите на вкладку «Безопасность» и нажмите кнопку «Изменить».
- Щёлкните по кнопке «Добавить» и добавьте созданную недавно группу. Отметьте галочками все пункты в колонке «Разрешить».
- Зайдите ещё раз в меню службы IIS, щёлкните по вашему сайту и кликните по иконке «Правила авторизации».
- Кликните по пустому месту правой кнопкой и выберите «Добавить разрешающее правило».
- Отметьте пункт «Указанные роли или группы пользователей» и введите название созданной группы.
На этом создание FTP сервера закончено. Теперь вы знаете, как поднять домашний файлообменник.
Filezilla server
Самое популярное приложение для создания FTP – это FileZilla Server. Его можно скачать с официального сайта.
Чтобы создать свой FTP сервер FileZilla:
- для создания пользователя в пункте верхнего меню «Edit» выберите подпункт «Users»;
- нажмите кнопку «Add»;
- в поле ввода наберите имя пользователя;
- после этого введите пароль;
- создайте рабочую папку;
- задайте права на эту папку;
На этом создание FTP-сервера закончено.
Создание правил проброса портов на роутере
Так как для работы FTP нужны порты двух типов: для передачи управляющих сигналов и для обмена данными – то и правил проброса нужно два:
- проброс внешнего 21 порта на такой же порт компьютера для передачи управляющего сигнала;
- проброс диапазона внешних портов на те же порты на ПК, которые файловая система использует как отдельный канал.
Чтобы настроить эти правила на роутере, надо через веб интерфейс браузера войти в настройки и открыть раздел перенаправления портов. Для каждой модели роутера существуют свои нюансы настроек. В маршрутизаторе Dlink DIR-300 для этого нужно открыть вкладку «Advanced» и выбрать «Port Forwarding».
Это все что нужно, чтобы установить filezilla server и настроить ftp сервер через роутер.
Полный FTP
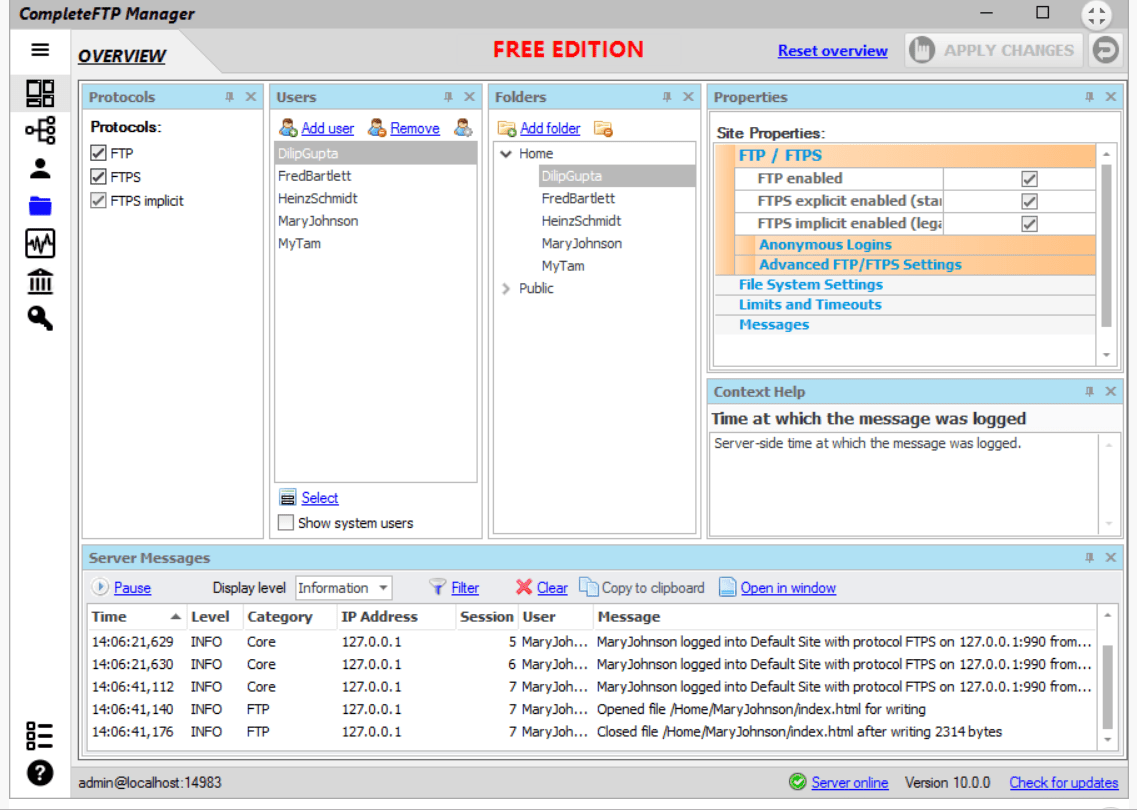
Полный FTP
Что нам нравится
-
Простая установка.
-
Поддерживает зашифрованные передачи файлов.
-
Много вариантов настройки.
-
Больше возможностей, чем у большинства FTP-серверов.
Что нам не нравится
-
Полное меню скрыто по умолчанию.
-
Иногда возникают проблемы с производительностью.
-
Ограниченные возможности в бесплатной версии.
Complete FTP — еще один бесплатный Windows FTP-сервер, который поддерживает FTP и FTPS.
Эта программа имеет полный графический интерфейс пользователя и очень проста в использовании. Сам интерфейс довольно прост, но все настройки скрыты в боковом меню и просты для доступа.
Пошаговые руководства встроены в полную установку по FTP, поэтому вы можете в любой момент выбрать пошаговые руководства в верхней части программы, чтобы узнать, как использовать различные функции и параметры.
Эта программа устанавливается как пробная версия профессионального издания. См. Инструкции на странице загрузки, чтобы узнать, как активировать бесплатную версию Complete FTP (все функции, перечисленные выше, включены в бесплатную версию).
Скачать для:
История ФТП, и FTP в глобальном смысле
На самом деле FTP соединение — это не такой пустяк и простая затея, как может показаться с первого взгляда. Ранее существовал такой проект — ARPA, который был предназначен для передачи огромных массивов данных между различными по архитектуре машинами. В итоге, была создана система архивов файлов. Теперь это называют FTP. И FTP соединение в виде протокола — это лишь часть технологии, которую разработали. Но теперь эта часть стала доминирующей и FTP используется не только, как система архивов, но и как надежный сетевой помощник для загрузки файлов обычными пользователями.
В основном, пользователи знакомы с FTP благодаря наличию различных программ для обмена файлов или архивов. Предназначен такой облик FTP для загрузки данных в аккаунт на хостинг сайта, либо даже для управления файловой системой компьютера. Но есть и более сложные механизмы управления ФТП, к примеру, сервер протокола. При помощи него нужно вызывать FTP через проводник при помощи команды ftpd, с которой можно использовать три функциональных оператора:
- -d — это опция отладки.
- -1 — это настройка автоматической идентификации пользователей, которые зашли на сервер.
- -t — это период ожидания каких-либо команд от пользователя.
Как раз чтобы работать с ftp-серверами и предназначены специальные программы-клиенты, но многие не понимают с чем имеют дело, а просто продолжают загружать файлы к себе на аккаунт хостинга. Тем не менее, FTP — это очень мощный сервис. Такой сервис позволит вам не только заходить на аккаунт провайдера в файловую систему, но и удаленно управлять загрузкой данных при помощи специальных команд по каналу протокола FTP. Вот перечень команд, которые позволяет использовать сервис FTP со стороны пользователя:
- -v — эта команда отключает сервис приема статистики с сервиса.
- -n — это оператор смена режима идентификации. При активации проверяется сначала .netrc для входа в аккаунт.
- -i — функция необходима, если вы используете сервис FTP для активной и массовой передачи файлов и не хотите каждый раз подтверждать через аккаунт запрос на отправку данных.
- -d — активация отладки.
- -g — деактивация прозрачности переданных имен.
Но в большинстве случаев FTP нужен именно для того, чтобы загрузить файлы движка и другие данные на аккаунт хостинг-провайдера.
Шаг четвертый — Настройка vsftpd.conf
На этом этапе мы разрешим одному пользователю с локальной учетной записью подключаться по FTP. Две ключевые настройки для этого уже заданы в файле vsftpd.conf. Откройте этот файл с помощью текстового редактора который вам по душе. Мы будем использовать редактор nano, введем в терминале команду:
sudo nano /etc/vsftpd.conf
Открыв файл в редакторе, убедитесь, что для директивы anonymous_enable установлено значение NO, а для директивы local_enable — YES:
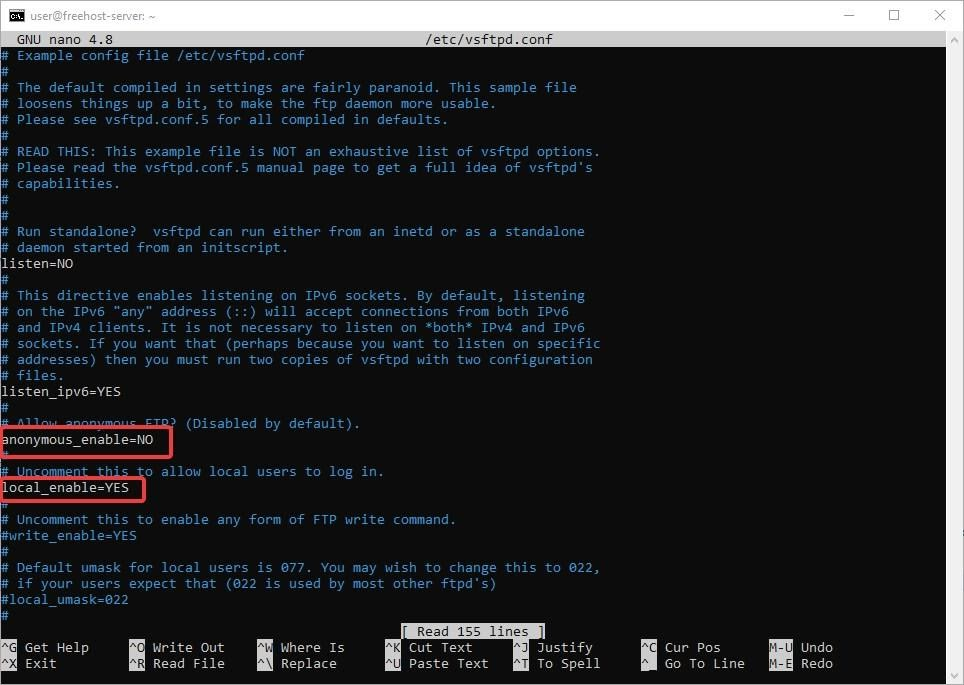
Эти параметры запрещают анонимный доступ к FTP серверу и разрешают доступ локальным пользователям. Помните, что разрешение локальных пользователей означает, что любой обычный пользователь, указанный в файле /etc/passwd, может быть использован для входа по FTP.
Некоторые команды FTP позволяют пользователям добавлять, изменять или удалять файлы и каталоги в файловой системе сервера. Включите эти команды, разкомментировав параметр write_enable. Для этого надо удалить символ решетки (#) перед этой директивой:
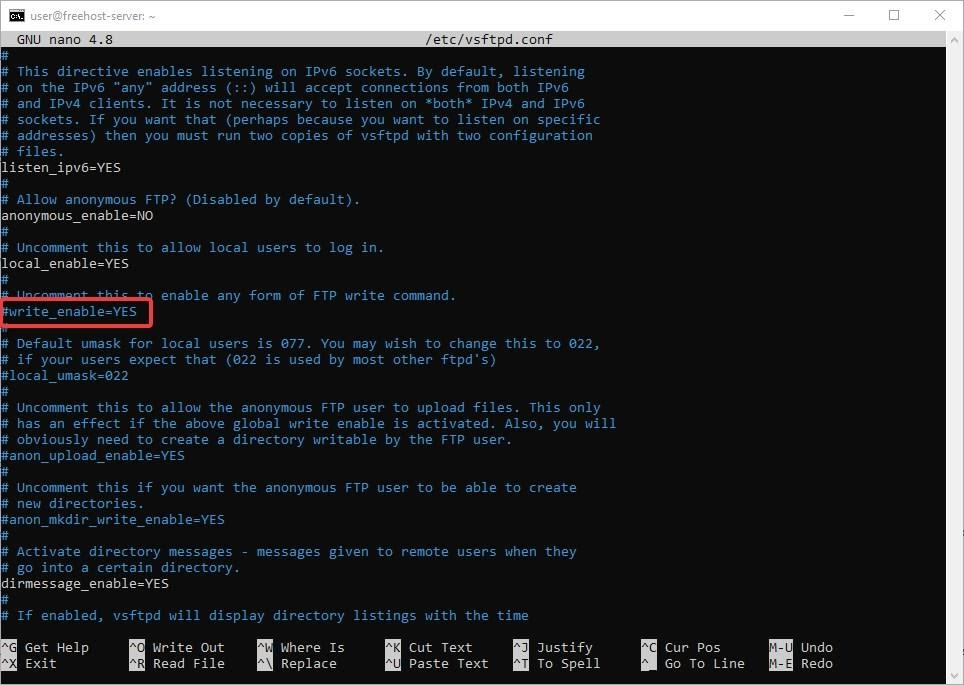
Так же разкомментируйте директиву chroot_local_user, чтобы предотвратить доступ пользователя подключенного по FTP, к файлам или директориям за пределами домашней директории:
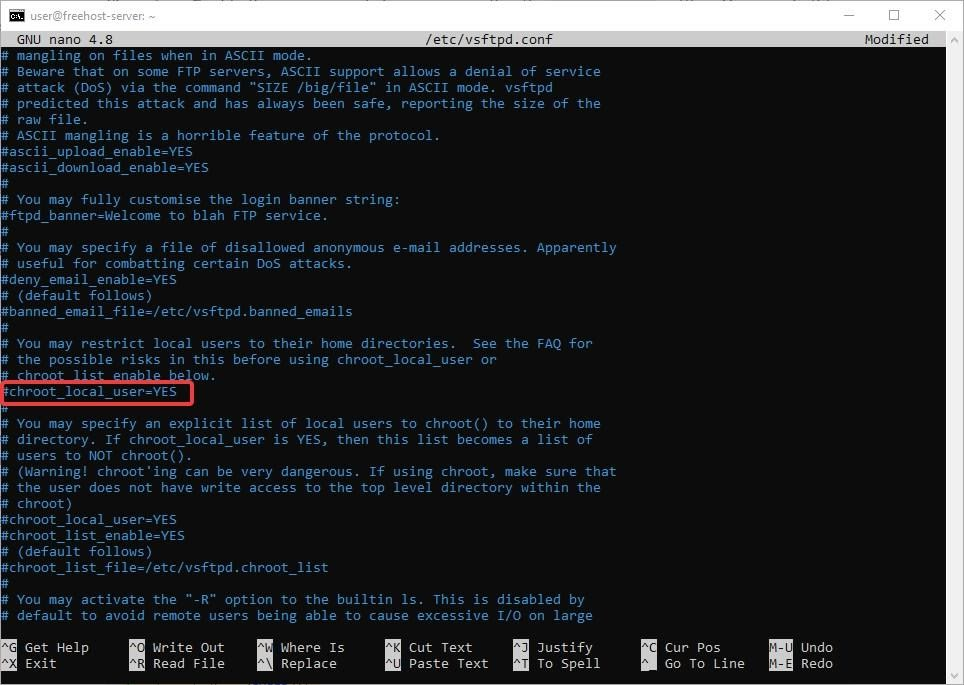
Затем добавьте директиву user_sub_token, значением которой является переменная окружения $USER. Так же добавьте директиву local_root и укажите путь /home/$USER/ftp, который также включает переменную окружения $USER. Эти директивы делают так, что пользователи при входе в систему будут перенаправляться в свой домашний каталог. Добавьте эти настройки в конец файла конфигурации:
user_sub_token=$USER local_root=/home/$USER/ftp
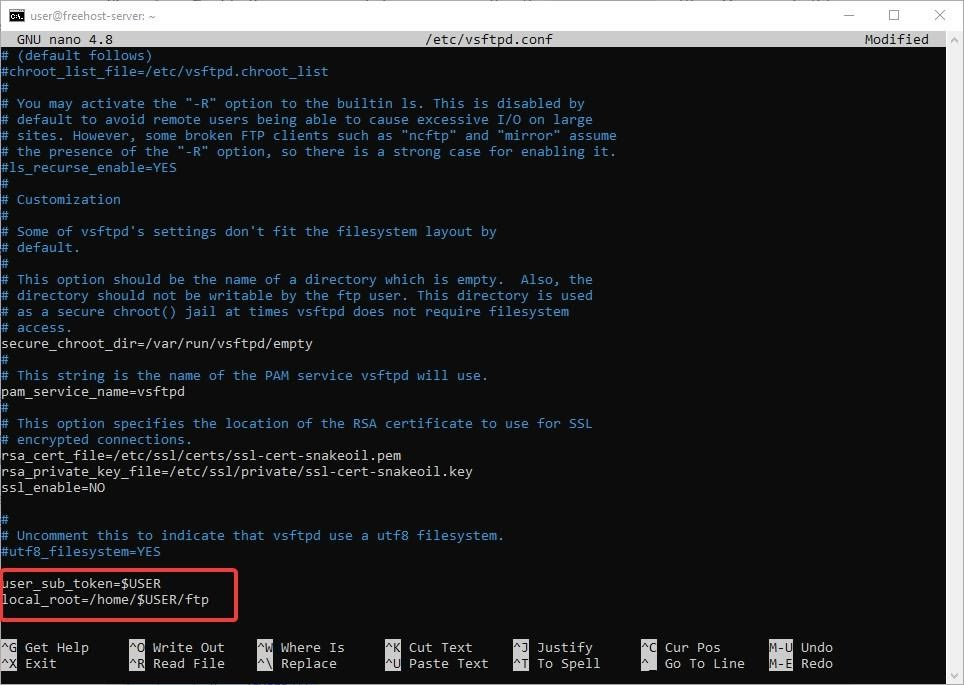
Обозначьте диапазон портов, которые будут использоваться для пассивного FTP, чтобы обеспечить достаточное количество соединений. Это как раз те порты которые мы указывали в конфигурации брандмауэра. Добавляем эти настройки в конец файла конфигурации vsftpd.conf:
pasv_min_port=40000 pasv_max_port=50000
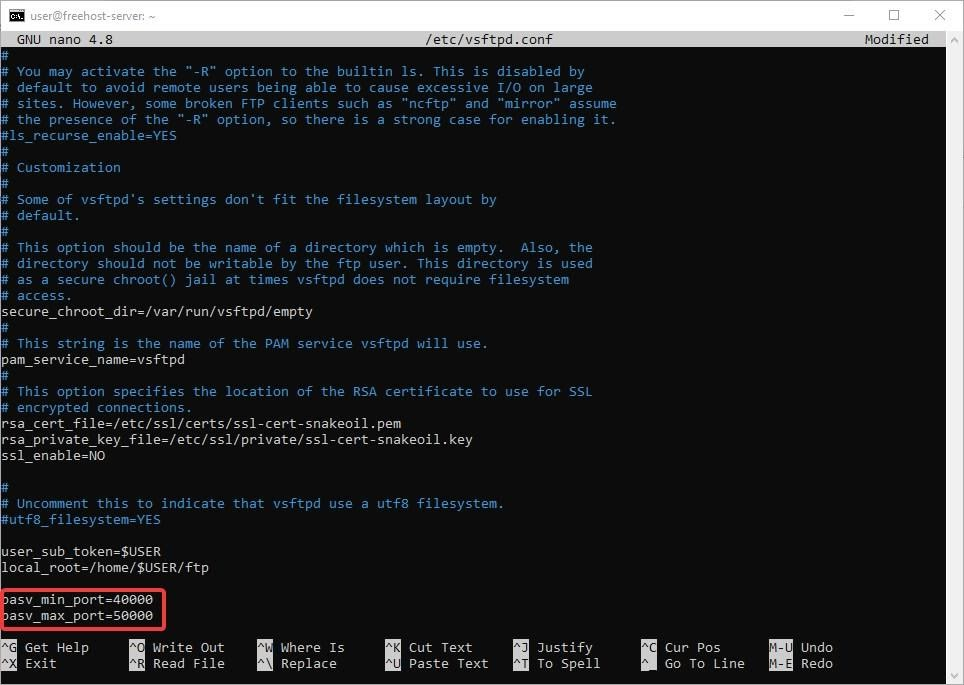
Чтобы разрешить доступ к FTP только избранным пользователям, необходимо изменить параметры в файле конфигурации, после этого доступ будут иметь только пользователи добавленные в список в файле /etc/vsftpd.userlist:
userlist_enable=YES userlist_file=/etc/vsftpd.userlist userlist_deny=NO
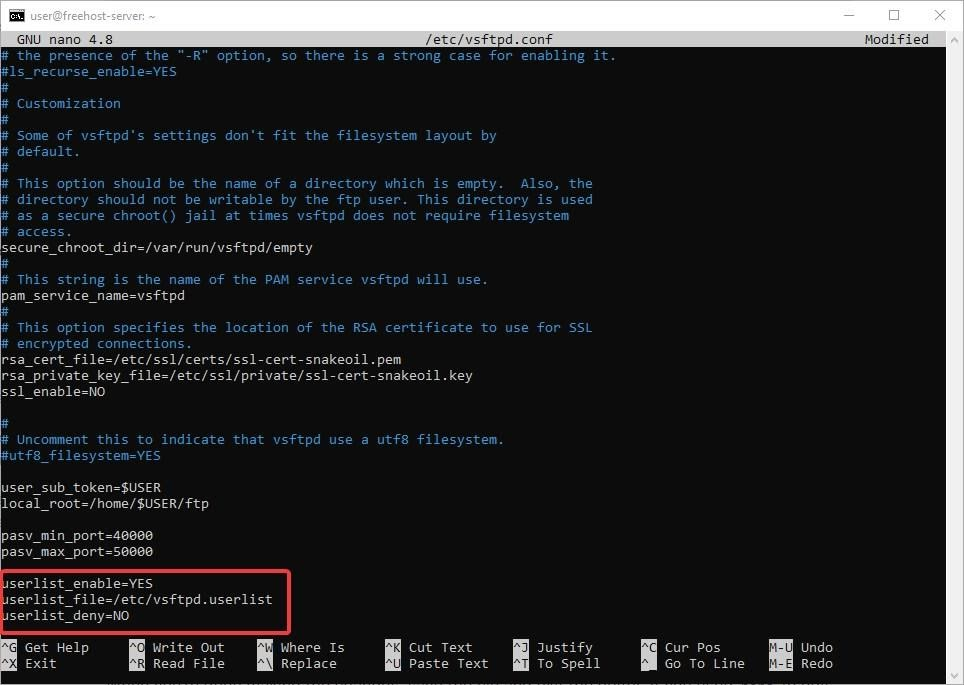
Директива userlist_deny имеет как бы два смысла: если установлено значение YES, пользователям из списка будет отказано в доступе к FTP, если установлено значение NO, доступ будет разрешен только пользователям из списка.
Когда вы закончите вносить изменения, сохраните файл и выйдите из редактора. Если вы использовали nano для редактирования файла, вы можете сделать это, нажав CTRL + X, Y, затем ENTER.
В заключение добавьте своего пользователя в файл /etc/vsftpd.userlist. Используйте флаг -a утилиты tee для добавления в файл:
echo "alex" | sudo tee -a /etc/vsftpd.userlist

Проверим, что добавление произошло так, как ожидалось:
cat /etc/vsftpd.userlist

Теперь перезапустите демон vsftpd, чтобы применить изменения конфигурации:
sudo systemctl restart vsftpd

Когда конфигурация создана и демон перезапущен для применения настроек, настало время протестировать доступ к нашему FTP серверу.
В чем отличие FTP, Samba (smb) и DLNA серверов?
Если подключить к USB разъему маршрутизатора флешку или внешний жесткий диск, то у нас появится возможность запустить на нем один из вышеперечисленных или одновременно несколько типов файловых серверов. В чем разница?
DLNA
Больше всего отличаются Samba и FTP серверы от DLNA. Последний предназначен только для трансляции видео, музыки или фото с одного устройства на другое. Например, вы сохранили какой-то ролик на компьютер или смартфон и хотите вывести его на большой экран телевизора. Для этого необходимо установить программу для создания медиасервера и начать трансляцию по сети. А на ТВ открыть медиаплеер с поддержкой DLNA и воспроизвести.
То же самое и на роутере. После запуска DLNA сервера медиа контент с вашего внешнего накопителя появится в проигрывателе на другом устройстве, подключенном к wifi. После чего его можно воспроизвести.
Плюсы и минусы DLNA
Кроссплатформенность
Простота настройки и подключения
Поддерживаются только медиафайлы
Возможны тормоза при воспроизведении
Работает не со всеми расширениями
Samba
Samba сервер — это по сути обычная расширенная папка с открытой к ней внешним доступом
И неважно, гелиографа находится — на жёстком диске компьютера или на флешке, вставленной в USB роутера. Вы одинаково можете зайти в неё по локальной как в обычную директорию своего устройства и увидеть размещённые в ней документы всех типов с любым расширением
Можно его открыть, удалить или переместить.
Ваше мнение — WiFi вреден?
Да 22.93%
Нет 77.07%
Проголосовало: 33633
Если посмотреть на то, как отображаются DLNA и Samba файловые серверы в Windows, то вот вам скрин экрана. Первый находятся в одном разделе с медиа устройствами. Второй — отображается в качестве подключённого жестоко диска.
Плюсы и минусы Samba
Простота настройки
Быстрая скорость
Кроссплатформенность
FTP
FTP сервер — тоже хранилище файлов, которое можно активировать на маршрутизаторе. Однако, для подключения к нему с компьютера или ноутбука требуется специальная программа — FTP клиент. Через обычную оболочку операционной системы Windows, Android или iOS подключиться к диску не получится. Работа с ФТП схожа с известным Total Commander — будет два окна, между которыми можно обмениваться файлами.
По большому счету, Samba и FTP для конечного пользователя почти не отличается. Кроме того, что файловый сервер SMB проще в настройке, так камне требует дополнительного софта, и немного быстрее в передаче данных.
Плюсы и минусы FTP
Кроссплатформенность
Для подключения необходим дополнительный софт
Ниже скорость обмена данными
Ошибки в передаче файлов
Типы общего доступа и обмена файлами
Существует множество различных типов общего доступа и обмена файлами, и выбранный вами метод будет зависеть от типов файлов, которыми вы делитесь, и от того, кому вы их отправляете. Вот некоторые из наиболее распространенных методов хранения и распространения файлов в Интернете.

Протокол передачи файлов (FTP)
Наиболее распространенная система передачи файлов в Интернете на сегодняшний день известна как протокол передачи файлов (FTP). FTP — это сетевой протокол, используемый для передачи файлов между двумя компьютерами, один из которых действует как сервер. FTP позволяет пользователям с помощью специального пароля получать доступ к файлам или программам, совместно используемым с сайта FTP-сервера. Многие FTP-сайты предлагают общий доступ к файлам или позволяют пользователям просматривать или загружать файлы с помощью общедоступного пароля.
Для чего лучше всего подходит: Большие файлы или необычные типы файлов
Примеры программ: Cyberduck, Firefox
Peer-to-Peer (P2P)
Пиринговый (или одноранговый) обмен файлами (P2P) использует программное обеспечение (а не ваш веб-браузер) для передачи файлов без необходимости использования центрального сервера. Отдельные пользователи в сети этого типа называются «пирами» (peer), т.е. одноранговыми узлами – каждый одноранговый узел является компьютером конечного пользователя, который подключается к другому одноранговому узлу, где находятся файлы, которые затем можно передавать через Интернет.
Для чего лучше всего подходит: Обмен файлами между небольшими группами людей. Обмен медиа-файлами (фотографии, книги, фильмы).
Примеры программ: Сервисы обмена мгновенными сообщениями, например, Skype
Облачные сервисы
С помощью облачных сервисов обмена файлы хранятся в онлайн-хранилище. Когда пользователь загружает свои данные в онлайн-хранилище или платформу, генерируется уникальный URL-адрес. Когда владелец файла делится этим URL-адресом с другими пользователями, он предоставляет им доступ для загрузки и совместного использования файлов на этой платформе.
Для чего лучше всего подходит: Быстрый обмен файлами, создание бэкапов (резервных копий) данных
Примеры программ: Dropbox, OneDrive, iCloud, Google Drive, Яндекс.Диск
Почтовые провайдеры
Даже если вы не знакомы с различными типами обмена файлами, вы, вероятно, уже использовали обмен файлами через провайдеров электронной почты. Каждый раз, когда вы прикрепляете файл или документ к своему электронному письму, вы передаете данные через открытый Интернет.
Для чего лучше всего подходит: Небольшие файлы, одноразовый обмен файлами
Примеры программ: Gmail, Outlook, Yahoo Mail, Яндекс.Почта
Съемные запоминающие устройства
Съемные запоминающие устройства использует физический или внешний жесткий диск для передачи файлов. Такой обмен файлами подразумевает копирование данных на флэш-накопитель (USB) или другое внешнее запоминающее устройство, которое конечный пользователь подключает к своему компьютеру для извлечения информации.
Для чего лучше всего подходит: Очень большие файлы или конфиденциальные данные.
Примеры программ: USB-накопители («флэшки»), внешние жесткие диски, CD/DVD
Бесплатный FTP сервер
Выбор именно FTP сервера для хранения бекапов обусловлен тем, что это самый распространенный способ передачи данных, который реализован в большинстве панелей управления хостингом, будь то CPanel, ISPManager или VestaCP. То есть для создания резервной копии и передачи ее на удаленный сервер вам не надо устанавливать дополнительное программное обеспечение, все можно сделать прямо из панели управления. В том числе автоматическое создание бекапов по расписанию, к примеру каждый день в 5 часов утра.
В идеале для хранения бекапов лучше купить специализированный хостинг. Например облачное хранилище в компании Селектел. Но так как я в большинстве своих статей описываю продукты и решения которые позволяют сэкономить ваши деньги, то сегодня напишу о известных мне бесплатных способах хранения резервных копий.
Не бесплатный FTP сервер от net2ftp.ru
Данный сервис раньше предлагал бесплатно FTP сервер + доступ по Web (http), место на диске 20 Гб, скорость доступа 20 мбит/сек, 2 года хранения (если к файлу не обращались более 2-х лет, то он удаляется).
Чтобы зарегистрироваться достаточно ввести адрес электронной почты. Для хранения данных предлагают два сервера, один в России, другой в Словении.
И если Ваша почта test@test.ru. и Вы подключились к серверу node0.net2ftp.ru., в нем создали папку /public_http, и загрузили в нее файлы. То теперь эти файлы будут доступны по адресу http://net2ftp.ru/node0/test@test.ru/.
Я протестировал доступ к этому хранилищу из панели ISPmanager, все работает без сбоев уже несколько месяцев.
Бесплатный тариф хостинг 2×4.ru
Второе место, которое я использую в качестве бесплатного хранилища резервных копий — это бесплатный хостинг компании 2×4.ru.
Бесплатный тариф предлагает 3 ГБ дискового пространства. Что конечно же меньше, чем у предыдущей компании, но все так же бесплатно. И помня о том, что не нужно класть все яйца в одну корзину я складываю резервные копии сразу в два хранилища:
Шаг шестой — Защита подключения
Поскольку FTP не шифрует данные при передаче, включая учетные данные пользователей, рекомендуется включить TLS/SSL для обеспечения шифрования данных. Первым шагом будет создание SSL-сертификатов для использования вместе с vsftpd.
С помощью openssl создайте новый сертификат, используйте флаг -days 365, чтобы сделать его действительным в течение одного года. Здесь же укажем генерацию закрытого 2048-битного ключа RSA. Если установить флаги -keyout и -out в одно и то же значение, закрытый ключ и сертификат будут находиться в одном файле:
sudo openssl req -x509 -nodes -days 365 -newkey rsa:2048 -keyout /etc/ssl/private/vsftpd.pem -out /etc/ssl/private/vsftpd.pem
Вам будет предложено указать информацию для вашего сертификата. Замените выделенные значения своей информацией. Эти данные не то чтобы очень важны.
Самое главное тут это Common Name, в него надо ввести или IP адрес вашего сервера или его имя (хостнейм) по которому вы будете к нему подключаться:
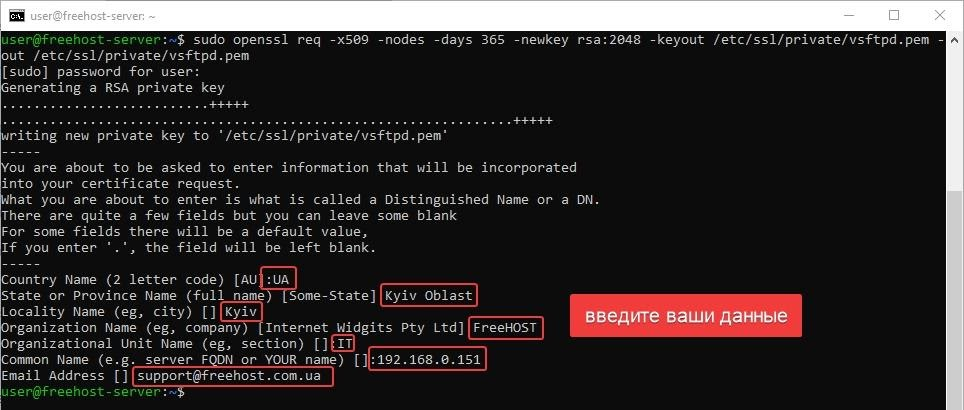
После того как вы создали сертификаты, снова откройте конфигурационный файл vsftpd:
sudo nano /etc/vsftpd.conf
В нижней части файла будут две строки, начинающиеся с rsa_. Закомментируйте их, добавив перед каждой знак решетки #:
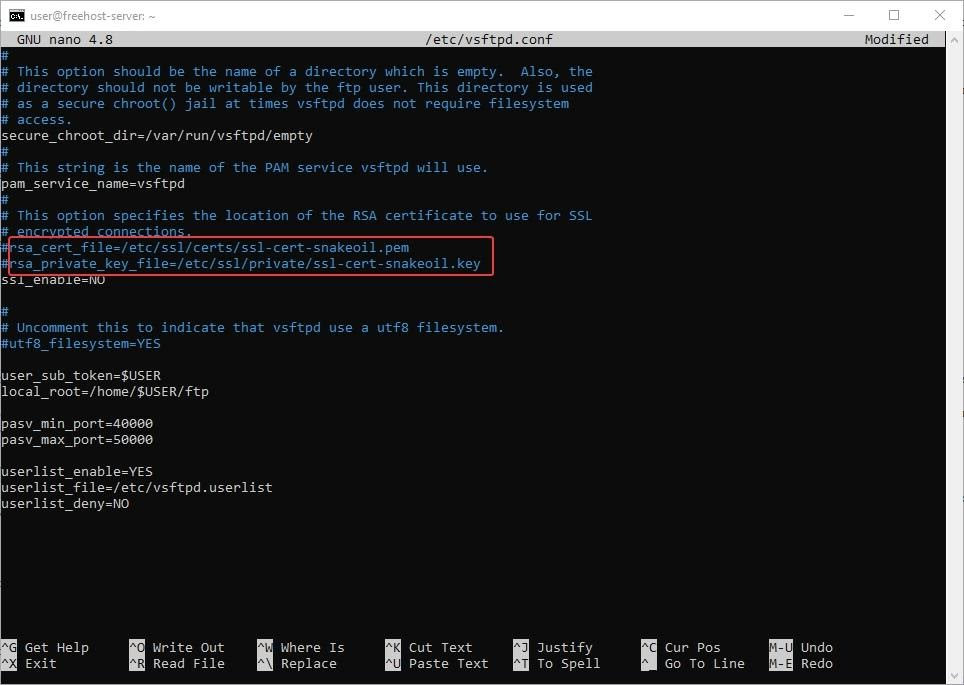
После этих строк добавьте следующие строки, указывающие на созданные вами сертификат и закрытый ключ:
rsa_cert_file=/etc/ssl/private/vsftpd.pem rsa_private_key_file=/etc/ssl/private/vsftpd.pem
Так же измените ssl_enable на YES что настроит vsftpd на принудительное использование SSL. Это не позволит подключиться FTP клиентам которые не могут работать с TLS, но это необходимо для обеспечения шифрования всего трафика во время подключения по FTP к серверу:
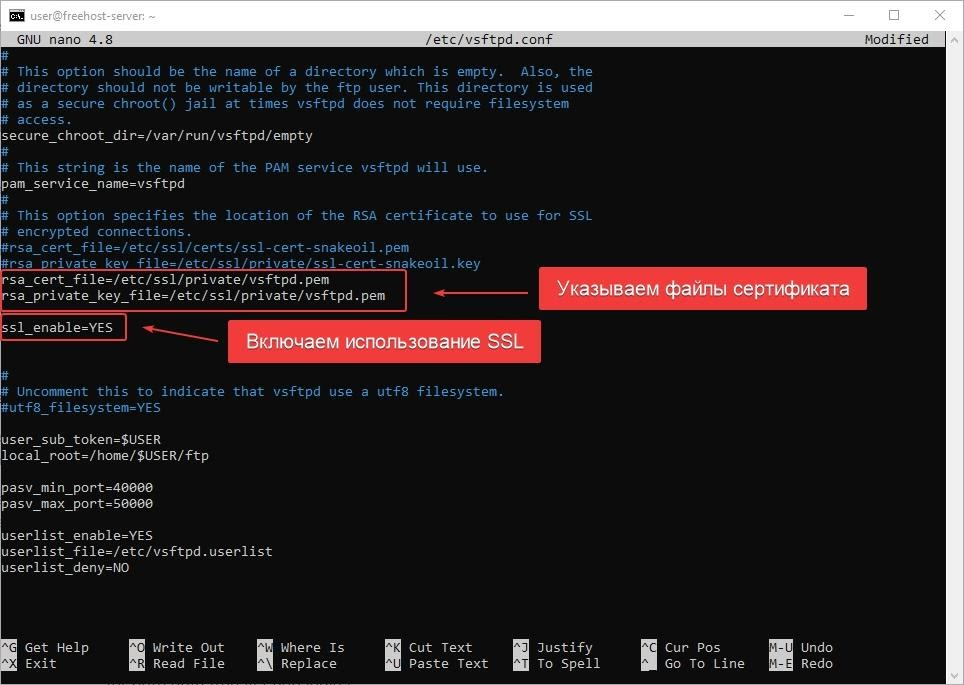
Далее добавьте следующие строки, чтобы явно запретить анонимные соединения через SSL и требовать SSL для передачи данных и при входе в систему:
allow_anon_ssl=NO force_local_data_ssl=YES force_local_logins_ssl=YES
Так же настройте сервер на использование TLS протокола который пришел на смену SSL, добавив следующие строки:
ssl_tlsv1=YES ssl_sslv2=NO ssl_sslv3=NO
И напоследок, добавьте две заключительные опции. Первая не будет требовать повторного использования SSL, поскольку это может сломать многие FTP-клиенты. Вторая потребует «высоких» шифров, что в настоящее время означает длину ключа, равную или превышающую 128 бит:
require_ssl_reuse=NO ssl_ciphers=HIGH
Вот как должна выглядеть эта часть файла конфигурации после внесения всех этих изменений:
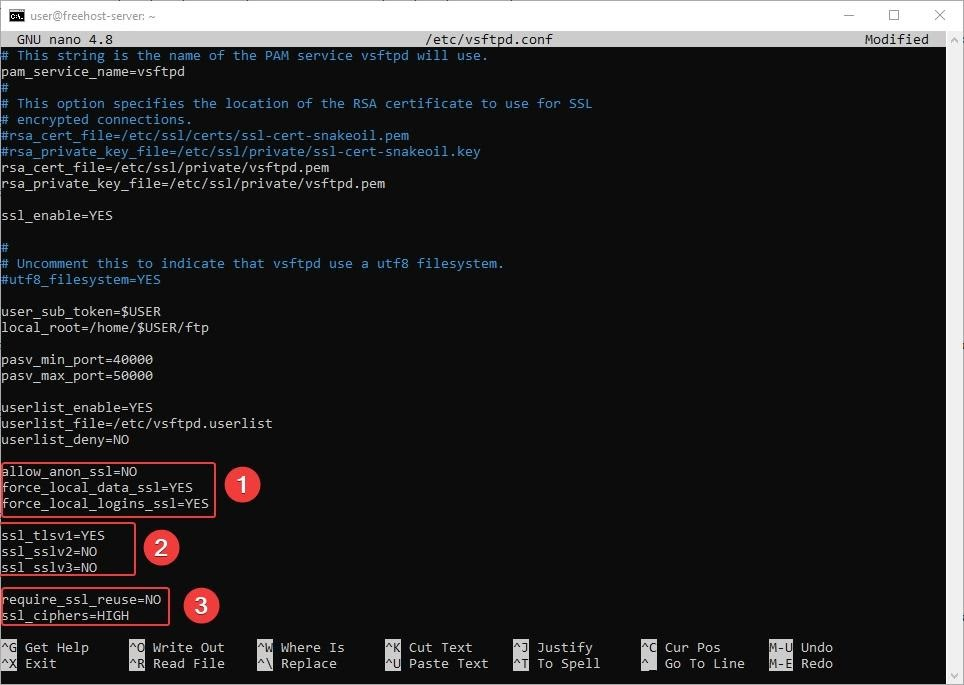
Когда закончите, сохраните и закройте файл. Если вы использовали nano, вы можете выйти, нажав CTRL + X, Y, и ENTER.
Теперь перезапустим сервер vsftpd, чтобы изменения вступили в силу:
sudo systemctl restart vsftpd

На данном этапе вы больше не сможете подключиться с помощью небезопасного FTP клиента командной строки, как делали это ранее по примеру в данной статье. Если вы попытаетесь подключится, то получите такое сообщение об ошибке:
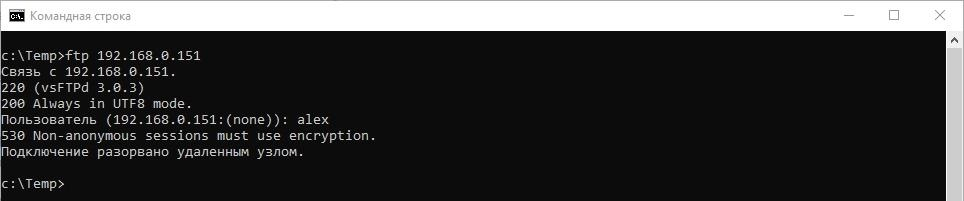
Теперь настал час проверить, сможем ли мы подключиться с помощью клиента поддерживающего TLS, например FileZilla.
Передача файлов с помощью SFTP
Навигация по удаленной и локальной файловой системе дает ограниченную пользу без возможности передачи файлов между двумя файловыми системами.
Передача удаленных файлов в локальную систему
При необходимости загрузки файлов с удаленного хоста мы можем воспользоваться следующей командой для выполнения этой задачи:
Как видите, по умолчанию команда загружает удаленный файл и сохраняет файл с тем же именем в локальной файловой системе.
Мы можем скопировать удаленный файл с другим именем, указав после команды нужное имя:
Команда также имеет несколько флагов. Например, мы можем скопировать каталог и все его содержимое с помощью рекурсивной опции:
Флаги или позволяют сохранить соответствующие права и время доступа при копировании с помощью SFTP:
Передача локальных файлов в удаленную систему
Передача файлов в удаленную систему осуществляется таким же удобным образом с помощью команды с именем «put»:
Флаги, доступные для команды , могут применяться и с командой . Чтобы скопировать всю локальную директорию, вы можете воспользоваться следующей командой:
Примечание: в настоящее время в версиях OpenSSH, предоставляемых в текущих версиях Ubuntu (начиная, по крайней мере, с версии 14.04 до версии 15.10), существует баг, который препятствует корректной работе указанной выше команды. При попытке использования команды выше для передачи данных серверу, использующему дефектную версию OpenSSH, вы получите следующую ошибку: .
Чтобы обойти эту ошибку, необходимо сначала создать каталог назначения на удаленном сервере с помощью команды . После этого команда выше должна отработать без ошибки.
Одним из хорошо знакомых инструментов, который может быть полезен при скачивании и загрузке файлов, является команда , которая работает схожим образом с используемой в командной строке версией данной инструкции. Она позволяет убедиться, что у вас в распоряжении есть достаточное количество места для передачи данных, которые вас интересуют:
Обратите внимание, что локального варианта этой команды нет, но мы можем обойти это ограничение, воспользовавшись в качестве команды. Команда перемещает нас в локальную оболочку, где можно запустить любую команду в локальной системе
Мы можем проверить использование диска с помощью следующей команды:
Команда перемещает нас в локальную оболочку, где можно запустить любую команду в локальной системе. Мы можем проверить использование диска с помощью следующей команды:
а затем
Любая другая локальная команда будет работать согласно ожиданиям. Чтобы вернуться в сеанс SFTP, введите:
Вы должны увидеть, что приглашение SFTP вернулось.
WinSCP
Инженеры и системные администраторы, такие как WinSCP для своих возможностей командной строки и поддержки протокола. SCP (протокол управления сеансом) является более старым стандартом для безопасной передачи файлов; WinSCP поддерживает как SCP, так и новый протокол SFTP (Secure File Transfer Protocol), в дополнение к традиционному FTP.
Вот некоторые особенности WinSCP:
- «Командир» и «Проводник» — это два пользовательских интерфейса использования программы
- Несколько сеансов загружаются в виде вкладок для простого одновременного доступа
- FTP-папки можно пометить
- Вы можете ZIP и загружать файлы с сервера
- «Загрузить и удалить» позволяет загружать файл / папку с сервера, а затем автоматически удалять версию сервера WinSCP
- Пакетное переименование упрощает переименование нескольких файлов
- Легко скопировать путь к файлу на сервере, включая учетные данные, чтобы попасть туда, чтобы вы могли поделиться URL-адресом
- Средство поиска файлов выполняет поиск по серверу с помощью масок файлов, поэтому вы можете включать и исключать определенные расширения и папки файлов
- Можно сохранить сеанс FTP как сайт в WinSCP, а также на ярлык на рабочем столе для быстрого доступа позже
- Вы можете обновлять локальные каталоги, используя WinSCP для автоматического сканирования FTP-папки, а затем автоматически загружать файлы, если необходимо, чтобы локальная папка включала все файлы из папки FTP
- WinSCP поддерживает двухстороннюю синхронизацию, чтобы обновлять локальную и удаленную папку с файлами друг друга
- Синхронизация просмотра — это команда, которую вы можете запустить для автоматического открытия локальной папки с тем же именем при ее открытии на сервере и наоборот
WinSCP — бесплатное программное обеспечение с открытым исходным кодом для Microsoft Windows. Он может быть установлен как обычная программа или загружен как переносное приложение, которое может запускаться с любого устройства, например, с флеш-диска или диска.
Посетите WinSCP