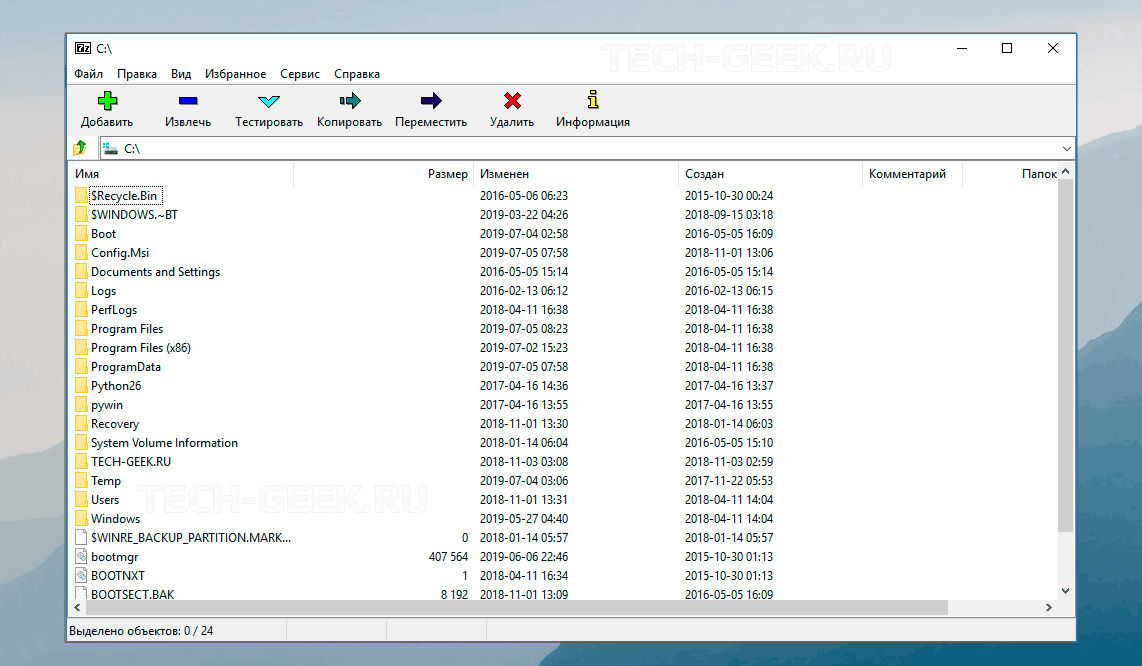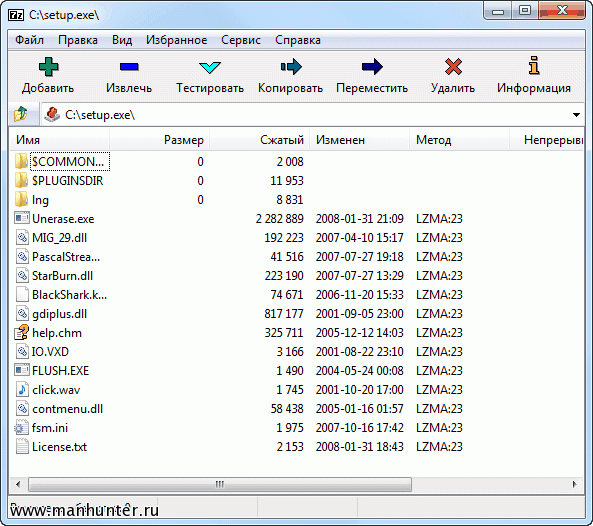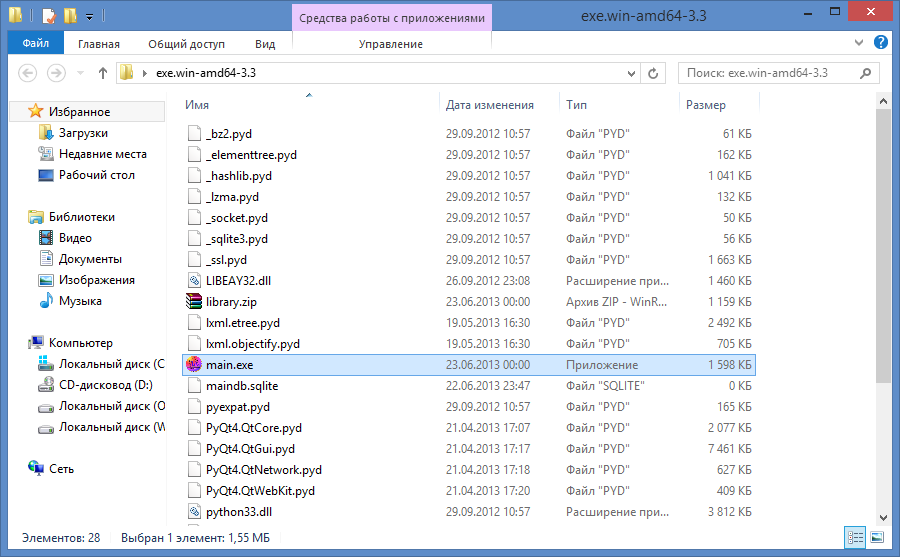Что такое файл DAT
Говоря проще, файл DAT содержит важную информацию программного обеспечения для обработки. Информация, содержащаяся в файле DAT, обычно является либо обычным текстом, либо двоичным кодом, хотя в редких случаях вы можете столкнуться с фактическими данными видеофайла для таких программ, как VCDGear или CyberLink PowerDirector.
Многие программы создают, открывают и ссылаются на файлы DAT. Они предназначены только для использования приложением и не должны открываться вручную пользователем. Многие игры, такие как Minecraft, используют файлы DAT для хранения кусков уровней, которые загружаются на лету, когда игрок перемещается по уровню.
Просмотр кода
Этот универсальный способ подойдёт для всех скрытых файлов, не зависимо от того, в какой программе они были созданы. Шестнадцатеричный код элемента можно увидеть с помощью приложения для просмотра документов с различными расширениями. Наиболее популярно для этого — Fail Viewer. Для этого необходимо:
- запустить Fail Viewer;
- нажать на кнопку “Open” и найти интересующий файл;
- так как программа не распознает содержимое, то будет предложено посмотреть его как текст (View as Text) или шестнадцатеричный код (View as Hex), следует выбрать второй вариант;
- высветится окно с шестнадцатеричным кодом.
Как показывает практика, потребность открывать скрытые элементы с расширением tmp возникает совсем не часто. Это служебные объекты и обычно они не нуждаются в корректировке. Но если есть потребность внести изменения в TMP, можно воспользоваться любым текстовым редактором.
Как открыть файл PSD
Есть несколько разных способов открыть файл PSD, в зависимости от приложений, которые у вас есть. Это некоторые из наиболее распространенных.
Использование Adobe Photoshop и других продуктов Adobe
Лучший способ открыть файл PSD — использовать приложения Adobe, которые были созданы для его использования. Наиболее очевидным выбором является сам Adobe Photoshop, который сможет без проблем открывать файл и использовать все компоненты, такие как слои и фильтры.
Существуют и другие приложения Adobe, которые также открывают PSD-файлы, такие как Adobe Illustrator, Adobe After Effects и Adobe Premiere Pro. У вас не будет такого же уровня редактирования изображений с этими приложениями, как при использовании Photoshop, но они смогут обрабатывать файлы в формате PSD.
Использование GIMP
Существуют другие редакторы изображений, которые не входят в коллекцию Adobe и могут открывать PSD-файлы, хотя большинство из них будут делать это, выравнивая все слои и фильтры, чтобы создать одно изображение.
Одним из таких вариантов является бесплатный графический редактор с открытым исходным кодом. GIMP, GIMP предназначен для того, чтобы предлагать такое же количество функций для Photoshop без затрат. Открытие PSD в GIMP не является простым процессом, и вы можете обнаружить странный отсутствующий слой или другие дефекты из-за отсутствующих функций.
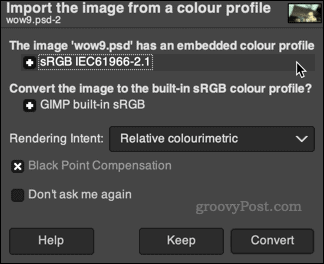
Тем не менее, вы должны иметь возможность открывать и работать с изображением, которое вы создали в GIMP, и это остается лучшим вариантом для этого (кроме самого Photoshop). Если вам не нужны расширенные функции, которые вы найдете в Photoshop, то сражение GIMP против Photoshop будет простым — GIMP с ограниченным бюджетом или Photoshop, если вы можете себе это позволить.
Использование Google Drive
Простой, но эффективный способ предварительного просмотра PSD-файла без необходимости установки дополнительных приложений — сохранить его в хранилище Google Drive.
После загрузки вы можете использовать встроенную функцию предварительного просмотра Google Диска для просмотра PSD-файла, хотя вы не сможете его редактировать. Просто дважды щелкните файл PSD в веб-приложении Google Drive, и появится предварительный просмотр изображения.
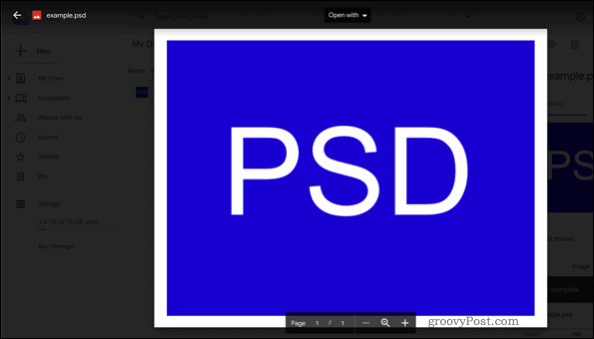
Этот метод вам ничего не стоит. Если у вас есть учетная запись Google, вы можете проверить предварительный просмотр файла в Интернете. Вы также можете сделать это с помощью приложения Google Drive на мобильном устройстве.
Другие альтернативы
Другие графические редакторы, такие как CorelDRAW и PaintShop Pro также можно открыть PSD файлы. Как и в случае с GIMP, они не будут работать без проблем, но вы сможете выполнить свою работу, если хотите внести простые изменения.
Если вы просто хотите просмотреть PSD-файл, а не отредактировать его, есть ряд других опций. На Mac PSD файлы будут открываться в собственном приложении Preview. Никакого дополнительного программного обеспечения здесь не требуется.
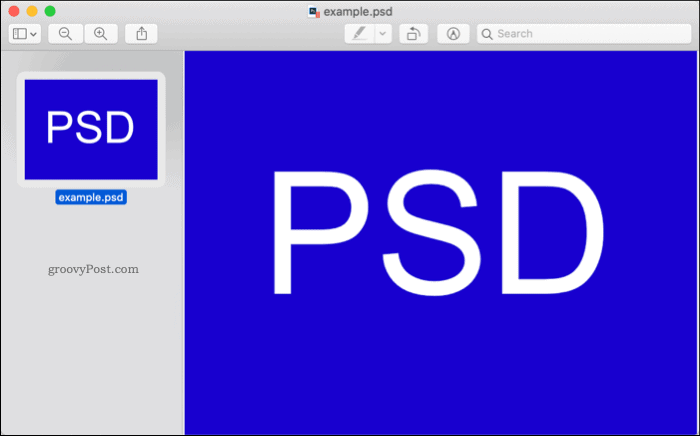
На Windows бесплатные приложения, такие как IrfanView и Photopea позволит вам открыть файл PSD, но с меньшим количеством функций, чем может предоставить GIMP или Photoshop.
DeepFaceLab (DFL)
Для создания дипфейка мы будем использовать DeepFaceLab . Сейчас абстрактно расскажу, как он работает.
Для создания дипфейка, нам нужны два набора лиц (data sets), которые будут использоваться для обучения модели нейронной сети. Целевые лица — это лица, на которых мы будем заменять лицо. Лица источника — это лица, которые будут использоваться для замены.
Самый простой способ получить наборы лиц — это использовать видео. Видео делится на кадры, из кадров выделяются картинки с лицами. После этого происходит обучение модели. Видео с целевым лицом называется , видео с лицом источника — . Для лиц источника вы можете использовать разные фотографии, необязательно использовать видео.
После окончания обучения происходит Merge, то есть накладывание лица источника на кадры видео . После наложения происходит склейка кадров обратно в видео с названием , звуковая дорожка для этого видео берется из файла .
Структура проекта
Проект для DFL находится в папке , которая содержит необходимые файлы, для создания дипфейк видео:
-
— это папка, в которой хранятся кадры, извлеченные из файла data_src.mp4.
После извлечения лиц из кадров создается папка:
aligned — изображения лиц, со встроенными данными лицевых ориентиров.
-
— это папка, в которой хранятся кадры, извлеченные из файла data_dst.mp4.
Как и в случае с data_src, после извлечения лиц создается папка
- — кадры видео data_dst, в которых уже заменено лицо.
-
— эта папка хранит модель нейронной сети. Создается после начала обучения.
-
— этот файл создается после Merge. Является непосредственно дипфейком.
Я уже упоминал, что нам нужны видео, из которых мы будем извлекать лица:
- для необходимо подготовить целевое видео и назвать его data_dst.mp4
- для вы должны либо подготовить исходное видео и назвать его data_src.mp4, либо подготовить изображения в формате jpg.
Оптимальная длина ролика 5-10 минут. Чем длиннее будут ваши видео, тем сложнее и дольше будет создание дипфейка.
Также в процессе у вас может закончиться память на гугл-диске.
Что такое PSD файл?
PSD расшифровывается как Photoshop Document. Это формат по умолчанию, используемый популярным графическим редактором Adobe Photoshop для сохранения созданных вами изображений. Photoshop позволяет сохранять файлы в других форматах, но если вы создаете файл с нуля, он обычно будет по умолчанию в формате PSD, если вы не выберете иное.
В отличие от некоторых других графических файлов, PSD-файлы могут содержать несколько изображений, а также слои, фильтры, векторные контуры, прозрачные пленки и многое другое. Это делает его идеальным форматом для Photoshop в качестве мощного инструмента для редактирования изображений. К сожалению, как проприетарный формат, принадлежащий Adobe, это означает, что многие другие приложения могут не открыть их или потерять часть сложности файла, если их можно открыть.
PSD-файлы предназначены для открытия в Photoshop или других приложениях Adobe. Однако открыть эти файлы можно и другими способами.
Найдите программу для расширения файла
Если у вашего файла есть расширение, но вы по-прежнему не можете его открыть, это потому, что в вашей системе не установлена нужная программа. Если вы хотите открыть файл, вам сначала нужно установить программу, которая может открыть файл с этим расширением.
Поскольку вы уже знаете расширение файла, перейдите к fileinfo.com и введите расширение вашего файла в строку поиска.
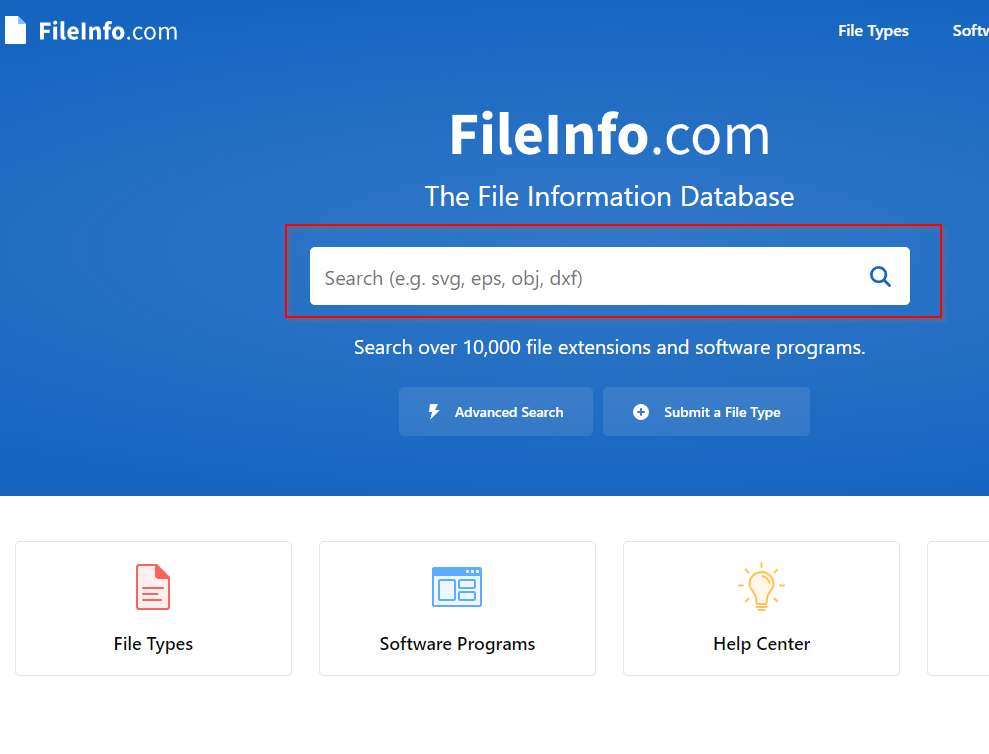
Как только вы это сделаете, вы увидите список программ, с помощью которых можно открыть файл. Просто установите одну из этих программ и попробуйте открыть файл.
Однако, если у файла нет расширения, вам нужно будет пойти другим путем.
Как очистить или отключить HSTS в Firefox
По сравнению с Chrome, Firefox имеет несколько способов очистки или отключения настроек. Для начала автоматический метод.
Автоматический метод отключения HSTS в Mozilla
- Откройте Firefox и убедитесь, что все открытые вкладки или всплывающие окна закрыты.
- Нажмите Ctrl + Shift + H (или Cmd + Shift + H на Mac), чтобы открыть меню библиотеки .
- Найдите сайт, для которого вы хотите удалить настройки HSTS. Вы можете упростить для себя, используя панель поиска в верхнем правом углу.
- Как только вам удастся найти веб-сайт, для которого вы пытаетесь очистить настройки HSTS, щелкните по нему правой кнопкой мыши и выберите Забыть об этом сайте . Это очистит настройки HSTS и другие кэшированные данные для этого конкретного домена.
- Перезапустите Firefox и посмотрите, была ли проблема решена. Если это была проблема HSTS, то теперь вы сможете нормально просматривать веб-сайт и Firefox не будет производить принудительный переброс http на https.
Ручной метод для Firefox
Данный метод можно еще назвать методом очистки HSTS путем очистки настроек сайта.
- Откройте Firefox, нажмите на значок «Библиотека» и выберите «Журнал»
- Далее выберите пункт «Удалить историю»
- В окне «Удаление всей истории» установите в раскрывающемся меню «Диапазон времени» значение «Все». Затем разверните меню «Данные» и снимите все флажки, кроме «Настройки сайта» и нажмите «Удалить сейчас», чтобы очистить все настройки сайта, включая настройки HSTS . Далее перезагрузите Firefox и посмотрите, была ли проблема решена при следующем запуске.
Что такое файл MSG и насколько он безопасен?
Формат файла MSG специфичен для Microsoft Outlook, который использует файлы MSG для экспорта различных типов содержимого за пределы самого Outlook. Обычно файлы MSG будут содержать сообщения электронной почты, полученные от других пользователей, но они также могут включать встречи календаря, задачи и другие элементы Outlook.
Файлы MSG содержат информацию, соответствующую его назначению. Для электронных писем это может включать отправителя и получателя, время и дату получения электронного письма, тему и текст сообщения. Если вы сохраняете встречи календаря, файл MSG может содержать дату, местоположение и других приглашенных пользователей.
Файлы MSG не опасны при создании в самом Outlook. Открытие файла MSG, который вы создали самостоятельно, не представляет никакого риска, но вы должны проявлять бдительность при открытии файлов из источников, которым вы не доверяете. Хотя маловероятно, что такие форматы, как формат файла MSG, могут содержать вредоносное ПО.
Это особенно верно для экспортированных писем с вложенными файлами. Поскольку вы не можете оценить вложения, не открывая файл MSG, вы можете подвергнуть риску свой компьютер
Если это так (и вы открываете файл, которому не доверяете), вам необходимо выполнить сканирование на наличие вредоносных программ в качестве меры предосторожности
Как конвертировать .Dat файлы в другие форматы
Если вы уверены, что файл .DAT содержит, и хотите открыть этот файл DAT на компьютере Windows, то вы можете легко конвертировать файлы DAT в другие форматы. Вот как это сделать:
Важное примечание. Перед выполнением этих шагов создайте резервную копию исходного файла, поскольку преобразование формата файла может привести к его повреждению
Шаг (1): Сначала щелкните правой кнопкой мыши файл .DAT, а затем выберите параметр «Свойства».
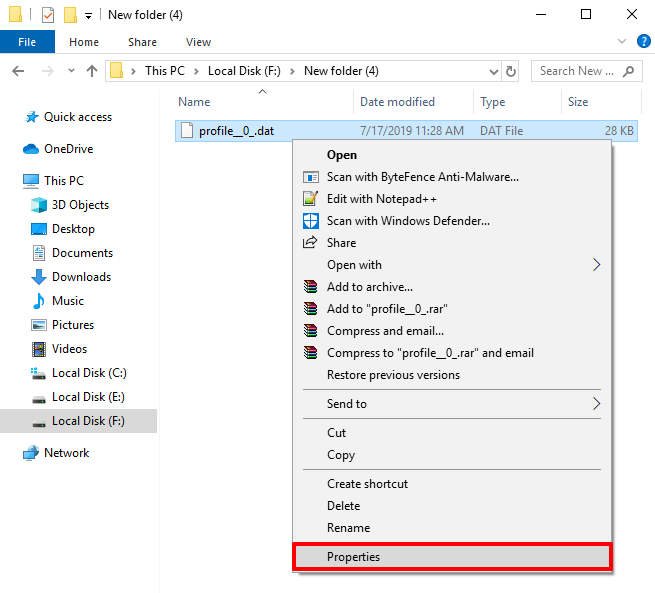
Шаг (2): В разделе имени измените расширение файла с .dat на предпочитаемое:
- .mpg или .mp4 для видео файла
- .mp3 или .wmv для аудио файла
- .jpeg или .png для изображений
Шаг (3): После изменения расширения файла, нажмите на кнопку ОК и, если все идет хорошо. файл .dat будет немедленно преобразован в нужный вам формат мультимедиа.
Теперь вы можете использовать преобразованный файл по вашему желанию. Таким образом, вы можете увидеть, как просто конвертировать файл .dat и открывать файлы DAT в операционных системах Windows 10.
Заключение
Файлы .DAT используются различными программами, и обычно очень трудно определить, какое приложение откроет конкретный файл .DAT. Тем не менее, благодаря знаниям, полученным в этом руководстве, мы уверены, что вы сможете расшифровать и открыть файл .DAT в Windows 10 в соответствии с вашими потребностями.
Создание первого листа спецификации.
Давайте подготовим к печати, согласно ГОСТ, несколько листов спецификации. Откройте файл «Spec.dwg». Перейдите на вкладку « Лист1 ». Чтобы переименовать вкладку, дважды щелкните по ней. После того, как название вкладки выделится, введите новое имя. См. Рис. 1.
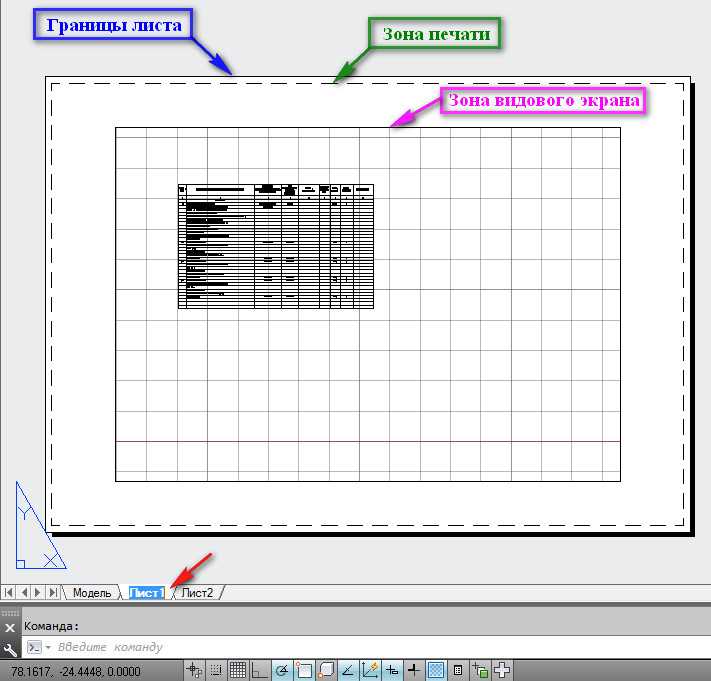
Рис. 1. Переименования Листа.
Я переименовал « Лист1 » на « Sp1 ».
Давайте зададим параметры печати для данного листа.
Поместите курсор на вкладку « Sp1 » и нажмите правую кнопку мыши. В контекстном меню выберите « Диспетчер параметров листов… ». См. Рис. 2.

Рис. 2. Контекстное меню.
Откроется «Диспетчер параметров листов». Здесь мы можем создать именованный набор параметров печати и в последующем передавать эти параметры необходимым листам. Нажмите на кнопку « Создать ».
В окне «Создание набора параметров листа» введите новое « Имя набора … » (“Spec») и нажмите ОК . См. Рис. 3.
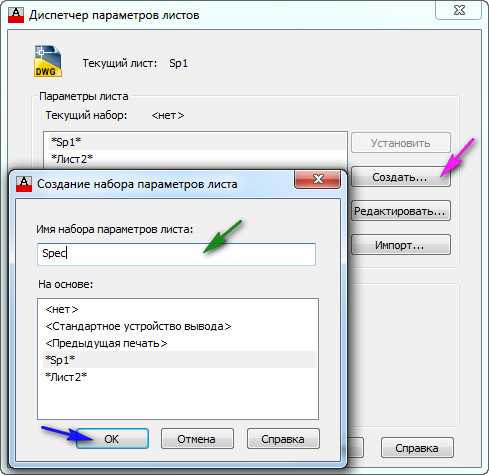
Рис. 3. Создание набора параметров листа.
Откроется окно «Параметры листа – Sp1”. Выберите плоттер (принтер) , на котором будет печататься лист. Установите формат листа (А3) и ориентацию (Альбомная) . Выберите стиль печати (acad.ctb) . После того, как все параметры листа установлены, нажимаем ОК . См. Рис. 4.
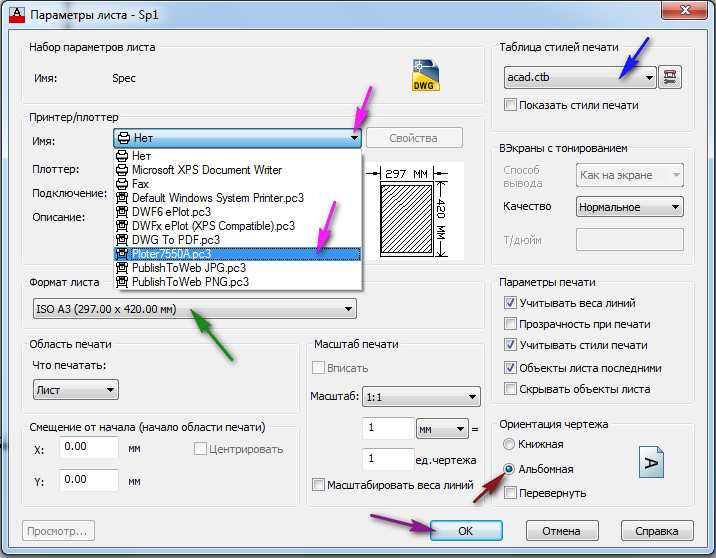
Рис. 4. Параметры листа.
Для того, чтобы передать параметры печати «Spec» листу «Sp1». В «Диспетчере параметров листов» выберите параметры листа « Spec » и нажмите кнопку « Установить ». Параметры «Spec» будут переданы текущему листу «Sp1». Нажмите кнопку « Закрыть ». См. Рис. 5.
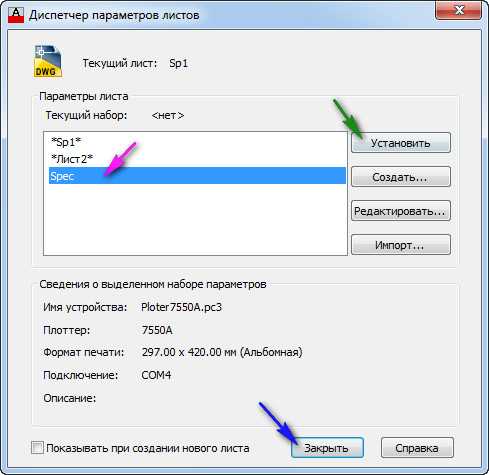
Рис. 5. Передача параметров текущему листу.
Далее в пределах « Зоны печати ». См. Рис. 6.
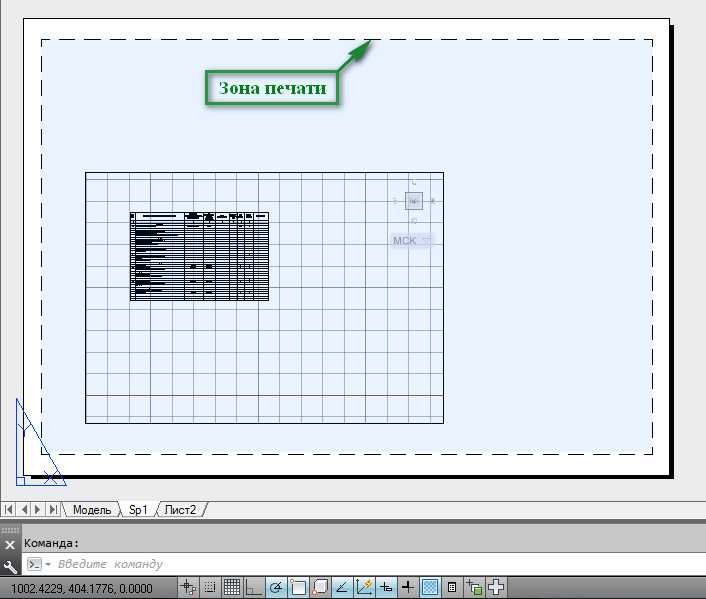
Рис. 6. Зона печати.
Рисуем стандартную рамку со штампом согласно ГОСТ.
Выделите « Зону видового экрана », щелкнув по ее границе. Затем выделите верхнюю правую ручку (щелкните по ручке, что она стала красной), и переместите ее в верхний правый угол внутренней рамки См. Рис. 7.
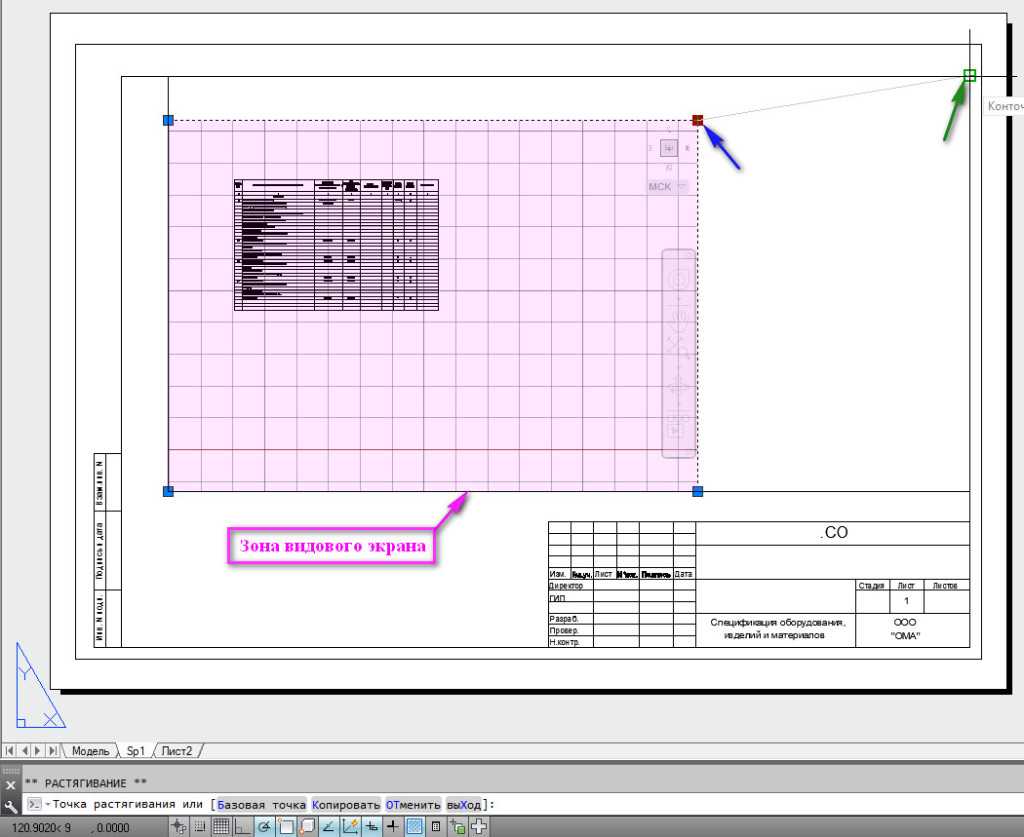
Рис. 7. Изменение размеров зоны Видового экрана.
Левым, верхний угол зоны видового экрана растягиваем до левого, верхнего угла внутренней рамки. Затем дважды щелкните внутри Видового экрана. Он выделится жирной линией. Далее на ленте, перейдите на вкладку « Вид », щелкните по стрелке , раскрывающей режимы навигации и выберите строку « Рамка ». См. Рис. 8.
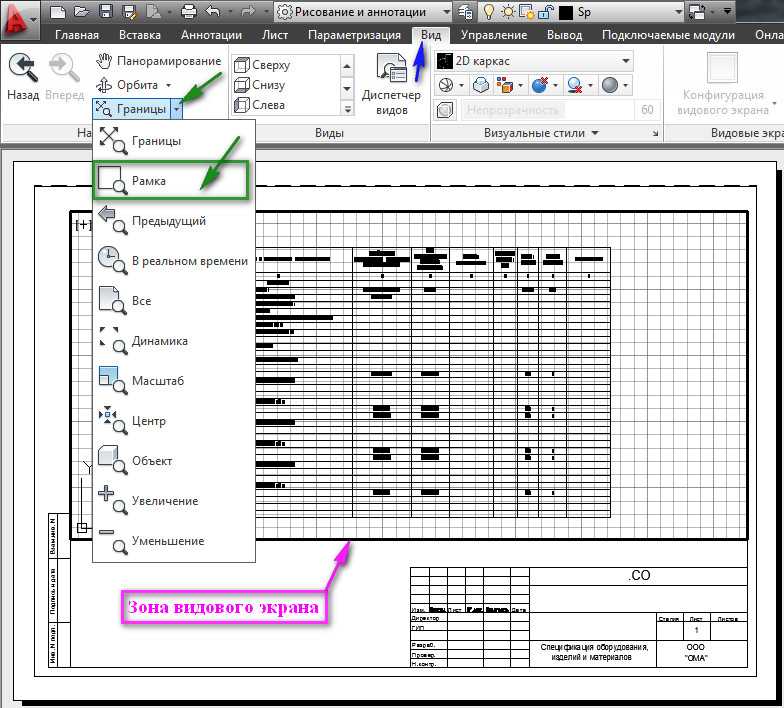
Рис. 8. Работа внутри Видового экрана.
Затем укажите рамкой, ту часть таблицы , которую Вы хотите растянуть на всю Зону видового экрана. См. Рис. 9
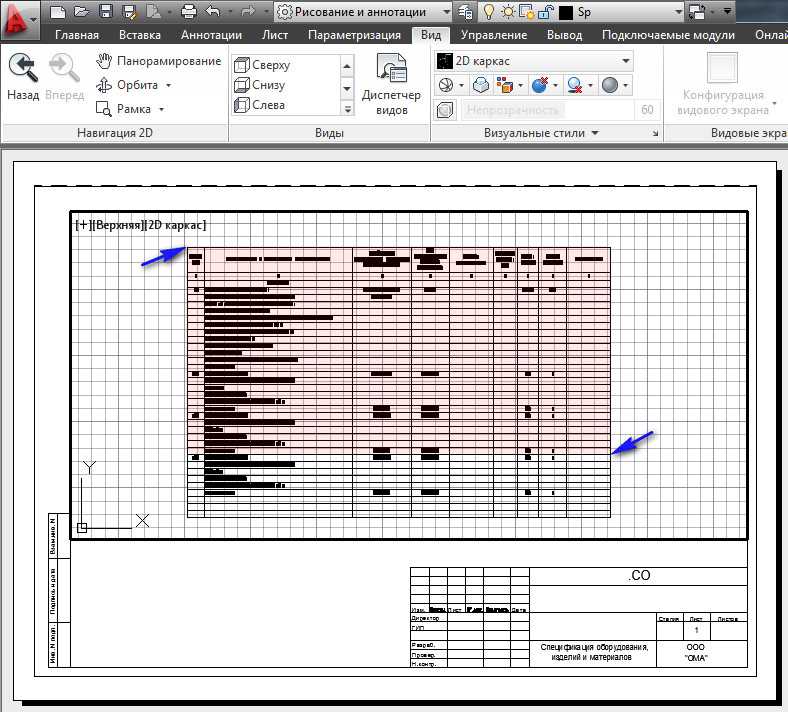
Рис. 9. Работа внутри Видового экрана.
В результате, получим приблизительно следующее. См. Рис. 10.
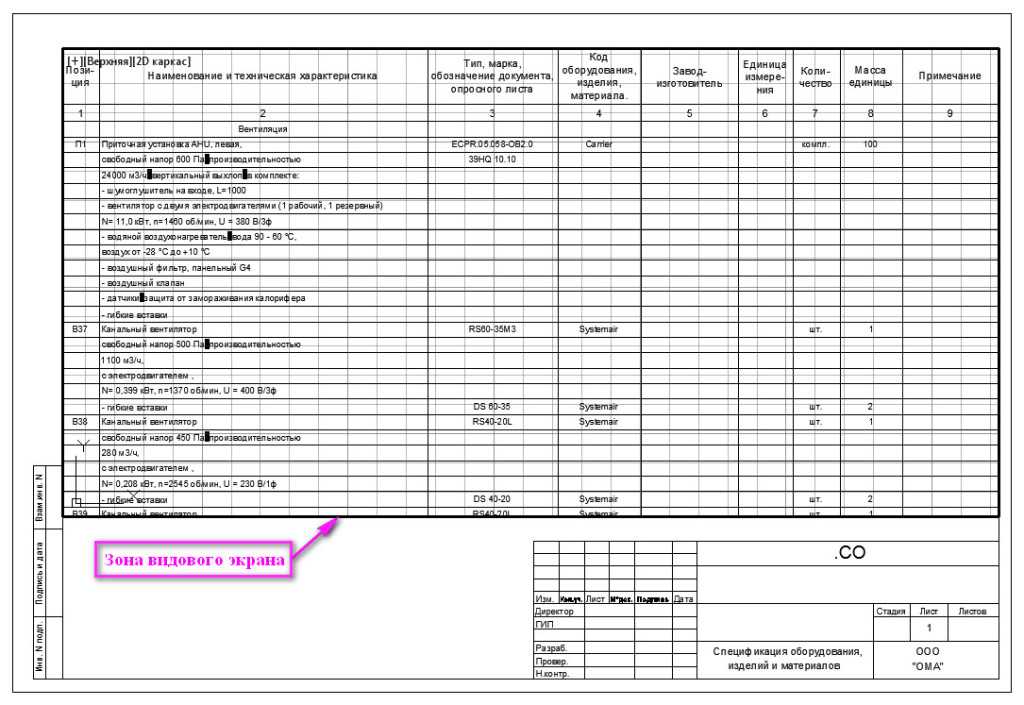
Рис. 10. Часть таблицы занимает всю зону Видового экрана.
Нам остается лишь немного поднять (или опустить) нижнюю линию Видового экрана. Для этого дважды щелкните вне Зоны видового экрана, чтобы выйти из него. Затем, щелкните по границе Видового экрана, чтобы появились ручки. Выделите нижнюю ручку (щелкните по ручке, что она стала красной), поднимите ее немного вверх и щелкните в новом месте . См. Рис. 11.
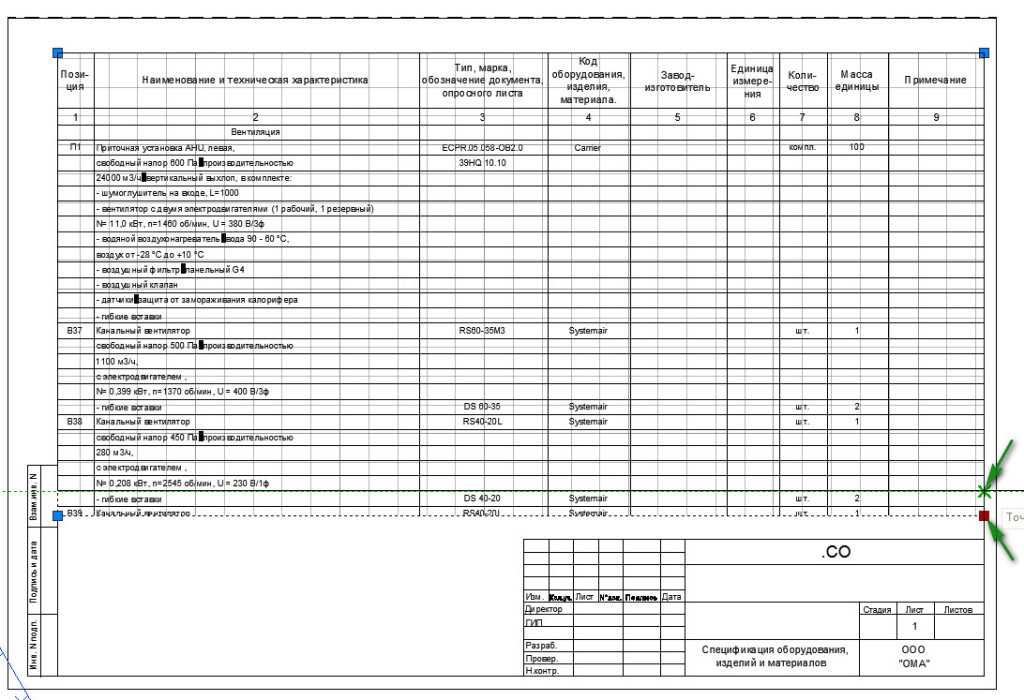
Рис. 11. Изменение Зоны Видового экрана.
Что снять выделения с Видового экрана нажмите на клавиатуре Esc >. В результате первый лист спецификации у нас готов. См. Рис. 12.
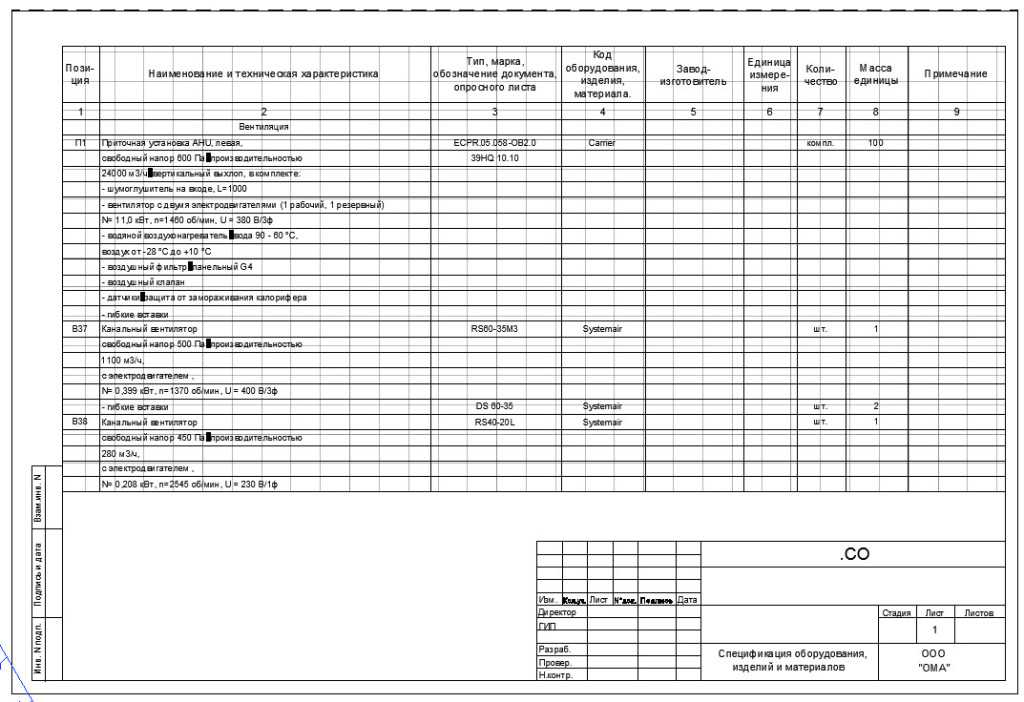
Рис. 12. Первый лист спецификации.
Как открыть, редактировать и конвертировать файлы CAMREC
Файл с расширением CAMREC – это файл записи экрана Camtasia Studio, созданный версиями Camtasia Studio до 8.4.0. Более новые итерации программного обеспечения заменяют файлы CAMREC файлами TREC в формате записи TechSmith.
Camtasia используется для захвата видео с экрана компьютера, часто для демонстрации работы программного обеспечения; формат файла CAMREC – то, как хранятся такие видео.
Это расширение файла является уникальным для версии Camtasia для Windows; эквивалент Mac использует расширение файла .CMREC, и оно также было заменено форматом TREC начиная с версии 2.8.0.
Этот формат файла и связанная с ним программа не имеют отношения к бесплатному инструменту записи экрана CamStudio.
Как открыть файл CAMREC
Файлы CAMREC можно просматривать и редактировать с помощью приложения Camtasia от TechSmith. Вы можете дважды щелкнуть файл, а также использовать саму программу через меню Файл> Импорт> Медиа … .
Программа также используется для открытия текущих и устаревших файлов Camtasia Project в форматах TSCPROJ и CAMPROJ.
Если у вас нет доступа к Camtasia, вы можете извлечь записанное видео из файла CAMREC. Просто переименуйте файл, изменив расширение .CAMREC на .ZIP. Откройте этот новый ZIP-файл с помощью бесплатного инструмента для извлечения файлов, такого как 7-Zip или PeaZip.
Вы также можете просто щелкнуть правой кнопкой мыши файл CAMREC и выбрать открыть его в виде архива в одной из этих программ, а затем извлечь видео таким образом. Однако для того, чтобы это работало, вам нужно установить программу и включить опции контекстного меню.
Внутри вы найдете несколько файлов, включая Screen_Stream.avi – это фактический файл записи экрана в формате AVI. Извлеките этот файл и откройте или преобразуйте его по своему усмотрению. Посмотрите, что является файлом AVI для получения дополнительной информации.
Другие файлы в архиве CAMREC могут включать в себя некоторые изображения ICO, файлы DAT и файл CAMXML.
Если вы обнаружите, что приложение на вашем компьютере действительно пытается открыть файл CAMREC, но это неправильное приложение, или если вы предпочитаете, чтобы другая установленная программа открывала файлы CAMREC, см. Руководство по изменению программы по умолчанию для конкретного расширения файла. изменить в Windows.
Как конвертировать файл CAMREC
Программа Camtasia может конвертировать файл CAMREC в другой видеоформат, такой как MP4.
Программное обеспечение также может преобразовать CAMREC в формат TREC, импортировав файл в самую последнюю версию программы, а затем сохранив его в новейшем формате по умолчанию.
Вы также можете конвертировать файл CAMREC без Camtasia, используя один из этих бесплатных инструментов для конвертации видео. Тем не менее, вы должны сначала извлечь AVI-файл из файла CAMREC, потому что это тот AVI-файл, который вы должны поместить в один из этих видео преобразователей.
После того, как AVI был импортирован в инструмент для конвертации видео, такой как Freemake Video Converter, вы можете конвертировать видео в MP4, FLV, MKV и некоторые другие форматы видео.
Вы также можете конвертировать файл CAMREC онлайн с веб-сайта, такого как FileZigZag. После извлечения файла AVI загрузите его в FileZigZag, и у вас будет возможность преобразовать его в другой формат видеофайла, такой как MP4, MOV, WMV, FLV, MKV и несколько других.
Дополнительная информация о форматах файлов Camtasia
Может быть немного странно видеть все новые и старые форматы, которые использует программа Camtasia. Вот несколько кратких объяснений, чтобы прояснить ситуацию:
- CAMREC – файл записи экрана, используемый в Windows
- CMREC – это файл записи экрана, используемый в macOS
- TREC – это новейший формат файла записи экрана, используемый как в Windows, так и в MacOS
- CAMPROJ – это формат Windows на основе XML, в котором хранятся ссылки на файлы мультимедиа, используемые в проекте Camtasia.
- CMPROJ – это формат файлов MacOS, который больше похож на папку, потому что он на самом деле содержит все медиа-файлы, настройки проекта, настройки временной шкалы и другие вещи, связанные с проектом.
Работа без диспетчера подшивок
При определенных ограничениях можно работать с подшивками в группах, в которых не все члены имеют доступ к локальной сети или к Диспетчеру подшивок. Однако соответствующая информация из файла DST хранится (кэшируется) в каждом файле чертежа, а информация о подшивке, например настраиваемые свойства, сохраняется при совместном использовании файла чертежа членами группы.
При изменении информации в DST-файле членом группы может понадобиться обновление сведений в нескольких файлах чертежей. Для обновления листа подшивки следует при открытой подшивке открыть и сохранить этот лист.
Обновить все листы в подшивке автоматически можно с помощью команды контекстного меню подшивки «Сохранить все листы». Файлы чертежей, хранящиеся в формате предыдущего файла DWG, сохраняются без изменения формата.
При работе в сетевом окружении перед выполнением операции «Сохранить все листы» следует убедиться, что все файлы чертежей в текущей подшивке закрыты.
-
Как подключить микрофон к ноутбуку чтобы звук шел через колонки
-
Как открыть файл xem
-
Игры с торрента на xbox one s как установить
-
Usb no dev на магнитоле sony что это
- Разъем mini hdmi что это
Все еще не удается открыть файл?
Первое, что вам нужно сделать, если вы не можете открыть файл, — это дважды проверить, что у вас есть файл с расширением .DST.
AutoCAD использует некоторые аналогичные типы файлов, но они не работают точно так же, как файлы DST, поэтому это может быть одна из причин, по которым вы не можете открыть файл. Убедитесь, что вы не путаете его с помощью шаблона DWT (чертежный шаблон) или DWS (Стандарты чертежа).
Другим подобным, но совершенно несвязанным примером является формат DownloadStudio Incomplete Download. Эти файлы используют расширение DSTUDIO, которое написано немного как DST, но не используется ни с одним из упомянутых выше программ.
Если у вас действительно есть файл DST, но он не может быть просмотрен правильно, подумайте, что вы можете использовать неправильную программу. Например, в то время как файлы вышивания, заканчивающиеся на .DST, скорее всего, будут работать с любой другой программой, открывающей данные об вышивке, они не могут быть правильно прочитаны с помощью DeSmuME или AutoCAD.
Другими словами, вы хотите убедиться, что ваш файл открывается программой, предназначенной для чтения, редактирования или преобразования. Вы не можете смешивать эти форматы файлов просто потому, что они имеют одинаковые буквы расширения файлов.
DraftSight
Draftsight — это профессиональная альтернатива AutoCAD, предназначенная для пользователей, ищущих лучшие способы чтения, записи и совместного использования файлов .dwg. Draftsight имеет огромную библиотеку дизайна, из которой можно использовать существующие конструкции, выполнять пакетную печать, а также получать доступ к макрозаписям.
Программа поставляется только в платной версии, но вы можете выбрать самый дешевый из его ценовых планов. Это хорошо для студентов или любителей. Для предприятий DraftSight предлагает три плана: профессиональные, премиум и корпоративные, цены варьируются в зависимости от ваших потребностей. По мере расширения масштаба инструмент начинает конкурировать с AutoCAD, предлагая расширенные возможности.
Открытие форматов файлов Microsoft
Формат файла MSG, такой как DOCX и PPTX, является проприетарным форматом файлов Microsoft. Если вы заметите их в дикой природе, вполне вероятно, что вам понадобится программное обеспечение Microsoft (или доступ к службам Microsoft), чтобы их открыть. Если у вас нет доступа к Outlook, вы можете использовать онлайн-службу, такую как Encryptomatic Viewer, чтобы вместо этого открывать файлы MSG.
Хотя Office — лучший пакет для открытия файлов документов Office, есть альтернативы. Программное обеспечение с открытым исходным кодом подобно LibreOffice OpenOffice может обрабатывать многие форматы Office, что позволяет конвертировать файлы в другие форматы с открытым исходным кодом. Если вы не хотите хлопот, вы можете вместо этого переключиться на онлайн-сервис, такой как Google Docs.
File Tabs (Вкладки файлов)
Такого элемента как «File Tabs» (Вкладки файлов) вообще не существовало в эпоху AutoCAD с классическим интерфейсом. Чтобы скрыть «File Tabs» (Вкладки файлов) из рабочего пространства AutoCAD 2020 можно:
- В панели «Interface» (Интерфейс), расположенной во вкладке «View» (Вид) ленты, снять выделение с переключателя «File Tabs» (Вкладки файла);
-
Открыть диалоговое окно «Options» (Параметры) ;
Во вкладке «Display» (Экран), в разделе «Window Elements» (Элементы окна), снять галочку «Display File Tabs» (Отображать вкладки файла);
- В командную строку ввести команду FILETABCLOSE (ФАЙЛВКЛАДКАЗАКРЫТЬ) и нажать клавишу .
Скрытие File Tabs: 1 — Панель Interface; 2 — Диалоговое окно Options; 3 — Команда FILETABCLOSE
Лучшие навыки Photoshop
Перед тем, как отказаться от этого PSD-файла, вы должны рассмотреть преимущества, которые он может принести. Photoshop, пожалуй, лучший из доступных инструментов для редактирования фотографий, с мощными функциями, которые позволяют вам пакетно редактировать фотографии, удалять фоны и создавать эффекты фото-в-фото.
Многие из этих функций связаны с собственными PSD-файлами Adobe. Как только вы закончили создавать свои изображения, не забудьте сохранить в файл в более широком формате. JPG и PNG отлично подходят для этого, особенно если вы планируете публиковать свои изображения в Интернете.
Что такое ДСТ?
Для предотвращения развития тяжелых форм туберкулеза и своевременного развития патологии врачу необходимо оценить ответ организма на жизнедеятельность палочек Коха, которые и являются возбудителями опасного недуга. На основании проявлений у пациента иммунного ответа специалист может сделать вывод о том, заражен человек или нет.
Важно понимать, что ДСТ — это такая прививка, к профилактическим которая не имеет никакого отношения. Это современный препарат, применяемый на практике с 2020 года
Он является аналогом средства «Туберкулин», используемого для проведения пробы Манту. Необходимо знать, что ДСТ — такой метод, который имеет наивысшую степень достоверности. При обнаружении положительной реакции пациенту показана госпитализация в стационар, где ему будет проведен курс противотуберкулезной химиотерапии.
Статус листа
Другие пользователя также имеют доступ к данным о состоянии для листов в текущей подшивке. Данные о состоянии отображаются в области структуры и указывают на одно из следующих состояний.
Лист заблокирован.
В случае сбоя сетевого соединения или неожиданного завершения работы программы может отображаться ложный значок блокировки. Если есть подозрения на наличие неполадок, выберите лист для отображения дополнительной информации.
Опрос активных листов других участников коллектива выполняется автоматически; область структуры обновляется в сеансе пользователя Диспетчера подшивок. Если команда активна, в цикле опроса интервал в сеансе пользователя пропускается. Для принудительного обновления состояния листа на вкладке «Список листов» нажмите «Обновить состояние листа».
Для отображения дополнительной информации в области «Подробности» Диспетчера подшивок выберите любой лист.
Как открыть файлы MSG на Mac
Как и Windows, macOS поддерживает полный клиент Microsoft Outlook, доступный как отдельное приложение или как часть пакета Office. К сожалению, версия Outlook для Mac не позволяет открывать или экспортировать файлы MSG.
Чтобы открывать файлы MSG на Mac, вам необходимо установить стороннюю программу просмотра MSG из App Store (или использовать онлайн-сервис, как описано выше). Хотя существуют различные приложения, одним из самых простых в использовании является MSG Viewer для Outlook. Это приложение работает путем преобразования файлов MSG в формат EML с открытым исходным кодом.
- Для начала загрузите и установите приложение MSG Viewer for Outlook из App Store. После установки запустите приложение с панели запуска.
- Открыв приложение MSG Viewer для Outlook, вы можете выбрать клиентское приложение или приложение адресной книги, которое хотите открыть, в разделе «Открытие файлов». Если вы хотите быстро просмотреть файл, выберите «Быстрый просмотр» или выберите один из вариантов преобразования (например, «Преобразовать в PDF»), чтобы преобразовать файл в другой формат. После того, как все настройки введены, выберите в строке меню Файл> Открыть.
- В окне Finder найдите и выберите файл MSG, затем нажмите кнопку «Открыть». Это запустит процесс преобразования из MSG в формат EML с открытым исходным кодом.
- Приложение MSG Viewer for Outlook преобразует файл. Когда это будет завершено, почтовое приложение, которое вы выбрали в разделе «Открытие файлов», откроется автоматически, что позволит вам просмотреть файл.
Status Bar (Строка состояния)
Если сравнить «Status Bar» (Строку состояния) AutoCAD 2008 со «Status Bar» (Строкой состояния) AutoCAD 2020, то разница между ними будет весьма значительной. Вернуть элементам «Status Bar» (Строки состояния) их прежний вид, разумеется, уже невозможно. Зато по набору элементов «Status Bar» (Строка состояния) AutoCAD 2020 вполне может соответствовать своей предшественнице из 2008 версии программы. Для настройки «Status Bar» (Строки состояния) используется меню «Customization» (Адаптация), из которого можно выбирать, какие инструменты будут в ней выводиться, а какие — нет. Открывается меню «Customization» (Адаптация) кликом по иконке с изображением трех горизонтальных полос, расположенной в правой части самой строки состояния.
Изменение состава Status Bar
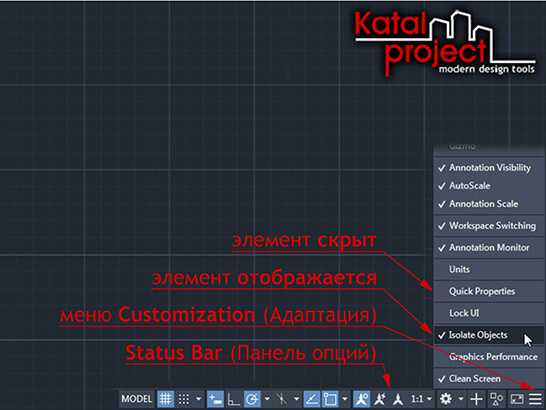
Настройки, собранные в данной статье, помогут приблизить интерфейс AutoCAD 2020 классическому настолько, насколько это только возможно…
Интерфейс AutoCAD 2020 классического вида

На приведенном выше изображение в интерфейс AutoCAD 2020, использующийся по умолчанию, внесены следующие изменения:
- Включено отображение «Menu Bar» (Строки меню) и «Scroll Bars» (Полос прокрутки);
- Добавлены «Toolbars» (Панели инструментов), а именно «Standard» (Стандартная), «Styles» (Стили), «Workspaces» (Рабочие пространства), «Layers» (Слои), «Properties» (Свойства), «Draw» (Рисование), «Modify» (Редактирование) и «Draw Order» (Порядок прорисовки);
- Скрыты «Ribbon» (Лента), «File Tabs» (Вкладки файлов), «ViewCube» (Видовой куб), «Navigation Bar» (Панель навигации) и «Viewport Controls» (Элементы управления видовым экраном);
- Закреплено «Command Window» (Окно команд);
- Из «Status Bar» (Строки состояния) убраны инструменты «Isometric Drafting» (Изометрическое проектирование), «Annotation Monitor» (Монитор аннотаций), «Isolate Objects» (Изолировать объекты) и, напротив, добавлены инструменты «Coordinates» (Координаты), «Dynamic Input» (Динамический ввод), «Lock UI» (Блокировка элементов интерфейса), «LineWeight» (Толщина линий), «Dynamic UCS» (Динамическая ПСК);
- Восстановлены стандартные цвета интерфейса.
Вывод чертежа на печать в автокаде. Уроки Autocad.
Как распечатать чертеж в автокаде.Как выполнить правильные настройки при печати в autocad. В этом уроке речь пойдет именно об этом.
Печать чертежа в autocad из пространства модели
Поскольку есть много людей, которые работают исключительно в пространстве модели, я расскажу как выводить чертежи на печать использую рамку.
Чтобы распечатать чертеж нажимаем на вкладку печати как показано на рисунке. Или нажмем ctrl + P.
Появляется вот такое вот окно печати. Именно в нем выполняются все настройки.
Для начала выберем тот принтер или плоттер на котором будет производиться печать. (Я выбираю виртуальный принтер, который просто сохраняет чертеж в формат PDF) ../img/20/J8aXucf_DFo.jpg” w >
Теперь выберем формат печати, который соответствует нашему чертежу (A4,A3,A2,A1,A0 и другие) и соответственно, который может быть распечатан на вашем принтере.
Теперь выбираем область печати. Для печати из пространства модели подходит печать с помощью рамки.
Выбрав из списка печать с помощью рамки, кликаем на появившуюся кнопку рамка. Далее выделяем нужный нам чертеж для печати.
Выбираем чертеж для печати.(Можно выделить несколько чертежей одной рамкой, для печати на плоттере)
При необходимости нажимаем галочку центрировать. Для позиционирования нашего чертежа по центру листа на печати.
Если размер выделенного чертежа не соответствует указанному формату, то его можно вписать нажав на соответствующую галочку. При этом весь чертеж будет напечатан на указанном нами формате, но масштаб чертежа будет не соответствовать истине, так как будет уменьшен до необходимых размеров.
При желании или необходимости вы можете указать свой масштаб чертежа.
Если указанный нами чертеж не помещается на выбранный формат при заданном масштабе, то это будет выделено красными границами.
Можно задать ориентацию чертежа(альбомная или книжная) если нажать на галочку в нижнем левом углу и развернуть окно.
Как распечатать нестандартный формат в autocad.
Если нужно задать нестандартный формат печати (A2x4,A2х5 . )в автокаде, применим следующие настройки: Нажимаем кнопку свойства. Появляется следующее окно. В нем выбираем нестандартные форматы листа и жмем кнопку далее.
В этом окне также кликаем далее.
Указываем длину и ширину необходимого Вам формата. (Не забываем про возможности Вашего плоттера или принтера)
Зададим отступы от края листа.Все что не впишется в эту рамку напечатано не будет.
Нажимаем готово. Наш формат должен появиться в списке форматов.
Цветная и черно-белая печать в автокаде .
Как правило машиностроительные чертежи печатаются в черно-белом формате. Для этого должен быть включен стиль печати monochrome. Чтобы это проверить или изменить в настройках печати кликаем на стрелочку в нижнем левом углу, чтобы развернуть полные настройки.
Теперь выбираем стиль monochrome.ctb для черно-белой печати или другие стили для печати в цвете.
Печать чертежей в autocad из пространства листа.
Те кто работает с пространством листа в автокаде, имеет ряд преимуществ при печати чертежей. Достаточно лишь один раз настроить нужные листы для печати. Далее можно пользоваться рамкой для печати(Так же как из пространства модели) или распечатывать лист целиком. При этом не обязательно на листе должен быть всего один чертеж, напротив удобнее компоновать несколько чертежей на листе, а затем целиком выводить весь лист на печать. Таким образом можно распечатать весь проект целиком.
Нужно всего лишь выбрать в списке область печати лист и нажать ок.
Я специально не буду приводить подробные настройки для печати из пространства листа, так как это есть в моём предыдущем уроке с которым вы можете ознакомиться. Уроки автокад. Работа с пространством листа.