Постарайтесь повторно заинтересовать подписчиков, которые неактивны или проявляют нерегулярную активность
Отправка сообщений неактивным подписчикам отрицательно сказывается на доставляемости. Сообщения от отправителей с низкой доставляемостью часто попадают в папку «Спам», и получатели их просто не видят. Проводите реактивационные кампании. Отслеживайте поведение пользователей (посещение сайта, переход по ссылкам и т. д.) и создайте триггерное емейл-сообщение, которое будет отправляться, если в течение определённого времени подписчик не проявляет активности. Например, клиентов может заинтересовать эксклюзивное предложение или купон на скидку. Ещё один вариант — включить в сообщение ссылку на опрос, чтобы подписчики могли рассказать, чего ожидают от рассылки.
MailWasher
Это эффективный спам-фильтр, который работает как на настольных компьютерах, так и на мобильных устройствах. Он также позволяет просматривать все входящие электронные письма, прежде чем пересылать их в папку «Входящие» Thunderbird.
Вы можете прочитать электронные письма на сервере и загрузить их в папку «Входящие» Thunderbird или удалить нежелательные / нежелательные сообщения до того, как они попадут в вашу папку «Входящие». Одним из преимуществ этой функции является то, что она позволяет вам уничтожать любые входящие электронные письма с вредоносными программами и вирусами, попадающими на ваш компьютер.
MailWasher использует метод байесовского статистического анализа для определения характера входящей почты на основе отправителя и сообщений электронной почты. Он поставляется с полным набором инструментов для фильтрации спама, включая белый и черный список, настраиваемые фильтры и внешний внешний список.
Профессиональная версия MailWasher стоит 40 долларов и позволяет вам использовать несколько адресов электронной почты, предлагает корзину для удаленных писем, полную панель предварительного просмотра для электронной почты, возможность синхронизации с мобильными приложениями Mailwasher и техническую поддержку от разработчиков.
Отсутствие функции фильтрации или блокировки спама на основе кода страны — это то, что мы упустили из-за отличного фильтра спама.
Скачать MailWasher для Thunderbird
ТАКЖЕ ПРОЧИТАЙТЕ: 5 лучших программ для защиты электронной почты на 2018 год
Как собрать уведомления в отдельной папке
Вам очень часто будут приходить письма, когда кто-то комментирует вашу задачу или упоминает вас в статье или комментарии в конфлюенс. Обязательно настройте отдельную папку для таких писем и проверяйте её в первую очередь!
Делается это так же, как описано выше, но к стандартным правилам по отбору сообщений с определенных ящиков нужно добавить еще ряд условий:
Установить флажки От и Содержащие в тексте сообщения.
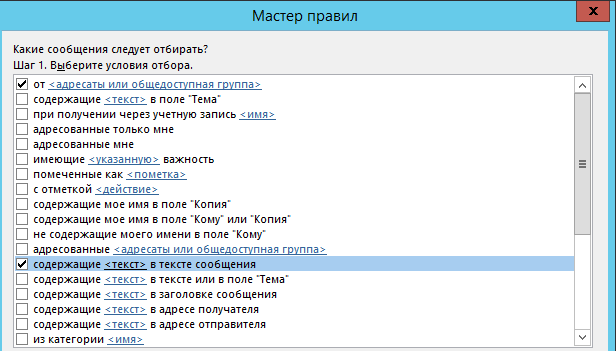
Задать в поле и содержащее в тексте сообщения необходимые ключевые слова, например, чтобы собрать комментарии из JIRA, напишите «прокомментировал» и нажмите кнопку Добавить. Слово перенесется в список поиска.
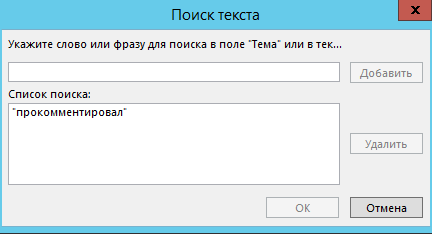
- Нажать Далее.
-
Задать действия, выполняющиеся при получении сообщения с указанного адреса. Необходимо отметить флажком пункт Переместить их в папку <имя>.
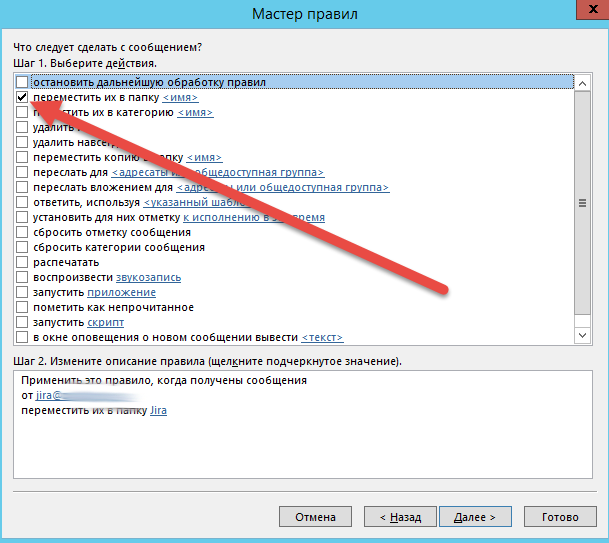
- В качестве назначенной папки указать Комментарии.
- Нажать Далее.
- На шаге «Имеются ли исключения из правила?» задаются исключения из задаваемого правила. Отметьте флажками те категории сообщений и условия, при которых письмо не будет попадать в папку Комментарии, даже если соответствует указанным ранее условиям.
- Нажать Далее.
- Завершение настройки правила. На последнем шаге задаются дополнительные параметры правила.
- Укажите имя, под которым будет отображаться это правило в общем списке.
- Установите флажки для действий, которые будут выполнены для создаваемого правила:
- Выполнить это правило для сообщений, которые уже находятся в папке “Входящие”. Позволяет рассортировать уже полученные письма;
- Включить правило — если этот флажок не установлен, то правило будет отображаться в списке правил, но работать не будет;
- Создать правило для всех учетных записей.
- Нажать Готово
Создание правила Упомянул
Для создания этого правила необходимо выполнить ту же последовательность действий, что и при создании правила “Прокомментировал”, только на шаге Какие сообщения следует отбирать? Необходимо установить флажок Содержащие <текст> в поле Тема и в качестве текста указать “Упомянул”. На шаге Завершение настройки укажите Имя правила «Упомянул».
Перспективы за и против
Outlook не является открытым исходным кодом, поэтому приложение не является бесплатным. Однако клиент поставляется с пакетом Microsoft Office для повышения производительности. Если вы используете Microsoft Office, скорее всего, у вас также установлен Outlook. Outlook легко настроить с помощью автообнаружения, но даже если вам нужно вручную настроить программное обеспечение, процесс установки управляется мастером. Кроме того, вы можете настроить сложные правила для управления вашими сообщениями и автоматизировать рабочий процесс, функция, которая не поддерживается в Thunderbird.
Opera Mail
Есть свой почтовый клиент и у компании Opera Software. Первоначально Opera Mail был встроен в браузер Opera и назывался M2, но со временем был переименован, а с 2013 года и вовсе стал выпускаться в виде отдельной программы, к тому же бесплатной. С ее помощью можно работать со множеством популярных почтовых сервисов и синхронизироваться с RSS-каналами, просматривая новости. По оформлению интерфейса клиент сильно напоминает одноименный браузер, но набор функций у него, естественно, отличается.
Opera Mail позволяет подключать почтовые ящики без ограничений
Opera Mail поддерживает подключение неограниченного количества почтовых ящиков, снабжен инструментами сортировки и фильтрации писем по различным критериям, позволяет ставить метки, просматривать несколько писем одновременно, архивировать данные и работать офлайн. Присутствует спам-фильтр, функция снижения расхода трафика, выводящая только начальную часть писем, функция создания шаблонов и удобный HTML-редактор, помогающий оформлять отправляемые сообщения.
В таблице вы найдете основные характеристики представленных в статье почтовых программ.
| Рейтинг ZOOM | Совместимость с ОС | Соцсети | RSS | Мессенджеры | Цена |
| 1. Microsoft Outlook |
Windows, macOS |
да | нет | нет | i6 999 |
| 2. Mozilla Thunderbird |
Windows, macOS, Linux |
нет | да | нет | бесплатно |
| 3. The Bat! | Windows | нет | да | нет | От i2 000 |
| 4. Opera Mail | Windows | нет | да | нет | бесплатно |
| 5. Mailbird | Windows | да | нет | да | От 205 руб/мес. |
| 6. eM Client |
Windows, macOS |
нет | нет | да |
i1 885. Есть бесплатная версия с ограничениями |
| 7. Claws Mail |
Windows, macOS, Linux и UNIX |
нет | да | нет | бесплатно |
| 8. Zimbra Desktop |
Windows, macOS, Linux |
да | нет | нет | бесплатно |
Чернильный
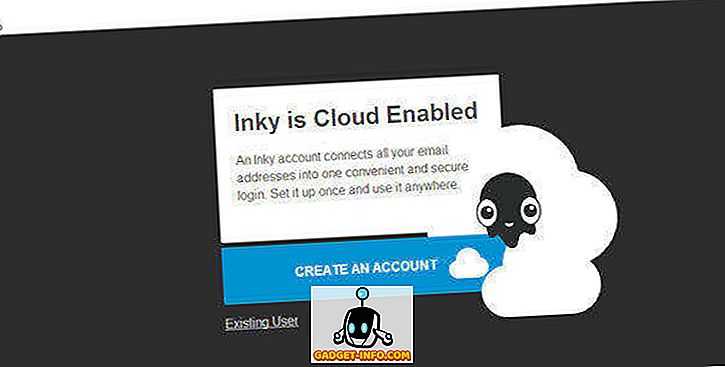
Inky – это еще одно новое почтовое приложение, которое отличается чистым современным дизайном и множеством полезных функций. Он доступен для Windows, а также Mac OS X и iOS, но не для Android. Он позволяет вам получать доступ к своей рабочей и личной электронной почте на одном экране, что упрощает управление электронной почтой, и для организации входящих сообщений доступно множество фильтров. Учетные записи POP и IMAP хорошо поддерживаются, и есть функция автоматической настройки для популярных почтовых сервисов, которая отлично подходит для начинающих. В целом, Inky – это красивое почтовое приложение, которое потенциально является одной из наиболее жизнеспособных альтернатив.
Pros
- Простота установки и использования
- Мобильное приложение доступно для iOS
- Поддерживает POP и IMAP
Cons
- Нет поддержки Exchange
- Отсутствие расширенных функций для использования в бизнесе
eM Client
Если судить по интерфейсу и пользовательским ощущениям, то eM Client является полной противоположностью Outlook. Он предлагает простой, дружелюбный дизайн, который не усложнен кучей бесполезных примочек. Весь интерфейс также подчиняется вашим желаниям, что делает его еще проще для пользователя. Он имеет встроенный календарь, приложение для мгновенного обмена сообщениями, и поддерживает основные почтовые ящики (такие как Gmail, Outlook, Yahoo и т.д.).
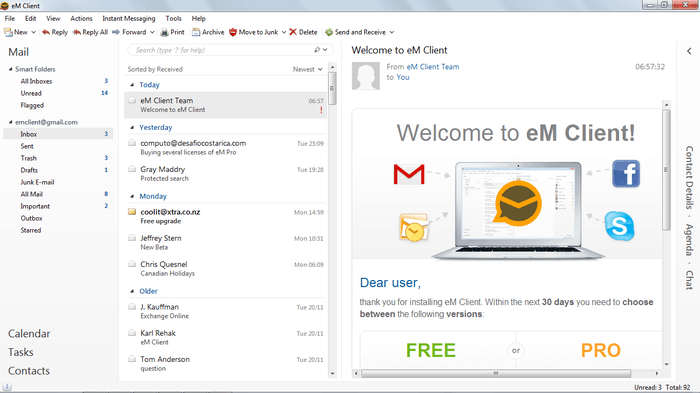
Ключевые особенности eM Client:
- Встроенный календарь, интегрирующий задания и списки задач.
- Менеджер контактов, включающий в себя историю переписки и функцию слияния для контактов, синхронизирующий их из различных источников.
- Функция чата в реальном времени и возможность отправлять вложения мгновенно.
- Поиск по контактам и вложениям.
- Доступна бесплатная версия и ее обновление до Pro.
Используйте очистку почтового ящика в Outlook
Этот инструмент в настоящее время доступен в настольной версии Microsoft Outlook в Windows. Итак, откройте Outlook и нажмите Файл вверху слева. Если в Outlook настроено несколько учетных записей, сначала обязательно выберите папку учетной записи, а затем нажмите Файл. Далее нажмите Инструменты и выберите Очистка почтового ящика.
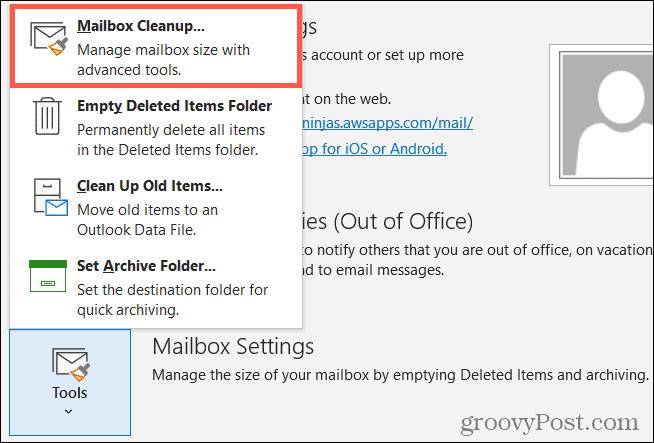
Просмотр размера вашего почтового ящика
Независимо от того, получили ли вы предупреждение о размере вашего почтового ящика или нет, лучше всего начать с того, чтобы посмотреть, что занимает больше всего места. Затем вы можете приступить к очистке этих участков.
Вверху окна Очистка почтового ящика щелкните Просмотр размера почтового ящика.
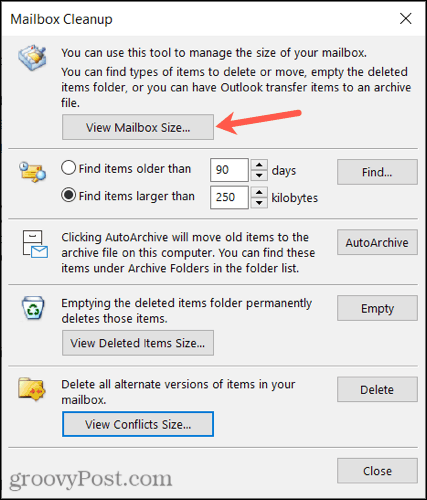
Затем вы увидите размеры каждой папки, включая общий размер вверху
Если хотите, обратите внимание на эти папки, занимающие место. По завершении нажмите «Закрыть»
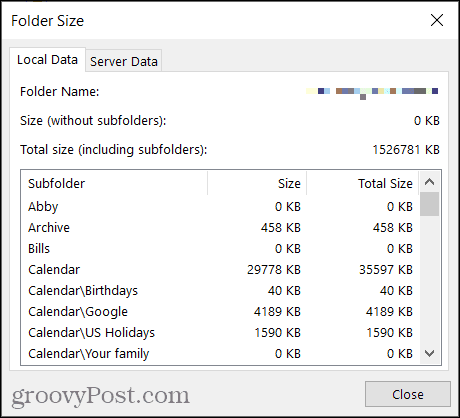
Найдите старые или большие предметы
Отслеживая старые элементы, вы можете обнаружить те, которые вам больше не нужны. А найдя более крупные предметы, вы можете удалить их или их вложения, чтобы освободить место. Вы можете сделать это в следующем разделе окна «Очистка почтового ящика», но вам нужно позаботиться об этом по отдельности.
Для более старых товаров выберите временные рамки, на которые нужно обратить внимание, несколько дней. Вы можете ввести число в поле или использовать стрелки для перемещения вверх и вниз.
Для более крупных элементов выберите количество килобайт
Как и в случае с более старыми предметами, введите число в поле или используйте стрелки.
Затем кликните Найти чтобы найти эти предметы.

Вы увидите список внизу старых или больших элементов в окне результатов. Дважды щелкните, чтобы открыть элемент и просмотреть его, если хотите. Вы также можете навести на него курсор и пометить его, чтобы просмотреть позже, или просто удалить его с помощью корзины.
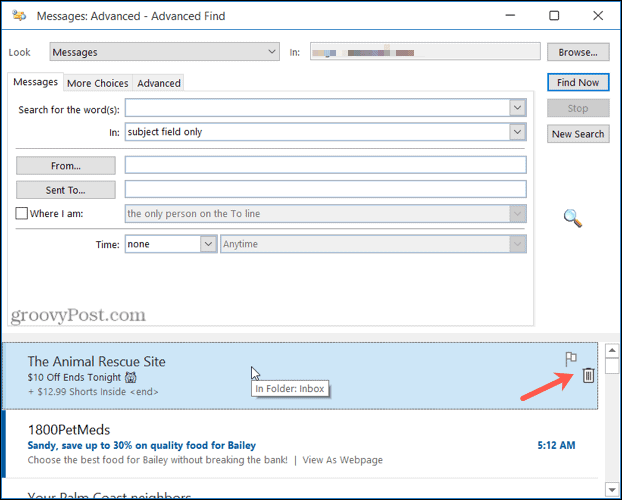
Когда вы закончите, щелкните Икс в правом верхнем углу, чтобы закрыть окно результатов.
Автоархивирование старых элементов
Если вы хотите просто переместить эти старые элементы в архивный файл на своем компьютере, щелкните значок Автоархив кнопка.

Очистите папку для удаленных элементов
Вы можете легко освободить место в почтовом ящике Outlook, регулярно очищая папку «Удаленные». Чтобы узнать, насколько велика папка, щелкните Просмотр размера удаленных элементов, и чтобы его опорожнить, нажмите Пустой кнопка.

Удалить конфликты
Последний вариант очистки почтового ящика — устранение конфликтов. Это альтернативные версии элементов в вашем почтовом ящике Outlook. Чтобы узнать, насколько велика папка, щелкните Просмотр размера конфликтов и чтобы удалить элементы, нажмите Удалить.

Просмотр размера вашего почтового ящика после очистки
После того, как вы закончите удаление и перемещение элементов, посмотрите, сколько места осталось, щелкнув значок Просмотр размера почтового ящика снова в верхней части окна.
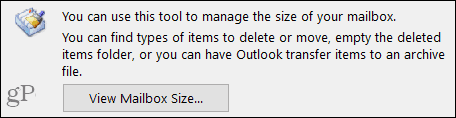
Если вы довольны полученным пространством, нажмите Закрывать выйти. В противном случае вы можете найти и позаботиться о дополнительных старых и крупных предметах или о других вещах, которые вы пропустили в окне «Очистка почтового ящика».
Прочитали:
712
4] Спамигилятор
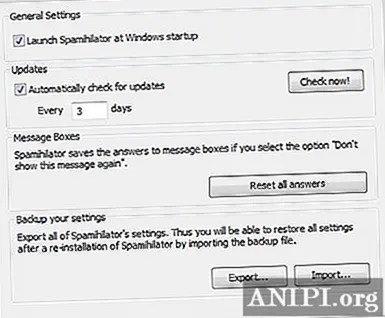
Надо сказать, название Spamihilator впечатляет, но сам инструмент тем более. Видите ли, хотя это не уникальный инструмент по сравнению с другими, он поддерживает плагины для улучшения своих возможностей. Он также поддерживает POP3 и IMAP, хотя мы рекомендуем использовать IMAP, если это возможно.
Spamihilator — это популярный фильтр защиты от спама, предназначенный для поддержания чистоты вашего почтового ящика, не позволяя спамерам создавать спам-письма в ваш почтовый ящик. Этот фильтр защиты от спама является бесплатным, поэтому вы можете легко загрузить Spamihilator с его официальной страницы загрузки.
Это чрезвычайно эффективно, и, следовательно, как только вы установите этот инструмент, он будет оставаться между вашим сетевым подключением и Microsoft Outlook и в конечном итоге перехватит весь спам, прежде чем он попадет в ваш почтовый ящик.
Его интерфейс очень удобный, поэтому вы легко сможете настроить этот инструмент
Однако, если вы используете учетную запись электронной почты IMAP, важно ввести конфигурацию электронной почты в настройках Spamihilator, что иногда может быть сложно обработать для нескольких пользователей. Но если у вас есть учетная запись электронной почты POP3, вам не нужно вводить какую-либо конфигурацию электронной почты, и, следовательно, вы можете настроить этот инструмент без особых хлопот
Обратите внимание, что Spamihilator уже давно не получает обновлений, но сервис все еще находится в рабочем состоянии, по крайней мере, на данный момент. Скачайте Spamihilator Free с официального сайта
Скачайте Spamihilator Free с официального сайта.
Загрузите PC Repair Tool, чтобы быстро находить и автоматически исправлять ошибки Windows
Вы используете спам-фильтр для своего Outlook?
Узнайте шаг за шагом, как зарегистрироваться в Outlook, чтобы иметь учетную запись электронной почты Microsoft
Если у вас все еще нет Учетная запись Outlook и хотите зарегистрироваться на платформе, чтобы начать пользоваться услуги, предлагаемые почтовым сервером Microsoft, Вы находитесь в правильном месте.
Ниже мы объясняем каждый из шагов, которые необходимо выполнить для этого:
Создать учетную запись Outlook
- Для начала этой процедуры необходимо, чтобы вы открываете свой любимый браузер.
- Cliquez здесь получить доступ на сайт Microsoft .
- Через несколько секунд ла паж Основные перспективы появиться , там вы должны выбрать опцию «Зарегистрироваться» и автоматически откроется новая страница, где появится регистрационная форма, где вы должны выполнить действия, которые появляются на экране.
Как заполнить форму
В соответствующих полях необходимо написать ваше имя и фамилия , точно так же вы должны написать имя пользователя, которого хотите дать своему Адрес электронной почты или «juanaperez@outlook.com» среди любого другого имени, которое вы хотите выбрать. Имейте в виду, что если вы выберете собственное имя, другие люди смогут легко вас найти.
Теперь вам нужно заполнить поля, которые появляются на экране ниже, имейте в виду, что это личные данные, такие как пароль, место, дата рождения, пол, среди других ответов, которые сервер должен предоставить информацию, которая может вас заинтересовать. Имейте в виду, что выбранные вами имя пользователя и пароль будут единственные данные которого вам понадобится для доступ к электронной почте .
Открыть учетную запись Outlook
На этом вы собираетесь закончить процесс регистрации в Outlook.
Для этого вам необходимо выполнить следующие действия:
- Здесь открывается новый экран, на котором нужно ввести количество мобильный телефон или другой электронный – почта , это запрашивается на тот случай, если вам нужно сбросить пароль, если вы забыли его и больше не можете получить доступ к своей учетной записи.
- Вы также должны напишите капчу чтобы продолжить, если у вас нет другой адрес электронной почты , входить Simplement номер вашего мобильного.
- Если вы хотите получать коммерческую информацию от Microsoft, вам следует нажать на этот элемент «Условия конфиденциальности и обслуживание учетной записи электронной почты» который появится на экране. Там вы должны поставить галочку «Присылайте мне рекламные предложения от Microsoft».
- После этого вам просто нужно нажать на «Завести аккаунт» таким образом вы все примете Условия конфиденциальности и безопасности Microsoft и ты можешь начать наслаждаться Вы – почта Outlook immédiatement .
Импорт из других почтовых клиентов
Традиционно Outlook поддерживал импорт сообщений из Outlook Express и Lotus Notes . Кроме того, Microsoft Outlook поддерживает протоколы POP3 и IMAP , что позволяет пользователям импортировать электронные письма с серверов, поддерживающих эти протоколы. Надстройка Microsoft Hotmail Connector (описанная выше) помогает импортировать электронные письма из учетных записей Hotmail . Позднее в Outlook 2013 были интегрированы функции этой надстройки и добавлена возможность импорта электронной почты (а также календаря) через протокол Exchange ActiveSync .
Есть несколько способов получить электронные письма от Thunderbird ; первый — использовать инструмент, который может преобразовать папку Thunderbird в формат, который можно импортировать из Outlook Express. Этот метод должен обрабатываться папка за папкой. Другой способ — использовать пару бесплатных инструментов, сохраняющих исходную структуру папок. Если Exchange доступен, более простой способ — подключить старый почтовый клиент (Thunderbird) к Exchange с помощью IMAP и загрузить исходную почту от клиента в учетную запись Exchange.
Отказаться от подписки на нерелевантных отправителей электронной почты
Функция автоматического удаления полезна, когда вы хотите отфильтровать релевантные электронные письма от поддельных. Но что, если вы хотите полностью перестать получать электронные письма от отправителя. Что ж, вы всегда можете воспользоваться опцией отказа от подписки по электронной почте.
Но найти эту крошечную кнопку отказа от подписки в каждом письме может быть утомительно и скучно. К счастью, с Outlook Web вы можете видеть всех отправителей электронной почты с помощью кнопки отказа от подписки в одном месте.
Шаг 1: Откройте Outlook в Интернете и перейдите в Настройки.
Шаг 2: Перейдите в Почта> Подписки.
Шаг 3: Здесь вы увидите список отправителей электронной почты с большой кнопкой отказа от подписки.
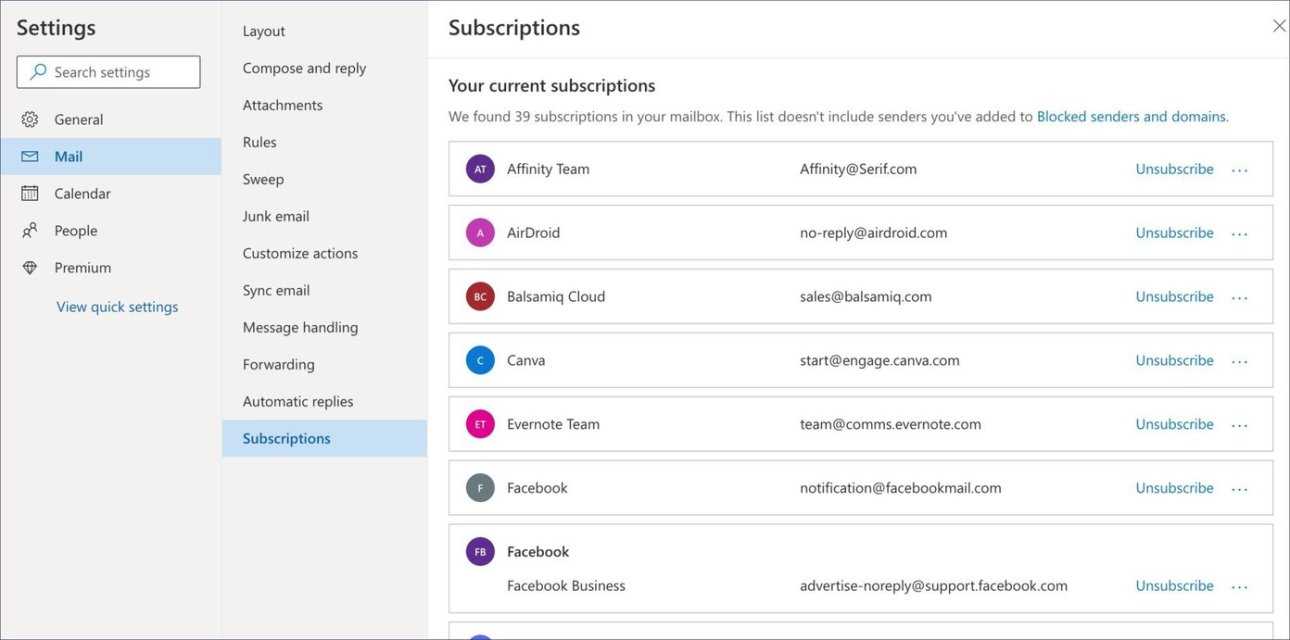
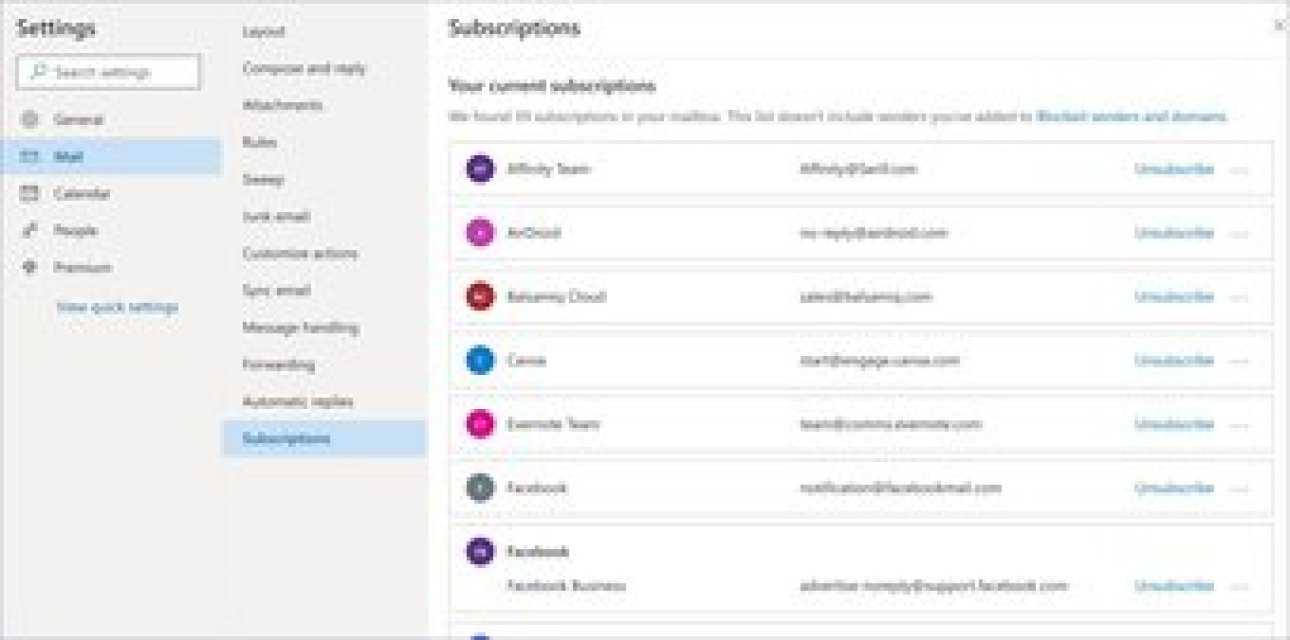
Шаг 4: Отмените подписку на ненужные из меню, и вы также можете нажать на трехточечное меню, чтобы заблокировать отправителя.
Ручное обходное решение для исправления ошибки «Не удалось создать файл данных Outlook»
Что ж, здесь мы упомянули все возможные решения, которые помогают исправить ошибку «что-то пошло не так, мы не смогли создать файл данных Outlook» в Outlook 2019, 2016, 2013, 2010, 2007, 2003 и т. Д.
1. Отключить упрощенное создание учетной записи через редактор реестра
Вы можете решить проблему, отключив функцию «Подключить Outlook к Office 365» (при подключении учетной записи Office 365 в Outlook) и разрешив пользователю добавить учетную запись обычным способом.
1: Нажмите Windows + R, чтобы открыть диалоговое окно «Выполнить».
2: Введите regedit и нажмите ОК.
Перейдите по пути, чтобы открыть страницу редактора реестра.HKEY_CURRENT_USER SOFTWARE Microsoft Office 16.0 Outlook установка
3: Перейдите в папку Setup и щелкните правой кнопкой мыши пустую панель справа.
4: Щелкните Создать ≫ Значение DWORD (32-бит).
5: Введите имя как DisableOffice365SimplifiedAccountCreation и нажмите Enter.
6: Выберите и щелкните правой кнопкой мыши это имя и выберите параметр «Изменить».
7: В открывшемся диалоговом окне Edit DWORD (32-bit) Value введите значение 1 и нажмите OK.
Таким образом, функция упрощенного создания учетной записи отключена. Теперь вы можете настроить свою учетную запись в приложении Outlook.
2: Способы добавления новой учетной записи
I. Использование параметра «Управление профилями»
Следуйте инструкциям, чтобы добавить новую учетную запись в Outlook с помощью функции управления профилями.
1: Запустите приложение Microsoft Outlook.
2: Перейдите в меню «Файл»> «Управление профилями».
3: Щелкните Да, чтобы продолжить. На экране появится диалоговое окно «Настройка почты», выберите параметр «Учетные записи электронной почты».
4: Нажмите «Создать», чтобы создать новую учетную запись электронной почты.
5: Добавьте данные желаемой учетной записи.
6: Теперь следуйте инструкциям на экране, чтобы завершить процесс.
II. Использование почты в панели управления
Другой способ добавить учетную запись — использовать панель управления. Посмотрите на шаги:
1: Перейдите в Панель управления и выберите опцию Почта.
2: Откроется диалоговое окно «Настройка почты». Выберите параметр «Учетные записи электронной почты» (продолжайте так же, как в предыдущем способе из шага 2).
Это все о ручных методах, которые вы можете выбрать, чтобы избавиться от этого «мы не смогли создать файл данных Outlook, убедитесь, что диск».
Однако, если проблема не решена с помощью любого из вышеупомянутых методов, это может быть случай повреждения файла данных Outlook (PST). Но не волнуйтесь, у нас тоже есть решение.
Microsoft предоставляет встроенную утилиту под названием Scanpst.exe, которая помогает восстанавливать поврежденные и поврежденные файлы PST.
Хотя это бесплатное решение, с помощью которого вы можете восстановить поврежденные файлы PST, оно не идеально подходит для больших и сильно поврежденных файлов PST. Итак, в следующем разделе мы представили лучшее решение, которое может решить все эти технические проблемы.
Инструмент восстановления данных Outlook PST — это профессиональный инструмент, который помогает в решении проблем, связанных с PST, включая повреждение, повреждение, потерю данных и т. Д. Утилита способна восстанавливать удаленные данные и восстанавливать их в форматах файлов PST, EML, MSG, PDF, HTML. . Кроме того, программное обеспечение поддерживает иерархию папок и сохраняет нетронутыми метаданные.
Подведение итогов
На этом статья подошла к концу. Вы поняли, почему пользователи Outlook получают это сообщение об ошибке «Не удалось создать файл данных Outlook». Кроме того, мы подробно описали ручные методы устранения проблемы в Outlook 2019, 2016, 2013, 2010, 2007 и т. Д.
В случае, если ваша проблема не решена с помощью ручных обходных путей, существует вероятность повреждения файла PST. Таким образом, вы выбрали автоматический инструмент для исправления ошибок.
Читатель спама
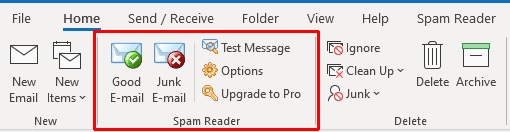
вставать Читатель спама Сканирует ваш почтовый ящик с удивительной скоростью после установки. Некоторое время назад я не открывал Outlook, но Spam Reader сообщил о более чем 8000 спам-сообщений. Он проверил мой текущий ящик для спама, но также обнаружил много спама, скрывающегося в моем почтовом ящике. Программа для чтения спама размещается на панели инструментов Outlook, как показано на изображении выше.
Независимо от скорости сканирования Spam Reader отслеживает и анализирует ваш почтовый ящик, чтобы понять, как вы его используете.
В этом случае он использует метод «уверен / не уверен» для борьбы с потенциальным спамом. Выделение неуверенных сообщений предотвращает удаление ложноотрицательных сообщений до того, как вы сможете проверить их вручную. Со временем Spam Reader узнает, что эти ложные негативы должны попадать прямо в ваш почтовый ящик.
Существует две версии Spam Reader: бесплатная и профессиональная. Характеристики точно такие же. Но через 30 дней бесплатная версия добавляет небольшое сообщение к исходящим письмам. Если это не ваше дело, версия Pro стоит 39.95 долларов за пожизненную лицензию с небольшими обновлениями или 59.50 долларов за пожизненную лицензию с крупными обновлениями.
Скачать: Читатель спама для ОС Windows (Бесплатно)
Microsoft Outlook против. Mozilla Thunderbird
В этом разделе мы собираемся обсудить различия между почтовым клиентом и Microsoft Outlook.
Microsoft Outlook
Microsoft Outlook — это менеджер личной информации и надежное почтовое приложение. Это наиболее часто используемый почтовый клиент для настольных ПК, который позволяет работать на серверах MS Exchange и MS Sharepoint. Помимо множества функций, он предоставляет вам календари, электронные письма о задачах, контакты и журналы. С помощью календаря вы можете отправлять и получать приглашения на собрания и делиться своим календарем с другими пользователями в вашей сети.
Наряду с этим Outlook предоставляет функцию Social Connector. С помощью этой функции вы можете разрешить интеграцию сайтов социальных сетей, таких как Facebook, LinkedIn и Window Live Messenger, в MS Outlook.
Кроме того, он также включает напоминание о вложении электронной почты, которое уведомляет о необходимости вставить вложение при отправке электронной почты. Теперь давайте посмотрим на преимущества и недостатки MS Outlook.
Преимущества Outlook
Microsoft Outlook предоставляет мощный фильтр для защиты от спама и фишинга.
Поддерживает профиль IMAP, POP3 в MS Outlook.
С помощью «Беспорядка» вы можете легко фильтровать электронные письма.
Очень легко добавить другую учетную запись в Outlook, например Gmail, Yahoo Mail и т. Д.
Outlook поддерживает разные языки.
Он предоставляет различные служебные программы, такие как scanpst.exe, коннектор Hotmail.
Это дает вам возможность настроить цвет и внешний вид пользовательского интерфейса.
Недостатки Outlook
Microsoft Outlook поддерживает только собственные псевдонимы Outlook, а не другие псевдонимы электронной почты.
MS Outlook не позволяет пользователю создавать флаги, папки или правила.
Процесс восстановления пароля немного сложен.
Иногда происходит сбой системы при загрузке файлов или документа.
В некоторых случаях спам-сообщения не фильтруются и отображаются во входящих.
Конфигурация сложна по отношению к Mozilla Thunderbird.
Mozilla Thunderbird
С другой стороны, Thunderbird — это бесплатный почтовый клиент для настольных ПК с открытым исходным кодом. Он разработан сообществом открытого исходного кода Mozilla. Этот почтовый клиент используется многими пользователями по всему миру, потому что он позволяет управлять как можно большим количеством учетных записей электронной почты, а также имеет функцию фильтрации нежелательной почты.
Этот почтовый клиент также известен как клиент чата, который включает новостной клиент и RSS. Mozilla Thunderbird работает на различных платформах, таких как Windows, Linux, Mac OS. Приложение электронной почты Thunderbird предоставляет пользователю понятную информацию.
Mozilla Thunderbird позволяет настраивать несколько учетных записей вместе с одним и тем же почтовым клиентом Thunderbird. В соответствии с потребностями пользователей все эти элементы на панели можно настроить и изменить. Mozilla Thunderbird — это почтовый клиент с открытым исходным кодом, который обычно дает ему большое преимущество при разработке и более быстром выпуске исправлений безопасности.
Теперь давайте посмотрим на плюсы и минусы Mozilla Thunderbird.
Преимущества Thunderbird
Предоставляет возможность открывать несколько вкладок для навигации.
Поддержка различных почтовых клиентов, поддерживающих протоколы IMAP, POP3.
Управляйте электронной почтой простым способом или с помощью фильтров, тегов и просмотров, поиск выполняется быстро.
Предлагает количество надстроек для пользователей.
Предлагает надстройку pCloud для отправки тяжелых файлов.
Обеспечьте быстрое архивирование нежелательной электронной почты, нажав кнопку A.
Последовательные умеренные изменения в дизайне приложений Thunderbird.
Недостатки Thunderbird
Thunderbird склонен к сбою при увеличении размера почтовой папки.
Общий пользовательский интерфейс очень устарел
Одна большая проблема с Thunderbird заключается в том, что строки темы временно исчезли из списка.
Совет эксперта
Многие люди хотят переключить почтовый клиент Thunderbird на Outlook без потери данных. Итак, если вы один из пользователей, вы можете попробовать надежный инструмент для преобразования файла .mbox в формат файла .pst без потери данных. Это поможет вам получить доступ к данным почтового приложения Thunderbird в Outlook.
Вывод
Вышеупомянутый блог рассеивает все ваши сомнения относительно Mozilla Thunderbird и Microsoft Outlook. Потому что в этом блоге мы обсудили основное сравнение Thunderbird Vs. Outlook. Оба почтовых клиента предоставляют лучшие функции для управления электронной почтой.
Не злоупотребляйте ключевыми словами
Не старайтесь вставить в текст как можно больше ключевых слов. Никому не хочется читать сообщения, оптимизированные для роботов. Такие письма имеют все шансы оказаться в папке «Спам». Текст должен быть персонализированным, информативным и дружелюбным. Не стесняйтесь писать простым и живым языком. Хороший пример — емейл-сообщение от американской сети фитнес-центров Turnstyle Cycle. «Хотим напомнить, что скоро истекает срок действия Вашего абонемента. Мы знаем, что Вы заняты, и не хотим расставаться с Вами. Позвоните нам, если мы можем быть чем-то полезны». Искреннее и дружелюбное сообщение даёт всю необходимую информацию: дату, когда истекает срок действия абонемента, и номер телефона для связи.
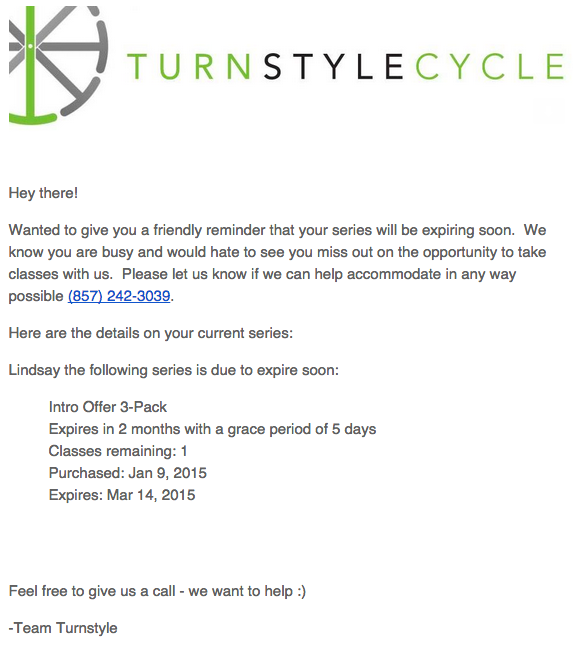
Apple Mail
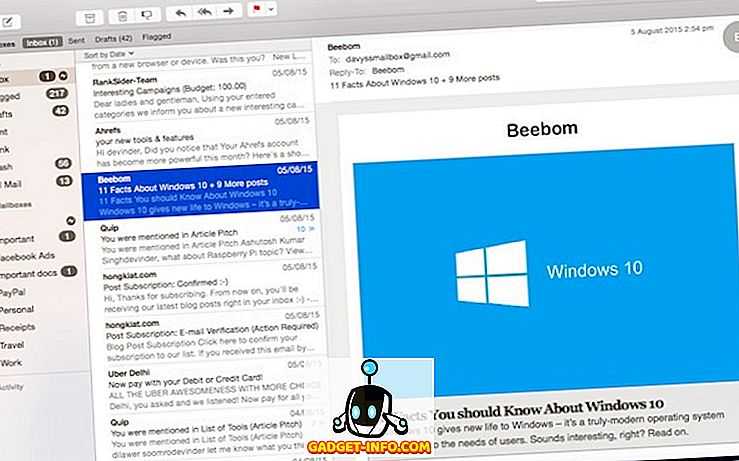
Pros
- Бесплатный и простой в настройке и использовании
- Поддерживает быстрые жесты
- Поддерживает все популярные почтовые клиенты
Cons
Отсутствует расширенные функции
Как видите, все вышеперечисленные альтернативы имеют свои плюсы и минусы и предлагают различные функции. Для обычного пользователя интерфейс Web Mail или простые почтовые приложения, такие как Inky и Windows Mail, – все, что вам нужно. Опытные пользователи предпочтут гибкость и расширяемость Mozilla Thunderbird, eM Client и Mailbird.
Поскольку все они бесплатны, вы можете скачать и протестировать каждый из них, чтобы увидеть, какой из них соответствует вашим потребностям. Не забудьте рассказать нам, что вы думаете в разделе комментариев ниже.
SpamBully
Берет SpamBully Приоритет спам-фильтра с наивысшим рейтингом для Microsoft Перспективы. Это отличное приложение для удаления спама, но оно сразу же дает отличные результаты. Фильтровать входящую почту И держите его в чистоте.
SpamBully работает с Outlook, Office 365, Office 2019, Office 2016 и более ранними версиями Office.
SpamBully предлагает широкий спектр возможностей Спам-фильтр И заблокируйте его в Outlook. Он узнает, как вы используете свою электронную почту, следя за тем, чтобы в ваш почтовый ящик попадала только хорошая электронная почта, и даже автоматически удаляет спам без постоянного обновления вашего черного списка.
Одна из лучших особенностей SpamBully — возможность «наказать» спамеров. Вы можете автоматически возвращать спам отправителю, чтобы он не засорял ваш почтовый ящик. Он также сообщает об отправителе серверу, с которого пришло сообщение. Идея состоит в том, чтобы увеличить стоимость рассылки спама пользователям.
Еще одна интересная функция — пароль электронной почты для незнакомых отправителей. Если адрес выглядит подозрительным или мошенническим, вы можете попросить отправителя ввести пароль, прежде чем электронное письмо войдет в ваш почтовый ящик. Спамер не сможет тратить время на ввод индивидуальных паролей для каждого спам-письма.
Годовая подписка на SpamBully стоит 29.95 долларов.
Скачать: SpamBully для ОС Windows (Бесплатная пробная версия)

















![Outlook продолжает отправлять электронные письма в папку нежелательной почты или спама [полное исправление] - исправлять - 2021](http://navikur.ru/wp-content/uploads/a/4/0/a40e7d198e9244acecf84ac459488f07.jpeg)












