Причины ошибки 789 L2TP
- Поврежденная загрузка или неполная установка программного обеспечения Windows 7.
- Повреждение реестра Windows 7 из-за недавнего изменения программного обеспечения (установка или удаление), связанного с Windows 7.
- Вирус или вредоносное ПО, которые повредили файл Windows или связанные с Windows 7 программные файлы.
- Другая программа злонамеренно или по ошибке удалила файлы, связанные с Windows 7.
Ошибки типа Ошибки во время выполнения, такие как «Ошибка 789 L2TP», могут быть вызваны целым рядом факторов, поэтому важно устранить каждую из возможных причин, чтобы предотвратить повторение ошибки в будущем
Как исправить ошибку Windows 7 789 L2TP
Ниже описана последовательность действий по устранению ошибок, призванная решить проблемы Ошибка 789 L2TP. Данная последовательность приведена в порядке от простого к сложному и от менее затратного по времени к более затратному, поэтому мы настоятельно рекомендуем следовать данной инструкции по порядку, чтобы избежать ненужных затрат времени и усилий.
Пожалуйста, учтите: Нажмите на изображение [
Шаг 1: Восстановить записи реестра, связанные с ошибкой 789 L2TP
Редактирование реестра Windows вручную с целью удаления содержащих ошибки ключей Ошибка 789 L2TP не рекомендуется, если вы не являетесь специалистом по обслуживанию ПК. Ошибки, допущенные при редактировании реестра, могут привести к неработоспособности вашего ПК и нанести непоправимый ущерб вашей операционной системе. На самом деле, даже одна запятая, поставленная не в том месте, может воспрепятствовать загрузке компьютера!
В связи с подобным риском мы настоятельно рекомендуем использовать надежные инструменты очистки реестра, такие как WinThruster (разработанный Microsoft Gold Certified Partner), чтобы просканировать и исправить любые проблемы, связанные с Ошибка 789 L2TP. Используя очистку реестра , вы сможете автоматизировать процесс поиска поврежденных записей реестра, ссылок на отсутствующие файлы (например, вызывающих ошибку %%error_name%%) и нерабочих ссылок внутри реестра. Перед каждым сканированием автоматически создается резервная копия, позволяющая отменить любые изменения одним кликом и защищающая вас от возможного повреждения компьютера. Самое приятное, что устранение ошибок реестра может резко повысить скорость и производительность системы.
Предупреждение: Если вы не являетесь опытным пользователем ПК, мы НЕ рекомендуем редактирование реестра Windows вручную. Некорректное использование Редактора реестра может привести к серьезным проблемам и потребовать переустановки Windows. Мы не гарантируем, что неполадки, являющиеся результатом неправильного использования Редактора реестра, могут быть устранены. Вы пользуетесь Редактором реестра на свой страх и риск.
Перед тем, как вручную восстанавливать реестр Windows, необходимо создать резервную копию, экспортировав часть реестра, связанную с Ошибка 789 L2TP (например, Windows 7):
- Нажмите на кнопку Начать.
- Введите «command» в строке поиска. ПОКА НЕ НАЖИМАЙТЕENTER!
- Удерживая клавиши CTRL-Shift на клавиатуре, нажмите ENTER.
- Будет выведено диалоговое окно для доступа.
- Нажмите Да.
- Черный ящик открывается мигающим курсором.
- Введите «regedit» и нажмите ENTER.
- В Редакторе реестра выберите ключ, связанный с Ошибка 789 L2TP (например, Windows 7), для которого требуется создать резервную копию.
- В меню Файл выберите Экспорт.
- В списке Сохранить в выберите папку, в которую вы хотите сохранить резервную копию ключа Windows 7.
- В поле Имя файла введите название файла резервной копии, например «Windows 7 резервная копия».
- Убедитесь, что в поле Диапазон экспорта выбрано значение Выбранная ветвь.
- Нажмите Сохранить.
- Файл будет сохранен с расширением .reg.
- Теперь у вас есть резервная копия записи реестра, связанной с Windows 7.
Следующие шаги при ручном редактировании реестра не будут описаны в данной статье, так как с большой вероятностью могут привести к повреждению вашей системы. Если вы хотите получить больше информации о редактировании реестра вручную, пожалуйста, ознакомьтесь со ссылками ниже.
Мы не несем никакой ответственности за результаты действий, совершенных по инструкции, приведенной ниже — вы выполняете эти задачи на свой страх и риск.
Способ 8: изменить свой VPN
Хорошие провайдеры VPN, такие как CyberGhost, NordVPN и Hotspot Shield VPN, лучше всего работают с ПК с Windows 7.
CyberGhost имеет 75 серверов в более чем 15 странах, поэтому вы можете получить доступ к WWW, независимо от того, заблокированы ли эти службы или нет, где бы вы ни находились.
Его функция Unblock Streaming позволяет получить доступ к другим популярным службам потоковой передачи без тестирования серверов вручную.
Возможности включают в себя скрытие IP, совместное использование IP в качестве дополнительного уровня безопасности и защиту от утечек IPv6, DNS и утечки переадресации портов.
Получить сейчас CyberGhost (в настоящее время 77% скидка)
Для получения дополнительной информации о том, как установить и запустить CyberGhost, ознакомьтесь с этим руководством.
Hotspot Shield VPN позволяет не только анонимно просматривать веб-страницы, но и разблокировать веб-сайты, защищать веб-сеансы в горячих точках и защищать вашу конфиденциальность в Интернете.
Это одна из самых надежных сетей VPN, которую можно использовать в Windows 7 с быстрым обслуживанием и более безопасным веб-предложением, поскольку оно защищает ваши данные. Однако для работы VPN-клиента требуется Microsoft .NET Framework 7.
Эта VPN никогда не регистрирует любую вашу информацию, где бы вы ни находились, а также имеет настольные и мобильные приложения для всех без исключения устройств с доступом к более чем 1000 серверов в 26 точках на 5 устройствах одновременно.
В заключение, решения, перечисленные выше, должны исправить проблему VPN, не работающую с Windows 7.
Однако, если проблема все еще сохраняется, вы можете обратиться в центр поддержки клиентов вашего провайдера VPN, чтобы помочь вам решить проблему.
Кроме того, вы можете обновить ОС Windows 7 до Windows 10 для технического обновления и возможности, которые сделают подключение VPN к ПК легкой задачей.
Мы ценим ваш комментарий. Сообщите нам, помогло ли какое-либо из этих решений исправить проблему VPN, не работающую с ОС Windows 7, оставив комментарий в разделе ниже.
Нет доступа во внешний интернет после отключения от vpn
Ребят, выручайте. Начал пользоваться услугами одного из провайдеров VPN-серверов, у них имеется свой софт, что-то вроде своего клиента для OpenVPN, но не суть.
Словил следующую проблему: при использовании VPN – все отлично, доступ в интернет есть, но если отключиться от него – интернет пропадает, и никакие манипуляции вообще не помогают, будь то удаление VPN софта с корнями, или сброс сетевых настроек Винды.
В программе есть пункт Kill switch – но он отключен.
Перерыл яндекс и гугл, решения людей с похожими проблемами не подошли, тех. поддержка VPN-провайдера никакого внятного ответа дать не может.
Основная загвоздка в том, что сейчас нет возможности переустановить или хотябы откатить систему.
Может кто-то сталкивался в похожей ситуацией?
UPD: с проблемой разобрался, хоть и не до конца понял причины, помогло следующее: в настройках основного сетевого адаптера, в свойствах протокола ipv4 выставил DNS адреса гугла вместо автоматических: основной 8.8.8.8, альтернативный 8.8.4.4 и все зашуршало.Всем откликнувшимся спасибо!
Проверяем доступность сервера
- Чтобы это сделать, узнаём, какие серверы применяют VPN IP-адреса. Разумеется, эту часть нужно спросить у провайдера. После этого, одновременно нажимаем кнопочки Win+R. У нас открывается окошко «Выполнить», куда нам нужно ввести сочетание cmd. Жмём Ок;
- У нас всплывает окошко командной строки. Все изменения, которые мы будем выполнять в данном окне, нужно делать как администратор;
- Итак, нам нужно ввести сочетание ping (адреса сервера) и далее кликнуть «Ввод».
Если у вас получилось и произошла VPN связь с интернетом, возникнут данные про переданные пакеты и время отклика в мс. Иначе, появится сообщение о том, что во время проверки соединения не обнаружился узел, или вы превысили период ожидания. В таком случае, про этот сбой нужно сообщить ВПН оператору.
Сломан ваш ПК и у вас пропала возможность на нём нормально работать? Это не проблема. Нужно обратиться в наш центр по ремонту компьютеров. Мы проведём диагностику и устраним неисправность. Для нас является важным, чтобы ваш ПК продолжал отлично функционировать, и чтобы ничто не отвлекало вас от занятия любимым делом: Наше предложение: 1 Бесплатный выезд специалиста; 2 Бесплатный анализ компьютера у вас дома; 3 Мы даём гарантию после ремонта до трёх лет; 4 Выдаём чек с гарантийным талоном. Вам достаточно оставить заявку, и мы предоставим вам скидку на 15%
Как исправить ошибку 789 l2tp в Windows
Мы уже выяснили, что при нормально настроенной сети и исправном функционировании Windows, где, в том числе отсутствует вирусное ПО – проблема в реестре. Редактирование его вручную без имеющихся навыков не рекомендуется, поскольку при неправильных действиях вмешательство пользователя может привести к неработоспособности компьютера и повлечь за собой непоправимые последствия для операционной системы. В любом случае перед работой с реестром лучше будет создать резервную копию. Если вы являетесь опытным юзером, то ничто не мешает самостоятельно внести необходимые изменения в записи реестра, чтобы тем самым устранить ошибку 789 и затем беспрепятственно подключиться к L2TP-соединению. Выполняем такие манипуляции:
- Открываем реестр любым удобным способом (например, нажатием клавиш Win+R вызываем консоль «Выполнить», где вводим команду regedit – метод универсален. При работе с Windows 7 и более ранними версиями ОС можно открыть реестр через Пуск, запросив в поле поиска regedit).
- Реестр имеет древовидную структуру в любой из версий ОС. Так, для устранения ошибки VPN-соединения с кодом 789 идём в ветку HKEY_LOCAL_MACHINE\System\CurrentControlSet\Services\Rasman\Parameters.
- Создаём или корректируем имеющиеся параметры (в строки прописываем значение 1)
- «ProhibitIpSec»=dword:00000001
- «AllowL2TPWeakCrypto»=dword:00000001.
- Подтверждаем действие.
- После выполненных манипуляций перезагружаю устройство, что необходимо для вступления в силу изменений и подключаюсь к интернету.
Испробовав этот метод для устранения ошибки 789, многие пользователи отмечают, что на Windows 10, 8, 7 проблема больше не возникает.
Что делать, если VPN не подключается
Если вы просто не можете подключиться к VPN-серверу, есть несколько вещей, которые можно сделать для устранения этой проблемы:
Убедитесь, что у вас есть подключение к Интернету
Для кого-то эта информация может показаться излишней, но всегда есть вероятность того, что у вас может отсутствовать подключение к Интернету при попытке подключиться к VPN-серверу.
Самый простой способ проверить это — открыть какую-нибудь веб-страницу в браузере. Если страница не открывается, то у вас проблема с Интернетом, и это, разумеется, влияет на работу VPN.
Если причина в этом, попробуйте выключить роутер на 30 секунд и снова включить его. Перезапустите его или попробуйте использовать другой DNS-сервер (например, Google Public DNS).
Если это не сработает, обратитесь за помощью к интернет-провайдеру.
Проверьте учётные данные для входа
Если вы ввели неверное имя пользователя и пароль при попытке войти в систему, то программа оповестит вас об этом. Поэтому тут проблемы быть не должно.
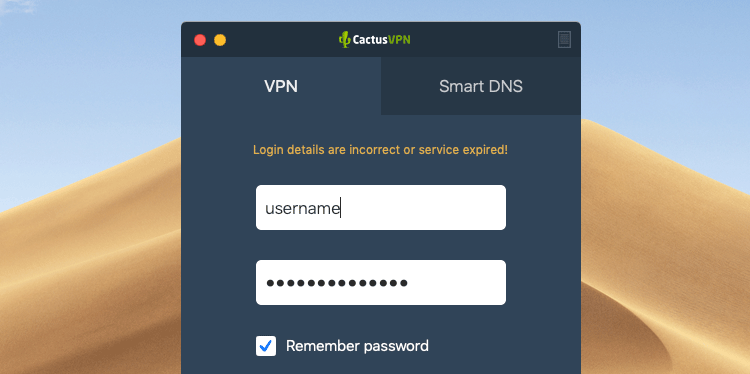
Однако если вы используете VPN на роутере, и вы или ваш VPN-провайдер недавно обновили учётные данные для входа, VPN может не подключиться. Нужно просто обновить имя пользователя и пароль на роутере.
Кроме того, если ваш VPN-провайдер устанавливает учётные данные для входа и обновляет их от вашего имени, то подключение может не работать, если эти данные были изменены, пока у вас был включен VPN-клиент.
Если это так, просто перезапустите клиент и войдите в систему с новым именем пользователя и паролем.
Перезапустите или переустановите VPN-клиента
Возможно, ошибки клиента не дают установить соединение с сервером. Поэтому просто перезапустите клиента и повторите попытку.
Если это не сработает, удалите его с вашей системы, загрузите новые установочные файлы и снова установите клиент. Старайтесь использовать самую свежую версию.
Переключитесь на другой протокол или порт
Может быть используемый вами протокол VPN не работает — возможно, из-за VPN-провайдера или настроек вашей сети.
Если вам кажется, что проблема в этом, просто используйте другой VPN-протокол.
Также попробуйте использовать другой сетевой порт для подключения к VPN-серверу, так как сеть, которую вы используете, или ваш Интернет-провайдер могут блокировать трафик на текущем порту.
Убедитесь, что VPN-сервер работает
Если с доступом к интернету всё в порядке, то VPN-сервер, к которому вы пытаетесь подключиться, возможно недоступен или перегружен. Это происходит довольно часто, когда используешь бесплатные VPN.
Как это проверить?
Это зависит от поставщика VPN-услуг. Вы можете узнать это у провайдера через социальные сети или проверить в самом VPN-клиенте.Если вы пользуетесь CactusVPN, просто войдите в свою учётную запись, перейдите в раздел «Услуги», нажмите «Управление» рядом с вашей активной подпиской. Вы увидите список VPN-серверов с подробным описанием проблем.
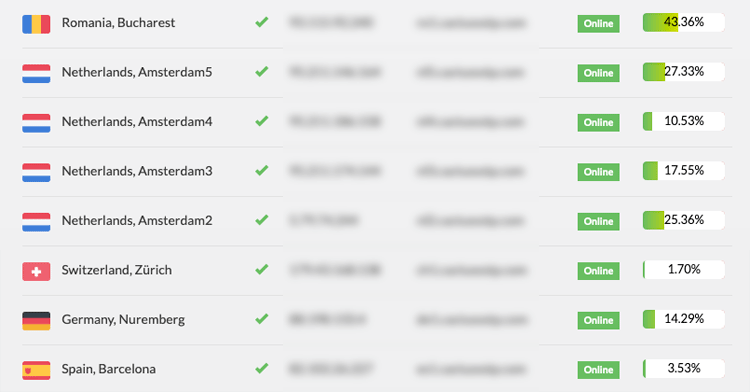
Если с сервером, который вы пытаетесь использовать, какие-то проблемы, просто подключитесь к другому серверу. Подождите, пока VPN-провайдер не исправит эту проблему, а лучше обратитесь в службу поддержки провайдера.
Перезапустите/переустановите или обновите Интернет-браузер
Это нужно сделать только если вы используете расширение VPN для определённого браузера. Иногда они будут работать неправильно, если у вас более старая версия браузера или если у вашего браузера имеются внутренние ошибки, которые вы можете исправить, перезапустив или переустановив его.
Проверьте свой роутер
Иногда у вас не получается подключиться к VPN-серверу из-за вашего роутера. В частности из-за функции Passthrough (функция роутера, которая позволяет трафику свободно проходить через Интернет).
Если вы хотите узнать больше о функции Passthrough и VPN, .
Но основная суть заключается в том, что если вы не включите функцию Passthrough для определённых протоколов VPN (PPTP, IPSec и L2TP), VPN-трафик не сможет пройти через роутер, и подключение не будет установлено.
Как правило, необходимо войти в настройки ройтера (данные входа обычно указаны на самом роутере или в руководстве по эксплуатации) и проверить параметры Passthrough.
Имейте в виду, что не все роутеры поддерживают функцию Passthrough.
Кроме того, вам также нужно убедиться, что вы перенаправили и открыли правильные порты на своём роутере. Например, если вы не перенаправили UDP-порт 500 и закрыли протоколы 50 ESP и 51 AH, VPN-соединения по IPSec (например, IPSec, L2TP/IPSec и IKEv2) не будут выполняться, поэтому вы не сможете подключиться к VPN-серверу с помощью этих протоколов.
Способ 4. Подключение с помощью функции Windows
Другой способ решения проблемы VPN, не работающей с Windows 7, — это подключение вручную с помощью функции Windows VPN. Вот как это сделать:
- Нажмите клавишу Windows, введите «VPN» без кавычек, а затем нажмите клавишу «Ввод».
- Теперь введите адрес вашего провайдера VPN в поле Интернет-адрес. (Вы можете ввести адрес, например, vpn.windowsreport.com или числовой IP-адрес, в зависимости от информации о сервере, предоставленной вашим провайдером VPN.
-
Введите имя адресата (имя VPN-подключения).
- Теперь введите имя пользователя и пароль VPN, предоставленные вам поставщиком VPN.
- Установите флажок «Подключиться сейчас» и следуйте инструкциям
Примечание. Кроме того, после подключения вы можете щелкнуть значок сети на панели задач, чтобы просмотреть VPN-подключения.
При подключении к VPN весь сетевой трафик будет передаваться через него. Вы можете подключить добавить больше VPN-подключений в свой список VPN-подключений.
Причины и способы удаления VPN в Windows 10
Причин для удаления VPN может быть много. Одна из них может заключаться в том, что наша платная подписка на VPN закончилась, и мы не планируем ее продлевать. Другая возможность заключается в том, что этот компьютер больше не будет использоваться для удаленной работы, поэтому нет смысла держать его включенным, потому что наша компания предоставила нам ноутбук. Также может быть, что у нас медленное интернет-соединение, и мы не заинтересованы в его поддержании.
Что касается способов, которые мы могли бы использовать для устранения VPN в Windows, следующие:
- Использование сетевых подключений.
- Используя настройки Windows.
- Через окно командной строки.
- Использование PowerShell в Windows.
Далее мы по очереди объясним различные процедуры.
Что делать, если сайт не открывается на старом компьютере или телефоне?
Решить проблему можно или установкой свежего программного обеспечения (ПО), или покупкой современного устройства. Установить свежее ПО на старую технику не всегда возможно, но зато современные устройства под управлением актуальных операционных систем Windows, iOS, Linux, Android не подвержены описываемой проблеме, так как централизованно обновляются и всегда работают с актуальным списком сертификатов безопасности. Так что обновление техники и программного обеспечения — это наилучший способ даже не знать о существовании такой беды, как невозможность открыть некоторый сайт в браузере из-за проблем с сертификатом безопасности. К тому же, обновление всегда дает значительные преимущества в плане скорости и комфорта работы. Но, к сожалению, обновление техники по совершенно разным причинам доступно далеко не каждому.
Конечно, надо понимать, что переход на новую технику и на новые версии ПО — это неизбежность. Ничто не стоит на месте, все в мире развивается, и рано или поздно мы будем использовать все более новые поколения устройств и новые версии программного обеспечения. При этом старое ПО и старая аппаратура с определенного момента перестают быть интересными производителям, и их поддержка прекращается. Как только это случается, все сторонние производители техники и разработчики программ также перестают задумываться о совместимости своих продуктов со старыми моделями и версиями. Более того, многие из них намеренно отключают возможность использования устаревшей техники со своими новыми продуктами, как в целях улучшения безопасности пользователей, так и в своих сугубо коммерческих целях.
К примеру, компания Microsoft прекратила поддержку Windows XP еще в 2005 году (в 2009 году для 64-битной версии, в 2014 — расширенную поддержку, в 2019 — поддержку версии для банкоматов). Поддержка все еще популярной Windows 7 прекращена в 2015 году, расширенная поддержка — в 2020 году.
Это значит, что все эти версии операционной системы уже давно не получают обновления сертификатов. Как следствие всего перечисленного, разработчики ПО отказываются от поддержки старых платформ в целях обеспечения должного уровня защищенности пользователя. Например, практически все банки уже давно не позволяют своим клиентам получать доступ к собственным денежным средствам с устаревших устройств. При этом Windows 7, и даже Windows XP все еще довольно широко распространены на компьютерах как в частном, так и в корпоративном секторе.
Не совсем по теме
К слову сказать, в качестве небольшого отступления, на тех предприятиях, где я занимаюсь обслуживанием компьютерной техники, на данный момент использование компьютеров более чем 10-летней давности доходит местами до 50%, из них почти половина работает под управлением Windows XP. И это если не считать компьютеры в составе технологического оборудования на производстве. В целом, в моей практике, приходится сталкиваться примерно с 20-30% компьютеров под управлением Windows XP, 50-70% — Windows 7 и 20-30% — Windows 10. Иногда встречаются Windows 8 и Windows 8.1, а вот Mac и Linux — реально единицы.
Способ 6: запустить Центр обновления Windows
Еще один способ устранения проблемы неработающей Windows 7 — это обновление операционной системы Windows до последней версии.
Последние обновления Windows улучшают стабильность системы и устраняют различные проблемы, с которыми вы можете столкнуться, особенно VPN, не работающую с Windows 7.
Однако вы можете выполнить следующие шаги для обновления любой ОС Windows:
- Перейдите в «Пуск»> введите «обновление Windows» в поле поиска и нажмите «Центр обновления Windows», чтобы продолжить.
- В окне Центра обновления Windows проверьте наличие обновлений и установите доступные обновления.
- После завершения обновления перезагрузите компьютер с Windows.
Решение 4. Перезапуск сети/адаптера TAP
Nord VPN создает на вашем компьютере виртуальный сетевой адаптер, который он может использовать для передачи информации. Он действует как мост, в котором Nord VPN изменяет настройки, чтобы инициировать и поддерживать VPN-соединение. Иногда это переходит в состояние ошибки, из-за которой вы не подключаетесь к своему VPN-серверу. Мы перезапустим адаптер должным образом, чтобы убедиться, что все его конфигурации повторно инициализированы.
- Нажмите Windows + R, введите « ncpa. cpl »в диалоговом окне и нажмите Enter..
- Все сетевые адаптеры будут перечислены перед вами. Выберите адаптер TAP, щелкните его правой кнопкой мыши и выберите
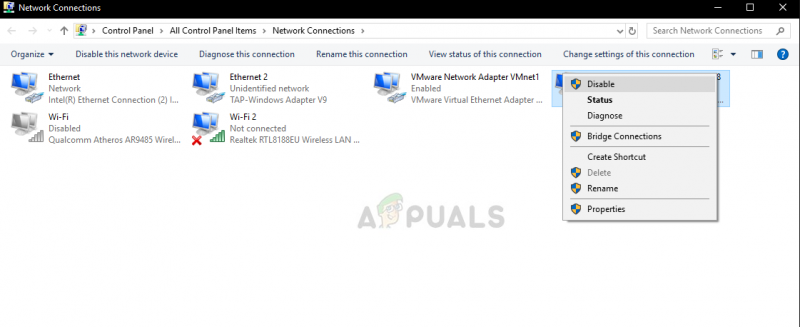
- После отключения подождите минуту. Затем снова щелкните его правой кнопкой мыши и выберите Включить . Теперь попробуйте подключить Nord VPN и посмотрите, поможет ли это.
Заключение
Повсеместный перевод большинства видов данных в цифровой режим послужил обширному распространению компьютерной сети «Интернет», собравшей в себе множество разнообразной информации.
Однако современные наработки при доступе в сеть «Интернет» стремятся идентифицировать каждого пользователя, определить его местонахождение, пытаются отслеживать пользовательскую активность, собирают личную информацию и, на ее основе, предлагают различные целевые ресурсы или вводят отдельные ограничения на просмотр определенного содержимого.
Поэтому многие пользователи стремятся реализовать свое право на конфиденциальность своих действий и анонимность в сети, применяя для этих целей «VPN». Однако некоторые сайты пытаются заблокировать такое соединение и вносят «VPN» в черные, собственные или публичные, списки.
И несмотря на тот факт, что большинство сайтов преследуют цель повысить безопасность и оградить ресурс от возможных вредоносных или противоправных действий, они могут нарушать права пользователей на неприкосновенность собственных данных.
Поэтому для реализации желания пользователей посещать любые «Интернет-ресурсы» через «VPN-соединение» в нашей статье мы указали несколько простых способов обойти ограничения черных списков блокировки «VPN» и получить доступ к любому сетевому содержимому при необходимости.


































