Топ-4 инструментов для для удаления звука из видео онлайн
Чтобы извлечь лишнюю музыку из видео, оставив только сам видеоряд, рекомендую воспользоваться следующими сетевыми сервисами:
Cloudconvert.com
Наиболее популярный в Рунете сервис для того, чтобы убрать звук из видеоролика – это англоязычный ресурс cloudconvert.com. Основное предназначение данного ресурса – это конвертация файлов из одного формата в другой (присутствует различные форматы документов, аудио, видео, презентации, шрифты и так далее). Нас же интересует возможность отделить видео от аудио онлайн, и сервис cloudconvert даёт нам такой функционал.
https://youtube.com/watch?v=VCWrzui-0MI
Для удаления музыки из видео с помощью сайта cloudconvert выполните следующие шаги:
- Перейдите на сайт cloudconvert.com;
- Кликните на кнопку «Select files» и загрузите ваше видео на ресурс;
Нажмите на кнопку «Select files» для загрузки вашего видео на ресурс
- Нажмите на кнопочку настроек (с изображением гаечного ключа), и в настройках «Audio codec» выберите опцию «None (remove audio track)», затем нажмите на «Okay»;
В настройках «Audio Codec» установите значение «none»
- Затем нажмите на кнопку «Start Conversion» внизу, и дождитесь окончания конвертации (полоска прогресса в самом верху);
- Нажмите на зелёную кнопку «Download», и скачайте результат к себе на ПК.
Audioremover.com
Второй англоязычный онлайн сервис, о котором я хочу рассказать – это audioremover.com. Его бесплатный функционал предназначен для отделения видео от музыки, весь процесс выполняется за пару кликов, а затем вы легко можете сохранить полученный результат к себе на диск. При этом ресурс способен обрабатывать лишь видеофайлы размером до 500 мегабайт.
Для работы с audioremover.com выполните следующее:
- Перейдите на ресурс audioremover.com;
- Нажмите на кнопку «Browse» и укажите сервису путь к вашему видео на жёстком диске вашего компьютера;
- Нажмите на «Upload» для загрузки данного видео на ресурс и его обработки;
- Нажмите на «Download video» для сохранения видео без звука на ваш ПК;
Загружаем видео в audioremover.com
Convert-video-online.com
Указанный сервис convert-video-online.com – это ещё один популярный в сети конвертер видео и аудио онлайн. Среди его достоинств – бесплатный характер и наличие русскоязычного интерфейса, что, несомненно, придётся по нраву многим русскоязычным пользователям. Стоит упомянуть, что этот инструмент не способен наложить музыку на видео при необходимости.
Чтобы вырезать аудио из видео с помощью данного сервиса выполните следующее:
- Перейдите на ресурс convert-video-online.com;
- Нажмите на кнопку «Открыть файл» и загрузите нужное видео на ресурс;
- Кликните на кнопку «Настройки» и установите там галочку рядом с опцией «Без звука»;
- Нажмите на «Конвертировать» и дождитесь окончания процесса конвертации;
- Сохраните полученный результат к себе на жёсткий диск.
В настройках конвертации активируйте опцию «Без звука»
Ezgif.com
Функционал сервиса ezgif.com довольно широк, позволяя выполнять различные операции по работе с видео (обрезка видео, изменение его размеров, добавление различных эффектов, конвертация в формат GIF et cetera). Нас же интересует функционал реверса, позволяющий прокрутить видео, что называется, «задом наперёд», и отключить на нём звук. Затем обработанное таким образом видео вновь прогоняется через данный ресурс, оно вновь приобретает нормальный вид, но уже без звука.
Для работы с ezgif.com выполните следующее:
- Перейдите на ресурс ezgif.com;
- Нажмите на кнопку «Обзор», и укажите сервису путь к нужному видеофайлу;
- Кликните на «Upload» для загрузки файла на ресурс;
- Выберите опцию «Mute sound» (выключить звук), а затем нажмите на кнопку «Reverse»;
- В самом низу нажмите на кнопку «Save» и сохраните результат на ПК;
- Затем вновь перейдите на данный ресурс, и загрузите на него ранее реверсивный вами файл;
- Вновь нажмите на «Reverse» — «Save», и сохраните на ваш компьютер файл уже в нормальной последовательности.
Процесс отделения аудио от видео в ezgif.com
Как добавить новую музыку к фильму?
Наложение музыки происходит через опцию «Добавить музыку», расположенную в основном меню Киностудии. Пользователю доступны несколько вариантов на выбор:
- Загрузка музыки через платный сервис AudioMicro;
- Скачивание аудиотреков через бесплатные сервисы Free Music Archive и Vimeo;
- Загрузка собственной звуковой дорожки с компьютера.
Тем, кто хочет разбавить видеоряд интересной композицией, рекомендуется посетить сервис Free Music Archive. Здесь представлена целая музыкальная библиотека, разделенная по разным жанрам. Любой трек можно скачать на компьютер совершенно бесплатно и использовать при создании видеоклипа.
Музыкальный сервис Vimeo отныне объединяет несколько сайтов для бесплатного скачивания музыки. Чтобы попасть на любой из них, достаточно кликнуть по представленной ссылке на официальном сайте Vimeo. Среди них также можно заметить вышеупомянутый Free Music Archive.
Для наложения готовой аудиозаписи с компьютера следует навести курсор мыши на вкладку «Добавить музыку» и кликнуть по пункту «Добавить музыку с компьютера». Затем нужно выбрать подходящий файл и нажать ОК.
Новая звуковая дорожка автоматически прикрепится к видеоряду. Чтобы настроить громкость, скорость и другие параметры звука, необходимо перейти во вкладку меню «Средства для работы с музыкой«, которая появится сразу после добавления новой аудиозаписи.
Новую звуковую дорожку можно отрегулировать под определенные моменты фильма. Таким образом, музыкальное сопровождение будет на протяжении всего ролика либо во время конкретных кадров.
Чтобы сохранить внесенные изменения, следует нажать на вкладку «Сохранить фильм» и выбрать подходящее разрешение.
Киностудия Windows Live позволяет удалить исходную звуковую дорожку видео и наложить новое музыкальное сопровождение. В процессе настройки звука можно отрегулировать скорость, время и громкость звучания. Для сохранения изменений достаточно выбрать подходящий формат видео и сохранить его на компьютере.
Девять способов извлечь музыку из видео.
1. FreeVideoToMP3Converter.
Начнем, пожалуй, с бесплатной программы без всевозможных дополнительных возможностей. Скачать ее можно с официального сайта dvdvideosoft. com
При установке будьте внимательны, т.к. вам попробуют установить дополнительное ПО, поэтому просто читайте и убирайте ненужные галочки.
После установки откройте программу и добавьте видео, выберите папку для конечного файла mp3 и нажмите «Конвертировать».
Единственный минус FreeVideoToMP3Converter состоит в том, что отсутствует возможность выделения отдельного фрагмента видео, но это можно исправить с помощью статьи, упомянутой выше.
Второй в нашем обзоре мы рассмотрим программу Format Factory. Во время установки также будьте внимательны и смотрите, где ставите галочки!
После установки откройте программу и выберите «Аудио» → «Mp3», как на картинке ниже:
И последним шагом нажмите «Click to Start»:
Теперь можете прослушать аудио файл. Сразу отмечу, качество звука улучшается не сильно. Но эта программа обладает большим функционалом, и, думаю, она еще не раз будет встречаться в наших будущих статьях.
3. Видеомастер.
Эта программа обладает хорошим функционалом, но, к сожалению, не бесплатна. После установки есть возможность бесплатного использования в течение 3 дней, что, в принципе, для кого-то может оказаться достаточным. Скачать ее можно на сайте video-converter. ru
Итак, установка прошла без «впаривания» дополнительных приложений, дополнений и плагинов, поэтому перейдем к сути.
В главном окне для добавления видео нажмите кнопку «Добавить» или перетащить файл в область посередине окна:
Затем нажмите кнопку внизу окна «Конвертировать в формат» и mp3:
Изменить битрейт, частоту или канал формата можно, нажав кнопку «Параметры». Также не забудьте указать папку, куда будет сохраняться полученный файл (по умолчанию – это папка «Мои видеозаписи» на диске С). После этого нажмите «Конвертировать» и по завершении перед вами появится сообщение:
Теперь нажмите «Открыть папку» и можете прослушать получившийся файл mp3.
4. Видеоконвертер Movavi.
Эта программа также не бесплатна, но ей можно бесплатно пользоваться в течении 7 дней. На все файлы, обработанные в пробный период, будет налаживаться водяной знак. Скачать ее вы сможете с официального сайта Movavi на сайте movavi. ru
Во время установки программы предложат бесплатные элементы Яндекса, так что будьте внимательны!
После установки нажмите «Добавить» для добавления видео. Далее в строке «Профиль» выберите формат файла mp3 и укажите папку, в которой будет сохраняться полученный файл. При желании можно выбрать отдельный фрагмент из всего файла. Затем нажмите «Старт»:
Также периодически будет появляться уведомление, напоминающее, что программа бесплатна всего 7 дней. Нажмите «Продолжить»:
По завершении конвертирования папка с готовым аудио файлом откроется автоматически.
Еще одна неплохая программка для извлечения аудио из видео. Простая в установке и в использовании. Правда, у меня она распознала не все форматы видео файлов, но конвертировала достаточно быстро:
Достаточно просто указать, где расположен видео файл и нажать «Start». А mp3 файл сохранится в ту же папку с видео.
6. KMPlayer.
Следующей программой в нашем списке будет KMPlayer
И хочу обратить ваше внимание на то, что эта программа также является бесплатной!. Откройте видео файл и нажмите правой кнопкой мыши. Выберите «Захват» → «Захват аудио»:
Выберите «Захват» → «Захват аудио»:
Откройте видео файл и нажмите правой кнопкой мыши. Выберите «Захват» → «Захват аудио»:
В открывшемся окне можно оставить все без изменений, кроме места, куда сохранится полученный аудио файл.
Скачать эту программу можно с официального сайта free-video-converter. ru
.
Вовремя установки вам попытаются «попутно» установить элементы Яндекса и Uniblue Driver Scanner.
Ну, а после установки нужно просто «Добавить файл», выбрать качество mp3 и нажать «Конвертировать»:
Продолжим наш обзор онлайн сервисами.
8. Online convert to mp3.
Перейдите на сайт audio.online-convert. com
и выберите «Аудио конвертер» → «Конвертировать в mp3». Затем укажите путь к видео, воспользуйтесь «Дополнительными настройками», если необходимо и нажмите «Преобразовать файл»:
По завершении вам предложат скачать mp3 файл на ПК.
9. Онлайн аудио конвертер.
Введите в адресной строке audio-converter. io
и перед вами откроется следующее окно:
Здесь нажмите «Открыть файлы» и укажите путь к видео. Далее выберите тип файла mp3 и нажмите «Конвертировать». После завершения скачайте аудио файл на свой компьютер.
Это видео заставит вас улыбнуться:
Успехов Вам и всего доброго!
Вас также могут заинтересовать такие статьи:
Удалить звук из видео
Следует отметить, что в Windows 10 есть встроенная функция, позволяющая пользователям легко удалять звук из поддерживаемых видеофайлов. Рассматриваемый инструмент — это Приложение для редактирования видео, и, насколько мы можем судить, он работает довольно хорошо, даже лучше, чем мы ожидали, поскольку функции в основном являются базовыми.
Второй вариант — VLC Media Player, поэтому для тех, кто не слишком заинтересован в использовании программы по умолчанию в Windows 10, этот сторонний вариант должен очень помочь. Кроме того, его можно использовать бесплатно и с открытым исходным кодом.
Чтобы удалить звук из видео с помощью приложения Windows 10 Video Editor, выполните следующие действия:
- Откройте приложение Video Editor
- Выберите новый видеопроект
- Добавьте название для вашего нового проекта
- Добавить видео в проект
- Добавить видео в раскадровку
- Удалить звук из видео
- Экспорт нового видео без звука.
Поговорим об этом подробнее.
1]Откройте приложение Video Editor.
Первое, что нужно сделать здесь, это запустить приложение Video Editor. Мы можем сделать это, нажав кнопку Windows, а затем прокрутите страницу, пока не найдете редактор видео. Щелкните по нему, чтобы открыть приложение.
2]Выберите новый видеопроект
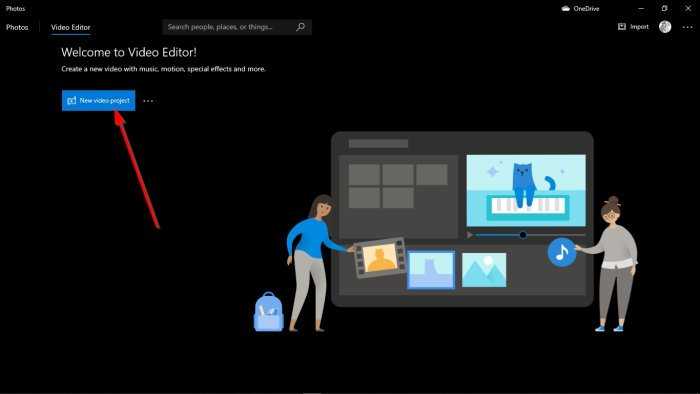
Как только инструмент будет запущен, посмотрите вверху, чтобы увидеть кнопку со словами, Новый видеопроект. Пожалуйста, щелкните по нему, чтобы создать новый проект. Если вы не видите кнопку, нажмите на Новое видео> Новый видеопроект чтобы начать процесс.
3]Добавьте название для вашего нового проекта
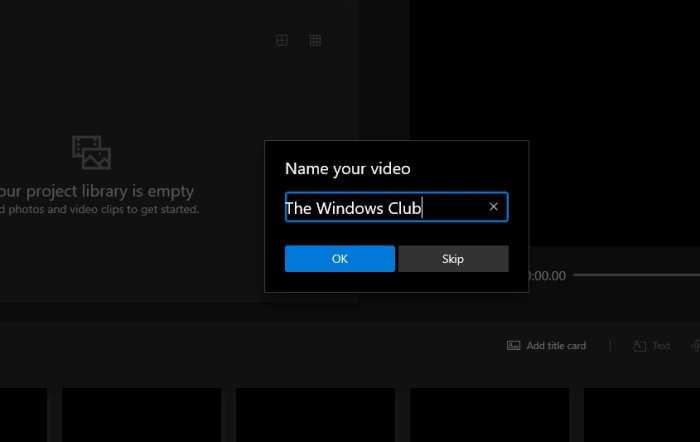
Следующий шаг, который вам нужно будет сделать, — это добавить имя вашему проекту. После ввода имени щелкните значок Ok кнопку, и сразу ваш проект будет создан.
4]Добавить видео в проект
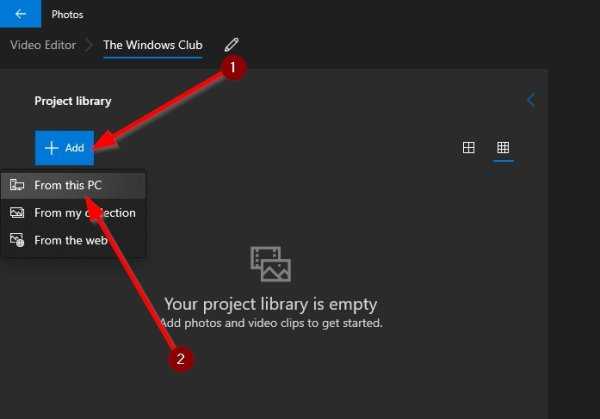
Вы должны увидеть синюю кнопку под названием Добавлять. Пожалуйста, щелкните по нему прямо сейчас, чтобы открыть раскрывающееся меню. Отсюда выберите С этого ПК чтобы добавить видео, сохраненное на вашем компьютере.
5]Добавить видео в раскадровку
Невозможно удалить звук из видео, не прикрепив его сначала к раскадровке. Сделайте это, перетащив видео на Раскадровкаили просто щелкните видео правой кнопкой мыши и выберите Поместить в раскадровку.
6]Удалить звук из видео
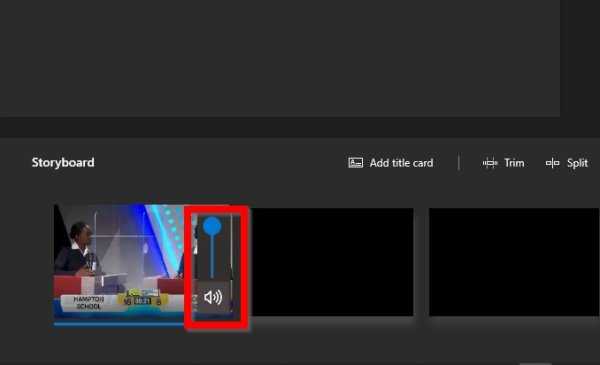
Что касается удаления звука из недавно добавленного вами видео, это очень простая задача. Просто посмотрите видео на своем Раскадровка и щелкните значок аудио. Щелкните по нему второй раз, и этого должно быть достаточно, чтобы отключить видео.
7]Экспорт нового видео без звука
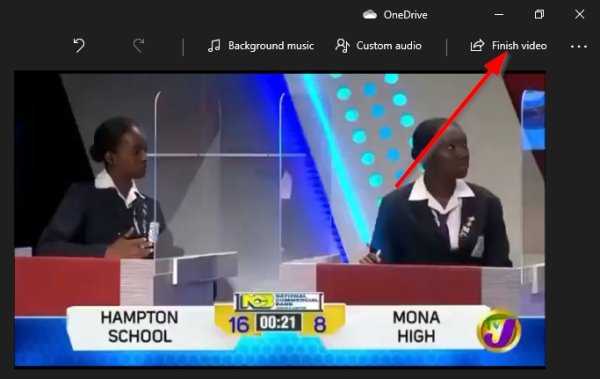
Нажмите кнопку в правом верхнем углу со словами Завершить видео. Вам будет предложено выбрать желаемое качество видео. Сделайте это, затем сразу же нажмите кнопку «Экспорт». Сохраните файл, выбрав Экспорт еще раз, затем откиньтесь на спинку кресла и подождите, пока программа создаст контент без звука.
Время, необходимое для завершения, будет зависеть от размера видео и мощности вашего компьютера.
Удалить звук из видео с помощью VLC Media Player
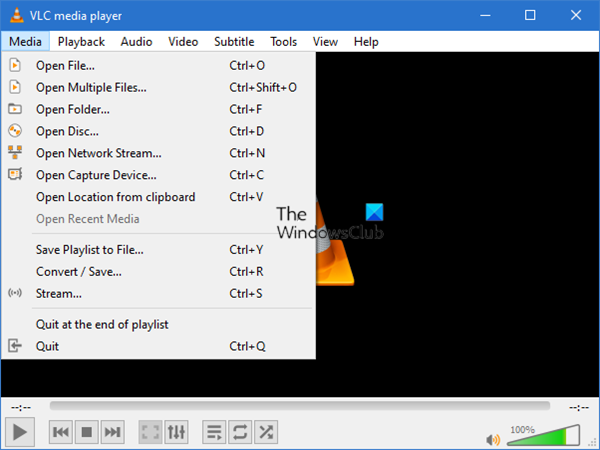
Мы также можем использовать VLC Media Player для удаления звука из видео, но это не так просто, но так же эффективно.
Для этого скачайте VLC Media Player с официального сайта и установите его на свой компьютер. Оттуда откройте инструмент, затем перейдите к Медиа> Конвертировать / Сохранить.
На появившемся экране нажмите Добавлять, затем перейдите в раздел, в котором сохранено видео, и выберите его.
После открытия видео в VLC вам потребуется вернуться к Конвертировать / Сохранить. Должно появиться окно видеовстречи.
В разделе, который гласит, Профиль, продолжайте и выберите предпочтительный Выход режим, затем нажмите Редактировать выбранный профиль. Отсюда вы должны увидеть Инкапсуляция вкладка, а под ней список параметров на выбор.
Выбрать видео контейнер, который лучше всего соответствует вашим потребностям, затем перейдите к видео вкладка кодек. Установите флажок рядом Сохранить исходную видеодорожку, затем откройте Аудио вкладка кодек.
Снимите флажок рядом с «Аудио» и нажмите кнопку «Сохранить» ниже. Следующим шагом является выбор места назначения для преобразованного файла, нажав кнопку «Обзор». Не забудьте добавить имя файла, затем нажмите «Сохранить».
Наконец, нажмите Пуск и подождите, пока VLC конвертирует ваше новое видео без звука.
Удаляем шумы из аудио онлайн
В удалении шумов нет ничего сложного, особенно если они не сильно проявляются или находятся только на небольших отрезках записи. Интернет-ресурсов, предоставляющих инструменты для очистки, очень мало, но нам удалось найти два подходящих. Давайте рассмотрим их более детально.
Способ 1: Online Audio Noise Reduction
Сайт Online Audio Noise Reduction полностью сделан на английском языке. Однако не стоит переживать — разобраться в управлении сможет даже неопытный пользователь, да и функций здесь не так уж и много. Очищение композиции от шума происходит следующим образом:
- Откройте Online Audio Noise Reduction, воспользовавшись указанной выше ссылкой, и сразу переходите к загрузке музыки или выберите один из готовых примеров, чтобы проверить работу сервиса.
В открывшемся обозревателе выделите левой кнопкой мыши необходимый трек, а затем щелкните на «Открыть».
Из всплывающего меню выберите модель шума, это позволит программе осуществить лучшее удаление. Чтобы выбрать максимально верный вариант, вам нужно обладать базовыми знаниями звука в области физики. Выберите пункт «Mean» (среднее значение), если не удается самостоятельно определить тип модели шума. Тип «Adapted distribution» отвечает за распределение шумов на разных каналах воспроизведения, а «Autoregressive model» — каждый последующий шум линейно зависит от предыдущего.
Укажите размер блоков для анализа. Определите на слух или замерьте примерную длительность одной единицы шума, чтобы выбрать правильный вариант. Если не получается определиться, ставьте минимальное значение. Далее определяется сложность модели шума, то есть, насколько продолжительным он будет. Пункт «Enhancement spectral domain» можно оставить без изменений, а сглаживание настраивается индивидуально, обычно достаточно переместить ползунок наполовину.
Если надо, поставьте галочку возле пункта «Fix these settings for another file» — это позволит сохранить текущие настройки, и они будут автоматически применяться к другим загруженным трекам.
По завершении конфигурации нажмите на «Start», чтобы запустить обработку. Подождите немного, пока удаление будет завершено. После этого вы можете прослушать оригинал композиции и конечный вариант, а затем загрузить его себе на компьютер.
На этом работа с Online Audio Noise Reduction окончена. Как видите, в его функциональность входит детальная настройка удаления шумов, где пользователю предлагают выбрать модель помех, задать параметры анализа и выставить сглаживание.
Способ 2: MP3cutFoxcom
К сожалению, достойных онлайн-сервисов, которые были бы похожи на рассмотренный выше, нет. Его можно считать единственным интернет-ресурсом, позволяющим убрать шум из всей композиции. Однако такая потребность бывает не всегда, поскольку шум может проявиться только в тихой области определенного участка трека. В таком случае подойдет сайт, позволяющий обрезать часть аудио, например, MP3cutFoxcom. Данный процесс выполняется следующим образом:
- Откройте главную страницу MP3cutFoxcom и приступайте к загрузке дорожки.
Переместите ножницы с двух сторон в необходимый участок таймлайна, выделив ненужный кусок записи, а затем нажмите на кнопку «Инверсия», чтобы вырезать фрагмент.
Далее кликните на кнопку «Обрезать», чтобы завершить обработку и перейти к сохранению файла.
Введите название композиции и щелкните на кнопку «Сохранить».
Выберите подходящее место на компьютере и сохраните запись.
Подробнее: Вырезаем фрагмент из песни онлайн
Мы постарались отобрать для вас лучшие сайты по очищению композиции от шумов, однако сделать это было достаточно трудно, поскольку такую функциональность предоставляют крайне мало сайтов. Надеемся, представленные сегодня сервисы помогут вам решить проблему.
Опишите, что у вас не получилось.
Наши специалисты постараются ответить максимально быстро.
3 способа извлечь музыку из видео youtube онлайн
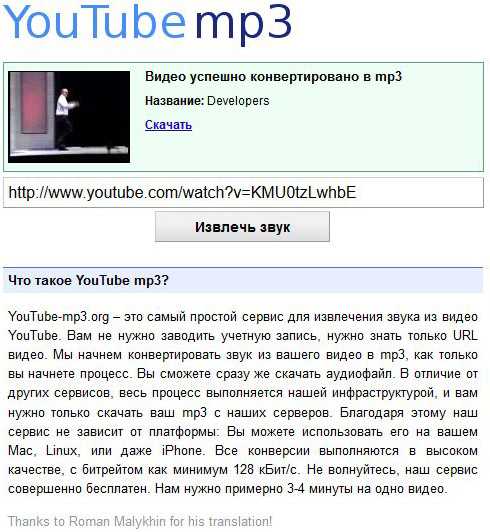 YouTube-mp3.org – сервис для извлечения аудио из видеозаписей Ютуба. На сайте отображена одна адресная строка и кнопка «Извлечь звук». YouTube-mp3.org – сервис для извлечения аудио из видеозаписей Ютуба. На сайте отображена одна адресная строка и кнопка «Извлечь звук».
Автоматически в строке стоит ссылка – протестируйте, как работает сервис и подходит ли он вам. Чтобы поработать со своим материалом – скопируйте и вставьте вашу ссылку. 2-3 минуты (играет роль размер файла) потратятся на конвертацию. Далее скачайте полученный файл. |
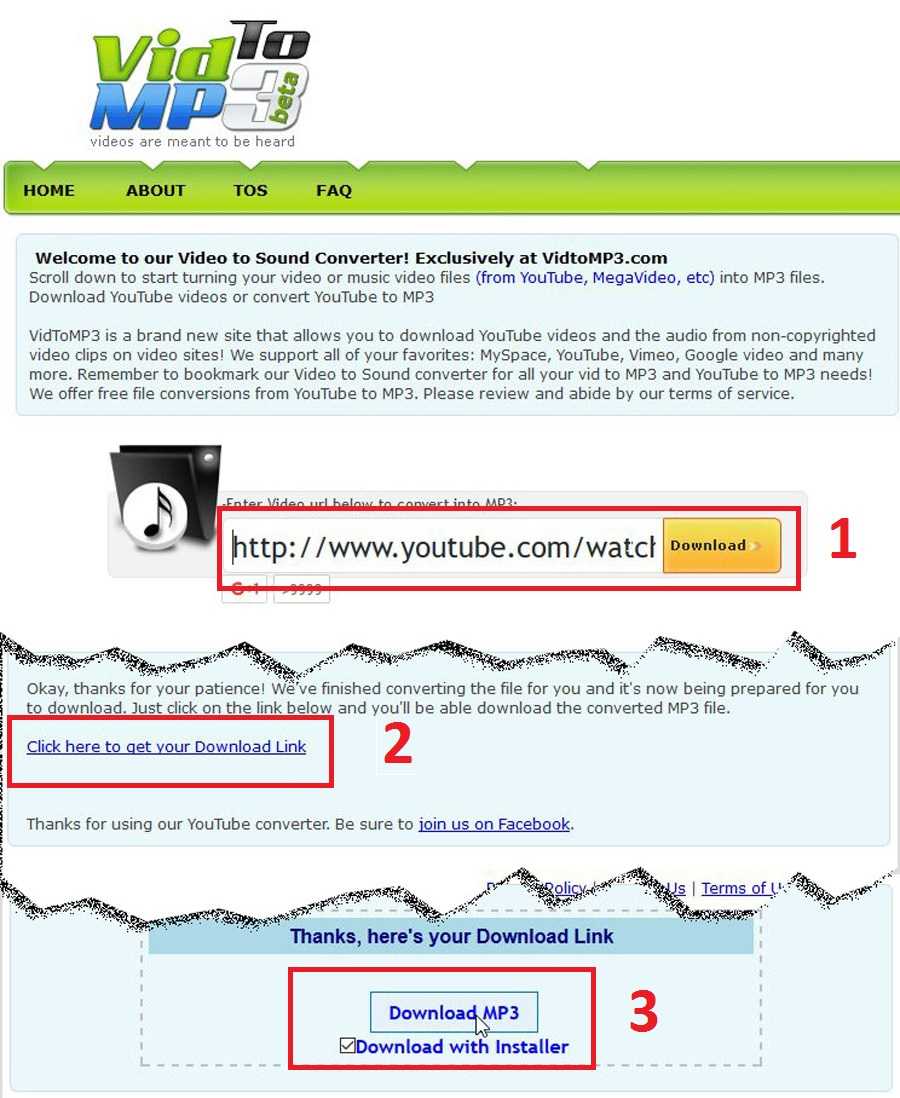 VidToMP3 – англоязычный сайт для переформатирования видео в МР3. Принцип действия прост: вы вставляете ссылку на видео, ждете, пока видео загрузится, и скачиваете МР3. VidToMP3 – англоязычный сайт для переформатирования видео в МР3. Принцип действия прост: вы вставляете ссылку на видео, ждете, пока видео загрузится, и скачиваете МР3.
Видео на два часа пятнадцать минут загрузилось за две минуты. Сервис сообщает об успехе операции («Conversion Complete») и предлагает скачать готовый материал («Click here to get your Download Link»). |
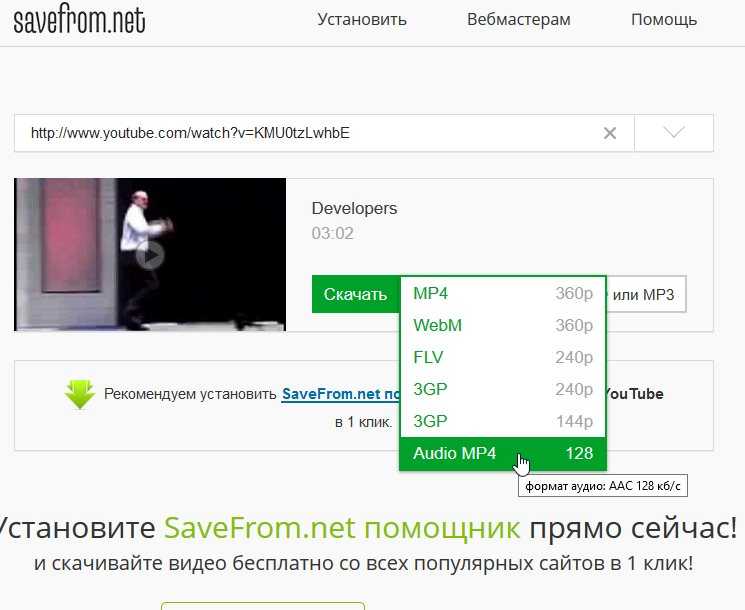 Save from net или ssyoutube: Save from net или ssyoutube:
1) Откройте вкладку с видео; 2) В адресную строку вписывайте «ss» вначале слова youtube. Адрес выглядит так: ssyoutube.com/watch?********; 3) Если вы прописали правильно – сразу откроется сайт Save from net. В выпадающем списке возле кнопки «Скачать» поставьте отметку на Audio MP4 128; 4) Аудио закачалось и готово! |
Как вырезать звук из видео на Android?
На Андроид нет предустановленных утилит, способных помочь достичь нашей цели. Придётся воспользоваться приложениями от сторонних разработчиков.
ВидеоМАСТЕР
Сразу отметим, что программа позволяет вырезать звук из видео, но требует наличие компьютера. Специального дистрибутива под смартфон на Play Market нет, приложение поставляется под Windows.
Важно! Программа платная, поэтому нужно активировать лицензию или скачать крякнутую версию. Алгоритм действий:. Алгоритм действий:
Алгоритм действий:
- Загружаем программу с официального сайта и устанавливаем её.
- Подключаем телефон к компьютеру или загружаем файлы на облако.
- Запускаем приложение, жмём на кнопку «Добавить» (в окне слева) и выбираем «Добавить видео или аудио». Горячие клавиши для перехода к меню добавления – Ctrl + O.
- Указываем путь к файлу на смартфоне или облаке.
- Открываем меню «Конвертировать для» оно находится снизу экрана.
- Выбираем раздел «Форматы» и ставим выделение напротив «Аудиоформаты».
- Выделяем тот формат звука, в который хотим преобразить ролик и жмём «Конвертировать».
- Переносим готовую аудиодорожку на смартфон или синхронизируемое облако.
Video Converter и Video Converter Android – практически идентичные между собой приложения. Оба способны вытащить звук из видео прямо на смартфоне.
Как пользоваться:
- Загружаем приложение (можно с сайта).
- Активируем программу и добавляем ролик в конвертер видео.
- Указываем желаемый формат на выходе.
- Ставим базовые настройки: битрейт, кодек, частоту, нужно ли сохранить видеодорожку и т. п.
- Запускаем процедуру и ждём её завершения.
Убрать звук из видео при помощи программы «Sony Vegas»
Программа «Sony Vegas» может выполнять те же самые функции, что и предыдущая. Скачать её можно . Для того чтобы убрать звук из видео, сделайте следующее:
Запустите «Sony Vegas» и через меню «Файл-Открыть» загрузите видео в программу. Вы увидите видео и аудио (выделено красной рамкой на скриншоте) треки.
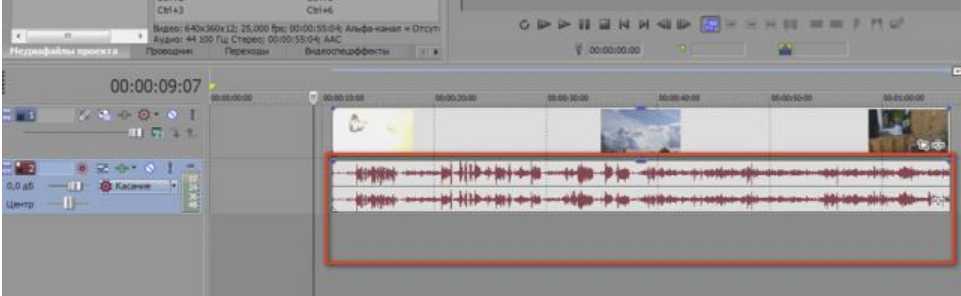
Как убрать звук из видеоролика и сделать видео без звука или с собственной аудиодорожкой?
Выделите аудиодорожку и нажмите на «Игнорировать группировку событий» для возможности редактировать её отдельно от видео трека.

Как убрать звук из видеоролика и сделать видео без звука или с собственной аудиодорожкой?
Далее на клавиатуре нажмите на клавишу «Del» («Delete») – это действие удалит звуковую дорожку из видео. Если вам нужно добавить другую звуковую дорожку, то через меню «Папка-Открыть» загрузите её в программу.
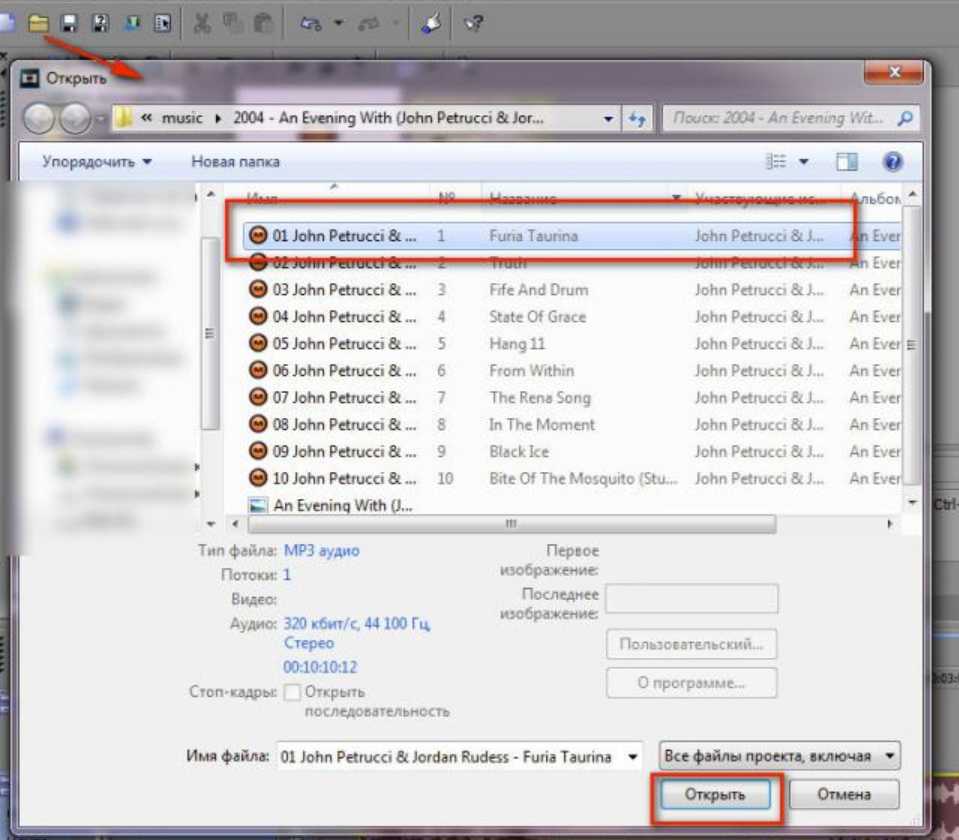
Как убрать звук из видеоролика и сделать видео без звука или с собственной аудиодорожкой?
Теперь нам нужно сохранить то, то у нас получилось (либо видео без звука, либо видео с выбранной нами аудиодорожкой). Нажимаем на «Свойства видео» и в открывшемся окне на вкладке «Видео» напротив пункта «Шаблон» выбираем видео формат.
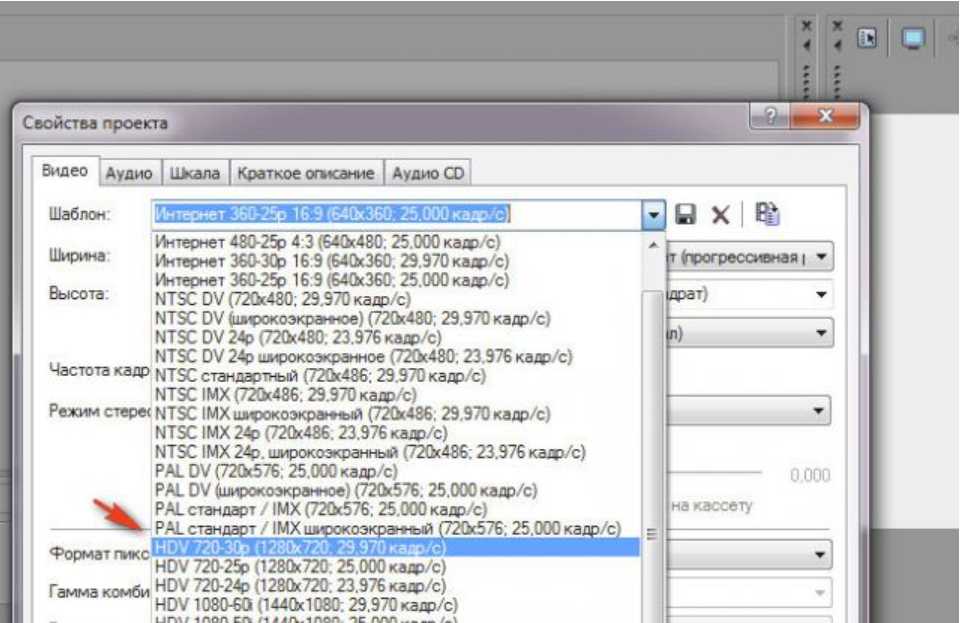
Как убрать звук из видеоролика и сделать видео без звука или с собственной аудиодорожкой?
Если мы полностью убирали звук, то пропускаем этот шаг, если мы добавляли новый звук, то на вкладке «Аудио» выбираем качество ресэмплирования и растяжения.

Как убрать звук из видеоролика и сделать видео без звука или с собственной аудиодорожкой?
- Далее в каждом открывшемся окне нажимаем на «ОК»
- Далее нажимаем на кнопку «Визуализировать как», даём имя нашему файлу, снова выбираем видео формат и указываем, куда сохранять файл.
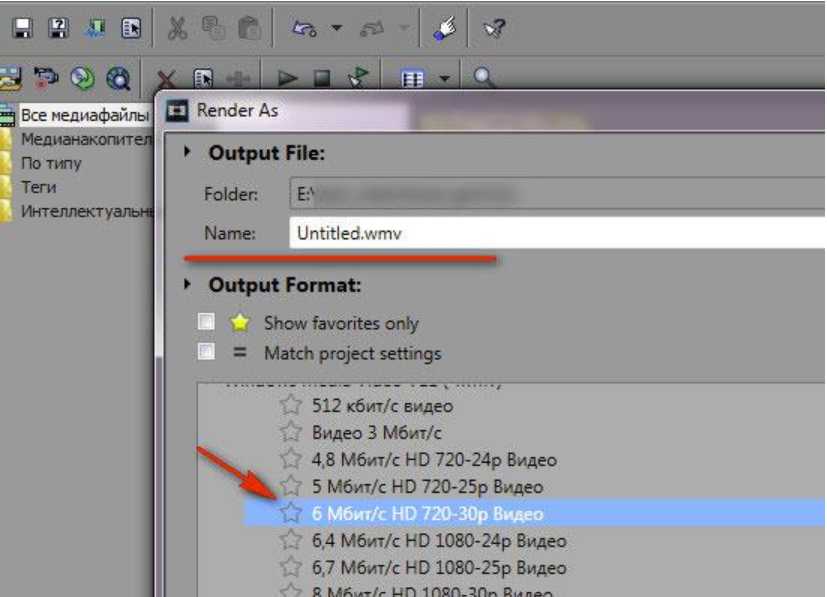
Как убрать звук из видеоролика и сделать видео без звука или с собственной аудиодорожкой?
Подавление шума в аудио в онлайн-редакторе
Если вы не хотите устанавливать на компьютер сторонние программы, можете попробовать удалить шум из аудиозаписи онлайн при помощи простых инструментов редактирования на специальных сайтах.
Подобные сервисы, как правило, накладывают ограничения на вес, формат и длительность аудиодорожки. Этот вариант стоит рассматривать только для очищения коротких треков с несложными шумовыми помехами.
На самом деле онлайн-сервисов для работы с музыкальными файлами – крайне мало. А тех, которые поддерживали бы удаление шума, – единицы. Мы в качестве примера возьмем сайт AudioDenoise. Он разработан только для одной цели – убирать из звукозаписей посторонние звуки. Сервис не переведен на русский, но в целом разобраться в управлении достаточно просто.
Подавление шума в онлайн-редакторе AudioDenoise
- В пункте «Noise model type» (образец шума) вам нужно будет указать тип шума, с которым предстоит работа. Наиболее универсальный вариант для простых дефектов – Mean (серединные значения), при более сложных артефактах – Adapted Distribution (распределение шумов в разных диапазонах).
- Настройка «Amount of noise reduction» устанавливает силу шумоподавления. Передвигая ползунок влево, вы уменьшаете интенсивность обработки, вправо – увеличиваете. Настройки выставляются вслепую – поэтому начните с более легкой коррекции.
- В пункте «Model noise based on» выберите режим анализа модели шума. Сервис может выполнить задачу на основе тихих (quiet), громких (loud) или средних (average) участков или нот.
- Нажмите «Start» для обработки.
После завершения вы можете прослушать результат и снова обработать либо скачать его на компьютер.
Преимущества:
- Бесплатный, не требует регистрации;
- Можно потренироваться на встроенных демо-файлах;
- Не нужно скачивать и устанавливать дополнительное ПО на компьютер.
Недостатки:
Киностудия Windows
Раньше на компьютерах была программа Windows Movie Maker, в которой все пробовали что-нибудь создать. Однако в современных версиях Windows (начиная с Windows 7) её нет. На смену Movie Maker пришла программа Киностудия Windows, которая, однако, требует дополнительной установки с сайта Microsoft.
С инсталляцией редактора вы быстро разберетесь: в этом процессе нет ничего необычного. Остановимся подробно на удалении звуковой дорожки:
- Запустите редактор и добавьте в него ролик, из которого вы хотите убрать звук.
- Перейдите к вкладке «Правка» и нажмите кнопку «Громкость видео». Сдвиньте ползунок до упора влево, выключив звук.
- Перейдите на вкладку «Главная» и нажмите «Сохранить». Выберите пункт «Создать настраиваемый параметр».
- Нажмите на видео, которое вы добавили в редактор, правой кнопкой. Откройте «Свойства» и перейдите в раздел «Подробно». Укажите значения из свойств видео в окно создания настраиваемого параметра. Не забудьте сохранить изменения.
- Снова нажмите «Сохранить фильм» и выберите созданный параметр.
- Укажите имя видеофайла и укажите место, куда его нужно сохранить.
Звуковая дорожка удалена – теперь можно подключить микрофон к компьютеру и добавить свою озвучку. Немного трудно для первого раза, но если разобраться, то потом вы будете удалять звуковые дорожки в течение считанных мгновений.
Как удалить аудио из видео онлайн
Онлайн-сервисы помогут справиться с задачей без программ и скачивания стороннего ПО. Однако стоит учитывать, что подобные сайты имеют лимит на размер загрузок и обычно накладывают водяной знак.
Clideo – это целый сборник инструментов для обработки видео разной сложности, от простой нарезки до монтажа полноценного мини-фильма. На сайте можно выбрать отдельную функцию для поставленной задачи или обработать видеоролик в видеоредакторе, который включает в себя большой набор опций.
️ Плюсы:
- простой понятный интерфейс на русском языке;
- не требует регистрации;
- загрузка видеофайлов с ПК и облачных хранилищ.
Минусы:
- медленная загрузка даже небольших файлов;
- нельзя выбрать исходный формат;
- накладывает на видеофайл свой логотип.
Инструкция:
- Откройте сайт и нажмите кнопку «Все инструменты». Прокрутите список функций и найдите опцию «Удалить звук».Интерфейс сайта
- Загрузите видеоролик, нажав «Выберите файл». Чтобы импортировать клипы из Google Drive или Dropbox, щелкните по галочке, которая находится сбоку кнопки.Выбор пути к файлу
- Сайт автоматически удалит звук из загруженного и откроет его на странице просмотра. Чтобы сохранить результат на жесткий диск, нажмите «Скачать».Кнопка выгрузки файла
AudioRemover – это онлайн-сервис, который позволяет убрать голос из видео любого формата. Сайт русифицирован и обладает простым интерфейсом, благодаря чему воспользоваться им смогут даже неопытные пользователи.
AudioRemover
️ Плюсы:
- простейший интерфейс, состоящий из нескольких кнопок;
- не требует регистрации и не накладывает водяной знак;
- позволяет загружать медиафайлы размером вплоть до 500 МБ.
Минусы:
- нет даже базовых инструментов редактирования;
- Нет возможности изменить формат.
Инструкция:
- На главной странице сайта кликните по кнопке «Просмотреть» и отыщите на компьютере ролик.
- Загрузите видеоролик, нажав «Выберите файл». Чтобы импортировать клипы из Google Drive или Dropbox, щелкните по галочке, которая находится сбоку кнопки.Автоматическая работа сайта
- Чтобы сохранить измененный клип, нажмите «Download File».
Онлайн-видеоредактор, в котором можно обрезать ролик, изменить скорость и формат, провести компрессию, объединить и разделить клипы. Сервис можно использовать бесплатно, но в этом случае накладывается логотип.
FastReel
️ Плюсы:
- удаление звука в автоматическом режиме;
- не требует технических знаний.
Минусы:
- бесплатная версия накладывает на видео логотип;
- требуется регистрация на сайте.
Инструкция:
- Откройте главную страницу сервиса и кликните по кнопке «Онлайн-инструменты». В списке функций отыщите вариант «Убрать звук из видео».Онлайн-инструменты
- Нажмите «Добавить файл», чтобы импортировать видеоролик или кликните по галочке, чтобы загрузить из Dropbox.Способы загрузить видео на сайт
- Нажмите «Скачать с водяным знаком», чтобы бесплатно сохранить видеоролик.Бесплатная загрузка
- Создайте аккаунт, указав электронную почту, или авторизуйтесь через социальные аккаунты.Регистрация в сервисе
- Когда файл обработается, снова нажмите «Скачать». Также вы можете отправить файл на YouTube.Варианты сохранения видео
С помощью VI-Editor можно удалить звук, обрезать клип, изменить скорость воспроизведения, вытянуть из видео звуковую дорожку, записать озвучку, сохранить ролик как GIF-анимацию, разделить файл на части. Сервис позволяет обрабатывать видеофайлы с жесткого файла или вытягивать клипы из YouTube.
VI-Editor
️ Плюсы:
- стильный и простой в работе интерфейс;
- полностью бесплатный, без водяных знаков;
- не требует регистрации.
Минусы:
нельзя изменить формат видео.
Инструкция:
- Откройте главную страницу сервиса и прокрутите страницу вниз. Отыщите инструмент «Убрать звук из видео».Главная страница сайта
- Добавьте видеоролик кнопкой «Загрузить файл». В окне импорта кликните «Выберите файл» или раскройте вкладку «Интернет» и укажите ссылку YouTube.Окно для загрузки видео
- Сохраните результат на жесткий диск или отправьте в Google Drive, Facebook, YouTube, ВКонтакте, Twitter.
Этот сайт позволяет изменять форматы различного типа видео и настраивать их параметры. На сервисе можно не только сделать видео без звука, но также повернуть изображение, устранить дефекты, обрезать кадр и настроить сжатие.
Бесплатный онлайн-конвертер
️ Плюсы:
- большой выбор форматов для экспорта;
- пакетная обработка файлов;
- регистрироваться не обязательно, нет водяного знака.
Минусы:
- нельзя изменить файл без переформатирования;
- бесплатная версия накладывает лимит на размер.
Способ №5: Super
Super — мощный конвертер с большим количеством настроек по изменению качества и формата аудио- и видеомедиафайлов. Чтобы им воспользоваться, сделайте так:
1. Перетяните в его нижнее поле файл.
2. В верхнем блоке настроек укажите расширение видео (которое имеет исходный файл!).
3. Кликом мыши установите флажок в опции «Stream Copy», чтобы деактивировать опции кодирования и не изменять исходник.
4. Чтобы убрать аудиодорожку, установите «галочку» в надстройке Disable Audio.
5. Клацните Encode, чтобы получить отредактированный файл.
Вот и всё! Выберите наиболее удобный способ и приступайте к редактированию своего видеофайла. Успешного вам выполнения задачи!
Moo0 Video to Mp3
Бесплатная программа Moo0 Video to Mp3 (некоторое время программа называлась Moo0 Video Audio Extractor) служит для преобразования видео в аудио форматы. Программу можно скачать с официального сайта здесь.
Несмотря на свое название, программа Moo0 Video to Mp3 поддерживает большое количество аудиоформатов:
MP3, MP4, OGG, OGG (FLAC), AAC, AC3, WAV, WAV (ADPCM IMA), WAV (ADPCM Microsoft), WAV (ADPCM Yamaha), WAV (GSM), WMA, AIFF, AMR, AU, AU (a-Law), AU (u-Law), FLAC, M4A, M4A (ALAC), MMF, MOV, MP2, 3GP, 3GP (AAC), 3G2, 3G2 (AAC), RA, RM, PCM (Little-Endian), PCM (Big-Endian), PCM (a-Law), PCM (u-Law).
Преобразование в аудио в Moo0 Видео на Mp3 проходит следующим способом:
- В окне программы выберите подходящий аудио формат.
- Перетащите видео в центральную область программы.
- Приложение автоматически извлечет звуковую дорожку из видео.
Для изменения настоек конвертирования, нажмите на кнопку «Дополнительные параметры».





















![6 основных способов борьбы с треском звука в windows 10 [обновление 2021] - центр новостей minitool](http://navikur.ru/wp-content/uploads/3/6/b/36b8ea5bc59c3b7cae9dd5751cceb7f9.jpeg)












