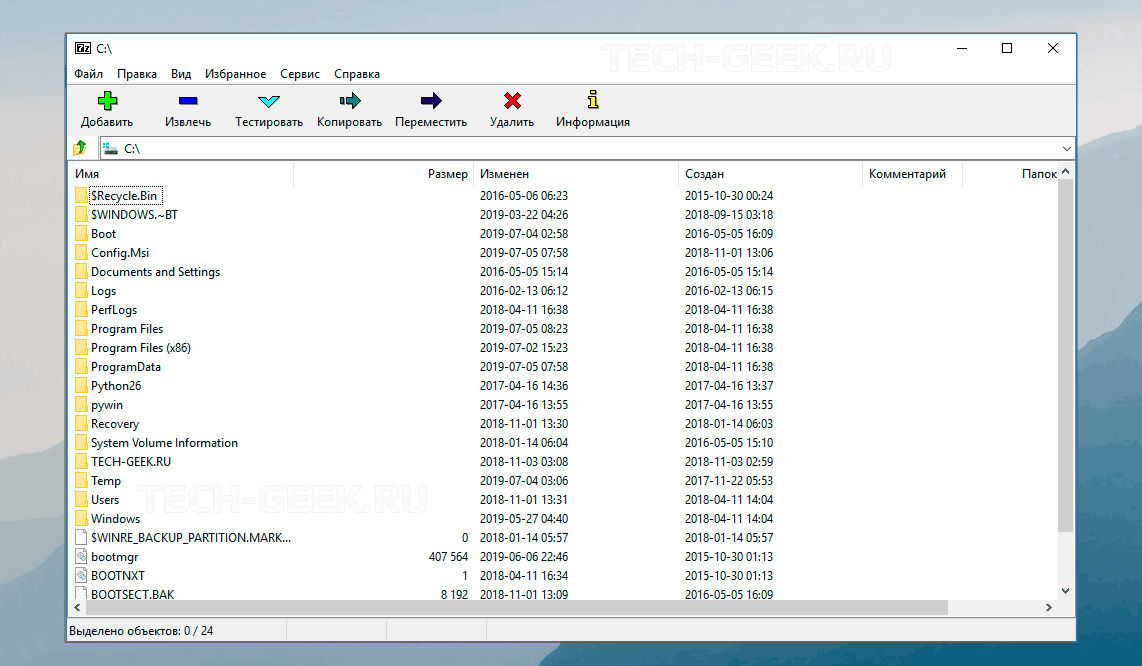Лучшие просмотрщики файлов NFO
Если вы нашли файл NFO в вашей системе и хотите просмотреть его содержимое, вы можете использовать стандартную программу для работы с текстовыми файлами, например Notepad для Windows или TextEdit для macOS. Однако открытие файла NFO в этих основных программах для редактирования текста не раскрывает весь потенциал файла. По крайней мере, вы не увидите художественную работу ASCII в ее истинной форме, не упустив ее славу.
Для каждой операционной системы доступно несколько отличных программ просмотра файлов NFO.
1. Notepad ++
Notepad ++ — это значительный шаг вперед по сравнению с Windows Notepad. Он поддерживает несколько языков программирования, несколько вкладок и кучу других функций
Важно отметить, что он может отображать файлы NFO, а также редактировать и конвертировать их тоже
Неудивительно, что он входит в наш список лучших альтернатив для блокнота
,
Скачать: Блокнот ++ для Windows (Бесплатно)
2. NFO Viewer
NFO Viewer — это «простой просмотрщик файлов NFO». Он представляет ваши файлы NFO простым, но эффективным способом и не связывается со шрифтами или другими визуальными эффектами. Более того, NFO Viewer является бесплатным и с открытым исходным кодом, так что вы можете проверить исходный код, если хотите.
Открыв файл NFO, вы можете редактировать стиль и цвет шрифта, межстрочный интервал, переключаться между цветовыми схемами или выбирать собственную цветовую схему. NFO Viewer также делает любые URL в файле NFO кликабельными, что удобно.
Скачать: NFO Viewer для Windows или Linux (Бесплатно)
3. Джейн
Джейн (Just Another Nasty Editor) — одна из наиболее полнофункциональных программ просмотра NFO, доступных пользователям Windows. Кроме того, Джейн также является одним из наиболее часто обновляемых вариантов.
Джейн поставляется с несколькими инструментами для редактирования файлов NFO, такими как редактирование шрифтов, предварительные настройки дизайна и организации, а также множество вариантов цвета. Одна из моих любимых функций Джейн — опция случайного цвета, которая меняет шрифт и цвет фона. Нажмите сочетание клавиш CTRL + ALT + H, чтобы просмотреть все цвета файлов NFO!
Скачать: Джейн для Windows (Бесплатно)
4. iNFekt
iNFekt — это бесплатная программа для просмотра рабочего стола с открытым исходным кодом для Windows. Для пользователей Linux также имеется инструмент командной строки, который вы можете найти в выпусках iNFekt Github.
Простая в использовании, одна из моих любимых функций iNFekt также одна из самых простых — она поддерживает центрирование файла NFO при изменении размера окна. Кроме того, есть опции для импорта и экспорта тем NFO, настраиваемых цветовых схем, редактируемых шрифтов и нескольких различных параметров режима просмотра.
Скачать: iNFekt для (Бесплатно)
5. Еще один зритель НФО
Еще одна программа просмотра NFO (YANV) — это бесплатная программа просмотра файлов NFO для macOS. YANV — это базовая программа просмотра NFO, разработанная как «маленький, легкий и, надеюсь, быстрый инструмент». По своим возможностям YANV предлагает не так много, но это удобный инструмент для чтения файлов NFO для пользователей MacOS.
Скачать: еще один NFO Viewer для Macos (Бесплатно)
6. NFOmation
Если вы не хотите устанавливать определенный просмотрщик NFO в своей системе, но сталкиваетесь с файлом, который хотите просмотреть, вы можете использовать интерактивный просмотрщик NFO. NFOmation — это базовый онлайн-просмотрщик NFO, который вы можете использовать для просмотра файла NFO.
Максимальный размер файла составляет 300 КБ, что является достойным пределом, учитывая небольшой объем данных, который используется типичным файлом NFO. Например, файл NFO, который я использую на этих снимках экрана, имеет размер 3 КБ.
Как открыть файл с расширением .tag?
В первую очередь вы можете получить доступ к файлу с расширением .tag из любого приложения, которое изначально поддерживает то же самое.
В этом разделе мы собираемся обсудить два наиболее распространенных способа открытия файла с расширением .tag.
1. Использование редактора CoffeeCup HTML Editor
Использование любой IDE (интегрированной среды разработки), такой как CoffeeCup HTML Editor (в качестве альтернативы, вы можете попробовать VSCode, Sublime или любой другой редактор HTML, процесс будет в основном таким же), безусловно, один из самых простых способов открыть файлы с расширением .tag или любое подобное расширение в этом отношении.
Итак, следуйте инструкциям ниже, чтобы получить доступ к вашему файлу с расширением .tag.
Шаг 1. Сначала загрузите и установите последнюю версию CoffeeCup HTML Editor.
Шаг 2. Это, безусловно, одна из лучших частей.
CoffCup HTML Editor просто назначит себя редактором по умолчанию для любого формата файла, связанного с веб-дизайном.
Итак, все, что вам нужно сделать, это перейти к вашему файлу с расширением .tag и дважды щелкнуть по нему.
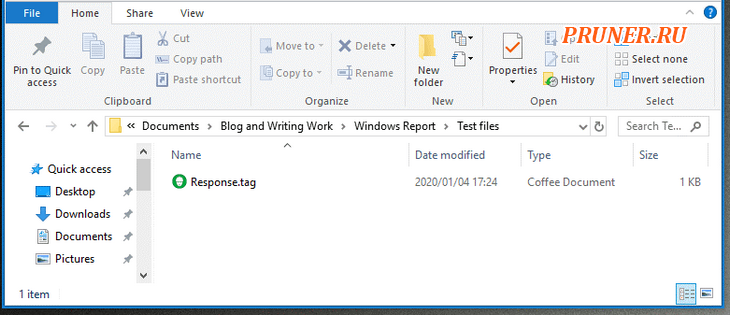
Шаг 3. Теперь редактор CoffCup HTML откроет файл с расширением .tag, где вы можете легко получить к нему доступ и даже внести изменения в сам файл.

2. Использование Блокнота
Блокнот, проприетарное приложение Windows, также можно использовать для открытия файлов с расширением .tag.
Это особенно применимо, если вы просто хотите просмотреть файл.
Следуйте приведенным ниже инструкциям, чтобы открыть файл с расширением .tag в Блокноте.
Шаг 1. Сначала откройте Блокнот Microsoft.
Шаг 2. Перейдите на вкладку «Файл» и нажмите «Открыть».
Шаг 3. Вместо текстовых документов выберите «Все файлы» из раскрывающегося списка.
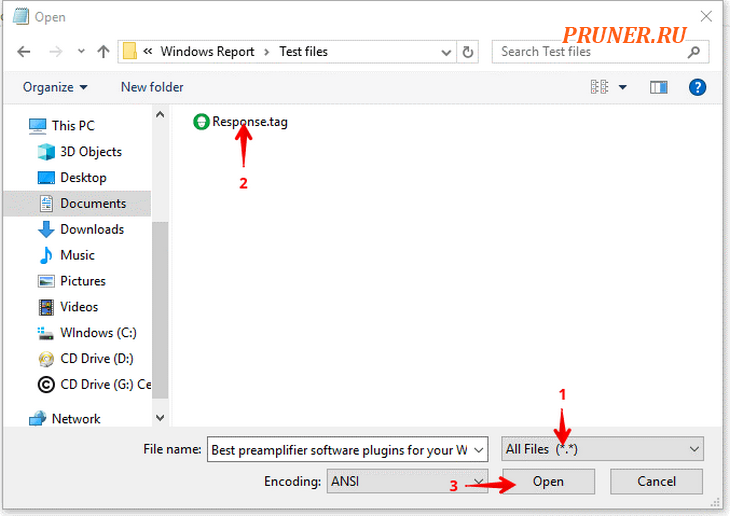
Шаг 4. Теперь перейдите в каталог файлов и откройте файл с расширением .tag.
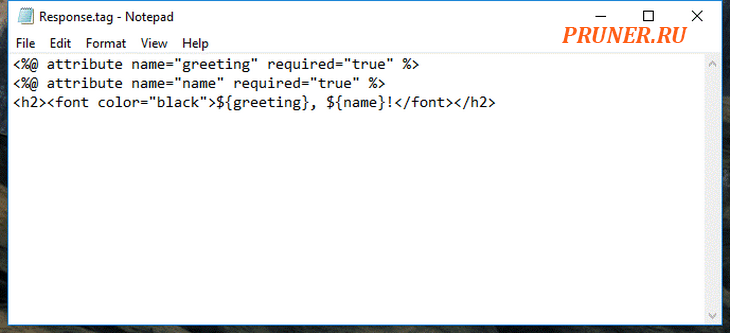
Ну вот и все!
Подведем итог как открыть файл с расширением .tag в Windows
Это было наше тщательно разработанное руководство по открытию файла с расширением .tag.
Поскольку они в основном используются для записи метаданных или инкапсуляции, скорее всего, вы вряд ли столкнетесь с ними.
Но даже если вы это сделаете, вы точно знаете, как его открыть или что он из себя представляют.
С любыми другими вопросами или предложениями не стесняйтесь обращаться к разделу комментариев ниже.
Еще дайте нам знать в разделе комментариев ниже, если есть какие-либо другие типы файлов, которые вы хотите, чтобы мы объяснили.
Спасибо что дочитали статью до конца.
До скорых встреч! Заходите!
Дискуссия
Сокращение размеров и стоимости ПК ставит перед создателями Windows интересные задачи, и они не только придумывают решения, но и продолжают совершенствовать их. K еще одной стороне технологии Compact OS я вернусь чуть позже, а в следующей статье я расскажу, что еще изобрели разработчики для уменьшения следа системы на диске.
Однако в контексте дискового пространства далеко не все ПО Microsoft находится на одном уровне технологического развития. Так, Microsoft Office в этом плане выглядит неутешительно – у традиционного пакета стали нормой ежемесячные обновления весом в 500-600MB, оседающие в папке Installer, а обновления Office 2016 Click-to-Run могут отъедать гигабайты в папке ProgramData.
- исходный статус сжатия Windows 10
- модель устройства, емкость диска, марку CPU и объем RAM
- способ текущей установки Windows 10 (обновление / чистая)
- объем освободившегося дискового пространства после сжатия
-
- исходный статус сжатия Windows 10
- модель устройства, емкость диска, марку CPU и объем RAM
- способ текущей установки Windows 10 (обновление / чистая)
- объем освободившегося дискового пространства после сжатия
-
37953 files within 17349 directories were compressed
Ошибка: этот файл защищен паролем
Что произошло:
Если вы видите сообщение об ошибке Этот файл защищен паролем , это значит, что для просмотра файла необходим пароль. Многие приложения (например, Microsoft Word и Adobe Photoshop) поддерживают установку паролей для файлов. Dropbox не поддерживает файлы, защищенные паролями через другие программы, и поэтому такие файлы не откроются для предпросмотра.
Как устранить ошибку:
Если вы хотите открыть файл для предпросмотра, сначала нужно открыть его в соответствующем приложении и удалить пароль.
Если вы не хотите удалять пароль, скачайте файл и откройте его для просмотра на компьютере или телефоне.
В Dropbox Professional и в Dropbox Business вы можете устанавливать для ссылок доступа пароль и срок действия. Таким образом можно защитить файл, не устанавливая пароль в приложении, в котором этот файл создавался.
Открываем файл HEIC на Windows 10 и Windows 11
В поздних версиях Windows 10, а также в новой одиннадцатой версии, открыть формат HEIF можно в стандартном приложении Windows Фотографии. И вот как это делается:
- Откройте проводник, найдите любой файл с расширением «.heic» и щелкните по нему дважды. В ответ система спросит, в каком приложении вы хотите открыть файл. Вы должны указать – «Фотографии». Вы также можете через контекстное меню правой клавиши мыши перейти к опции «Открыть с помощью» и также выбрать приложение «Фотографии».
- Далее вы столкнетесь с уведомлением системы о том, что для открытия файла не хватает расширения для изображения HEIF, но тут же будет предложено решение – скачать и установить его. Хоть это расширение и не установлено в системе по умолчанию, к счастью, для вас оно будет бесплатным в Microsoft Store.
- Также мы рекомендуем скачать расширение для видео HEVC, так как оно поможет читать формат HEIF с расширением «.heic».
Всего в пару кликов вы настроили на своем компьютере просмотр изображений с расширениями «.heif» и «.heic». Причем интерфейс ничем не будет отличаться от картинок JPG: такие же эскизы, такой же полноформатный просмотр.
Как восстановить файлы из FOUND.000?
К сожалению, Windows не в состоянии самостоятельно определить содержимое файлов CHK (ОС Ubuntu, большую часть таких файлов открывает без проблем). По этой причине, у файлов надо менять расширение, чтобы Windows знала, при помощи каких программ их открывать. Если в файле хранится фотография, то тогда расширение файла должно быть JPG. Если на флешке хранились только фотографии, тогда можно поменять расширение с CHK на JPG сразу у всех файлов средствами Total Commander. Если же на диске хранилось большое количество файлов разного типа, то проще воспользоваться программами, которые сами распознают какая информация хранится в файле и соответствующим образом изменят расширение.
Одной из таких программ является unCHKfree (скачать 35 Кб). У программы русский интерфейс, она не требует установки на компьютер и проста в работе. Достаточно выполнить три шага:
- Указать путь к папке с файлами CHK;
- Выбрать способ восстановления: «Восстановить файлы в этой же папке» или «Восстановить файлы разложить их по папкам с расширениями»;
- Нажать на кнопку «Старт».
Внимание! Программа unCHKfree не видит папку FOUND.000, так как она скрытая и системная. По этой причине, файлы CHK лучше загрузить на любой локальный диск в специально созданную папку
Программа unCHKfree специально предназначена для восстановления информация из файлов с расширением CHK
unCHKfree без проблем распознала файлы с фотографиями и изменила у них расширение на JPG. Программа не смогла распознать около 3% процентов файлов — расширение у них не изменилось и осталось CHK. Файлы с презентациями PowerPoint, были распознаны как вордовские документы (с расширением DOC).
Красной рамкой обведен файл, содержимое которого программа не смогла определить. Зелёной рамкой выделен файл с презентацией PowerPoint, распознанный программой как документ Word
Расширения неправильно распознанных файлов можно изменить «вручную» средствами Total Commander, т.е. у файлов с презентациями изменить расширение на PPT.
К сожалению, программа не в состоянии восстановить исходные имена файлов — часть наиболее ценных файлов, явно придется переименовывать.
Структура программного сегмента [ править | править код ]
При обращении к нерезидентной команде или вызове программы операцией Exec, DOS определяет минимальный адрес, начиная с которого может быть загружена соответствующая программа. Эта область называется программным сегментом.
По смещению 0000 в программном сегменте DOS формирует префикс программного сегмента (PSP). Сама программа загружается по смещению 0100.
Программа завершается переходом по адресу 0000 в программном сегменте, выполнив INT 20, выполнив INT 21 с AH=0 или AH=4C, или обратившись к подпрограмме по адресу 0050 в программном сегмент с AH=0 или AH=4C.
Примечание: при завершении иначе, чем операцией 4C, программа должна предварительно заслать в CS адрес начала своего программного сегмента.
Все четыре способа возвращают управление в резидентную часть COMMAND.COM (при этом операция 4C передает код завершения). Все четыре способа приводят к продолжению выполнения программы, обратившейся к операции Exec (4B). При этом вектора прерываний 22, 23 и 24 (завершение, Ctrl-Break, фатальная ошибка обмена) восстанавливаются из Префикса Программного сегмента возобновляемой задачи. Затем управление передается по адресу завершения. Если программа возвращается в COMMAND.COM, то управление передается в нерезидентную часть. Если это происходит во время выполнения командного файла, оно продолжается, иначе COMMAND выдает на терминал приглашение и ждет ввода следующей команды.
Когда загруженная программа получает управление, имеют место следующие условия:
| Переносимый исполняемый файл | |
|---|---|
| Расширение | .exe , .dll , .ocx , .sys , .scr , .drv , .cpl или .efi |
| MIME-тип | application/vnd.microsoft.portable-executable и application/efi |
| Тип формата | двоичный, исполняемый, объектный, динамическая библиотека |
Portable Executable (PE, «переносимый исполняемый») — формат исполняемых файлов, объектного кода и динамических библиотек, используемый в 32- и 64-разрядных версиях операционной системы Microsoft Windows. Формат PE представляет собой структуру данных, содержащую всю информацию, необходимую PE-загрузчику для отображения файла в память. Исполняемый код включает в себя ссылки для связывания динамически загружаемых библиотек, таблицы экспорта и импорта API-функций, данные для управления ресурсами и данные локальной памяти потока (TLS). В операционных системах семейства Windows NT формат PE используется для EXE, DLL, SYS (драйверов устройств) и других типов исполняемых файлов.
PE представляет собой модифицированную версию COFF формата файла для Unix. PE/COFF — альтернативный термин при разработке Windows.
На операционных системах семейства Windows NT формат PE в настоящее время поддерживает следующие архитектуры наборов команд: IA-32, IA-64 и x86-64 (AMD64/Intel64). До Windows 2000 Windows NT (таким образом, и PE) поддерживал MIPS, Alpha и PowerPC. Поскольку PE используется на Windows CE, он продолжает поддерживать несколько разновидностей MIPS, ARM (включая Thumb) и SuperH.
Основные «конкуренты» PE — ELF (используемый в Linux и большинстве других версий Unix) и Mach-O (используемый в Mac OS X).
Как это работает?
Да, действительно, сжатие тома выполнить можно. Технология проведения таких действий в чем-то очень сильно напоминает работу со встроенным в последние версии Windows Zip-архиватором, когда есть возможность просто зайти в упакованный архив и просмотреть его содержимое или открыть нужный файл.
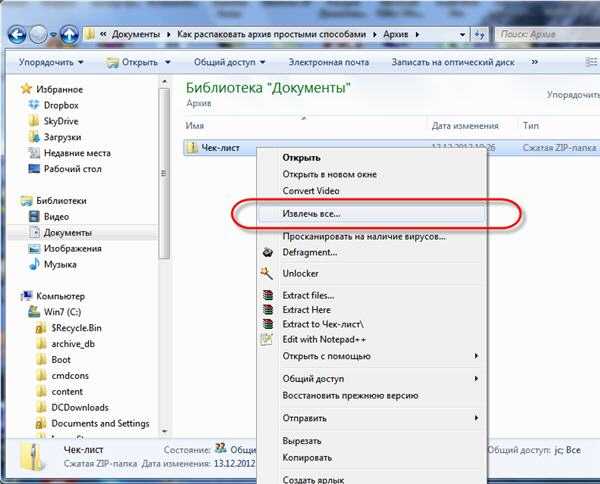
Точно так и тут. Все файлы при выборе компрессии просто сжимаются, но только в том процентном соотношении, которое предусмотрено для каждого конкретного формата. Однако в «Проводнике» все сжатые объекты видны в обычном виде, а само сжатие никоим образом не влияет на возможность открытия файлов, их редактирования, сохранения или выполнения операций по копированию или перемещению. С одной стороны, это очень удобно. Но не всегда, поскольку в некоторых случаях можно не только столкнуться с непредвиденными трудностями, но и получить неработоспособную операционную систему.
Структура файлов [ править | править код ]
Файл EXE, создаваемый компоновщиком, состоит из двух частей:
- управляющая информация для загрузчика;
- загрузочный модуль.
Информация для загрузчика, описанная ниже, расположена в начале файла и образует так называемый заголовок. Сразу за ним следует тело загрузочного модуля, представляющее собой копию образа памяти задачи, построенной компоновщиком.
Стандартная часть заголовка имеет следующий формат :
00-01 4D5A — сигнатура файла .EXE; 02-03 Длина образа задачи по модулю 512 (то есть число полезных байт в последнем блоке). Компоновщики версий до 1.10 помещали в это поле 04; если оно имеет такое значение, его рекомендуется игнорировать); 04-05 Длина файла в блоках; 06-07 Число элементов таблицы настройки адресов; 08-09 Длина заголовка в 16-байтных параграфах. Используется для выяснения начала тела загрузочного модуля; 0A-0B Минимальный объём памяти, которую нужно выделить после конца образа задачи (в 16-байтных параграфах); 0C-0D Максимальный объём памяти, которую нужно выделить после конца образа задачи (в 16-байтных параграфах); 0E-0F Сегментный адрес начала стекового сегмента относительно начала образа задачи; 10-11 Значение SP при входе в задачу; 12-13 Контрольная сумма — ноль минус результат сложения без переноса всех слов файла; 14-15 Значение IP (счетчика команд) при входе в задачу; 16-17 Сегментный адрес начала кодового сегмента относительно начала образа задачи; 18-19 Адрес первого элемента таблицы настройки адресов относительно начала файла; 1A-1B Номер сегмента перекрытий (0 для корневого сегмента программы).
Далее следует таблица настройки адресов. Таблица состоит из элементов, число которых записано в байтах 06-07. Элемент таблицы настройки состоит из двух полей: 2-байтного смещения и 2-байтного сегмента, и указывает слова в загрузочном модуле, содержащее адрес, который должен быть настроен на место памяти, в которое загружается задача. Настройка производится следующим образом:
- В области памяти после резидентной части выполняющей загрузку программы строится префикс программного сегмента (PSP);
- Стандартная часть заголовка считывается в память;
- Определяется длина тела загрузочного модуля (разность длины файла 04-07 и длины заголовка 08-09 плюс число байт в последнем блоке 02-03). В зависимости от признака, указывающего загружать задачу в конец памяти или в начало, определяется сегментный адрес для загрузки. Этот сегмент называется начальным сегментом;
- Загрузочный модуль считывается в начальный сегмент;
- Таблица настройки порциями считывается в рабочую память;
- Для каждого элемента таблицы настройки к полю сегмента прибавляется сегментный адрес начального сегмента. В результате элемент таблицы указывает на слово в памяти, к которому прибавляется сегментный адрес начального сегмента;
- Когда таблица настройки адресов обработана, в регистры SS и SP записываются значения, указанные в заголовке, а к SS прибавляется сегментный адрес начального сегмента. В ES и DS записывается сегментный адрес начала PSP. Управление передается по адресу, указанному в заголовке (байты 14-17).
Архиватор Zipware
Zipware – это, в свою очередь, предложение для людей, ищущих простую и легкую программу для сжатия файлов. Позволяет создавать архивы ZIP и 7-ZIP и самораспаковывающиеся EXE-файлов, а также выполнять распаковку архивов ZIP, ZIPX, 7Z, RAR, RAR5, ISO, VHD, MSI, GZIP, BZIP2, TAR, CPIO, DEB, DMG, LZH, LZMA, LZMA2, PPMd, NSIS, RPM, UDF, WIM, XAR, XPI, CBR, CBZ, XZ, и Z.
Программа поддерживает шифрование AES-256, позволяет защищать архивы паролями и выполнять расчет контрольных сумм MD5, SHA-1 и SHA-256. Удобную эксплуатацию обеспечивает простой интерфейс, поддерживающий функцию «drag and drop».
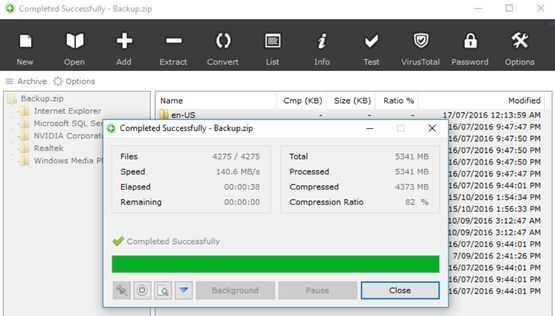
Источники проблем с EX_
Частые проблемы с открытием EX_
Windows Installer отсутствует
Вы пытаетесь загрузить EX_-файл и получить сообщение об ошибке, например «%%os%% не удается открыть расширение файла EX_». Когда это происходит, это обычно связано с отсутствием Windows Installer в %%os%%. Типичный путь открытия документа EX_ двойным щелчком не будет работать, так как %%os%% не может установить подключение к программе.
Совет. Если у вас установлена другая программа, которая, как вы знаете, откроет ваш EX_, вы можете выбрать ее из других перечисленных программ (см. «Показать приложения»).
Устаревшая версия Windows Installer
Иногда может быть установлена устаревшая версия Windows Installer, несовместимая с типом Compressed EXE File. Посетите веб-сайт Microsoft Corporation, чтобы загрузить (или приобрести) последнюю версию Windows Installer. Эта проблема чаще всего встречается, когда у вас есть более старая версия программного приложения, и ваш файл был создан более новой версией, которую он не может распознать.
Совет . Иногда вы можете получить подсказки о правильной версии программы, щелкнув правой кнопкой мыши EX_-файл, выбрав «Свойства» и посмотрев информацию о версии.
Вывод: Большинство проблем с открытием EX_-файлов связаны с тем, что не установлена правильная версия Windows Installer.
Ошибки при открытии файлов Compressed EXE File могут возникать даже с последней версией программного обеспечения Windows Installer, установленной на вашем компьютере. Если у вас по-прежнему возникают проблемы с открытием файлов EX_, могут возникнуть другие проблемы с компьютером. Эти другие проблемы включают (перечислены в порядке от наиболее до наименее распространенных):
Запрещение сжатия дисков из Редактора локальной групповой политики
В операционных системах Windows Pro (Профессиональной) Windows Enterprise (Корпоративной) пользователи могут воспользоваться системным инструментом: редактором локальной групповой политики, для запрещения сжатия всех дисков.
- Нажмите на клавиатуре на клавиши «Win» + «R».
- В окне «Выполнить» введите команду: «gpedit.msc», нажмите на кнопку «ОК».
- В окне «Редактор локальной групповой политики» пройдите по пути:
- В параметре политики «NTFS» нажмите на опцию «Запретить сжатие на всех томах NTFS».
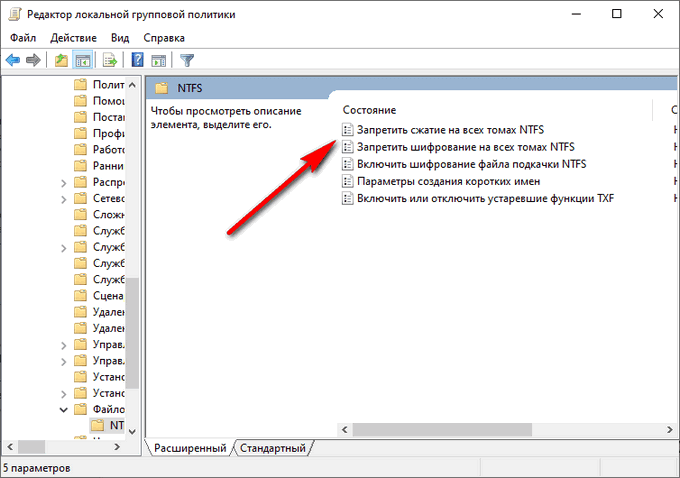
- В окне «Запретить сжатие на всех томах NTFS» активируйте параметр «Включено», а затем нажмите на кнопку «ОК».

Для обратной операции: отмены запрета сжатия, войдите в настройки групповой политики, в окне «Запретить сжатие на всех томах NTFS» выберите параметр «Не задано».
Резюме файла EX
Согласно нашим записям, существуют два тип(ы) файлов, связанных с расширением EX, самый популярный из которых отформатирован в качестве Norton Ghost Template Data. Самое распространенное связанное приложение — Symantec Ghost Solution Suite, выпущенное Symantec Corporation. Кроме того, два различные программы позволяют вам просматривать эти файлы.
В большинстве случаев эти файлы относятся к Settings Files, но они также могут относиться к Developer Files.
Расширение файла EX поддерживается Windows, Mac и Linux. Данные типы файлов можно найти в основном на настольных компьютерах и некоторых мобильных устройствах.
Рейтинг популярности основного типа файла EX составляет «Низкий», что означает, что эти файлы встречаются на стандартных настольных комьютерах или мобильных устройствах достаточно редко.
Практический пример использования файловых систем
Владельцы мобильных гаджетов для хранения большого объема информации используют дополнительные твердотельные накопители microSD (HC), по умолчанию отформатированные в стандарте FAT32. Это является основным препятствием для установки на них приложений и переноса данных из внутренней памяти. Чтобы решить эту проблему, необходимо создать на карточке раздел с ext3 или ext4. На него можно перенести все файловые атрибуты (включая владельца и права доступа), чтобы любое приложение могло работать так, словно запустилось из внутренней памяти.
Операционная система Windows не умеет делать на флешках больше одного раздела. С этой задачей легко справится Linux, который можно запустить, например, в виртуальной среде. Второй вариант — использование специальной утилиты для работы с логической разметкой, такой как MiniTool Partition Wizard Free. Обнаружив на карточке дополнительный первичный раздел с ext3/ext4, приложение Андроид Link2SD и аналогичные ему предложат куда больше вариантов.
Флешки и карты памяти быстро умирают как раз из-за того, что любое изменение в FAT32 вызывает перезапись одних и тех же секторов. Гораздо лучше использовать на флеш-картах NTFS с ее устойчивой к сбоям таблицей $MFT. Небольшие файлы могут храниться прямо в главной файловой таблице, а расширения и копии записываются в разные области флеш-памяти. Благодаря индексации на NTFS поиск выполняется быстрее. Аналогичных примеров оптимизации работы с различными накопителями за счет правильного использования возможностей файловых систем существует множество.
Надеюсь, краткий обзор основных ФС поможет решить практические задачи в части правильного выбора и настройки ваших компьютерных устройств в повседневной практике.