0x80040119 ошибка при отправке электронной почты
Я пытаюсь настроить мои почтовые ящики на Outlook 2013 на моем новом ноутбуке. Мой локальный почтовый ящик Exchange настроен нормально, и я могу отправлять и получать почту с ним.
при попытке добавить почтовый ящик IMAP моего Gmail, мастер добавления учетной записи завершает настройки тестовой учетной записи с успешной отправкой тестовой почты Outlook. Входящая почта тоже работает нормально. Но когда я пытаюсь отправить электронное письмо, почта остается в самой папке «исходящие» и отправляет / получает следующие отчеты ошибка:
что может быть не так?
настройки, которые я использовал для настройки Gmail:
Microsoft Outlook 2013 15.0.4569.1503 MSO (15.0.4569.1506) 32-разрядный Windows 8.1 Одноязычная Версия
Ошибки Outlook при подключении к библиотеке документов SharePoint
Последнее обновление: 26 марта 2020 г.
После недавнего изменения в Outlook возникает ошибка при подключении к библиотеке документов SharePoint.
Это диалоговое окно выводится при нажатии кнопки «Подключиться к Outlook» из списка SharePoint или библиотеки документов SharePoint.
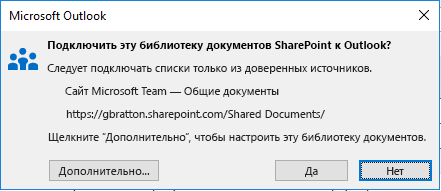
После нажатия кнопки «Да» в диалоговом окне выше появляется следующее сообщение об ошибке:
«Задача «SharePoint» сообщила об ошибке (0x80004005): ‘Операция не выполнена.’»
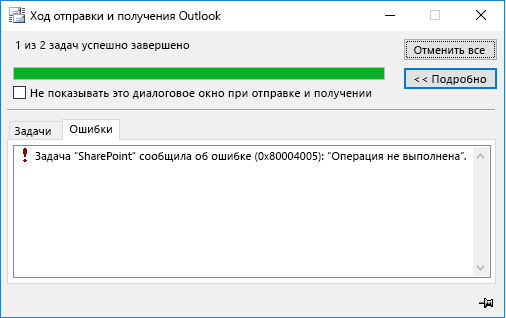
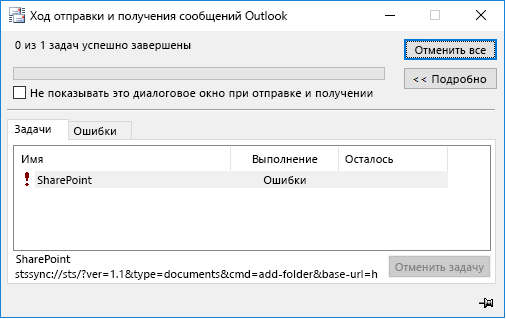
Примечание: Описанные выше ошибки также возникают, если вы выбрали команду «Обновить папку» для библиотеки документов, уже подключенной к спискам SharePoint Outlook.
СОСТОЯНИЕ: ВРЕМЕННОЕ РЕШЕНИЕ
Эта проблема возникла после недавнего изменения для отключения функции «Автономное редактирование» для документов SharePoint, синхронизированных с Outlook. В соответствии с инструкциями по внесению этих изменений, рекомендуется синхронизировать библиотеки SharePoint с компьютером, используя OneDrive.
В долгосрочной перспективе функция Outlook для подключения к библиотеке документов SharePoint перестанет поддерживаться. Пока же, если вам требуется использовать эту функцию при миграции документов в OneDrive, вы можете настроить раздел реестра для устранения проблемы.
Важно: Ниже описано, как внести изменения в реестр. Однако ошибки при изменении реестра могут привести к серьезным проблемам
Будьте внимательны, выполняя описанные действия
В качестве дополнительной меры предосторожности перед внесением изменений создайте резервную копию реестра. Тогда в случае возникновения проблемы вы сможете восстановить реестр
HKEY_CURRENT_USERSoftwareMicrosoftOfficeCommonOfflineOptions DWORD: CheckoutToDraftsEnabled Значение: 1
В Windows щелкните правой кнопкой мыши Пуск и выберите Выполнить. В поле Открыть введите regedit и нажмите кнопку OK. Откроется редактор реестра.
Найдите в реестре следующий подраздел и щелкните его.
Выберите раздел Options.
Выберите Правка > Создать > Параметр DWORD.
Назовите параметр DWORD как CheckoutToDraftsEnabled и нажмите клавишу ВВОД.
Щелкните CheckoutToDraftsEnabled правой кнопкой мыши и нажмите Изменить.
В поле Значение введите «1», чтобы активировать параметр, и нажмите кнопку OK.
Закройте редактор реестра и перезапустите Outlook.
Solutions to Fix Outlook Error 0x8004060C
Usually, the Outlook 0x8004060C error occurs due to oversized PST file as we have already covered in above segment. In order to handle the maximum PST file size, users need to archive, compact, or split it.
Reduce the PST File Size
- Delete unnecessary emails and any other data from Outlook, along with Deleted Items folder to remove unwanted occupied space.
- Now, Compress the PST file.
- Archive PST data item from users older Outlook PST files.
- Reduce the size of Outlook data file (.pst) through splitting the PST into smaller files.
Except for all the above-stated solutions users can even utilize the accomplished application to decrease and manage the oversized PST file size without any data loss.
Repair Corrupted PST File
- Microsoft Outlook offers an inbuilt utility named as Scanpst.exe for dealing with the PST or OST corruption issues. However, in case this free application may not work properly for a large size PST file and unable to work for highly corrupt OST or PST files thus, be ready with the new concepts or tools in case of any disaster.
- Users can try to re-create the OST file surely it will help to resolve the error.
- Also, try to upgrade the MS Outlook, it would overcome the problem
In any situation the error occurs due to corrupt .ost file and users are unable to resolve it, then the best solution is to re-create the OST file. However, recreating the .ost file can resolve users problem.
Steps to Recreate an Offline Outlook Data File (.ost)
Go through the following steps as given below:
- First, you need to Close MS Outlook and go to Control Panel icon.
- Then, choose Mail Setup dialog box, where the name of the latest profile will appear.
- Now, selecting the Show Profiles option and choose the profile name that you wish to recreate.
- After this, click on the Properties and then, choose the E-mail tab.
- Go to Exchange account, and click on the Change.
- Next, uncheck the Use Cached Exchange Mode option and click the More Settings.
- Now, choose the Advanced tab and select the Offline Folder File Settings and then, press the Disable Offline Use
- After choosing Disable Offline Use, a new dialog box appears, now select ‘Yes‘ button for the confirmation.
- Then, select the Offline Folder File Settings and press OK button.
- Here, a new dialog box displays, now click ‘Yes‘ option.
- Under Cached Exchange Mode Settings, select the Use Cached Exchange Mode, click the OK and Next button and then Finish to complete the process.
- In last, choose the Close button for shutting down the Account Settings and Mail Setup dialog boxes.
Ошибка 0x80004005
Ошибка 0x80004005 — это код ошибки, который Windows 10 часто использует повторно. Вы можете увидеть это, когда пытаетесь загрузить обновления, когда вы пытаетесь установить обновление, когда вы настраиваете Outlook или пытаетесь отправить электронное письмо, когда вы пытаетесь переместить файлы и папки, когда вы пытаетесь переименовать файлы и папки. , проблемы с уведомлениями Windows и многое другое.
Досадно, что ошибка может появиться где угодно, но это указывает на центральную проблему, а это означает, что одно решение может устранить эту ошибку независимо от того, где и почему она появляется. Для этого попробуйте каждое из решений, перечисленных ниже, и ошибка должна исчезнуть.
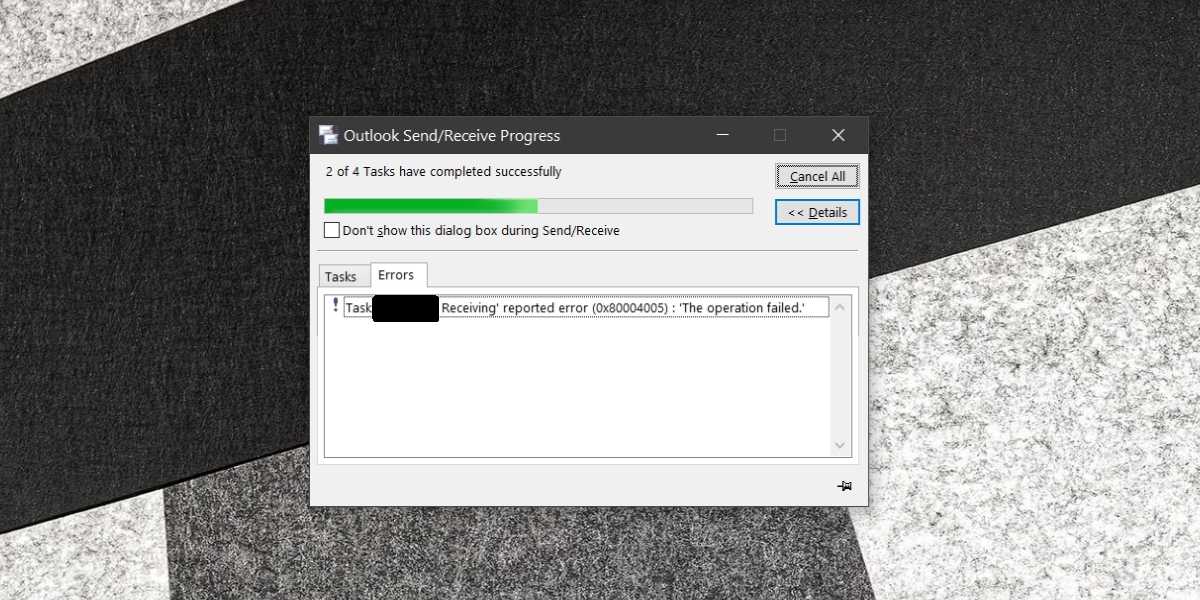
Способы исправить ошибку Outlook SMTP 0x800ccc67
Следуйте и примените методы, упомянутые ниже, чтобы исправить это:
Метод 1: отключив брандмауэр
Часто Ошибка SMTP 0x800ccc67 возникает, когда брандмауэр или антивирус в нашей системе запрещает доступ к SMTP, поэтому отключение антивируса / брандмауэра в конечном итоге поможет нам в преодолении Ошибка SMTP 0x800ccc67.
Вот как можно отключить антивирус.
- В правом нижнем углу панели задач нажмите ^ чтобы развернуть скрытые значки.
- Здесь вы сможете увидеть свой брандмауэр или антивирус на панели значков.
- Теперь, щелкните правой кнопкой мыши на значке брандмауэра или антивируса и выберите Запрещать
- Рестарт ПК.
После перезагрузки ПК попробуйте составить и отправить электронное письмо из почты Outlook или Windows Live, оно должно работать.
Метод 2: изменив порт SMTP
SMTP — один из самых важных портов среди всех других портов, которые используются обычными приложениями электронной почты, и поэтому очень важно, чтобы порты были правильными. Как бы то ни было, Ошибка SMTP в Outlook 0x800ccc67 разрешается простым изменением входящих и исходящих портов
Вот как вы можете изменить порты в приложении Windows Outlook.
1. Откройте Перспективы.
2. Теперь нажмите Файл.
3. Затем разверните Настройки аккаунта и выберите Настройки сервера.
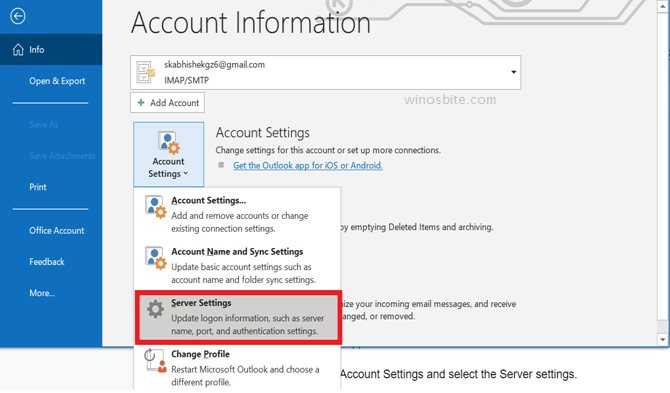
4. Теперь просто запишите порты, указанные в Порт коробка, как показано ниже.
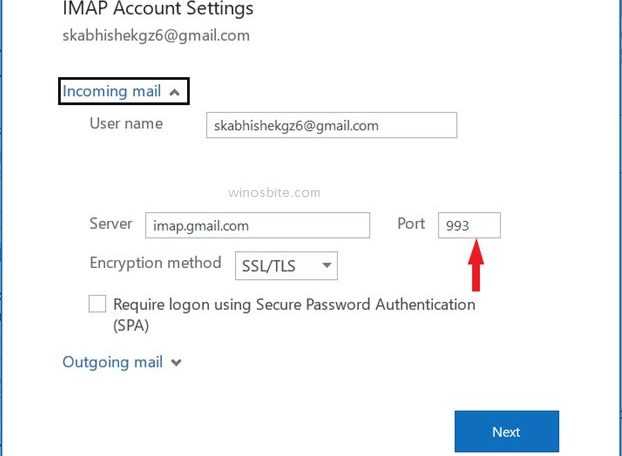
5. Теперь просто измените порты вручную, набрав номер порта.
6. Далее Рестарт ПК.
Примечание: Вы можете получить номер порта у своего поставщика услуг электронной почты, например, Gmail имеет порт 993, а исходящий порт — 465. Вы можете найти подробную информацию о настройках порта Gmail на Официальный веб-сайт здесь.
Итак, теперь, когда вы изменили порт, вы должны попытаться повторно отправить электронное письмо из своего приложения электронной почты и посмотреть, продолжает ли ошибка отображаться. Если вы все еще видите ошибку, попробуйте следующий метод.
Метод 3: создать новый профиль пользователя
Если профиль пользователя в Outlook поврежден, он также может отображать код ошибки 0x800ccc67 и не позволяет отправлять электронную почту.
1. Нажмите Windows + R кнопка, тип Контроль и нажмите кнопку Enter
2. Теперь введите Почта на панели поиска
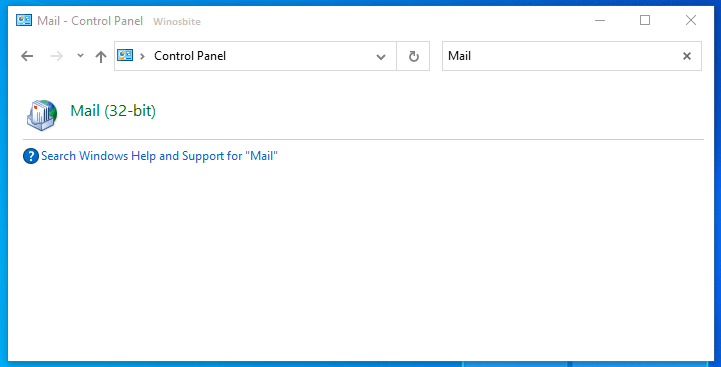
3. Щелкните на Почта (32 бит).
4. Теперь нажмите Показать профили кнопка под профилями
5. Теперь нажмите Добавлять создать новый профиль
6. Введите имя профиля и нажмите Подать заявление
Теперь начните использовать Outlook, это исправит код ошибки 0x800ccc67.
Метод 4: путем переустановки приложения MS Outlook
В Ошибка SMTP в Outlook 0x800ccc67 часто вызывается неполной загрузкой или установкой Microsoft Outlook. Следовательно, переустановка приложения может устранить эту ошибку.
Чтобы переустановить MS Outlook, выполните действия, указанные ниже.
1. Открыть Панель управления.
2. Щелкните на Программы и характеристики.
3. Теперь найдите MS Outlook среди установленных приложений.
4. Затем щелкните правой кнопкой мыши MS Outlook.
5. Выберите параметры Удалить.
6. Теперь просто следуйте инструкциям на экране.
7. Теперь, когда вы удалили MS Outlook, просто установите его снова.
Что ж, надеюсь, этот метод поможет вам избавиться от ошибки.
Метод 5: путем восстановления системы
Это должен быть последний вариант, который нужно исправить. Многие пользователи сообщили, что, выполнив восстановление системы, они смогли исправить Ошибка SMTP в Outlook 0x800ccc67. Поскольку при восстановлении системы восстанавливаются настройки, восстановление системы кажется подходящим вариантом.
Выполните шаги, указанные ниже, чтобы выполнить восстановление системы на вашем ПК с Windows.
1. Нажмите кнопку Окна
2. Теперь введите Восстановление системы в области поиска и нажмите Enter.
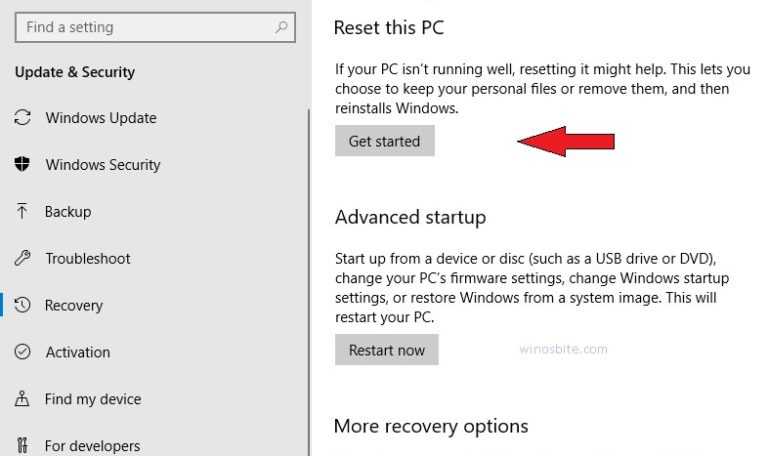
3. Теперь нажмите Начать как показано ниже.
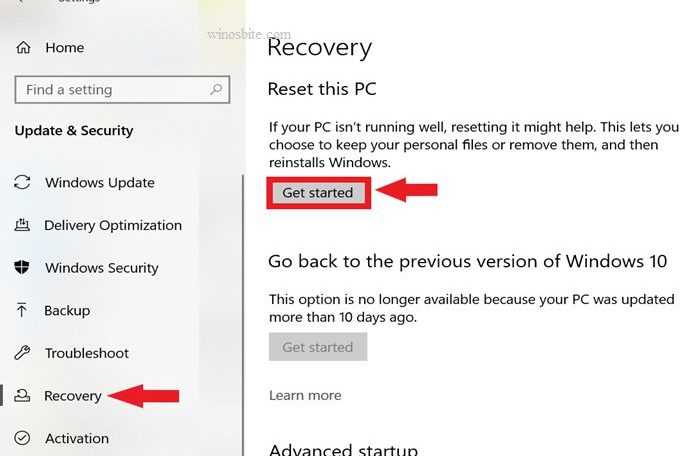
4. Затем вы можете выбрать два варианта, как показано ниже.
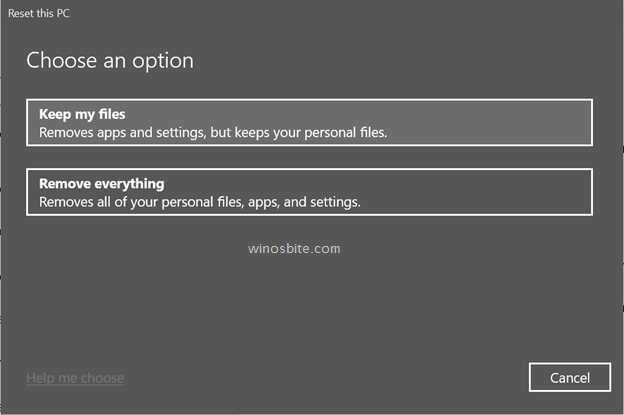
5. Затем выберите желаемый вариант и просто следуйте инструкциям на экране, чтобы продолжить.
Вот и все, если после выполнения вы все равно столкнетесь с ошибкой, попробуйте реализовать следующий метод.
Так что все дело в Ошибка SMTP в Outlook 0x800ccc67, Надеюсь, вам интересна моя статья. Вы можете прокомментировать ниже, если у вас есть какие-либо вопросы.
Аналогичная исправленная проблема:
Here’s how to fix Outlook error 0x800ccc0e:
Solution 1 – Repair Outlook
The first thing you should try in order to resolve the Outlook error 0x800ccc0e is to repair it from Program and Features.
Follow these steps:
Solution 3 – Delete duplicate accounts
Another possible solution is to look for duplicate accounts, which may be causing conflicts, and delete them. Duplicate accounts have been known to cause the 0x800ccc0e error. Simply follow these steps:
Once the process is complete, restart Outlook and check if error code 0x800ccc0e persists. If it does, try the next solution.
Solution 4 – Change server port number
Once the process is complete, restart Outlook and check if error code 0x800ccc0e persists. If it does, try the next solution.
Solution 5 – Re-install Outlook
If all else fails, you might have to uninstall & re-install Outlook altogether. Re-installations have been known to resolve a persisting 0x800ccc0e error.
After you’re done reinstalling the services, you will need to create a new account. To uninstall, follow these steps:
We hope that our solutions helped you with your issue. If we missed any way of solving the problem please let us know in the comment section below.
Also, if none of the solutions listed above worked for you, and if you did not find the exact reason, you should consider contacting Office Support.
RELATED STORIES YOU NEED TO CHECK OUT:
Editor’s Note: This post was originally published in October 2017 and has been since updated for freshness, and accuracy.
Use Outlook PST Repair
A quick synopsis of the key features of this nifty tool is as follows:
- Identifies and removes corrupted PST files from your computer.
- Automatically restores your PST file, enabling you to add additional data to the file, without losing anything in the process.
- Repairs a plethora of Outlook object based errors.
- Gives you the option of picking and choosing which Outlook folders you want to recover.
- Allows you to recover previously deleted emails and files.
With all of that said, you can access this powerful tool from the following link:
| The solution(s) below are for ADVANCED level computer users. If you are a beginner to intermediate computer user, I highly recommend you use the automated tool(s) above! |
Что вызывает Outlook Ошибка 0x80040201?
Ну, ошибка может возникнуть по ряду причин, поскольку нет конкретной причины, в которой мы можем винить во всем. Таким образом, чтобы составить список возможных причин, ошибка часто обусловлена следующими факторами —
- Неправильные настройки SMTP. В некоторых случаях ваша учетная запись изменяется с Exchange на электронную почту POP3. В таких случаях удаление списка автозаполнения, похоже, решает проблему.
- Сторонний антивирус. В некоторых случаях сторонний антивирус в вашей системе также может быть виновным. Антивирус может блокировать запрос на отправку электронного письма, которое вызывает проблему.
- Сторонние надстройки. Многие пользователи используют сторонние надстройки в Outlook. Эти надстройки могут иногда вызывать определенные проблемы, в этом случае вам придется их удалить.
Теперь, когда у вас есть общее представление о возможных причинах ошибки, вы можете реализовать следующие решения, чтобы обойти эту проблему.
Решение 1. Отключите сторонний антивирус
Первым шагом к изоляции проблемы будет отключение стороннего антивируса, который вы используете в своей системе. Антивирус часто устанавливает ограничения и блокирует различные запросы, отправляемые системой, из-за которых возникает несколько ошибок. Поэтому, прежде чем пробовать другие решения, обязательно отключите сторонний антивирус, если вы его используете.
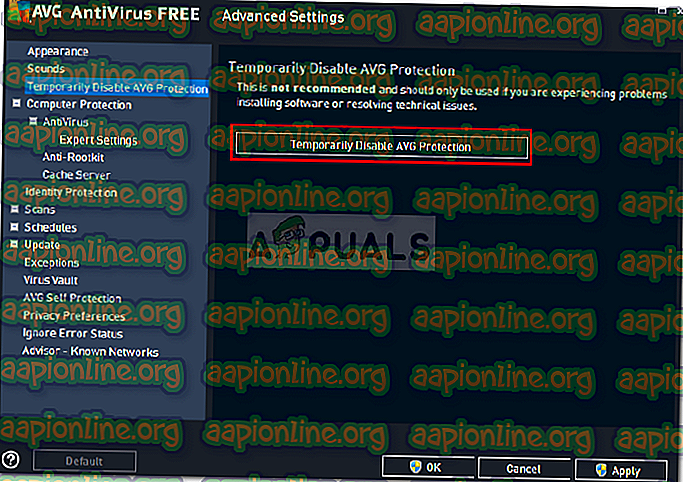
Отключение стороннего антивируса
Решение 2. Запустите Outlook в безопасном режиме
Переходя ко второму решению, как мы уже упоминали, еще одним возможным фактором проблемы могут быть сторонние надстройки для Outlook. Эти надстройки часто отвечают за возникновение определенных проблем с приложением, поэтому в таких случаях их удаление необходимо.
Во-первых, вам нужно будет запустить Outlook в безопасном режиме, чтобы увидеть, изолирует ли он проблему. Работа в безопасном режиме не будет включать сторонние надстройки, поэтому вы можете проверить, действительно ли надстройки являются причиной ошибки. Если вы можете спокойно отправлять электронную почту в безопасном режиме, это означает, что сторонние надстройки действительно являются причиной проблемы. В таком случае вам придется их удалить. Вот как запустить Outlook в безопасном режиме:
- Нажмите клавиши Windows + R, чтобы открыть диалоговое окно « Выполнить ».
- Введите следующее и нажмите Enter:
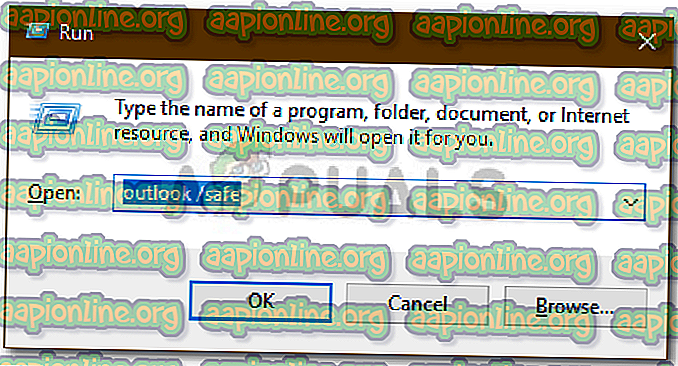
Запуск Outlook в безопасном режиме
Это откроет Microsoft Outlook в безопасном режиме .
Если вы можете успешно отправить электронное письмо, вы можете удалить надстройки, выполнив следующие действия:
- Откройте Outlook .
- Перейдите в « Файл», а затем перейдите к « Параметры» .
- Перейдите на вкладку Надстройки и удалите все сторонние надстройки, которые вы добавили.
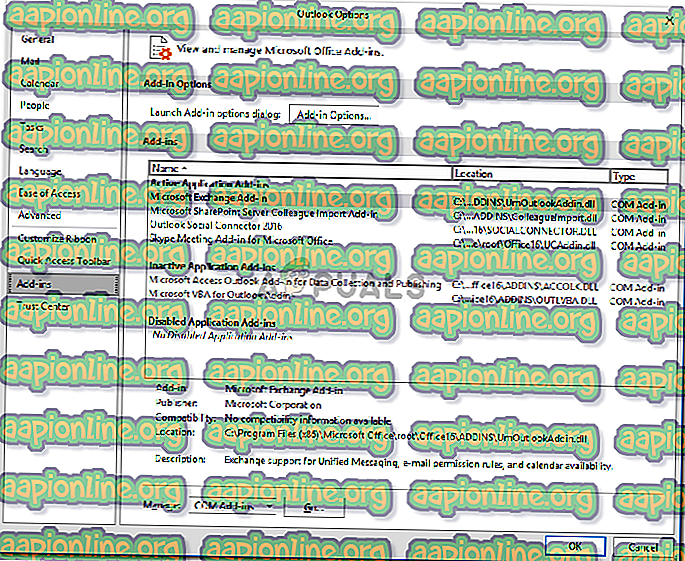
Outlook Addins
Перезапустите приложение.
Решение 3. Очистка списка автозаполнения
Как мы уже упоминали выше, в некоторых случаях, если вы создали учетную запись Exchange, ваша электронная почта преобразуется в POP3, в результате чего приложение Outlook ищет контакты с автозаполнением, которые были в списке автозаполнения Exchange. Как только вы очистите список, приложение Outlook начнет искать в файле .PST контакты для автозаполнения. Это также будет постоянно перестраивать список автозаполнения. Вот как очистить список:
- Откройте Microsoft Outlook .
- Перейдите в « Файл», а затем перейдите к « Параметры» .
- Переключитесь на вкладку Почта и прокрутите вниз, пока не найдете « Отправить сообщения ».
- Нажмите кнопку « Очистить список автозаполнения».
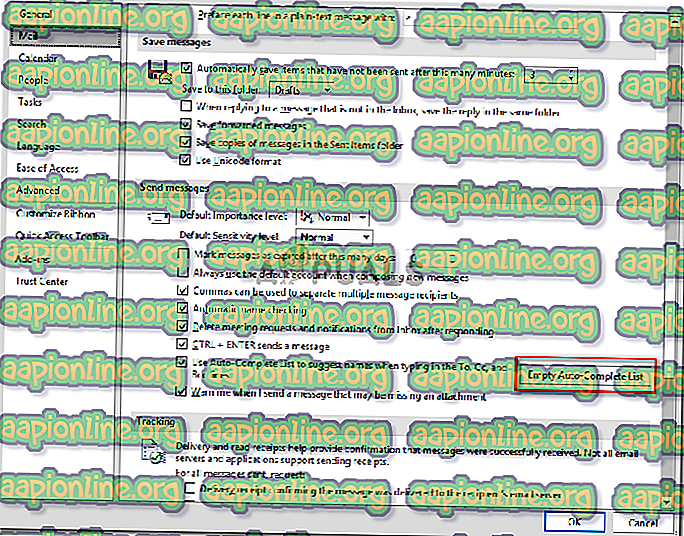
Очистка списка автозаполнения
После этого нажмите ОК .
How to increase the Outlook’s PST store maximum default size limit (Outlook 2003, 2007, 2010, 2013).
Before proceeding to modify the registry, close Outlook.
Step 1. Increase Outlook’s Message Store maximum size limit through Windows Registry.
1. Open Registry Editor: To do that:
- Simultaneously press “Windows” + “R” keys to open the RUN window.
- In “RUN” window “Open” box, type: regedit
- Press Enter.
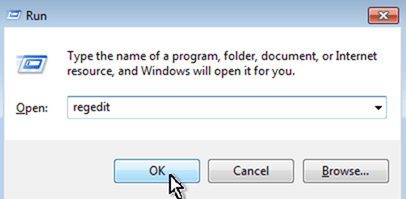
2. Inside Windows registry navigate (from the left pane) at the following path according your Outlook version: *
For Standard users:
- Outlook 2016, 2019 & 365: HKEY_CURRENT_USER\Software\Microsoft\Office\16.0\Outlook\PST
- Outlook 2013: HKEY_CURRENT_USER\Software\Microsoft\Office\15.0\Outlook\PST
- Outlook 2010: HKEY_CURRENT_USER\Software\Microsoft\Office\14.0\Outlook\PST
- Outlook 2007: HKEY_CURRENT_USER\Software\Microsoft\Office\12.0\Outlook\PST
- Outlook 2003: HKEY_CURRENT_USER\Software\Microsoft\Office\11.0\Outlook\PST
For Domain Administrators: (Group Policy)
- Outlook 2016, 2019 & 365: HKEY_CURRENT_USER\Software\Policies\Microsoft\Office\16.0\Outlook\PST
- Outlook 2013: HKEY_CURRENT_USER\Software\Policies\Microsoft\Office\15.0\Outlook\PST
- Outlook 2010: HKEY_CURRENT_USER\Software\Policies\Microsoft\Office\14.0\Outlook\PST
- Outlook 2007: HKEY_CURRENT_USER\Software\Policies\Microsoft\Office\12.0\Outlook\PST
- Outlook 2003: HKEY_CURRENT_USER\Software\Policies\Microsoft\Office\11.0\Outlook\PST
Note: If the «PST» key doesn’t exist, then right–click at Outlook key and select New > Key. Give at the new key the name: PST
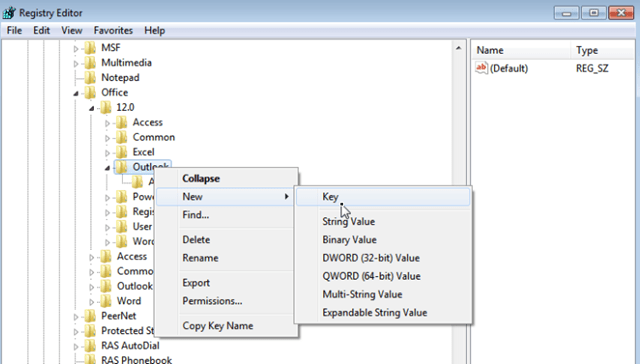
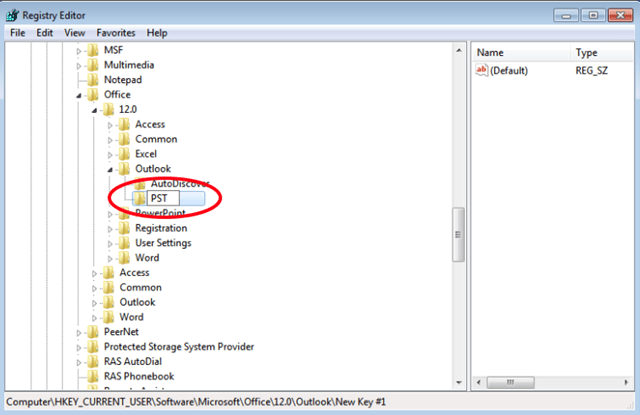
3. Click at PST key and look at the right pane to find these two (2) values: *
- MaxLargeFileSize
- WarnLargeFileSize
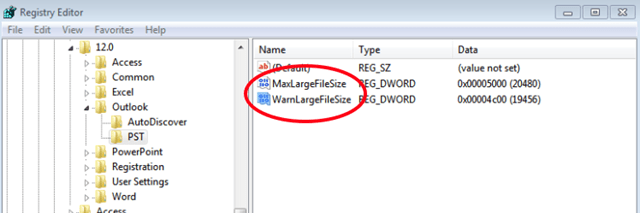
Note: If the above two values doesn’t exist, then right–click at an empty space on the right pane and select New > DWORD Value. Give at the new DWORD Value the name MaxLargeFileSize & press Enter. Perform the same operation to create a new DWORD value with name: WarnLargeFileSize.

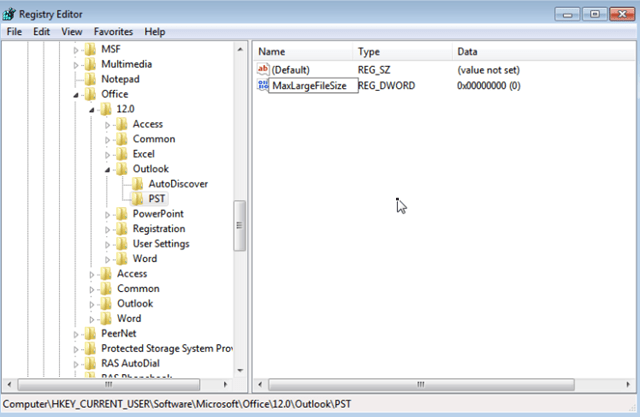
4. Double click to open MaxLargeFileSize value:
a. Select Decimal.b. Then at the Value data: box type the new maximum size limit for the Outlook message store (PST file) according the following:
- The Outlook 2003 & 2007 default message store maximum limit is 20GB, so you have to specify a size over 20GB.
- The Outlook 2010 & 2013 default message store maximum limit is 50GB, so you must specify a size over 50GB.
- 1GB=1024MB, 10GB=10240MB, 20GB=20480, 40GB=40960MB, 80GB=81920MB, etc.
For example. If you use Outlook 2010 the maximum size limit is 50GB. So you have to specify a larger size e.g. 80GB. For accomplish this, you have to enter the number «81920» (without the quotes) in the Value data box.
c. Select OK.
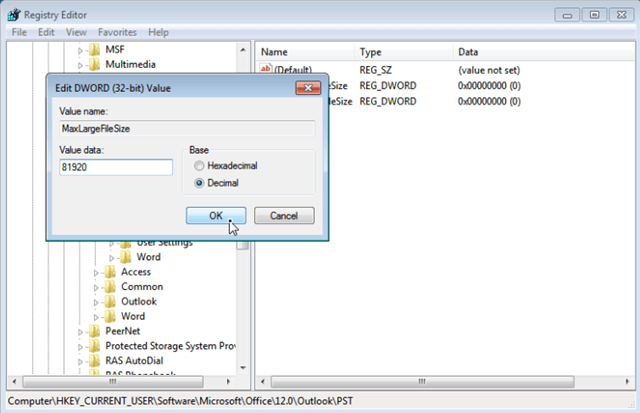
5. Then double click to open the WarnLargeFileSize value:
a. Select Decimal.b. At the Value data: box type the new warning size limit for the Outlook message store (PST file) according the following:
The Warning size should be the 95% of the MaxLargeFileSize value you entered before.
For example: If you entered the value «81920» at MaxLargeFileSize, then the WarnLargeFileSize value should be: 81920 X 95% = 77824.
c. Select OK.
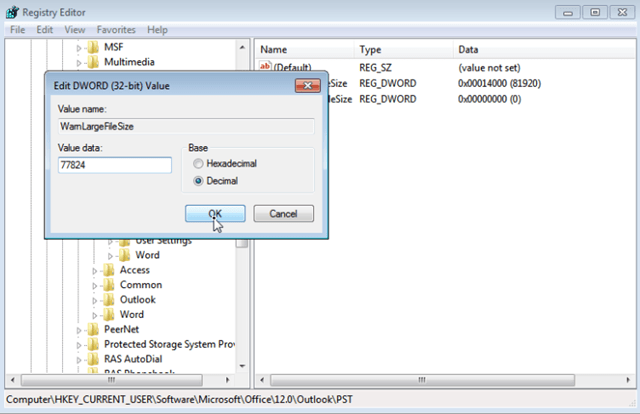
6. Close Registry Editor.
7. Finally open Outlook. The send/receive 0x8004060C error should be gone!
That’s all folks! Did it work for you?
Please leave a comment in the comment section below or even better: like and share this blog post in the social networks to help spread the word about this solution.
If this article was useful for you, please consider supporting us by making a donation. Even $1 can a make a huge difference for us.
Как исправить ошибку Microsoft Outlook 0x800CCC0F
Ниже описана последовательность действий по устранению ошибок, призванная решить проблемы Ошибка 0x800CCC0F. Данная последовательность приведена в порядке от простого к сложному и от менее затратного по времени к более затратному, поэтому мы настоятельно рекомендуем следовать данной инструкции по порядку, чтобы избежать ненужных затрат времени и усилий.
Пожалуйста, учтите: Нажмите на изображение [
Шаг 1: Восстановить записи реестра, связанные с ошибкой 0x800CCC0F
Редактирование реестра Windows вручную с целью удаления содержащих ошибки ключей Ошибка 0x800CCC0F не рекомендуется, если вы не являетесь специалистом по обслуживанию ПК. Ошибки, допущенные при редактировании реестра, могут привести к неработоспособности вашего ПК и нанести непоправимый ущерб вашей операционной системе. На самом деле, даже одна запятая, поставленная не в том месте, может воспрепятствовать загрузке компьютера!
В связи с подобным риском мы настоятельно рекомендуем использовать надежные инструменты очистки реестра, такие как WinThruster (разработанный Microsoft Gold Certified Partner), чтобы просканировать и исправить любые проблемы, связанные с Ошибка 0x800CCC0F. Используя очистку реестра , вы сможете автоматизировать процесс поиска поврежденных записей реестра, ссылок на отсутствующие файлы (например, вызывающих ошибку %%error_name%%) и нерабочих ссылок внутри реестра. Перед каждым сканированием автоматически создается резервная копия, позволяющая отменить любые изменения одним кликом и защищающая вас от возможного повреждения компьютера. Самое приятное, что устранение ошибок реестра может резко повысить скорость и производительность системы.
Предупреждение: Если вы не являетесь опытным пользователем ПК, мы НЕ рекомендуем редактирование реестра Windows вручную. Некорректное использование Редактора реестра может привести к серьезным проблемам и потребовать переустановки Windows. Мы не гарантируем, что неполадки, являющиеся результатом неправильного использования Редактора реестра, могут быть устранены. Вы пользуетесь Редактором реестра на свой страх и риск.
Перед тем, как вручную восстанавливать реестр Windows, необходимо создать резервную копию, экспортировав часть реестра, связанную с Ошибка 0x800CCC0F (например, Microsoft Outlook):
- Нажмите на кнопку Начать.
- Введите «command» в строке поиска. ПОКА НЕ НАЖИМАЙТЕENTER!
- Удерживая клавиши CTRL-Shift на клавиатуре, нажмите ENTER.
- Будет выведено диалоговое окно для доступа.
- Нажмите Да.
- Черный ящик открывается мигающим курсором.
- Введите «regedit» и нажмите ENTER.
- В Редакторе реестра выберите ключ, связанный с Ошибка 0x800CCC0F (например, Microsoft Outlook), для которого требуется создать резервную копию.
- В меню Файл выберите Экспорт.
- В списке Сохранить в выберите папку, в которую вы хотите сохранить резервную копию ключа Microsoft Outlook.
- В поле Имя файла введите название файла резервной копии, например «Microsoft Outlook резервная копия».
- Убедитесь, что в поле Диапазон экспорта выбрано значение Выбранная ветвь.
- Нажмите Сохранить.
- Файл будет сохранен с расширением .reg.
- Теперь у вас есть резервная копия записи реестра, связанной с Microsoft Outlook.
Следующие шаги при ручном редактировании реестра не будут описаны в данной статье, так как с большой вероятностью могут привести к повреждению вашей системы. Если вы хотите получить больше информации о редактировании реестра вручную, пожалуйста, ознакомьтесь со ссылками ниже.
Мы не несем никакой ответственности за результаты действий, совершенных по инструкции, приведенной ниже — вы выполняете эти задачи на свой страх и риск.
Fix 4: Archiving data and creating a new PST File.
Step 1: Open the MS Outlook Application.
Step 2: Click on the File tab from the top menu option.
Step 3: Click on the Tools.
Step 4: From the drop-down choose Clean Up Old Items.
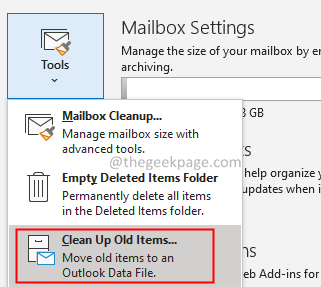
Step 5: In the archive window that opens, click on either Archive this folder and all subfolders.
Step 6: Select the required folders.
Note: Click on Archive all folders according to their Auto Archive settings in the previous step to archive all the folders.
Step 7: Choose an appropriate date in the Archive items older than section.
Step 8: Check the box next to Include items with “Do not AutoArchive” checked.
Step 9: Browse and Choose the location of the Archive File.
Step 10: Click on the OK button.
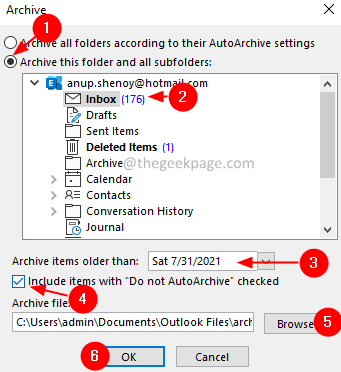
Как исправить «Произошла неизвестная ошибка» в Outlook
1. Запустите антивирусную проверку
Вирус мог повредить файлы данных Outlook. Это более вероятно, если ваше стороннее антивирусное программное обеспечение нуждается в обновлении. Сначала убедитесь, что ваше антивирусное программное обеспечение обновлено; а затем запустите сканирование с помощью утилиты. Обычно вы можете выбрать опцию проверки обновлений в большинстве антивирусных утилит для обновления программного обеспечения. Например, Avast имеет опцию Обновить в контекстном меню панели задач.
Если у вас еще не установлена сторонняя утилита, ознакомьтесь с этим руководством по программному обеспечению. Большинство более эффективных антивирусных утилит также имеют бесплатные версии. Кроме того, вы можете использовать приложение Защитника Windows в Windows.
2. Временно выключите антивирус
Выключение антивирусного программного обеспечения может быть хорошим решением для неизвестных ошибок с кодом 0x800CCC67. В этом случае антивирусная утилита может блокировать протокол SMTP. Большинство антивирусных утилит включают опцию отключения своего рода в контекстном меню панели задач.
Таким образом, щелкните правой кнопкой мыши значок антивирусного программного обеспечения на панели задач и выберите параметр отключения, чтобы отключить утилиту. Затем попробуйте отправить письмо из Outlook еще раз, чтобы увидеть, если это решило проблему.
3. Удалить надстройки Microsoft Outlook
Надстройки могут генерировать многочисленные ошибки Outlook. Таким образом, удаление надстроек может также исправить неизвестные ошибки Outlook. Вот как вы можете удалить надстройки из Outlook.
4. Настройте новый профиль учетной записи Outlook
Ваш профиль Outlook может быть поврежден. В этом случае установка нового профиля новой учетной записи в Outlook может реально исправить неизвестную ошибку. Вот как вы можете настроить новый профиль Outlook.
5. Исправьте поврежденные файлы PST с помощью Inbox Repair Tool.
Исправление поврежденных файлов данных PST является одним из лучших общих исправлений для неизвестных ошибок в Outlook. Таким образом, Outlook включает в себя средство восстановления папки «Входящие», в противном случае Scanpst. exe, для восстановления файлов PST. Вот как вы можете сканировать PST с помощью этой утилиты.
6. Исправьте Outlook с помощью стороннего программного обеспечения
Существует множество сторонних утилит, с помощью которых вы можете восстанавливать PST-файлы Outlook. OutlookFIX, Outlook PST Repair и Stellar Phoenix – три из них, которые включают инструменты восстановления PST. Stellar Phoenix имеет пробную версию, с помощью которой вы можете восстановить файл данных. Вот как вы можете исправить PST с помощью программного обеспечения Phoenix.
7. Пакет исправлений Outlook 2010
Это исправление более конкретно относится к неизвестным ошибкам с кодом 0x80070057, которые обычно возникают при попытке настроить новые профили с помощью процесса автоматической настройки учетной записи в MS Outlook 2010. Microsoft имеет пакет исправлений для ошибки 0x80070057. Однако не ожидайте, что это исправление исправит любую другую неизвестную ошибку.
Вы можете сохранить этот пакет исправлений в Windows, нажав кнопку Загрузка исправлений доступна на этой странице веб-сайта. Затем введите адрес электронной почты, чтобы вы могли получить электронное письмо со ссылкой для загрузки и паролем исправления. Запустите исправление exe, введите требуемый пароль и перезапустите Windows после того, как исправление сотворит свое волшебство.
Это одни из лучших решений для сообщений об ошибках Произошла неизвестная ». Если по-прежнему требуются дополнительные исправления, обратитесь к Помощнику по поддержке и восстановлению для Office 365, который также может решить многочисленные проблемы с MS Outlook.
Исправление 4: Архивирование данных и создание нового файла PST.
Шаг 1: Откройте приложение MS Outlook.
Шаг 2: нажмите на Файл вкладка в верхнем меню.
Шаг 3: Нажмите на Инструменты.
Шаг 4. В раскрывающемся списке выберите Убирать старые предметы.
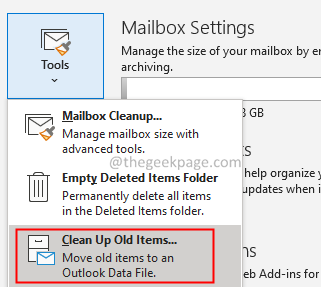
Шаг 5: В открывшемся окне архива нажмите либо Заархивируйте эту папку и все подпапки.
Шаг 6: Выберите необходимые папки.
Примечание: нажмите на Заархивируйте все папки в соответствии с их настройками автоархивации. на предыдущем шаге заархивировать все папки.
Шаг 7. Выберите подходящую дату в Архивировать элементы старше раздел.
Шаг 8: Установите флажок следующий за Включать элементы с установленным флажком «Не автоархивировать».
Шаг 9: Найдите и выберите расположение файла архива.
Шаг 10: Нажмите на Ok кнопка.
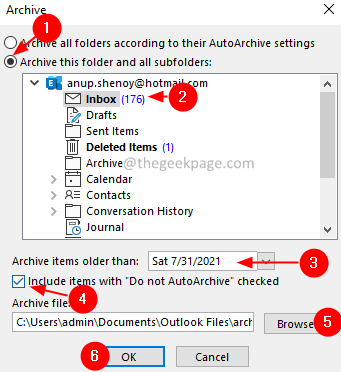
What Actually 0X8004060C Error in Outlook is?
0x8004060C error usually occurs when there are some corruption issues with an OST or PST File. Sometimes the PST file exceeds its maximum limit, and the storage space decreases thus results in the occurrence of this error.
There are possible reasons that could cause an Outlook error 0x8004060C:
- When OST or PST data files are corrupted.
- The OST file becomes inaccessible due to connectivity or synchronization problems.
- The responsible reasons behind the corruption of OST files are over-sized OST file size, virus attack, Exchange Server crashing, etc.
One prevalent point behind such a mistake is to increase the size of Outlook PST files. PST file has a characteristic capability restriction that creates helpless files when exceeded. There are various approaches to permanently or temporarily fixing this problem.
Users can decrease the file size by compacting it or moving unnecessary information to another place to create space needed in current PST files or splitting the big file and saving it at separate places in pieces.
0x8004060C error could be easily fix with either manual or alternative method. Some of these techniques are defined as follows in decreasing the size of PST files:
Unoccupied Deleted Items folder:
If you haven’t noticed that your overloaded Deleted Items folders also have total storage capacity for Outlook files, then it’s time to clean it up.
You can either do it manually or try to keep it always clean with automatic settings:
- Manual Method
- Alternate Method
Automatic Settings:
- Select Options in the File Tab.
- Click on Advanced.
- Go to the Start and Exit Outlook section and check the ‘ Empty Deleted Items folders ‘ checkbox when exiting Outlook.
- Click on OK to save your changes.
To remove duplicate Emails.
You can take important steps to eliminate these copied forwarded files:
- Go to the Sent Items folder and sort it by the receiver.
- Click the header to perform the task.
Automatic Settings:
- Go to File Tab Select Options and click Save Message section.
- Go to Send Section and uncheck the option ‘ Save a copy of the message you have sent’.
- Click OK to save the adjustments you have created.
Restore individual emails:
- Users can restore individual emails at separate locations in distinct formats and store the attachment for future use at the same place.
- Users can right-click on email for this purpose and then press Save As an alternative to select the format needed to save the file.
- Save the attachment in the same folder afterward.
Creating Archive by Outlook:
- First, Go to the File tab and select Cleanup Tools.
- Click Archive option, select the folder you want to archive.
- Select the date option “Older than” Click the button to indicate the place you want, then click OK.
Alternative Method to Fix error 0x8004060C
If users want to fix this error quickly, then they must use a third-party tool. PST Recovery Tool helps them to recover this issue in Outlook. Also, it is portable with all versions of windows and easily solves any error related to PST Files.
Conclusion
We have discussed the 0X8004060C Outlook error with some manual techniques and alternate techniques. Users may use any of these methods but manual methods may have some in results as compared to third-party tools. So, according to me, choosing the PST Repair Tool is the best option to solve this error.
About The Author:
Reyansh
Realted Post
Увеличьте время ожидания сервера в Outlook
Outlook включает в себя панель времени ожидания сервера, которая может исправить прерванные соединения, когда вы перетаскиваете ее на более длинные настройки. Таким образом, это еще один вариант, который стоит отметить для исправления ошибки Outlook 0x800ccc0f. Вот как вы можете увеличить параметр времени ожидания сервера в Outlook 2010.
- Сначала откройте программное обеспечение Outlook; и затем выберите вкладку Файл.
- Нажмите кнопку « Настройки учетной записи» и нажмите « Настройки учетной записи», чтобы открыть окно «Учетные записи электронной почты». Затем нажмите кнопку « Изменить» > « Дополнительные настройки», чтобы открыть окно «Настройки электронной почты».
- Перейдите на вкладку «Дополнительно», а затем перетащите панель « Завершить тайм-аут» в крайнее правое положение
- Нажмите кнопку ОК, чтобы закрыть окно.
Major Cause Behind Sending Reported Error 0x8004060c
- In the first error message mentioned above, it itself describes that this error occurs when the PST file crosses its limitation of storing messages.
- Due to the oversized Outlook data file, OST/PST file become corrupt which is also a major cause behind this error.
- When OST file can’t be accessed due to connectivity to Exchange or synchronization problem.
- Due to virus/intrusion attack, Exchange server crash, down Exchange server, etc.
- When PST/OST file crosses its default size limitation (for Outlook 2002 — the limitation is up to 2GB, for Outlook 2003/2007- up to 20GB and for Outlook- up to 50GB)


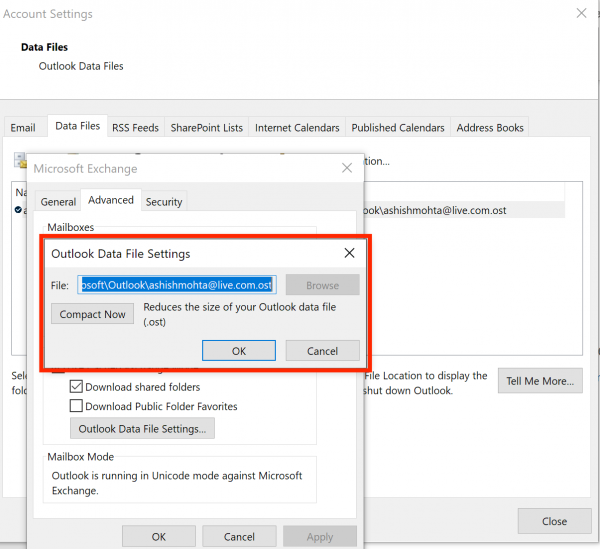



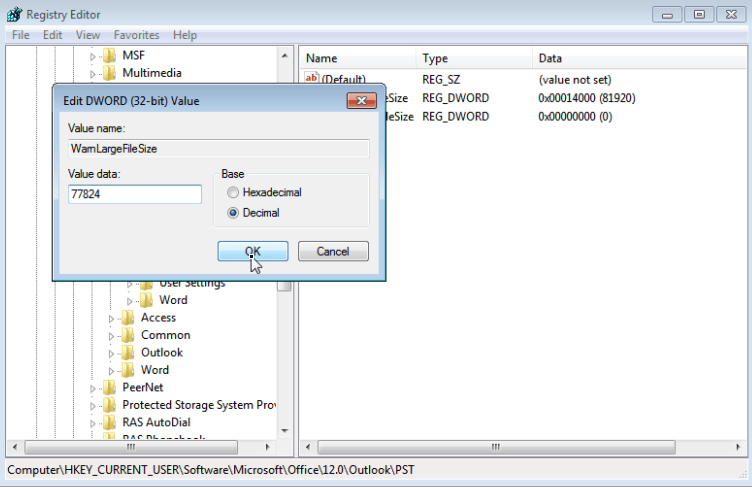



















![2 способа - сертификат безопасности outlook не может быть проверен, ошибка [новости minitool]](http://navikur.ru/wp-content/uploads/4/4/5/4453249aee492a1d2b1fab79c801ab35.jpeg)





