Переводчик Word с английского на русский язык — перевод отдельных слов и предложений
Довольно часто пользователям нужно выполнить перевод теста Word с английского на русский или для других языковых пар. Сначала рассмотрим способ перевода отдельной части документа.
Чтобы использовать переводчик с английского Ворд (или на другие языки), воспользуйтесь одним из удобных способов.
1 способ:
2. Войдите в меню «Рецензирование».
3. Выделите текст, который необходимо перевести: отдельное слово, фразу, предложение или абзац.
4. В группе «Язык» нажмите на кнопку «Перевод».
5. В выпадающем меню нужно выбрать «Перевод выделенного фрагмента».
6. В правой части окна документа Word откроется область «Переводчик».
7. Во вкладке «Выделенный фрагмент», в поле «Исходный язык» вставлен текст на языке оригинала. По умолчанию язык автоматически определен, в данном случае, это английский язык.
8. В поле «Язык перевода», в нашем случае, русский, вставлен перевод фрагмента текста. Если это одно слово, то ниже отображены возможные варианты перевода.
9. Нажмите на кнопку «Вставить», чтобы заменить в документе оригинальный фрагмент текста на переведенный.
2 способ:
1. Выделите нужный фрагмент текста в документе Word.
2. Щелкните правой кнопкой мыши.
3. В контекстном меню выберите пункт «Перевести».
4. На правой боковой панели появятся поля с переводом выделенного текста.
Встроенные средства сравнения документов в Word
Программа Microsoft Word выпущена в большом количестве модификаций. В числе самых распространенных — Word 2007. Изучим то, какие в нем есть интерфейсы для быстрого и удобного сравнения документов.
Открыв программу Microsoft Word, необходимо выбрать вкладку «Рецензирование». Затем — опцию «Сравнить». После этого программа предложит указать два файла в формате Word, которые будут сверяться. Как только пользователь сделает это — перед ним откроется несколько окон. В них будут отображаться:
- исходный источник (справа);
- измененный документ (справа);
- «гибридный» документ (в центре);
- сводка исправлений (слева).
Нас будет, вероятно, интересовать в первую очередь окно, что располагается по центру. В нем отображается «комбинированный» текст, в котором будут «подсвечены» — выделены цветом — различия между исходным и измененным источником.
Красным шрифтом с зачеркиванием выделяется текст, который присутствует в исходном документе, но отсутствует в измененном. Красным подчеркнутым шрифтом — новый текст. Зеленым — абзацы, которые перемещены. Обычный шрифт — это то, что есть в обоих документах, совпадающие фрагменты.
С помощью вспомогательных элементов интерфейса можно превращать обнаруженные различия в полноценный элемент текста либо отклонять их (используя кнопку «Принять» либо «Отклонить и перейти к следующему»). После завершения работы с «комбинированным» текстом необходимо сохранить соответствующий документ с утвержденными изменениями.
Объединить два документа Word
Используя функцию Объединить документы, мы можем получить окончательный документ, состоящий из двух предыдущих версий . Это автоматический процесс, основанный на использовании всех изменений или различий в двух документах одновременно.
Таким же образом, как это происходит в функции «Сравнить», мы можем увидеть, как два документа объединены в третьем файле, или воспользоваться преимуществами существующих для внесения изменений. Чтобы получить доступ к этой функции, мы должны нажать на вкладку «Обзор», затем на кнопку «Сравнить» и, наконец, на «Объединить». Мы выбираем документы для объединения и нажмите «ОК».
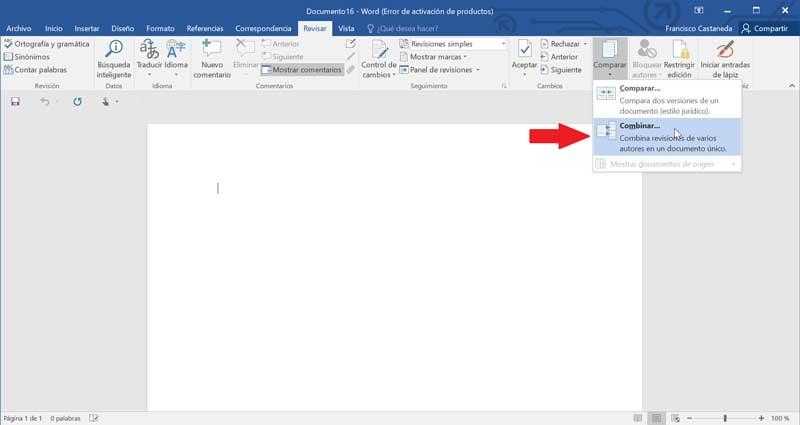
Затем мы увидим документ таким, каким мы его видим обычно, но с левой стороны появится панель с применены изменения с комбинацией. Эти изменения можно просмотреть вручную, чтобы внести изменения, которые мы сочтем необходимыми.
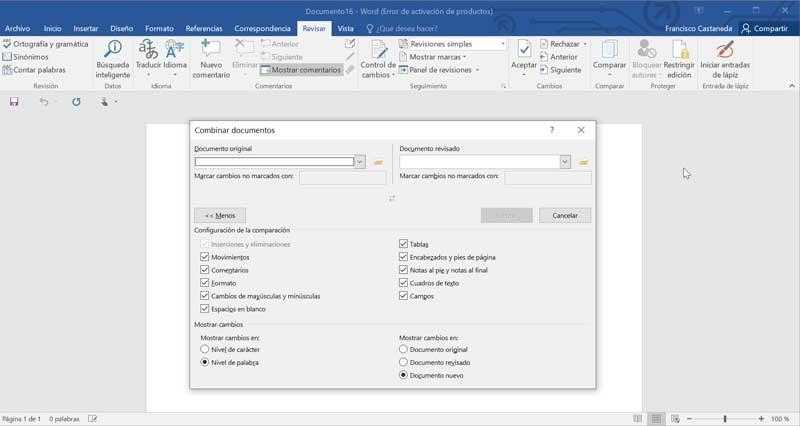
Другим вариантом является показать только объединенный документ без показа двух других оригиналов. Для этого мы можем скрыть их, нажав на инструмент «Сравнить», но в этом случае мы выбираем «Показать исходные документы». Среди появившихся опций мы должны выбрать «Скрыть исходные документы». Как только это будет сделано, мы увидим, как изменения выделены значком видимая вертикальная красная линия в левом поле.
Как пользоваться
Вначале необходимо загрузить программу, а после, запустить установку файла. Мастер предложит выбрать месторасположение установки, после чего начнется инсталляция софта. По окончании интеграции, утилита автоматически запустится и будет готова к использованию.
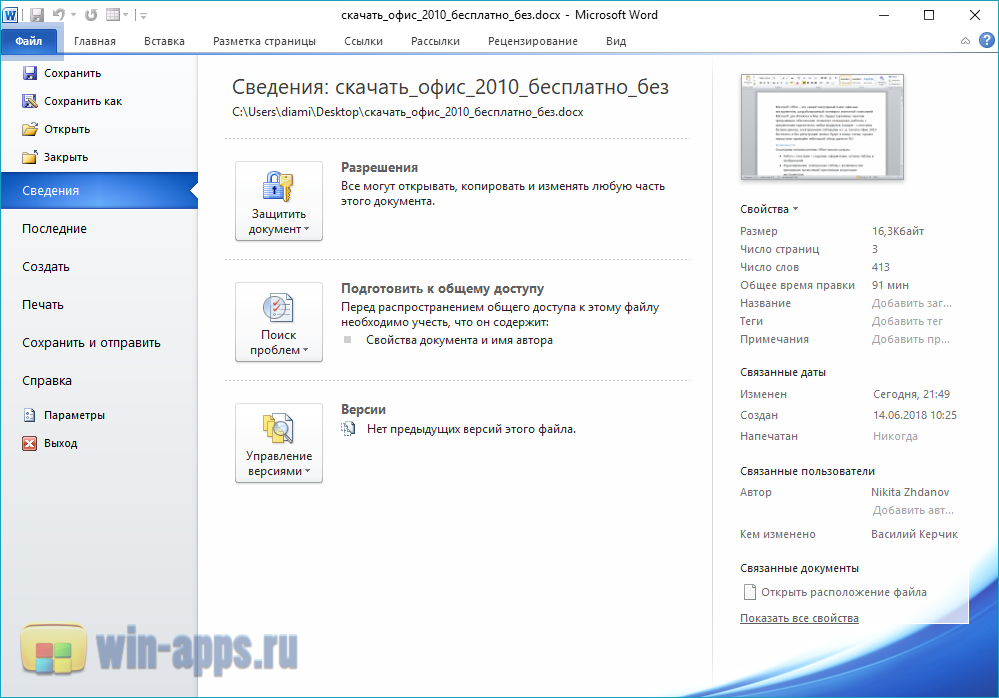
Прежде, чем начать работу с утилитой, необходимо отредактировать параметры
В частности, стоит уделить внимание функции «автосохранение», откорректировать языки и проверку правописания. Также, в параметрах пользователь сможет настроить дизайн программы, ленту и многие другие функции
После этого можно смело переходить к работе с текстовым редактором.
Правописание в Word (словари)
Друзья, может кто-то сталкивался. Жду подсказки. Сразу спасибо.
Столкнулся с проблемой, что мой Microsoft Office 2016, не обращая внимания на то, что он, вроде как, новее, проверяет тексты несколько менее качественно, чем это делает, например, товарищ 2010 поколения. «Не может быть!» — подумал я. Начал слегка читать на это тему и нарвался вот на такой пример: http://n-man.ru/mistakes/
Получается, что мои подозрения верны!
Но почему так? Ведь, казалось бы, можно подгрузить старый словарик и всё будет OK!
Но и есть свои преимущества в словарике последнего офиса, например, он в точности определяет неверное и некорректное выставление пробелов.
Я начал искать какие-то супер словари. и даже получается.
Вот такие товарищи публикуют свой словарь.
Но в момент, когда я почти начал его скачивать, я подумал. а что если он плохой.
Подскажите, пожалуйста, может быть кто знает, где можно скачать качественный и приличный словарь, где, как минимум, объединятся преимущества старые и новые.
Дубликаты не найдены
Толку от Вас, как.
Вы такие умные. подучить русский. как оригинально.
Есть по существу у кого-то что-то или всё в таком духе будет!?
лудше в школе учица на уроках русскова.
Я вам искренне рекомендую почитать любой качественной литературы на Русском языке каждый день хотя бы по сотне страниц на протяжении года.
Дело в том, что читая ваш текст — если вас, конечно, читают живые люди, так вот, читая ваш текст человек не на грамотность проверяет
Читатель не читает отдельно буквы или слова, он читает как вы это подаёте. И даже если будут встречаться обидные опечатки, ваш читатель никогда не увидит такой порнографии как «Начал слегка читать на это тему и нарвался вот на такой пример:»
Вы слишком надеетесь на корректор и не хотите следить за собственным изложением сами. В этом проблема, а не в том, что вы придумали.
Начитанный глаз выхватывает ошибки из текста лучше любого автокорректора.
Доступность иммерсивного читателя
Как уже упоминалось, Immersive Reader в настоящее время доступен в Microsoft Word, Outlook и OneNote. Однако на момент написания этой статьи доступность зависит от вашего устройства.
- Word: Интернет, рабочий стол Windows, Mac, iPhone и iPad
- Outlook: онлайн и рабочий стол Windows
- OneNote: Интернет, рабочий стол Windows (с надстройкой), OneNote для Windows, Mac и iPad
Обратите внимание, что некоторые функции зависят от приложения и версии. Дополнительные приложения и функции могут быть добавлены в любое время
И в качестве бонуса вы можете использовать Immersive Reader в Microsoft Edge, Office Lens и Microsoft Teams.
Лига Microsoft Office
Уважаемая администрация сайта и подписчики, я хочу создать Лигу Microsoft Office, в которой будут размещаться посты про Word, Excel, Access, Power Point, Outlook, Publisher и др., где пользователи смогут узнать что-то новое или поделиться своим опытом.
В настоящее время на сайте имеется много постов про Word и Excel, но они не систематизированы, однако тема интересна и заслуживает отдельного внимания. В этом сообществе я планирую публиковать обучающие посты про Excel. Кто-то также может выкладывать полезные статьи, которые пригодятся пользователям Пикабу.
Тем кому будет не интересна данная тематика смогут поставить сообщество в игнор.
Ссылки на мои посты:
Остальные опубликованы в сообществе «Лайфхак»Ссылка на сообщество MS, Libreoffice & Google docs
Возможности
Последняя версия была пополнена коллекцией шрифтов и дополнительных инструментов, с помощью которых пользователь сможет красиво оформить текст, украсив его специальными эффектами, цветами и шаблонами.
Итак, софт обладает следующими функциями:
- в разделе анимация пользователь сможет найти функции: свечения, форматирования, отражения и теней;
- наличие функций, позволяющих совершать более тонкую настройку шрифтов (расстояние между символами, высота и вытянутость текста);
- благодаря SmartArt Graphics пользователь сможет создавать графики, диаграммы и иллюстрированные страницы;
- инструменты для работы с изображениями позволяют редактировать насыщенность, цветовую гамму, яркость, обрезать фото, добавлять эффекты и регулировать многие другие параметры добавленного файла;
- возможность совершить перевод текста прям в программе;
- в этой версии улучшена функция «проверка орфографии», благодаря чему подсказки софта более корректные;
- возможность мгновенно совершать отправку файлов по электронной почте;
- наличие функции конвертирования текстов в PDF-формат;
- усовершенствована функция поиска – в обновленной версии можно совершать поиск не только конкретных слов, но и фраз, расположенных в таблице, формуле, сноске и пр.
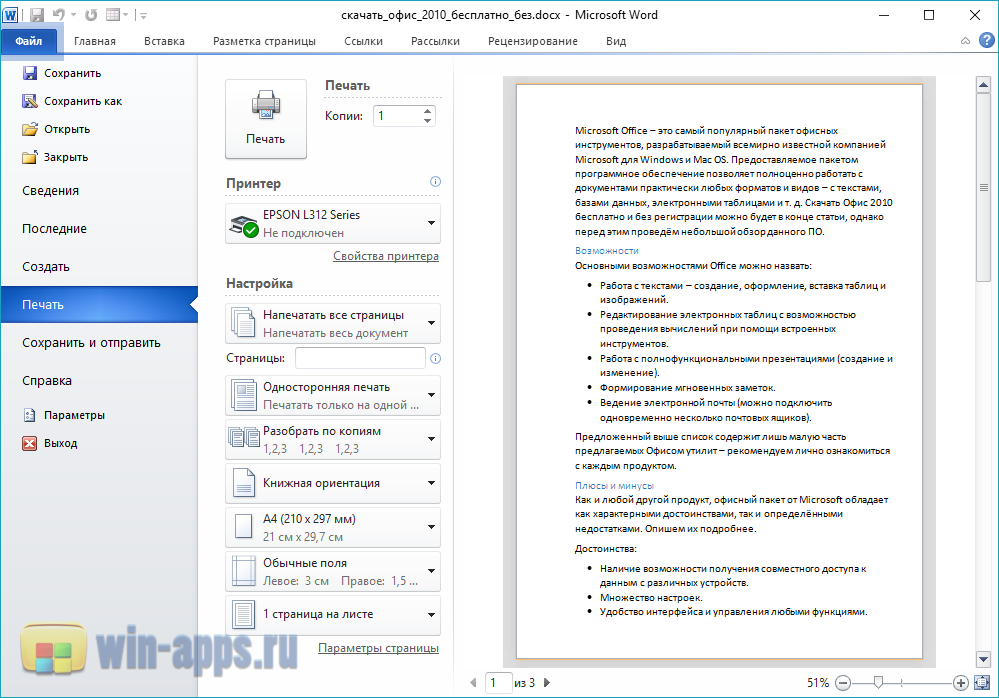
Работа с таблицами
- Tab: перейти к следующей ячейке в строке и выбрать ее содержимое, если есть
- Shift + Tab: переход к предыдущей ячейке в строке и выбор ее содержимого, если есть
- Alt + Home/End: переход к первой или последней ячейке в строке
- Alt + Page Up/Page Down: переход к первой или последней ячейке в столбце
- Стрелка вверх/вниз: переход к предыдущей или следующей строке
- Shift + стрелка вверх/вниз: выберите ячейку в строке выше или ниже точки вставки или выбора. Продолжайте нажимать это комбо, чтобы выбрать больше ячеек. Если у Вас есть несколько ячеек в выбранной строке, это комбо выбирает те же самые ячейки в строке выше или ниже.
- Alt + 5 на клавиатуре (с выключенным NumLock): выбрать всю таблицу
Надеемся, Вы нашли несколько новых сочетаний клавиш, чтобы облегчить Вашу жизнь с Word.
Microsoft Word 2020 русская версия


Microsoft Word 2020 бесплатно для Windows 10 стоит пользователям, которые часто работают с текстовыми файлами, создают и обрабатывают документы, работают с графическими объектами, к примеру, таблицами, фигурами и диаграммами. Благодаря простому и удобному дизайну редактора, научиться работать с софтом будет довольно легко.
Версия 2020 года обладает удобным интерактивным интерфейсом, в частности, изменения были внесены в рабочую панель. Во время эксплуатации программы, пользователь сможет не только создавать и редактировать документы, но и работать с файлами в онлайн-режиме и вести диалог с другими пользователями, к примеру, с сотрудниками.
Формулы и поле EQ
Часто ли вам приходилось работать с редактором формул Microsoft Equation? Если вы когда-нибудь готовили документ с большим количеством формул, то наверняка сражались с недостаточно продуманным интерфейсом этой программы. Пока набираешь формулу, приходится то и дело переключаться между мышью для ввода спецсимволов и клавиатурой для ввода латинских букв и цифр. Панель со спецсимволами (корнями, дробями, интегралами), конечно, очень наглядна, но на практике часто оказывается неудобна.
Однако, кроме отдельного редактора формул, в Word есть особое поле EQ для ввода формул. Если вы хотите вставить это поле в документ, нажмите Ctrl+F9. Появятся фигурные скобки, в которые нужно ввести такой текст: . Теперь нажатие F9 — и перед вами формула:
Поле всегда начинается символами EQ, за которыми следует собственно текст формулы. Обозначение означает корень из x, а — интеграл x с пределами от a до b. В арсенале поля EQ присутствуют все распространенные математические символы: дробь (), сумма (), матрица (), произведение ().
Совершенно необязательно запоминать их все. Выберите «Вставка > Поле > Категории: Формулы > EQ» и нажмите кнопку «Параметры». В появившемся окне можно вставлять коды поля и редактировать их. Если выбрать контекстную справку (вопросительный знак рядом с кнопкой закрытия окна), а затем щелкнуть список «Ключи», будет показана полная справка с подробным описанием каждого обозначения и примерами.
Качество прорисовки формул в поле EQ несколько хуже, чем в редакторе формул. Знак интеграла получается немного кривоватый, да и размер шрифта приходится подстраивать вручную. Однако поле EQ нетрудно преобразовать в формат редактора формул — достаточно дважды щелкнуть по нему.
Очевидные достоинства поля EQ — оно не требует установки редактора формул, а doc-файлы с его использованием получаются компактнее.
Как работать с пользовательскими словарями в Word 2013
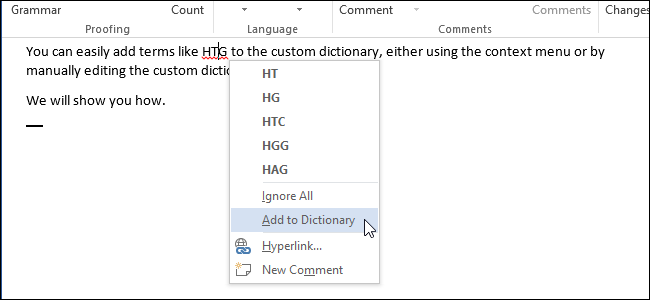
Если у Вас включена опция проверки правописания во время набора текста в Word 2013, то Вы легко можете добавлять слова в словарь, используя контекстное меню. Однако, бывают ситуации, когда необходимо добавить или удалить сразу множество слов или даже целый специализированный словарь. Как быть в таком случае?
Мы покажем Вам, как добавлять и удалять слова из словаря в Word 2013, создавать новые пользовательские словари и даже добавлять сторонние словари.
Чтобы получить доступ к настраиваемым словарям в Word 2013, откройте вкладку File (Файл).
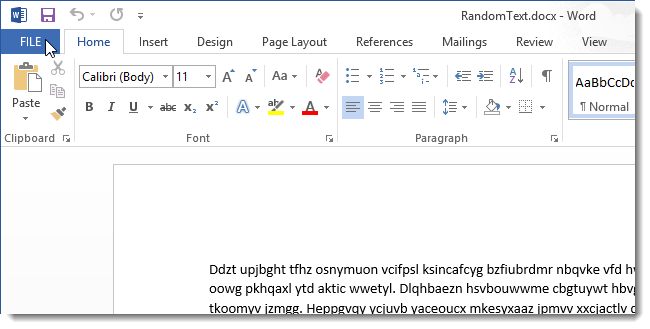
Нажмите Options (Параметры).
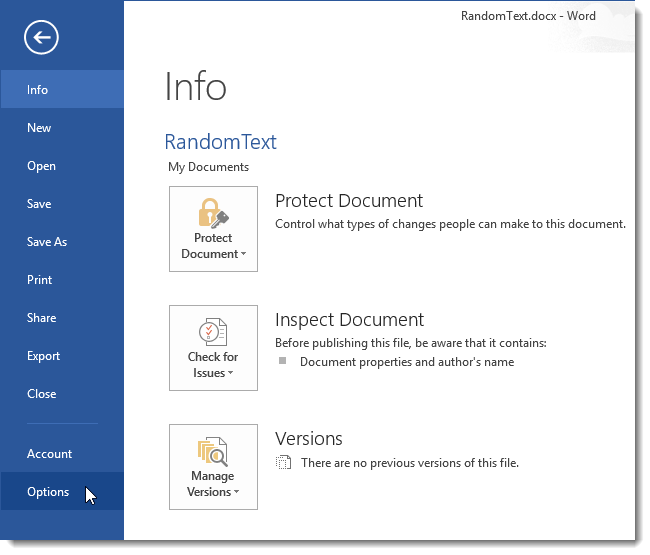
В левой части диалогового окна Word Options (Параметры Word) выберите категорию Proofing (Правописание).
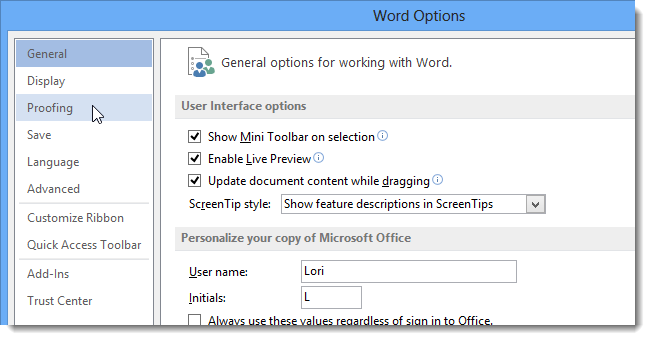
Пролистайте вниз до раздела When correcting spelling in Microsoft Office programs (При исправлении орфографии в программах Microsoft Office) и нажмите кнопку Custom Dictionaries (Настраиваемые словари).
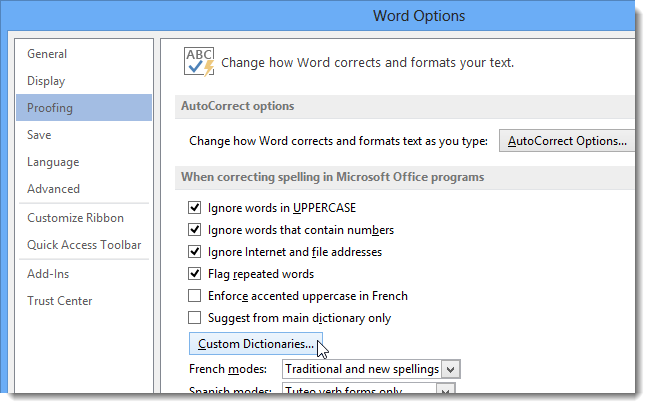
В диалоговом окне Custom Dictionaries (Настраиваемые словари) Вы можете вручную редактировать слова в каждом из настраиваемых словарей. Выберите нужный словарь в списке и нажмите Edit Word List (Изменить список слов).
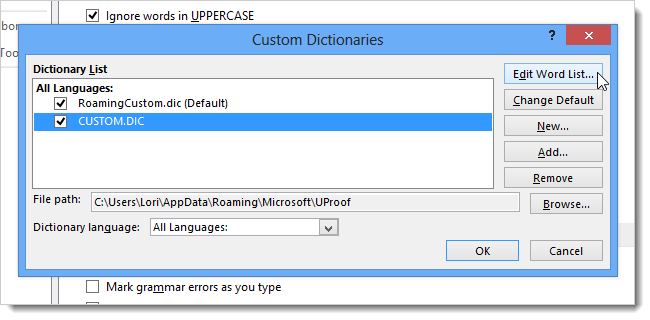
Чтобы добавить слово к выбранному словарю, введите его в поле Word(s) (Слова) и нажмите Add (Добавить). Чтобы удалить слово, выберите его в списке словаря и нажмите Delete (Удалить). Если Вы хотите удалить все слова из выбранного словаря, нажмите Delete all (Удалить все).
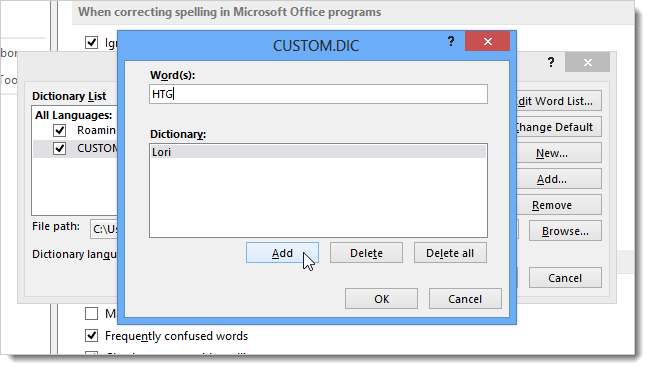
Вы можете добавить слово в словарь, кликнув правой кнопкой мыши по слову, подчёркнутому красной волнистой линией, и выбрав Add to Dictionary (Добавить в словарь). Таким образом, слово будет добавлено к словарю, выбранному по умолчанию. Чтобы изменить установленный по умолчанию словарь, выберите желаемый словарь из списка и нажмите Change Default (По умолчанию).
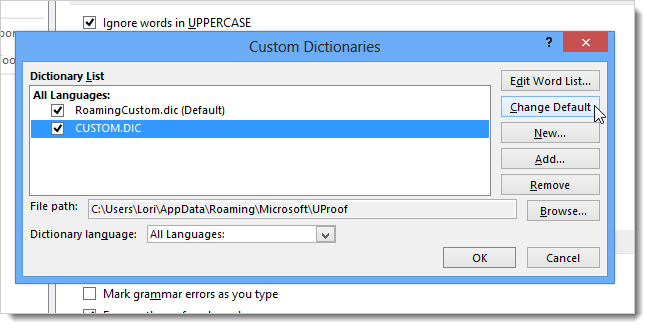
Опция Add to Dictionary (Добавить в словарь) будет доступна только в том случае, если включена проверка правописания во время набора текста. Эта опция находится в диалоговом окне Word Options (Параметры Word) на вкладке Proofing (Правописание) в разделе When correcting spelling and grammar in Word (При исправлении правописания в Word).
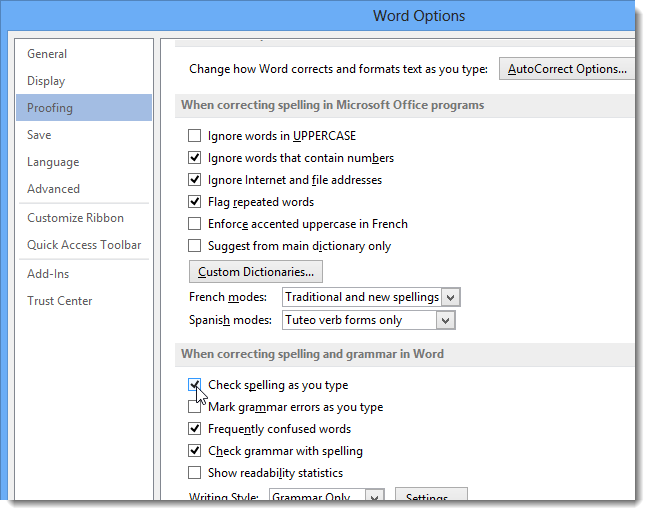
Чтобы расширить словарный запас, с которым работает Word проверяя правописание, Вы можете включить в Word сторонние словари. Для этого нажмите Add (Добавить) в диалоговом окне Custom Dictionaries (Настраиваемые словари).

Откройте расположение стороннего словаря, который Вы хотите добавить, выберите файл с расширением .dic и нажмите Open (Открыть).
В качестве примера мы нашли и решили добавить в Word бесплатный медицинский словарь.
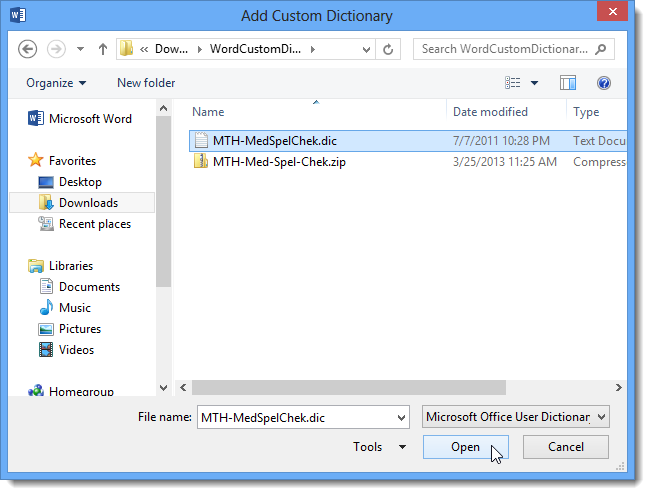
Добавленный словарь появится в окне Dictionary List (Список словарей).
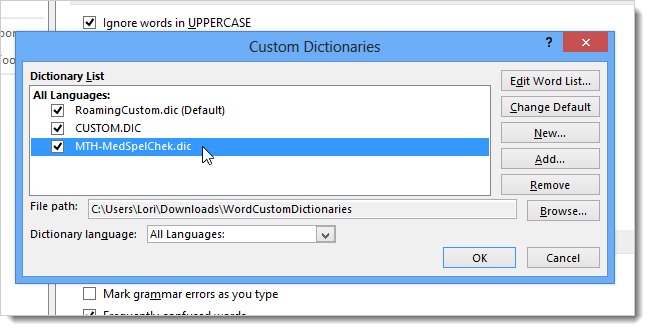
Вы также можете создать несколько новых пользовательских словарей, если, например, хотите разбить слова по наборам. Чтобы создать новый пользовательский словарь, нажмите New (Создать) в диалоговом окне Custom Dictionaries (Настраиваемые словари).
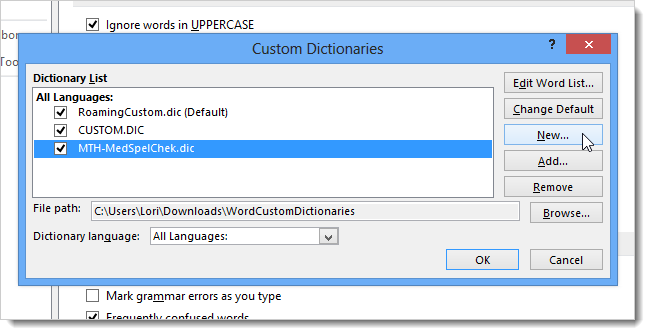
По умолчанию настраиваемые словари располагаются в папке:
Путь к этой папке откроется в диалоговом окне Create Custom Dictionary (Создание вспомогательного словаря). Введите имя для нового словаря и нажмите Save (Сохранить).
Убедитесь, что выбран тип файла .dic (пользовательский словарь Microsoft Office).
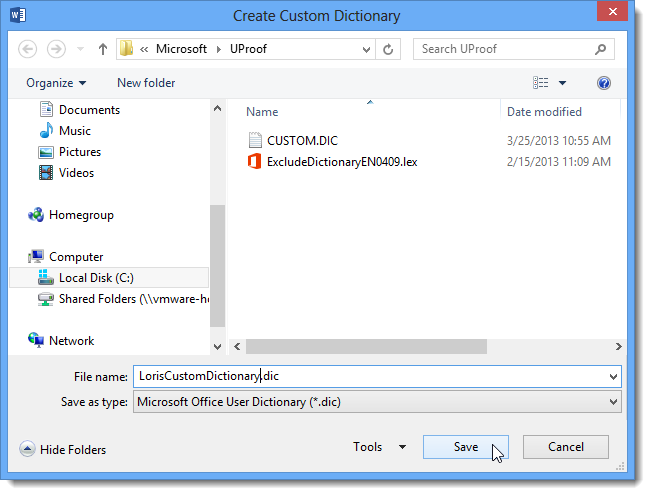
Чтобы добавить слова в новый пользовательский словарь, выберите его в списке и нажмите Edit Word List (Изменить список слов). Добавьте все желаемые слова при помощи кнопки Add (Добавить) и нажмите ОК, чтобы закрыть диалоговое окно.
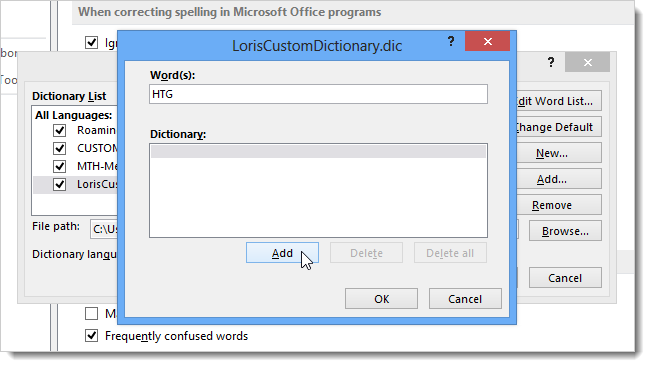
Чтобы удалить пользовательский словарь, который Вам больше не нужен, выберите его в списке и нажмите Remove (Удалить).
Файл словаря .dic НЕ удаляется с жёсткого диска – удаляется только словарь из списка словарей, используемых в Word.
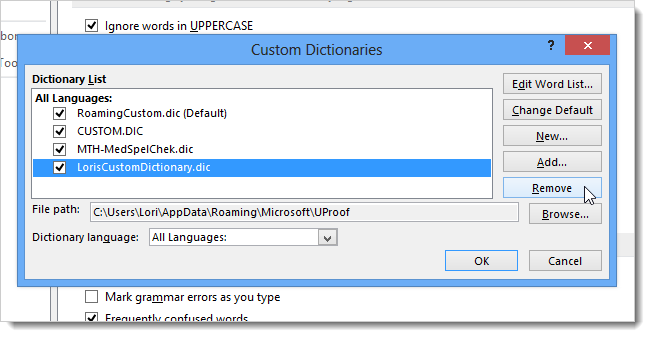
Когда Вы создаёте новый пользовательский словарь, Word связывает с ним все языки. Это значит, что этот словарь используется для проверки правописания текста на всех языках. Вы можете связать конкретный язык с конкретным словарём, чтобы Word использовал этот словарь только для проверки правописания текста на этом языке.
Чтобы изменить язык, связанный с пользовательским словарём, выберите нужный словарь и задайте язык в выпадающем списке Dictionary language (Язык словаря).
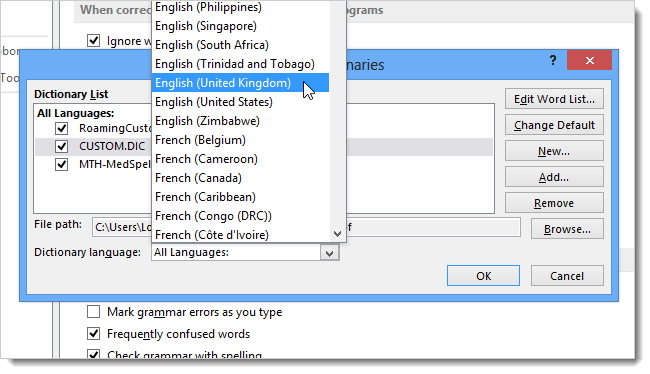
После того, как Вы закончите настраивать словари, нажмите ОК в диалоговом окне Custom Dictionaries (Настраиваемые словари), чтобы сохранить изменения и закрыть диалоговое окно.
Настроив свои пользовательские словари максимально удобно, Вы можете сохранить их, чтобы не пришлось настраивать всё заново. Кроме этого, теперь их можно перенести на любой другой компьютер. Передача и перенос пользовательских словарей в Office 2010 и 2013 происходит так же, как и в Office 2003 и 2007.
Транскрипт
1 Пошаговое руководство создания частотного словаря с помощью MS Word и MS Excel: 1. ПОДГОТОВКА ТЕКСТА В MS WORD: Шаг 1. Копируем текст в MSWord, избавляемся от всех знаков пунктуации (в том числе от пробелов) и разносим каждое слово на отдельную строку с помощью инструмента Заменить (команда Ctrl+H): Для поиска/замены знаков препинания необходимо включить опцию «Подстановочные знаки» (включается по кнопке «Больше >>»). Не все знаки пунктуации можно перечислять «как есть», некоторые из них сами являются командой для функции подстановочных знаков, поэтому их нужно перечислять через обратный слеш ! или?. Лучше поставить перед каждым знаком
Если нужно, скопируйте: Обратите внимание, что если оставить знак дефиса в этом перечне, то такие слова, как «когда-нибудь» будут разделены на два отдельных слова (как и предлагает Л.Н. Засорина в своем частотном словаре)
Замена производится на Знак Абзаца (кнопка «Специальный» или команда ^p). Шаг 2. После того, как знаки убраны, а каждое слово на отдельной строке, выделяем весь текст (команда Ctrl+A) и командой Shift+F3 приведем все слова к единому регистру (текст получится более стройным, если все слова будут с маленькой буквы).
2 2. ОБРАБОТКА В MS EXCEL: Затем следует избавиться от пустых строк с помощью того же инструмента замены (Ctrl+H), только теперь Подстановочные знаки должны быть отключены. Чтобы убрать пустые строки нужно Найти каждые два Знака абзаца (^p^p) и Заменить на один такой Знак абзаца (^p). За один проход по кнопке Заменить всё количество пустых строк сократится только вдвое. Замену следует производить до тех пор, пока пустых строк совсем не останется. Текст готов к дальнейшей обработке в MS Excel. Выделить весь текст Ctrl+A, вырезать Ctrl+X. Шаг 3. Полученный список следует вставить в MS Excel в ячейки A2 и С2. Первый столбец для словоупотреблений, второй для их грамматических категорий, а третий слова, приведенные к их исходной форме (леммы). Назовите их соответственно:
3 Шаг 4. Лемматизация для столбца С и определение для каждого словоупотребления его грамматической категории в столбце B производится самостоятельно (при этом MS Excel помогает с автозаполнением слов, упомянутых в списке выше). Шаг 5. Для создания частотного словаря, выделим столбцы с грамматическими категориями и леммами, проведя мышью по их буквам: B и C. На вкладке Вставка слева выбираем Сводная таблица. Рекомендуется не менять предложенные параметры, сводная таблица будет создана на новом листе: Для заполнения таблицы 1 из пояснения к Лабораторной работе 3 включите поле Грамматических категорий и перетащите его в область Σ Значения. Затем в столбце C рассчитайте относительную частоту грамматических категорий.
4 Шаг 6. Для наглядности простройте диаграмму из данных A и C (несмежные диапазоны выделяются с прижатой клавишей Ctrl). Диаграмму можно будет вставить в лабораторную работу для каждого из отрывков (см. рис. ниже). Шаг 7. Для заполнения таблицы 2 из пояснения к Лабораторной работе 3 включите опцию Леммы чтобы получить следующую картину (Названия строк должны стоять именно в таком порядке Грам. кат. выше, чем Лемма): Чтобы отсортировать глаголы и другие части речи не по алфавиту, а по частоте использования, станьте на ячейку с первым значением (на рис. это ячейка B5) и нажмите сортировку (от Я до А). Кнопка сортировки находится на Главной вкладке справа (рядом с опцией Найти и выделить).
5 Шаг 8. Создайте таблицу 2 и заполните ее по следующему принципу: в колонку Частота:>=2 следует копировать только те строки, в которых перечислены слова, упомянутые более 1 раза в произведении. В колонку Частота 1 остальные, уникальные леммы. Существительные Частота: >=2 Частота: 1 клён 3 береза, верба, деревня, дом, дорога, доска, жена, лето, нога, метель 2 песня, попойка, скромность, сосна, сторож, сугроб Глаголы Частота: >=2 Частота: 1 выйти 2 опасть 2 встретить, дойти, казаться, нагнуться, обнимать, погулять, приметить, приморозить, распевать, стать, стоять, увидеть, услышать, утонуть, утратить и т.д. Частота: >=2 Частота: 1 Если со вставкой в колонку Частота:>=2 вопросов обычно не возникает, то при вставке уникальных лемм следует учитывать, что при копировании из MS Excel в ячейку таблицы MS Word вставляется вложенная таблица. Ее следует преобразовать в текст на вкладке Макет, либо изначально вставлять скопированный текст через Специальную вставку. или или Отсортируйте строки уникальных лемм по алфавиту (от А до Я). Затем произведите замену Знаков Абзаца ^p на запятую с пробелом:
Небольшой макрос для ворда
Пока проходил производственную практику возникла необходимость отредактировать около 300 документов в одной папке. Это были доп. соглашения к ТД, но не суть.
В общем, чтобы не париться, я, путем поиска в гугл, создал небольшую форму с макросом для замены текста во всех файлах word (.docx) в определенной папке.
Выглядит это так:
*ниже приложу ссылку для скачивания*
Путь до папки копируется прямо из проводника:
С пунктами «что заменить» и «на что заменить» я думаю все понятно.
Чекбокс «с задержкой» предназначен для слабых ПК, дабы постоянное открытие и закрытие документов не загружало память. Текстбокс рядом с чекбоксом предназначен для указания задержки в секундах, 3 секунд на самых слабых ПК более, чем достаточно.
Вот как выглядит сам код:
Private Sub CommandButton1_Click()Dim s As String, fldr As Stringfldr = TextBox1.Value & «» s = Dir(fldr & «*.doc»)Do While s «»With Documents.Open(fldr & s)Selection.Find.Replacement.ClearFormattingWith Selection.Find.Text = TextBox2.Value.Replacement.Text = TextBox3.Value.Forward = True.Wrap = wdFindContinue.Format = False.MatchCase = False.MatchWholeWord = False.MatchWildcards = False.MatchSoundsLike = False.MatchAllWordForms = FalseEnd WithSelection.Find.Execute Replace:=wdReplaceAllIf CheckBox1.Value = True Then Call idle(TextBox4)ActiveDocument.Save.CloseEnd Withs = DirLoopMsgBox («Замена завершена!»)End Sub
И код таймера задержки:
Public Sub idle(n As Single)Dim t As Singlet = Timer + nDoEventsDo While Timer
Как я уже говорил, части кода взяты с просторов интернета и совмещены в один документ. Вы можете встретить что-то подобное в интернете.
Сделал наглядный пример. Создал несколько документов в папке с текстом:
Проверка правописания в Word 2007 и Word 2003

Ход проверки правописания в Word 2003 можно установить на вкладке Правописание в меню Сервис / Параметры. Нажав на кнопку Настройки, можно указать дополнительные настройки проверки правописания, на текущей вкладке можно перейти к работе со словарями.
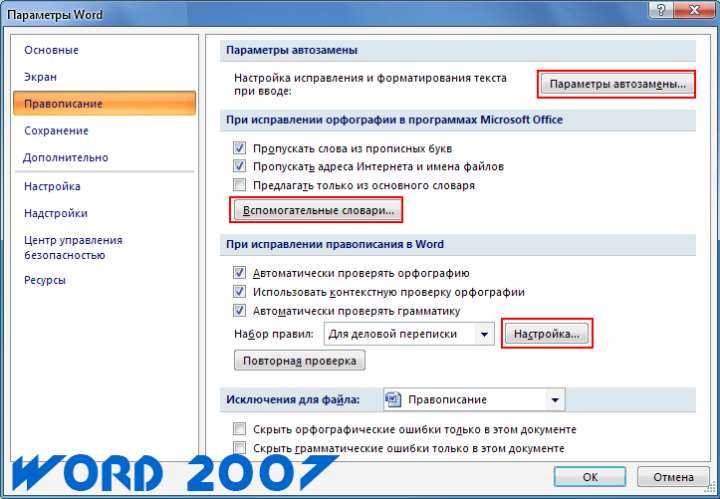
Для настройки проверки правописания в Word 2007 используйте кнопку Office, параметры Word, пункт Правописание. На вкладке Правописание можно настроить отдельные параметры проверки. Так, если мы не хотим отвлекаться при вводе текста, то можно отключить автоматическую проверку правописания.
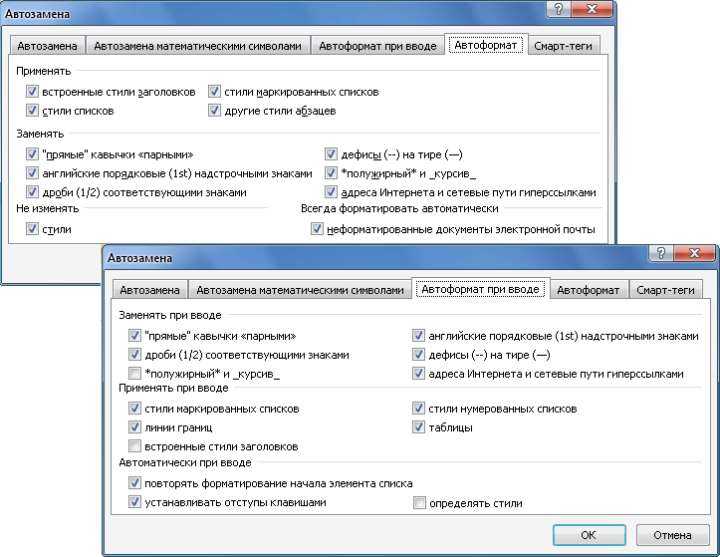
Нажав на кнопку Параметры автозамены, появится диалоговое окно, на вкладке Автоформат имеются параметры настройки автоматического форматирования текста, редактирования и пунктуации — типы маркера и тире, автоматическая подстановка адреса в Интернете для функции гиперссылка.
На вкладке Правописание в параметрах Word 2007 имеются аналогичные кнопки для дополнительной настройки правописания и словарей, как и в Word 2003.

При включенной автоматической проверке орфографии, красное подчёркивание под словом даёт понять, что это слово, вероятно, написано ошибочно, точнее говоря, слово не найдено в словарях. На отмеченное слово переместите курсор ввода и нажмите клавишу F7 или нажмите на значок Правописание на панели инструментов. Появится диалоговое окно с предложением правильных слов, выберите подходящий вариант и нажмите клавишу Заменить. Правильное выражение можно также получить, если вы нажмёте на подчеркнутое слово правой кнопкой мыши и из меню выбираете одно из предложений.

Если документ не содержит ошибок правописания, то значок книжки в строке состояния будет с зелёной галочкой, при наличии ошибок на книжке будет присутствовать красная галочка. Если подчеркнутое слово при нажатии клавиши F7, не содержит в словаре подходящую замену и всё же, по вашему мнению, оно написано верно (например, собственные имена людей), вы можете с помощью кнопки Добавить, добавить его в словарь, подтвердив действие, нажатием кнопки OK.
Правописание в Word и словари

Каждый пользователь имеет возможность создавать собственные словари. Активными являются те, которые определены в диалоговом окне Вспомогательные словари, которое вызываются в Word 2003 из меню Сервис / Параметры, на вкладке Правописание, после нажатия кнопки Словари. Доступ к словарям в Word 2007 осуществляется через Кнопку Office, пункт Правописание, кнопка Вспомогательные словари. Незнакомое слово добавляется в начало словаря, который только один (по умолчанию это файл CUSTOM.DIC). Правописание в Word 2007 и 2003.
Создание собственного словаря — создайте в блокноте текстовый документ и сохраните его на жесткий диск с расширением .DIC. В окне Вспомогательные словари нажмите кнопку Добавить, выберите созданный словарь и подтвердите ОК. Если нужно, чтобы незнакомые выражения записывались в этот словарь, его необходимо пометить, нажать кнопку Изменить настройки по умолчанию, а затем OK.
Нажатием правой кнопки мыши на незнакомом слове и выбрав Добавить в словарь, мы добавляем неизвестное слово в словарь. Проверка правописания в документах Word 2007 и 2003.
Пользовательский словарь можно дополнять ещё выражениями, отмечая его в окне Вспомогательные словари и нажатием кнопки Изменить. В поле Слово введите выражение и нажмите кнопку Добавить. Кнопкой Удалить — выражение из словаря удалится.
Как сравнить два документа Word — 4 способа
Многие пользователи часто работают на компьютере с различными текстовыми файлами, при этом в документы вносятся исправления, поэтому бывает необходимо сравнить документы Word. Над одним документом может работать несколько человек, которые правят текст исходного документа, вставляя туда дополнения или убирая лишнее.
Это может быть договор, некий юридический документ, соглашение и т. п. При простом чтении не всегда заметны мелкие исправления, сделанные партнером в период согласования документа.
- Как сравнить два документа Ворд вручную рядом — 1 способ
- Как сравнить два документа Ворд одновременно — 2 способ
- Сохранение измененного документа на компьютере
- Как сравнить 2 документа Word в ABBYY Comparator
- Как сравнить 2 документа в Ворде онлайн
- Выводы статьи
Абзац, предложение, несколько слов или даже одна запятая могут существенно изменить содержание важного документа с соответствующими негативными последствиями. Поэтому необходимо предварительно сравнить документы Ворд, чтобы сразу увидеть все изменения, сделанные партнером
Это поможет избежать ошибок, например, внесение в текст невыгодных условий, увидеть юридические ловушки перед подписанием и принятием данного документа между обеими сторонами.
Документы можно сравнить визуально, прокручивая их рядом друг с другом при синхронной прокрутке. Чтобы избежать недоразумений и увидеть все изменения, лучше выбрать самый эффективный способ: необходимо сравнить два документа Word и подсветить различия между ними. Вы сразу увидите, какие правки были внесены в исходный документ в период согласования.
Принимая во внимание все вышесказанное, у пользователя возникает закономерный вопрос о том, как сравнить два документа Word. Есть несколько способов для решения этой проблемы
Можно сравнить два открытых документа или два закрытых файла.
В зависимости от ситуации, сравнить текст в двух документах Word можно с помощью двух методов:
- Визуальное сравнение текста документов вручную.
- Автоматическое сравнение содержимого документов с помощью программы или сервиса.
В этой статье вы найдете инструкции о том, как сравнить два документа Word на различия, используя само приложение MS Office, стороннее программное обеспечение, а также узнаете, как сравнить документы Word онлайн.
Это руководство подходит для использования в разных версиях текстового редактора Microsoft Word: в MS Word 2019, MS Word 2016, MS Word 2013, MS Word 2010, MS Word 2007.

































