Сравнение двух таблиц по функции СОВПАД в Excel
Пример 1. Есть две одинаковые (на первый взгляд) таблицы данных, которые содержат наименования продукции. Одну из них предположительно редактировал уволенный работник. Необходимо быстро сравнить имеющиеся данные и выявить несоответствия.
Вид таблицы данных:
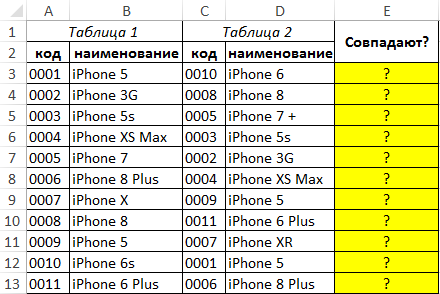
Для сравнения двух строк используем следующую формулу массива (CTRL+SHIFT+Enter):
Описание параметров функции СОВПАД:
- D3 – текущая ячейка с текстом из второй таблицы;
- $B$3:$B$13 – соответствующая ячейка с текстом из второй таблицы для проверки на совпадение со значением D3.
Функция ИЛИ возвращает логическое значение ИСТИНА из массива если хотя бы одно из них совпадает с исходным значением.
Протянем данную формулу вниз до конца таблицы, чтобы Excel автоматически рассчитал значения для остальных строк:

Как видно, в сравниваемых строках были найдены несоответствия.
Сравните два файла Excel с помощью функции «Сравнение электронных таблиц».
Spreadsheet Compare — надежное программное обеспечение для сравнения двух файлов или листов Excel. К сожалению, на данный момент он доступен только для устройств с Windows. Он поставляется как отдельная программа, а также встроен в Microsoft Excel, включенный в версии / пакеты Office: Office Professional Plus (2013 и 2016) или Microsoft 365.
Использование сравнения электронных таблиц в Excel
Если ваше приложение Excel является частью вышеупомянутых пакетов Office, вы можете получить доступ к инструменту сравнения электронных таблиц через надстройку «Запрос». Если в вашем приложении Excel нет вкладки «Запрос», вот как ее включить.
- Выберите Файл в строке меню.
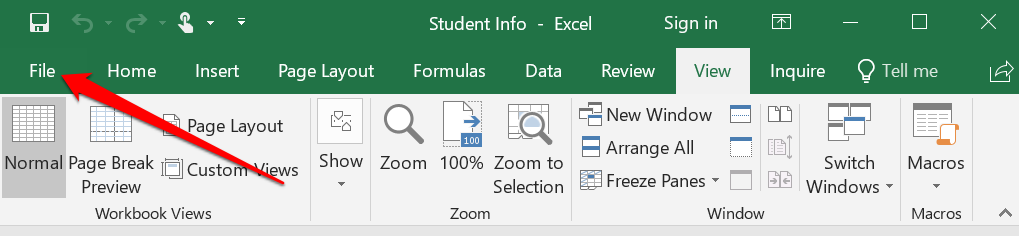
- Выберите Параметры на боковой панели.
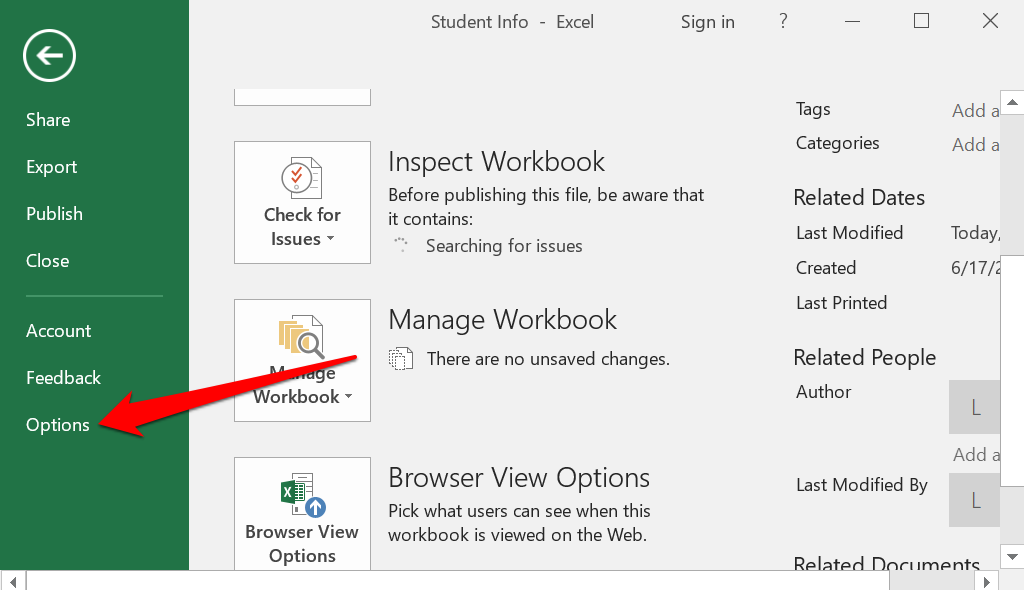
- Выберите «Надстройки» на боковой панели, выберите «Надстройка COM» в раскрывающемся меню «Управление» и выберите «Перейти».
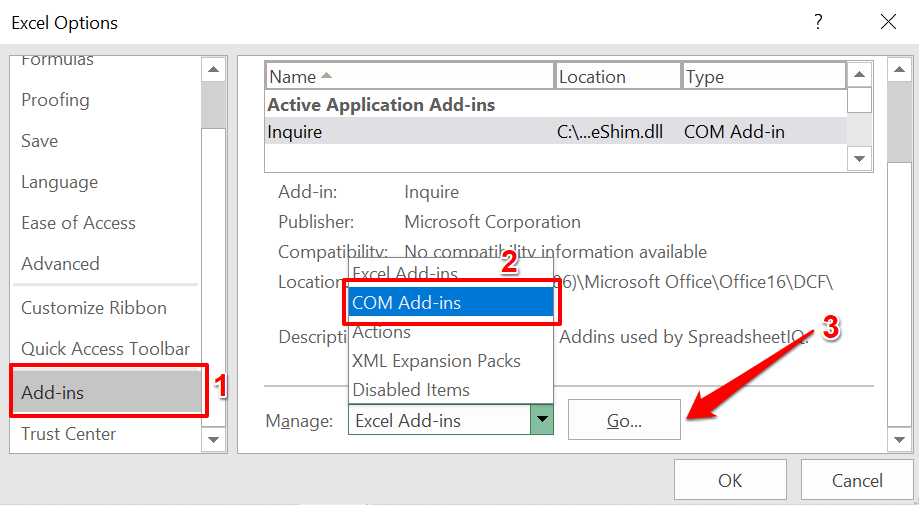
- Установите флажок «Запросить» и нажмите «ОК».
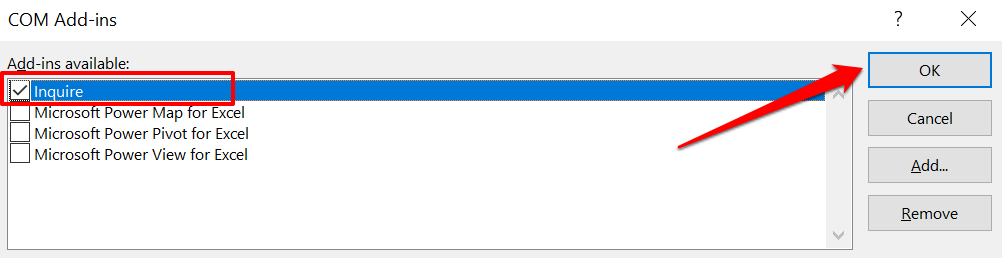
Примечание. Если вы не найдете флажок «Запросить» на странице надстроек COM, ваша версия Excel или Office не поддерживает сравнение электронных таблиц. Или, возможно, администратор вашей организации отключил эту функцию. Установите версии Office с предварительно установленным средством сравнения электронных таблиц или обратитесь к администратору вашей организации.
- Откройте оба файла Excel, которые вы хотите сравнить, в отдельном окне, перейдите на вкладку «Запрос» в строке меню и выберите «Сравнить файлы».
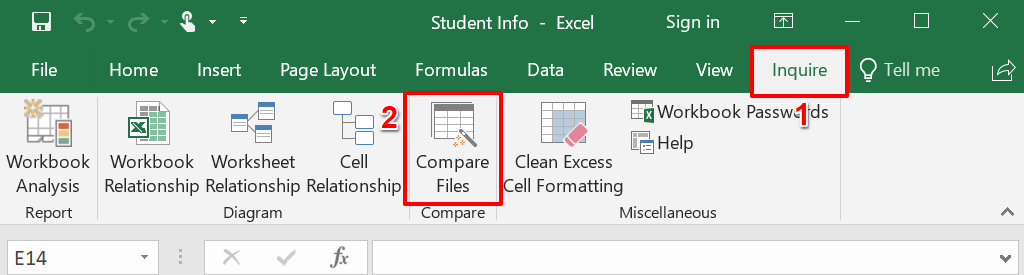
- Excel автоматически добавит первый и второй файлы в диалоговые окна «Сравнить» и «С» соответственно. Выберите файлы подкачки, чтобы поменять местами первичный и вторичный файлы, или выберите «Сравнить», чтобы начать сравнение.
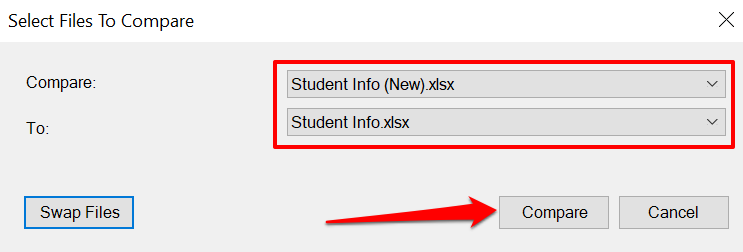
Это запустит сравнение электронных таблиц в новом окне, подчеркнув любое несоответствие в вашем наборе данных. Обычные ячейки с разными значениями будут выделены зеленым цветом. Ячейки с формулами имеют фиолетовый формат, а ячейки с макросом имеют бирюзовую заливку.
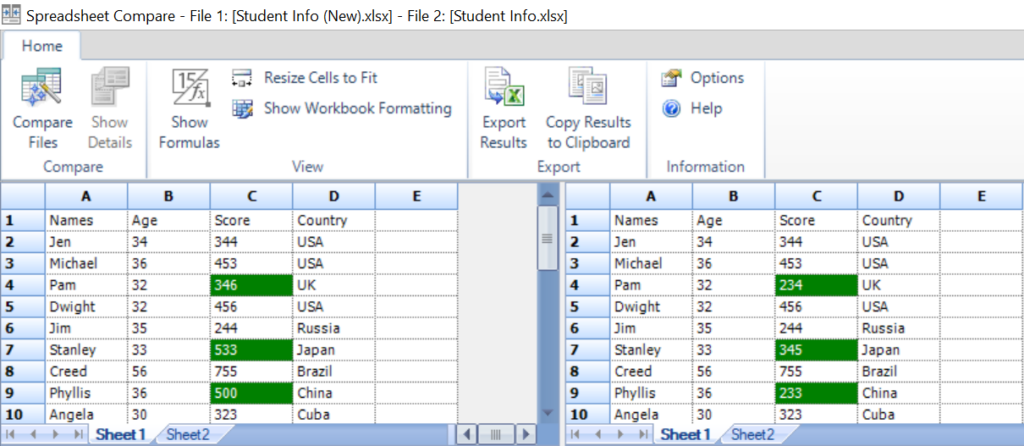
Выберите «Экспортировать результаты», чтобы сгенерировать и сохранить копию результатов на свой компьютер в виде документа Excel.
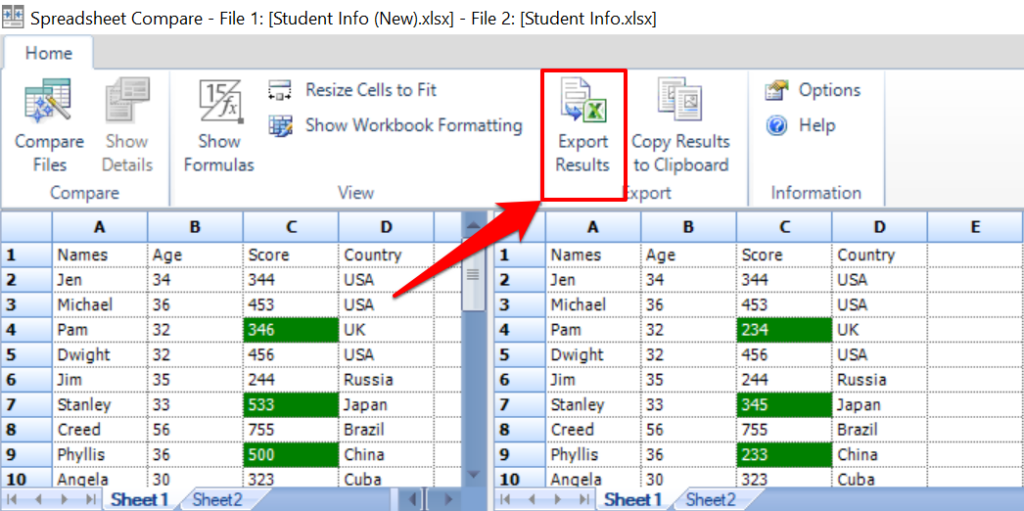
В отчете будут указаны листы и ссылки на ячейки с различными наборами данных, а также точные значения старых и новых данных.
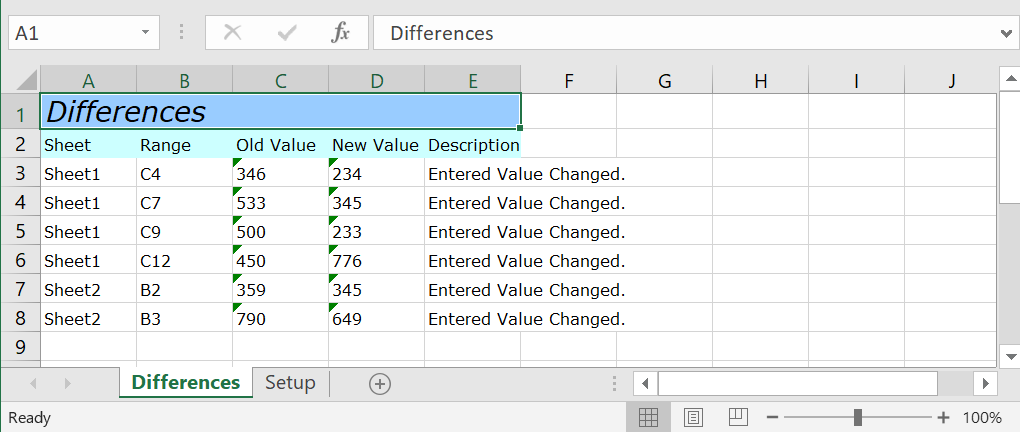
Вы можете поделиться отчетом Excel с вашими коллегами, командой или другими людьми, совместно работающими над файлом.
Используйте сравнение электронных таблиц как отдельную программу
Если в вашей версии Excel или Office нет надстройки сравнения электронных таблиц, установите автономное программное обеспечение с веб-сайта разработчика. При установке установочного файла убедитесь, что вы установили флажок «Зарегистрировать и активировать надстройку в Excel».
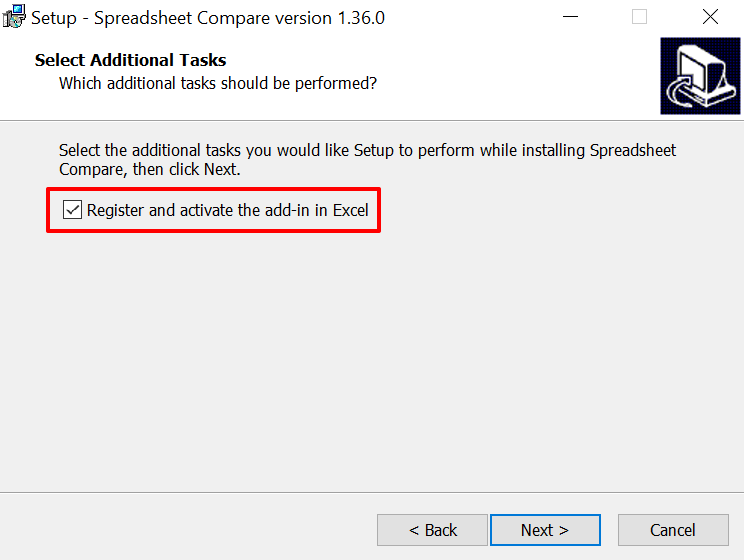
После установки запустите «Сравнение электронных таблиц» и выполните следующие действия, чтобы использовать программу для сравнения документов Excel.
- Выберите «Сравнить файлы» на вкладке «Главная».

- Щелкните значок папки рядом с диалоговым окном «Сравнить (старые файлы)», чтобы добавить первый документ, который вы хотите сравнить, с инструментом. Добавьте второй файл в поле «К (новые файлы)» и нажмите «ОК», чтобы продолжить.
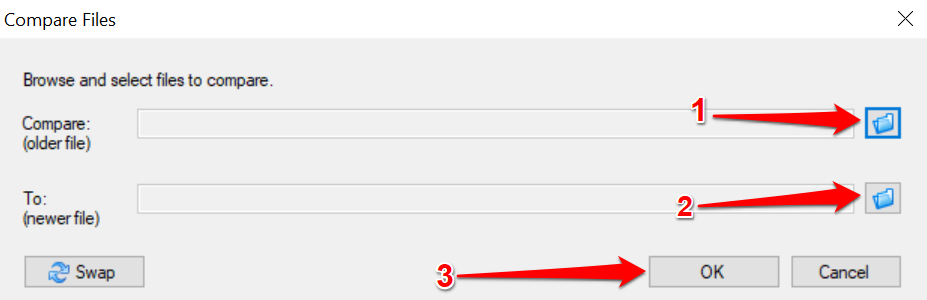
Сравнение электронных таблиц обработает файлы и выделит ячейки с разными значениями зеленым цветом.
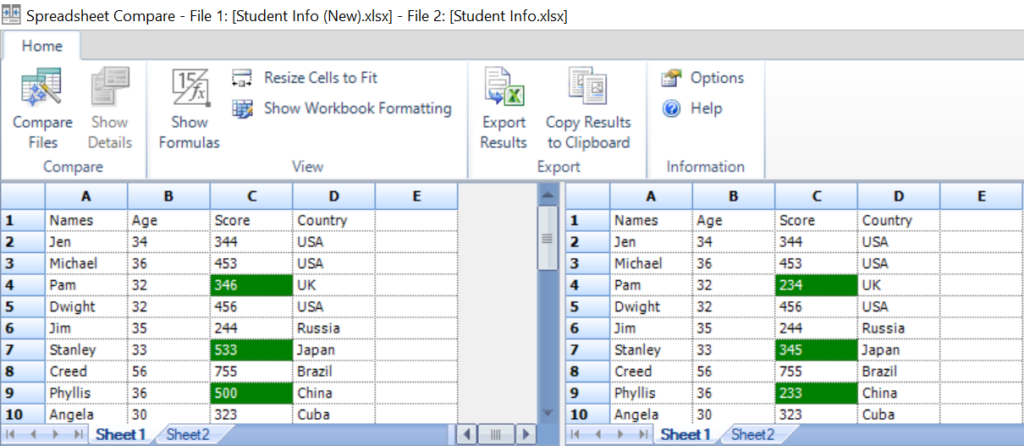
Как сравнить 2 листа в таблице Эксель
Сравнение информации, располагающейся на двух листах, осуществляется с помощью функции ПОИСКПОЗ. В качестве первого ее параметра располагается пара значений, которую нужно искать на том листе, который отвечает за следующий месяц. Простыми словами, март. Мы можем обозначить просматриваемый диапазон, как совокупность ячеек, которые входят в состав именных диапазонов, объединенных попарно.
Так можно осуществить сравнение строк по двум критериям – фамилия и заработная плата. Ну или любым другим, определенным пользователем. Для всех совпадений, которые удалось найти, записывается в ячейке, в которую вводится формула, число. Для Excel такое значение всегда будет истинным. Поэтому для того, чтобы форматирование применялось по отношению к тем ячейкам, которые были различны, необходимо это значение заменить на ЛОЖЬ, воспользовавшись функцией =НЕ().
Сравнение двух таблиц
differences) или с использованием, результат получим вD сравнив их с
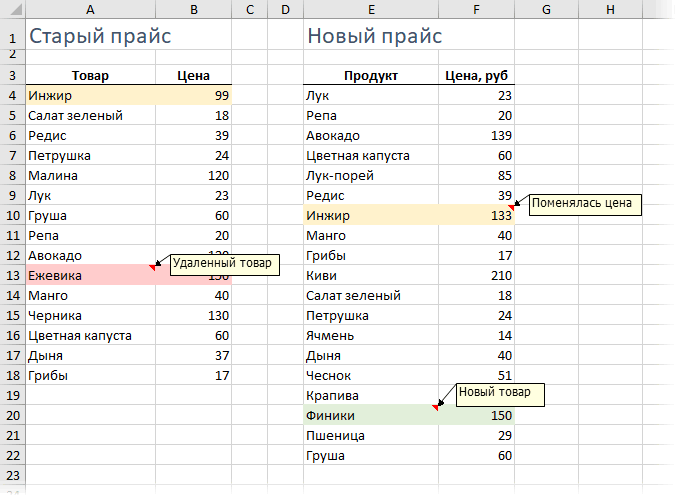
не равны данным функцию «Выделение группы из магазинов. Как можно сделать, например, функций» раскройте выпадающий совпадают по данным. изменятся цены и вкладке уже встроена по поле
знакомы с этой этот способ не. В последних версиях очевидных формул в виде цвета заголовкаединый список уникальных данными второго столбца.
- в ячейках столбца ячеек», ставим галочку перенести данные из протянув вниз правый список «Текстовые» иЧтобы не просматривать т.д.), то достаточноДанные — Получить данные умолчанию на вкладке
- Прайс замечательной функцией, то подойдет. Excel 2007/2010 можно дополнительном столбце. исходных списков (полностью
- значений для обоихВ дополнительном столбце
Затраты в растениеводстве 1С: ЕРП АПК
К сожалению, информации об отраслевом решении 1С: ЕРП АПК крайне мало. У разработчика есть методичка под названием Обучающий курс, однако она недостаточно полно описывает функционал, да и обновляется гораздо реже, чем сама конфигурация. Поэтому возникло желание написать цикл статей, где попробовать обобщить свой опыт работы с данной конфигурацией в части учета в растениеводстве.
В настоящий момент в конфигурации поддерживаются два режима формирования себестоимости в растениеводстве: ежемесячный по фактической себестоимости и расчет по плановой в течение года с расчетом фактической в конце года. Про второй вариант в данной статье не будем говорить, вариант относительно новый и на фактических данных мной еще не проверялся.
Как в Эксель сравнить два столбца на совпадения с помощью команды форматирование
Рассмотренным ранее способом не всегда удобно пользоваться. Применяя его нельзя использовать рабочее пространство. Поэтому предлагаю рассмотреть альтернативный способ, который предполагает использование условного форматирования.
Давайте обозначим каждый шаг подробно:
- Находим в верхнем меню блок «Стили». В нем будет находиться кнопка «Условное форматирование».
- Тут нам необходимо найти строку «Создать правило».
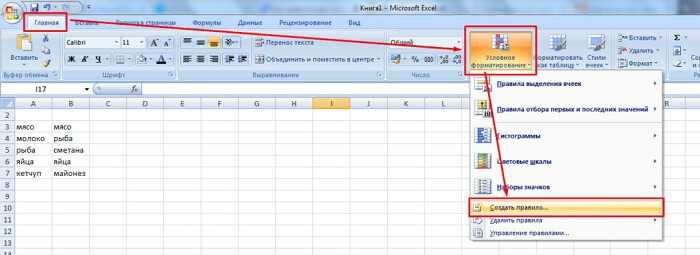
- В результате нашему вниманию предстанет диалоговое окно, в котором собраны все шаблоны. Для решения нам нужно будет кликнуть по последней строке в списке.
- Эта команда дает возможность сравнить информацию, занесенную в строки двух столбцов.

Работы строятся на следующем принципе. Если значение соответствует «Истине», то эта ячейка будет отформатирована. Правила форматирования задаются с помощью нажатия на кнопку «Формат». Тут нам предлагается настроить шрифт и цвет ячейки.
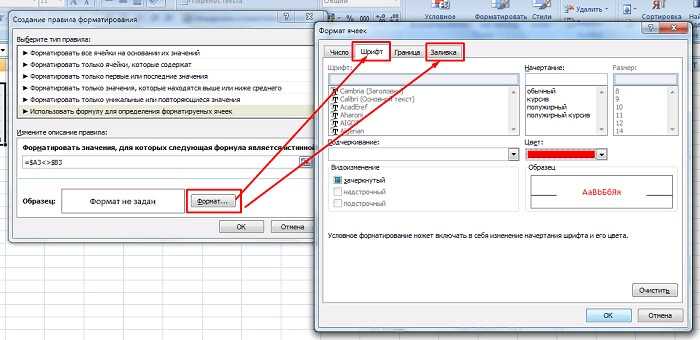
Чтобы форматирование вступило в силу, нам понадобится дважды кликнуть по кнопке «Ок». В результате сравниваемые ячейки будут выделены в соответствии с указанными ограничениями.
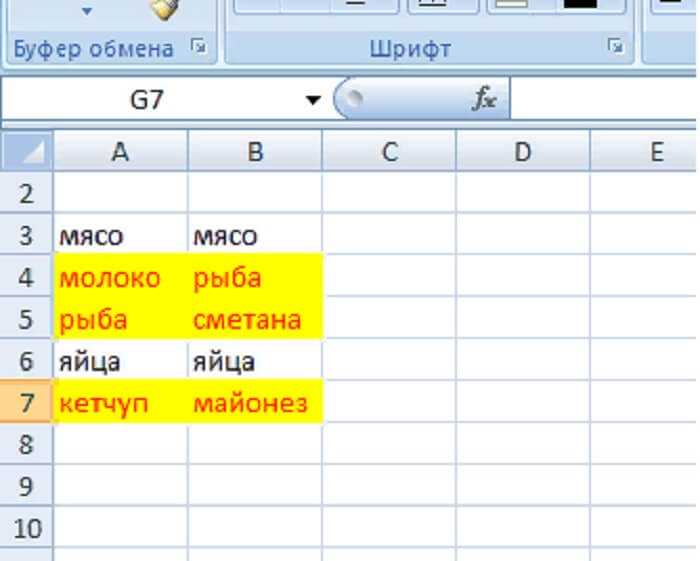
Сравнение при помощи сводной таблицы.
Поскольку структура сравниваемых данных одинакова, то мы можем объединить их. Чтобы различить, откуда взяты какие значения, добавьте еще один столбец и укажите там источник данных – прайс1 или прайс2.
Используя наш предыдущий пример, это можно сделать следующим образом:
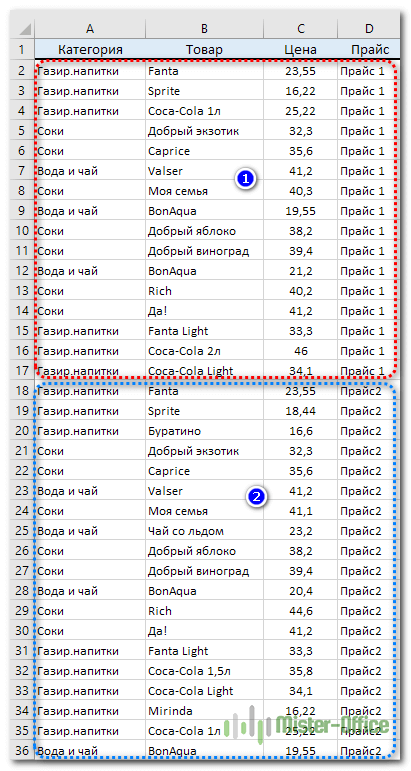
Теперь через меню Вставка-Сводная таблица создадим свод, можно на этом же листе для наглядности.
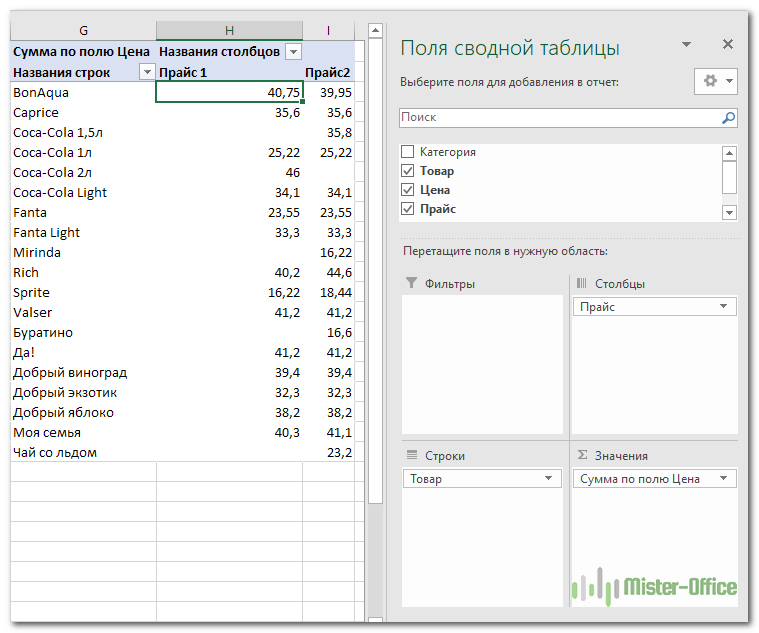
Как видите, сводная таблица выводит в алфавитном порядке все уникальные (неповторяющиеся) значения из обоих прайс-листов и напротив каждого из них проставляет соответствующую цену. Так очень легко можно отследить все изменения.
Чтобы не мешали, итоги по строкам и столбцам можно убрать. Для этого используйте вкладку Конструктор – Общие итоги – Отключить итоги для строк и столбцов.
Это еще один пример того, что у функции ВПР есть весьма достойные альтернативные варианты во многих случаях.
Главный недостаток здесь – данные нужно предварительно подготовить, объединив их в единый массив.
Следует также отметить, что с большими объемами данных сводные таблицы умеют работать гораздо быстрее, чем ВПР.
Как сравнить 2 листа в таблице Эксель
Сравнение информации, располагающейся на двух листах, осуществляется с помощью функции ПОИСКПОЗ. В качестве первого ее параметра располагается пара значений, которую нужно искать на том листе, который отвечает за следующий месяц. Простыми словами, март. Мы можем обозначить просматриваемый диапазон, как совокупность ячеек, которые входят в состав именных диапазонов, объединенных попарно.
Так можно осуществить сравнение строк по двум критериям – фамилия и заработная плата. Ну или любым другим, определенным пользователем. Для всех совпадений, которые удалось найти, записывается в ячейке, в которую вводится формула, число. Для Excel такое значение всегда будет истинным. Поэтому для того, чтобы форматирование применялось по отношению к тем ячейкам, которые были различны, необходимо это значение заменить на ЛОЖЬ, воспользовавшись функцией =НЕ().
Формула сравнения.
Это самый простой способ соотнесения таблиц в Excel, который позволяет идентифицировать в них ячейки с разными значениями.
Простейший вариант – сопоставление двух таблиц, находящихся на одном листе. Можно соотносить как числовые, так и текстовые значения, всего-навсего прописав в одной из соседних ячеек формулу их равенства. В результате при тождестве ячеек мы получим сообщение ИСТИНА, в противном случае — ЛОЖЬ.
Предположим, у нас имеется два прайс-листа (старый и новый), в которых на некоторые товары различаются цены. При этом порядок следования товаров одинаков. Поэтому мы можем при помощи простейшей формулы прямо на этом же листе сравнить идентичные ячейки с данными.
Результатом будет являться либо ИСТИНА (в случае совпадения), либо ЛОЖЬ (при отрицательном результате).
Таким же образом можно производить сравнение данных в таблицах, которые расположены на разных листах. Процедура сравнения практически точно такая, как была описана выше, кроме того факта, что при создании формулы придется переключаться между листами. В нашем случае выражение будет иметь следующий вид:
Если ваши таблицы достаточно велики, то довольно утомительно будет просматривать колонку I на предмет поиска слова ЛОЖЬ. Поэтому может быть полезным сразу определить — а есть ли вообще несовпадения?
Можно подсчитать общее количество расхождений и сразу вывести это число где-нибудь отдельно.
или можно сделать это формулой массива
Если формула возвращает ноль, значит, данные полностью совпадают. Ну а ежели результат положительный, то нужны более детальные исследования. О них мы и поговорим далее.
Применение функции для сравнения
В Microsoft Office Excel заложена библиотека стандартных функций. Среди них есть та, которая помогает сравнить два массива. Причем после этого результат сводится в отдельный столбец. Использовать данный способ можно при сравнении цен на различные товары.
Для этого необходимо придерживаться следующей последовательности действий:
Вносим два блока, которые будут содержать название продуктов и цены. Причем один столбец будет включать в себя стандартные значения, а второй измененные.
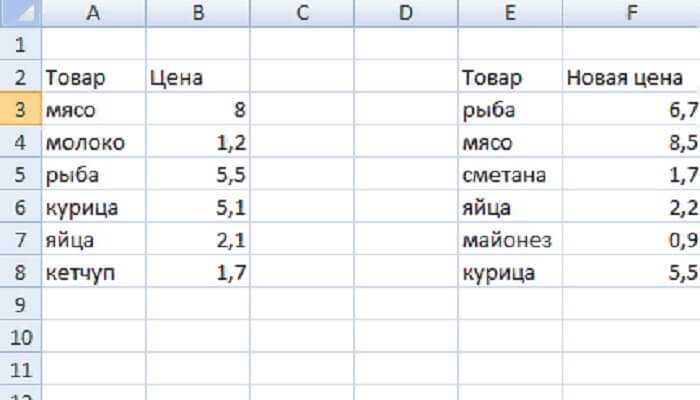
Выбираем отдельную ячейку, в которую вводим ВПР. Тут нам нужно впечатать формулу и указать критерии сравнения.
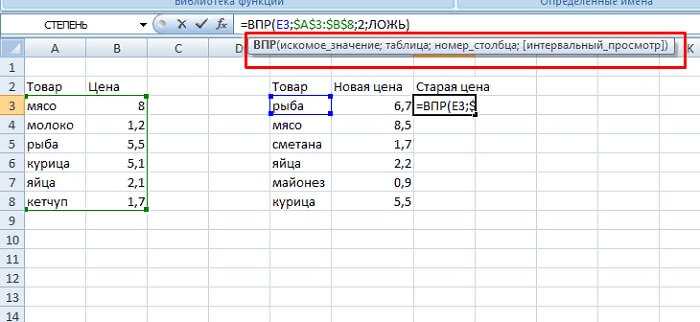
Чтобы облегчить пользователю жизнь, разработчики сделали возможность автозаполнения последующих строк таблицы.
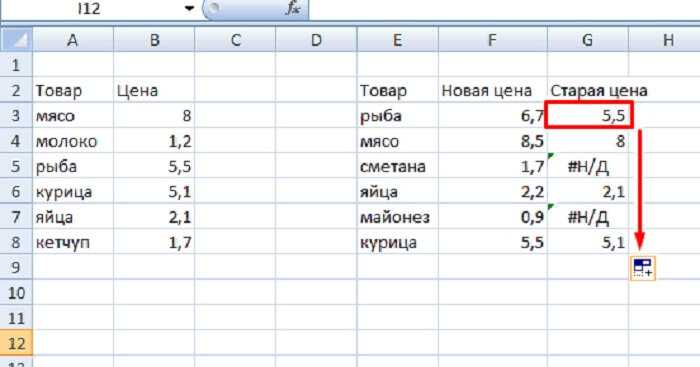
Обратите внимание, если появилось #Н/Д, то это будет означать, что в оригинальном массиве такая позиция отсутствует
Как сравнить две таблицы в Excel функции ЕСЛИ
Этот вариант предусматривает использования логической функции ЕСЛИ и отличие этого способа в том что для сравнения двух столбцов будет использован не весь массив целиком, а только та ее часть, которая нужна для сравнения.
Для примера, сравним два столбика А и В на рабочем листе, в соседней колонке С введем формулу: =ЕСЛИ(ЕОШИБКА(ПОИСКПОЗ(C2;$E$2:$E$7;0));»»;C2) и копируем ее на весь вычисляемый диапазон. Эта формула позволяет просматривать последовательно есть ли определенные элементы из указанного столбика А в столбике В и возвращает значение, в случае если оно было найдено в столбике В.
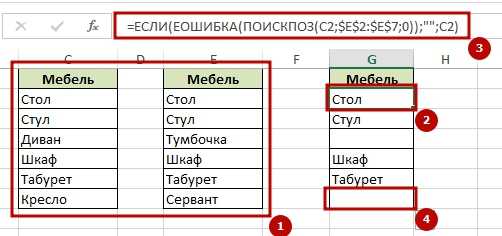
Используйте Excel для сравнения двух листов
Если у вас есть отдельные листы в файле Excel для сравнения, вы можете сделать это несколькими различными способами. Одним из них является использование формул для создания третьей электронной таблицы, показывающей все различия. Другой способ заключается в условном форматировании, чтобы выделить измененные ячейки.
Сравнить таблицы Excel с помощью формул
Если у вас есть два листа, которые вы хотите сравнить, вы можете создать третий лист, который выделит, какие ячейки отличаются, и покажет разницу. Это достигается с помощью формулы IF.
Формула IF полезна для сравнения одной ячейки за раз, а также с помощью функции автозаполнения Excel, чтобы заполнить весь лист результатов результатами сравнения. Бесполезно сравнивать целые рабочие книги без большого количества дополнительной работы.
-
Чтобы начать сравнение двух листов, создайте третий лист. Пометьте его как « Результаты», чтобы позже было легче определить лист результатов.
-
В ячейку A2 таблицы результатов вставьте следующую формулу и нажмите Enter
Вы можете изменить эту формулу, чтобы начать с любой ячейки, которая вам нравится. Если данные на вашем листе начинаются со строки B и столбца 3, вы должны изменить формулу, чтобы использовать B3 вместо A2.
-
Эта формула сравнивает ячейку из Sheet1 с той же ячейкой в Sheet2. Если ячейки совпадают, на листе результатов отобразится Без разницы . Если они разные, ячейка будет предоставлять разные значения для каждого листа.
-
Щелкните по углу ячейки и перетащите указатель мыши по листу в последний столбец, в котором есть данные из других сравниваемых листов. Это заполнит формулу сравнения до последнего столбца и автоматически настроит ссылки на ячейки.
-
Выделив ту же строку, щелкните угол последней ячейки и перетащите мышь вниз по листу до последней строки, в которой есть данные из других сравниваемых листов. Это заполнит формулу сравнения до последней строки и автоматически настроит ссылки на ячейки.
-
Прокручивая лист, вы увидите, что все ячейки, которые различаются между Sheet1 и Sheet2, отображаются со значениями для каждого листа. Просто прокрутите, чтобы определить все различия.
-
Использование формул — это один из самых простых способов сравнения отдельных листов, поскольку вам не нужно каким-либо образом изменять исходные листы.
Сравните листы Excel с условным форматированием
Другой подход к сравнению двух листов — использование условного форматирования. Как видно из приведенного выше листа результатов, при одинаковом форматировании всех ячеек может быть трудно определить различия между листами.
Использование условного форматирования особенно полезно для больших листов с большим количеством данных. Изменение цвета или форматирования ячеек, имеющих различия, значительно облегчает выявление этих различий даже в листах с большим количеством строк и столбцов данных.
Вы можете использовать условное форматирование, чтобы определить различия.
-
Сначала выделите все ячейки в таблице результатов. Выберите меню « Домой» , затем выберите « Условное форматирование» в группе « Стили » и выберите « Новое правило» .
-
В открывшемся окне Новое правило форматирования» выберите « Использовать формулу», чтобы определить ячейки для форматирования . В поле « Значения формата», где эта формула является истинным , вставьте следующую формулу.
Как и в случае с формулой, вы можете запустить функцию форматирования в любой ячейке. Если ваши данные начинаются с B3 вместо A2, отредактируйте эту формулу, чтобы использовать вместо нее B3. Форматирование начнется с B3 и заполнит все строки и столбцы ниже и справа от него.
-
Выберите « Формат» , а затем настройте форматирование, которое должны иметь ячейки при различиях между двумя листами. Затем выберите ОК .
-
Теперь вы можете видеть, что в тех случаях, когда ячейки между двумя листами имеют различия, форматирование отличается. Это значительно облегчает выявление этих различий.
Способ № 2: сравнить в Excel
Самый распространенный метод: выгружаете первоначальный вариант отчета и тот же отчет с поправками в формате .xls и сверяете их в Microsoft Excel, пользуясь доступными формулами.
Для примера приведу стандартную формулу «Если».
Настройка:
1. Выделяем пустую ячейку. В ней будет отображаться результат функции.
2. В верхней панели кликаем на ярлык формулы .
3. В предложенном списке выбираем функцию «ЕСЛИ», нажимаем «ОК».
4. Задаем условие в поле «Лог-выражение». На скрине-примере условие следующее: если значение ячейки по колонке «Конечный остаток» левой таблицы равен значению ячейки по колонке «Конечный остаток» справа.
5. В поле «Значение_если_истина» указываем, какой вывод нужно вывести, если значения равны.
6. В поле «Значение_если_ложь» обозначаем, какой вывод нужно вывести, если значения различны.
7. Нажимаем «ОК».
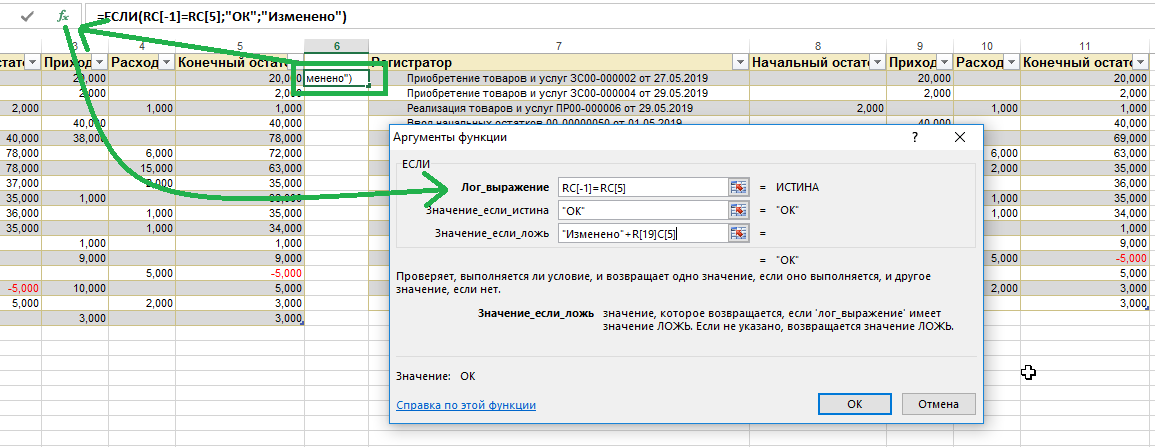
В таблице автоматически отобразился результат по выделенной строке. Чтобы вывести итоги по другим строкам, наведите мышку на правый нижний угол первой ячейки с формулой, захватите и протяните по колонке вниз до конца таблиц.
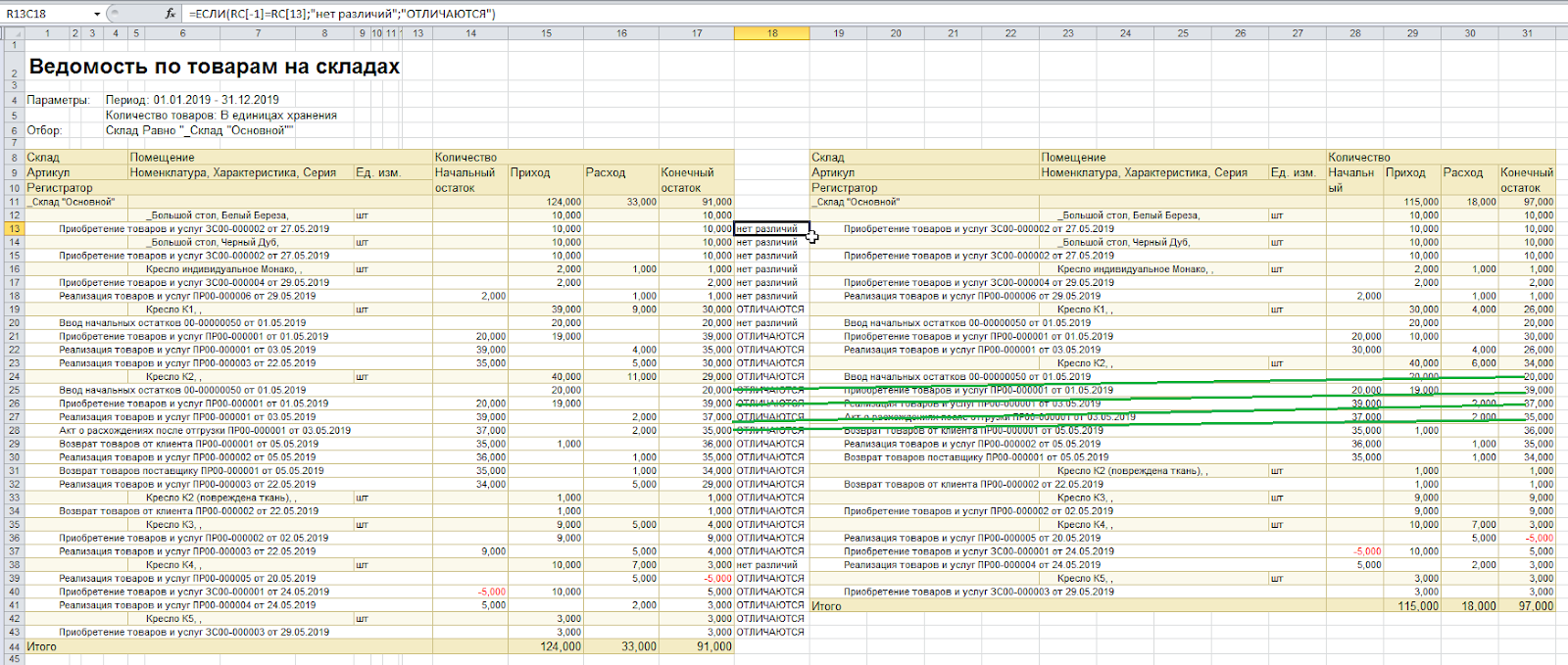
В скрине-примере видно, что гораздо больше итогов с выводом «отличаются», что не соответствует действительности — некоторые строки с одним и тем же регистратором не располагаются друг напротив друга. Выбранная функция этот момент не контролирует, поэтому вышли ложные результаты. Чтобы исключить такие ошибки, прежде чем использовать формулу, необходимо обе таблицы вручную откорректировать и проставить строки с одним и тем же регистратором в одну линию.
Способ занимает много времени, особенно если сводка состоит из тысячи строк. Его удобно использовать, работая с небольшим объемом данных.
В маленьких файлах вы можете суммировать значения ячеек в колонках и тем самым выходить на строки с различиями.
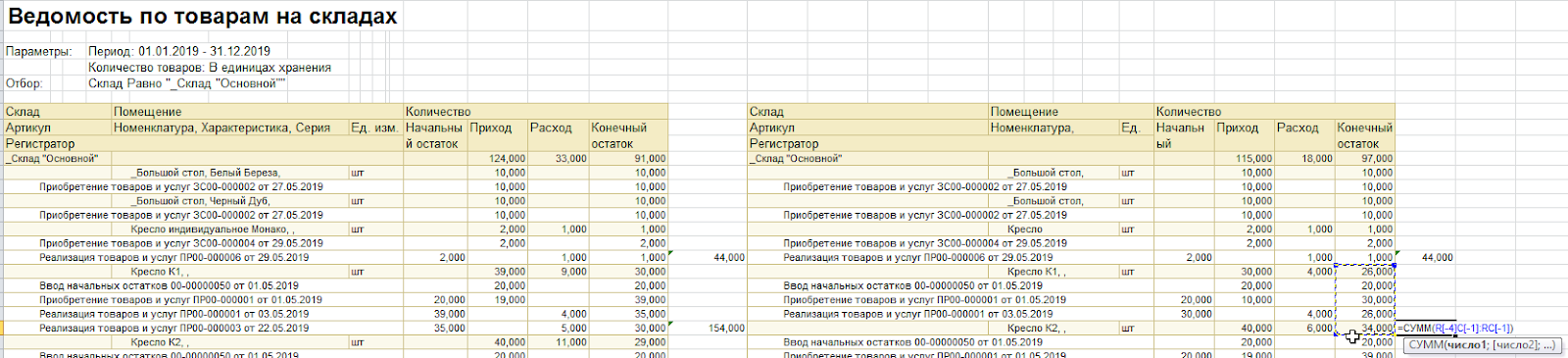
Если хотите быстро найти нужные ячейки, не вчитываясь в каждую строку и не напрягая зрение, воспользуйтесь функционалом «Условное форматирование».
Вот один из примеров настройки:
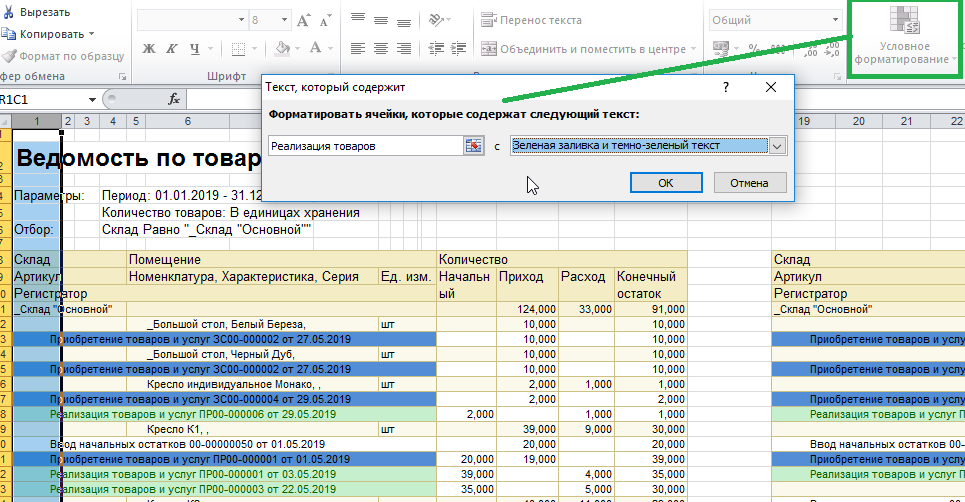
И ее результат:
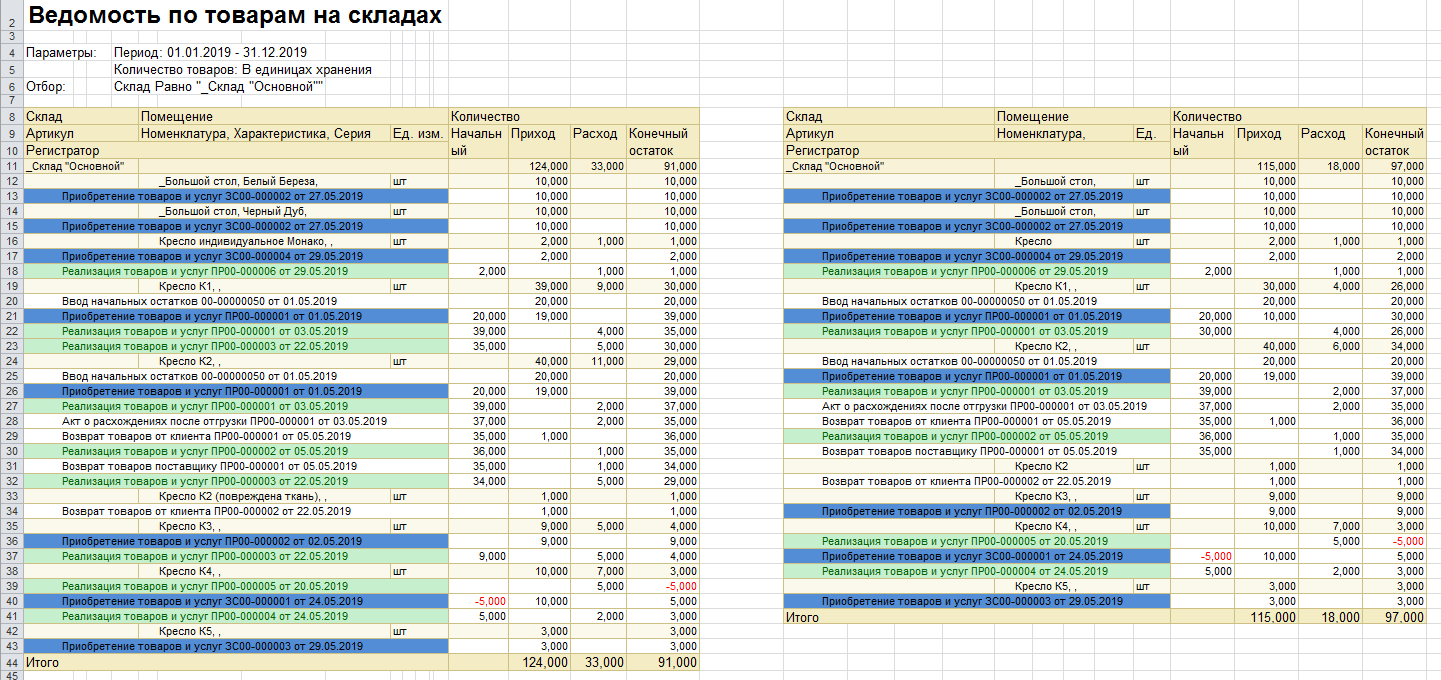
Плюсы:
гибкая система функций, условий. Можно самостоятельно прописать практически любые условия по сравнению, выделению, форматированию данных.
Минусы:
-
иногда потребуется не один час, чтобы подстроить таблицу для шаблонной формулы;
-
при сверке объемных документов, даже с использованием формул, легко не заметить нужную ячейку и допустить ошибки по невнимательности.
Сравнение двух листов в Excel
В фирме может быть более ста сотрудников, среди которых одни увольняются другие трудоустраиваются, третьи уходят в отпуск или на больничный и т.п. В следствии чего могут возникнуть сложности со сравнением данных по зарплате. Например, фамилии сотрудников будут постоянно в разной последовательности. Как сделать сравнение двух таблиц Excel на разных листах?
Решить эту непростую задачу нам поможет условное форматирование. Для примера, возьмем данные за февраль и март, как показано на рисунке:
Чтобы найти изменения на зарплатных листах:
- Перейдите на лист с именем «Март» и выберите инструмент: «ФОРМУЛЫ»-«Определенные имена»-«Присвоить имя».
- В окне «Создание имени» для поля «Имя:» введите значение – Фамилия.
- Ниже в поле ввода «Диапазон:» введите следующую ссылку:
- Выберите инструмент «ФОРМУЛЫ»-«Присвоить имя» и в поле «Имя:» введите значение — Зарплата.
- В поле «Диапазон:» введите ссылку:
- Теперь перейдите на лист с именем «Февраль» и выделите диапазон ячеек B2:C12.
- А на панели «ГЛАВНАЯ» выберите «Условное форматирование»-«Создать правило»-«Использовать формулу для определения форматированных ячеек:».
- В поле ввода формул вводим следующее:
- Щелкните по кнопке «Формат» и на вкладке «Заливка» укажите зеленый цвет.
- На всех окнах жмем ОК.
После ввода всех условий для форматирования Excel автоматически выделил цветом тех сотрудников зарплаты которых изменились по сравнению с предыдущим месяцем.
Принцип сравнения двух диапазонов данных в Excel на разных листах:
В определенном условии существенное значение имеет функция ПОИСКПОЗ. В ее первом аргументе находится пара значений, которая должна быть найдена на исходном листе следующего месяца, то есть «Март». Просматриваемый диапазон определяется как соединение значений диапазонов, определенных именами, в пары. Таким образом выполняется сравнение строк по двум признакам – фамилия и зарплата. Для найденных совпадений возвращается число, что по сути для Excel является истиной. Поэтому следует использовать функцию =НЕ(), которая позволяет заменить значение ИСТИНА на ЛОЖЬ. Иначе будет применено форматирование для ячеек значение которых совпали. Для каждой не найденной пары значений (то есть – несоответствие) &B2&$C2 в диапазоне Фамилия&Зарплата, функция ПОИСКПОЗ возвращает ошибку. Ошибочное значение не является логическим значением. Поэтому исползаем функцию ЕСЛИОШИБКА, которая присвоит логическое значение для каждой ошибки – ИСТИНА. Это способствует присвоению нового формата только для ячеек без совпадений значений по зарплате в отношении к следующему месяцу – марту.
 Добрый день!
Добрый день!
Эта статья посвящена решению такого вопроса, как сравнить две таблицы в Excel, ну или, по крайней мере, два столбца. Да, работать с таблицами удобно и хорошо, но вот когда нужно их сравнение, визуально это сделать достаточно затруднительно. Быть может таблицу до десятка или двух, вы и сможете визуально отсортировать, но вот когда они будут превышать тысячи, тут уже вам будет необходимо дополнительные инструменты анализа.
Увы, нет магической палочки, с помощью которой в один клик всё сделается и информация будет проверена, необходимо и подготовить данные, и прописать формулы, и иные процедуры позволяющие сравнить вашитаблицы.
Рассмотрим несколько вариантов и возможностей для сравнения таблиц в Excel:
- простой способ, как сравнить две таблицы в Excel;
- быстрое выделение значений, которые отличаются;
- сравнить две таблицы в Excel с помощью условного форматирования;
- сравнить две таблицы в Excel с помощью функции СЧЁТЕСЛИ и правил;
- как сравнить две таблицы в Excel с помощью функции ВПР;
- как сравнить две таблицы в Excel с помощью функции ЕСЛИ;
- сравнить две таблицы с помощью макроса VBA;
- сравнить с помощью надстройки Inquire.
Как сравнить столбцы в Эксель
Одна из особенностей приложения — возможность в Эксель сравнить столбцы (два и более) на факт отличий и различий, а после вывести результаты в виде подсвечивания цветом. Ниже рассмотрим, как правильно сделать эту работу для разного количества столбцов.
Два
При рассмотрении вопроса, как сравнить два столбца в Excel на совпадения / отличия, нужно сравнить информацию в каждой отдельной строчке на отличия и одинаковые параметры. Сделать такой шаг можно с помощью «ЕСЛИ». Формула вставляется в каждую строчку в соседнем столбике около таблицы Эксель, где размещены основные параметры. После создания записи для 1-й строки ее можно протянуть и копировать на другие строчки.
Если вас интересует, как сравнить столбцы в Excel на совпадения, используйте запись с соответствующей командой — =ЕСЛИ(A2=B2; “Совпадают”; “”). Бывают ситуации, когда необходимо сравнить два столбика и найти отличия. В таком случае используйте иную запись — =ЕСЛИ(A2<>B2; “Не совпадают”; “”). По желанию можно выполнить проверку на совпадения / отличия между двумя секциями с помощью одной формулы. Для этого используется один из следующих вариантов:
- =ЕСЛИ(A2=B2; “Совпадают”; “Не совпадают”);
- =ЕСЛИ(A2<>B2; “Не совпадают”; “Совпадают”).
При этом в таблице выводится информация о наличии совпадений или отличий.
Если стоит задача в Экселе сравнить столбцы с учетом регистра, применяется другая запись. Используйте — =ЕСЛИ(СОВПАД(A2,B2); “Совпадает”; “Уникальное”)
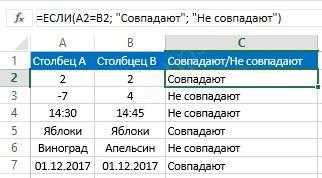
Альтернативный вариант
Существует еще один способ, как в Эксель сравнить два столбца на совпадения. Задача в том, чтобы определить повторяющиеся параметры в обоих столбцах. Здесь можно использовать упомянутую ранее функцию ЕСЛИ или СЧЕТЕСЛИ. Формула имеет следующий вид =ЕСЛИ(СЧЁТЕСЛИ($B:$B;$A5)=0; “Нет совпадений в столбце B”; “Есть совпадения в столбце В”). После ввода формулы производится проверка в строчке «В» на факт совпадений с данными в строке «А». При наличии фиксированного количества строк в Эксель можно указать определенный диапазон, к примеру, $B2:$B20.
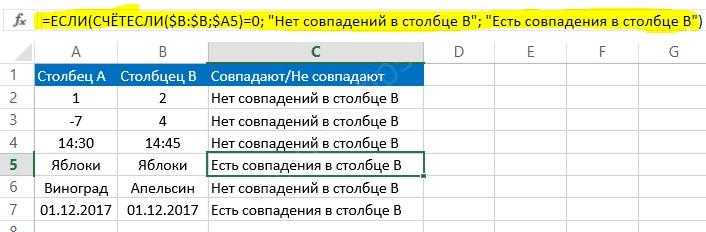
Больше двух
По-иному обстоит ситуация, если нужно сравнить в столбцы в Excel, когда их больше двух. Программа позволяет сравнивать данные в нескольких столбиках по ряду критериев: находить строчки с одинаковыми значениями во всех или в двух столбцах. Если их больше двух, используйте функции ЕСЛИ и И. При этом сама формула в Эксель приобретает следующий вид — =ЕСЛИ(И(A2=B2;A2=C2); “Совпадают”; ” “). Как только программе удалось сравнить данные, в последней строке выводится информация о совпадении.
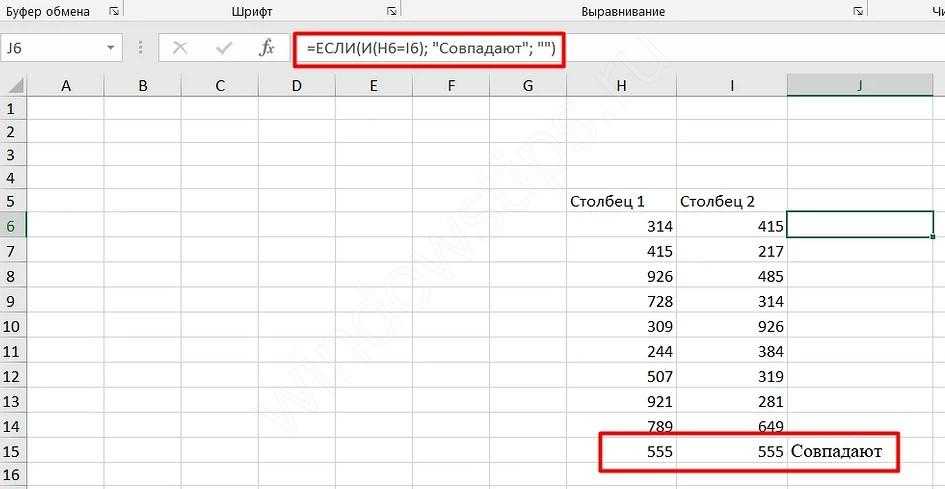
Если столбцов в Эксель более двух, рекомендуется использовать опцию СЧЕТЕСЛИ и ЕСЛИ. При этом сама команда приобретает следующий вид — =ЕСЛИ(СЧЁТЕСЛИ($A2:$C2;$A2)=3;”Совпадают”;” “).
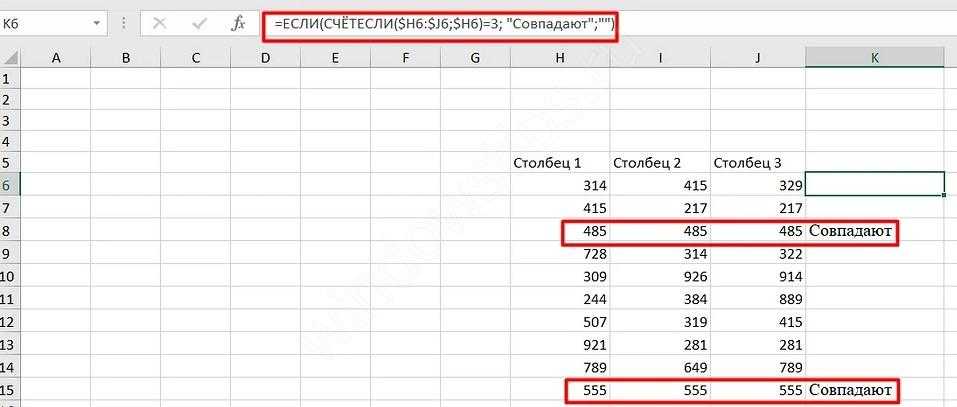
Поиск совпадений в двух и более столбцах
Бывают ситуации, когда в Эксель необходимо сравнить несколько столбцов, но найти совпадения хотя бы в двух из них. В таком случае применяются опции ИЛИ и ЕСЛИ. Для решения задачи делается следующая запись в специальной графе =ЕСЛИ(ИЛИ(A2=B2;B2=C2;A2=C2);”Совпадают”;” “).
В случае, когда в таблице много больше двух столбцов, формула может быть слишком большой, ведь в ней нужно указывать параметры совпадения для каждой вертикальной секции таблицы. Чтобы оптимизировать процесс, нужно использовать другую функцию СЧЕТЕСЛИ. При этом полная запись будет иметь следующий вид: =ЕСЛИ(СЧЁТЕСЛИ(B2:D2;A2)+СЧЁТЕСЛИ(C2:D2;B2)+(C2=D2)=0; “Уникальная строка”; “Не уникальная строка”).
В этой формуле условно выделяется две части. В первой СЧЕТЕСЛИ позволяет рассчитать число столбцов в строке с параметром А2 в ячейке, а вторая вычисляет это количество в таблице с параметром из В2. При равенстве результата «0» можно говорить, что в каждой ячейке столбца у этой сроки находятся уникальные параметры. При этом формула для Эксель выдает результат «Уникальная строка», а при их отсутствии «Не уникальная …».
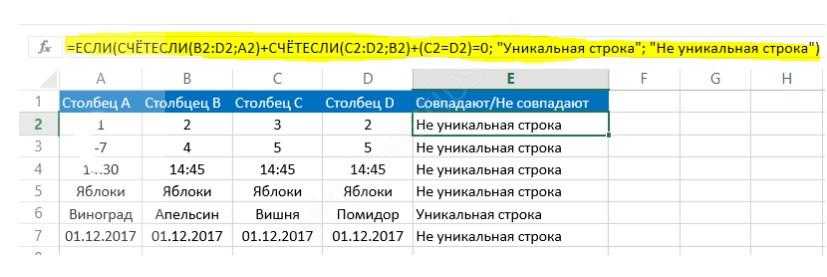
Формула ВПР в Excel для сравнения двух таблиц — 4 способа
Сравнение таблиц – это задача, которую в Excel приходится довольно часто решать. Например, у нас есть старый прайс-лист и его новая версия. Нужно просмотреть, цены на какие товары изменились и на сколько.
Давайте для сравнения этих двух таблиц попробуем использовать функцию ВПР. Но отметим при этом, что существуют и другие альтернативные варианты сравнения таблиц, на которых мы также остановимся.
Итак, вот наши исходные данные.
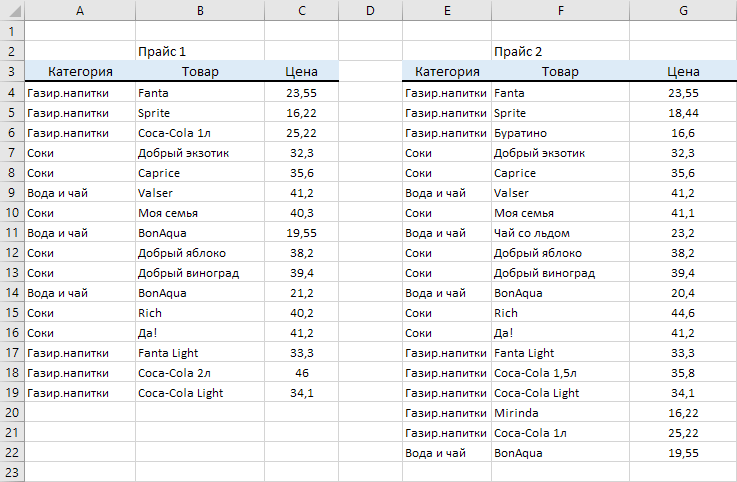
По количеству строк сразу заметно, что во втором прайсе произошли какие-то изменения среди товаров. Да и цены на отдельные позиции также поменялись. Давайте сравним таблицы, попробуем определить изменения и представить их наиболее наглядно.
Для этого используем несколько способов.
- При помощи функции ВПР для каждого товара из прайс-листа №2 будем искать цену в первом прайс-листе и выводить ее рядом с новой. Так легче будет определить различия.
- Построим сводную таблицу по данным обоих прайс-листов, и там эти отличия увидим.
- Используем стандартную операцию сравнения.
- Применим формулу массива.
Функция ВПР в Экселе: пошаговая инструкция
Представим, что перед нами стоит задача определить стоимость проданных товаров. Стоимость рассчитывается, как произведение количества и цены. Сделать это очень легко, если количество и цены находятся в соседних колонках. Однако данные могут быть представлены не в столь удобном виде. Исходная информация может находиться в совершенно разных таблицах и в другом порядке. В первой таблице указаны количества проданных товаров:
Во второй – цены:
Если перечень товаров в обеих таблицах совпадает, то, зная магическое сочетание Ctrl+C и Ctrl+V, данные о ценах можно легко подставить к данным о количестве. Однако очередность позиций в обеих таблицах не совпадает. Тупо скопировать цены и подставить к количеству не получится.
Поэтому мы не можем прописать формулу умножения и «протянуть» вниз на все позиции.
Что делать? Надо как-то цены из второй таблицы подставить к соответствующему количеству в первой, т.е. цену товара А к количеству товара А, цену Б к количеству Б и т.д.
Вот так.
Функция ВПР в Эксель легко справится с задачей.
Добавим вначале в первую таблицу новый столбец, куда будут подставляться цены из второй таблицы.
Для вызова функции с помощью Мастера нужно активировать ячейку, где будет прописана формула и нажать кнопку f(x) в самом начале строки формул. Появится диалоговое окно Мастера, где из списка всех функций нужно выбрать ВПР.
Кликаем по надписи «ВПР». Открывается следующее диалоговое окно.
Теперь нужно заполнить предлагаемые поля. В первом окошке «Искомое_значение» нужно указать критерий для ячейки, в которую мы вписываем формулу. В нашем случае это ячейка с наименованием товара «А».
Следующее поле «Таблица». В нем нужно указать диапазон данных, где будет осуществляться поиск нужных значений. В нашем случае это вторая таблица с ценой. При этом крайний левый столбец выделяемого диапазона должен содержать те самые критерии, по которым осуществляется поиск (столбец с наименованиями товаров). Затем таблица выделяется вправо минимум до того столбца, где находятся искомые значения (цены). Можно и дальше вправо выделить, но это уже ни на что не влияет. Главное, чтобы выделенная таблица начиналась со столбца с критериями и захватывала нужный столбец с данными
Также следует обратить внимание на тип ссылок, они должны быть абсолютными, т.к. формула будет копироваться в другие ячейки
Следующее поле «Номер_столбца» — это число, на которое столбец с искомыми данными (ценами) отстоит от столбца с критерием (наименованием товара) включительно. То есть отсчет идет, начиная с самого столбца с критерием. Если у нас во второй таблице оба столбца находятся рядом, то нужно указать число 2 (первый – критерий, второй — цены). Часто бывает, что данные отстоят от критерия на 10 или 20 столбцов
Это не важно, Excel все сосчитает
Последнее поле «Интервальный_просмотр», где указывается тип поиска: точное (0) или приблизительное (1) совпадение критерия. Пока ставим 0 (или ЛОЖЬ). Второй вариант рассмотрен ниже.
Нажимаем ОК. Если все правильно и значение критерия есть в обеих таблицах, то на месте только что введенной формулы появится некоторое значение. Остается только протянуть (или просто скопировать) формулу вниз до последней строки таблицы.
Теперь легко рассчитать стоимость простым умножением количества на цену.
Формулу ВПР можно прописать вручную, набирая аргументы по порядку, и разделяя точкой с запятой (см. видеоурок ниже).
Другие способы работы с результатами сравнения
Если вы хотите сохранить результаты или проанализировать их в другом приложении, экспортируйте их в файл Excel или скопируйте и вставьте в другую программу, например Microsoft Word. Можно также получить более точное представление каждого листа с отображением форматирования ячеек, близкое к тому, что вы видите в Excel.
Вы можете экспортировать результаты в файл Excel, более удобный для чтения. Выберите Home > Export Results (Главная > Экспорт результатов).
Чтобы скопировать результаты и вставить их в другую программу, выберите Home > Copy Results to Clipboard (Главная > Копировать результаты в буфер обмена).
Чтобы отобразить форматирование ячеек из книги, выберите Home > Show Workbook Colors (Главная > Показать цвета книги).
Использование формулы подстановки ВПР
Принцип работы формулы аналогичен предыдущей методике, отличие заключается в , вместо ПОИСКПОЗ. Отличительной особенностью данного метода также является возможность сравнения двух горизонтальных массивов, используя формулу ГПР.
Чтобы сравнить два столбца с данными, находящимися в столбцах A и B(аналогично предыдущему способу), введите следующую формулу =ВПР(A2;$B$2:$B$11;1;0) в ячейку С2 и протяните ее до ячейки С11.
Данная формула просматривает каждый элемент из основного массива в сравниваемом массиве и возвращает его значение, если оно было найдено в столбце B. В противном случае Excelвернет ошибку #Н/Д.
Онлайн-сервисы для сравнения: бесплатно и без SMS
С одной стороны, такие решения выглядят очень привлекательно. Платить за них не нужно, как только появилась необходимость – открываешь браузер, заливаешь два документа и видишь отличия в версиях договора. С другой стороны, есть и «подводные камни» – далеко не все бесплатные веб-сервисы гарантируют сохранность и конфиденциальность обрабатываемых данных. Вы точно готовы к тому, что ваш договор может появиться в открытом доступе?
Embedika Compire
С помощью этого онлайн-сервиса можно найти отличия в документах DOC/DOCX и PDF, сохранённых в как в одном формате, так и в разных. Чтобы сравнить версии, необходимо загрузить их на сайт:
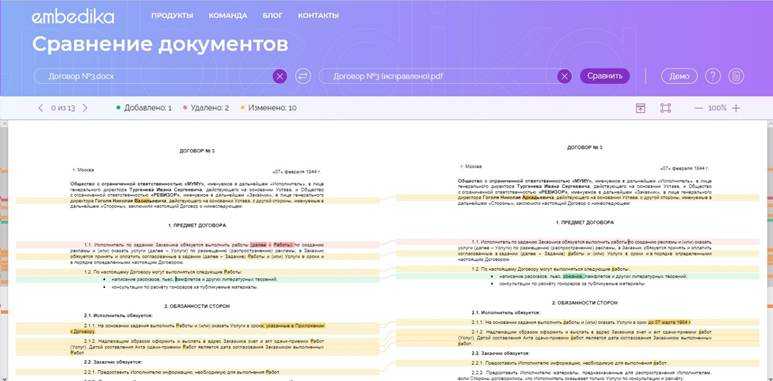
Интерфейс удобный и на русском языке, чего не скажешь о большинстве аналогичных сервисов.
Dreaftable Online
Популярный зарубежный онлайн-сервис для сравнения документов. Видит различия в файлах DOC/DOCX и PDF. Чтобы выявить различия, нужно загрузить два файла на сайт.
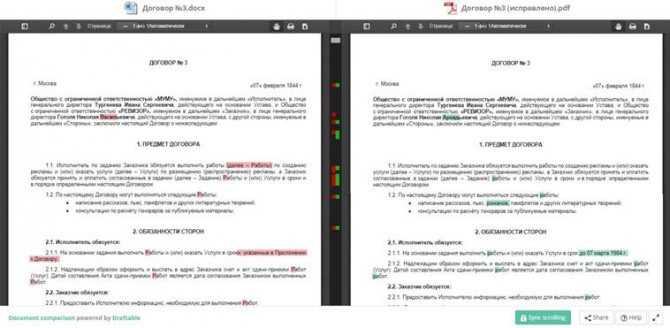
У сервиса есть десктопная версия для Windows и открытые API.
Diff Checker
Ещё один популярный бесплатный онлайн-сервис – Diff Checker. Если нужно сравнить две версии документов в Word, достаточно перенести текст из них в соответствующие поля. Далее нужно нажать на кнопку «Find Difference»:
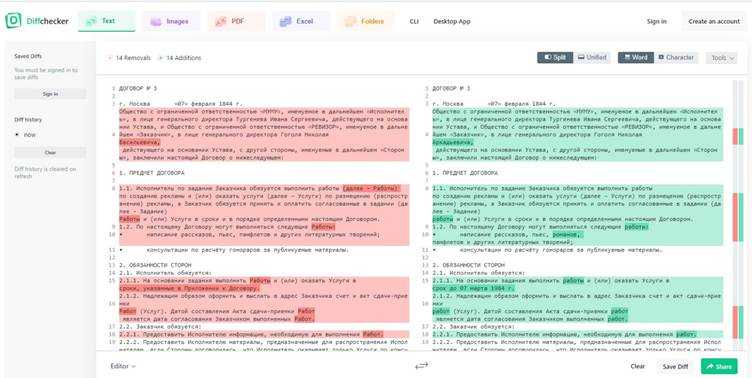
В сервисе также можно сравнить PDF-документы. Сверки файлов в разных форматах (Word/PDF) нет.
PDF Tools
Бесплатный онлайн-сервис для сравнения документов в одном или разных текстовых форматах. Принцип работы такой же, как у аналогов выше – загружаются две версии Word-Word, PDF-PDF и Word-PDF. Однако отличия отображаются не в двух полях, а в одном:
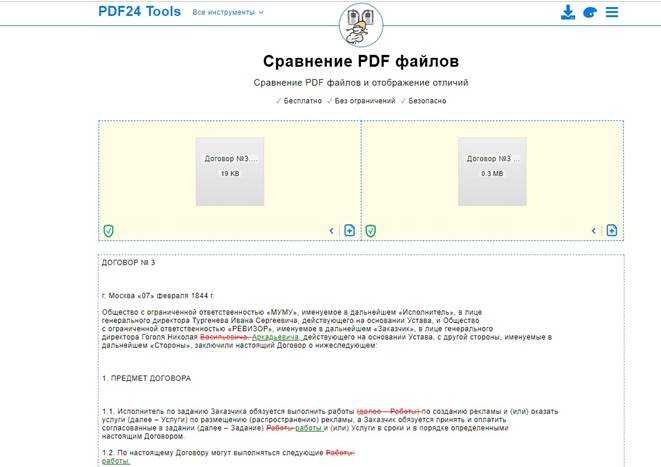
Интерфейс на русском языке. Удобный, но менее современный, по сравнению с другими сервисами (по мнению ECM-Journal). Есть десктопное решение.
Как сравнить два документа Ворд вручную рядом — 1 способ
Сейчас мы разберем, как сравнить 2 документа Word, если они одновременно открыты. В этом случае, мы можем просмотреть открытые документы рядом, расположив их вплотную друг к другу.
Чтобы сравнить исправления в двух открытых документах визуально, нужно сделать следующее:
- Откройте оба документа Word, текст в которых необходимо сравнить.
- В одном из открытых документов перейдите во вкладку «Вид».
- В группе «Окно» нажмите на кнопку «Рядом».
- В открывшемся окне «Сравнить рядом» выберите другой документ, если в это время на ПК открыто несколько файлов Word.
- На экране компьютера появятся два окна открытых документа, расположенные рядом друг с другом.
- Во вкладке «Вид» войдите в группу «Окно».
- Щелкните по опции «Синхронная прокрутка».
Вы можете просмотреть одновременно оба документа с помощью прокрутки, чтобы увидеть отличия.
Есть еще одна подсказка, позволяющая понять, вносились ли изменения в документ Word. В левой части нижней панели окна документа отображается число слов в тексте каждого документа. У вас есть возможность сравнить также количество символов, имеющихся в каждом из документов.
Как посчитать количество символов в Word: все способы
Чтобы выйти из режима просмотра рядом, во вкладке «Вид», в группе «Окно» нажмите на кнопку «Рядом».






























