Важные составляющие
Необходимо знать, что состоит microsoft .net framework из двух частей:
- среда исполнителя;
- подключаемая библиотека.
Главной составляющей можно назвать Common Language Runtime (CLR). Она может выполнять программную часть обычных приложений или серверных, являясь исполняющей средой.
Вторая половинка нужна не менее. Framework Class Library (FCL) – это библиотека классов, в которой содержится достаточно много элементов для обращения с:
- базами данных;
- сетями;
- интерфейсами;
- файлами;
- вводом и выводом данных.
Всё это дает возможность разработчику использовать готовые классы для создания программ, обходя низкоуровневую часть.
↓ 06 — NetStress | Windows
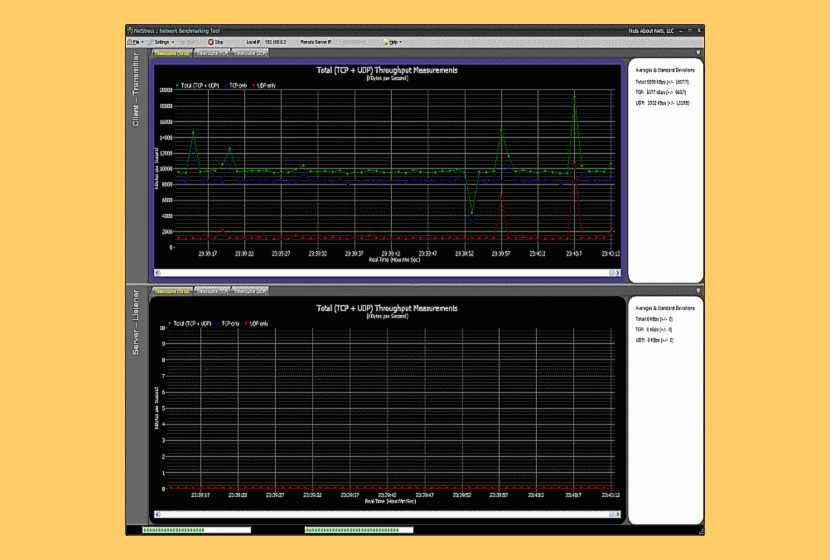
NetStress позволяет генерировать сетевой трафик и анализировать пропускную способность сети. Результаты этого сравнения с предыдущим бенчмарком покажут, действительно ли существует проблема, и определят, какие шаги предпринять дальше (если таковые имеются). Независимо от вашего технического опыта или того, насколько дорогими являются ваши диагностические инструменты, если вы модифицируете беспроводную сеть или принимаете решения по ее изменению и не тестируете пропускную способность, то вы рискуете тратить время и ресурсы на неверный путь.
- Один экземпляр приложения (то есть каждый экземпляр может использоваться как сервер или сервер плюс клиент)
- Поддерживает передачу данных как по TCP, так и по UDP
- Поддерживает несколько потоков данных
- Переменный размер сегмента TCP / UDP
- Скорость передачи пакетов (пакетов в секунду)
- Переменная максимальная единица передачи (MTU)
- Восходящий и нисходящий режимы
- Авто обнаружение узла
- Выбор единиц отображения (Кбит / с, Кбит / с, Мбит / с, Мбит / с)
- Поддержка нескольких сетевых адаптеров
Команда ping
Первая команда, с которой нужно познакомиться — это ping, проверяющую доступность заданного адреса. Введите команду ping 127.0.0.1. Должно получиться что-то такое (если команда не ping не работает, то, возможно, решить проблему поможет инструкция по исправлению ошибки cmd no command):
C:\Documents and Settings\Администратор>ping 127.0.0.1
Обмен пакетами с 127.0.0.1 по 32 байт:
Ответ от 127.0.0.1: число байт=32 время
Ответ от 127.0.0.1: число байт=32 время
Ответ от 127.0.0.1: число байт=32 время
Ответ от 127.0.0.1: число байт=32 время
Статистика Ping для 127.0.0.1:
Пакетов: отправлено = 4, получено = 4, потеряно = 0 (0% потерь),
Приблизительное время приема-передачи в мс:
Минимальное = 0мсек, Максимальное = 0 мсек, Среднее = 0 мсек
C:\Documents and Settings\Администратор>
Как мы видим, на адрес 127.0.0.1 было отправлено 4 пакета, и они все достигли цели. Что же это был за адрес и почему я был уверен, что пакеты дойдут? Ответ прост — пакеты никуда не отправлялись, а оставались на вашем компьютере. Этот адрес специфичен и используется для loopback — пакетов, не уходящих никуда вовне. Отлично, можем теперь «пропинговать» адрес этого сайта: 212.193.236.38
C:\Documents and Settings\Администратор>ping 212.193.236.38
Обмен пакетами с 212.193.236.38 по 32 байт:
Ответ от 212.193.236.38: число байт=32 время=3мс TTL=55
Ответ от 212.193.236.38: число байт=32 время=3мс TTL=55
Ответ от 212.193.236.38: число байт=32 время=3мс TTL=55
Ответ от 212.193.236.38: число байт=32 время=3мс TTL=55
Статистика Ping для 212.193.236.38:
Пакетов: отправлено = 4, получено = 4, потеряно = 0 (0% потерь),
Приблизительное время приема-передачи в мс:
Минимальное = 3мсек, Максимальное = 3 мсек, Среднее = 3 мсек
C:\Documents and Settings\Администратор>
Можно заметить только одно отличие — пакеты доходили не мгновенно, а за 3 миллисекунды. Надеюсь, у вас тоже не было никакой задержки при доставке пакетов, а главное — вы не увидели строчки типа
Превышен интервал ожидания для запроса.
Появление таких строчек означает, что часть пакетов теряется. Это свидетельствует о проблемах на линии или не сервере, к которомы вы обращаетесь.
Запрещаем системе «стучать»
В завершение пройдитесь по всем строчкам списка после раздела «Общие» и настройте параметры под себя. Так, в категории «Отзывы и диагностика» установите вариант «Никогда» для функции отправки отзывов, а ниже выберите «Базовые сведения».
Проверьте все настройки в «Параметрах конфиденциальности» Windows 10
Благодаря этому при возникновении ошибок Windows будет передавать в Microsoft сравнительно немного сведений, например, идентификатор устройства, версию Windows и данные об используемом оборудовании.
В разделе «Местоположение» вы решаете, стоит ли давать Windows 10 разрешение на определение вашего местоположения и на передачу этих сведений другим приложениям. Отключите эту опцию, а также удалите «Историю местоположений» ниже.
Кортана тише– конфиденциальность выше. Запретите голосовой помощнице Кортане отправлять ваши поисковые запросы в Microsoft для анализа
Голосовая ассистентка Кортана доступна лишь для английского и ряда других иностранных языков. Если вы используете в системе английский язык интерфейса, то эта опция, на первый взгляд, может показаться полезной.
Однако ее работа неразрывно связана с передачей пользовательских данных на серверы Microsoft, где производится их анализ. Если вы не собираетесь этого позволять, щелкните по «Start | Cortana». Теперь нажмите на шестеренку и отключите все функции, чтобы заставить помощницу замолчать.
Персонализированную рекламу от корпорации вы отключите из браузера. Для этого откройте страницу http://choice.microsoft.com/ru-RU/opt-out и в блоке «Персонализированная реклама в этом браузере» нажмите на кнопку «Включить». Она поменяет название на «Выключить».
По умолчанию Windows 10 также автоматически подключается к «предлагаемым открытым хот-спотам».
Если вы предпочитаете держать эту сферу под своим контролем, отключите данную опцию. Ее вы найдете через «Пуск | Параметры | Сеть и Интернет | Wi-Fi». Деактивируйте функцию в разделе «Контроль Wi-Fi». На некоторых системах здесь также находится возможность автоматического обмена доступа к сетям с контактами. Ее также желательно выключить из соображений безопасности.
Служба работы с угрозами остановлена. Перезапустите её
Сначала рассмотрим причины, через что может появиться данная ошибка в центре защитника Windows 10, а потом уже разберём, что с ней делать. Какая бы причина ни была, процесс исправления ошибки для всех одинаковый.
- Неудачное обновление системы. В очень редких случаях после обновления до последней версии отказывается работать антивирусная программа защитника Windows 10. Проверяйте наличие обновлений, скорее всего, они исправят ситуацию.
- Использование стороннего антивируса. Установка сторонней антивирусной программы. В этом случае система отключает центр безопасности защитника Windows 10, поскольку у Вас установлена другая антивирусная программа.
- Наличие вредоносного ПО. Самой серьёзной причиной, может быть, заражение компьютера вирусами как раз мы и встретились с такой ситуацией. В этом случае вредоносные файлы и повлияли на работоспособность системы.
- Отключение центра безопасности защитника. Если Вы использовали все возможные способы для отключения защитника, в том числе и сторонние программы, тогда при попытке его использования появится ошибка.
Параметры системы
Бывает достаточно перейти в раздел Параметры > Обновление и безопасность > Центр обновления Windows. Теперь нажимаем Проверить наличие обновлений и дожидаемся установки Обновления механизма обнаружения угроз для Windows Defender Antivirus.
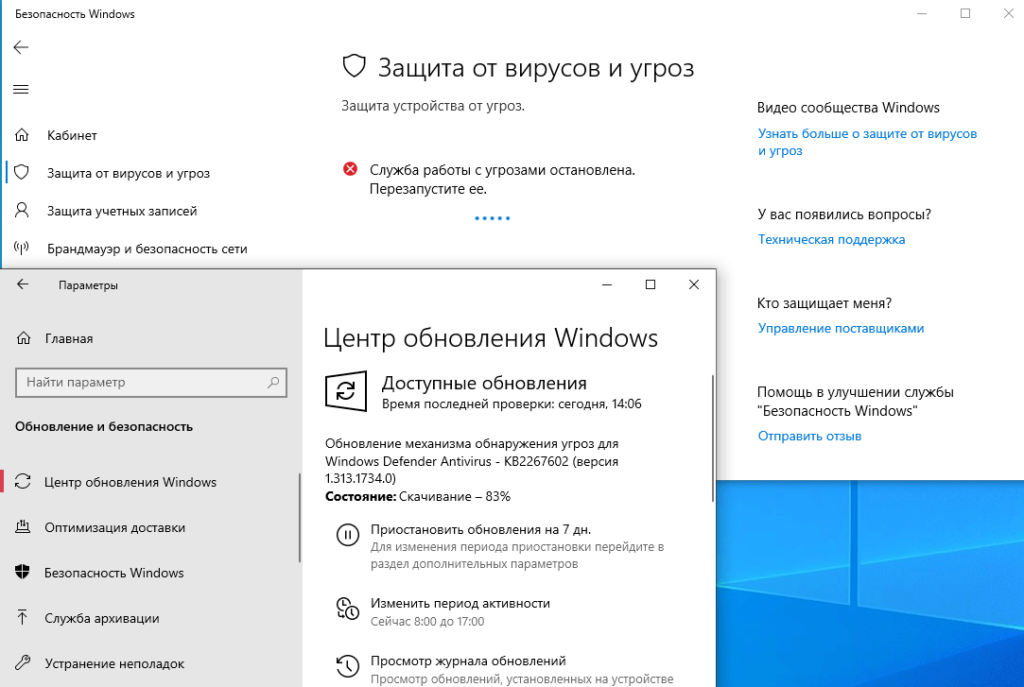
Обратите внимание! В апреле 2020 года вышло очередное обновление механизма обнаружения угроз. Все пользователи, в которых обновление ещё не установилось могут наблюдать ошибку: служба работы с угрозами остановлена
Попытка перезапуска не приводит к успеху. Мгновенная установка обновления исправляет ситуацию.
Редактор реестра
Если же ошибка не связана с выходом очередного обновления, тогда первым делом проверяем систему на вирусы. Мне помогла небольшая антивирусная программа Spy Hunter, которая нашла все вирусы и с лёгкостью их удалила.
Теперь можно попробовать включить службу защитника любым из способов. Например, с помощью классического редактора реестра. Перед внесением изменений, в который рекомендуем создать резервную копию реестра Windows 10.
Итак, чтобы исправить ошибку службы работы с угрозами нужно:
- Открываем редактор реестра выполнив команду regedit в окне Win+R.
- Переходим по пути: HKEY_LOCAL_MACHINE\ SOFTWARE\ Policies\ Microsoft\ Windows Defender.
- В текущем местоположении изменяем значения параметров DisableAntiVirus и DisableAntiSpyware на .
- Последним шагом заходим в Центр безопасности Защитника Windows и нажимаем кнопку Перезапустить сейчас защиту от вирусов и угроз.
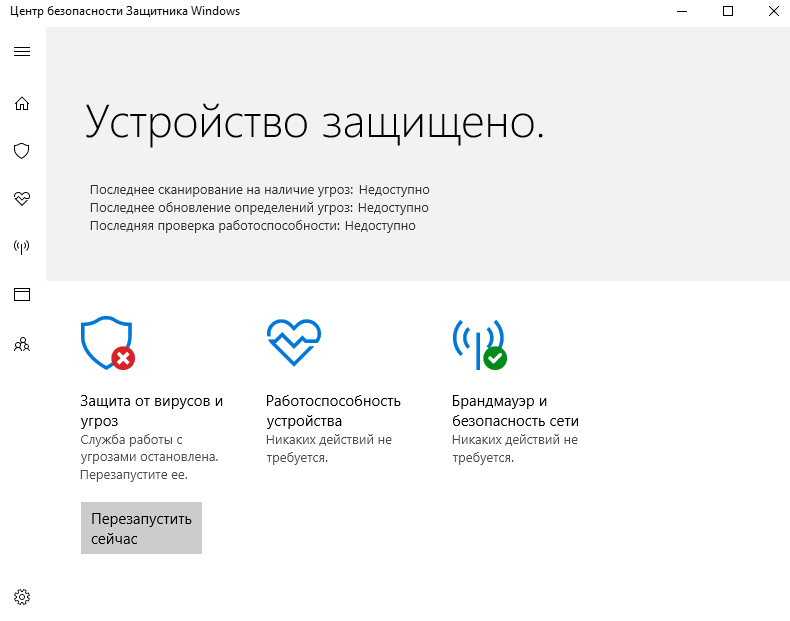 А также после выполненных действий можете самостоятельно запустить службу антивирусной программы защитника Windows, если же она не откроется после выполненных нами действий. Для этого откройте службы, выполнив команду services.msc в окне Win+R или в диспетчере задач.
А также после выполненных действий можете самостоятельно запустить службу антивирусной программы защитника Windows, если же она не откроется после выполненных нами действий. Для этого откройте службы, выполнив команду services.msc в окне Win+R или в диспетчере задач.
Редактор локальной групповой политики
Проверяем, не выключен ли защитник Windows в редакторе групповой политики. Это также может повлиять на работоспособность центра безопасности и службы Защитника.
- Открываем редактор групповых политик, выполнив команду gpedit.msc в окне Win+R.
- Дальше открываем: Конфигурация компьютера > Административные шаблоны > Компоненты Windows > Антивирусная программа «Защитник Windows».
- Ищем параметр Выключить антивирусную программу «Защитник Windows и меняем состояние параметра на Включено.
Заключение
- Проверяйте обновления ОС. Возможно, достаточно установить обновление механизма обнаружения угроз для Windows Defender Antivirus. Даже без перезагрузки работа службы успешно возобновлена.
- Очистите компьютер от вредоносного ПО. В редких случаях, именно вредоносное программное обеспечение и вызывало проблемы работы службы. Статья ранее писалась из-за таких проблем со службой.
- Восстановите целостность системных файлов Windows 10. Не факт, что это Вам понадобится, но всё же. Восстановление целостности может вернуть работоспособность центра безопасности в целом.
Может ли NisSrv.exe шпионить за пользователем
Сначала название «Microsoft Network Realtime Inspection Service» может показаться немного жутким, но, на самом деле, это просто процесс, который наблюдает за вашим сетевым трафиком для выявления любых известных атак. Если атака будет обнаружена, она будет блокирована. Это работает так же, как стандартное антивирусное сканирование файлов, которое наблюдает за файлами, которые вы открываете, и проверяет, опасны ли они. Если вы попытаетесь открыть опасный файл, служба защиты от вредоносных программ остановит вас.
Эта служба не сообщает корпорации Майкрософт сведений о просмотре веб-страниц и других действиях в сети. Однако, если Вы используете стандартную настройку телеметрической системы «Полный», информация о веб-адресах, которые вы посещаете в Microsoft Edge и Internet Explorer, может быть отправлена в Microsoft.
Защитник Windows настроен для отправки отчетов о любых обнаруженных атаках в корпорацию Майкрософт. Вы можете отключить это, если хотите. Для этого откройте приложение Центр безопасности защитника Windows, нажмите кнопку Защита от вирусов и угроз на боковой панели и нажмите кнопку Параметры защиты от вирусов и угроз. Отключите облачную защиту и автоматическую отправку образцов.
Не рекомендуется полностью отключать эту функцию, так как сведения об атаках, отправляемых в корпорацию Майкрософт, могут помочь защитить других пользователей. Облачные функции защиты могут помочь вашему ПК получать новые определения угроз гораздо быстрее, что поможет защитить вас от атаки нулевого дня.
Могу ли я отключить это?
Эта служба является важной частью программного обеспечения Microsoft для защиты от вредоносных программ, и ее нелегко отключить в Windows 10. Вы можете временно отключить защиту в режиме реального времени в Центре безопасности Защитника Windows, но она снова включится
Однако, если вы установите другую антивирусную программу, Защитник Windows автоматически отключится. Это также отключит службу проверки сети Microsoft в реальном времени. Это другое антивирусное приложение, вероятно, имеет свой собственный компонент защиты сети.
Другими словами: вы не можете отключить эту функцию, и вы не должны. Это помогает защитить ваш компьютер. Если вы установите другое антивирусное средство, оно будет отключено, но только потому, что другое антивирусное средство выполняет ту же работу, а Защитник Windows не хочет мешать ему.
Устранение неполадок, связанных с обнаружением сети
Если ваше устройство невидимо для других устройств после включения одного из вышеуказанных методов, используйте следующие параметры для устранения неполадок.
Ограничение брандмауэра Windows на обнаружение сети
Чтобы решить проблему с брандмауэром, необходимо сделать следующее:
- Перейдите в «Панель управления» и откройте «Система и безопасность».
- Щелкните «Брандмауэр Защитника Windows».
Брандмауэр Защитника Windows
На левой панели нажмите «Разрешить и приложение или функцию через стену Защитника Windows».
Разрешить приложения через Защитник
Прокрутите вниз, чтобы найти обнаружение сети, и установите флажок, если хотите его включить.
Разрешить сетевое обнаружение
На левой панели нажмите «Брандмауэр Защитника Windows Вкл. Или Выкл.». Вы можете отключить или включить брандмауэр Защитника Windows как для частных, так и для общедоступных сетей.
Настроить параметры для каждого типа сети
Проблема со службами зависимостей сетевого обнаружения
Следуйте приведенным ниже инструкциям, чтобы решить эту проблему с сетевой зависимостью.
- Нажмите клавиши «Win + R» и откройте окно «Выполнить». Введите «services.msc» и нажмите клавишу ввода. Это откроет всплывающее окно Services.
- Проверьте и убедитесь, что следующие службы находятся в статусе «Работает»:
- DNS-клиент
- Хост устройства UPnP
- Публикация ресурсов для обнаружения функций
- Обнаружение SSDP
Например, найдите «D», чтобы проверить статус «DNS-клиента» и убедиться, что он «Работает».
Проверка службы DNS-клиента
Служба проверки антивирусной сети Windows Defender
В состав Защитника Windows входит Служба проверки антивирусной сети, более известная как NisSrv.exe. Цель этой утилиты — защитить ваш компьютер от вредоносных программ, которые пытаются заразить компьютеры через сети.
Как это работает? Этот процесс постоянно запущен — он никогда не останавливается и малозаметен с точки зрения потребления ресурсов. Когда вы подключаетесь к сети, все входящие пакеты проходят через службу, которая сканирует их на наличие потенциально опасных предметов. Если проверка обнаружит что-либо, она заблокирует доступ сетевого пакета к вашему компьютеру. Таким образом, вы потенциально можете избежать компьютерного вируса.
Одним из преимуществ этого простого сервиса является то, что Microsoft обновляет его всей недавней информацией об атаках. Это означает, что система может обнаруживать новейшие вирусы / вредоносные программы и эффективно бороться с ними. Какая бы простая функция ни казалась, ее эффективный процесс проверки делает ее отличной защитой компьютеров.
Microsoft решила добавить NisSrv.exe в качестве части ОС Windows в 2012 году. Это решение было для того, чтобы они могли лучше обнаруживать сетевые уязвимости, которые приводят к распространению вредоносных программ или вирусных инфекций. По словам Microsoft, они уверены, что это лучший способ защитить компьютеры, когда они обнаружат уязвимость в сети.
Таким образом, если они находят проблему, они быстро выпускают обновление Windows NisSrv, в то время как их разработчики работают над официальным исправлением, которое исправит проблему безопасности сети. Количество пользователей, вызванное ошибкой безопасности, намного меньше с проверкой на месте.
Кстати, если вы хотите знать, это Win32: Bogent вирус или что igfxTrayПрочитайте больше.
Как избавиться от вируса Powershell.exe?
Как удалить вирус Powershell.exe? Для вас есть три полезных метода, поэтому продолжайте читать, чтобы получить подробную информацию.
Первый и самый эффективный способ удалить вирус Windows Powershell — это использовать антивирусное программное обеспечение и средство удаления вредоносных программ.
В Windows 10 есть мощная встроенная функция, которую вы можете использовать — Защитник Windows. Вы можете использовать его для сканирования вашего компьютера. Хотя запуск Защитника Windows для сканирования вашего компьютера может занять у вас много времени, он хорош для удаления вируса Powershell.exe в Windows 10. И вы также можете попробовать использовать другое мощное антивирусное программное обеспечение, такое как McAfee.
Вы можете прочитать этот пост — Бесплатные способы запланировать сканирование в антивирусе Защитника Windows чтобы получить подробную информацию для регулярной проверки на вирусы.
Точно так же вы также можете попробовать установить средство удаления вредоносных программ, которое поможет вам обнаруживать вирусы и вредоносное ПО. И вы можете легко удалить вирусы с помощью этого инструмента.
Метод 2: запустить восстановление системы
Как удалить вирус Windows Powershell? Если вы создали точку восстановления заранее, вы также можете попробовать запустить Восстановление системы, чтобы вернуться к предыдущей точке до того, как вы получили вирус Powershell.exe. Но вы должны выбрать точку восстановления, о которой вы точно знаете, что на вашем компьютере не было вируса Powershell.exe.
Шаг 1: нажмите кнопку Windows + р ключи одновременно, чтобы открыть Бежать диалоговое окно.
Шаг 2: введите Rstrui а затем щелкните да открыть Восстановление системы меню.
Шаг 3. Как только вы дойдете до начального Восстановление системы экран, щелкните следующий продолжать.
Шаг 4. Проверьте Показать больше точек восстановления , затем выберите точку восстановления, которая была создана ранее, и нажмите следующий .
Шаг 4: В следующем окне подтвердите точку восстановления и нажмите Конец . А затем нажмите да . Ваш компьютер будет перезагружен, чтобы применить эти изменения.
После того, как вы выполните эти шаги, вы можете избавиться от вируса Powershell.exe.
Что такое точка восстановления системы и как создать точку восстановления Windows 10? Этот пост покажет вам ответы.
Метод 3: переустановите операционную систему
Если ни один из методов не может помочь вам избавиться от вируса Powershell.exe, вы можете только попробовать переустановить операционную систему.
Шаг 1. Вставьте USB-накопитель в другой рабочий компьютер и загрузите Windows 10. Инструмент для создания медиа на USB-накопитель.
Заметка:
Шаг 2: Создайте установочный носитель, а затем отключите USB-накопитель от рабочего компьютера. Вы можете прочитать сообщение: Полное руководство по инструменту создания Windows 10 Media: как использовать чтобы узнать, как создать установочный носитель.
Шаг 3: Вставьте установочный носитель в свой компьютер и затем измените порядок загрузки, чтобы компьютер загружался с него.
Шаг 4: Выберите Язык для установки , Формат времени и валюты и Клавиатура или метод ввода что ты хочешь. Затем нажмите следующий .
Шаг 5: нажмите Установите сейчас а затем выберите У меня нет ключа продукта .
Заметка:
Шаг 6: Выберите операционную систему, которую хотите установить, и нажмите следующий .
Шаг 7. Примите условия лицензии, а затем выберите любой из типов установки: Обновление: установите Windows и сохраните файлы, настройки и приложения. и Выборочная: установка только Windows (дополнительно) .
Шаг 8: Выберите раздел с текущей установкой Windows. Нажмите следующий .
Шаг 9: Нажмите Установить .
После пошагового выполнения этих операций ваш компьютер несколько раз перезагрузится во время установки. И вы должны помнить, что никогда не выключайте компьютер в процессе.
Сброс Windows 10 VS чистая установка VS новый запуск, в чем разница? Прочтите этот пост, чтобы узнать о них и выбрать подходящий для переустановки ОС.
Читать больше
Как полностью отключить службу, и какие последствия могут быть
Итак, теперь вы в курсе, что это wmiprvse.exe, для чего нужен этот процесс и что может вызвать его повышенную активность. Знаете также, какие действия следует предпринять с целью выяснения причин подобной активности. Но это еще не всё. Если WMI Provider Host грузит процессор по-прежнему, допустимо принять радикальную меру – остановить его службу. Для этого запустите командой services.msc оснастку управления службами, найдите в списке службу «Инструментарий управления Windows», откройте ее свойства, в диалоговом окошке тип запуска выберите «Отключена», а затем нажмите «Остановить» и «Применить».
При этом Windows сообщит, что будут также остановлены Центр безопасности и Вспомогательная служба IP. Как следствие, уровень безопасности системы будет снижен, и она станет более подверженной внешним угрозам, впрочем, если вы используете сторонний антивирус, предупреждением можно пренебречь.
Возникнут ли после этого проблемы с внешними устройствами? Возможно, но это необязательно должно случиться. В любом случае вы всегда можете включить соответствующую службу точно так же, как и отключили ее.
Общие вопросы о NisSrv.exe
Очевидно, что добавление Microsoft Network Realtime Inspection Service очень выгодно для всех. Мы понимаем, что большинству пользователей Windows это покажется сложным. Чтобы помочь вам лучше узнать об этой функции безопасности, мы провели исследование наиболее распространенных вопросов о NisSrv.exe.
1. Можно ли отключить NisSrv.exe?
Может быть неприятно узнать, что эту услугу нельзя отключить для некоторых людей. Пользователи Windows 10 не могут отключить его навсегда, но, учитывая преимущества безопасности, которые это влечет за собой, нет причин для этого. Есть несколько обходных путей, если у вас есть веская причина выключить его и вы непреклонны в поиске способа.
Во-первых, вы можете открыть Услуги меню и отключить его. Это временно, потому что через короткое время Windows автоматически включит его снова. Помните: это функция проверки сети в режиме реального времени, поэтому, пока у вас есть сетевое подключение, Windows продолжит включать проверку.
Другая ситуация, когда система отключает NisSrv, — это когда вы устанавливаете стороннюю антивирусную программу. Это связано с тем, что большинство антивирусных решений имеют свои собственные процессы проверки, аналогичные встроенному инструменту.
Защита в режиме реального времени — лучший способ обнаружения вирусов перед нанесением ущерба. Есть очень мало случаев, когда отключение может быть полезным, и мы настоятельно рекомендуем против этого.
2. Нарушает ли NisSrv.exe нашу конфиденциальность?
Мы можем оценить, как пользователи относятся к своей конфиденциальности. В условиях, когда такие сайты, как Facebook и Instagram, подвергаются тщательному анализу в отношении их мер по защите конфиденциальности, каждый в настоящее время чрезмерно защищает свои личные данные.
Не беспокойтесь, однако, NisSrv.exe не собирает данные напрямую о вас. Пакеты данных, которые сканирует эта служба, не передаются в Microsoft. Windows сравнивает информацию об известных вирусах и вредоносных программах с вашим трафиком; Это оно.
Однако есть загвоздка. Если вы используете Microsoft Edge или Internet Explorer, по умолчанию включены настройки, отправляющие данные просмотра в Microsoft.
Отключить это можно, открыв Защитник Windows и выбрав «Защита от вирусов и угроз> Настройки защиты от вирусов и угроз, »И отключение двух настроек:
- Облачная защита
- Автоматическая подача образца
Несмотря на то, что служба проверки не будет сохранять или отправлять информацию о вашей активности в Интернете, эти функции будут. Microsoft использует эту информацию для улучшения своих систем защиты, но людям это не нравится.
3. Является ли NisSrv.exe вредоносным ПО или вирусом?
Точно нет! Служба проверки сети Microsoft в реальном времени является частью каждой установки Windows по умолчанию. Это законный компонент для предотвращения вирусов, который не нанесет вреда вашему компьютеру.Почему люди часто задаются вопросом, является ли NisSrv вредоносным ПО или вирусом? Некоторые типы вирусов могут отображаться как кажущиеся безопасными процессы Windows. В результате пользователи обычно не подвергают сомнению процесс и не ожидают, что это вирус в NisSrv, что далеко не так.
Вы можете дважды проверить, что этот процесс безопасен, открыв диспетчер задач, щелкнув правой кнопкой мыши на «Служба проверки сети Microsoft в реальном времени, И нажав «Открыть папку с файлом«. Появится папка установки, и вы заметите, что она находится в каталоге Microsoft, проверяя ее безопасность.
Кроме того, если вы столкнулись с проблемами, связанными с TiWorker.exeнажмите, чтобы исправить их.
Зачем нужна эта системная служба?
Давайте сразу проясним ситуацию. Нагрузка может создаваться как естественным образом, так из-за вирусного воздействия. Не каждый способен заметить подмену в списке процессов. Название элемента отличается всего на одну букву,к примеру, вместо «csrss» будет написано «scrss».
В таком случае имеем дело не со встроенным объектом Виндовс, а сторонним трояном. Проверить просто — смотрим расположение файла в диспетчере задач:
Должна открыться следующая папка:
C | Windows | System32
Если осуществляется переход к любому другому каталогу, то значит имеем дело с вирусом. Следует «Снять задачу», попытаться удалить зловредный элемент вручную. Вдруг не получается — запускаем антивирусную проверку утилитами DrWeb CureIt и AdwCleaner.
Csrss.exe — процесс исполнения клиент-сервер, являющийся важным компонентом ОС. Он отвечает за правильную работу консольных приложений (запускаемых в среде командной строки CMD). Также он тесно связан с другими системными службами, управлением питанием. Удалять его категорически противопоказано, если такая мысль закрадывалась в Вашу голову.
Выполнить такую процедуру непосредственно в Windows практически невозможно. Однако, реально во время загрузки с флешки. В итоге можно получить непредвиденные последствия — при следующем запуске OS увидите «синий экран» (BSoD) с кодом ошибки «0xC000021A». В общем, лучше так не делать.
Microsoft NET Framework — что это такое?
Наверное, вы знаете, что основное занятие программистов — написание кода. При этом они используют различные языки программирования, позволяющие сказать компьютеру, что он должен делать:
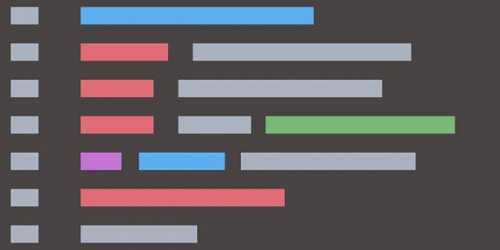
Но есть одна проблема — языки программирования довольно примитивны. С их помощью можно легко выполнять простые действия вроде сложения и умножения. А всё остальное требует долгой и усердной работы. Хотите вывести текст или изображения на экран? Тогда придётся написать много кода, используя самые простые элементы языка.
Здесь на помощь приходит .NET Framework. По сути, это обширный набор написанных фрагментов кода (созданный и поддерживающийся Microsoft), который программисты могут использовать, чтобы быстрее писать программы.
К примеру, .NET Framework берёт на себя все операции по отрисовке окон на экране. Программисту остаётся только вставить текст, продумать меню программы, задать поведение кнопок, когда на них нажимает пользователь и т.д.
Но .NET Framework — намного больше, чем просто набор дополнительного кода. Он включает в себя инструменты, призванные сократить время разработки и дополнительные API, которые программисты могут использовать для простого взаимодействия с такими сервисами как Windows Store. Вместо того чтобы вручную писать весь необходимый код для поддержки универсальной платформы Windows, можно воспользоваться .NET Framework:

Есть только один недостаток разработки приложений с использованием .NET Framework — их невозможно запустить, если .NET не установлен в вашей системе.
.NET Framework состоит из двух частей. Первая часть включает в себя набор заранее написанного кода (официально именуемого SDK, Dev Packs или «Пакеты разработчика»). Вторая часть включает в себя программу, которая может интерпретировать код .NET Framework в команды для операционной системы. Эта часть, которую называют «средой выполнения», позволяет запускать программы, написанные с использованием .NET Framework.
В этом отношении .NET Framework напоминает Java — для использования написанных на нём приложений необходимо скачать среду выполнения Java Runtime Environment.
Говоря кратко, зачем нужен Microsoft NET Framework: если вы простой пользователь, который не собирается заниматься программированием, вам потребуется только среда выполнения .NET Framework.
Это шпионит за мной?
Название «Служба проверки сети Microsoft Network Realtime» может показаться немного жутким вначале, но это действительно просто процесс, который следит за вашим сетевым трафиком за доказательствами любых известных атак. Если атака обнаружена, она закрывается. Это работает так же, как стандартное антивирусное сканирование файлов, которое отслеживает файлы, которые вы открываете, и проверяет, опасны ли они. Если вы попытаетесь открыть опасный файл, служба защиты от вредоносных программ остановит вас.
Эта конкретная служба не сообщает Microsoft о вашем веб-браузере и других нормальных сетевых действиях. Однако, используя стандартную настройку телеметрической системы «Полный», информация о веб-адресах, которые вы посещаете в Microsoft Edge и Internet Explorer, может быть отправлена в Microsoft.
Защитник Windows настроен для уведомления о любых атаках, которые он обнаруживает в Microsoft. Вы можете отключить это, если хотите. Для этого откройте приложение «Защитник Windows Defender Security Center», нажмите «Защита от вирусов и угроз» на боковой панели и выберите «Настройки защиты от вирусов и угроз». Отключите параметры «Защита от облачной доставки» и «Автоматическая выборка образцов».
Мы не рекомендуем отключать эту функцию, так как информация об атаках, отправленных в Microsoft, может помочь защитить других. Функция защиты от облачных вычислений может помочь вашему компьютеру получать новые определения гораздо быстрее, что также может помочь защитить вас от атак с нулевым днем.
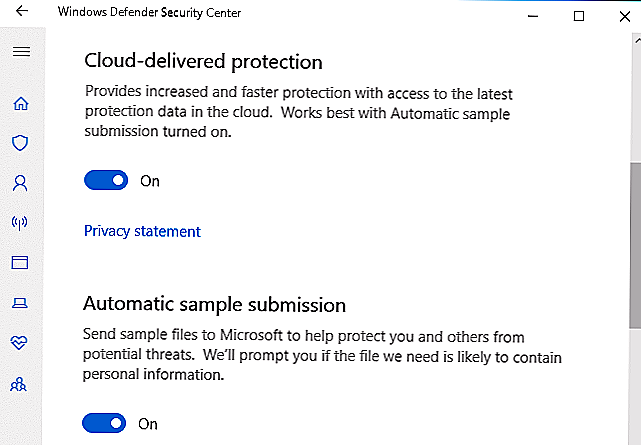
Что делать дальше и как пользоваться локальной сетью
Все будет обуславливаться тем, с какой целью были создана единая ЛС и объединены ПК. Если сеть создавалась для игр, то после проделанных настроек неисправностей не должно быть.
Обратите внимание! Бывает, что антивирусные программы могут блокировать такие соединения. Для нормальной игры по сети рекомендуется на время выключить антивирус
Но сеть создается не только лишь для игр, но и для обмена и передачи файлов. Пользователь может для этого воспользоваться папками общего доступа. Нужно скопировать необходимые файлы в папку, к которой открыт общий доступ, и их смогут увидеть все участники домашней ЛС.
Также можно выполнить настройку общего доступа к принтеру.
Основы защитника Windows
В Windows 10 по умолчанию установлен антивирус Microsoft Windows Defender. Защитник Windows автоматически запускается в фоновом режиме, просматривая файлы на наличие вредоносного ПО, прежде чем открыть их, и защищает ваш компьютер от других типов атак.
Основной процесс Windows Defender называется «Antimalware Service Executable» и имеет имя файла MsMpEng.exe. Этот процесс проверяет файлы на наличие вредоносных программ при их открытии и сканирует ваш компьютер в фоновом режиме.
В Windows 10 вы можете взаимодействовать с Защитником Windows, запустив приложение «Центр защиты Windows» из меню «Пуск». Вы также можете найти его, выбрав «Параметры» → «Обновление и безопасность» → «Безопасность Windows» → «Открыть Центр защиты Windows Defender».
В Windows 7 запустите приложение «Microsoft Security Essentials». Этот интерфейс позволяет сканировать вредоносное ПО вручную и настраивать антивирусное программное обеспечение.
Основы защитника Windows
В Windows 10 по умолчанию установлен антивирус Microsoft Windows Defender. Защитник Windows автоматически запускается в фоновом режиме, просматривая файлы на наличие вредоносного ПО, прежде чем открыть их, и защищает ваш компьютер от других типов атак.
Основной процесс Windows Defender называется «Antimalware Service Executable» и имеет имя файла MsMpEng.exe. Этот процесс проверяет файлы на наличие вредоносных программ при их открытии и сканирует ваш компьютер в фоновом режиме.
В Windows 10 вы можете взаимодействовать с Защитником Windows, запустив приложение «Центр защиты Windows» из меню «Пуск». Вы также можете найти его, выбрав «Параметры» → «Обновление и безопасность» → «Безопасность Windows» → «Открыть Центр защиты Windows Defender».
В Windows 7 запустите приложение «Microsoft Security Essentials». Этот интерфейс позволяет сканировать вредоносное ПО вручную и настраивать антивирусное программное обеспечение.
Как проверить модуль NisSrv.exe
Самый простой способ выяснить, является ли модуль легальным, — щелкнуть по нему правой кнопкой мыши и выбрать «Открыть расположение файла» в контекстном меню.
Расположение, которое откроется, должно читаться как C: Program FilesWindows Defender, а имя файла должно быть NisSrv.exe в системах под управлением Windows 10.
В более ранних версиях операционной системы расположение отличается. Например, в Windows 7 это будет C: Program FilesMicrosoft Security ClientAntimalwareNisSrv.exe.
Дополнительные методы для проверки модуля NisSrv.exe
В случае, если вы не уверены, является ли модуль легальным или нет, вы можете запустить дополнительные проверки.
Название сервиса: WdNisSvc Отображаемое имя: Служба проверки антивирусной сети Защитника Windows Путь к исполняемому файлу: C: Program FilesWindows DefenderNisSrv.exe Описание: «Помогает защититься от попыток вторжения, направленных на известные и недавно обнаруженные уязвимости в сетевых протоколах».
Как отключить службу проверки сети Microsoft в реальном времени
Модуль связан с защитой Защитника Windows в реальном времени, и вы можете отключить модуль, отключив защиту в реальном времени. Это будет только временное решение, потому что оно включится автоматически.
Прямой метод отключения службы проверки сети в реальном времени Microsoft с помощью настроек Защитника Windows отсутствует.
Поэтому вы не можете отключить эту услугу, поэтому рекомендуется оставить ее активной.
































