Введение
В 2015 году компанией Microsoft было презентовано десятую версию Windows. Она полностью совместима с разнообразнейшими устройствами: ноутбуками, планшетами, консолями Xbox One, смартфонами и т. д.. В ней объединены и усовершенствованы положительные моменты предыдущих версий.Windows 10 – как и всегда «дружественна» пользователю и имеет некоторые общие черты с Windows 7. К примеру, меню Пуск у этих двух версий почти идентичны. Windows 10 запускается мгновенно и быстро перезагружается. Большой плюс «десятки» — это встроенные функции безопасности, которых значительно больше, чем у предыдущих версий. Еще один плюс – это совместимость новой Windows с широким спектром разнообразного программного обеспечения.В Windows 10 легко настроить любые почтовые приложения и программы.
Сжать и уменьшить размер почтового ящика в Microsoft Outlook
Недостаток почтового ящика большего размера в том, что он замедляет работу. Требуется больше времени, чтобы открыть и найти что-нибудь. Кроме того, почтовые провайдеры, такие как Office 365, ограничивают максимальный размер почтового ящика. Это означает, что если вы не уменьшите размер почтового ящика в Microsoft Outlook, вы не сможете отправлять или получать какие-либо электронные письма.
Где хранятся все данные почтового ящика Outlook
Если вы используете функцию POP или IMAP, все файлы, электронные письма, папки, контакты и т. Д. Сохраняются в файле данных Outlook (PST). Если вы используете учетную запись Office 365, Exchange или Outlook.com, данные почтового ящика доступны в автономном файле данных Outlook (OST-файл). Хотя удаление электронных писем и вложений может помочь, если вы сохраняете всю информацию в PST-файле, она не уменьшается сама по себе.
Примечание. Мы обсудили еще два способа удаления файлов из Outlook. Если вы их используете, а затем вручную уменьшите размер файла почтового ящика, это поможет в дальнейшем.
Компактный и уменьшенный файл данных Outlook (.pst)
Преимущество файла PST заключается в том, что при удалении писем он автоматически сжимает базу данных в фоновом режиме. Процесс сжатия происходит, когда вы не используете Outlook. Вы также можете выбрать сжатие, выполнив следующие шаги вручную:
- Откройте Outlook и удалите ненужные элементы. При удалении файлы попадают в папку «Удаленные». Щелкните правой кнопкой мыши и очистите его.
- Нажмите Файл> Настройки учетной записи> Настройки учетной записи.
- Перейдите на вкладку «Файлы данных». Выберите файл данных, который вы хотите сжать. Затем нажмите на Настройки.
- Перейдите на вкладку “Дополнительно”> Настройки файла данных Outlook.
- В диалоговом окне «Параметры файла данных Outlook» нажмите «Сжать сейчас», а затем нажмите «ОК».
В зависимости от размера файла PST, сжатие может занять несколько минут.
Сжатие и уменьшение автономного файла данных Outlook (.ost)
Многие учетные записи электронной почты используют автономный файл данных Outlook для хранения данных. OST или автономный файл данных Outlook похож на PST или файл данных Outlook за одним исключением. Вы не можете импортировать или экспортировать в автономный файл данных Outlook (OST).
- Нажмите Файл> Настройки учетной записи, Настройки учетной записи.
- На вкладке «Файлы данных» выберите файл данных, который вы хотите сжать, и нажмите «Настройки».
- Перейдите на вкладку «Дополнительно»> «Настройки файла данных Outlook».
- В диалоговом окне «Параметры файла данных Outlook» нажмите «Сжать сейчас», а затем нажмите «ОК».
Используйте инструмент очистки почты
Outlook предлагает встроенный инструмент очистки почты, или вы можете использовать инструмент очистки вложений Outlook для поиска старых и больших сообщений, которые можно удалить или переместить в файл PST. Он также может удалить копии электронных писем, которые конфликтуют с почтовым сервером. Иногда мы удаляем файлы с сервера, но они все еще доступны на клиенте, занимающем место.
Запустите инструмент очистки почтовых ящиков
- Нажмите Файл> Инструменты> Очистка почтового ящика.
- Выберите «Просмотр размера почтового ящика», «Найти элементы старше», «Найти элементы больше чем», «Просмотр размера удаленных элементов», «Пустую папку удаленных элементов», «Просмотр размера конфликтов» или «Пустые конфликты», чтобы выполнить нужную задачу.
Использовать инструмент очистки разговора
Outlook for Office 365 Outlook 2019 Outlook 2016 Office для бизнеса Outlook 2013 и другие имеют инструмент для очистки разговоров. Беседы или электронная почта – это одно и то же. «Инструмент для разговора» умный. Он будет оценивать содержимое каждого сообщения, и если часть электронного письма будет доступна в любом из сообщений предварительного просмотра, он удалит его.
У вас есть три варианта больше возможностей для сжатия и уменьшения размера почтового ящика в Microsoft Outlook
- Очистка проверяет выбранный разговор.
- Папка очистки очищает выбранную папку.
- Очистить папку и подпапки также проверяет подпапки.
Это лучшие советы, которые помогут вам сжать и уменьшить размер почтового ящика в Microsoft Outlook. Однако всегда следите за тем, чтобы случайно не удалить файлы, которые необходимы.
Читать дальше . Как оптимизировать и ускорить работу Microsoft Outlook.
Отмена письма в Outlook 2003
Далеко не все частные компании, а тем более государственные, успевают обновлять оборудование, шагая в ногу со скоростью технического прогресса. В итоге во многих учреждениях работают под управлением Windows XP, а в качестве офисных приложений на них установлен Office 2003.
Но уже он позволят возвращать отправленные сообщения и изменять их содержимое.
1Переходим в каталог с исходящими письмами и открываем письмо, которое необходимо отозвать.
2Из главного меню вызываем Действия и щелкаем Отзыв сообщения….
Рис. 3 – Удаление отправленного письма в Outlook 2003
3В появившемся диалоге выбираем, что нужно сделать с содержимым: удалить или корректировать.
Рис. 4 — Выбираем между удалением и редактированием
4Во втором случае изменяем содержимое и отсылаем его повторно.
Если оно не прочитано, сообщение будет удалена из входящих в адресата, а вы получите уведомление об этом.
Папки поиска
Если вы часто ищете письма, вбивая в строку поиска одни и те же слова и выражения, можно упростить себе задачу. Outlook поддерживает папки поиска, или смарт-папки. Настройте их, и сможете забыть о ручной сортировке корреспонденции.
Перейдите на вкладку «Папка» → «Создать папку поиска». В появившемся окне можно выбрать папку поиска из шаблонов, предоставляемых Outlook, или создать собственную самостоятельно. Например, папка поиска «Непрочитанные письма» будет показывать все сообщения, которые вы не открывали, независимо от того, где они находятся и каким учётным записям принадлежат. Письма не будут никуда перемещаться: в поисковых папках отображаются только ссылки на них.
Если шаблоны Outlook вас не устраивают, выберите «Создание настраиваемой папки поиска» в нижней части списка. Нажмите «Выбрать». Затем введите имя для папки, нажмите «Условия» и укажите, по каким критериям нужно отбирать в неё сообщения.
Включить уведомления для закрепленных папок в приложении Почта Windows
Прежде чем закрепить папки и включить для них уведомления, убедитесь, что на компьютере установлены последние обновления операционной системы и приложения «Почта». После этого откройте приложение Почта Windows, чтобы закрепить папку и включить уведомления:
Откройте приложение Почта Windows и щелкните правой кнопкой мыши папку, которая нужно закрепить. Если доступен параметр «Закрепить на начале», выберите его и нажмите кнопку «Да», когда появится диалоговое окно с вопросом, нужно ли закрепить эту плитку на «Начните»? Если вместо этого вы видите параметр «Открепить к началу», папка уже закреплена.
В приложении Почта Windows выберите «Параметры».
В области «Параметры»выберите «Уведомления».
В области «Выберите учетную запись»выберите учетную запись, для чего нужно включить уведомления. Эта учетная запись должна быть учетной записью, к которой вы только что прикрепили папку. Если вы хотите включить уведомления для всех учетных записей электронной почты, убедитесь, что не нужно применять уведомления для всех учетных записей.
Включить показ уведомлений в центре уведомлений.
Включив демонстрацию уведомлений для папки, закрепленной на ленте «Начните». Вы также можете включить любой из этих или всех других способов уведомления:
Показывать баннер уведомления
Перед переходом к следующему разделу отправьте себе сообщение электронной почты в учетную запись и закрепленную папку.
Затем необходимо включить уведомления в параметрах Windows.
Откройте меню «Параметры» в меню «Пуск» Windows.
Выберите «>», «Уведомления и действия».
В области «Уведомления»включте «Получать уведомления от приложений и других отправителей».
Затем вам нужно включить уведомления для Почты в параметрах Windows:
На той же странице & уведомлений в списке«Получить уведомления для этих отправителей» выберите «Почта».
Включив любой другой параметр уведомлений, например «Показывать баннеры уведомлений», «Показывать уведомления в центре уведомлений» или «Сигнальный звук» при уведомлении. Вы также можете указать количество уведомлений, видимых в центре уведомлений, и выбрать приоритет уведомлений в центре уведомлений.
Прокрутите страницу вниз и убедитесь, что ваша учетная запись электронной почты включена в уведомлениях группы.
Если windows 10 версии 1607 или более старой, уведомления о закрепленной папке будут отображаться на странице действий & уведомлений, а не в нижней части страницы «Почта».
Изменение вида и функциональности области чтения
Для изменения правил пометки сообщений как прочтенных:
- В меню Файл выберите команду Параметры, а затем — вкладку Дополнительно.
- Нажмите кнопку «Область чтения».
- Выберите необходимые параметры.
Чтобы быстро вызвать контекстное меню для панели чтения, щелкните правой кнопкой мыши на границу Области чтения рядом со списком сообщений.
Для скрытия заголовка сообщения:
- В меню Вид выделите пункт Упорядочить по, а затем выберите команду Настраиваемое.
- Нажмите кнопку «Другие настройки».
- В поле «Область чтения» установите флажок Скрыть колонтитулы.
Чтобы отображать заголовки сообщений, снимите флажок Скрыть колонтитулы.
Для изменения положения области чтения, выберите в меню Вид команду Область чтения, а потом щелкните вариант Справа или Снизу.
Чтобы выключить область чтения и видеть большую часть списка сообщений выберите команду Область чтения в меню Вид и щелкните Выключено.
Для изменения размера области чтения, поместите указатель на левую границу Области чтения, а затем, когда курсор примет вид двунаправленной стрелки, перетащите границу вправо или влево.
По умолчанию во входящих HTML-сообщениях Outlook блокирует внешнее содержимое, такое как ссылки на картинки или звуки. Эти ссылки в исходном HTML-коде связаны с внешним адресом в Интернете. При открытии или просмотре сообщения компьютер загружает внешнее содержимое таким образом, чтобы можно было отобразить картинку или воспроизвести звук. Иногда отправители нежелательной почты используют загрузку внешнего содержимого для проверки активности адреса электронной почты и добавления этого адреса в лист рассылки. За исключением параметров, установленных в диалоговом окне Область чтения (в меню Файл выберите команду Параметры, перейдите на вкладку Дополнительно и нажмите кнопку «Область чтения»), изменения в области чтения нельзя сделать для всех папок одновременно, а необходимо выполнять для каждой папки отдельно.
Быстрые действия
В умелых руках это невероятно мощный инструмент, который поможет справиться с большими объёмами корреспонденции. Функция «Быстрые действия» позволяет автоматизировать любую последовательность действий и выполнять их одним щелчком.
На вкладке «Главная» найдите кнопку «Быстрые действия». Здесь представлено несколько шаблонов, но вы можете сделать и собственные. Для этого нажмите на «Создать новое» в разделе «Быстрые действия» и задайте имя. Затем, нажимая на кнопку «Действия», выберите те операции, которые хотите выполнить, шаг за шагом. Быстрое действие можно будет сохранить на панели инструментов или назначить ему комбинацию горячих клавиш.
Например, можно создать быстрое действие, чтобы переместить выбранные сообщения в определённую папку и пометить их как прочитанные. Или массово ответить своим собеседникам, создав в календаре напоминания о встрече с ними. Включите фантазию.
Отключить энергосбережение.
Как и Focus Assist, другая встроенная функция Windows 10 — экономия заряда батареи — может мешать отправке уведомлений. В основном, когда включен режим энергосбережения, он ограничивает уведомления и фоновую активность. Поэтому вам нужно проверить и отключить режим экономии заряда батареи на вашем компьютере.
Для этого перейдите в «Настройки»> «Система»> «Батарея». Выключите переключатель в режиме энергосбережения.
Также обратите внимание на процентное значение, указанное в разделе «Автоматически включать экономию заряда батареи в». Если он слишком высок, уменьшите его
Убедитесь, что отправителя нет в вашем черном списке.
Outlook позволяет вам вести список заблокированных людей, в котором есть все адреса, с которых вы не хотите получать электронные письма. Возможно, ваш надежный отправитель электронной почты каким-то образом был добавлен в этот список, и поэтому его электронные письма отклоняются.
В этом случае удаление отправителя электронной почты из черного списка должно решить проблему. Вы можете сделать это следующим образом:
- Щелкните вкладку «Главная» вверху в Outlook и выберите «Нежелательная».
- В открывшемся меню нажмите Параметры нежелательной почты.
- Выберите вкладку с надписью Заблокированные отправители, чтобы просмотреть список людей, которых вы заблокировали в Outlook.
- Если человек, от которого вы ожидаете письма, есть в списке, щелкните его имя и выберите «Удалить». Это удалит их из черного списка, и вы сможете получать их электронные письма.
Способ 2: предотвращение вмешательства AV в Outlook
Как выясняется, еще одним довольно распространенным преступником, который может вызвать эту проблему в Outlook, является чрезмерно защищенный антивирусный пакет, который блокирует порты или исполняемый файл основной программы при подключении к Интернету.
В этом случае это исправление будет отличаться в зависимости от типа используемого пакета антивируса / брандмауэра. Но суть в том, что вы можете либо отключить, либо удалить чрезмерно защищенный пакет, либо установить исключения и внести в белый список основной исполняемый файл Outlook вместе с портами, которые он активно использует.
Мы создали 2 разных подгида, чтобы учесть оба сценария. Если вы хотите отключить или удалить свой пакет безопасности, следуйте подразделу A. Если вы хотите установить исключения, чтобы предотвратить возникновение конфликта, следуйте подразделу B.
A. Отключить / удалить антивирус или брандмауэр
Если вы используете сторонний антивирус, попробуйте отключить постоянную защиту с помощью значка на панели задач, прежде чем запускать Outlook и посмотреть, можете ли вы отправлять почту. Имейте в виду, что в зависимости от инструмента, который вы используете, это меню может немного отличаться, но, как правило, вы можете сделать это изменение прямо из меню панели задач.
Щелкните правой кнопкой мыши значок Avast в системном трее, чтобы временно отключить Avast
Если вы используете встроенный Защитник Windows в сочетании с брандмауэром Windows и хотите отключить его, вам нужно сделать это из меню безопасности Windows. Чтобы открыть это меню, нажмите клавиши Windows + R, чтобы открыть диалоговое окно «Выполнить», введите «windowsdefender:» и нажмите клавишу «Ввод», чтобы открыть меню безопасности Windows.
Оказавшись внутри, нажмите Защита от вирусов и угроз, затем нажмите Управление настройками и отключите переключатель, связанный с постоянной защитой.
Отключение постоянной защиты в Защитнике Windows
Если вы используете сторонний антивирус и хотите удалить его, следуйте инструкциям ниже:
Б. Белый список Outlook. com и порты, используемые антивирусом или брандмауэром
Если вам нравится ваш антивирусный пакет и вы не хотите его отключать или удалять, более элегантным решением было бы занести в белый список основной исполняемый файл Outlook вместе с портами, используемыми почтовым клиентом, чтобы гарантировать отсутствие конфликта. дольше происходит.
Примечание. Если вы используете сторонний пакет безопасности, этапы настройки исключаемых элементов и программ будут другими. В этом случае найдите конкретные шаги в Интернете и внесите в белый список следующие элементы:
Outlook. exe Порт 110 Порт 995 Порт 143 Порт 993 Порт 25 Порт 465 Порт 587
Если вы используете Windows Security (Защитник Windows + Брандмауэр Windows), следуйте приведенным ниже инструкциям, чтобы установить правильные исключения для устранения ложных срабатываний:
Примечание. Если Outlook отсутствует в этом списке, нажмите «Разрешить другое приложение», перейдите к местоположению исполняемого файла Outlook и дважды щелкните его, чтобы добавить его в список.
Примечание. Когда вас попросит Контроль учетных записей, нажмите Да, чтобы предоставить административные привилегии.
Просмотр сообщений
Как говорится, ну куда же без этого. Собственно для просмотра трех первых строк сообщений в главном окне Microsoft Outlook достаточно выбрать в меню Вид команду Автопросмотр. Чтобы просматривать первые три строки только непрочитанных сообщений, в меню Вид выделите пункты Упорядочить по и Текущее представление, а затем выберите команду Изменить текущее представление. Нажмите кнопку «Другие настройки» и установите переключатель Непрочтенных элементов.
Так же в Outlook вы можете осуществлять просмотр содержимого любого элемента в области чтения. В частности, имеется возможность читать содержимое элементов, открывать вложения, переходить по гиперссылкам, использовать кнопки голосования, просматривать сведения к исполнению на информационной панели Панель сведений. Панель сведений — это область в верхней части окна сообщения, встречи, контакта или задачи. В ней содержатся сведения о том, был ли отправлен ответ на сообщение, было ли оно отправлено, сведения о состоянии подключения контакта, использующего мгновенные сообщения, и так далее.) и отвечать на приглашения, на собрания.
В меню Вид выберите команду Область чтения, а затем — параметр «Справа или снизу». Чтобы скрыть область чтения в меню Вид выберите команду Область чтения, а затем нажмите кнопку «Отключен». При чтении сообщения в области чтения для получения сведений об электронной почте для имени дважды щелкните это имя в поле «От», «Кому» или «Копия».
Запрос уведомления о прочтениях и доставке для всех отправляемных сообщений
В меню «Файл» выберите пункт «Параметры > Почта».
В списке «Отслеживание»выберите квитанцию о доставке, чтобы подтвердить доставку сообщения на сервер электронной почты получателя или подтверждение прочтения, чтобы получатель просмотрел сообщение.
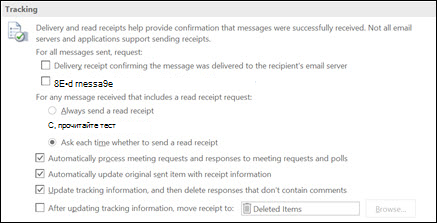
Совет: Лучше всего отслеживать не все сообщения, а только отдельные важные сообщения. Получатели, которые время от времени получают уведомление о том, что для сообщения запрашивается уведомление о прочтщении, чаще всего отправляют уведомление о прочтщении, чем при каждом получении сообщения от вас.
Нажмите кнопку OК, чтобы применить изменения.
Решение 7. Отключите / включите и повторно добавьте правила Outlook
Правила Outlook могут быть результатом временного сбоя связи сервер-клиент или модулей приложения. Глюк можно устранить, повторно включив правила Outlook.
- Запустите Outlook и щелкните Правила (на вкладке Главная).
- Теперь в раскрывающемся списке выберите Управление правилами и предупреждениями.
- Теперь нажмите «Параметры», а затем нажмите кнопку «Экспортировать правила», чтобы создать резервную копию правил.Экспорт правил Outlook
- Теперь нажмите кнопку «ОК», а затем в окне «Управление правилами и предупреждениями» снимите флажки у всех правил и нажмите «Применить / ОК».Снимите флажок Правила Outlook
- Теперь перезапустите Outlook, включите по одному правилу Outlook и проверьте, работает ли оно нормально. Если это так, включите все правила Outlook одно за другим, чтобы проверить, решена ли проблема.
- Если нет, удалите проблемные правила, а затем снова добавьте их, чтобы проверить, работают ли правила Outlook.
- Если нет, удалите все правила (вы также можете использовать переключатель командной строки Outlook.exe / cleanrules), а затем снова добавьте правила, чтобы проверить, нормально ли работает Outlook.
- Если нет, удалите также все правила с клиента и сервера (обсуждаются в решении 5), а затем перезапустите систему.
- После перезапуска добавьте правило в клиент Outlook и проверьте, работает ли оно нормально. Если да, то импортируйте правила (экспортированные на шаге 3) и проверьте, нормально ли работают правила.
- Если нет, удалите правила, удалите файл профиля (как описано в решении 4) и перезапустите систему.
- После перезапуска прочтите профиль (как описано в решении 4) и добавьте к нему правило, чтобы проверить, решена ли проблема.
- Если да, то импортируйте правила и проверьте, нормально ли работает Outlook.
Как исправить ошибку прикрепления при операции операции в Microsoft Outlook
Приведенные ниже решения зависят от фактора, вызывающего проблему, и версии вашего клиента Microsoft Outlook. Если вы не уверены в причине проблемы, вы можете использовать каждый метод по отдельности и посмотреть, работает ли он для вас. Это руководство применимо к MS Outlook 2016, 2013, 2010, 2019 и Outlook для Office 365 на ПК с Windows 10.
Метод №1 — отключить автосохранение в Outlook
- В Microsoft Outlook щелкните Файл.
- Зайдите в Параметры.
- Выберите Почта.
- Найдите параметр «Автоматически сохранять элементы, которые не были отправлены по прошествии этого количества минут».
- Снимите флажок.
- Перезагрузите Microsoft Outlook.
Метод № 2 — снимите флажок «Режим совместимости» в Microsoft Outlook.
Если ваш Microsoft Outlook работает в режиме совместимости, вы можете изменить его на обычный режим.
- На рабочем столе щелкните правой кнопкой мыши значок Outlook.
- Щелкните «Свойства».
- Перейдите на вкладку «Совместимость».
- Найдите параметр Запустить эту программу в режиме совместимости.
- Если в поле стоит флажок, снимите его.
- Щелкните Применить.
- Щелкните ОК.
Метод № 3 — отключите антивирусное программное обеспечение
Если вы используете антивирусное программное обеспечение, вы можете сначала попробовать отключить приложение. Затем посмотрите, исправляет ли он ошибку в вашем Microsoft Outlook.
Метод №4 — Обновите приложение Microsoft Outlook
- Щелкните Файл в своем Microsoft Outlook.
- Перейдите в учетную запись Office.
- Найдите Параметры обновления и щелкните его.
- Щелкните Обновить сейчас.
- Перезагрузите Outlook.
Метод № 5 — Восстановить Microsoft Office Suite или Outlook
- Нажмите клавишу Windows + R, чтобы открыть диалоговое окно «Выполнить».
- Введите appwiz.cpl и нажмите Enter.
- Найдите Microsoft Office или Outlook.
- Щелкните правой кнопкой мыши значок или имя.
- Щелкните Изменить.
- Щелкните Да.
- Сначала выберите «Быстрый ремонт».
- Щелкните ОК.
- Щелкните Восстановить.
- Щелкните Продолжить.
- После завершения процесса перезагрузите компьютер.
- Если он не устраняет ошибку, вы можете попробовать еще раз, но на этот раз выберите «Онлайн-восстановление» вместо «Быстрое восстановление».
Метод № 6 — включить режим кэширования данных Exchange
- Щелкните Файл в своем Microsoft Outlook.
- Зайдите в настройки учетной записи.
- Снова выберите Настройки учетной записи.
- Перейдите на вкладку Электронная почта.
- Щелкните свою учетную запись.
- Выберите Изменить.
- Найдите настройки учетной записи Exchange.
- Нажмите кнопку «Дополнительные настройки».
- Перейдите на вкладку Advanced.
- Ищите режим использования кэширования данных Exchange.
- Сначала отключите его. Затем снова включите его.
- Перезагрузите Outlook.
Какой из вышеперечисленных методов сработал для вас? Вы можете поделиться своими мыслями в разделе комментариев ниже.
Функции и инструменты почтовой программы
Перед тем как настраивать и пользоваться программным обеспечением, нужно подробно рассмотреть основной функционал приложения.
Органайзер
Программу Microsoft Outlook можно использовать в качестве органайзера. Пользователи могут добавить различные важные напоминания и заметки. Также можно создать совместные события, отправив оповещения друзьям и знакомым. Помимо этого, приложение ведет отчет о том, какие вложения были отправлены по почте, а с помощью поисковой панели их очень удобно искать, если они срочно понадобятся.
Вся нужная информация в программе хранится в специальных папках, чтобы пользователь смог ее найти, когда та потребуется. Главной отличительной особенностью приложения является ведение собственного календаря событий.
Органайзер Outlook
Календарь
Чтобы пользователь смог грамотно распланировать рабочее и личное время, в Outlook предусмотрен календарь. С его помощью можно выбрать дату и установить оповещение о том или ином событии. Вести календарь можно сразу с несколькими пользователями, это очень удобно для корпоративных клиентов.
Обратите внимание! При создании встреч можно выбрать дату начала и окончания мероприятия. При этом допускается создание примечаний для встреч (дома или в публичном месте)
Опция «Собрания» позволяет создать мероприятие сразу для нескольких групп людей, в назначенный час программа оповестит всех пользователей, которые были добавлены.
Предусмотрена опция ведения второго календаря. Она необходима в той ситуации, когда пользователь использует основной календарь для работы, а для организации личного времени нужен второй.
Планировщик заданий
Планировщик задач — это еще один из компонентов в Outlook. С его помощью пользователи могут добавить время начала и дату окончания встреч или собраний. Помимо этого, можно назначать задачи, которые не будут иметь привязку к конкретной дате и времени. Сделав определенный список задач, можно включить напоминание.
К сведению! Это хороший инструмент для работы, так как допускается отправка задач исполнителю в виде отчета, где можно фиксировать процент их выполнения
Предусмотрены дополнительные функции, такие как, сортировка по атрибутам, категориям, дате начала и окончания, проценту выполнения и важности
Записная книжка
С помощью программного обеспечения Microsoft Outlook пользователи могут создать электронную записную книжку. Данная опция существенно облегчает работу с почтой, если нужно сделать массовую рассылку. Достаточно выбрать нужные контакты и отправить письмо, а не вводить данные вручную. Допускается создание групп контактов: коллеги по работе, клиенты, заказчики, друзья или родственники.
Адресная книга
Адресная книга представляет собой список, который состоит из папок контактов. Благодаря ей пользователи могут выбирать адреса электронной почты, имена для отправлений писем и вложений. Если адресная книжка была удалена, то ее кэш хранится на системном диске, поэтому ее в любой момент можно восстановить.
Обратите внимание! Пользователи могут создать глобальную адресную книгу, которая будет функционировать внутри организации, что упростит обмен информацией между сотрудниками. В свою очередь руководитель организации будет являться центральным администратором и поддерживать актуальность базы данных
Адресная книга
Отключить помощь при фокусировке.
Focus Assist — встроенная функция Windows 10. Когда она включена, вы не увидите никаких новых уведомлений, поступающих на ваш компьютер. Эта функция может быть причиной того, что приложение Outlook не отправляет уведомления на компьютер с Windows 10.
Чтобы отключить его, Открой Центр действий на панели задачфайл. Если Focus Assist отключен, вы увидите опцию Focus Assist. Однако, если он включен, вы увидите «Только сигналы тревоги» или «Только приоритеты». Нажмите на нее один или два раза, пока не увидите опцию Focus Assist. Это означает, что он отключен.
Либо зайдите в Настройки на вашем компьютере. Перейдите в Система> Помощь при фокусировке. Щелкните параметр «Выкл.», Чтобы отключить его, если выбран параметр «Только приоритет» или «Только сигналы».
Вам также следует взглянуть на автоматические правила для Focus Assist, доступные на том же экране выше. Проверьте, не конфликтуют ли какие-либо параметры, и отключите их.










![Outlook продолжает отправлять электронные письма в папку нежелательной почты или спама [полное исправление] - исправлять - 2021](http://navikur.ru/wp-content/uploads/8/c/5/8c5c46e5cb864acd22c51a3e1f8e445e.png)






















