Главная страница сайта: что это такое
Не разобравшись в том, что такое главная страница сайта, продолжать развивать эту тему будет бессмысленным, поэтому для начала дадим чёткое определение самому понятию. Главная страница сайта – это ключевая страница ресурса, на которой, как правило, размещена вся основная информация о компании, которой принадлежит этот сайт.

Поэтому, главная задача разработчиков и дизайнеров сайта сделать эту страницу таким образом, чтобы она вызвала у пользователя неподдельный интерес и убедила его остаться, пусть даже в качестве информационного любопытства. Большинство таких страниц, как правило, созданы, отталкиваясь от примеров красивые лэндингов или шаблонов аналогов.
Сделать Яндекс стартовой страницей автоматически во всех браузерах
Ничего сложного и страшного: смело жмем кнопку «Скачать», и уже скоро у нас будет Яндекс стартовой страницей, да еще и бесплатно!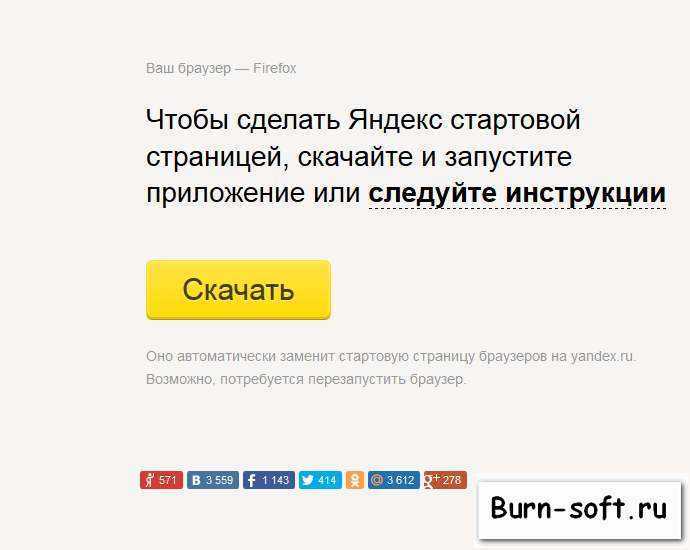
Просто установите приложение, делать ничего не надо, запустил — и готово! Наш любимый Яндекс снова с нами! Ну, после перезапуска вашего браузера, конечно. Но еще нам Яндекс предлагает некий менеджер браузеров, о нем я написал выше. Если надо, почему бы и нет? Безопасность лишней не будет, не правда ли?

Я также установил менеджер браузеров, мой отзыв только положительный. Сразу стало понятно, что это полезная штука. Не раз было такое, что программы втихаря мне ставили всякие спутники Майл.ру или Рамблера, а ведь многие даже не знают, как удалить эту гадость из браузера. А менеджер браузеров знает и защитит вас от этой мути, а если параметры уже изменены, то вернет настройки по умолчанию. В интернет-эксплорере у меня висела целая куча всевозможных баров, а Яндекс все вернул назад:
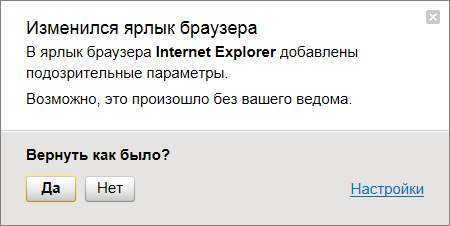
Внимание! Возможно, вас заинтересует, как пользоваться Paint на компьютере, например, как обрезать изображение в paint и другие фишки
Полезности меню
Некоторые особенности браузера лежат на поверхности, но мы о них не вспоминаем, когда те становятся нужными. В частности, меню предлагает такие возможности как «Найти на странице» (поиск конкретного текста на просматриваемом сайте), «Недавние вкладки» (последние просмотренные, но уже закрытые сайты) и «Добавить на главный экран» – последняя создает ссылку на выбранную страницу прямо на рабочем столе.
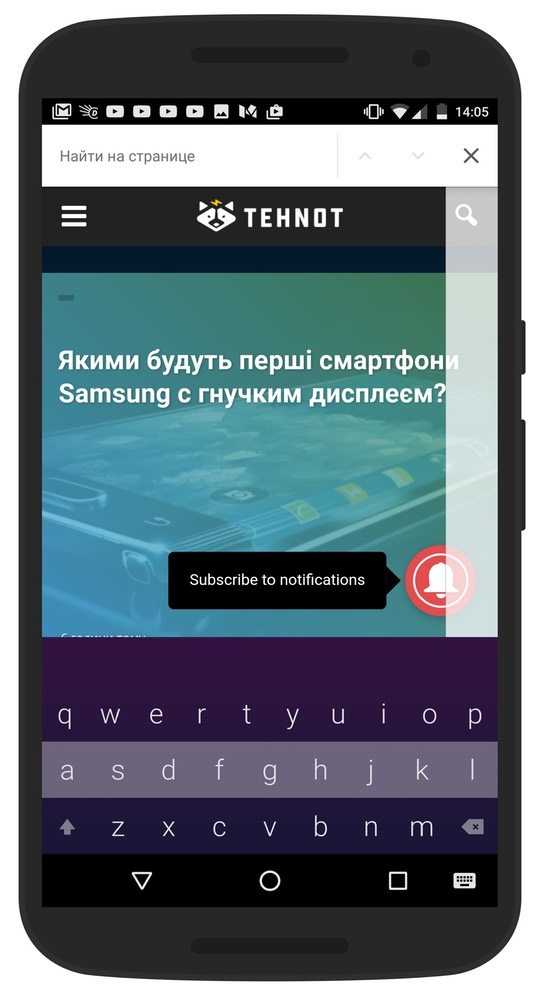
Удобно для случаев, когда вы систематически посещаете один и тот же сайт, по которому надо пройти несколько уровней погружения до цели. Так обычно бывает с курсами валют или погодой (конечно, есть специализированные приложения, но они занимают место в памяти устройства).
Что делать, если вместо Яндекса открываются Webalta и т.п?
Webalta – это всего лишь один представитель бандлинга и теневого продвижения, но подобного программного обеспечения масса. Оно без спроса меняет настройки браузера и устанавливает собственную страницу в качестве стартовой. Это своего рода вирус, который непросто удалить.
Действия по устранению Webalta и прочих:
- Нажать значок лупы справа от Пуска.
- Ввести слово Webalta и удалить все результаты.
- Нажать правую клавишу мышу на кнопке Пуск, выбрать «Выполнить» и запустить команду «regedit».
- Щелкнуть по элементу «Правка» и в опцию «Найти» ввести Webalta.
- Убрать все записи с названием вредоносного программного обеспечения.
- Перейти в настройки браузера и сменить начальную страницу.
Перечисленные действия являются дополнением к сканированию системы антивирусами. С подобными заражениями лучше всего справляются Malwarebytes for Windows и AdwCleaner.
Установка Яндекса стартовой страницей
Произвести установку Яндекса стартовой страницей в Android в настоящее время можно несколькими способами, сводящимися преимущественно к изменению внутренних параметров приложения вручную. Иногда также можно воспользоваться автоматическими средствами, но, как правило, зависит это именно от используемого браузера.
Способ 1: Стартовая страница браузера
Наиболее доступный способ из существующих заключается в использовании внутренних параметров браузера, напрямую связанных со стартовой страницей. Мы продемонстрируем лишь некоторые из вариантов, в то время как большинство аналогичных приложений имеют похожие интерфейс и параметры.
Стандартный браузер
- Несмотря на возможные отличия приложения Браузер в зависимости от версии Android и производителя устройства, установка стартовой страницы происходит одним и тем же способом. Для этого первым делом разверните главное меню кнопкой в правом верхнем углу и выберите пункт «Настройки».
Из представленного списка зайдите в подраздел «Общие» и тапните по строке «Стартовая страница».</li>
Во всплывающем окне «Стартовая страница» установите маркер рядом с пунктом «Другая» и в появившееся поле введите . Для завершения необходимо нажать кнопку «ОК» и перезапустить браузер.</li>
</ol>
Google Chrome
- Как и ранее, откройте Google Chrome, разверните главное меню в правом верхнем углу и нажмите «Настройки». Здесь необходимо найти блок «Основные» и выбрать «Поисковая система».
Через появившийся список поменяйте поиск по умолчанию на «Яндекс» и снова вернитесь в раздел «Настройки».</li>
В блоке «Основные» выберите «Главная страница» и коснитесь строки «Открыть эту страницу».</li>
Заполните текстовое поле в соответствии с официальным адресом — yandex.ru, нажмите «Сохранить», и на этом процедура завершается.</li>
</ol>
Mozilla Firefox
- Несмотря на поддержку магазина расширений, в Mozilla Firefox на Android установить Яндекс стартовой страницей можно только через параметры, как и в других случаях. Для этого откройте главное меню, выберите раздел «Параметры» и перейдите в «Основные».
Здесь необходимо выбрать пункт «Дом» и тапнуть по строке «Установка домашней страницы».</li>
Через открывшееся окно выберите вариант «Другая», укажите официальный адрес yandex.ru и нажмите «ОК» для сохранения. В результате после повторного запуска программы Яндекс будет установлен в качестве начальной страницы.</li>
</ol>
Данных действий на примере всех основных браузеров будет вполне достаточно, чтобы установить Яндекс стартовой страницей. В то же время стоит учитывать, что некоторые приложения нужных настроек не предоставляют.
Способ 2: Установка Яндекс.Браузера
Еще одно достаточно простое решение заключается в загрузке специального браузера от данной компании. Этот вариант по сути является автоматическим, так как по умолчанию в веб-обозревателе используются виджеты и сервисы Яндекса. К тому же только здесь стартовая страница имеет уникальное оформление со вспомогательными функциями.
Скачать Яндекс.Браузер из Google Play Маркета
- Из-за того что стартовый экран Яндекса в данном браузере используется по умолчанию, изменение настроек не требуется. При этом через параметры все же стоит отключить функцию сохранения сессии, чтобы при повторном открытии приложения была именно нужная страница, а не старые вкладки.
Для этих целей разверните главное меню, выберите «Настройки» и найдите блок «Дополнительно». Здесь необходимо включить функцию «Закрывать вкладки при выходе из браузера» и «Старт браузера с экрана новой вкладки».</li>
</ol>
Этого должно быть достаточно для автоматического появления стартовой страницы Яндекса при каждом повторном открытии браузера. В остальном же он не имеет настроек начальной страницы.
Способ 3: Сервисы Яндекса
Скачать Яндекс из Google Play Маркета
Нами были разобраны все существующие способы использования Яндекса стартовой страницей в Android, включая самостоятельное изменение настроек и автоматическую установку. Каждый способ имеет ряд особенностей, делающих его незаменимым в определенных ситуациях. Мы рады, что смогли помочь Вам в решении проблемы.Опишите, что у вас не получилось. Наши специалисты постараются ответить максимально быстро.
Помогла ли вам эта статья?
- https://helpad.ru/kak-yandeks-sdelat-startovoj-stranicej-na-androide/
- https://siteproandroid.ru/startovaya-stranitsa-yandeks-na-androide/
- https://lumpics.ru/how-to-make-yandex-start-page-in-android-automatically/
Как сделать стартовую страницу
Стартовую страницу всегда можно изменить: или назначить самостоятельно нужный сайт, или вообще отключить.
Для этого нужно всего лишь поменять одну маленькую настройку в браузере. Но, конечно, в каждой такой программе эта настройка своя. Также стоит учитывать, что увидеть результат можно только после того, как программа будет закрыта и открыта заново.
Инструкция по настройке стартовой страницы именно в Вашем браузере откроется, если нажмете на его значок:
Для увеличения картинки просто нажмите на нее, а для перехода к следующему или предыдущему шагу используйте стрелки.
Google Chrome
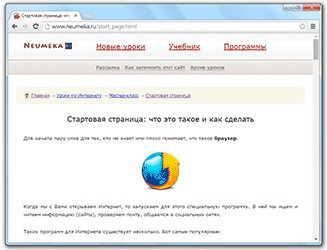
- Открыть браузер Google Chrome.
- Нажать на кнопку с изображением горизонтальных линий (справа, в конце адресной строки).
- В части «Начальная группа» выбрать один из трех вариантов:
Страница быстрого доступа
. Если выберите этот вариант, то каждый раз при открытии браузера будет загружаться что-то вроде справочника сайтами, на которые Вы недавно заходили. Также там будет поисковая строка Гугл.
Продолжать работу с того же места
. В этом случае будут открываться вкладки с сайтами, которые Вы загружали в браузере в последний раз и не закрыли.
Следующие страницы: добавить
. Здесь можно задать стартовую страницу или несколько страниц сразу. Для добавления адреса сайта нужно нажать на ссылку «Добавить».
Opera
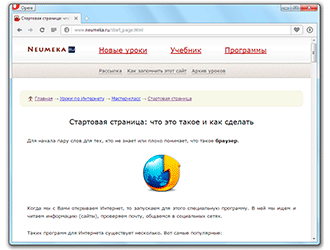
Продолжить с того же места
. В этом случае каждый раз при запуске браузера будут открываться те вкладки с сайтами, которые Вы загружали в браузере в последний раз и не закрыли.
Открыть начальную страницу
. Это что-то вроде справочника с любимыми сайтами, так называемая «Экспресс-панель».
Открыть определенную страницу или несколько страниц
. Здесь можно указать сайт или несколько сайтов, которые будут открываться в качестве стартовой страницы. Для добавления адреса нужно нажать на ссылку «Задать страницы».
Если выполнить эти шаги не получается, значит, на Вашем компьютере установлена более ранняя версия программы Opera. В таком случае настраивать домашнюю страницу нужно по-другому:
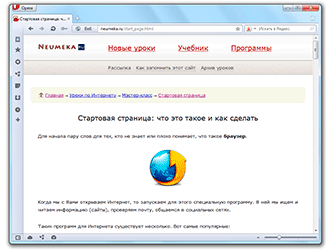
- Открыть программу Opera.
- Нажать на небольшую кнопку в самом верху слева — обычно она называется «Opera» или «Меню». Навести на «Настройки» и из списка выбрать «Общие настройки».
-
В появившемся окошке (в закладке «Основные») указать браузеру, как ему себя вести при запуске.Если хотите, чтобы открывалась стартовая страница, то выбирайте «Начать с домашней страницы» и чуть ниже укажите ее адрес.
- Нажать «ОК» в окошке.
Mozilla Firefox
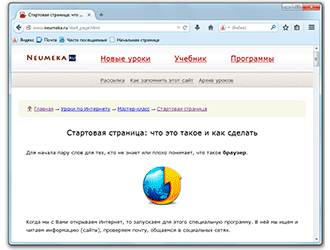
- Открыть Mozilla Firefox.
- Нажать на кнопку, где изображены горизонтальные линии (справа, в конце адресной строки).
- Из списка выбрать «Настройки».
- Откроется окошко, в котором нужно нажать на надпись «Основные» вверху слева.
-
В верхней части окна («Запуск») указать браузеру, как ему себя вести при открытии.Если хотите, чтобы открывалась стартовая страница, то выбирайте «Показать домашнюю страницу» и в следующем поле укажите нужный сайт.
- Нажать «ОК» в окошке.
Yandex
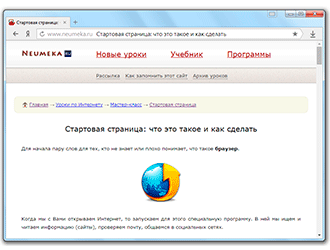
Открыть страницу быстрого доступа
. В этом случае каждый раз при открытии браузера будет загружаться что-то вроде справочника с теми сайтами, на которые Вы недавно заходили.
Восстановить вкладки, открытые в прошлый раз
. Если выбрать этот пункт, то при запуске Yandex будут открываться те вкладки с сайтами, которые Вы загружали в последний раз и не закрыли.
Также можно установить птичку на «Открывать www.yandex.ru, если нет вкладок». Тогда в случае, если в последний раз все вкладки Вами были закрыты, то при запуске браузера будет открываться сайт Яндекс.
Internet Explorer
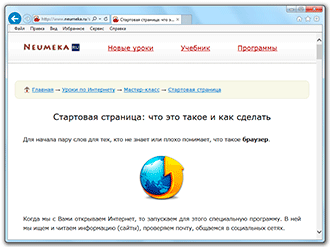
1. Открыть Internet Explorer.
2. Нажать на надпись «Сервис» вверху программы или на кнопку с изображением шестеренки и выбрать из списка пункт «Свойства браузера».
3. В окошке сверху (вкладка «Общие») есть часть под названием «Домашняя страница». В большом белом поле, скорее всего, будет какой-то адрес сайта — стартовая страница. Чтобы его изменить, нужно просто стереть этот адрес и напечатать другой. Тогда он и будет открываться каждый раз при запуске Internet Explorer.
А вот чтобы ничего не открывалось, нужно просто нажать на кнопку «Использовать новую вкладку». Тогда при запуске программы будет отображаться список сайтов, которые в ней недавно открывали.
Кстати, чуть ниже, в части «Автозагрузка» можно настроить браузер таким образом, чтобы при запуске открывались ранее открытые, но не закрытые вкладки. Для этого щелкнуть по «Начинать с вкладок, открытых в предыдущем сеансе».
4. Нажать на кнопку «Применить», а затем на кнопку «ОК» внизу.
Веб 1.0, Веб 2.0, Невидимая Сеть и Темная Сеть
Web 1.0: когда в 1989 году Тим Бернерс-Ли запустил World Wide Web, он был заполнен простым текстом и элементарной графикой. По сути, это была коллекция электронных брошюр, организованная в виде простого формата приема/передачи. Этот простой статический формат называется веб 1.0. Миллионы веб-страниц по-прежнему статичны, и термин web 1.0 по-прежнему применяется к ним.
Web 2.0: в конце 1990-х Интернет начал выходить за рамки статического контента и начал предлагать интерактивные услуги. Вместо того, чтобы рассматривать веб-страницы только как брошюры, Интернет начал предлагать программное обеспечение, которое позволяло людям выполнять задачи и получать услуги потребительского типа. Интернет-банкинг, видеоигры, службы знакомств, отслеживание акций, финансовое планирование, редактирование графики, домашнее видео и веб-почта стали обычными онлайн-предложениями. Эти онлайн-сервисы в настоящее время называют веб 2.0. Такие сайты, как Facebook, Flickr, eBay, Digg и Gmail, помогли сделать web 2.0 частью нашей повседневной жизни.
Невидимая паутина: невидимая сеть или глубокая паутина, является третьей частью Всемирной сети. С технической точки зрения, невидимая сеть Web 2.0 описывает миллиарды веб-страниц, которые специально скрыты от обычных поисковых систем. Веб-страницы защищены паролями или скрыты за брандмауэрами. Это частные, конфиденциальные страницы, такие как личная электронная почта, личные банковские выписки и веб-страницы, созданные с помощью специализированных баз данных. Невидимые веб-страницы либо полностью скрыты от посторонних глаз, либо для их поиска требуются специализированные поисковые системы.
Darknet: В 2000-х годах скрытая часть Всемирной паутины породила даркнет, то есть темную сеть. Darknet – это частная коллекция веб-сайтов, которые зашифрованы, чтобы скрыть личность всех участников и помешать властям отслеживать действия пользователей. Темная паутина – это черный рынок для торговцев незаконными товарами и убежище для людей, которые стремятся общаться вдали от репрессивных правительств и нечестных корпораций. Доступ к темной паутине возможен только через сложные технологии. Cлучайно попасть в темную сеть не получится. Большинство интернет-пользователей никогда не ходят туда.
Устанавливаем вид закладок, как у компьютерной версии браузера
Если вам нравиться то, как у вас расположены закладки и любимые сайты в ПК версии, можно сделать подобное и на вашем смартфоне. Примерно это будет выглядеть как на фото ниже.
Данная функция может быть установлена лишь в мобильных браузерах «Chrome Beta» и «Chrome Dev» и она еще находиться в стадии beta-тестирования.
После того, как был заменен стандартный Гугл на один из необходимых, выполняем следующее:
Отличий между браузерами в работоспособности и обратной связи с сайтами нет никаких, поэтому можете пользоваться любой версией, но в обычном Google Chrome данная функция не запустилась.
Chrome для Android является одним из лучших мобильных браузеров на сегодняшний день. Но задействуете ли вы его на все 100 процентов? Представляем вам подборку советов, как расширить ваш опыт использования этого браузера.
Содержимое статьи
Настройки основной страницы Яндекс
Мы уже сделали вывод, что страница Яндекс в качестве главной позволит сэкономить время пользователя, а также познакомить его с полезной информацией по различным темам.
Чтобы было более комфортно работать в Яндекс-сервисе, система дает возможность изменения настроек страницы, о которых мало кто знает.
Что можно поменять:
Изменение региона
Можно воспользоваться автоматической настройкой. Для этого поставьте галочку напротив соответствующего пункта.
Система автоматически проведет работу и правильно отобразить ваше месторасположение.
Если вы хотите вручную провести операцию, то введите в поле название региона, либо укажите конкретное название населенного пункта.
Нажмите на клавишу сохранения и вернитесь на главную страницу портала. Проверьте свои изменения.
Если все сделано правильно, то вы увидите изменение информационного материала. Поменяется информация во всех разделах. Они будут освещать теперь события, погоду и афишу в указанном регионе.
Остальные разделы также можно изменить. Просто удалить их за ненадобностью, либо перетащить на другое место.
Настроив главную Яндекс-страницу по своему вкусу, в дальнейшем вам будет более комфортно находиться на данном портале и находить моментально нужные разделы.
Что такое лаунчер
Лаунчер Android — это первое, что Вы видите, когда нажимаете кнопку «Домой». В большинстве случаев в нем находятся приложения, панель приложений, виджеты и много другой полезной информации. Дело в том, что не все лаунчеры (или домашние экраны) созданы одинаково. Лаунчер может выглядеть и работать по-разному, в зависимости от производителя телефона. Это может сделать понимание домашних экранов проблемой от телефона к телефону.
Тем не менее, можно разбить большинство лаунчеров на несколько ключевых частей:
- Домашние экраны: это главные страницы, отображаемые в лаунчере. В большинстве случаев Вы можете выбрать один или несколько начальных экранов. Все зависит от того, как Вы хотите настроить устройство.
- Панель приложений: это область быстрого запуска, где Вы размещаете свои любимые приложения для быстрого доступа. Там же Вы обычно найдете кнопку, чтобы открыть панель приложений. Одна и та же панель приложений появляется независимо от того, на какой домашний экран Вы смотрите.
- Список приложений: здесь Вы найдете все свои приложения. Доступ к нему обычно осуществляется с помощью кнопки в панели приложений, или жестом смахивания вверх.
- Виджеты: это то, что делает домашние экраны Android уникальными (по крайней мере, по сравнению с iOS, где виджеты ограничены Вашим экраном блокировки). Виджеты предоставляют быструю информацию без необходимости открывать приложение. Вот несколько простых примеров: часы, календари и погода, но в Play Store есть буквально тысячи различных типов виджетов.
К сожалению, эти правила не всегда применяются. Некоторые производители устанавливают лаунчеры на своих телефонах, чтобы предложить более упрощенный вид, который помещает все значки приложений на домашний экран и не предлагает такие вещи, как панель приложений, виджеты и т. п. — они больше похожи на домашний экран iPhone.
Как создать вторую страницу в Одноклассниках
Наверняка у вас, как и у большинства компьютерных пользователей имеется аккаунт, как минимум, в одной социальной сети. Чаще всего речь все же идет о нескольких соцсетях, и зачастую одной из них являются Одноклассники. Так вот, вполне вероятно, что перед вами возникала дилемма: как создать вторую страницу в Одноклассниках? Это нужно, например, если у вас один компьютер на несколько домочадцев, и кто-то из них также изъявил желание заиметь профиль в ОК. Либо вы забыли/потеряли все данные для входа на свою страничку и захотели создать новый профиль, так сказать, начать с чистого листа. В общем, причины могут быть самые разнообразные, но сути это не меняет. На самом деле, создать вторую страницу достаточно просто, особенно, если у вас уже есть опыт в регистрации себя на Одноклассниках. Если же нет – ничего страшного, сейчас я расскажу обо всех нюансах!
Прежде чем я перейду непосредственно к процессу регистрации нового пользователя, я хочу отметить несколько общих моментов, которые вам стоит учитывать при создании новой странички, а именно:
- Если вы хотите использовать один и тот же браузер для двух страниц в ОК, то из первой вам придется выйти. Для этого в правом верхнем углу нажмите на стрелку возле фотографии и выберите строчку «Выйти». Либо же кликните на кнопку «Выход» чуть выше.
- Если вы по каким-либо причинам не хотите выходить, можно попросту использовать разные браузеры для разных аккаунтов. В таком случае необходимость выходить из первого попросту отпадет.
- И последний, самый важный аспект: при регистрации второй страницы в Одноклассниках нельзя использовать тот же номер телефона и электронный адрес, что были указаны при регистрации первого профиля. Дело в том, что эти данные остаются в базе сайта и их повторное использование запрещено.
Как зарегистрироваться в Одноклассниках
Будем считать, что вы уже создали новый электронный ящик, купили новую симку, открыли другой веб-обозреватель (или вышли из первого профиля) и готовы приступить к регистрации. Уверен, что большинство из вас в курсе, как регистрироваться на ОК, но на всякий случай вкратце напомню.
Итак, зайдите на основную страничку сайта, перейдите в раздел «Регистрация» и заполните предложенные поля. Так, необходимо указать ФИО, дату рождения, страну и город проживания, электронную почту и в конце придумать пароль.
Далее необходимо активировать профиль, для этого следует ввести номер телефона в специально предусмотренное поле, после чего заполнить недостающие пункты анкеты и загрузить свою фотографию.
В создании второй страницы в Одноклассниках нет ничего страшного, и если вы собственноручно регистрировали свой первый аккаунт, то и со вторым проблем не возникнет!
Чтобы создать страницу в Одноклассниках, не потребуется тратить много времени или платить за эту услугу, в данной статье мы попробуем разобраться во всех подробностях и нюансах этого процесса. Сейчас эта процедура занимает буквально пару минут и не потребует от вас никаких затрат. Давайте приступим?
Что делать, если стартовая страница не меняется?
Иногда внести изменения в начальную страницу браузеров не получается. Скорее всего, причина в том, что расширения или программы мешают выполнить задуманное.
Что можно сделать:
- Выключить дополнения. Лучше деактивировать все расширения и попробовать внести корректировки. Сработало? Проблема точно в дополнительных модулях, стоит начать включать аддоны по одному до того момента, пока неполадка не отобразится снова. Обнаружив проблемное расширение, его стоит удалить.
- Проверить систему на наличие вирусов. Некоторое вирусное программное обеспечение контролирует браузеры, при чем, может вмешиваться в работу всех веб-обозревателей. Устранить заражение поможет антивирусная программа AdwCleaner.
- Посмотреть правильность записи ярлыков. В «Свойствах», а именно в строке «Объект», после расширения exe не должны находиться какие-либо ссылки. Если есть адреса любых страниц, о которых пользователю неизвестно, лучше их вырезать.
Поиск внутри страницы
Встречалась ли у вас когда-нибудь на странице фраза или слово, которую вы бы хотели найти с помощью Google? Это очень легко сделать.
- Удерживайте ваш палец на дисплее в том месте, где вы хотите осуществить поиск. Если это фраза или предложение, просто нажмите на одно из слов.
- В середине экрана должны появиться две синие стрелки с выделенным текстом. Перетащите стрелки, чтобы обозначить все слова, которые вы хотите включить для поиска.
- Внизу дисплея должна появиться поисковая строка Google. Активируйте её, кликнув по ней.
- Просмотрите результаты поиска и нажмите на нужную вам страницу. Она должна будет открыться в новой вкладке.
Возьмем браузеры от ведущих компаний и на примере каждого рассмотрим, как сделать яндекс стартовой страницей. Да и не только яндекс, а любую понравившуюся вам страницу интернета, легко сделаете стартовой, первой открывающейся при запуске браузера.
Ссылка на полную страницу поисковой системы яндекс, выглядит так: https://www.yandex.ru/ на сокращенную вот так: https://www.ya.ru/ , какую сделаете стартовой, выбирать вам. Здесь, все как бы зависит от скорости вашего интернета. При слабой скорости интернета, не сокращенный яндекс, просто грузиться станет подольше, вот и всё.

































