Инструкция как создать диаграмму в Powerpoint
Вам предстоит выступление перед аудиторией? Вы собрали большое количество статистических данных? Тогда мы рекомендуем оформить их в виде диаграммы. Этот способ поможет реально показать движение сухих цифр, сравнить их состояние до и после.
А главное, аудитория, которая в большинстве своем живет по правилу «лучше один раз увидеть, чем сто раз услышать» получит эту информацию в нужном формате. Диаграмма – это, по сути, картина на основе цифр. А мы сегодня опишем, как сделать диаграмму в Powerpoint.
Руководство по созданию диаграммы
Итак, шагаем по порядку:
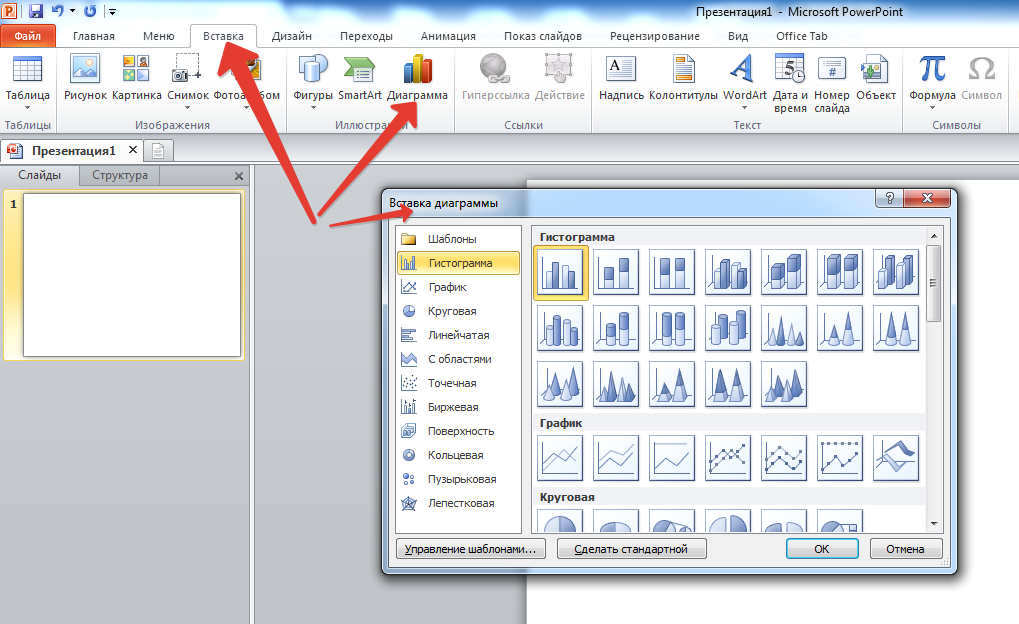
- Открываем программу PowerPoint;
- Находим вкладку Вставка;
- Выбираем объект Диаграмма;
- Перед нами открывается диалоговое окно Вставка диаграммы:
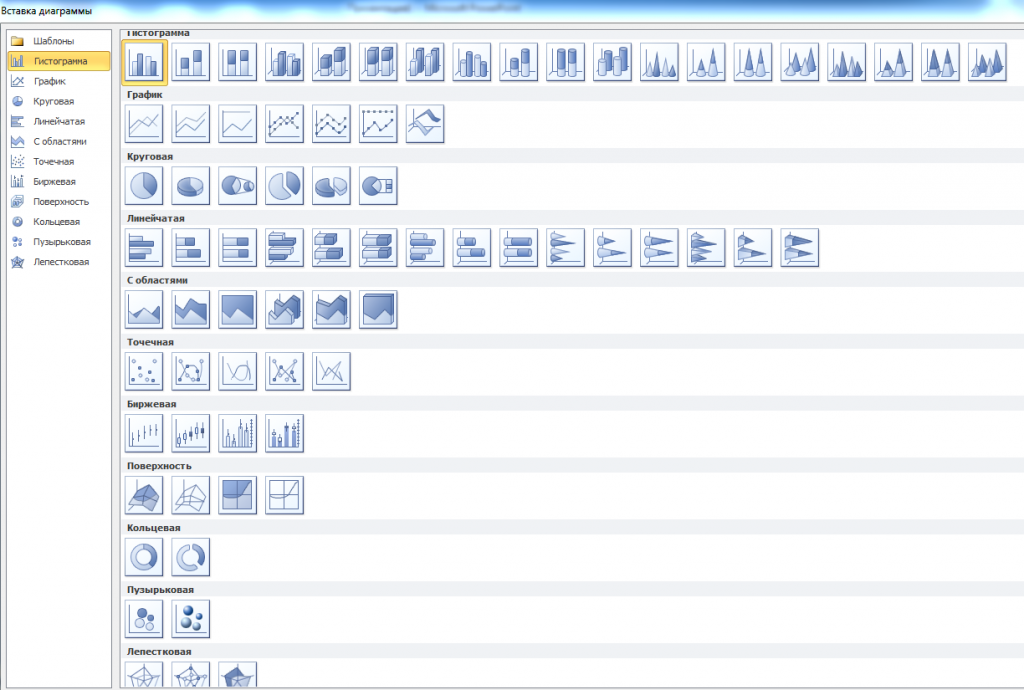
Выбираем нужный тип диаграммы
Маленький совет начинающим:
- Самыми универсальными являются Гистограмма и Линейчатая.
- Если у вас есть целое, а вы хотите показать соотношение в нем частей, выбираем Круговую, Кольцевую.
- Хотите одновременно в графике показать структуру целого и величину каждой составляещей – устанавливаем Лепестковую.
Кстати, на этот тип диаграммы стоит обратить внимание психологам, проводящим социометрические измерения. Лепестковая компьютерная диаграмма сократит время, потраченное на рисование «от руки» социограммы
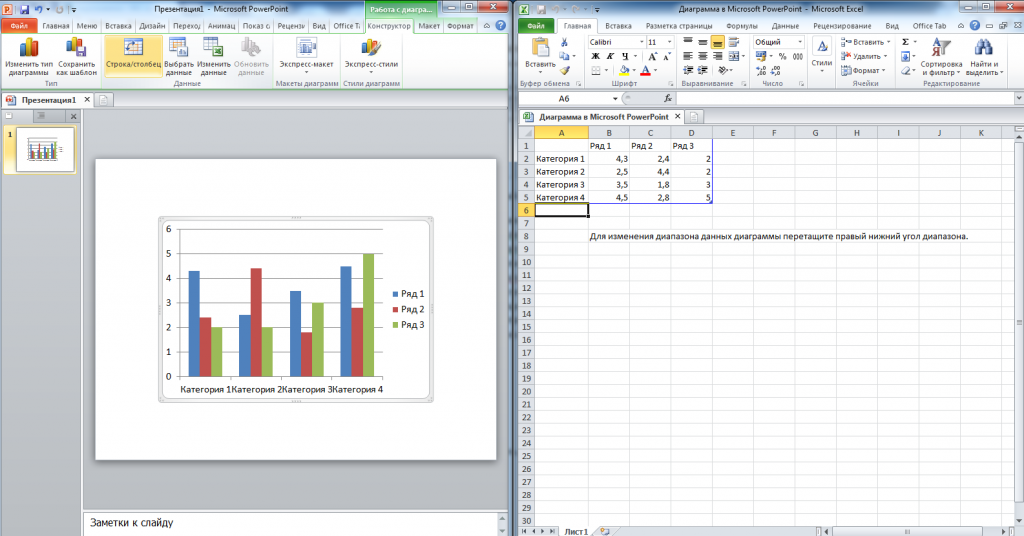
А если вам надо показать динамику процесса – используем График
- Теперь на экране будут одновременно открыты окна двух приложений: PowerPoint (а на слайде появится эскиз диаграммы) и Excel (с таблицей):
- Работаем с таблицей. Меняем названия категорий и рядов, и соответственно добавляем свои числовые данные.
Внимание, если вы работаете с именованными числам – в ячейки нельзя записывать единицы измерения, проценты и т.п. Вносим только числа
Если данных меньше, чем предусмотрено в шаблоне таблицы – не рекомендуется их убирать командой очистить содержимое или клавишей Delete, так как при таком удалении в области Диаграммы остается большое расстояние между столбиками-рядами. Лучше лишние строки или колонки просто удалить.

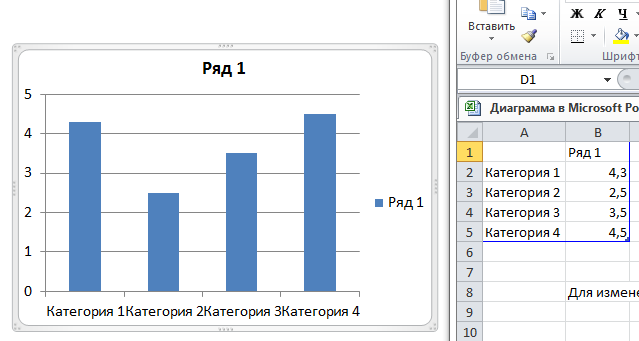
Плохо
- Практически диаграмма готова, можно закрыть окно в Excel.

В случае необходимости, вы всегда можете вернуться в это дополнительное приложение, изменить цифры в таблице. Нужную команду Изменить данные вы найдете на кладке Работа с диаграммами-Конструктор. Кстати, здесь же можно задать стиль оформления:
Но, чтобы данные легче воспринимались, мы рекомендуем доработать внешний вид диаграммы.
- Открываем вкладку Макет, добавляем название диаграммы и осей, если категорий много -создаем легенду, ОБЯЗАТЕЛЬНО устанавливаем подписи данных, для подтверждения верности построенной диаграммы можно на слайд вынести и таблицу.
- В принципе, каждый элемент диаграммы можно изменить. Для этого делаем двойной щелчок по нужному элементу, работаем с диалоговым окном.
Короткое описание, как сделать диаграмму в презентации Powerpoint, завершено. И как всегда, договоримся – вы получили очень краткую инструкцию. Но практически на каждом шаге работы с диаграммами существует большое количество настроек, которые помогут вам интересно выполнить работу, создать объект в вашем стиле. Успехов!
Как передать данные строки и столбца
Иногда пользователи могут захотеть изменить способ группировки данных диаграммы. Например, на приведенной ниже диаграмме данные о продажах книг сгруппированы по категориям, одна строка в месяц. Однако мы можем преобразовать строки и столбцы в групповую диаграмму данных по месяцам, по одной строке на категорию. В обоих случаях диаграмма содержит одни и те же данные, только разную организацию.
1. Выберите диаграмму, которую хотите изменить. Откроется вкладка «Дизайн».
2. На вкладке «Дизайн» выберите команду «Редактировать данные» в группе «Данные».
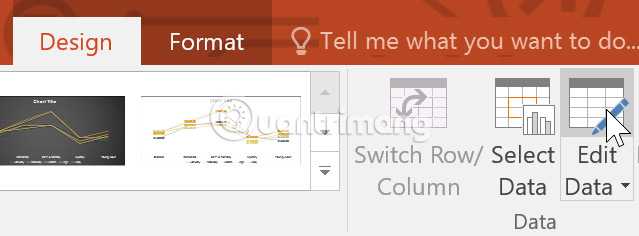
3. Щелкните диаграмму еще раз, затем выберите команду «Переключить строку / столбец» в группе «Данные».
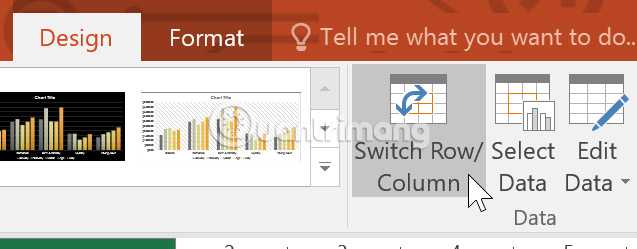
4. Строки и столбцы будут преобразованы. В примере в этой статье данные теперь сгруппированы по месяцам, по одной строке на категорию.
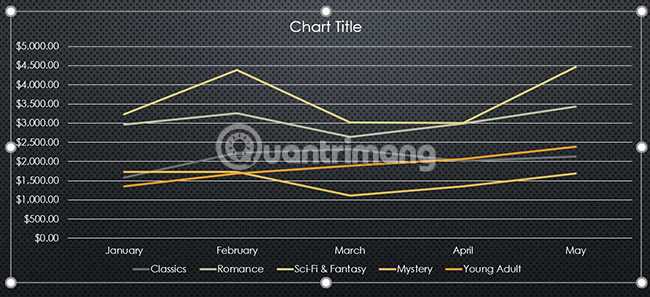
Видно, что когда данные вводятся в первый столбец электронной таблицы, преобразование строк и столбцов может привести к неожиданным результатам. Одно из решений — вводить одинарные кавычки перед каждым числом, указывая на то, что рабочий лист отформатирован как текст, а не как числовые значения. Пример 2016 будет введен как ‘2016.
Как изменить диаграмму в PowerPoint?
Как изменить данные диаграммы в презентации PowerPoint?
Как изменить оформление диаграммы (цвет, размер и т.п.) в презентации PowerPoint?
Прямо в PowerPoint редактируем при необходимости данные диаграммы. Это можно также выполнить в связанной диаграмме, обновив данные.
- Диаграмму, которую желаете изменить, выделяем на слайде.
- Открывается вкладка под названием «Конструктор» либо «Работа с диаграммой».
- Находим кнопку с названием «Изменить данные» и нажимаем ее.
- Необходимые изменения выполняем.
- Теперь они отражены на диаграмме в PowerPoint.
Для того, чтобы изменить диаграмму в презентации PowerPoint, нужно сначала щёлкнуть левой кнопкой мыши внутри области диаграммы (чтобы она стала активной).
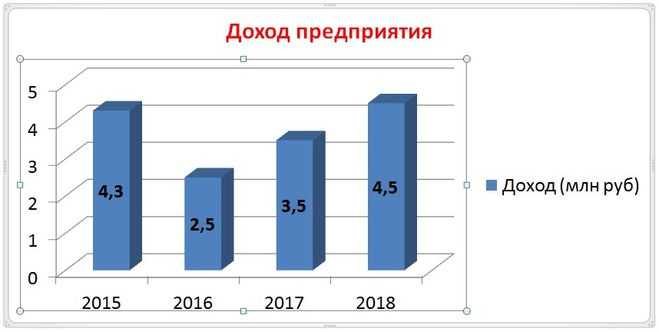
После этого станут доступными инструменты для работы с диаграммой.
Данные инструменты расположены на 3 вкладках:
Также ряд команд будут доступны из контекстного меню диаграммы.
Важное замечание: диаграмму не получится изменить в том случае, если она вставлена на слайд презентации в виде рисунка. Изменение данных диаграммы
Изменение данных диаграммы
Если вам нужно добавить новые данные в диаграмму или изменить уже имеющееся, то нужно щёлкнуть на ней правой кнопкой мыши и в контекстном меню выбрать пункт «Изменить данные».
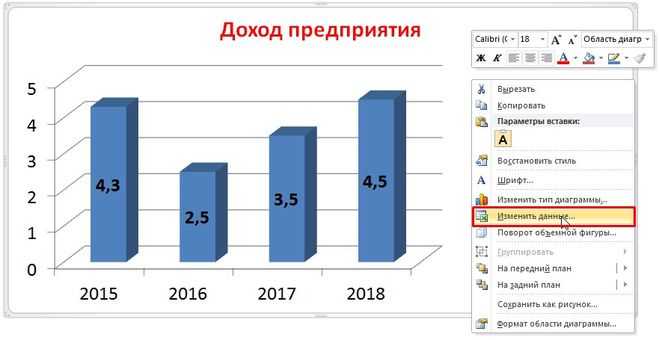
Данные, которые отображаются на диаграмме, хранятся в формате Excel.
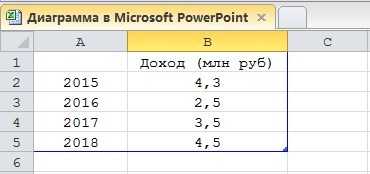
Если, например, нужно добавить данные за 2019 год, то просто дописываем в эту таблицу ещё одну строчку:
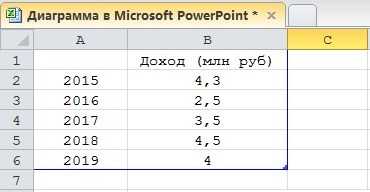
Диаграмма перестраивается автоматически, и после завершения работы с данными достаточно просто закрыть окно Excel.
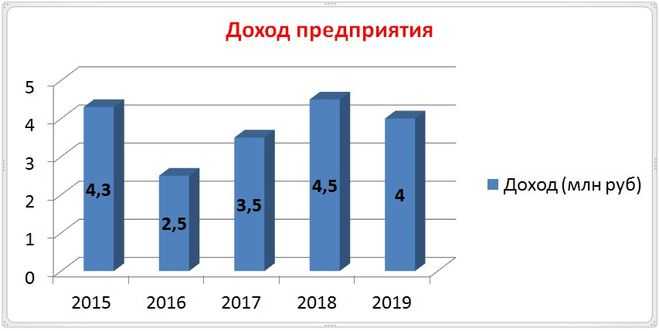
Если на диаграмме нужно отобразить ещё один ряд с данными (например, информацию о расходах), то в таблицу Excel достаточно добавить ещё один столбец:
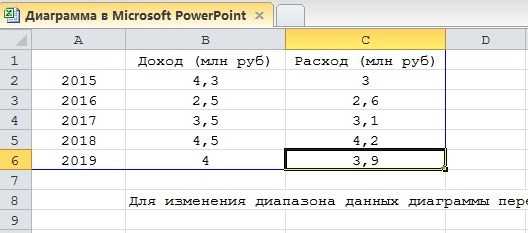
В итоге диаграмма будет выглядеть так:
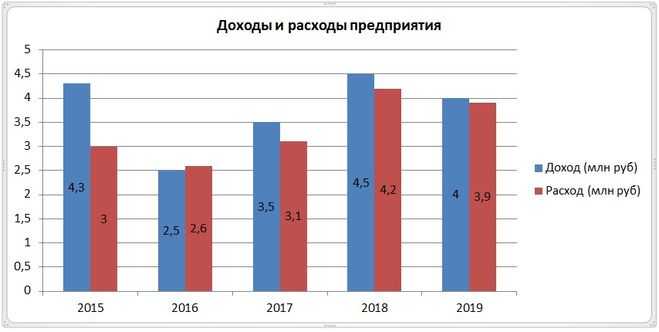
Изменение цвета диаграммы
Здесь есть несколько способов.
1) Можно перейти на вкладку «Конструктор» и в разделе «Стили диаграмм» выбрать подходящее для вас оформление.

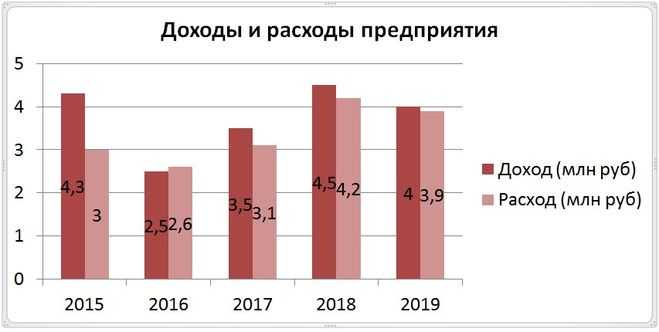
2) Можно щёлкнуть на ряде данных (в нашем случае это один из столбцов) и в контекстном меню выбрать «Формат ряда данных».
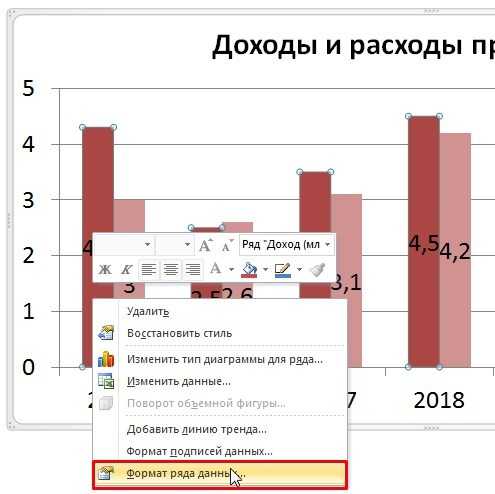
В открывшемся окне переходим на вкладку «Заливка» — там можно выбрать как простую сплошную или градиентную заливку (с использованием любых цветов), так и заливку текстурой или узором.
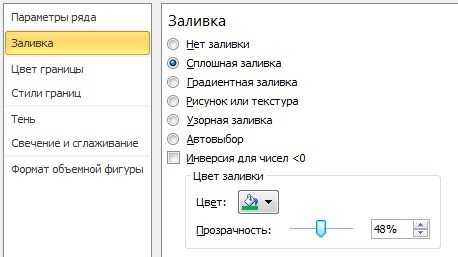
Оформление каждого ряда в этом случае меняется по-отдельности.
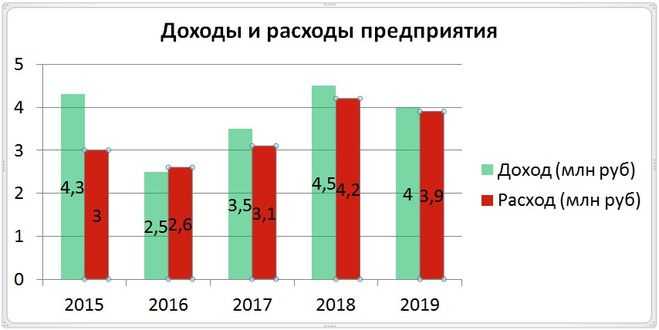
Изменение размеров диаграммы
Проще всего изменить размер диаграммы так: навести курсор мыши на один из краёв области диаграммы, чтобы курсор принял вид косой стрелки с 2 концами (см. скриншот).
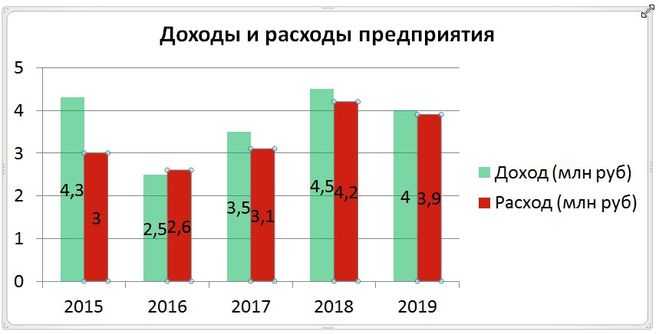
Теперь зажимаем левую кнопку мыши и перетаскиваем этот курсор влево / вниз (чтобы уменьшить размер диаграммы) или вправо / вверх (чтобы увеличить размер диаграммы).
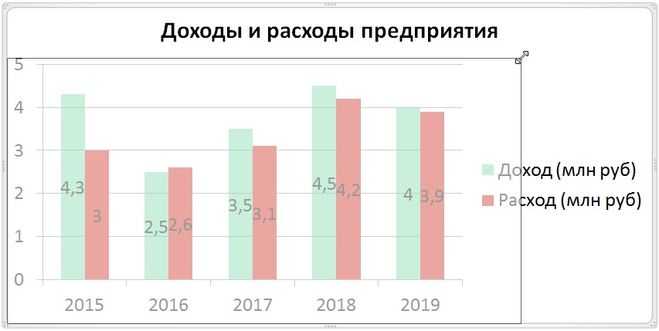
Есть и другой способ.
1) Щёлкаем правой кнопкой мыши на области диаграммы и в контекстном меню выбираем «Формат области диаграммы».
2) В открывшемся окне переходим на вкладку «Размер» и задаём высоту и ширину в соответствующих полях.
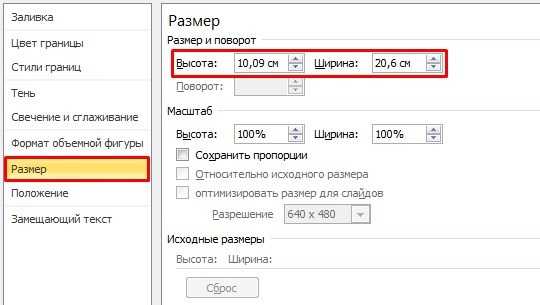
Описанные выше задачи входят в базовые функции PowerPoint, независимо от версии Microsoft Office.
Изменение данных диаграммы принципиально не отличается от видоизменения самого типа диаграммы.
Сперва надо щёлкнуть по выбранной нами диаграмме и перейти в раздел «работа с диаграммами», где найти окошки «конструктора».
Здесь доступны все необходимые нам команды: «правка данные» или «изменение типа диаграммы».
Также можно задать подходящий «Макет» и «Формат».
Диаграммы построены согласно данным в таблице в Excel, поэтому все изменения будут отображены и в Excel.
Презентации пакетов Office связаны между собой и подстраиваются друг под друга.
Допустим, у нас есть в PowerPoint уже готовая диаграмма, и мы хотим внести в нее изменения. Алгоритм действий будет такой:
1.) Активируем область диаграммы — щелчок ЛКМ внутри этой области.
2.) На панели инструментов после этого появились три новые вкладки с различными инструментами для работы с диаграммами: Конструктор, Макет и Формат. Еще некоторые инструменты доступны из меню вызываемого щелчком по диаграмме ПКМ. Мы можем, пользуясь этими инструментами, изменить цвет диаграммы, формат ряда данных, размеры диаграммы и другие параметры.
3.) Кроме оформления диаграммы, иногда бывает необходимо изменить сами данные, на основе которых мы строили нашу диаграмму, они хранятся в Экселе. Так вот чтобы их изменить, щелкаем на области диаграммы ПКМ, в меню выбираем позицию «Изменить данные», оказываемся уже в Экселе и меняем там наши данные, при этом наша диаграмма в PowerPoint тоже меняется, происходит это автоматически.
Как удалить или переместить объекты на диаграмме
Как удалить объекты
Вы можете удалять некоторые объекты диаграммы, например названия, легенды, ярлыки данных и планки погрешностей. Выполните следующие действия:
- Чтобы удалить определенный объект диаграммы дважды нажмите на него. Затем нажмите клавишу Delete или Backspace.
- Для удаления ярлыков данных или планок погрешностей, дважды нажмите на нужный объект, чтобы выбрать все. Нажмите третий раз, чтобы выбрать один ярлык или планку.
Совет. Для удаления других объектов диаграммы дважды нажмите на нее, чтобы открыть боковую панель.
Как переместить объекты
Вы можете перемещать некоторые ярлыки диаграммы, например легенду, названия, отдельные ярлыки данных. Вы не можете перемещать ярлыки круговой диаграммы или любые другие элементы, которые показывают данные, например ось или столбец в линейчатой диаграмме. Выполните следующие действия:
- Чтобы переместить объект на новую позицию, дважды нажмите на него. Перетащите объект в нужное положение. Можно также использовать стрелки на клавиатуре.
- Чтобы вернуть объект в изначальное положение, нажмите на него правой кнопкой мыши. Затем нажмите Сбросить макет.
- Чтобы вернуть все объекты в изначальное положение, откройте редактор диаграмм (дважды нажав на диаграмму), перейдите на вкладку «Настройка» и нажмите Стиль диаграммы Сбросить макет.
Быстрые клавиши
Используйте клавиатуру для быстрой навигации по диаграмме.
- Вы можете переходить к элементам на разных уровнях. Чтобы выбирать разные части диаграммы, нажимайте клавишу Ввод.
- Чтобы переключаться между элементами диаграммы, нажимайте клавишу Tab.
- Чтобы подняться на один уровень выше, нажмите клавишу Esc.
- Чтобы перейти на следующий уровень, нажмите Ввод.
- Чтобы перейти от одного объекта к другому в рамках текущего уровня, нажмите клавишу Tab.
- Чтобы перейти от одного объекта к другому в противоположном направлении, нажмите клавиши Shift + Tab.
Как переместить диаграмму
- Откройте файл в Google Таблицах на компьютере.
- Нажмите на нужную диаграмму.
- Перетащите ее на новое место.
Совет. Чтобы переместить несколько изображений одновременно, нажмите клавишу Ctrl или Cmd и, удерживая ее, выберите нужные объекты.
Как изменить размер диаграммы
- Откройте файл в Google Таблицах на компьютере.
- Дважды нажмите на нужную диаграмму.
- Измените ее размер, используя синие маркеры.
Совет. Чтобы изменить размер нескольких диаграмм одновременно, нажмите клавишу Ctrl или Cmd и, удерживая ее, выберите нужные объекты.
Теория:
Создание диаграмм
Видеоверсия
Текстовая версия
После того, как вы создадите диаграмму в PowerPoint, вы сможете изменять данные и эти изменения будут отображаться на самой диаграмме.
Вставка диаграммы через заполнители
Для диаграмм в PowerPoint предусмотрено два типа заполнителей: универсальный, который подходит для любого типа содержимого, и специальный заполнитель для диаграмм. Специальный заполнитель для диаграмм используется крайне редко, поскольку разницы между диаграммами, вставленными через универсальный или специальный заполнитель нет, а универсальный заполнитель дает пользователю некую свободу выбора контента. После клика по пиктограмме диаграммы можно выбрать тип диаграммы в диалоговом окне «Вставка диаграммы».
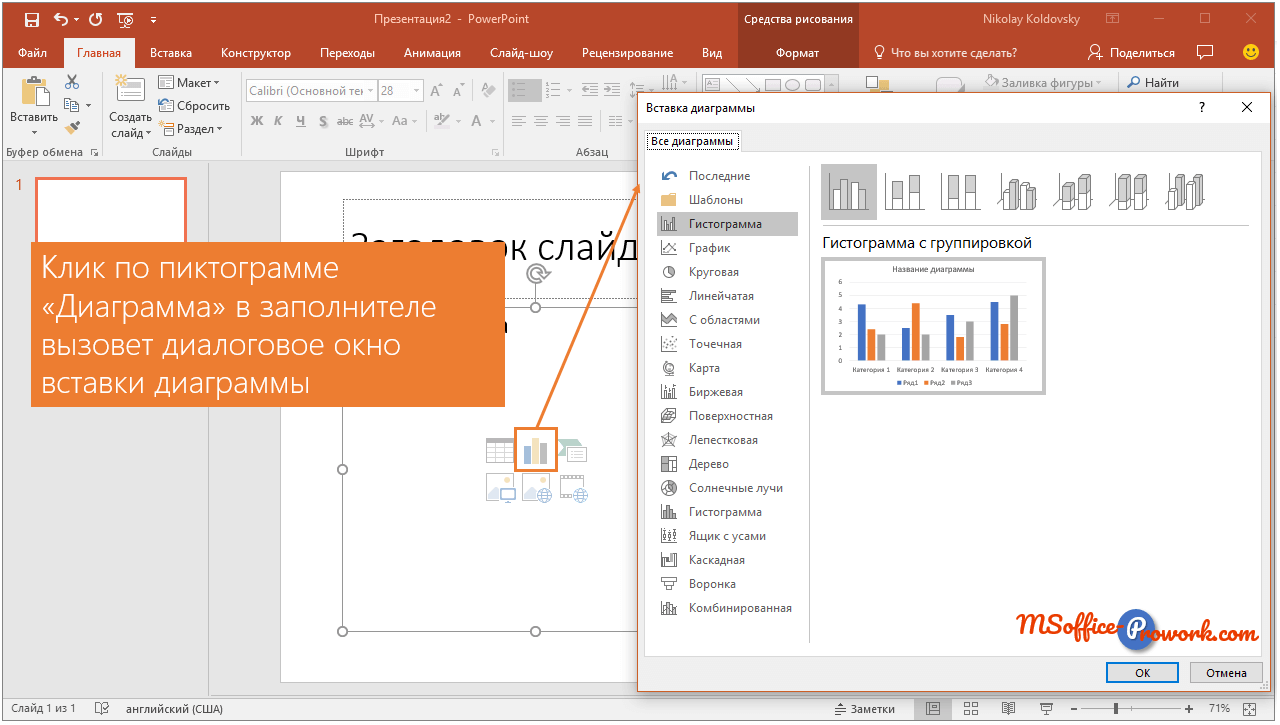
Импорт диаграмм из Excel
На самом деле диаграммы для PowerPoint, равно как и для Word, готовятся в Excel. Кликом по пиктограмме в заполнителе, мы запускаем Excel, где на листе отображаются данные для диаграммы, а результат демонстрируется уже на слайде.
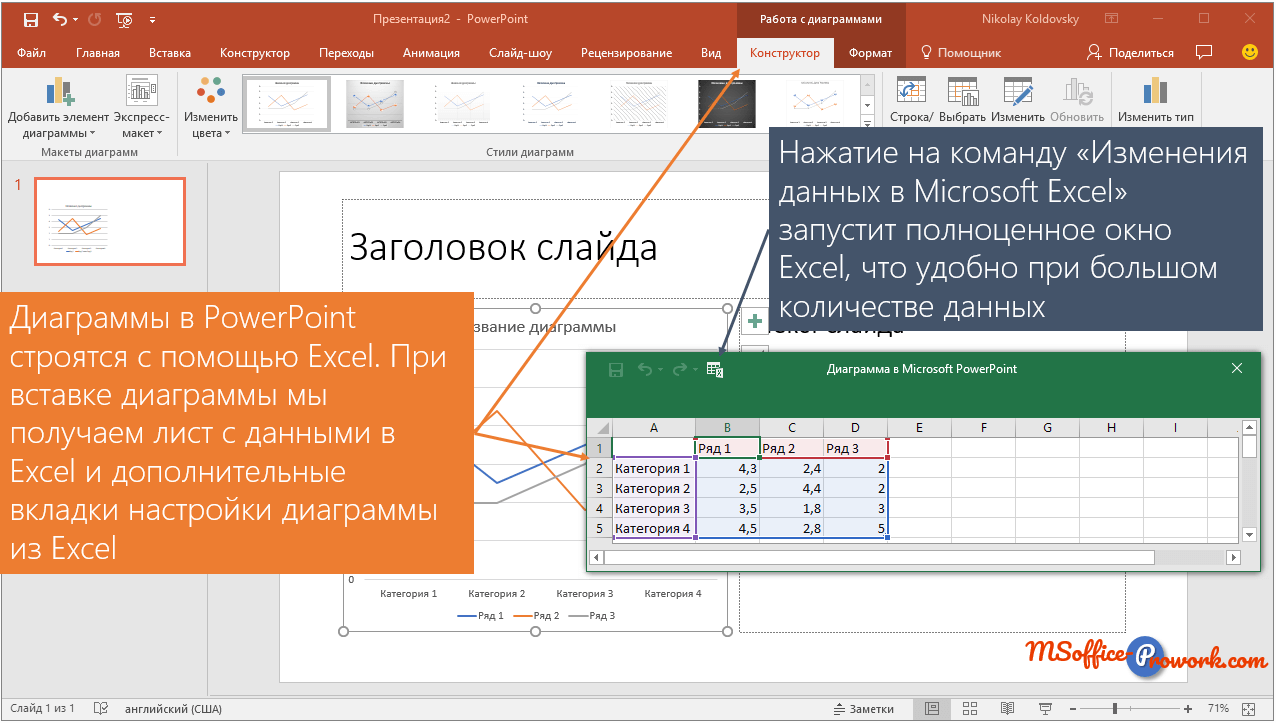
Детальное описание элементов диаграммы, типов диаграмм, рассмотрено в шестом занятии курса Excel от новичка до профессионала. Занятие находится в открытом доступе и настоятельно рекомендуется к изучению, если планируете использовать диаграммы на слайдах PowerPoint.
Заранее подготовленную диаграмму в Excel можно вставить просто на слайд, а можно, выделив заполнитель, вставить ее (сочетание Ctrl + V ) прямо в заполнитель. В последнем случае, диаграмма будет изменяться с изменением макета слайда (макеты слайда рассматриваются в следующем, 6-м занятии данного курса).
Несмотря на то, что внешне между диаграммами, вставленными через заполнитель и скопированными из листа Excel, различий нет, с технической точки зрения есть одно различие. Если вы подготовили диаграмму в отдельной книге Excel, а потом ее вставили на слайд PowerPoint, то, при необходимости в будущем вносить правки в данные, следует сохранить книгу и, естественно, если такая презентация перемещается, книгу Excel с данными для диаграммы нужно будет перемещать вместе с файлом презентации. Если, после вставки диаграммы, удалить книгу Excel, то диаграмма останется, можно будет изменить ее внешний вид, например, поменять тип, цвет и т.д., однако изменить сами данные диаграммы будет невозможно. Если данные для диаграммы изначально вносились через файл PowerPoint, то файл Excel будет внедряться в саму презентацию, соответственно, изменить данные для диаграммы можно будет всегда.
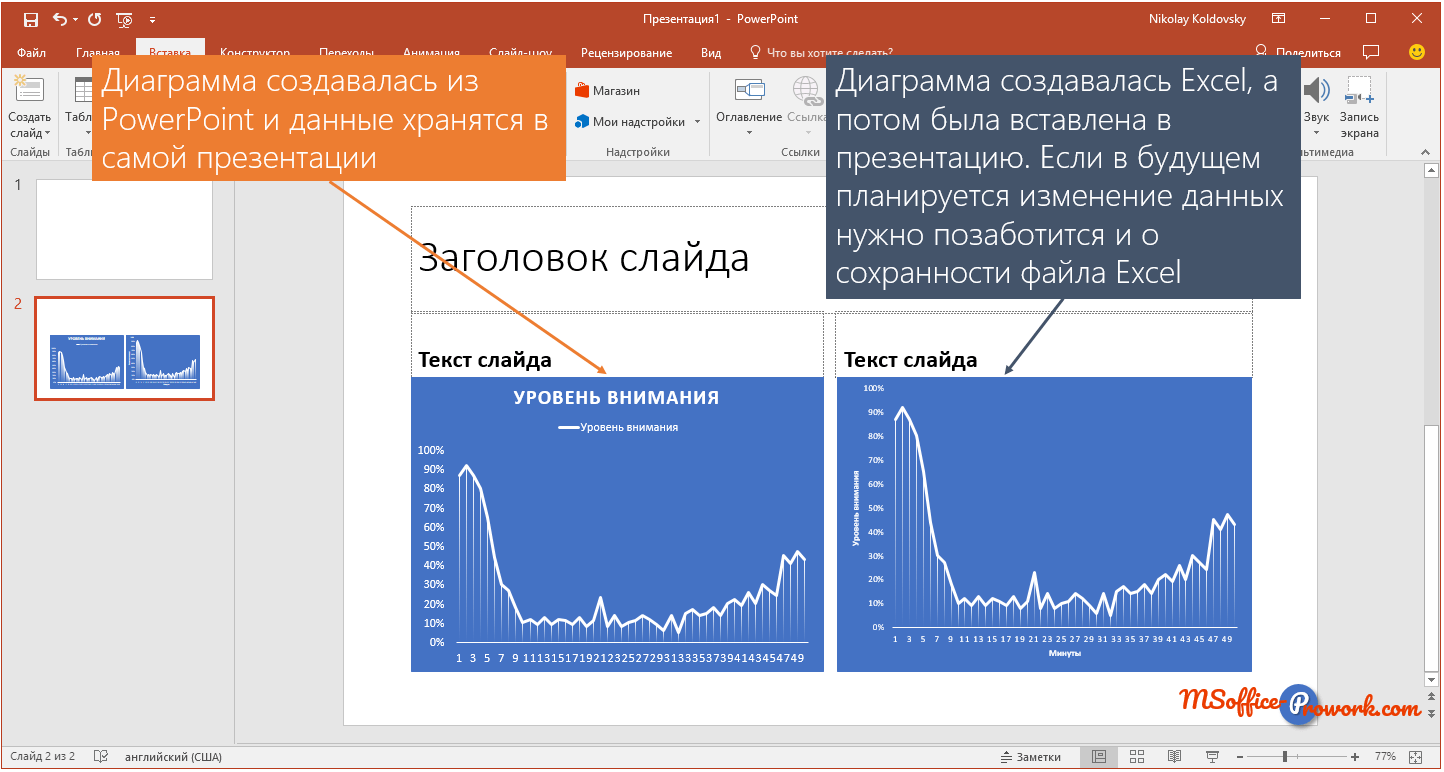
Изменение размеров и перемещение диаграммы
Диаграмма на слайде PowerPoint по сути представляет собой обычный объект, как текстовый блок, фигура или картинка, соответственно, изменение размеров производится точно также. Можно изменить высоту или ширину, а также, потянув с зажатой левой клавишей мышки, за один из углов, изменить оба параметра одновременно.
Если изменять одновременно и высоту, и ширину диаграммы и зажать клавишу Shift , то изменение размеров диаграммы будет происходить с сохранением первоначальной пропорции.
Работа с диаграммами в PowerPoint
Видеоверсия
Текстовая версия
Что касается работы с диаграммами, то инструментарий офисных программ не просто похож, он абсолютно идентичен, ведь диаграммы для PowerPoint готовятся в Excel, об этом мы уже упоминали в первом вопросе данного занятия.
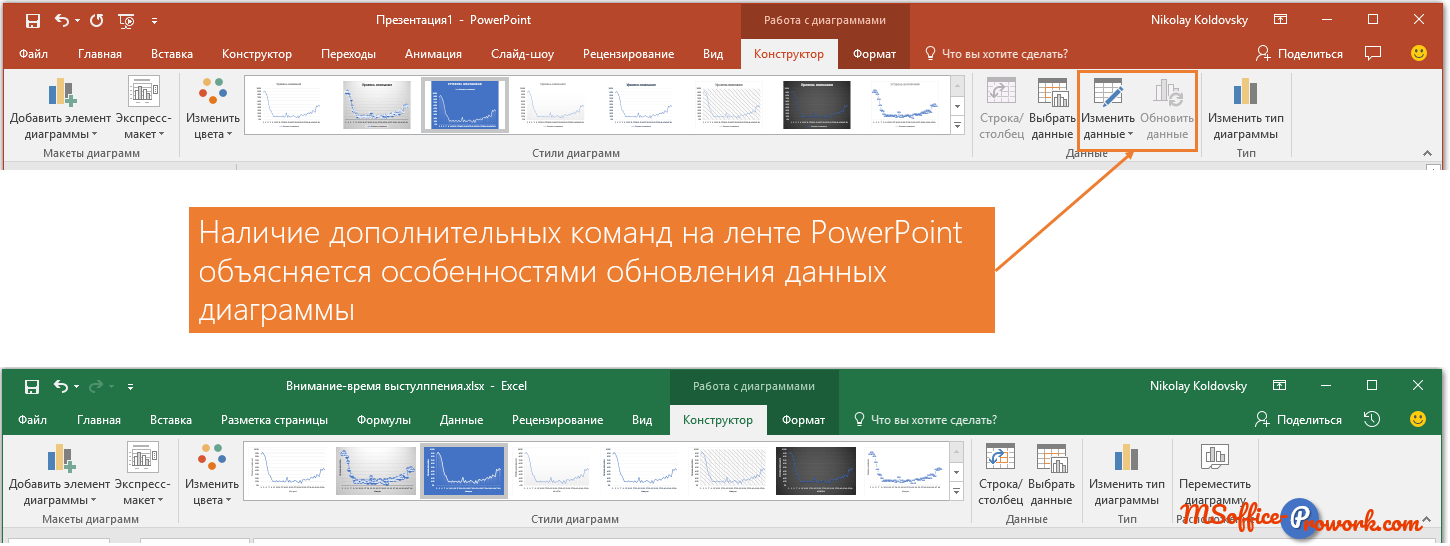
Если мы работаем в Excel, то диаграммы обновляются автоматически с изменение данных, если же диаграмма была импортирована в PowerPoint из Excel, то при изменении данных в Excel, чтобы отобразился результат на диаграмме в PowerPoint необходимо принудительно выполнить обновление.
Команда «Изменить данные» просто запустит процесс редактирования данных на листе Excel, либо в маленьком окошке, либо открыв полноценное окно приложения Excel. К слову, вкладки «Формат» в Excel и PowerPoint абсолютно одинаковы.
Поскольку полноценная работа с диаграммами рассмотрена в шестом занятии курса Excel, то вопросы форматирования диаграмм данного курса взяты оттуда.
Наряду с умением построения диаграмм, важен и правильный выбор того или иного типа диаграммы, что рассмотрено во втором вопросе шестого занятия курса Excel. Выбор правильного типа диаграммы выходит за рамки курса PowerPoint, поэтому здесь рассмотрен не будет.
Как создать диаграмму из данных файла Excel?
Построить диаграмму из данных таблицы Excel можно двумя способами.
Способ 1.
- Открываем файл Excel с данными для диаграммы.
- Создаем в PowerPoint диаграмму (как рассматривали выше).
- Копируем данные из Excel в Таблицу PowerPoint.
Способ 2.
Второй способ основан на связывании диаграммы PowerPoint с таблицей в Excel. Этот способ удобен тем, что данные в PowerPoint будут изменяться автоматически, если были изменения в связанном Excel-файле. Рассмотрим процесс связывания по шагам.
1. Во вкладке Вставка кликаем значок Объект:
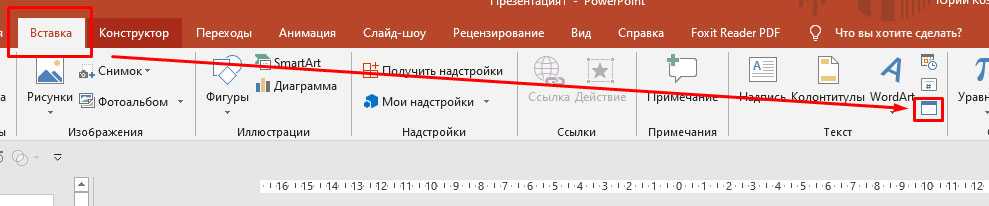
2. В открывшемся диалоговом окне выбираем Создать файл. С помощью кнопки Обзор находим нужный файл и кликаем Ок:
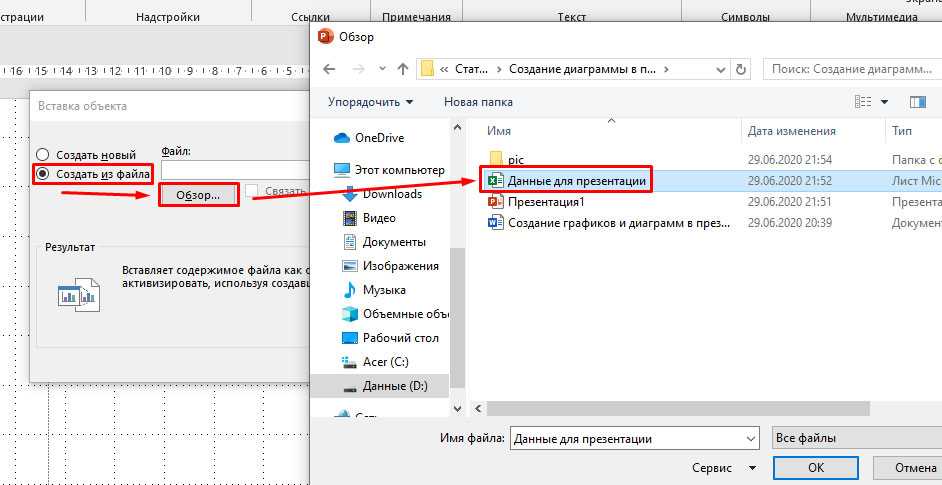
3. Отмечаем чекбокс (ставим галочку) возле опции Связать и кликаем Ок:
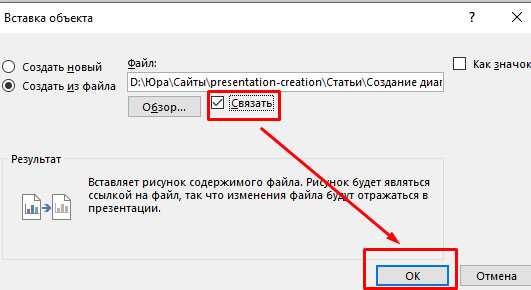
Получаем данные из файла Excel на слайде PowerPoint:
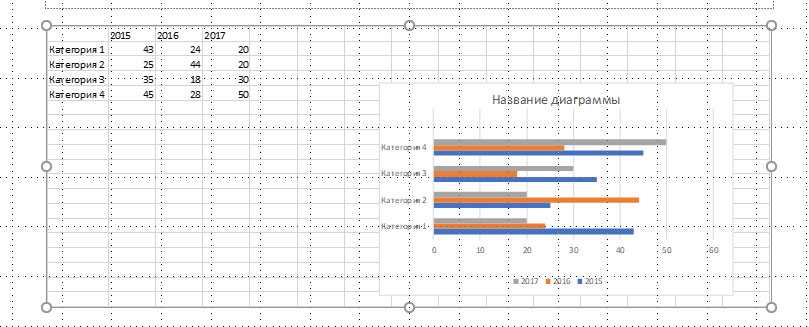
Способ 3.
Копируем диаграмму в Excel и вставляем на слайд PowerPoint.
В этом случае также можно получать обновленные данные из Excel путём нажатия на кнопку Обновить данные, которая становится доступна при клике по внедренной диаграмме:
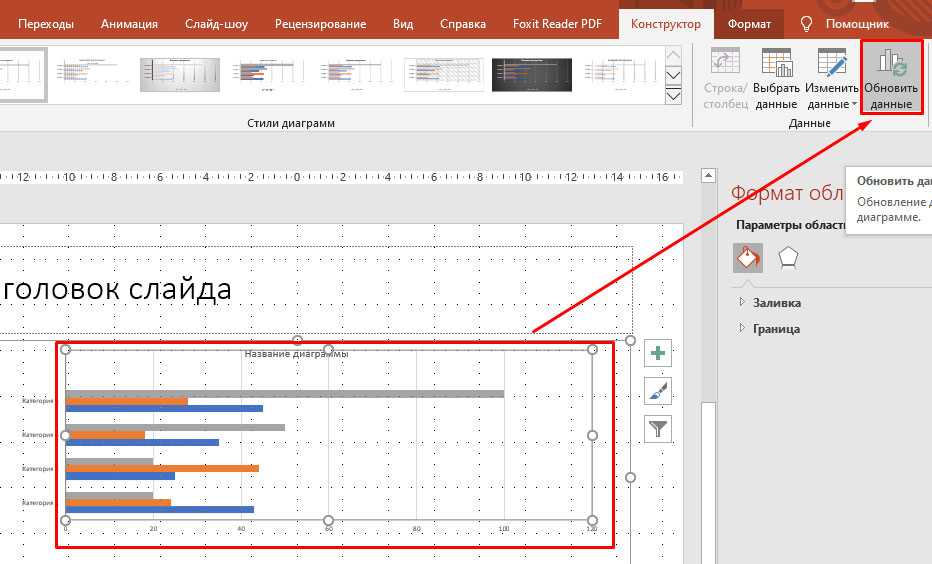
В PowerPoint есть много инструментов для управления диаграммами. Например, можно изменять тип диаграммы, изменять порядок отображения данных в диаграмме, стиль диаграммы.
Как создать диаграмму или график
- Откройте файл в Google Таблицах на компьютере.
- Выберите ячейки с исходными данными.
- Нажмите Вставка Диаграмма.
- Откройте файл в Google Таблицах на компьютере.
- Дважды нажмите на нужную диаграмму.
- Перейдите на вкладку Данные на панели справа.
- Нажмите на стрелку вниз под параметром «Тип диаграммы».
- Выберите вариант из списка.
Как изменить диапазон данных
Диапазон данных – это группа ячеек, на основе которых будет создана диаграмма.
- Откройте файл в Google Таблицах на компьютере.
- Дважды нажмите на нужную диаграмму.
- Перейдите на вкладку Данные на панели справа.
- Под параметром «Диапазон данных» нажмите на значок «Выбрать диапазон данных» .
- Укажите ячейки, которые вы хотите включить в диаграмму.
- Чтобы добавить в диаграмму больше данных, нажмите Добавить другой диапазон и укажите дополнительные ячейки.
- Нажмите ОК.
Как настроить диаграмму
Первый момент – добавить элемент на лист. Но есть и вторая сторона медали. Если быть точнее, речь идёт о процессе настройки. Особенно актуально в случае, когда вы вставляли пустую диаграмму и её нужно отредактировать как визуально, так и в плане значений. Ниже ответы на вопросы, которые точно вам помогут.
Работа со значениями
Вы добавили диаграмму, и она имеет достаточно стандартный вид, не адаптированный под какие-либо параметры. Что делать? Так выглядит алгоритм действий:
Первым делом совершите двойной клик левой кнопкой мыши по компоненту. Таким образом вам сможете вызвать окно Excel, с которым реализуются все дальнейшие настройки.
- На листе вы сможете наблюдать уже сформированную в автоматическом режиме таблицу, которая будет иметь понятную и доступную структуру. Ваша задача – просто переписать всё под свою ситуацию. Первым делом укажите названия категорий или значений. После этого вносите непосредственно цифры.
- Вводите значения и одновременно с этим наблюдайте за тем, как трансформируется ваша диаграмма на слайде. При этом не забывайте о возможности корректировки количества значений. Специальные области, выделенные тем или иным цветом, можно изменять за счёт специального маркера в нижнем правом углу.
Как видите, вопрос с наполнением решается за считанные минуты. Больше времени уйдёт только в том случае, если у вас много значений, которые необходимо внести в таблицу.
Работа над внешним видом
Как в PowerPoint сделать диаграмму вы уже знаете, с добавлением данных тоже всё предельно понятно. Следующий момент – это изменение внешнего вида. Программа предлагает пользователям обширный набор настроек, вместе с которыми можно в значительной степени улучшить внешний вид и сделать компонент более информативным:
Первым делом измените название для вашей диаграммы. Для этого дважды кликните по соответствующему фрагменту. Вы сможете удалить старое содержимое и ввести всё, что потребуется. Выполняется данная задача за считанные секунды.
Теперь к блоку инструментов, которые обеспечивают максимальное количество настроек. Вам необходимо кликнуть дважды ЛКМ по белой зоне объекта с диаграммой. В результате появится небольшое окно, которое содержит две категории: «Параметры диаграммы» и «Параметры текста». Каждая в дальнейшем подразделяется на три вкладки, с которыми вы будете работать.
Описание категорий
Чтобы подробнее всё описать, стоит в отдельности рассмотреть каждую из категорий. Первая – это «Параметры диаграммы». Тут вы работаете над редактированием внешнего вида объекта:
«Заливка и граница». Первая из вкладок, которая позволяет редактировать цвет области и непосредственно рамок. Вы можете редактировать либо всю диаграмму, либо её отдельные столбцы и сегменты. Кликните левой кнопкой мыши по нужному фрагменту и начинайте изменение цвета. Любую часть вы без каких-либо проблем перекрасите.
«Эффекты». Вторая вкладка, где осуществляется работа с графическими приёмами. Например, можно добавить тень для объекта, сделать его объёмнее и так далее. Если ситуация позволяет применять подобные эффекты, пользуйтесь ими.
«Размер и свойства». Тут вы можете внести изменения, которые скажутся на размере как всего объекта, так и его отдельных компонентов. Вы можете корректировать высоту, ширину и другие параметры буквально в несколько кликов. Доступна точнейшая настройка с вводом конкретных показателей.
Теперь второе отделение под названием «Параметры текста». Тут всё понятно даже из одного названия. Вам предлагают поработать с текстом, отредактировав его соответствующим образом. Такие вкладки доступны для работы:
«Заливка и контур текста». Выполняется заливка области текста. Если хотите как-то подчеркнуть, к примеру, название диаграммы или её легенду, воспользуйтесь добавлением фона. Чтобы применить подобный вариант, предварительно выделите тот или иной фрагмент текста.
«Текстовые эффекты». По сути, тут тоже всё понятно. Вы можете добавить тень для какого-то текста, сделать его объёмным, активировать сглаживание или настроить прозрачность. Выбирайте желаемый компонент и начинайте работу с ним.
«Надпись». При помощи такого компонента вы можете настраивать текстовые компоненты, меняя их расположение, размер и так далее. Есть всё, чтобы объект в итоге выглядел ровно таким, каким вам хотелось бы его видеть.
Теперь вы знаете о том, как в PowerPoint сделать диаграмму и настроить её в соответствии со своими предпочтениями. Используйте совокупность инструментов, редактируя внешний вид и доводя его до идеального состояния.
Настройте свои диаграммы и графики
После добавления диаграмм в презентацию вы можете дополнительно настроить их, чтобы изменить внешний вид диаграммы. Вот несколько способов изменить стиль диаграммы PPT:
Измените стиль / дизайн
Чтобы ваши диаграммы и графики выделялись немного лучше, вы можете выбрать один из дюжины доступных предустановленных стилей. Чтобы получить к ним доступ, щелкните диаграмму, чтобы выбрать ее, затем на вкладке «Дизайн» в разделе «Стили диаграмм» вы увидите все различные стили, которые можно применить к диаграмме. Для каждого типа и варианта диаграммы будет доступно несколько предустановленных стилей.
Некоторые из них добавят глубины вашим диаграммам, в то время как другие добавят узор или изменят фон, чтобы диаграмма немного выделялась. Просто щелкните по одному из них, чтобы применить его.
Изменить цвета диаграммы
Возможность изменения цвета диаграмм и графиков находится на той же вкладке «Дизайн».
Нажмите на нее, чтобы открыть подменю, в котором вы можете выбрать из разнообразной палитры, разделенной на две категории — Цветной и Монохромный. Щелкните цвет, чтобы применить его к диаграмме.
Форматировать область диаграммы
Эта последняя функция настройки предоставит вам несколько вариантов форматирования области диаграммы. Чтобы получить к нему доступ, щелкните диаграмму правой кнопкой мыши и выберите «Форматировать область графика».
Справа откроется новая панель. Здесь вы получите возможность заполнить (добавить цвет фона или узор на диаграмму) и настроить границу диаграммы.
Вы даже можете отформатировать серию, щелкнув правой кнопкой мыши по одному и выбрав Форматировать ряд данных.
Если этот параметр выбран, вы получите возможность изменить перекрытие серий (ширину зазора в серии) и ширину зазора (ширину зазора между сериями).
Кроме того, вы также можете изменить цвет и эффекты серии, щелкнув два других параметра в разделе «Параметры серии».
Добавить диаграммы и графики в вашу презентацию довольно просто, если у вас есть необходимые ноу-хау. Это не только дает столь необходимый перерыв от плоской, насыщенной текстом презентации, но также способствует визуальному обучению и помогает лучше понять суть.
Изменить шрифт и форму Цвета
Вы
также можно изменить цвета и тип шрифта, а также прозрачность и цвет
форм.
Если
Вы выбираете изображение, которое использует ту же цветовую схему, что и шаблон, вы будете
вероятно, нужно только сделать минимальные изменения, если таковые имеются. Но если вы найдете изображение, вы
не хотите беспокоиться о том, что хотите использовать цвет, который не соответствует цветовой гамме. Это легко
изменение.
изображение ниже показывает слайд обложки с изображением веб-сайта, который заменил
картина дома.
Это выглядит неуместно с точки зрения цвета. Так,
Давайте изменим цвета, чтобы они соответствовали нашему новому изображению, чтобы сделать его более подходящим.
Команда на ленте
Метод подойдет для добавления графика как на пустой, так и на слайд с контентом. Откройте вкладку «Вставка» на ленте, найдите там значок диаграммы. После клика на значке откроется окно редактирования, в котором выбирайте тип диаграммы или используйте опцию «из шаблона».
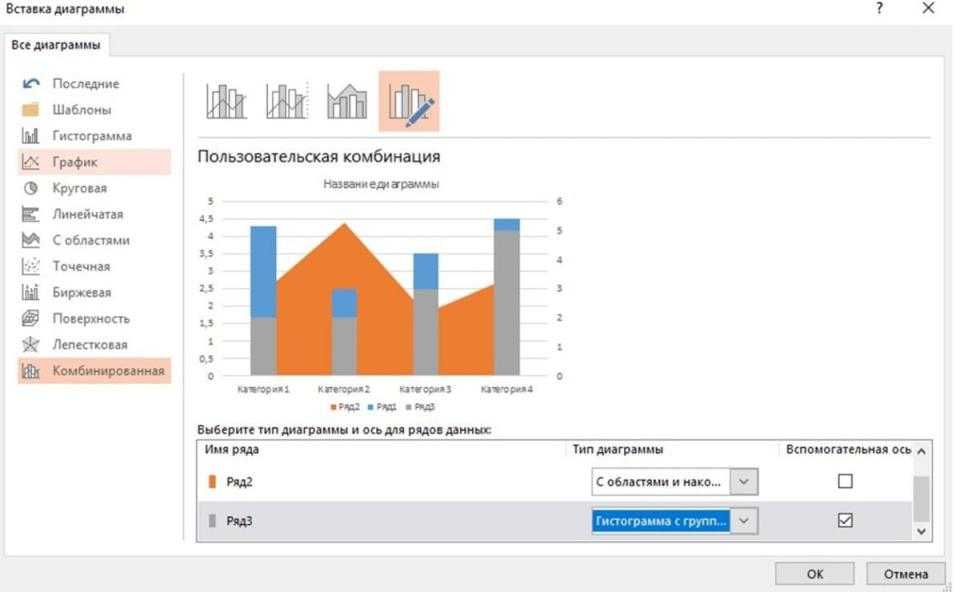
После выбора типа появится таблица для ввода чисел для диаграммы. Таблицу можно отредактировать непосредственно в этом всплывшем окне PowerPoint. Если хотите, редактируйте исходники в экселе при помощи кнопки со значком ms excel. Она на рисунке ниже под номером 1.
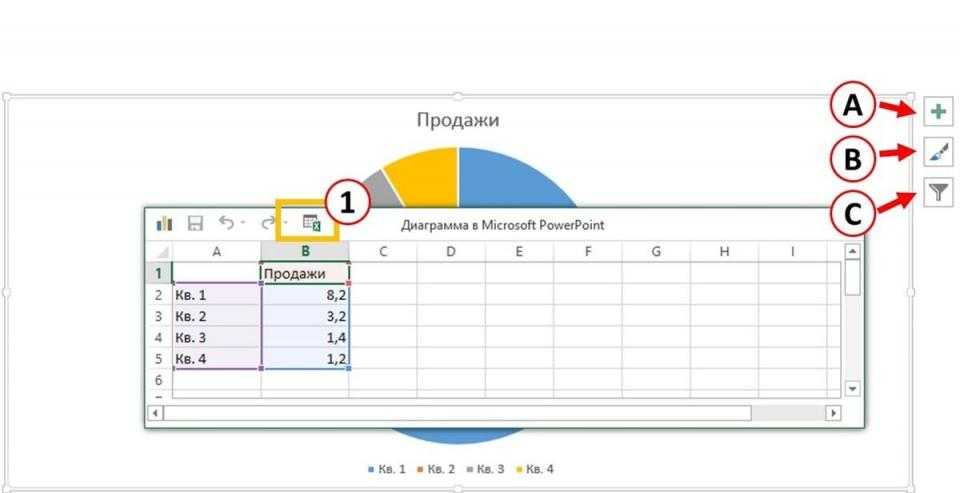
Кроме того, на форме создания графика программисты расположили дополнительные кнопки:
(A) Отображение или скрытие дополнительной информации: названия, подписи, легенды
(B) Настройка стиля и цветовой палитры диаграммы
(C) Фильтр не нужной информации. Если квартал 4 не завершен, финансовые результаты не окончательны. Скройте показ q4, не прибегая к удалению строк в исходной таблице для графика.
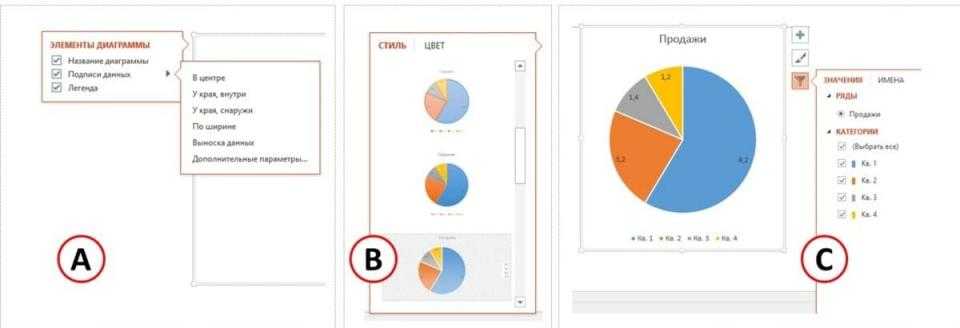
Руководство по созданию диаграммы
Итак, шагаем по порядку:
- Открываем программу PowerPoint;
- Находим вкладку Вставка;
- Выбираем объект Диаграмма;
- Перед нами открывается диалоговое окно Вставка диаграммы:
Выбираем нужный тип диаграммы
Маленький совет начинающим:
- Самыми универсальными являются Гистограмма и Линейчатая.
- Если у вас есть целое, а вы хотите показать соотношение в нем частей, выбираем Круговую, Кольцевую.
- Хотите одновременно в графике показать структуру целого и величину каждой составляещей – устанавливаем Лепестковую.
Кстати, на этот тип диаграммы стоит обратить внимание психологам, проводящим социометрические измерения. Лепестковая компьютерная диаграмма сократит время, потраченное на рисование «от руки» социограммы
А если вам надо показать динамику процесса – используем График
- Теперь на экране будут одновременно открыты окна двух приложений: PowerPoint (а на слайде появится эскиз диаграммы) и Excel (с таблицей):
- Работаем с таблицей. Меняем названия категорий и рядов, и соответственно добавляем свои числовые данные.
Внимание, если вы работаете с именованными числам – в ячейки нельзя записывать единицы измерения, проценты и т.п. Вносим только числа
Если данных меньше, чем предусмотрено в шаблоне таблицы – не рекомендуется их убирать командой очистить содержимое или клавишей Delete, так как при таком удалении в области Диаграммы остается большое расстояние между столбиками-рядами. Лучше лишние строки или колонки просто удалить.
Плохо
- Практически диаграмма готова, можно закрыть окно в Excel.
В случае необходимости, вы всегда можете вернуться в это дополнительное приложение, изменить цифры в таблице. Нужную команду Изменить данные вы найдете на кладке Работа с диаграммами-Конструктор. Кстати, здесь же можно задать стиль оформления:
Но, чтобы данные легче воспринимались, мы рекомендуем доработать внешний вид диаграммы.
- Открываем вкладку Макет, добавляем название диаграммы и осей, если категорий много -создаем легенду, ОБЯЗАТЕЛЬНО устанавливаем подписи данных, для подтверждения верности построенной диаграммы можно на слайд вынести и таблицу.
- В принципе, каждый элемент диаграммы можно изменить. Для этого делаем двойной щелчок по нужному элементу, работаем с диалоговым окном.
Короткое описание, как сделать диаграмму в презентации Powerpoint, завершено. И как всегда, договоримся – вы получили очень краткую инструкцию. Но практически на каждом шаге работы с диаграммами существует большое количество настроек, которые помогут вам интересно выполнить работу, создать объект в вашем стиле. Успехов!

































