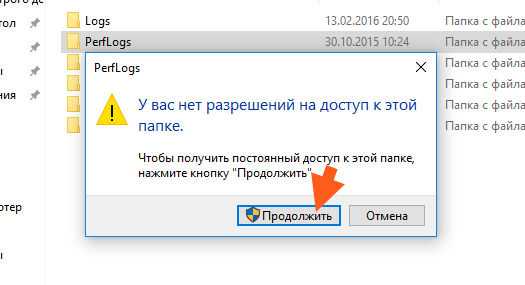Сторонние инструменты
К решениям, которые помогут удалить неудаляемые папки, относятся специальные утилиты и сторонние файловые менеджеры.
Способ 1: Специальная утилита
Проблема со стиранием тех или иных объектов встречается также и на более старых версиях Виндовс, поэтому энтузиасты выпустили немало приложений, которые помогут разблокировать опцию их удаления. Для решения этой задачи рекомендуем воспользоваться утилитой Unlocker, алгоритмы которой эффективны в большинстве ситуаций.
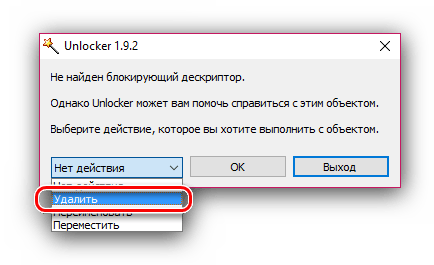
Урок: Как пользоваться программой Unlocker
Способ 2: Файловый менеджер
«Проводник» Windows 10 иногда не в силах стереть некоторые данные из-за собственных ограничений. Последние отсутствуют в сторонних программах для удаления файлов, что делает их эффективными в решении рассматриваемой проблемы. В качестве примера используем популярное приложение Total Commander.
- Запускайте программу после установки и с помощью одной из файловых панелей перейдите к местоположению папки, от которой хотите избавиться.
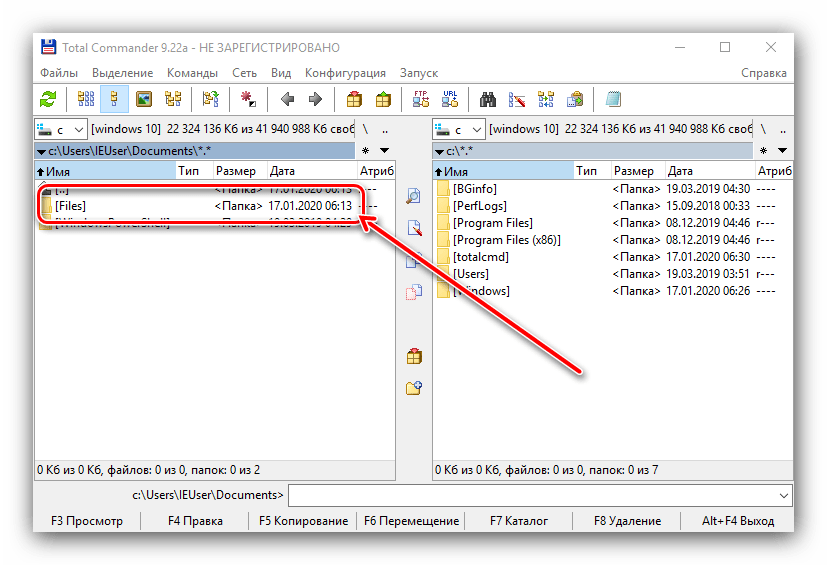
Выделите каталог одиночным нажатием левой кнопки мыши, после чего используйте клавишу F8 на клавиатуре или соответствующим пунктом в нижней панели.
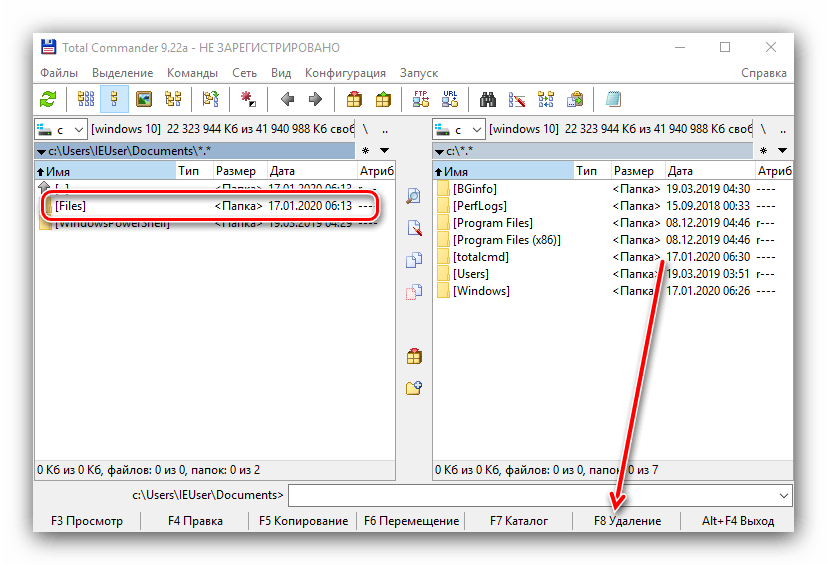
Появится окно подтверждения, нажмите в нём «Да».
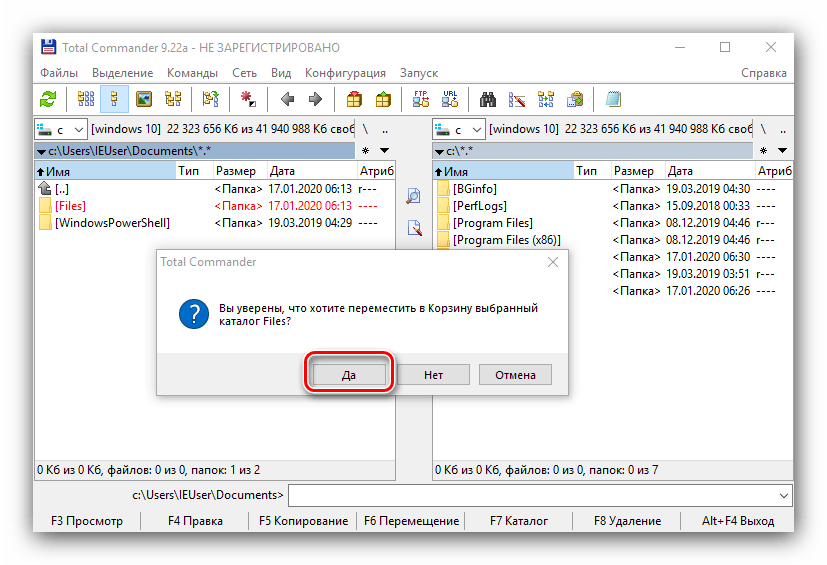
Скорее всего, проблемный каталог будет удалён без каких-либо проблем.
— решите проблему пустой папки и восстановите отсутствующие файлы
В основном существует три варианта решения проблемы папки, не отображающей файлы, но при этом, занимающей память в Windows 10, 8 и 7. Найти и отобразить ваши файлы возможно с помощью Проводника Windows, командной строки или же стороннего программного обеспечения для восстановления данных.
1. Показать скрытые или потерянные файлы с помощью Проводника
Microsoft предоставляет подробное руководство о том, как же отобразить скрытые файлы во всех версиях Windows, в том числе Windows 10, 8.1 и 7. Несмотря на небольшую разницу в процессе выполнения для каждой версии, окончательный алгоритм действий в основном тот же — найти опции папки. Например, в Windows 10 можно отобразить все файлы с помощью этих двух шагов:
В поле поиска на панели задач введите имя папки, а затем выберите Показать скрытые файлы и папки из результатов поиска.
В разделе Дополнительные параметры выберите Показать скрытые файлы, папки и диски, а затем нажмите кнопку ОК.
2. Показать скрытые файлы с помощью командной строки
Наиболее эффективный способ отобразить скрытые файлы. Процесс выполнения универсален для всех версий Windows:
Шаг 1. Откройте командную строку от имени администратора, нажав клавиши Windows + R одновременно и введите cmd в поле поиска.
Шаг 2. Проверьте, на каком диске папка отображается пустой, например, диск G, затем введите команду attrib-h-r-s /s /d g:\*.* и нажмите клавишу Ввод. (Замените букву g на соответствующую.)
3. Восстановление скрытых файлов в пустой папке с помощью программы восстановления данных
Последний, но наиболее распространенный способ отображения потерянных файлов — это использование программного обеспечения для восстановления данных. Например, EaseUS File Recovery является бесплатным, но при этом профессиональным и удобным инструментом для восстановления всех видов файлов, которые были удалены, скрыты или потеряны. Программа не требует никаких компьютерных навыков, более того, процедура восстановления займёт всего несколько минут. Просто выполните следующие действия и найдите потерянные файлы.
Шаг 1. Запустите программу восстановления данных с жесткого диска от EaseUS.
Запустите EaseUS Data Recovery Wizard и выберите тот диск, на котором вы потеряли или случайно удалили файлы.
Нажмите «Сканировать», чтобы начать поиск всех потерянных данных и файлов.
Шаг 2. Дождитесь завершения сканирования.
Программа от EaseUS просканирует указанный диск полностью и представит вам всю потерянную информацию (включая скрытые файлы).
Шаг 3. Просмотрите список найденных файлов и восстановите нужные из них.
После предварительного просмотра, выберите нужные вам файлы, которые были потеряны на диске, и нажмите кнопку «»Восстановить»», чтобы сохранить их в безопасном месте на вашем компьютере или другом внешнем запоминающем устройстве.»
В заключение, не стоит сдаваться, если папка, которая должна содержать файлы, отображается пустой. Применив вышеуказанные методы быстрого восстановления, вы, безусловно, сможете вернуть все недостающие файлы.
Удаление неудаляемой папки в Windows 10
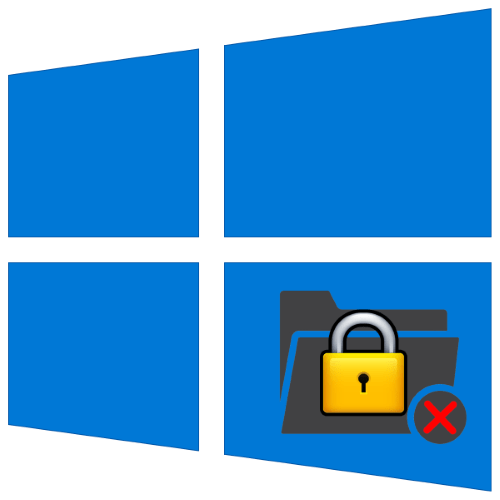
Каталоги в «десятке» не получается удалить по следующим причинам:
- объект принадлежит системе;
- данные защищены от редактирования;
- файлы внутри используются другим приложением, пользователем или компьютером (по удалённому доступу);
- у текущей учётной записи не хватает прав доступа.
Устранить все эти проблемы можно как системными, так и сторонними средствами. Начнём с последней категории.
Сторонние инструменты
К решениям, которые помогут удалить неудаляемые папки, относятся специальные утилиты и сторонние файловые менеджеры.
Способ 1: Специальная утилита
Проблема со стиранием тех или иных объектов встречается также и на более старых версиях Виндовс, поэтому энтузиасты выпустили немало приложений, которые помогут разблокировать опцию их удаления. Для решения этой задачи рекомендуем воспользоваться утилитой Unlocker, алгоритмы которой эффективны в большинстве ситуаций.
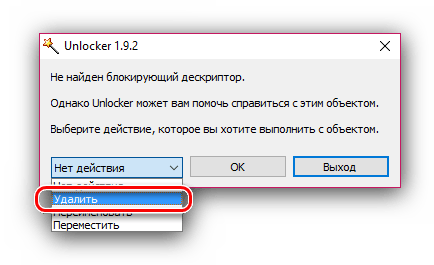
Способ 2: Файловый менеджер
«Проводник» Windows 10 иногда не в силах стереть некоторые данные из-за собственных ограничений. Последние отсутствуют в сторонних программах для удаления файлов, что делает их эффективными в решении рассматриваемой проблемы. В качестве примера используем популярное приложение Total Commander.
- Запускайте программу после установки и с помощью одной из файловых панелей перейдите к местоположению папки, от которой хотите избавиться.
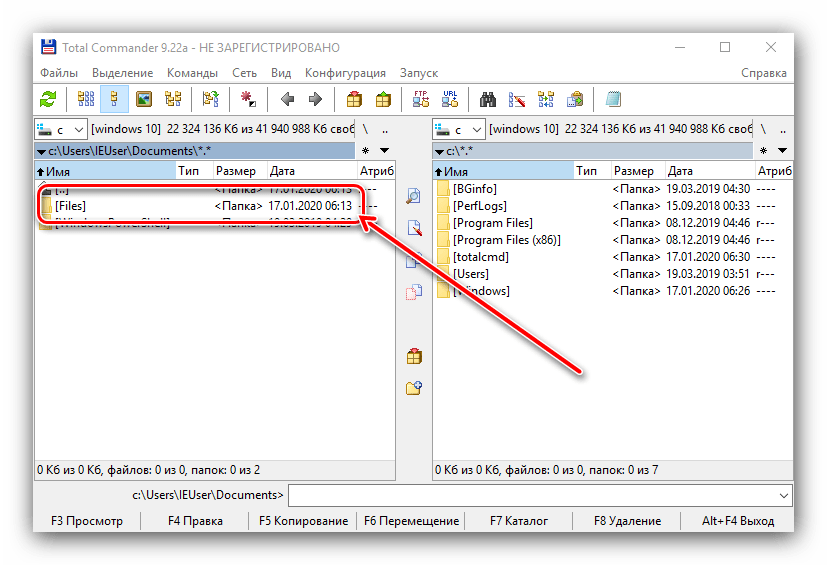
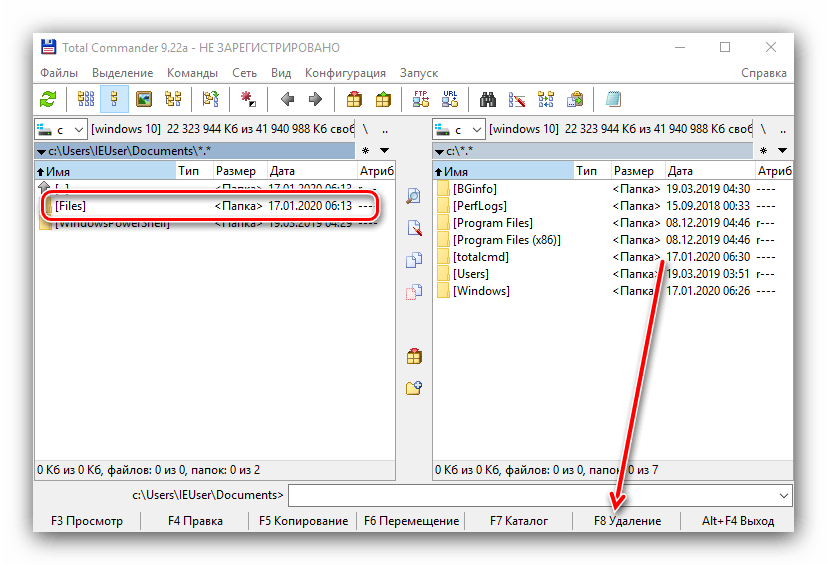
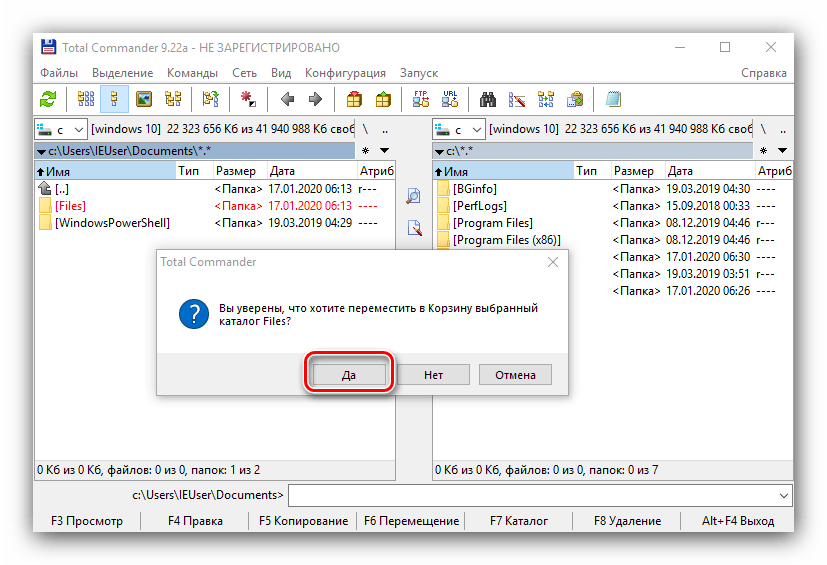
Системные средства
Если у вас отсутствует возможность использовать те или иные решения от сторонних разработчиков, можно обойтись чисто встроенными в ОС инструментами.
Если папка, предназначенная для удаления, содержит в себе служебные данные (например, Temp и Windows.old), можете воспользоваться инструкцией по очистке системного диска от мусора, ссылку на которую приводим далее.
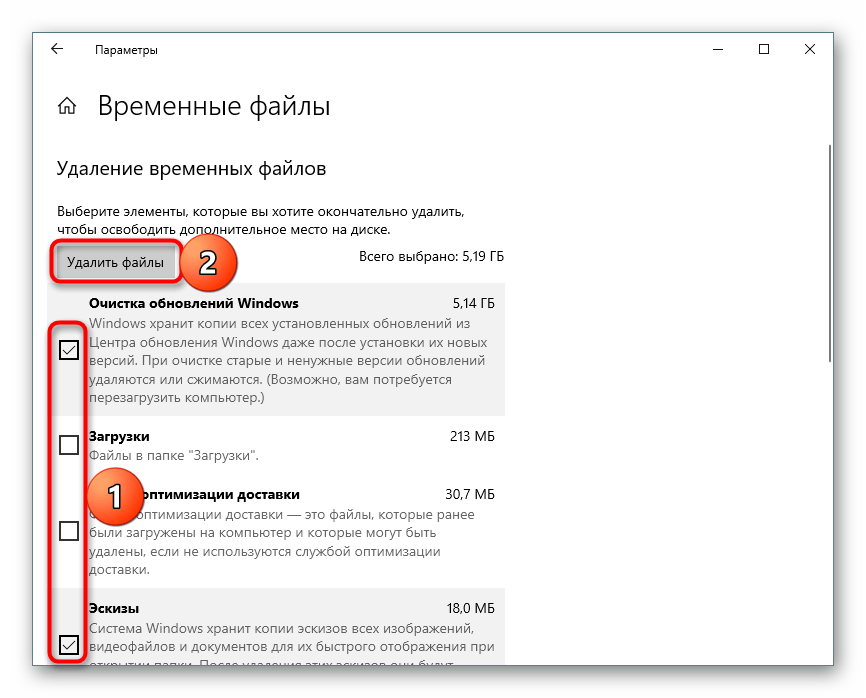
Способ 2: Закрытие блокирующей программы
Чаще всего стирание тех или иных директорий недоступно из-за того, что ими в данный момент пользуется то или иное приложение. Следовательно, решением в такой ситуации будет закрытие программы.
- Воспользуйтесь панелью задач: найдите на ней открытый софт и закройте его.
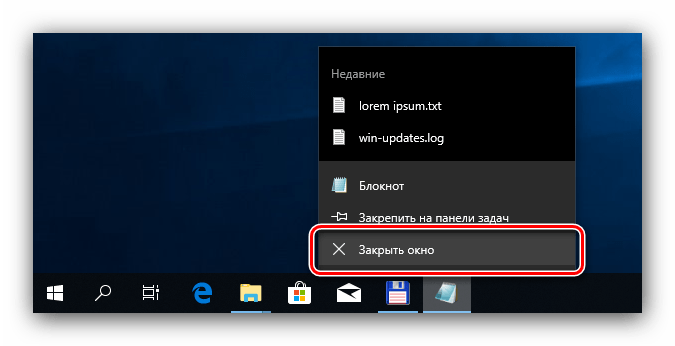
Внимание! Если в программе открыты какие-либо документы, сначала следует сохранить изменения!
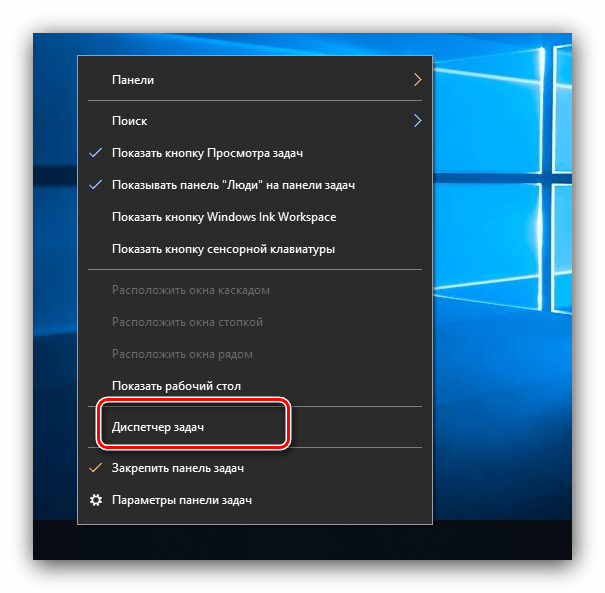
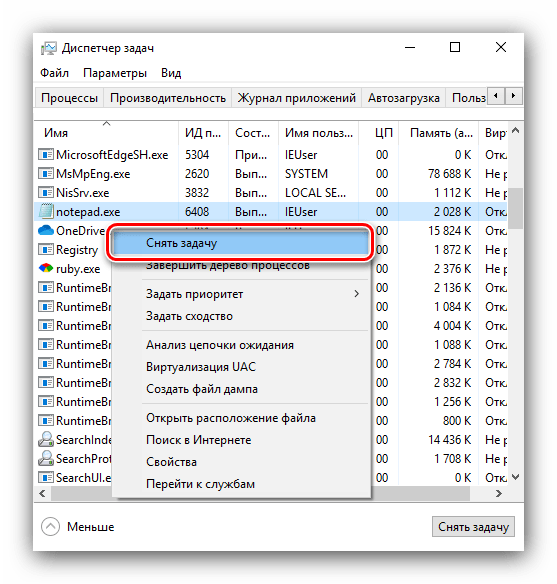
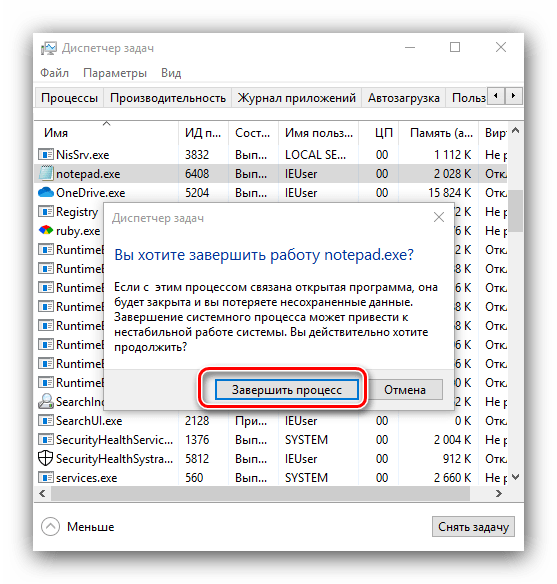
Способ 3: Снятие защиты от записи
Некоторые директории в Виндовс могут быть защищены от перезаписи – в свойствах объекта присутствует атрибут «Только для чтения». Чтобы стереть такие данные, его потребуется снять.
- Выделите целевой объект, щёлкните ПКМ и выберите вариант «Свойства».
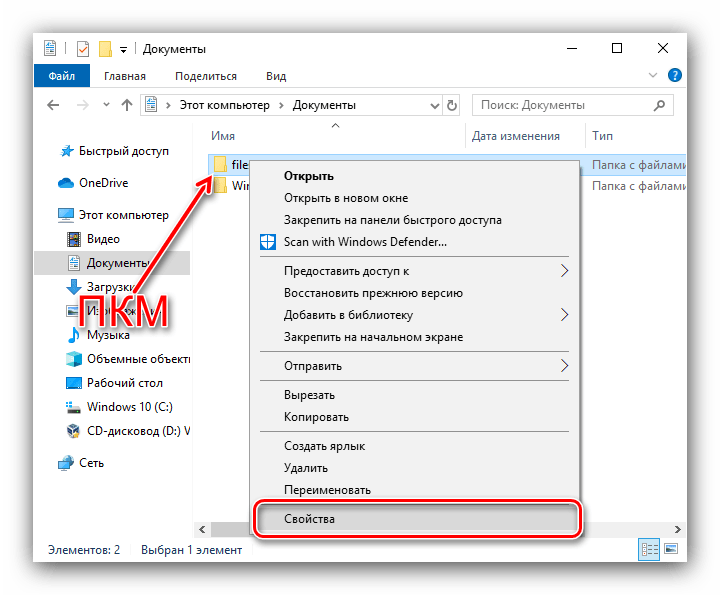
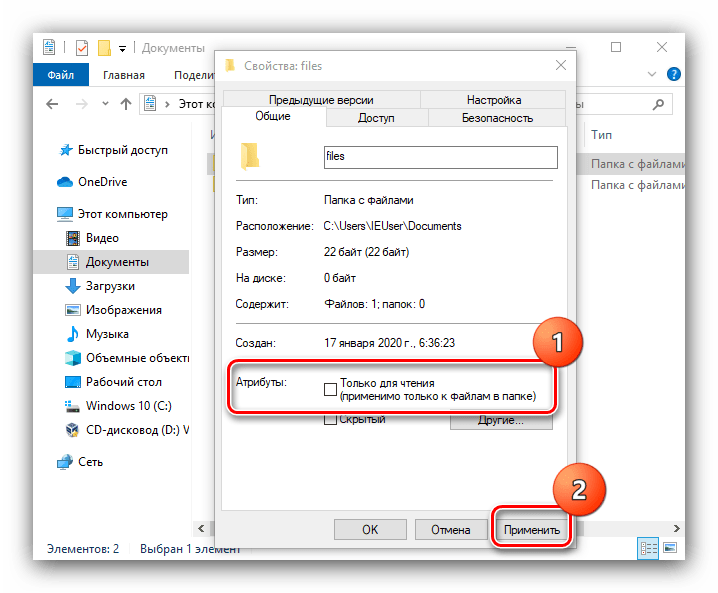
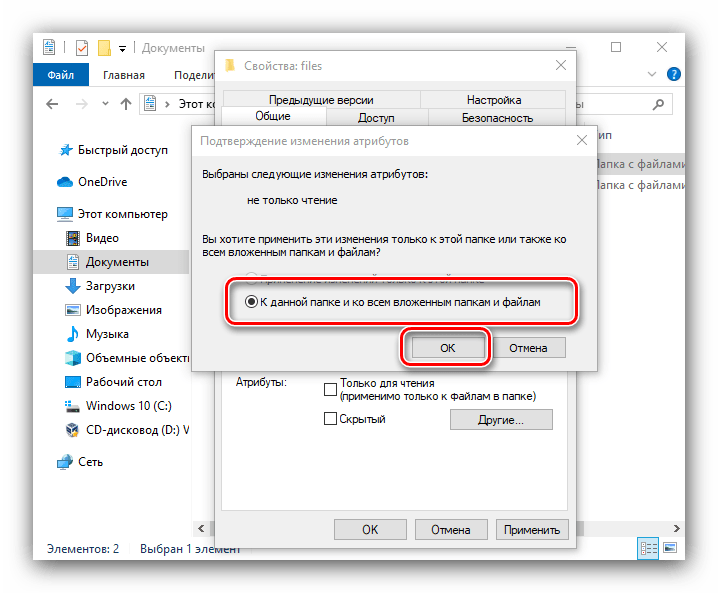
Способ 4: Настройка прав доступа к объекту
В некоторых случаях тот или иной каталог не получается удалить из-за отсутствия подходящих прав доступа. Если у вашего аккаунта есть полномочия администратора, можно разблокировать полный доступ к объекту.
- Повторите действия первого шага из Способа 3, но на этот раз перейдите к вкладке «Безопасность». Найдите там кнопку «Дополнительно» и нажмите на неё.
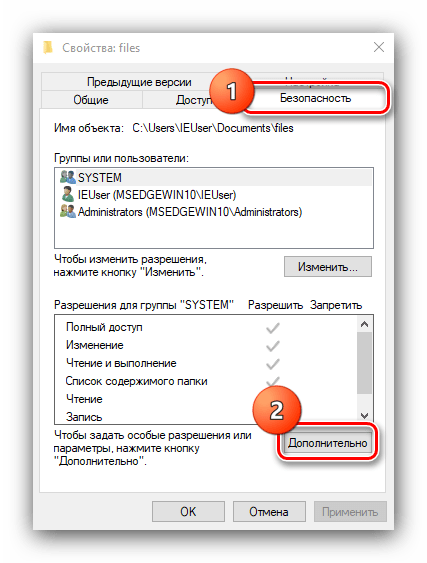
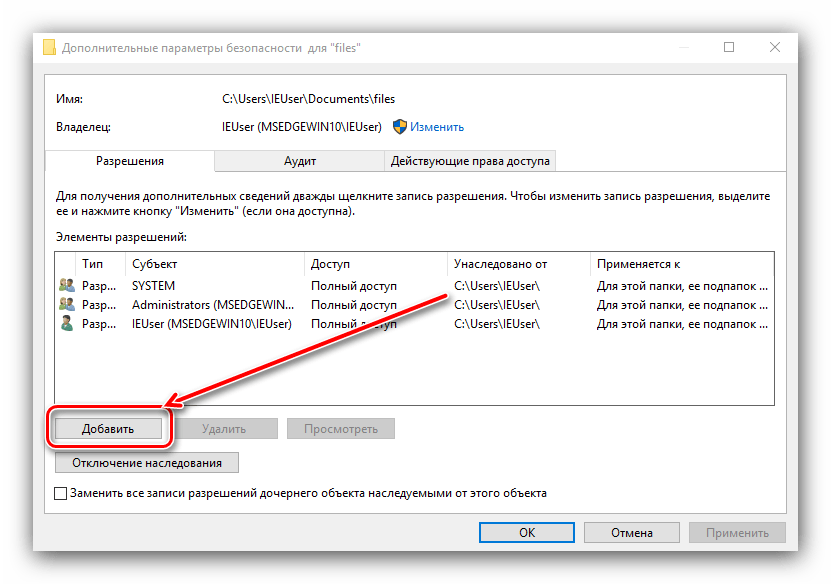
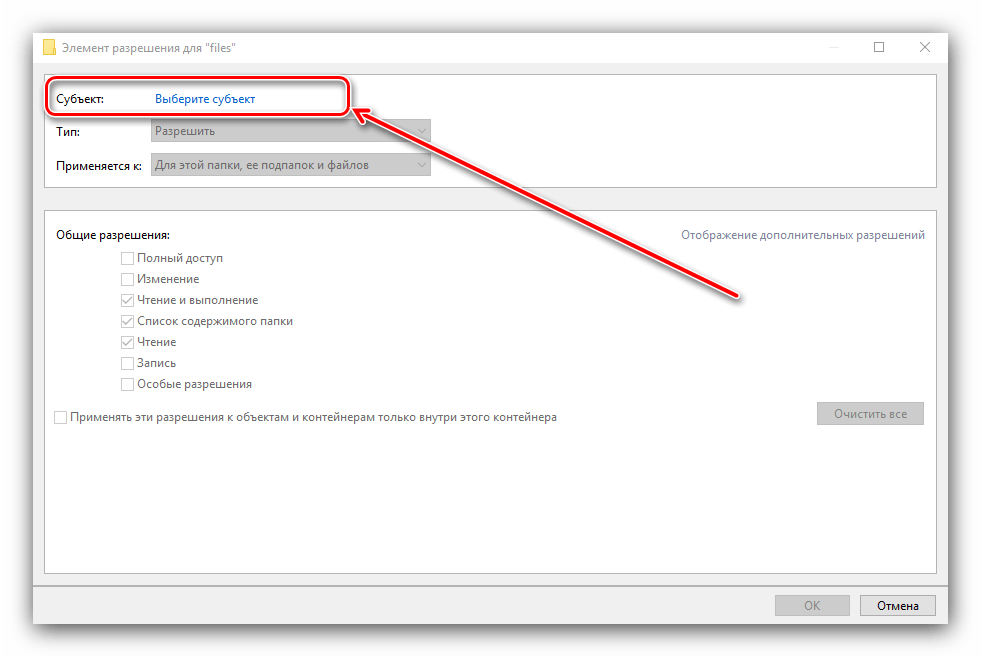
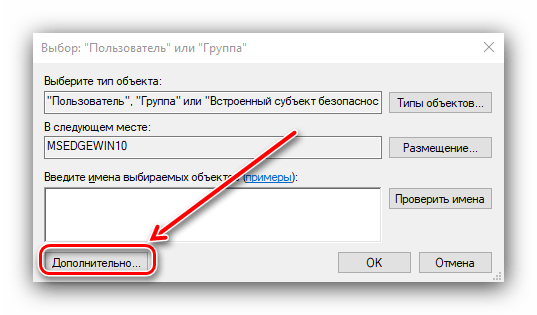
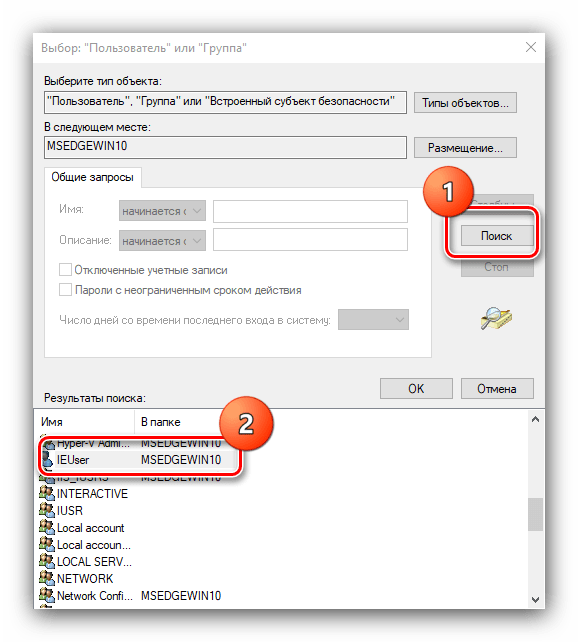
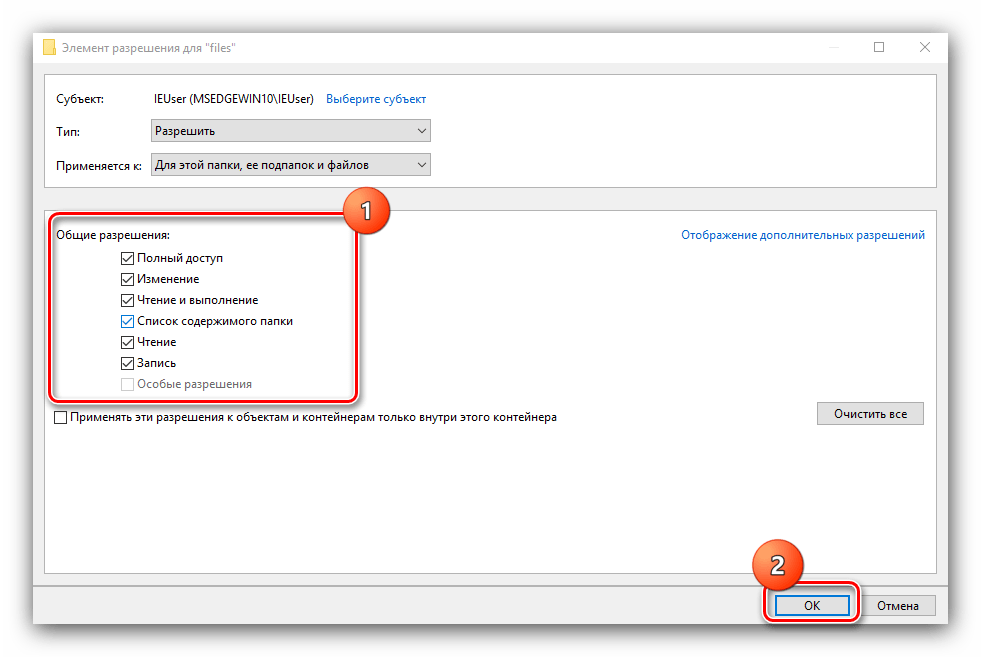
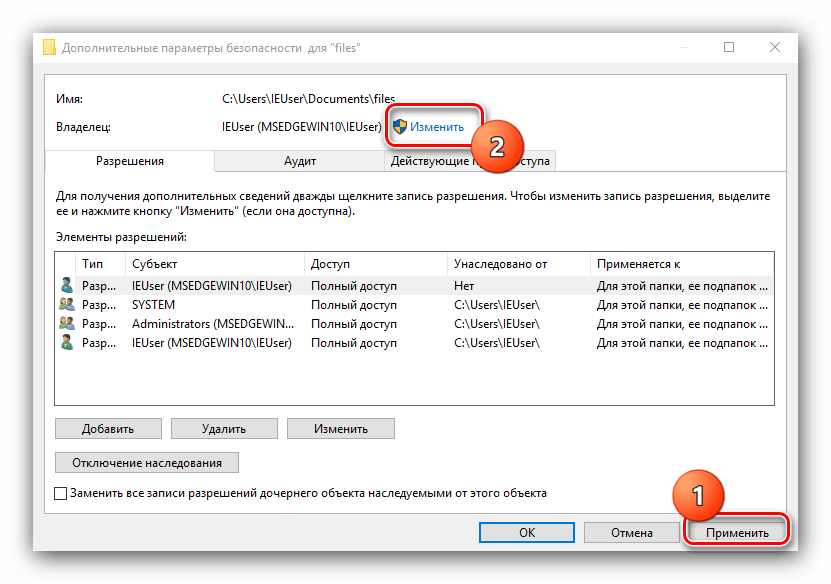
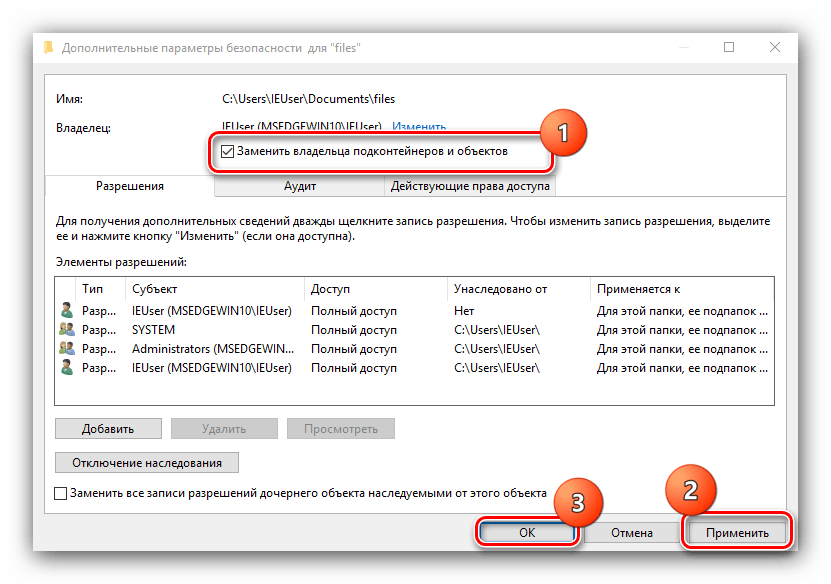
Способ 5: «Командная строка»
Инструмент «Командная строка» известен своими продвинутыми возможностями, недоступными в графическом режиме. Среди этих функций есть средство удаления директорий, которое поможет в решении нашей сегодняшней задачи.
- Воспользуйтесь «Поиском» – введите в его поле запрос командная . Выберите требуемый результат, затем воспользуйтесь ссылкой «Запуск от имени администратора» в меню справа.
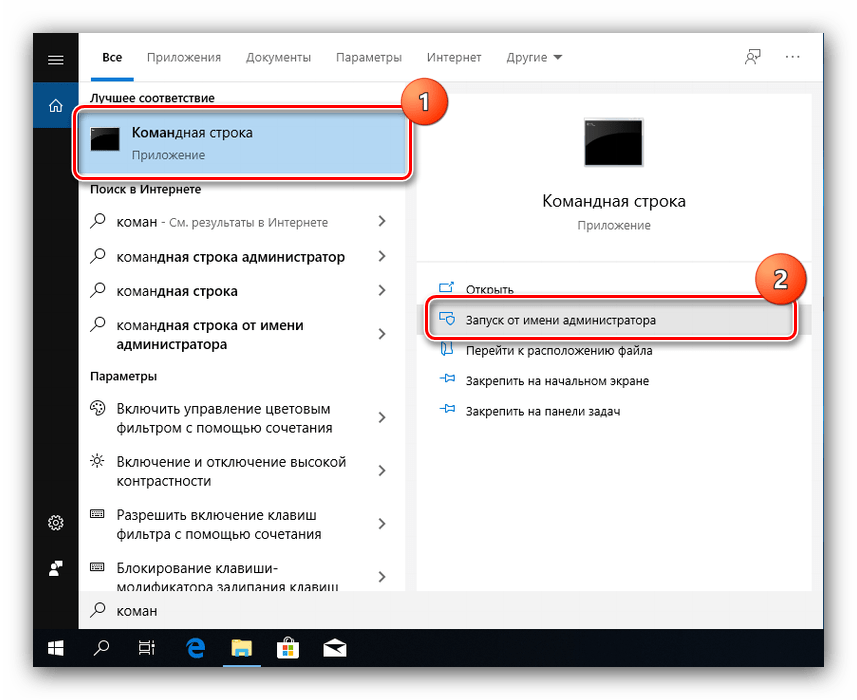
RMDIR /S /Q *полный путь к папке*
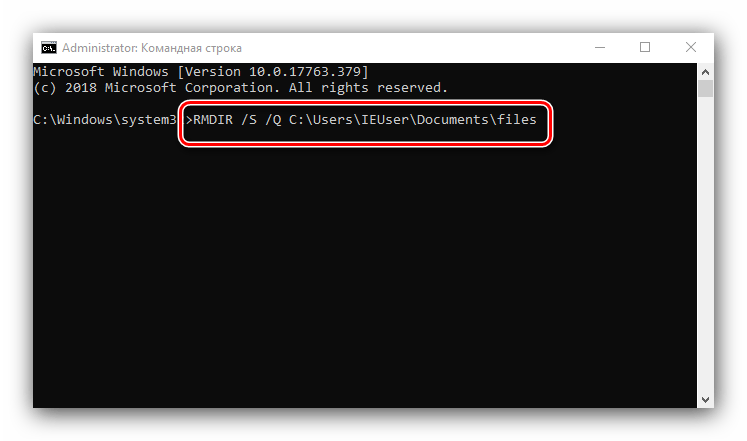
Способ 6: «Безопасный режим»
Операционные системы семейства Виндовс могут переходить в «Безопасный режим» – специальный вариант базовой загрузки, в котором отключены все сторонние компоненты. В этом режиме можно справиться и с удалением тех или иных элементов — достаточно просто его запустить, стереть целевые данные как обычно и перезагрузиться в нормальную систему.
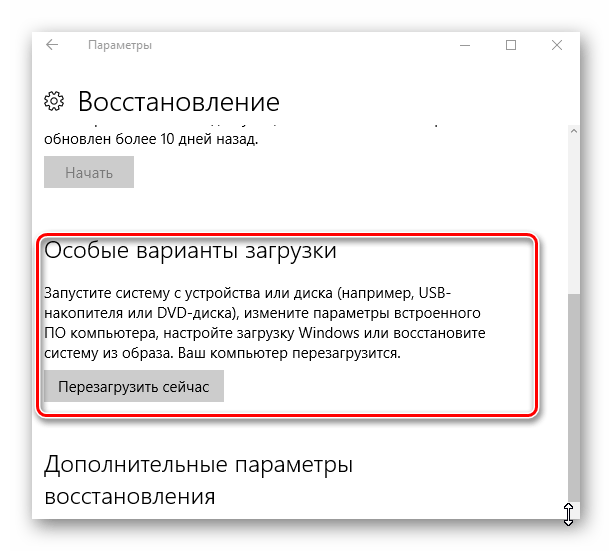
Урок: Как войти и как выйти из «Безопасного режима» Windows 10
Заключение
Таким образом, мы рассмотрели варианты действий для случаев, когда пользователь сталкивается с неудаляемыми папками в Виндовс 10. Напоследок ещё раз напомним – не рекомендуется проводить какие-либо манипуляции с системными каталогами, если в этом нет острой необходимости.
Мы рады, что смогли помочь Вам в решении проблемы.
Помимо этой статьи, на сайте еще 12339 инструкций. Добавьте сайт Lumpics.ru в закладки (CTRL+D) и мы точно еще пригодимся вам.
Опишите, что у вас не получилось. Наши специалисты постараются ответить максимально быстро.
Удаление папки через командную строку
В том случае, если не удаляется папка, имеющая системное имя, может помочь командная строка. Для начала следует запустить программу CMD:
- Кликнуть мышкой по кнопке «Пуск».
- Найти диалоговое окно «Выполнить», используя поисковую строку главного меню.
- Запустить программу «Выполнить».
- В строке «Открыть» ввести команду CMD.
- Выполнить запуск командной строки нажатием на кнопку Enter.
Для удаления папок использовать команду «RD \\.\Диск C или D:\Путь\Имя папки».
Иногда при использовании этой команды может возникнуть вопрос о том, почему не удаляется папка. Для объекта, имеющего длинное имя, необходимо перед удалением узнать его короткое обозначение. Сделать это можно следующим образом:
- Перейти к диску, в котором находится неудаляемая папка, командой: cd /d имя диска:\.
- Получить список коротких имен объектов, содержащихся на диске: dir /x /n.
- Найти короткое имя нужной папки.
- Удалить директорию, используя команду для удаления.
Удаляем игры полностью с компьютера на Windows 10
Часто бывает так, что после удаления игры она оставляет кучу ненужных файлов и папок, а значит, она деинсталлировалась не полностью. Сейчас мы рассмотрим, как полностью удалить игру с компьютера на Windows 10.
Первый способ
Самый простой способ избавиться от приложения – через меню «пуск». Для этого переходим в пуск, и ищем в списке программ игру, которую хотим удалить.
Нажимаем правой кнопкой мыши по названию и выбираем «удалить». Появится такое окошко:
Процесс проходит так просто, когда игра скачана с Windows Store. Если же она не оттуда, тогда нас перекинет в панель управления:
Здесь же ищем игру, нажимаем по ней сначала левой, потом правой кнопкой мыши, и удаляем:
Windows попросит подтвердить действие, для избавления от приложения нажимаем «да». Если она не удаляется, следует убедиться, что игра закрыта. Для этого открываем диспетчер задач. Найти его можно в поиске возле меню пуск:
Диспетчер задач показывает все запущенные приложения, а также те приложения и сервисы, которые работают в фоновом режиме.
Для того, чтобы закрыть игру, ищем её в этом списке, нажимаем на неё правой кнопкой мыши и тыкаем «снять задачу». Теперь она должна деинсталлироваться без препятствий.
Стоит заметить, что это отличный способ закрыть любое приложение, которое зависло и не хочет закрываться. Таким образом можно и освободить оперативную память от лишних процессов.
Второй способ
Теперь мы попробуем удалить игру через Параметры. Для этого переходим в параметры через меню «пуск» и заходим во вкладку «приложения»:
Тут необходимо перейти в раздел «Приложения и возможности» и выбрать приложение для удаления. Нажимаем по ней, и под игрой появится кнопка «удалить».
Подтверждаем действие, и она сотрется.
https://youtube.com/watch?v=D7bn0jvnwG0
Третий способ
Если игра скачана со Steam, то удалить её проще простого. Для начала открываем библиотеку в Steam и в списке игр выбираем ту, которую надо деинсталлировать.
Правой кнопкой мышки нажимаем на неё, и почти в конце списка выбираем «удалить». Steam попросит подтвердить действие, после чего полностью сотрет ее.
Четвёртый способ
Данный метод можно посчитать варварским, но только с его помощью можно удалить некоторые игры без деинсталлятора и прочих утилит. Речь идёт об “уничтожении” папок вручную.
Итак, открываем проводник и заходим в папку с установленной игрой. При скачивании и установке игр Windows создаёт каталог games. Если приложение нигде не получается найти, следует поискать именно в этом каталоге.
Как видим, здесь у нас есть одна игра. Так как в ней нет деинсталлятора и быстро её не удалить, мы нашли её в папках. Левой кнопкой мыши выбираем каталог, потом правой кнопкой мыши нажимаем по ней ещё раз и выбираем опцию «удалить».
Казалось бы, всё так просто, и программы уже нет. Но таким образом мы только переместили её в корзину. Чтобы полностью её удалить, необходимо зайти в Корзину. В основном найти её можно на рабочем столе:
Заходим в корзину, и видим там свою папку в целости и сохранности. Чтобы окончательно с ней попрощаться, в левом верхнем углу нажимаем «очистить корзину», или же выделяем каталог, правой кнопкой мыши нажимаем по нему и удаляем.
И всё, игра полностью стерта.
Как подчистить «хвосты»
Много игр после, казалось бы, полного удаления всё равно оставляют ненужные файлы и данные на компьютере. В основном они хранятся на диске C в таком расположении: Этот компьютер – Локальный Диск (C:) – Пользователи – ИмяПользователя.
Заходим по этому пути, и ищем лишние файлы. Например, после деинсталляции игры Brawlhalla у нас остались реплеи боёв:
Таким образом “уничтожаем” все хвосты приложения.
Использование программ для удаления игр
Существуют также специальные программы для удаления. Преимущества таких утилит в том, что они позволяют полностью деинсталлировать несколько игр и других приложений всего в несколько кликов и не оставляют никаких лишних папок и файлов.
Одна из таких программ – Revo Uninstaller. Данный деинсталлятор полностью отслеживает работу программ при их установке и удалении, что позволяет найти любой оставленный «хвост» и избавиться от него.
Вывод
Избавиться от игры можно многими способами. Но для того, чтобы полностью убедиться в её удалении полностью, надо либо вручную искать остатки по папкам, либо скачивать дополнительное приложение для полной очистки.
Как найти и удалить пустые папки в компьютере?
Сегодня расскажу как найти и удалить пустые папки в вашем компьютере. Не знаю как вы, а я когда нужно срочно что то складировать в папку (например неиспользуемые документы или уже просмотренные фильмы), просто создаю папку, никак не переименовывая её, кидаю все в кучу и откладываю до лучших времен. После того как документы уже не нужны, стараюсь их удалить, а папки удалять забываю.
Да и после удаления программ, остается много пустых папок, которые пусть и не занимают много места, но глаза мозолят изрядно. И так, я решил найти все пустые папки в компьютере и удалить их навсегда!
Для этого я скачал программку Remove Empty Directories которая создана как раз для этих целей.
После скачивания и установки программы, запускайте её, разберемся что она умеет делать и как с ней правильно работать.
Для начала перейдите в вкладку настроек программы, в ней нужно обратить внимание на 3 важные блока:
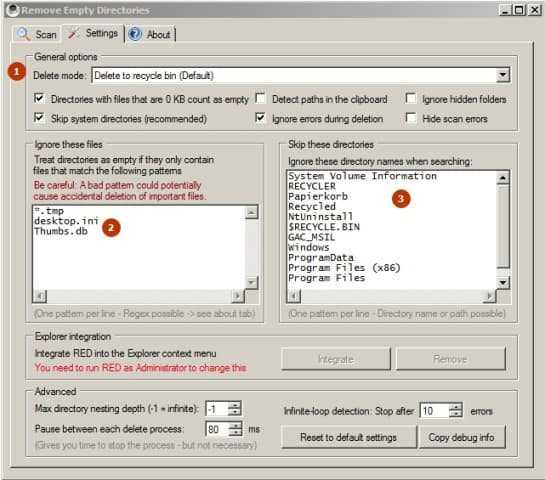
1. Метод удаления. По умолчанию выбрано удаление в корзину.
2. Файлы которые будут игнорированы. Т.е. если в папке лежал файлы толь с расширением *.tmp – папка будет считаться пустой.
3. Имена директорий, которые будут игнорироваться.
Я думаю с этим все понятно и не должно возникнуть вопросов. Двигаемся далее.
Теперь снова открываем первую вкладку “Scan” и нажмем кнопку “Scan again” для сканирования всего компьютера. Если же вы хотите проверить только определенный каталог (например рабочий стол), тогда жмите кнопку “Browse” и укажите путь к рабочему столу. Вот например результат сканирования моего рабочего стола
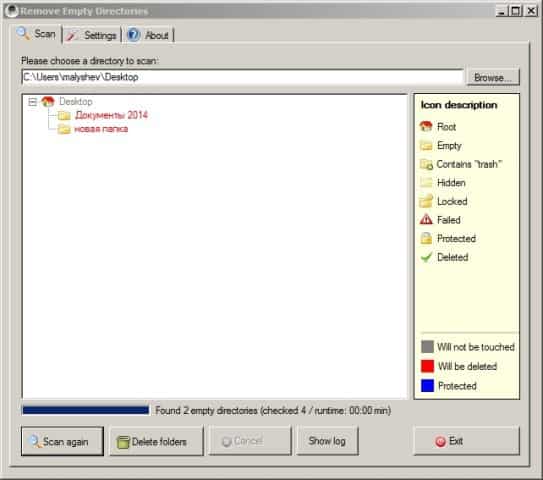
Жму “Delete folders” и жду пока папки будут удалены
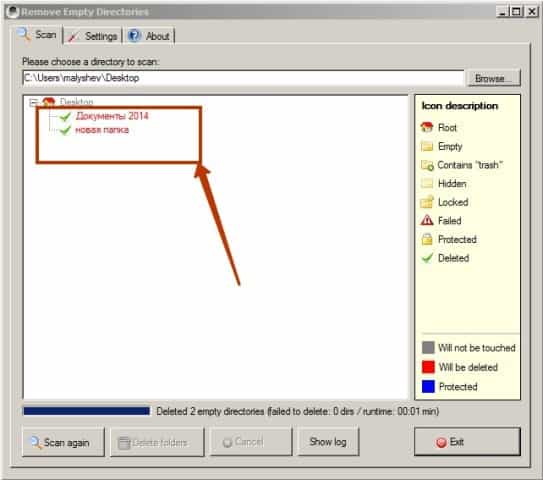
Как на виндовс 10 удалить программы и папки из меню пуск
Вы хотите удалить ярлыки для установленных программ из меню «Пуск» в Windows 10, но вы не хотите удалять целые игры и программы?
Существует способ удалить или переименовать программы и папки из меню «Пуск». Как это сделать?
Когда устанавливаете программу или игру, в пуске создается значок для запуска приложения.
Иногда новые появления не ограничиваются одним ярлыком, а также добавляются отдельные ссылки на настройки программ.
Программы создают целые папки в меню, в которых вы найдете не только ярлыки для запуска приложения, но также файлы справки, ссылки на регистрацию или текстовые файлы с документацией.
Короче говоря, через некоторое время «Пуск» ужасно переполняется хламом. Очевидным способом наведения порядка является удаление лишнего.
Для этого щелкаем ПКМ по выбранному ярлыку и уже хотим выбрать опцию «Удалить», и вдруг оказывается, что такой функции просто не существует.
Мы можем только удалить программу, которую больше не хотим или удалить только значок.
Удаление неудаляемых объектов программой LockHunter
Очистить память компьютера от ненужных объектов и решить проблему того, как удалить неудаляемую папку, позволяет утилита LockHunter. В отличие от другого подобного программного обеспечения, она оснащена функционалом, способным защитить операционную систему и данные пользователя от неумелого использования. Кроме того, удаляемые объекты некоторое время хранятся в системной корзине, и при ошибочном удалении их всегда можно восстановить.
Работает программа LockHunter следующим образом:
- После установки необходимо запустить утилиту двойным кликом по иконке на рабочем столе.
- Откроется основное окно программы.
- Найти кнопку в виде многоточия и нажать на нее.
- В появившемся окне выбрать нужную папку.
- Программа покажет процесс, мешающий удалению объекта.
- Кликнуть по кнопке с изображением красного крестика.
- Процесс будет завершен.
- Удалить папку привычным способом.
Послесловие
Уж не знаю насколько это реально полезней, но не вредит — факт. Обычно никогда. При необходимости, Windows
сама пересоздаст необходимые папки, если они ей нужны.
Так или иначе, лично для меня это было удобно в первую очередь тем, что я перестал натыкаться на пустые папки, путешествуя по внутренностям системы. А то бывало, идешь мышкой по огромному пути в проводнике, — тырк тырк тырк, — а там пусто! ![]() Обидно, право слово.
Обидно, право слово.
Как найти и удалить пустые папки в компьютере?
Сегодня расскажу как найти и удалить пустые папки в вашем компьютере. Не знаю как вы, а я когда нужно срочно что то складировать в папку (например неиспользуемые документы или уже просмотренные фильмы), просто создаю папку, никак не переименовывая её, кидаю все в кучу и откладываю до лучших времен. После того как документы уже не нужны, стараюсь их удалить, а папки удалять забываю.
Да и после удаления программ, остается много пустых папок, которые пусть и не занимают много места, но глаза мозолят изрядно. И так, я решил найти все пустые папки в компьютере и удалить их навсегда!
Для этого я скачал программку Remove Empty Directories
которая создана как раз для этих целей.
После скачивания и установки программы, запускайте её, разберемся что она умеет делать и как с ней правильно работать.
Для начала перейдите в вкладку настроек программы, в ней нужно обратить внимание на 3 важные блока:
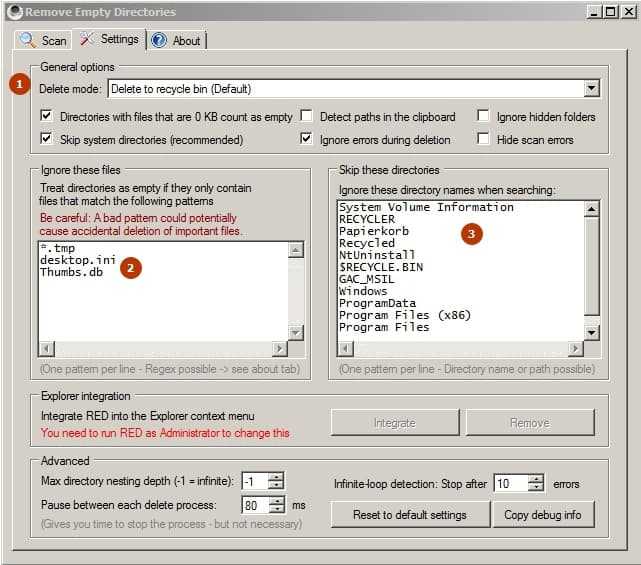
1. Метод удаления. По умолчанию выбрано удаление в корзину.
2. Файлы которые будут игнорированы. Т.е. если в папке лежал файлы толь с расширением *.tmp – папка будет считаться пустой.
3. Имена директорий, которые будут игнорироваться.
Я думаю с этим все понятно и не должно возникнуть вопросов. Двигаемся далее.
Теперь снова открываем первую вкладку “Scan
” и нажмем кнопку “Scan again
” для сканирования всего компьютера. Если же вы хотите проверить только определенный каталог (например рабочий стол), тогда жмите кнопку “Browse
” и укажите путь к рабочему столу. Вот например результат сканирования моего рабочего стола
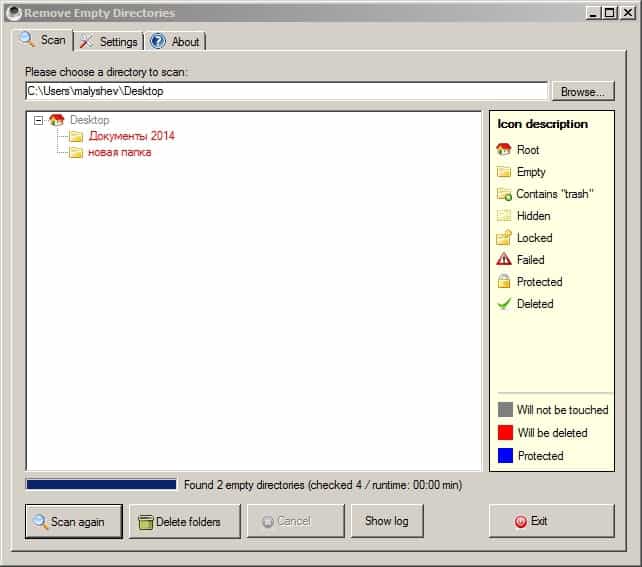 Как видите у меня на рабочем столе обнаружилось две пустые папки, о чем свидетельствует выделение их красным цветом. Серым выделены папки, которые не пустые (они не будут удалены).
Как видите у меня на рабочем столе обнаружилось две пустые папки, о чем свидетельствует выделение их красным цветом. Серым выделены папки, которые не пустые (они не будут удалены).
Жму “Delete folders
” и жду пока папки будут удалены
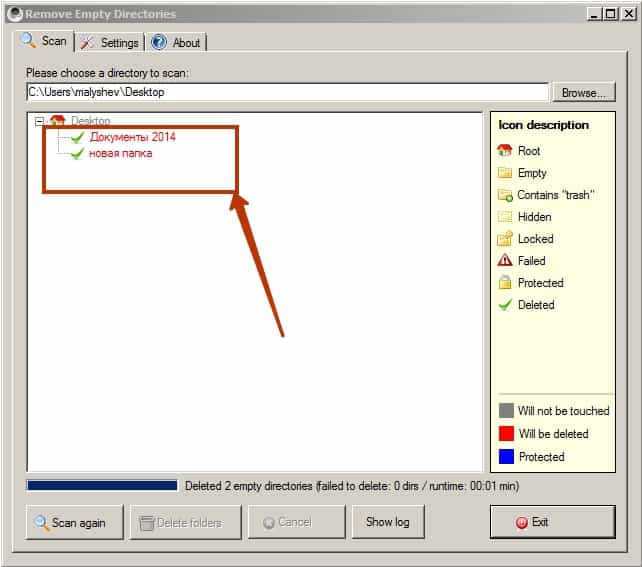 Готово! Теперь вы можете очистить свой комп от пустых папок самостоятельно! Периодически проверяйте свой комп и очищайте его от пустых папок, я это делаю вместе с
Готово! Теперь вы можете очистить свой комп от пустых папок самостоятельно! Периодически проверяйте свой комп и очищайте его от пустых папок, я это делаю вместе с
Как получить список пустых папок в PowerShell
$SomePath=»C:\»
Get-ChildItem -Path $SomePath -Recurse -Directory | ForEach-Object -Process
if ($false -eq $_.GetFileSystemInfos())
$_.FullName >> C:\log.txt
Скопируйте код этого скрипта и вставьте в запущенную от имени администратора консоль PowerShell .
Если вы увидите ошибки, не пугайтесь, это нормально, просто к некоторым каталогам командная строка не может получить доступ. Если скрипт не начнет исполняться сразу, нажмите ввод .
В результате в корне системного раздела у вас будет создан файл log.txt со списком путей к пустым папкам.
Для поиска пустых каталогов можно использовать и такие сторонние программы как EmptyFolderNuker или Remove Empty Directories.
Как удалить папку программы из панели пуск и ярлык удаление из программ?
Подозреваю, что кликнуть ПКМ, Выбрать More или как там по-русски, ЛКМ на Open File Location, попадете в папку меню пуск, например, C:ProgramDataMicrosoftWindowsStart Menu В ней и удаляйте ярлыки
Если нужно удалить папку из меню пуск, последовательность та же, кроме того, что по ПКМ на папку меню не открывается (go figure. ), так что придется делать это с каким-нибудь ярлыком в папке, либо идти в start menu самому
не совсем понятно, что имеется в виду. хотите убрать программу из списка установленных?
как отсюда убрать например чтоб торрент в системе был, а в этом списке его небыло?
С помощью команды regedit, ввести ее можно в диалог который появится по нажатию Win RВ ветке HKLMSoftwareMicrosoftWindowsCurrentVersionUninstall можете найти весь список программ и удалить не нужные.
А папки из меню пуск можно удалить выполнив команду shell:start menu через тот же диалог из Win R
Кликнуть ПКМ, Выбрать More или как там по-русски, ЛКМ на Open File Location, попадете в папку меню пуск, например, C:ProgramDataMicrosoftWindowsStart Menu В ней и удаляйте ярлыки
Если нужно удалить папку из меню пуск, последовательность та же, кроме того, что по ПКМ на папку меню не открывается (go figure. ), так что придется делать это с каким-нибудь ярлыком в папке, либо идти в start menu самому
GeekUninstaller умеет. ПКМ на программу, Remove this entry (НЕ force removal!). Из списка программ удалится, сама программа останется.
Источник
Убедитесь, что у вас есть все необходимые разрешения
Иногда вы не сможете удалить определенные папки, потому что у вас нет необходимых разрешений. Если вы не создали соответствующие папки, вам может потребоваться попросить владельца удалить их.
Поэтому убедитесь, что вы подключены к учетной записи администратора и у вас есть все необходимые разрешения для соответствующих папок.
Кроме того, если папки, которые вы хотите удалить, в настоящее время открыты в другой программе, это может объяснить, почему вы не можете их удалить. Закройте их и затем попробуйте удалить их снова.
Итак, мы надеемся, что эти быстрые советы помогли удалить пустые папки на вашем компьютере с Windows 10.
Узнайте, как стать администратором, с нашим исчерпывающим руководством! Это просто!
Примечание редактора . Этот пост был первоначально опубликован в сентябре 2021 года и с тех пор был полностью переработан и обновлен для обеспечения свежести, точности и полноты.
Источник
Система пишет, что ей не удалось найти этот элемент
Среди «неудаляемых» папок есть особая группа, которая относится к так называемым объектам-призракам. Сложность здесь кроется в том, что выявить причину появления такого объекта не всегда удается. Это может быть некорректное (длинное или зарезервированное) имя, действие вредоносной программы, блокировка его другим процессом или повреждение файловой системы. Как проверить, имеет ли место блокировка процессом, мы уже знаем, теперь попробуем разобраться, что делать, если не удаляется папка с рабочего стола с сообщением «не удалось найти этот элемент».
Если папка имеет системное зарезервированное имя, например, COM или PRN, удалить ее можно с помощью командной строки. Запустите консоль CMD от имени администратора и выполните в ней такого вида команду:
rd //./Диск:/полный путь к папке
Чтобы удалить «неудаляемую» папку со слишком длинным именем, сначала необходимо узнать ее короткое имя-псевдоним. Делается это опять же с помощью командной строки. Командой cd /d {путь} перейдите в родительский каталог с проблемной директорией и выведете имена всех содержащихся в ней объектов с помощью команды dir /x /n.
Примечание: если папка находится на диске С, ключ /d в команде перехода использовать не нужно.
В нашем примере папка с именем, состоящем из множества точек, имеет короткое имя 782F~1. Зная псевдоним, можем спокойно ее удалить:
rd C:/Users/компик/Desktop/782F~1
Отдельного внимание заслуживает случай, когда папка не удаляется не потому, что имеет неверное имя или удерживается системным процессом, а потому что ее просто не существует, на что может указывать отсутствие объекта в списке командной строки или файловом менеджере LiveCD. Это может говорить о повреждении файловой системы, следовательно, прежде чем предпринимать далее какие-либо действия, диск необходимо проверить на предмет ошибок командой CHKDSK
Убедитесь, что у вас есть все необходимые разрешения
Иногда вы не сможете удалить определенные папки, потому что у вас нет необходимых разрешений. Если вы не создали соответствующие папки, вам может потребоваться попросить владельца удалить их.
Поэтому убедитесь, что вы подключены к учетной записи администратора и у вас есть все необходимые разрешения для соответствующих папок.
Кроме того, если папки, которые вы хотите удалить, в настоящее время открыты в другой программе, это может объяснить, почему вы не можете удалить их. Закройте их и затем попробуйте удалить их снова.
Итак, мы надеемся, что эти быстрые советы помогли удалить пустые папки на вашем компьютере с Windows 10.
Причины возникновения проблемы
Как правило, существует всего 2 основные причины, почему папка не удаляется на Windows:
- Она или файл внутри неё занят другим процессом;
- У вас недостаточно прав;
Причем права тут регулируются не только общими политиками, но и частными настройками. Даже у Администратора в некоторых случаях могут отсутствовать права на удаление, если эта настройка была произведена заранее. И настройка не всегда делается вами – это мог сделать и вирус, и другой системный администратор.
Иногда проблема в системной ошибке – например, папки нет – вы ее уже удалили, а она отображается, в этом случае ОС пишет, что не удалось найти элемент:

Далее мы разберём все основные случаи, а также приведём подробную инструкцию, как решить все проблемы.
Как пользоваться Unlocker
Вы также можете попробовать некоторое программное обеспечение сторонних производителей для удаления папок и файлов, например Unlocker. Это свободное программное обеспечение от компании Cedrick Collomb.
Несмотря на свои миниатюрные размеры (менее 1 Мб), способен удалить самые капризные файлы. Оперативно распознает и устраняет причины невозможности удаления. Unlocker легко управлять: интегрирован в контекстное меню и удаляет выбранный элемент в один клик.
И так, чтобы удалить папку которая не удаляется, сначала нужно:
- Загрузить и установить утилиту Unlocker на свой компьютер.
- Далее на папке, которая не удаляется вызываем контекстное меню (правая кнопка мыши), и выбираем из списка Unlocker (как ниже на скриншоте).
- Теперь в открывшемся окошек выбираем пункт со списка действий Удалить и нажимаем ОК.
- После определения проблемного процесса папка или файл будут удалены. Вам остается в окне под названием Готово нажать кнопку на ОК.
О возможностях программы слышали многие, а от как пользоваться Unlocker известно далеко не всем. А на самом деле процесс удаления неудаляемой папки с помощью утилиты Unlocker является самым простым. Даже для самостоятельного перезапуска проводника нужно больше времени. Программа самостоятельно отключает процесс, который блокирует удаление, и после того папка без проблем удаляется.
Выводы
Сейчас существует действительно множество способов удаления неудаляемых файлов. Мы же собрали только лучшие, которые работают не только в Windows 10, но и в предыдущих версиях операционной системы. В большинстве случаев пользователю достаточно просто перезагрузить компьютер. Во всех остальных ситуациях поможет утилита Unlocker.
Неверные атрибуты
Еще одна возможная причина, по которой не удаляется папка – установленные для нее атрибуты системный и только для чтения. Проверить наличие таких «удерживающих» атрибутов несложно, достаточно в командной строке выполнить команду attrib . Наличие ключей S или R будет указывать, что папка является доступной только для чтения или системной. Чтобы разблокировать директорию, выполните в запущенной от имени администратора командной строке такую команду:
attrib -r -s D:/Private /d /s
В данном примере мы сняли атрибуты «Только для чтения» и «Скрытый» для каталога Private в корне диска D. После изменения атрибутов папку можно будет удалить.
Как удалить пустые папки в Windows 10
В части 1 мы узнали о списке пустых папок и нежелательных папок в Windows 10, и задача состоит в том, чтобы удалить эти папки. Чтобы удалить пустые папки в Windows 10, сделайте следующее:
Шаг 1. В окне PowerShell просто проверьте пустую папку в Windows, выделите путь и нажмите Ctrl + C, чтобы скопировать.
Примечание: желательно следовать порядку по очереди сверху вниз или наоборот, чтобы избежать путаницы.
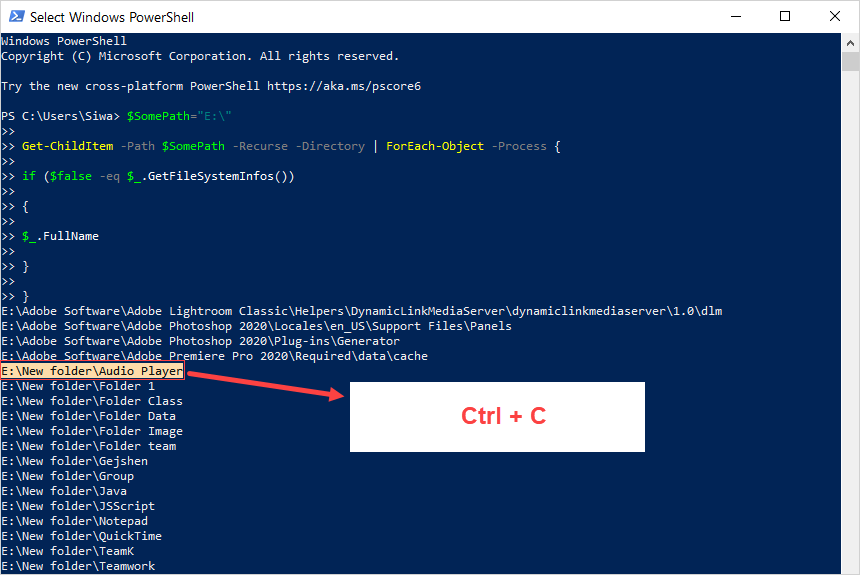
Шаг 2: Затем откройте MenuStart и войдите в проводник, чтобы открыть диспетчер данных Windows.
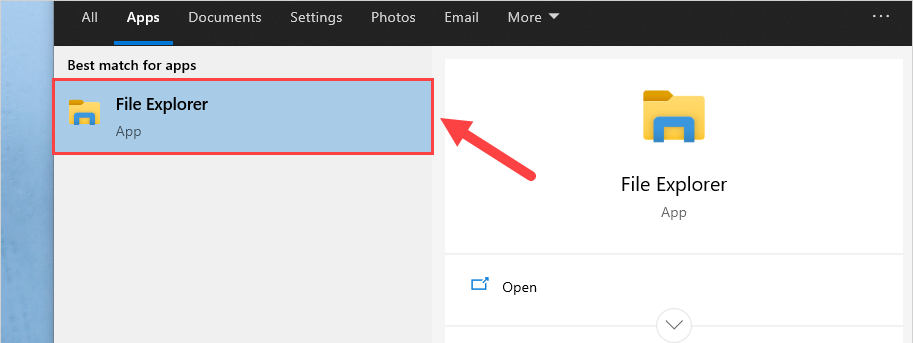
Шаг 3: Затем щелкните панель пути в проводнике и нажмите Ctrl + V, чтобы вставить путь в PowerShell. Когда вы вставляете путь, нажмите Enter, чтобы открыть его.
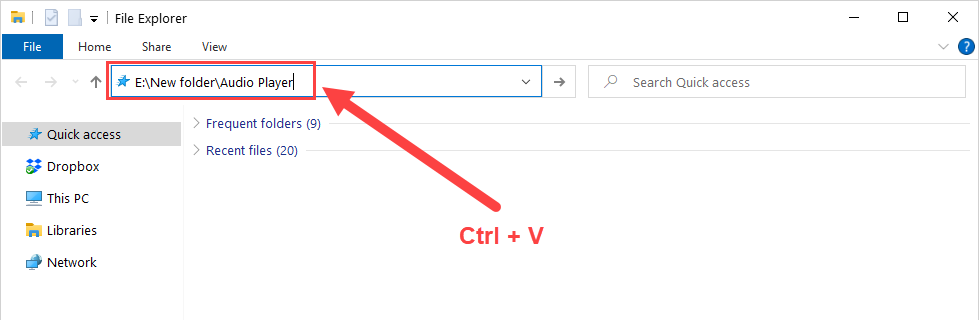
Шаг 4: Итак, вы открыли пустую папку, папку нежелательной почты на вашем компьютере. Теперь вы нажимаете кнопку Назад, чтобы вернуться в хранилище папок и удалить их.
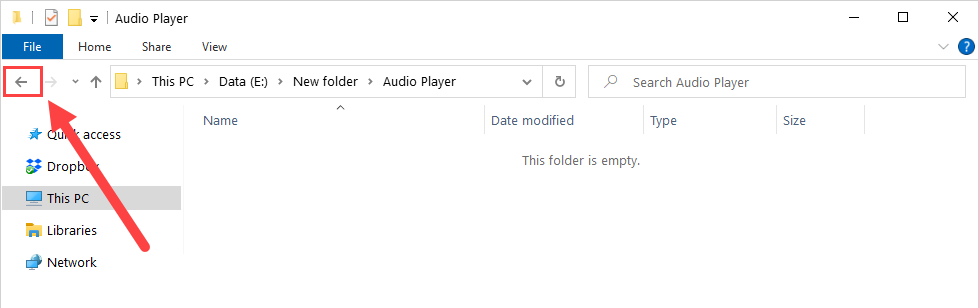
Шаг 5: Наконец, щелкните правой кнопкой мыши имя пустой папки и выберите «Удалить», чтобы удалить как обычно.
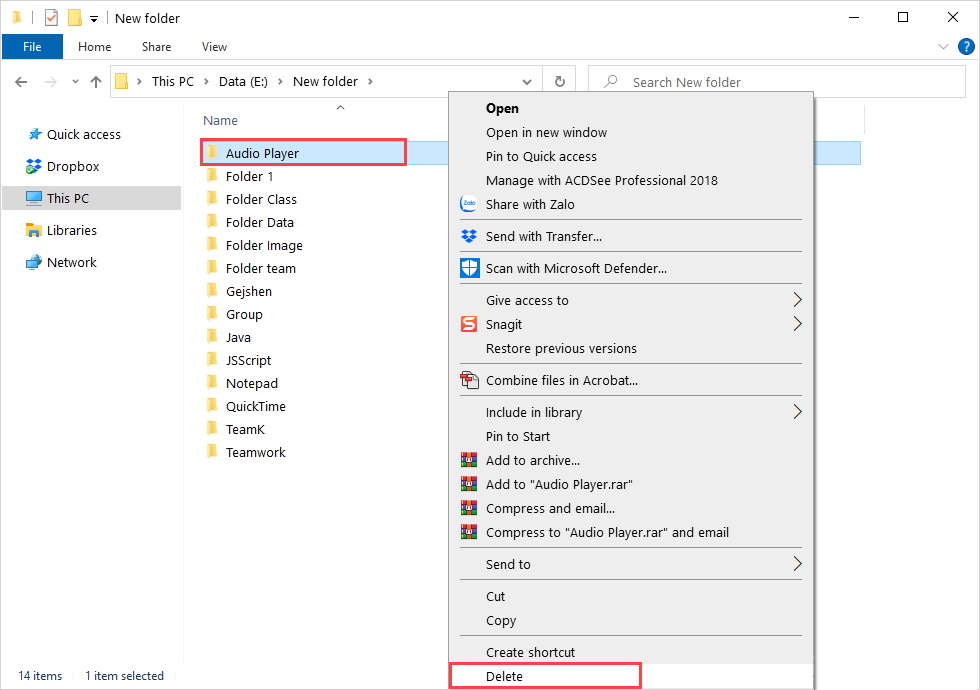
В этой статье TipsMake проинструктировал вас, как проверять и удалять пустые папки, ненужные папки в Windows 10. Только с помощью таких простых шагов вы можете быстро очистить пустые папки в Windows 10. быстро!
Удачи.
Чем и как удалить пустые папки из Windows
Для наших целей отлично подойдет программка Remove Empty Directories
. Надо сказать, что она довольна капризная в плане работы, то тут брыкнется, то там, но подружиться с ней в общем-то можно:)
Человеческого работающего аналога, во всяком случае, мне, найти не удалось. Ранее, помнится, я использовал для подобных нужд SBMAV Disk Cleaner
, но он перешел на платные рельсы, а прочие чистилки жесткого диска работают в плане поиска и удаления пустых директорий не так эффективно.
Взять программку можно, например, отсюда
.
Установка предельно проста, и на ней я останавливаться не буду.
Поддержки русского языка нет, но она там и не нужна, — всё и так интуитивно понятно.
ВАЖНО
! Для работы программы требуется установленный
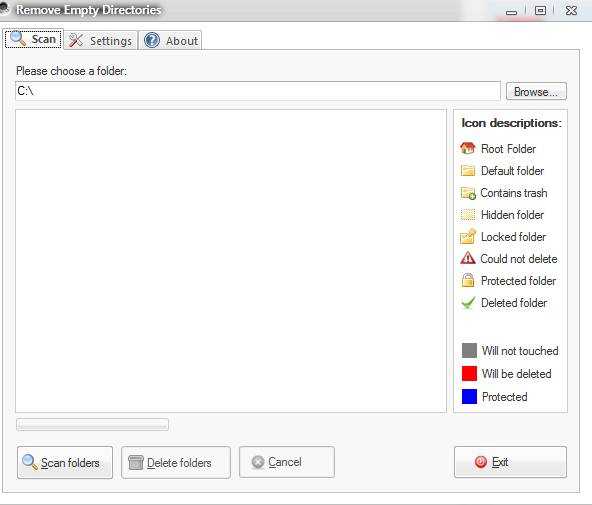
После установки, запускаем программу, кнопочкой «Browse..»
выбираем диск для сканирования и нажимаем в Scan Folders.
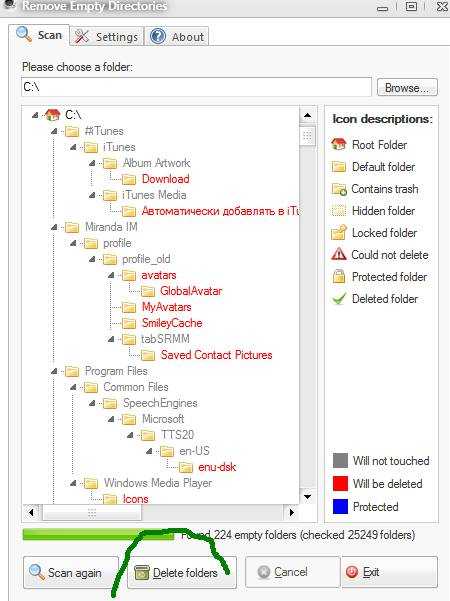
Дождавшись окончания сканирования радостно давим в Delete Folders
и наслаждаемся полученным результатом. Вроде всё ![]()
Осталось поступить аналогичным образом со всеми дисками в системе.
Программа Unlocker
Если не удаляется папка с рабочего стола или любого другого расположения, можно попробовать воспользоваться бесплатной утилитой Unlocker. Этот легкий и крайне простой в использовании инструмент позволяет удалять заблокированные системными и сторонними процессами файлы и папки, также он может пригодиться при удалении объектов, требующих более высокие права доступа, чем права локального администратора, неполадках при совместном использовании файлов и папок, а также других ошибках.
Как удалить папку в Windows 7/10 с помощью Unlocker? Очень просто. В процессе инсталляции утилита встраивается в контекстное меню Проводника, так что для удаления объекта вам достаточно кликнуть по нему ПКМ и выбрать в меню опцию «Unlocker». Если объект не будет удален сразу, появится окошко, в котором вы можете выбрать необходимое действие, такое как удаление, переименование и перемещение. Если файл или папка блокируются системным процессом, который нельзя закрыть немедленно, утилита предложит удалить объект в процессе перезагрузки компьютера.
Выше мы разобрались, почему может не удаляться папка с компьютера, а заодно рассмотрели основные способы решения проблемы. В завершение мы предлагаем рассмотреть еще один способ удаления заблокированных папок. Главное его достоинство заключается в универсальности, так как он позволяет получать практически неограниченный доступ к файловой системе компьютера. Для дела вам понадобится любой LiveCD на базе Linux или WinPE со встроенным файловым менеджером. Выставив в BIOS соответствующие приоритеты, загрузитесь с такого диска, найдите с помощью встроенного Проводника заблокированный объект и удалите его.