Временное сетевое соединение
Временное соединение действует только до следующей перезагрузки. Это означает, что при перезагрузке оно исчезает. Приступим к временному объединению. Прежде всего, нам нужно проверить, сколько интерфейсов доступно в нашей системе. Выходные данные ниже показывают, что в системе доступны два интерфейса Ethernet enp0s3 и enp0s8.
$ sudo ifconfig
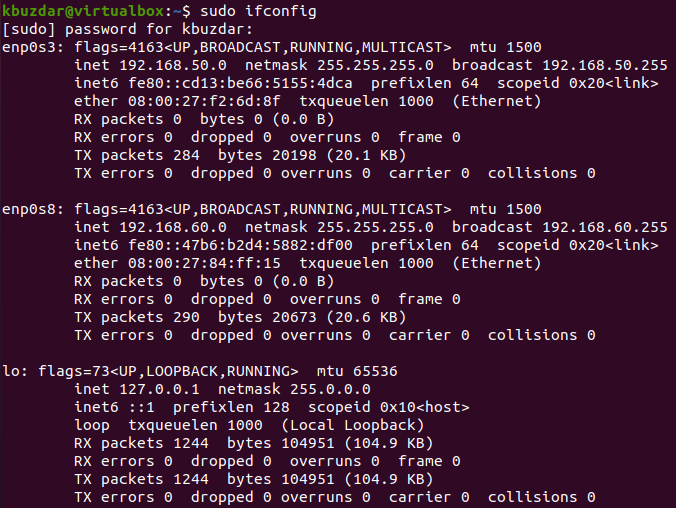
Прежде всего, вам необходимо изменить состояние обоих интерфейсов Ethernet, используя следующие команды:
$ sudo ifconfig enp0s3 down $ sudo ifconfig enp0s8 down
Теперь вам нужно создать сеть связи на главном узле bond0 с помощью команды ip link, как показано ниже. Обязательно используйте режим связывания как «802.3ad».
$ sudo ip link add bond0 type bond mode 802.3ad
После создания связи сети связи добавьте оба интерфейса к главному узлу, как показано ниже.
$ sudo ip link set enp0s3 master bond0 $ sudo ip link set enp0s8 master bond0
Вы можете подтвердить создание сетевого соединения, используя запрос ниже.
$ sudo ip link
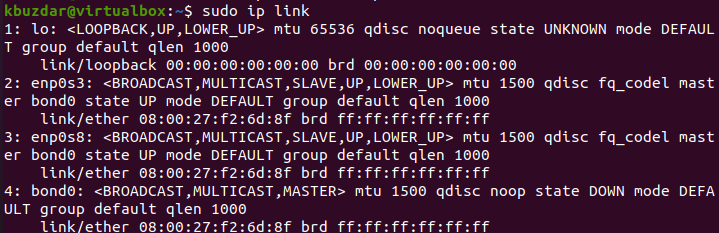
Дополнения к WM Openbox
панель
Существует довольно много панелей, которые вы можете использовать для размещения панели задач и pager’а. Наиболее распространенные:
|
Название |
Описание |
|
?PerlPanel |
|
|
fspanel |
|
|
bbpager |
tint2
tint2 — это простая, удобная и лёгкая панель задач (taskbar), включающая в себя панель (panel) и трей (tray). Панель задач tint2 изначально предназначалась для openbox3, но также всегда без проблем используется и в других оконных менеджерах (WM). Отличительная черта tint2 — чистота интерфейса и интуитивный внешний вид. tint2 основывается на коде TTM (Text Tag Maker), используя файлы текстовых форматов с теговой разметкой. Основная цель tint2 заключается в сохранении чистого и ненавязчивого внешнего вида при достаточно малом размере кода программы, и в соблюдении спецификаций Freedesktop.
aptitude install tint2
Лёгкая и простая панель задач с простым конфигурационным файлом — ничего лишнего. После установки вы сразу можете запустить её командой tint2. Панель загрузится со стандартными настройками, и для неискушенного пользователя будет вполне красива и удобна. При первом запуске tint2 создаёт конфигурационный файл в
/home/ваш_логин/.config/tint2/tint2rc
со стандартными настройками. tint2 очень прост в настройке — создаёте несколько стилей для фонов и применяете их в разных местах — для самой панели, для задач, часов, системного трея. При создании стилей для фона, вы можете изменять цвет и прозрачность границ, ширину границ, цвет и прозрачность фона, включать-выключать скругление углов.
tint2 может показывать отдельно запущенные приложения на разных рабочих столах («taskbar_mode = multi_desktop» в файл настроек). Приложения на разные рабочие столы раскидывает оконный менеджер (WM) (где всё ограничено возможностями WM и вашей фантазией).
Вы можете указать другой конфигурационный файл при помощи единственного параметра-ключа -c :
tint2 -c ~/tint2-conf2 & tint2 -c ~/tint2-config &
Примечание: у панели tint2 нет кнопки с вызовом системного меню (того, что в Openbox’е вызывается правым кликом мышки). Строка из файла настроек
отвечает за пропуск событий от мыши на «территории» панели tint2, вызывая событие от мыши на рабочем столе оконного менеджера WM. Если ваша душа с тоскою просит кликнуть кнопку «Пуск» с вызовом системного меню, то панель tint2 не для вас.
Для автозапуска в OpenBox, добавьте «tint2 &» в файл автозагрузки OpenBox — /home/ваш_логин/.config/openbox/autostart.sh
LXPanel
Сделайте свой выбор и добавьте в ваш стартовый файл:
# panel (sleep 2 && fbpanel) &
диалог запуска программ
Если вы хотите иметь диалог запуска программ, который появляется по нажатию Alt+F2, как в Gnome или KDE, вы можете использовать «gmrun»:
# apt-get install gmrun
Добавьте следующую запись в секцию <keyboard> в ~/.config/openbox/rc.xml
<keybind key=»A-F2″> <action name=»execute»><execute>gmrun</execute></action> </keybind>
Существует очень много возможностей, но лучшие легковесные файловые менеджеры — это ROX и Thunar. PCMan File Manager (pcmanfm) тоже выглядит обещающе. Для еще большей легковесности, используйте Gentoo или emelFM, оба используют хорошо знакомую по Midnight Commander двухпанельную раскладку (оба нуждаются в gtk 1.2.x).
Семейство Ubuntu
Любой дистрибутив GNU/Linux позволяет заменять практически каждую свою часть на другую, и Ubuntu не исключение. Поэтому существует множество вариантов Ubuntu, отличающихся в первую очередь окружением пользователя и предустановленными программами
Важной и основной особенностью всех этих систем является полная совместимость между собой, поскольку все они используют общую огромную базу программ, созданную для Ubuntu. То есть в процессе работы с любой из перечисленных ниже систем пользователь может легко доустановить нужные вам программы и компоненты, пусть даже присущие другому варианту Ubuntu.
Поддерживаемые Canonical варианты системы
Ubuntu
Базовая версия операционной системы, сочетающая простоту, удобство и функциональность. Основана на фирменной оболочке Unity и компонентах рабочей среды GNOME.
Ubuntu Server
Серверный вариант операционной системы, включающий средства быстрого развёртывания облачной инфраструктуры, создания серверов LAMP, LTSP и прочих.
Поддерживаемые сообществом варианты системы
Edubuntu
Вариант Ubuntu, нацеленный на использование в образовательных учреждениях. Содержит самые востребованные образовательные приложения.
Kubuntu
Ubuntu с рабочим окружением KDE и программами, типичными для него.
Lubuntu
Минималистичный вариант Ubuntu, основанный на рабочем окружении LXDE.
Ubuntu Mate
Ubuntu c рабочим окружением MATE, являющимся дальнейшим развитием окружения gnome2, и программами, типичными для него.
Mythbuntu
Мультимедийный вариант Ubuntu, содержащий программное обеспечение MythTV для создания домашних кинотеатров.
Ubuntu Studio
Вариант Ubuntu, предназначенный для людей, которые активно занимаются редактированием и созданием мультимедийного контента.
Xubuntu
Ubuntu с рабочим окружением Xfce. Отлично подходит для старых, маломощных компьютеров.
Ubuntu GNOME
Ubuntu с максимально интегрированным рабочим окружением GNOME. Только то, что нужно: современное GNОME окружение и «классический» режим.
Ubuntu Budgie
Ubuntu Budgie предоставляет среду рабочего стола Budgie, которая ориентирована на простоту и элегантность.
Ubuntu Kylin
Проект Ubuntu Kylin настроен на потребности китайских пользователей, обеспечивая продуманную и элегантную китайскую атмосферу из коробки.
Другие производные Ubuntu
Также существует очень много других дистрибутивов GNU/Linux, которые основаны на Ubuntu. Они не входят в официальное семейство, но большинство из них совместимо между собой и с основной Ubuntu
Автозагрузка программ при запуске Openbox
Openbox (v3.4 и старше) поддерживает автозагрузку программ при запуске. За автозагрузку в Openbox отвечает команда «openbox-session».
Существует два способа использовать автозагрузку программ в Openbox:
- Если вы используете startx для входа в X сессию, измените строку, которая запускает «openbox» на запуск «openbox-session».
- Если вы входите через GDM/KDM, выберите дефолтную «Openbox» сессию и автоматически будет использоваться автостарт.
Важно: Если Вы ранее каким-то особым образом настраивали Openbox старых версий, Вы можете удалить конфигурационные файлы, чтобы избавиться от возможных программных конфликтов при входе в систему. Openbox создаст эти файлы заново
Для добавления программы в автозагрузку, добавьте программу в файл «~/.config/openbox/autostart.sh». Полное руководство по автозагрузке в Openbox и множество примеров смотрите здесь.
Необходимый материал:
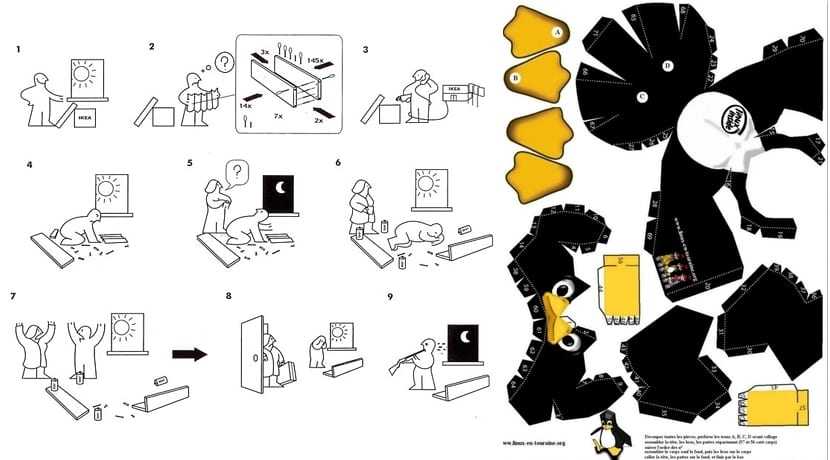
Теперь вы знаете преимущества создания собственного дистрибутива Linux, а также все инструменты и альтернативы, доступные для него. Следующий шаг — представить вам материал, который мы собираемся использовать для этого урока. Чтобы создать наш LiveCD, LiveDVD или LiveUSB, нам нужен ряд вещей, которые мы перечисляем ниже:
- Компьютер с установленной Windows, Mac OX X или GNUX / Linux. В моем случае у меня Ubuntu, поэтому я буду делать это из Ubuntu.
- ПО для виртуализации. Это может быть VMWare Workstation или VirtualBox, оба доступны для Linux. Я выбрал VirtualBox. Другой вариант — использовать дистрибутив, который мы используем в нашей команде, в качестве основы или даже ISO дистрибутива, который мы хотим настроить, в случае выбора другого программного обеспечения, которое работает с образами тех, которые видели ранее.
- ISO некоторого распределения Linux, который мы будем использовать в качестве основы. В моем случае я выбрал elementaryOS Freya.
- Программные пакеты что мы хотим установить. Например, в нашем случае мы собираемся установить GIMP, Calligra Suite, Oracle Java JRE, Master PDF Editor и Synaptic. В этих случаях установка драйверов неинтересна, поскольку, будучи Live или более поздним, желая установить его на другой компьютер, могут возникнуть конфликты.
- Un обои что нам нравится менять его и создавать более персонализированную среду.
- Воображение крестить нашу новую систему. Мы назовем его LxAOS.
- Systemback для создания нашего ISO или .sblive live.
Закончите нашу работу:
Чтобы закончить нашу работу, мы уже вышли из дистрибутива в таком виде, в каком хотим, настроенном и с необходимыми пакетами. Теперь нам просто нужно сгенерировать наш ISO Live благодаря программе systemback, который мы также установим в этой части:
sudo add-apt-repository ppa:nemh/systemback sudo apt-get update sudo apt-get install systemback
Когда вы его откроете, он попросит вас ввести пароль, так как нужны привилегии…
Создайте .sblive
На главном экране системы мы должны выберите опцию Create Live System:
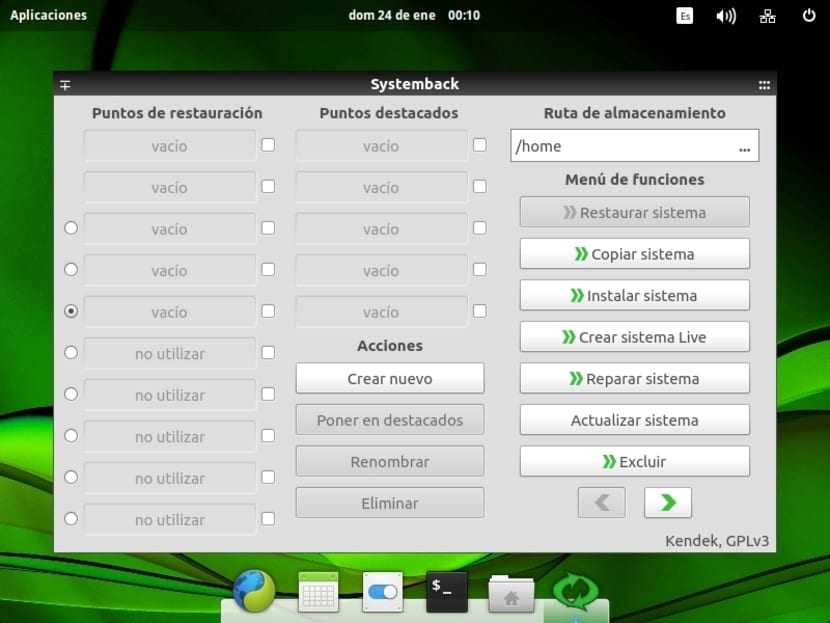
На следующем экране мы должны выбрать имя, в нашем случае LxAOS и нажмите Создать:
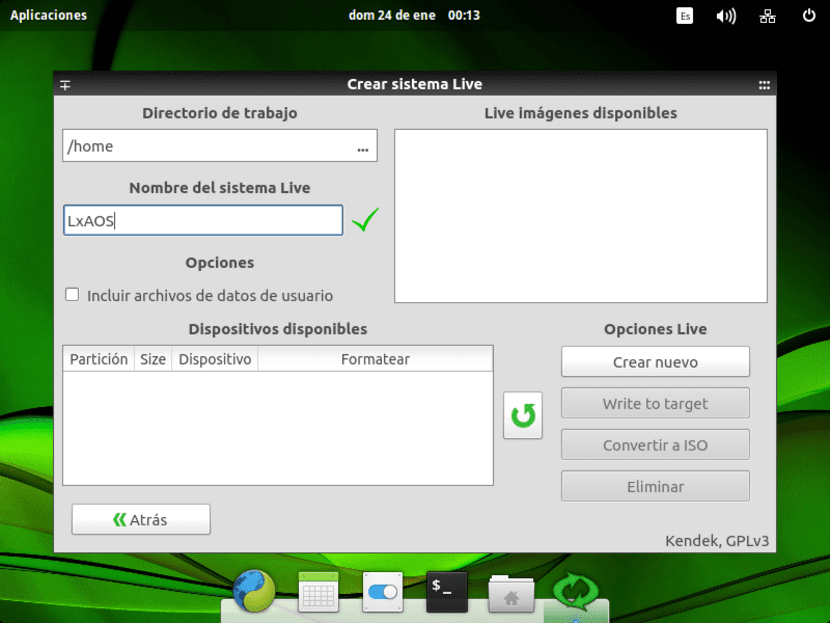
Теперь ждем завершения процесса. Это займет некоторое время, в зависимости от размера изображения. Процесс будет завершен в три этапа, и как только он будет завершен, мы сможем перейти к следующему этапу, поскольку будет сгенерировано живое изображение. LxAOS.sblive и что это поможет нам, если мы захотим установить его на USB-накопитель. Но если нам нужен ISO, мы должны продолжить обучение …
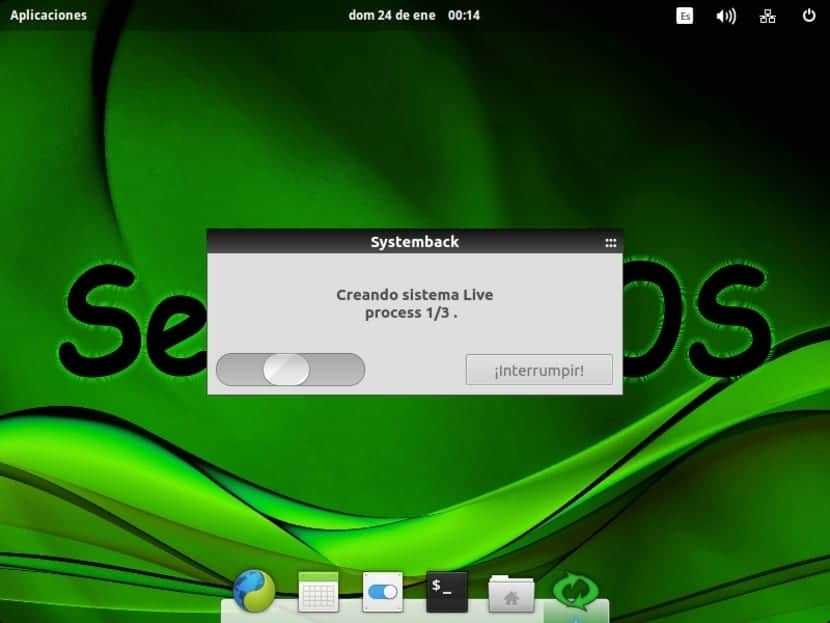
Преобразовать в ISO
Теперь мы вернемся к основному экрану системы, и нам будет разрешено преобразовать .sblive в ISO щелкнув по кнопке Convert to ISO, выбрав наш LxAOS в поле выше и ожидая:
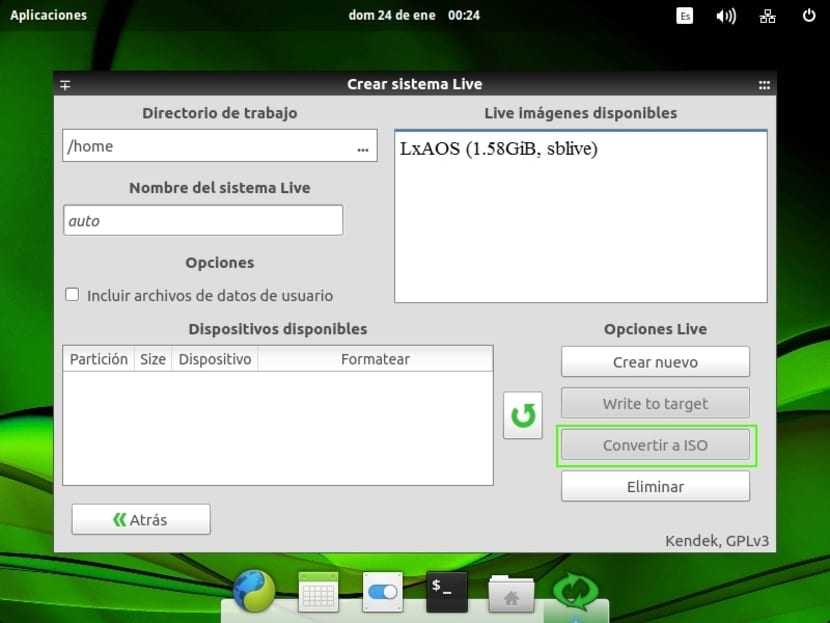
Прокомментируйте, пожалуйста, выскажите свое мнение, спросите, есть ли у вас сомнения, или внесите улучшения или исправления. Добро пожаловать. В следующей части мы продолжим настройку виртуальной машины и сделаем ISO нашего Live …
Самые нужные настройки Ubuntu
Настройка клавиатуры
Во-первых нужно изменить настройки переключения языка
клавиатуры. По умолчанию, в Ubuntu, язык
переключается сразу во всех открытых программах, а это неудобно. Правильнее
чтобы для каждой программы язык переключался отдельно. Это делается в
настройках (кликните скриншот для увеличения):
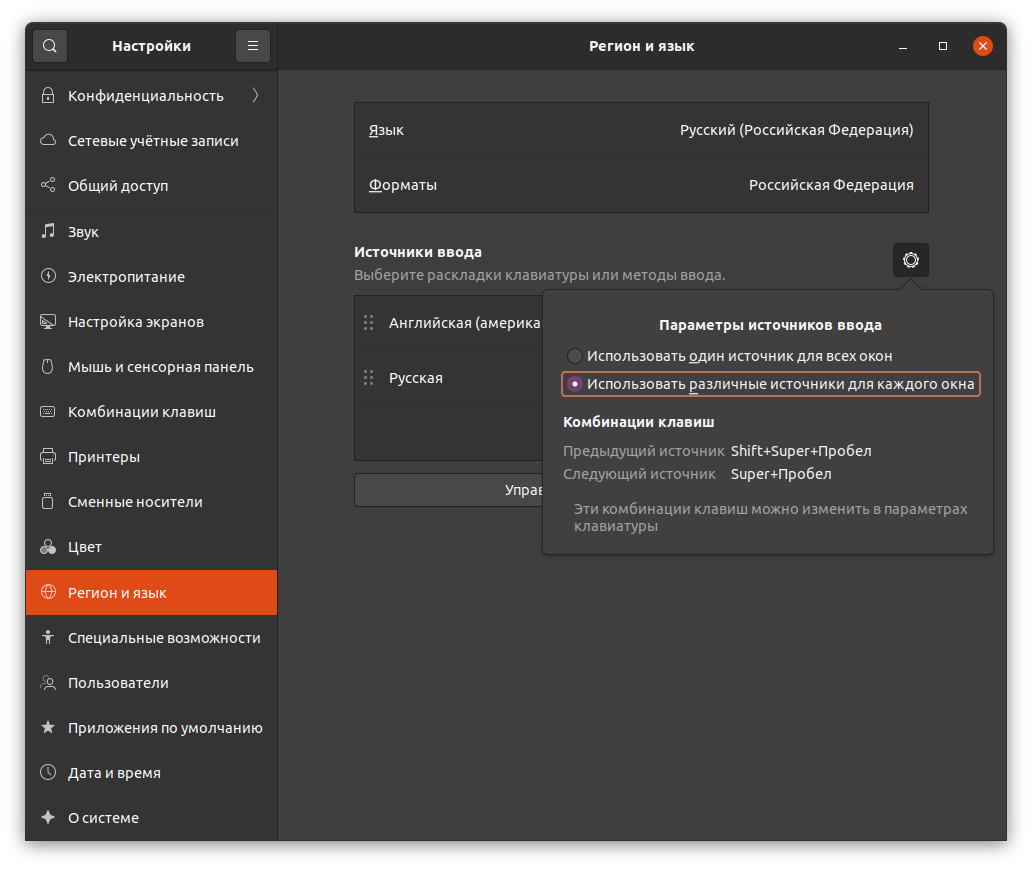
Там же можно изменить язык клавиатуры по умолчанию.
Вместо английского, на первое место, поставить русский.
Кроме этого можно изменить клавиши переключения
раскладки. По умолчанию, в Ubuntu, язык
переключается клавишами Windows + Пробел. Но можно
поставить привычные Alt + Shift. Для этого нужно
установить и запустить gnome-tweak-tool:
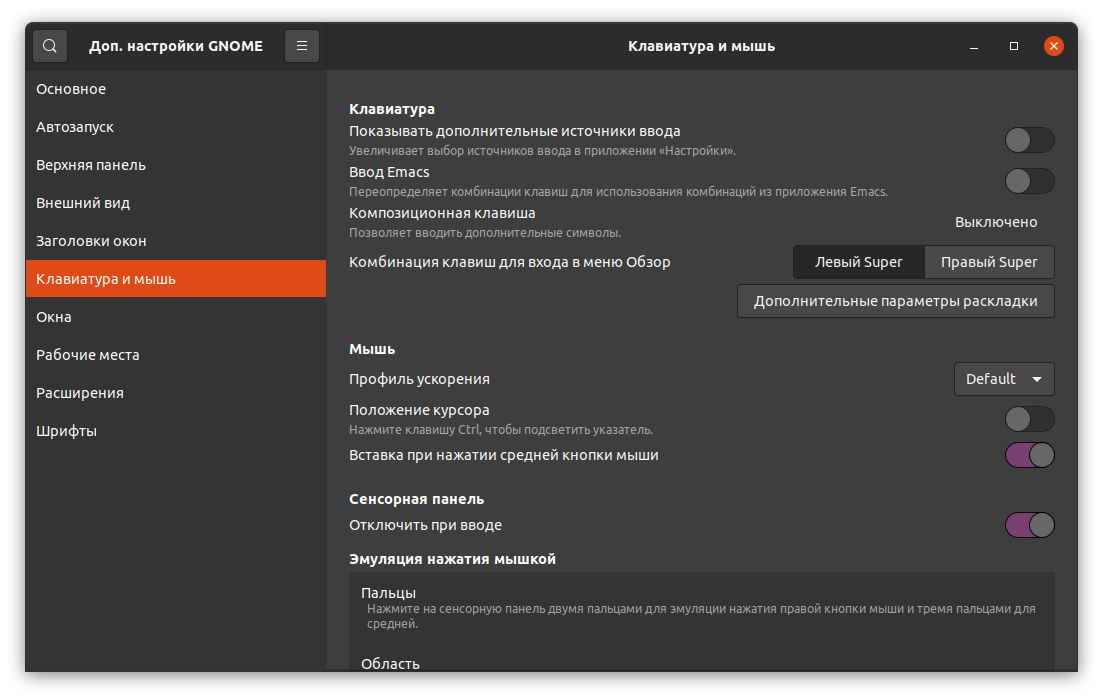
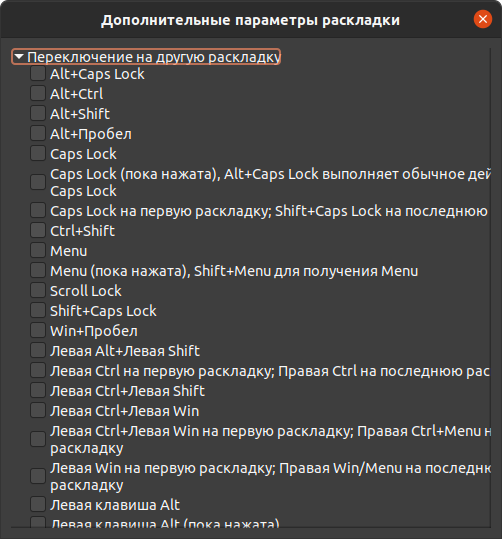
Темная тема Ubuntu
Еще я советую включить темную тему оформления. Это
снижает нагрузку на глаза. Темная тема тоже включается в настройках:
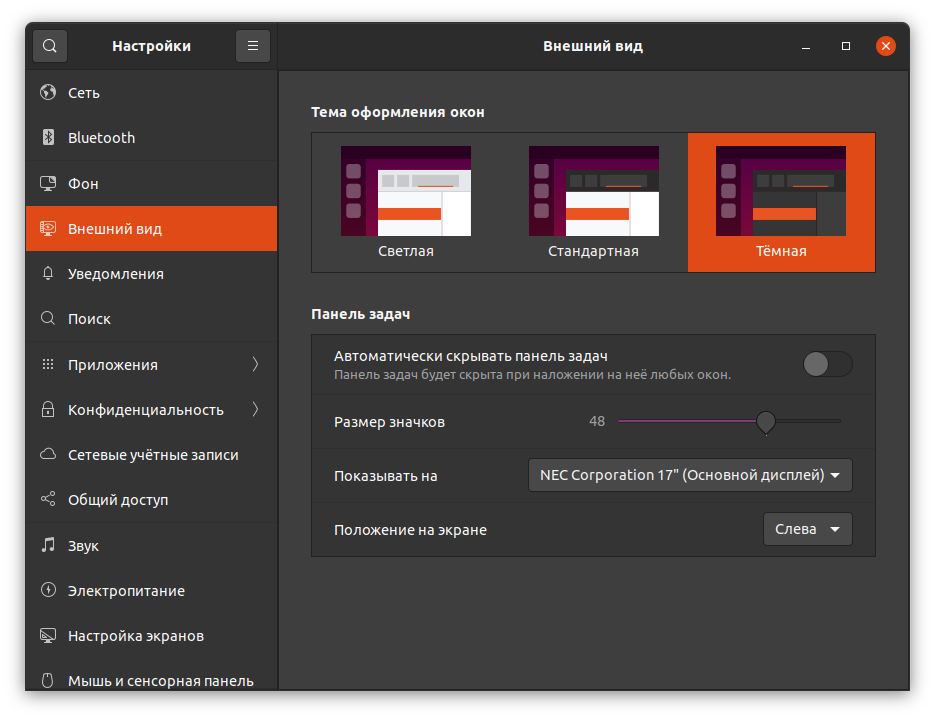
Это действительно дает эффект для глаз, особенно при
длительной работе.
Ubuntu и Windows
Если вы используете Ubuntu на
одном компьютере вместе с Windows, тогда
необходимо изменить настройку времени BIOS в
Ubuntu. Чтобы после каждой загрузки в
Ubuntu, часы компьютера не откручивались на 3 часа
назад. Для этого нужно выполнить команду в терминале:
timedatectl set-local-rtc 1
Подробнее об этой проблеме можно прочитать в статье «Сбивается время между Ubuntu Linux и Windows».
Сразу займёмся делами насущными
А именно настроим раскладку клавиатуры и заодно пропишем всё, что должно быть
в автозапуске и запуск самого openbox, дабы нас не встречал голый экран.
Копируем примеры для редактирования:
Openbox может быть выбран в качестве сессии, если у вас уже установлен slim,
kdm, gdm или ещё что-то. Если же нет и это вам не нужно, идём потрошить :
Таким образом раскладка настроена на переключение по , вверху
запускается wbar, о котором сказано будет чуть ниже, выбранная обоина на
рабочем столе восстанавливается при старте системы, стартует conky. Причём
фон у conky прозрачный. Если это не так, устанавливаем композитный менеджер.
Коротко о его свойствах ниже, он отвечает за различные графические эффекты:
тени, прозрачность и тому подобное.
Чтобы на панели tint2 отображалась используемая раскладка,
нам понадобится установить xxkb и создать его конфигурационный файл в
домашней директории:
Таблица релизов
| Легенда: | Старая версия, не поддерживается | Старая версия, все еще поддерживается | Текущая стабильная версия | Последняя предварительная версия | Будущий выпуск |
|---|
| Версия | Кодовое название | Дата выхода | Поддерживается до | Замечания |
|---|---|---|---|---|
| Старая версия, но все еще поддерживается: 20.04 LTS | Фокальная ямка | 7 мая 2020 | Апрель 2023 г. | Текущая версия LTS |
| Старая версия, но все еще поддерживается: 20.10 | Отличная горилла | 22 октября 2020 г. | Июль 2021 г. | Старая версия, отличная от LTS |
| Текущая стабильная версия: 21.04 | Волосатый бегемот | 22 апреля 2021 г. | Январь 2022 г. | Текущая версия, отличная от LTS |
| Будущий выпуск: 21.10 | Импиш Индри | 14 октября 2021 г. | Июль 2022 г. | Текущая предварительная версия |
Переходить или нет?
Здесь у каждого пользователя будет свой набор аргументов “за” или “против”, но вот полностью отказаться и не попробовать Linux даже в Live-режиме вряд ли кто-то сможет.
Простая и легковесная ОС с удобными инструментами, магазином приложений и возможностью полной кастомизации давно обзавелась большой армией поклонников.
Никто не утверждает, что Linux идеальна. С переходом на эту систему будут и потери: придется мириться с ограниченностью софта, решать возникшие проблемы при помощи командной строки, отказаться от некоторых привычных приложений или утилит. Однако, при этом вы будете повышать свой уровень знаний, учиться новому и приобретать полезные навыки.
Для себя я решил, что все компьютеры знакомых и родственников (кроме игровых) буду со временем переводить на Linux.
Если потенциальные трудности не пугают – Linux ждет вас!
iPhones.ru
Сейчас расскажем, как все сделать правильно.
Настройте меню вручную
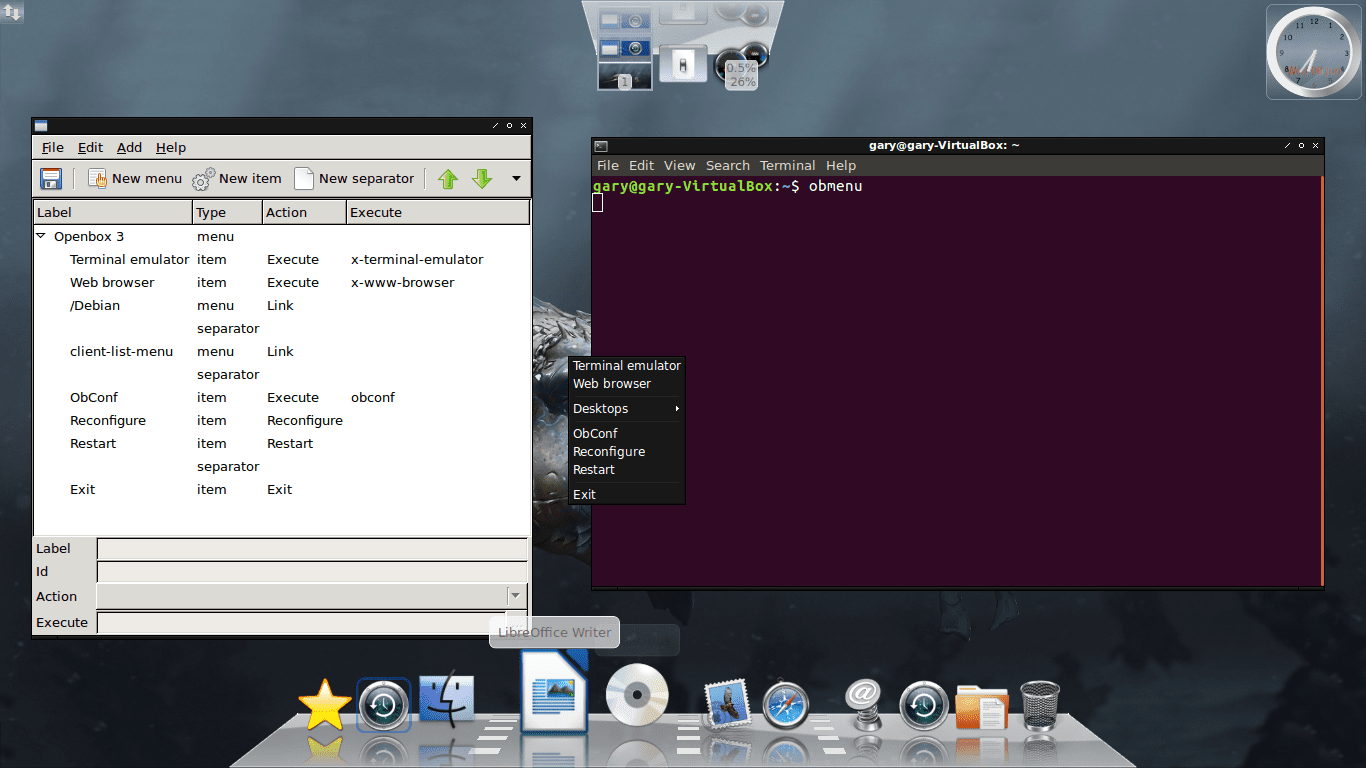
Если вы хотите добавить свои собственные пункты меню, вы можете использовать графическое приложение под названием obmenu.
Откройте терминал и введите следующее:
Будет загружена графическая утилита.
Чтобы добавить новое подменю, выберите место подменю в списке и выберите « Новое меню» .
Вам будет предложено ввести метку.
Чтобы добавить ссылку на новое приложение, выберите « Новый элемент» .
Введите метку (то есть имя), а затем введите путь к команде для выполнения. Вы также можете нажать кнопку с тремя точками на ней и перейти к папке / usr / bin или любой другой папке, чтобы найти файл или программу для запуска.
Чтобы удалить элементы, выберите элемент для удаления, нажмите маленькую черную стрелку справа от панели инструментов и выберите « Удалить» .
Наконец, вы можете ввести разделитель, выбрав место для отображения разделителя и выбрав « Новый разделитель» .
Настройка общих ресурсов Samba
Откройте файл конфигурации Samba и добавьте разделы:
/etc/samba/smb.conf
Параметры имеют следующие значения:
- и — имена ресурсов, которые вы будете использовать при входе в систему.
- — Путь к общему ресурсу.
- — должен ли общий ресурс отображаться в списке доступных общих ресурсов. Если установить значение « другие пользователи не смогут видеть общий ресурс.
- — могут ли пользователи, указанные в списке , писать в этот общий ресурс.
- — устанавливает разрешения для вновь созданных файлов в этом общем ресурсе.
- — устанавливает разрешения для вновь созданных каталогов в этом общем ресурсе.
- — список пользователей и групп, которым разрешен доступ к общему ресурсу. Группы имеют префикс .
После этого перезапустите службы Samba с помощью:
В следующих разделах мы покажем вам, как подключиться к общему ресурсу Samba из клиентов Linux, macOS и Windows.
Поиск тем Openbox
Есть много мест, где пользователи могут найти достойные темы Openbox WM в Интернете, но, вероятно, лучше всего искать Коробка Look. Это веб-сайт, на котором доступны для загрузки десятки тем Openbox WM. Посмотрите на боковую панель на странице и нажмите «Openbox Themes».
Box Look сортирует темы двумя способами: «Последние» и «Лучшие». Чтобы найти новейшие темы Openbox, щелкните раздел «Последние». Или щелкните раздел «Сверху», чтобы отсортировать самые популярные темы Openbox, доступные на веб-сайте.
Установка тем — готовые темы
Темы Openbox, загружаемые с веб-сайта, обычно бывают разных форматов. Некоторые форматы представляют собой скомпилированный формат OBT, а другие представляют собой сжатые архивы, которые пользователю необходимо создать вручную. В этом руководстве мы рассмотрим оба способа установки тем. Начнем с установки скомпилированной темы.
Найдите тему для загрузки в Box Look. В этом примере мы будем работать с темой Openbox 1977 года. Перейдите на страницу темы, выберите «Файлы» и начните загрузку. После завершения загрузки откройте инструмент Obconf и выберите вкладку «Тема».
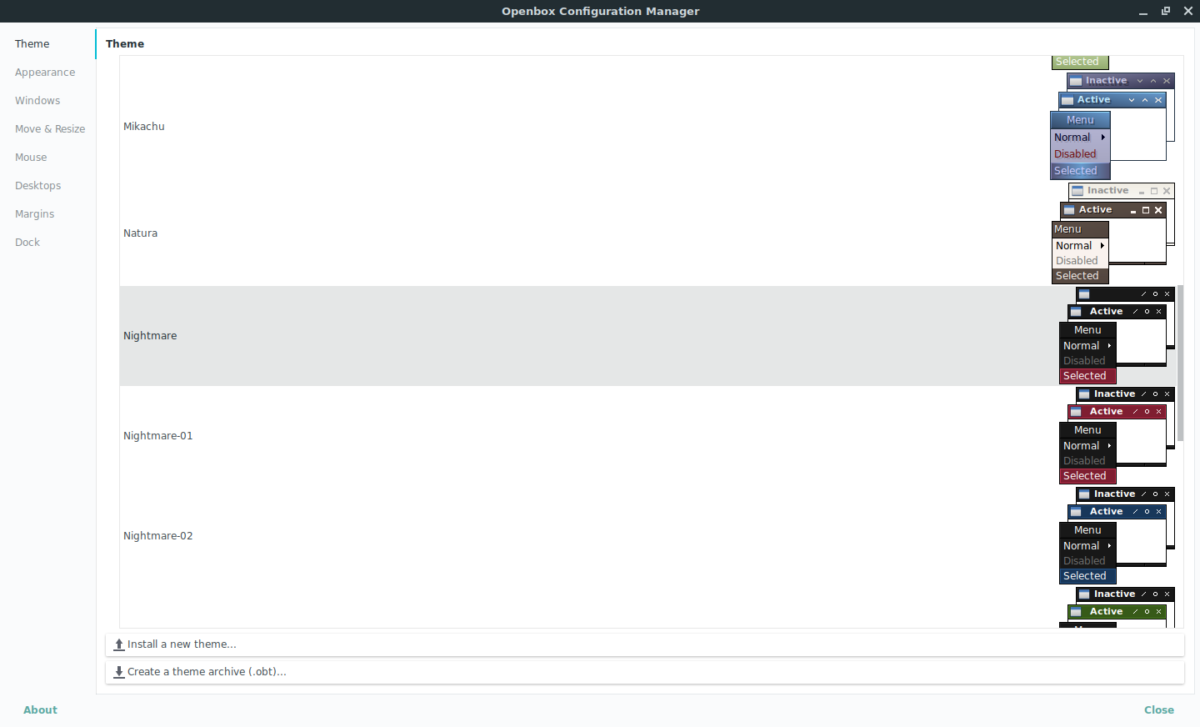
На вкладке темы найдите «Установить новую тему» и щелкните по ней. Отсюда используйте браузер тем и найдите OBT-файл Openbox 1977 года на своем ПК с Linux. Нажмите на него, чтобы открыть, и он должен быть установлен в Openbox и зарегистрирован как новая тема.
Установка тем — создание собственных
Второй метод установки тем Openbox, как упоминалось ранее, — это компиляция темы вручную. Иногда это необходимо, поскольку не каждый разработчик тем Openbox загружает файл OBT для загрузки. К счастью, сделать это самому не займет много времени и на самом деле не так уж и сложно. Для начала найдите тему для работы. В этом уроке мы сосредоточимся на теме Arch Blue.
Перейдите на страницу, нажмите «Файлы» и скачайте последний архив Tar. После загрузки откройте окно терминала и используйте инструмент Tar, чтобы полностью распаковать архив темы в папку.
cd ~/Download tar xvjf 74000-arch.blue.tar.bz2
Теперь, когда все извлечено, откройте инструмент Obconf и нажмите «тема». Найдите внизу приложения кнопку «Создать архив темы (.obt)» и щелкните по ней. В открывшемся браузере файлов найдите папку, в которую извлекла тема Arch Blue, и откройте ее.
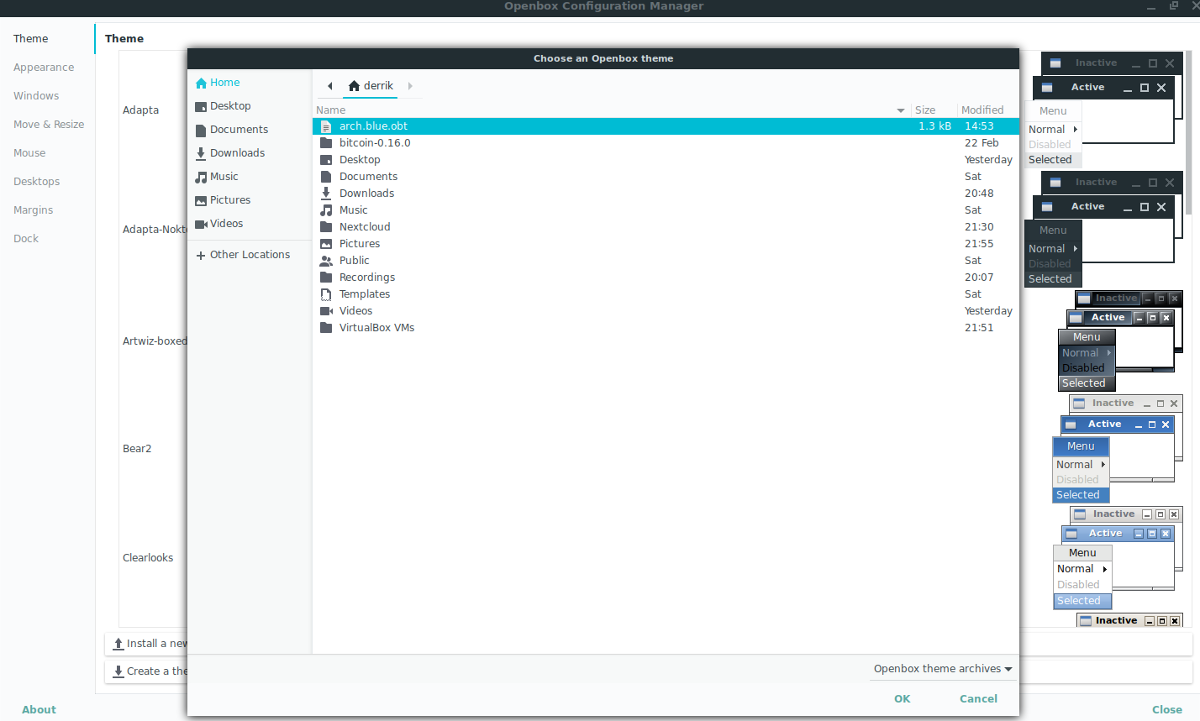
Через несколько секунд Obconf напечатает сообщение о том, что новая тема «успешно создана». Вернитесь в Obconf и нажмите кнопку «Установить новую тему». Используйте браузер файлов, чтобы найти новый файл OBT. Имейте в виду, что эти новые файлы обычно сохраняются в / главная / имя пользователя /.
Релизы и версии дистрибутива Ubuntu
Новые версии дистрибутива Ubuntu выходят два раза в год — в апреле и октябре.
Релизы Ubuntu имеют числовое обозначение вида — ГОД.МЕСЯЦ, соответсвующие году и месяцу выхода релиза. Например, Ubuntu 18.10 вышла в октябре 2018 г. Каждая новая версия поддерживается обновлениями в течение 9 месяцев (кроме LTS версий). Два раза в год выпускаются версии LTS (Long Term Support). LTS версии поддерживаются обновлениями в течение 5 лет. Периодически выпускаются обновленные релизы LTS-версий. Для таких релизов к номеру версии добавляется еще одна цифра, например, Ubuntu 18.04.1 LTS.
Каждый релиз имеет кодовое имя. Кодовое имя состоит из двух слов — прилагательного и названия животного, причем слова начинаются на одну и ту же букву. С версии Ubuntu 6.06 LTS первая буква каждого кодового имени меняется в соответсвии с порядком букв в латинском алфавите
Ubuntu 14.04
Подробно остановимся на одной из самых популярных версий Ubuntu 14.04 LTS. В отличии от предыдущих релизов Ubuntu 14.04 имеет ряд новшеств:
- Функция поддержки дисплеев с большим разрешением – FullHD;
- Наличие двух новых архитектур ARM64 и PowerPC64.
- Поддержка TRIM-команд для накопителей твердотельного типа присутствует по умолчанию.
- Оптимизирована технология NVIDIA Optimus.
- Ядро Linux 3.13 вместе с планировщиком ввода-вывода Deadline.
- Входит в состав набор библиотек Python 3.4.
- С помощью Oxide можно запустить приложение прямо с рабочего стола.
- Обновлены LibreOffice, Firefox, Thunderbird
Ubuntu 18.04
В Ubuntu 18.04 LTS есть три принципиальных изменения, относительно предыдущих версий Ubuntu (более ранних чем 17.10):
- Переход от swap-раздела к swap-файлу, как в Windows.
- Отказ от собственной оболочки Unity и переход на оболочку Gnome Shell.
- Переход на новый графический сервер Wayland (вместо xorg).
- Есть еще одно отличие от предыдущих версий — больше нет 32-х битной сборки. Доступна только 64-х битная сборка дистрибутива.
Новинки Ubuntu 18.04:
Файл подкачки
Файл подкачки создается, если устанавливать систему на диск. Он так и называется — swapfile:
Отдельный swap раздел больше не создается, при установке системы на диск. Размер файла подкачки устанавливается примерно в 70% от размера оперативной памяти (сразу же при установке системы). Это связано с тем, что в Линукс, при переходе в режим гибернации, содержимое оперативной памяти записывается в swap.
Графический сервер Wayland
По умолчанию GDM стартует в Xorg сессию. Однако в логин-экране можно выбрать запуск сессии Wayland (нужно кликнуть на значке с шестеренкой возле поля с паролем).Однако реализация Wayland в Ubuntu 18.04 глючная. Не воспроизводится mp4 видео. Не запускаются программы, требующие root доступа, как например Synaptic. Субъективно интерфейс становится более тормозным чем в Xorg сессии.При этом каких-то преимуществ, перед Xorg, Wayland не имеет — с точки зрения обычного использования на домашнем или офисном компьютере. Так что ценность этого новшества пока только лишь концептуальная.
GNOME Shell Ubuntu 18.04
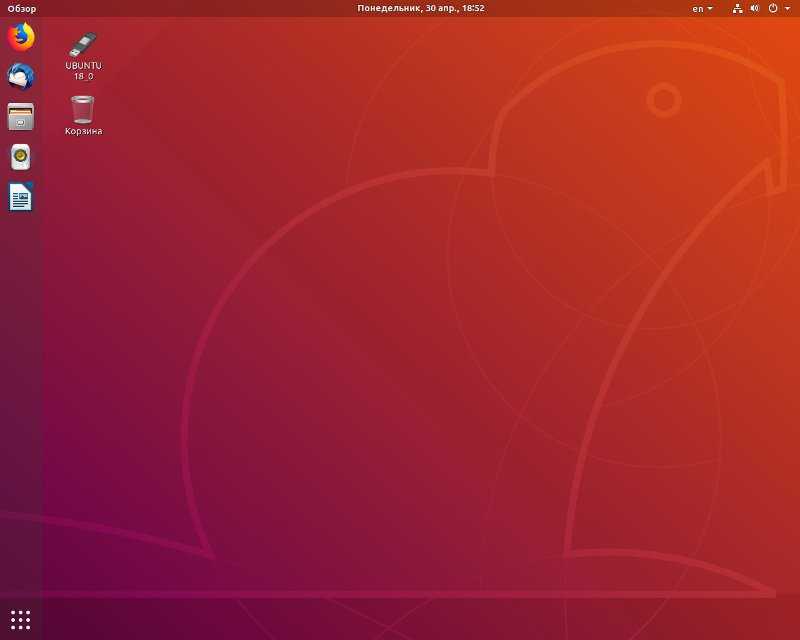 Рисунок 3 – Рабочий стол GNOME Shell Ubuntu
Рисунок 3 – Рабочий стол GNOME Shell Ubuntu
Однако это все равно GNOME Shell. Здесь нет окна с подсказками по «горячим» клавишам. А самое главное здесь нет меню Dash, которое было более функциональным чем меню GNOME Shell. Здесь более примитивный файловый менеджер «Файлы», уступающий по удобству менеджеру «Наутилус», который был в предыдущих релизах Ubuntu. И кнопка меню не вверху ланчера, а внизу, что не очень удобно. Кнопки окон справа, однако их можно вернуть на привычное место (слева), если установить программу gnome-tweak-tool. Через эту программу можно изменить многие настройки интерфейса GNOME Shell.
Ядро версии 4.15
В ядре версии 4.15 есть несколько серьезных новшеств, однако для обычного использования на домашнем или офисном компьютере они вряд ли имеют ценность. Разве что поддержка SATA ALPM (Aggressive Link Power Management) может быть полезна на новых компьютерах .
Кнопка выключить (перезагрузить) компьютер
В трее есть такая кнопка, но если кому-то удобнее, чтобы
такая кнопка была в лончере (в боковой панели), ее можно сделать по аналогии
с кнопкой свернуть «Show
desktop».
gedit ~/.local/share/applications/poweroff.desktop
добавить в этот файл такое содержимое
Type=Application
Name=Power Off
Icon=/usr/share/icons/Yaru/scalable/actions/system-shutdown-symbolic.svg
Exec=gnome-session-quit —power-off
Затем в главном меню нужно найти ярлык «Power Off» и добавить его в избранное.
Иконку можно другую использовать. В папке /usr/share/icons/ есть несколько
разных кнопок system shutdown.
Команду gnome-session-quit —power-off можно
использовать и для того, чтобы создать клавиатурный вызов диалога выключения
компьютера.
Главное меню — Dash
Dash это специальное меню, через которое можно искать и открывать приложения, файлы и каталоги, а также выполнять другие полезные действия. Чтобы открыть меню Dash необходимо просто кликнуть по кнопке с логотипом Ubuntu на Лаунчере (она назвается Ubuntu Button или Home Button) или нажать клавишу Win на клавиатуре (клавиша с логотипом Windows).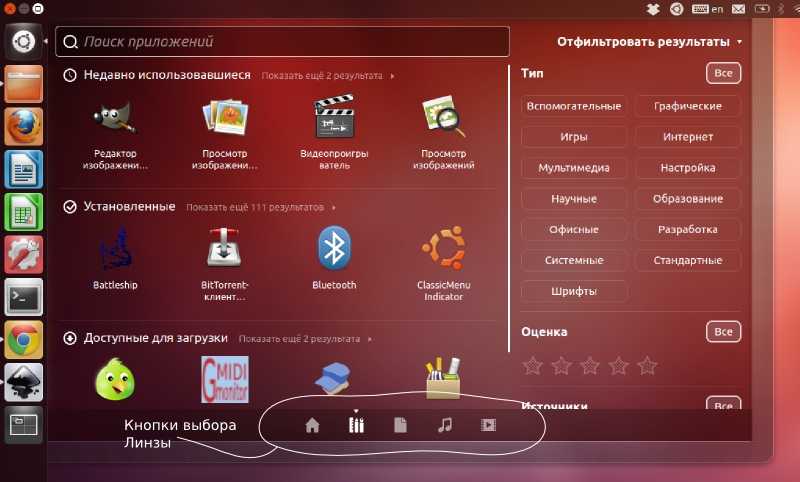
Основные элементы Dash это: строка поиска, рабочая область в которой выводятся результаты (кнопки, иконки приложений, файлов и так далее), переключатель линз (Lens bar).
Строка поиска предназначена для поиска файлов и приложений по названию. Поиск осуществляется сразу по мере ввода символов.
Функциональность Dash постоянно расширяется. Поэтому поиск это только малая часть того, что будет уметь Dash в будущем. Уже сейчас через Dash можно, например, просматривать изображения, слушать музыку.
Линзы — Lenses
В нижней части меню Dash располагаются иконки для переключения Линз. Линзы представляют собой дополнительные вкладки для меню Dash. Каждая Линза имеет свою функциональность. Но в целом все они нацелены на то, чтобы осуществлять поиск определенных типов файлов и документов или приложений. Например, доступна линза для поиска приложений (Applications), линза для поиска файлов и каталогов (Files & Folders), линза для поиска музыки (Music Collection), линза для поиска видео (Videos). Также доступна основная линза Home.
Фильтры — Scopes
Линзы могут иметь фильтры, называемые Scopes. Фильтры предназначены для расширенного поиска, они позволяют фильтровать результаты и делать дополнительные выборки.
Например, линза для поиска видео содержит меню, через которое можно отфильтровать результаты поиска. Можно искать видео-файлы на локальном компьютере или же вывести результаты, найденные в интеренете. Линза для поиска приложений позволяет отфильтровать результаты по типу приложения.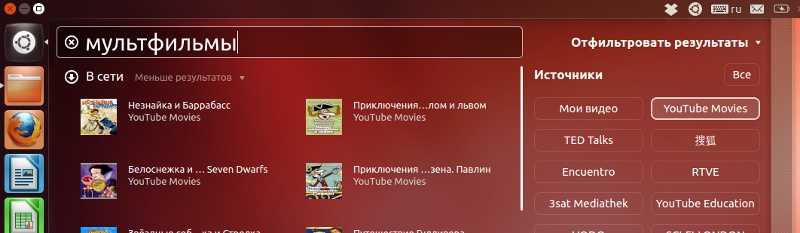
Run dialogue
Some people find it convenient to invoke a run dialogue program, which is usually triggered with ALT+F2. You’ll need to change the keybinding in the rc.xml file in order to regain that function.
If you are using XFCE components, changing rc.xml to point at xfrun4 might solve the problem. If not, consider installing the gmrun program.
sudo apt-get install gmrun
Change your rc.xml file to point to gmrun; you don’t have to add it to your .xinitrc file, though.
If you are running Gnome, you probably want to probably want to bind Alt+F2 (A-F2) to the Gnome run dialog by adding the following to your rc.xml file:
gnome-panel-control —run-dialog








![Настройка samba сервера ubuntu 20.04.1 lts (обновлено 2020.11.05) [айти бубен]](http://navikur.ru/wp-content/uploads/4/6/3/46396ab705d2d6afeea195f58f2622ae.png)





















![Fstab. параметры монтирования блочных устройств [в помощь...]](http://navikur.ru/wp-content/uploads/8/5/0/850bdd72b7dc377d2db9c38b32bad1a0.jpeg)


