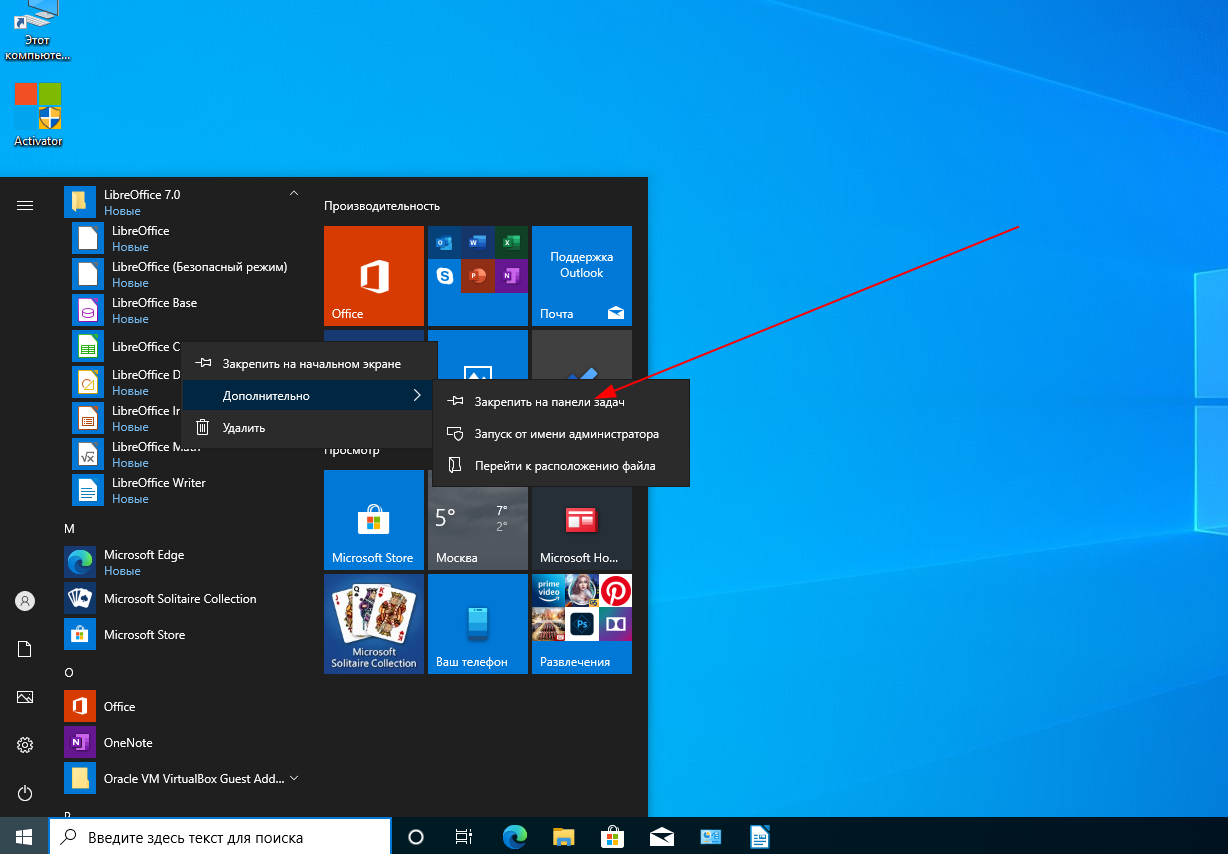Закрепление избранных папок в меню «Пуск»
Если вы хотите быстрее всего получить доступ к некоторым избранным часто используемым папкам, вы можете закрепить их прямо в меню «Пуск». ОС Windows 11 позволяет добавлять в меню «Пуск» несколько предопределенных папок, включая «Видео», «Изображения», «Музыка», «Документы», «Загрузки», «Личная папка» и «Проводник».
К сожалению, на данный момент времени вы не можете добавить какую-либо пользовательскую папку в меню «Пуск».
Этот функционал несколько повысит эффективность работы, так как вы сможете быстро открывать избранные папки сразу из меню «Пуск», не открывая для этого Проводник.
Чтобы закрепить папки в меню «Пуск», сделайте следующее:
- Откройте «Параметры».
- Выберите «Персонализация».
- Нажмите на раздел «Пуск».
- Откройте опцию «Папки».
Здесь вы увидите переключатели для различных папок.
- Включите переключатель для папки, которую хотите добавить в меню «Пуск».
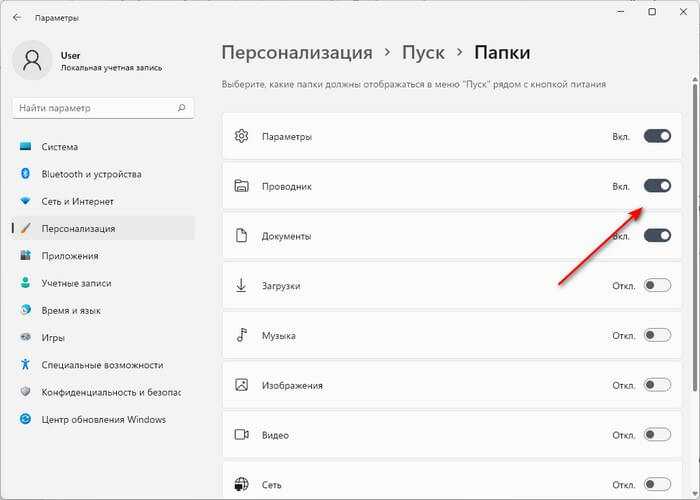
Теперь к закрепленным избранным папкам можно получить прямой доступ из меню «Пуск» рядом с кнопкой питания.
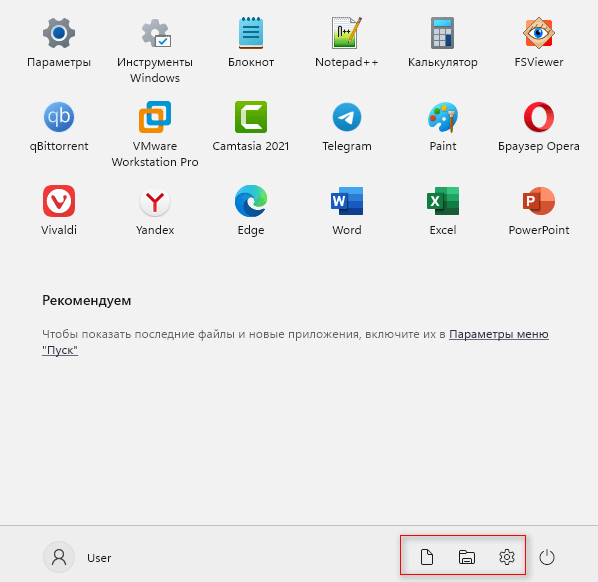
При необходимости можно провести и другие изменения в интерфейсе Windows 11.
Подробнее:
- Как вернуть в Проводник Windows 11 вкладки и ленту, как в Windows 10
- Как вернуть старое контекстное меню в Windows 11 — 5 способов
Как отключить Новости и интересы Windows 10 в групповой политике
- Откройте редактор локальной групповой политики. Нажмите Win + R и введите в поле «Выполнить».
- В окне редактора Групповой Политики перейдите по следующему пути: Конфигурация компьютера → Административные шаблоны → Компоненты Windows → Новости и интересы.
- В правой панели дважды щелкните на параметре «Включить новости и интересы на панели задач», чтобы изменить политику.
- Если вы установите значение «Включено», у всех пользователей вашего компьютера значок погоди и окно новостей и интересов будут отображаться на панели задач. Пользователи смогут вручную отключить его с помощью контекстного меню.
- Если вы установите политику в значение «Отключено», Новости и интересы будут отключены, и настройка в контекстном меню панели задач также будет отключена.
- Нажмите Применить и ОК после того, как зададите нужные настройки.
- Теперь закройте редактор групповой политики и перезагрузите компьютер, чтобы изменения вступили в силу.
Функция новостей и интересов будет доступна всем пользователям Windows 10 версии 1909 или новее. Если вам она не нравится, вы можете отключить её любым из рассмотренных способов.
Узнавайте о новых статьях быстрее. Подпишитесь на наши каналы в Telegram и .
Судя по тому, что вы читаете этот текст, вы дочитали эту статью до конца. Если она вам понравилась, поделитесь, пожалуйста, с помощью кнопок ниже. Спасибо за вашу поддержку!
Вы здесь:
Главная страница » Windows » Windows 10 » Как скрыть Новости и Интересы на панели задач Windows 10
Как добавить ярлык (значок) на панель быстрого запуска в Windows XP
Чтобы добавить значок на панель быстрого запуска, наводите курсор на нужный значок на рабочем столе, нажимаете левую кнопку мыши и тащите значок на панель задач. Когда появится вертикальная черная черта кнопку отпускаете и значок появляется на панели.
Если вы решите переместить значки относительно друг друга, то также захватываете значок курсором и тащите вдоль панели быстрого запуска, а вертикальная черта будет перемещаться и показывать место, на котором окажется значок, если вы отпустите кнопку мыши. Таким образом вы можете разместить значки в том порядке, который вам нравится.
Конечно, вам могут понравиться удобства, которые предоставляет панель быстрого запуска и вы начнете тащить туда значки в неограниченном количестве. В итоге, значки могут заполнить всю панель задач, а это никуда не годится!
Но из этого положения есть выход! Можно скрыть часть значков. Для этого наводите курсор на разделитель (обведен красным карандашом на рис. 5). При этом курсор превратится в стрелки, указывающие влево-вправо. В этот момент нажимаете левую кнопку мыши и тащите разделитель влево. По мере перемещения разделителя значки начнут скрываться. Я обычно оставляю видимыми 4-5 значков.
За скрывшиеся значки можете не бояться — они никуда не денутся! Достаточно нажать на стрелочку (обведена красным карандашом на рис. 6) и все скрытые значки появятся перед вашими глазами.Нажимаете любой значок и программа запускается!
Вас, также, может заинтересовать:
- Как правильно удалять программы с компьютера
- Как вывести значки (ярлыки) программ на рабочий стол
- Очистка диска средствами самой Windows
Этапы настройки смарт-колонки
- Вставить зарядное устройство в разъем колонки, а адаптер – в розетку.
- ОС будет загружаться, при этом сверху должна появиться фиолетовая подсветка. Голосовой помощник Алиса поприветствует пользователя.
- Если дома используется несколько сетей Wi-Fi, на телефоне должна быть включена та же сеть, к которой впоследствии будет подключена колонка.
Важно! Колонка работает с устройствами на базе Android 5.0+ и iOS 10.0+. После загрузки приложения следует зайти в свой Яндекс-аккаунт
Если его нет – нужно зарегистрироваться. Также для входа в аккаунт подойдет подписка Яндекс.Плюс или КиноПоиска
После загрузки приложения следует зайти в свой Яндекс-аккаунт. Если его нет – нужно зарегистрироваться. Также для входа в аккаунт подойдет подписка Яндекс.Плюс или КиноПоиска.
Далее в приложении необходимо:
- Открыть «Сервисы», кликнув по иконке, расположенной на нижней панели справа. Выбрать из списка «Устройства» и перейти в «Управление…».
- Отобразится список устройств, нужно добавить новое, клацнув по иконке «+». Из появившегося списка с вариантами выбрать «Умную колонку…».
- Выбрать, какое именно устройство нужно добавить. Нажать кнопку «Продолжить», а на колонке зажать кнопку отключения звука.
- Подключиться к интернету и ввести пароль. Поднесите телефон к Станции, нажать кнопку «Проиграть звук». Благодаря этому Алиса подключится к Wi-Fi.
- Подождать немного – на экране смартфона будут отображаться уведомления.
- Готово – Станция подключена.
Подключение к компьютеру
- Включить Bluetooth на компьютере – открыть параметры, нажав Win+I, и выбрать «Устройства», или через окно уведомлений, которое расположено справа на панели задач.
- Добавить новое устройство, кликнув по соответствующей опции.
- Когда в списке появится название колонки, клацнуть по нему. При сопряжении подсветка на колонке постепенно погаснет.
Избавьтесь от рекомендуемых элементов в меню «Пуск»
После открытия меню «Пуск» пользователь видит два раздела: «Закрепленные» и «Рекомендуемые», расположенные один выше другого.
Если польза от закрепленных элементов очевидна: оттуда вы можете быстро запустить нужную программу, то рекомендации в «Пуск» нужны не всем. Это может быть полезно для некоторых пользователей, поскольку там отображаются некоторые индивидуальные рекомендации.
Хотите видеть меню «Пуск», не загроможденное слишком большим количеством элементов? Удалите рекомендуемые элементы из меню «Пуск», если считаете, что они бесполезны.
Другая важная причина касается обеспечения безопасности и конфиденциальности данных. Любой, кто имеет доступ к вашему компьютеру может увидеть последние открытые файлы или узнать, чем вы занимались. Поэтому подобную информацию лучше скрыть, а не показывать в открытом виде.
Подробнее: Как отключить «Рекомендуем» из меню «Пуск» в Windows 11
Тем не менее, пустой раздел «Рекомендуемые» останется в меню «Пуск», потому что на данный момент невозможно полностью от него избавиться.
Выключение службы
Ряд пользователей не любит используемую поисковую систему Bing (её изменение не предусмотрено), и они предпочитают просто отключить эту службу в системных настройках. Для этого надо будет произвести следующую последовательность действий.
- В контекстном меню значка «Этот компьютер» щёлкнуть раздел «Управление».
- В окне «Управление компьютером» раскрыть раздел «Службы и приложения», после чего – щёлкнуть пункт «Службы».
- В появившемся окне с длинным списком служб прокрутить его вниз до нахождения строки Windows Search.
- В контекстном меню этой строки выбрать пункт «Свойства».
- В окне свойств открыть выпадающее меню «Тип запуска», щёлкнуть пункт «Отключена», затем – «Остановить».
- В следующем окне после появления надписи «Остановлена» в пункте «Состояние» щёлкнуть OK.
Как добавить иконку Ютуб на рабочий стол
Для того чтобы, создать ярлык какого либо интернет-ресурса на своем рабочем столе, следует выполнить достаточно простые действия в независимости от вашего браузера, будь-то Хром или же Мозилла. Для того чтобы создать веб-ярлык, в данном случае необходимо перейти на Ютуб, затем свернуть окно браузера и потом перетянуть иконку блокировки (замка) на рабочий стол в точности как на изображении.
После этого на вашем рабочем столе появится иконка веб-сайта. Для того чтобы создать полноценный ярлык с изображением Ютуба, перейдите к следующему пункту данной статьи.
Как скачать иконки для сайта.
Как и было сказано выше, чтобы создать ярлык Ютуба на рабочем столе в первую очередь нужно скачать его с данного ресурса – https://www.iconfinder.com/icons/1473085/play_video_youtube_icon. Так как данный сайт предоставляет лишь платный контент, сохранять изображение вам придется стандартным способом, через вызов контекстного меню, правым кликом мыши по картинке. В свою очередь, для того чтобы найти иконку YouTube, пропишите имя ресурса в поисковую строку сайта.
После успешного выполнения этих действий нужно переконвертировать загруженное вами изображение в формат ICO. Для выполнения данной задачи необходимо перейти на этот ресурс – https://image.online-convert.com/ru/convert-to-ico
Выполните действия согласно подсказкам на сайте, после чего загрузите иконку в формате ICO на свой компьютер.
Как изменить ярлык сайта
После скачивания иконки Ютуба меняем веб-эскиз данного сайта. Для этого следуйте пошаговой инструкции и изображениям представленным ниже:
- Жмем правой кнопкой мыши по значку сайта.
- Из контекстного меню выбираем кнопку «Свойства»
- Переходим в раздел «Веб-документ», расположенный на верхней панели меню окна.
- Затем нажимаем кнопку “Сменить значок”, после чего кликаем на пункт «Обзор».
- В открывшемся проводнике находим недавно загруженную иконку Ютуба.
- После того как вы выбрали нужное вам изображение нажимаем кнопку «Применить», а затем «ОК».
Вот таким способом можно сделать ярлык YouTube на рабочем столе для любого веб-образователя. Если же вы пользуетесь браузером Chrome, то для вас создание эскиза сайта на Рабочем столе упрощается в разы.
Как создать ярлык Ютуб на рабочем столе через браузеры на движке Chromium
YouTube – это тот сайт, который вы привыкли ежедневно открывать через браузер. Однако его можно преобразовать в аналог отдельного веб-приложения. В свою очередь, приложение будет не только иметь собственный ярлык, но и производить свой запуск в отдельном окне. К сожалению, такая возможность поддерживается далеко не всеми интернет-образователями, а только Chrome, а также основанными на этом движке продуктами. На примере, представленном ниже, будет подробно показано, что необходимо осуществить для создания иконки Ютуб на главном экране.
Выполните пошаговую инструкцию для Google Chrome, представленную ниже:
- Для начала откройте главную страницу сайта YouTube.
- Кликните по кнопке «Настройки и управление», в данном браузере оно имеет вид вертикального многоточия в правом углу экрана.
- Наведите курсор на поле «Дополнительные инструменты», а затем нажмите на кнопку «Создать ярлык».
- Во всплывающем окне вы можете изменить имя создаваемого приложения.
- После чего нажмите по кнопке «Создать».
После успешного выполнения этих действий на Рабочем столе появится иконка YouTube, с его официальным логотипом и заданным одноименным названием. Запуск сайта будет происходить в отдельном окне, к тому же из привычных элементов интернет-браузера вы сможете увидеть только адресную строку.
Для Яндекс.Браузера в свою очередь алгоритм действий будет иметь следующий вид:
- Как и в вышеописанном случае, зайдите на ту страницу Ютуб, которую планируете сделать «стартовой» для своего ярлыка.
- Откройте настройки веб-браузера, нажав по изображению трех горизонтальных полос в правом верхнем углу.
- Затем поочередно перейдите по пунктам «Дополнительно», а после «Дополнительные инструменты».
- После чего перейдите к заключительному пункту, нажав кнопку «Создать ярлык».
- Укажите желаемое имя при создании эскиза. Затем убедитесь в том, чтобы напротив пункта «Открывать в отдельном окне» был установлен флажок.
- Нажмите кнопку «Создать».
Теперь вы знаете о двух способах создания ярлыка Ютуб, с последующим добавлением его на Рабочий стол компьютера.
Вход в систему с локальной учетной записью
Использование учетной записи Майкрософт (MSA) полезно во многих случаях. Но, пользователь может работать на компьютере в локальной учетной записи.
Использование локальной учетной записи повысит вашу конфиденциальность и уменьшить количество передаваемой информации на сервера корпорации Microsoft. Пользователь может в любой момент переключится с учетной записи Майкрософт на локальную учетную запись или обратно.
Выполните следующие действия:
- Нажмите на клавиши «Win» + «I», чтобы вызвать приложение «Параметры».
- Перейдите во вкладку «Учетные записи».
- Войдите в раздел «Ваши данные».
- В настройке «Параметры учетной записи» нажмите на опцию «Войти вместо этого с локальной учетной записью».
- Затем следуйте инструкциям на экране, чтобы завершить процесс.
Отключение системного процесса
Функция поиска в системе реализуется взаимодействием только что отключённой службы и процесса SearchUI.exe. Чтобы убрать поиск, следует блокировать также этот процесс. Обычными системными средствами этого сделать невозможно. Поэтому придётся обратиться к популярной бесплатной утилите Unlocker, которая способна редактировать системные файлы.
При отсутствии на компьютере Unlocker её следует предварительно скачать с официального сайта и инсталлировать. После этого утилита встраивается в контекстное меню «Проводника».
- В контекстном меню кнопки «Пуск» щёлкнуть «Диспетчер задач».
- В появившемся одноимённом окне перейти на вкладку «Подробности», прокрутить список вниз до нахождения строки SearchUI.exe, затем в её контекстном меню щёлкнуть «Открыть расположение файла».
- В следующем окне вызвать контекстное меню строки SearchUI, после чего щёлкнуть пункт Unlocker.
- В появившемся одноимённом окне открыть выпадающий список действий, и щёлкнуть «Переименовать». В окне выбора нового имени ввести отличие (например, добавив минус) и щёлкнуть OK.
- После этого система информирует пользователя сообщением «Объект переименован». Ещё раз щёлкнуть OK.
- Перезагрузить компьютер.
Очевидно, что обратное переименование приведёт к включению поиска.
Более подробно о полном удалении программы на компьютере.
Edge: Закрепить значок сайта на начальном экране
- Откройте сайты YouTube, Google и Gmail в своем браузере Edge. Если вы хотите подключить один или два из них, откройте те сайты, которые вы хотите подключить к начальному экрану windows.
- Перейдите на вкладку, где открыта страница YouTube.
- Нажмите значок «Три точки» (см. Рисунок ниже), а затем нажмите «Закрепить эту страницу», чтобы привязать текущую веб-страницу (YouTube) к начальному экрану.
- Повторите эти шаги, если хотите привязать Google или другой сайт.
Таким образом можно создать наиболее часто посещаемые сайты для быстрого входа с начального экрана. Можно уменьшить их размер, включить живые плитки и озаглавить группу значков.
Как настроить виджет «Новости и интересы»
Демонстрация погоды — лишь одна из функций виджета. Полностью он называется «Новости и интересы», поэтому при клике курсором на нужное место панели задач будет открываться довольно большое окно с последней информационной сводкой того, что браузер Microsoft Edge считает вашими интересами. Да, кроме громоздкого вида, вы также столкнетесь с насильственной привязкой к встроенному браузеру ОС, независимо от того, какой выбран по умолчанию.
Настроить можно язык, содержимое и местоположение. Для этого откройте виджет и выберите символ «три точки» в верхнем правом углу. Затем необходимо щелкнуть «Язык и содержимое», либо «Изменить местоположение» соответственно. В настройках содержимого есть возможность отключить или включить определенные карточки в зависимости от ваших интересов. К примеру, если вас не заботят финансы, их можно вообще убрать из виджета.
Что же касается местоположения, то это прямо влияет на погоду, которую вы увидите. Можно переключиться с автоматического определения на фиксированную локацию.
Как создать ярлык сайта на рабочем столе
Знак Одноклассников, находящийся в стабильном доступе, значительно облегчит жизнь при постоянном общении в социальной сети. Для размещения на рабочем столе нужно:
- посетить сайт ресурса, скачать с него ярлык – светлый или тёмный;
- при помощи браузера открыть профиль;
- скопировать адрес страницы в буфер обмена: курсор наводится на URL, после щелчка правой клавиши мыши появляется надпись «копировать»;
- закрыть окно браузера;
- правой клавишей мыши щёлкнуть в любом месте рабочего стола;
- из списка действий выбрать «создать», следом – «ярлык»;
- для создания на странице в строку ввода адреса вносится скопированная ссылка – правой кнопкой;
- внизу экрана расположена кнопка «далее»;
- после нажатия будет предложено вписать название – вводится слово «Одноклассники»;
- действие подтверждается клавишей «готово».
После установки ярлыка щелком правой кнопки открывают «свойства», нажимают надпись «сменить значок». Надпись «обзор» позволяет выбрать подходящий рабочий ярлык, после подтверждения действий иконка появится на столе.
Отключаем надоедливые уведомления
Если вы хотите, чтобы на вашей Windows 11 не было каких-либо раздражающих уведомлений, предлагающих вам опробовать определенные продукты и функции, лучше всего отключить такие уведомления.
Пройдите шаги:
- Войдите в приложение «Параметры».
- Откройте вкладку «Система».
- Перейдите в «Уведомления».
- Внутри этой вкладки вы увидите различные настройки уведомлений. Просто прокрутите страницу вниз до конца.
- Вы увидите две опции под названием: «Показывать предложения по настройке устройства» и «Получать советы и предложения при использовании Windows». Вам нужно снять два флажка, чтобы отключить предлагаемые уведомления.
Кроме того, вы также можете включить или отключить уведомления от определенных приложений и отправителей.
Что делать, если панель исчезла
Несмотря на очевидные преимущества Яндекс браузера, пользователи довольно часто отмечают различные ошибки в работе поисковой системы – например, исчезает интерфейс быстрого доступа, которая закрепляется под блоком со вкладками. Виной может стать некорректная загрузка браузера, обновлений или появление багов в работе поисковой системы.
Что можно сделать, чтобы вернуть верхний или боковой интерфейс:
- установить более новую версию браузера или переустановить текущую;
- перезапустить поисковую систему Яндекс;
- перезагрузить компьютер;
- попробовать добавить панель задач одним из способов выше и сразу же открепить.
Microsoft стремится к упрощению
Компания Microsoft выпустила новую бета-версию Windows 11, в которой перестало работать несколько функций панели задач (таскбара). Как сообщает профильный ресурс WindowsLatest, пользователи поначалу подумали, что это сбой, который в дальнейшем будет устранен. Однако Microsoft заверила их, что эти функции были удалены целенаправленно.
В частности, Microsoft «упростила» встроенный в таскбар календарь. Если в Windows 10 кликнуть по часам в правом нижнем углу, то откроется мини-приложение календаря, где будет дополнительное окно с возможностью добавления событий на нужный день.
 Пользователи снова недовольны Windows 11
Пользователи снова недовольны Windows 11
Другими словами, это своего рода органайзер, встроенный прямо в панель задач и вызываемый по одному щелчку мышкой. Притом добавленные события синхронизировались с другими устройствами, подключенными к тем же профилям Microsoft, Exchange или Outlook.
Как добавить сайт в табло Яндекс Браузера
Каждый браузер по-разному взаимодействует с пользователем при запуске. Яндекс браузер в качестве стартовой страницы использует Табло – сервис, аккумулирующий плиточный интерфейс с закладками часто посещаемых ресурсов и ленту Яндекс Дзен. Панель можно настраивать под себя, но сделать это без инструкции сложно. Здесь мы расскажем, как добавить сайт в Табло Яндекс браузера.
На компьютере
Использовать можно и с автоматическим добавлением часто посещаемых ресурсов на главную вкладку. Но тогда велик риск получить не самые полезные ссылки. Чтобы быть уверенным, что «Табло» не содержит ничего лишнего, нужно самостоятельно добавлять туда закладки. Сделать это можно сразу несколькими способами.
Способ 1
Первый способ достаточно прост, так как он не требует открытия дополнительных панелей настройки. Для его реализации достаточно выполнить несколько шагов.
- Открываем интересующую страницу в интернете.
- Нажимаем на адресную строку.
- В появившейся панели нажимаем «Добавить этот сайт в Табло».
После этого миниатюра сайта появится на начальной странице, рядом с аналогичными панелями.
Способ 2
Для реализации второго способа необходимо точно знать, какой у страницы адрес, или же это должен быть ресурс, который вы часто посещаете. Интересно, что первый шаг для реализации такого способа может быть разным, всё дело в особенностях Яндекс браузера. Чтобы воплотить в жизнь второй способ, понадобится выполнить несколько действий.
Здесь есть несколько вариантов, которые приводят к одному окну настроек.
- Первый вариант – нажать «Добавить» и выбрать пункт «Сайт»
- Второй – нажать на полупрозрачный прямоугольник возле других вкладок. Он символизирует «Пустую закладку».
- Третий вариант состоит из двух шагов. Первый шаг – нажатие кнопки «Настроить экран» на начальной странице.
- Следующим шагом станет нажатие кнопки «Добавить сайт» с выбором параметра «Сайт».
- После выполнения одного из перечисленных выше вариантов откроется окно с редактированием будущей закладки. Здесь необходимо ввести адрес интернет ресурса или его название в соответствующее поле.
- Добавляемому сайту можно сразу присвоить нужное название. Для этого необходимо нажать кнопку «Добавить подпись» в адресной панели и ввести в появившееся поле желаемое название.
- Если вы не знаете название или адрес сайта, который хотите добавить, то попробуйте найти его среди предлагаемых слайдером «Популярные» вариантов.
Добавленные сайты автоматически появятся на главном экране браузера.
На Android
Добавление страницы в Табло Яндекс браузера на Android выполняется в несколько шагов, правда, только одним способом.
- Открываем интересующую нас страницу с помощью Яндекс браузера.
- Нажимаем на три вертикальные точки справа внизу, рядом с адресной строкой.
- После в появившемся меню выбираем параметр «Добавить на Табло».
- После этого страница автоматически появится рядом с аналогичными миниатюрами.
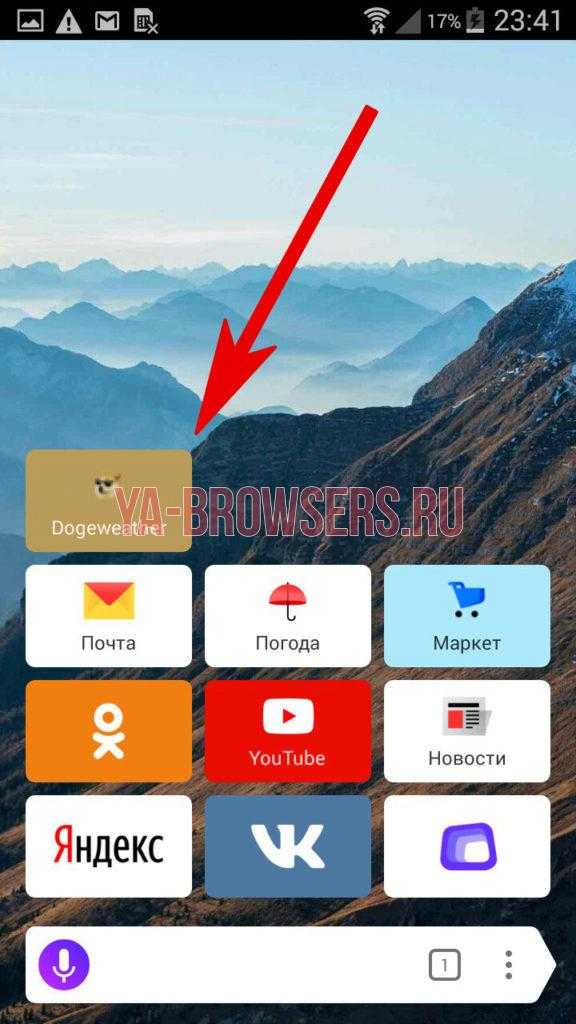
На iPhone
Чтобы на iPhone добавить сайт в Табло нужно также выполнить несколько действий. Они сравнимы с теми, что описаны чуть выше, но у iOS есть свои небольшие особенности.
- Открываем страницу, которую хотим добавить.
- Нажимаем на три вертикальные точки справа внизу, рядом с адресной строкой.
- Нажимаем «Добавить на Табло».
- Как только вы выполните все три шага, страница автоматически появится на стартовой странице браузера рядом с аналогичными закладками.
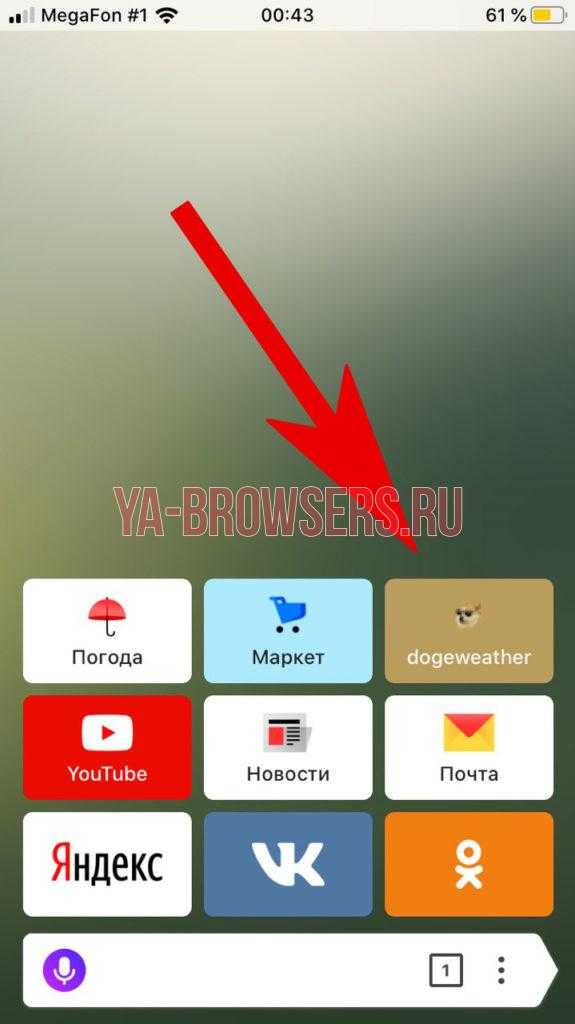
Как можно заметить, мобильные версии браузера не позволяют изменять название вкладки во время добавления. Связано это с тем, что добавить сайт на смартфоне можно только одним способом, идентичным первому способу в компьютерной версии. Поэтому следует знать, как изменить закладку на Табло Яндекс браузера, о чём мы рассказывали ранее.
Похожие публикации:
Панель задач и “Трей”
Панель задач – элемент рабочего стола, как правило, располагается в нижней части экрана, в виде горизонтальной полоски.
 Щелкните по картинке для увеличения
Щелкните по картинке для увеличения
Условно ее можно разделить на четыре части:
Первая – кнопка “Пуск” (о ней позже).
Вторая – панель быстрого запуска. Позволяет запуск программы одним щелчком мыши.
Третья – свободная область. На ней отображаются иконки открытых и свернутых окон, позволяет переключаться между окнами.
Четвертая – “Трей” (область уведомления). В “Трее” находятся часы, и другие маленькие значки программ, так же тут отображаются различные уведомления.
Настройка
Настроить панель задач можно следующим образом:
Щелкните правой кнопкой мышки в свободном месте на панели и зайдите в “Свойства”.

Пройдемся по пунктам.
1. Закрепить панель задач – убрав галочку с этого пункта, Вы сможете перемещать панель, т.е. расположить ее сверху или по бокам. Для этого нужно нажать левой кнопкой мышки на свободную область и не отпуская потянуть панель туда куда нужно.
2. Автоматически скрывать панель задач – если поставить галочку здесь, то панель скроется из виду, и будет появляться, только когда Вы направите курсор мышки в ее область.
3. Использовать маленькие значки – панель станет более компактная.
4. Положение панели задач на экране – панель автоматически переместится на указанную позицию.
5. Кнопки панели задач – если убрать группировку, то каждое окно на панели будет отображаться отдельно. Будет неудобно при работе с большим количеством окон.
Область уведомлений
Нажав кнопку “Настроить”, можно задать параметры для значков в трее!
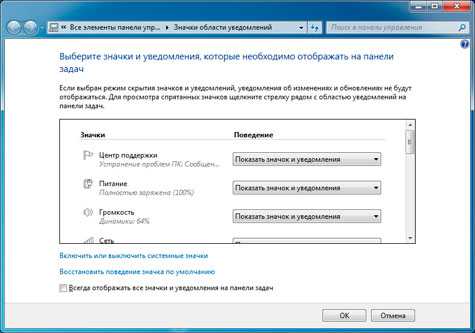
После каждого изменения настроек можете нажимать кнопку “Применить” и смотреть на изменения. Как только все настройки будут выполнены, нажимайте “ОК”.