Настройка интерфейса Windows Media Player
По умолчанию интерфейс для Windows Media Player представляет окно с серым, черным и синим цветами и напоминает телевидение или радио «космического века». Этот интерфейс называется обложкой (skin). Двести видов обложек доступны из Windows, и намного больше можно загрузить из Интернет. По умолчанию используется обложка с именем Windows XP.
- В меню Пуск выберите пункт Программы (All Programs) и затем щелкните на Windows Media Player. Появится окно Windows Media Player.
- В панели задач выберите Выбор обложки (Skin Chooser).
- Появится окно с текущей выбранной обложкой слева и «поверхностным режимом» (skin mode) справа.
- Щелкните на наиболее подходящем для вас варианте и затем щелкните на кнопке Применить обложку (Apply Skin). Внешний вид Windows Media Player изменится в соответствии с вашим выбором и произойдет переход в «поверхностный режим» (skin mode). Например, обложка Radio выглядит следующим образом.
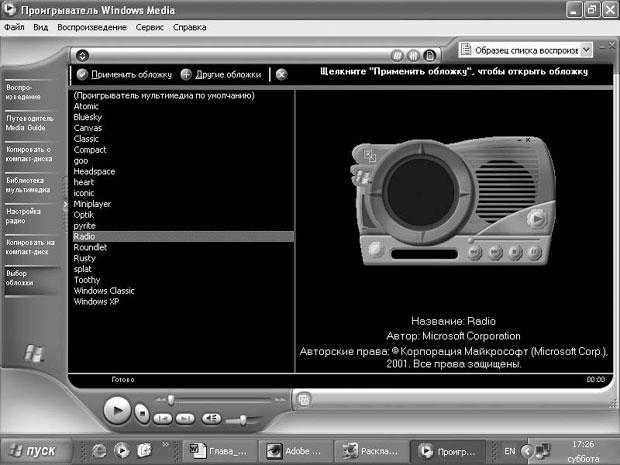
Пример обложки Radio
- Щелкните на кнопке Вернуться к полному режиму (Return to Full Mode), чтобы переключить интерфейс в этот режим.
- Если вы хотите вернуться к стандартному варианту обложки, щелкните на варианте Windows XP и затем щелкните на кнопке Применить обложку (Apply Skin).
Значение медиаплеера Windows не может записать некоторые файлы …?
Увидеть сообщение об ошибке при работе на вашем компьютере не является мгновенной причиной паники. Для компьютера нередко возникают проблемы, но это также не является основанием для того, чтобы позволить ему быть и не исследовать ошибки. Ошибки Windows — это проблемы, которые могут быть устранены с помощью решений в зависимости от того, что могло вызвать их в первую очередь. Некоторым может потребоваться только быстрое исправление переустановки системы, в то время как другим может потребоваться углубленная техническая помощь
Крайне важно реагировать на сигналы на экране и исследовать проблему, прежде чем пытаться ее исправить
Ошибки, связанные с диском, часто являются основной причиной ошибок файловой системы в операционной системе Windows. Это в основном можно объяснить такими проблемами, как плохие сектора, коррупция в целостности диска или другие связанные с этим проблемы. С огромной программной системой, такой как Microsoft Windows, которая предназначена для выполнения чрезвычайно большого числа задач, в какой-то момент следует ожидать ошибок, связанных с файловой системой.
Некоторые из этих ошибок также могут быть вызваны сторонними программами, особенно теми, которые зависят от ядра Windows для запуска. Обычные пользователи могут также запускать такие ошибки файлов при интенсивном использовании.
Как открыть avi. Как открыть файл avi на компьютере
Я не могу проиграть некоторые файлы видео.
Прочитайте FAQ до конца. Возможно Вы найдете ответ соответствующий типу файлов который Вы пытаетесь просмотреть.Вот некоторые из общих советов:
— Кликните на ярлык «Reset to recommended settings» в меню пакета K-Lite Codec Pack (Пуск -> Все программы).
— Загрузите файл в MediaInfo или GSpot Codec Information Appliance.
Как правило они могут дать некоторую полезную информацию.
— Если это файл RealMedia (.ra .rm .ram .rmvb) то для его просмотра установите Real Alternative или K-Lite Mega Codec Pack.
— Попробуйте запустить файл с помощью проигрывателя Media Player Classic. Это полезно по двом причинам:
1) Он лучше проигрывает некоторые типы файлов.
2) Он имеет очень информативные сообщения о ошибке.
Если это не помогает попробуйте использовать проигрыватель VideoLAN. Этот плеер не использует фильтры DirectShow и может проигрывать почти все типы файлов.
Много файлов неправильно воспроизводятся в Windows Vista.
Попытайтесь отключить User Account Control (UAC).
Я не могу просмотреть файлы AVI.
Если проблема возникает только с некоторыми файлами AVI, то возможно что они (частично) повреждены. В этом случае используйте инструменты для восстановления этих файлов, или используйте другой сплитер AVI.
Если же Вы используете другой проигрыватель то установите AVI сплитер Gabest, который является отдельно-стоящей версией встроенного сплитера плеера Media Player Classic. Этот сплитер поможет в проигрывании большинства поврежденных файлов AVI.
Если Вы не можете воспроизвести ни одного файла AVI, то скорее всего фильтр AVI операционной системы Windows сломан. Его можно восстановить исполнив следующую команду: Пуск -> Выполнить… -> regsvr32 quartz.dll
У меня проблемы с проигрыванием файлов MPEG (.mpg/.mpeg/.ts/etc).
Есть два типа видео MPEG – MPEG-1 и MPEG-2. Наиболее распространенным из них является MPEG-1, который используется в файлах.mpg и.mpeg.
Windows должен поддерживать воспроизведение видео MPEG-1 без необходимости установки каких либо дополнительных кодеков и фильтров. MPEG-2 же используется в DVD и SVCD. Для воспроизведения видео в формате MPEG-2 Вы должны установить декодер MPEG-2.
K-Lite Codec Pack предоставляет на выбор несколько декодеров.
Вы можете использовать утилиту GSpot для определения типа видео MPEG используемого в файле.
Также существует два формата контейнеров MPEG. Контейнер – это как бы обложка для захвата аудио и видео. Наиболее популярным из контейнеров является MPEG Program Stream (PS).
Windows имеет фильтр для чтения этого формата контейнера. Другим распространенным контейнером является MPEG Transport Stream (TS). Этот контейнер содержится в пакете кодеков K-Lite.
Если файл MPEG вообще не хочет проигрываться, то это в большинстве случаев означает что отсутствуют необходимые фильтры.
Проигрыватель мультимедиа в таком случае выдает сообщение о ошибке.
Если же файл проигрывается но неправильно, попробуйте использовать другой декодер.
Общее решение, которое вы можете пробовать когда имеете проблемы с файлами MPEG – это использовать Media Player Classic с включенными встроенными фильтрами MPEG. Вы можете включить их в опциях Media Player Classic. Фильтры которые Вы должны включить MPEG PS/TS/PVA и MPEG-2 Video.
Некоторые файлы AVI проигрываются без звука в Windows Vista. В XP все воспроизводится нормально.
Причина этой проблемы пока неизвестна. Но в большинстве случаев поможет следующее:
Я больше не могу запустить файлы AVI после использования WinAVI Video Converter.
WinAVI иногда ломает фильтр AVI для Windows. Вы можете исправить этот фильтр исполнив следующую команду:
Пуск -> Выполнить… -> regsvr32 quartz.dll
Имею проблемы с проигрыванием неполных файлов AVI с помощью Media Player Classic.
Включите встроенный в Media Player Classic сплитер AVI. Он лучше, чем встроенный в Windows фильтр, обрабатывает неполные файлы AVI.
Media Player Classic -> Options -> Internal Filters -> Source Filters
Я не могу посмотреть файлы.avi содержащие видео H.264.
Ранние версии CoreAVC имели проблемы с декодированием сохраненного в контейнере в режиме VFW видео H.264, вместо режима работы в собственной системе команд (что является более предпочтительным). В контейнере AVI, видео H.264 находится всегда в режиме VFW из-за ограничений контейнерного формата.
Для решения этой проблемы следует включить декодирование H.264 в ffdshow. Для этого зайдите в настройки ffdshow и установите (на странице «codecs») H.264 в «libavcodec».
Настройка Media Center
При знакомстве с программой пользователю будут доступны два варианта настройки – быстрая и выборочная. В первом случае вы можете настроить основные параметры и перейти к использованию софта (к выборочной можно будет вернуться позднее), второй же вариант подразумевает более детальную настройку. Рассмотрим, что делать с настройками для использования большего числа возможностей программы:
- На пульте дистанционного управления приложения жмём кнопку «Пуск» зелёного цвета (или открываем через «Пуск» – «Программы»).
- При первом использовании Media Center на странице параметров нажимаем «Далее» и выбираем выборочную настройку.
- Соглашаемся с предложением использовать все возможности программы на следующей странице. Медиа Центр теперь сможет загружать обложки для альбомов библиотек, дисков, программы передач и прочий контент.
Проигрывателю Windows Media не удается воспроизвести файл — что делать
Если вы довольно долго пользуетесь операционной системой Windows, то наверняка вы уже не первый раз сталкиваетесь с проблемой, когда проигрыватель Windows Media не воспроизводит музыкальные или видео файлы. Чаще всего возникает сообщение «Проигрывателю Windows Media не удается воспроизвести файл» при переустановке системы или замене ее на другую версию. Как сделать, чтобы плеер вновь работал – об этом я расскажу вам далее в этой статье.
Ошибка в Виндовс Медиа
Ошибка в Windows Media может иметь различные причины:
- Файл, который вы пытаетесь воспроизвести поврежден.
- Файл не поддерживается проигрывателем Windows Media. Например, файлы VIV нельзя открывать плеером, он не понимает их. Поэтому будет возникать подобная ошибка.
- В вашей операционной системе нет нужного кодека, который необходим для воспроизведения видео данного формата.
- Файл отсутствует на диске. Такое иногда случается, например, когда ярлык файла находится на рабочем столе, но сам файл был удален ранее.
- Проигрыватель не поддерживает данный кодек, который нужен для воспроизведения музыкального или видео файла.
Среди всех перечисленных причин чаще всего ошибка «Проигрывателю Виндовс Медиа не удается воспроизвести файл» возникает по причине отсутствия того или иного кодека. Чтобы не устанавливать различные пакеты кодеков и другое ПО вслепую, необходимо знать какие именно форматы поддерживает проигрыватель. Возможно вы просто пытаетесь воспроизвести не поддерживаемый формат файла.
Что такое кодек?
Кодек – это специальная программа, которая умеет преобразовывать сигналы и данные. Для того, чтобы передать или зашифровать любой поток или количество данных, его кодируют при помощи кодека, а для воспроизведения или преобразования – декодируют. Чаще всего кодеки задействованы в области цифрового видео и звука.
При преобразовании данных в кодеке могут быть использованы 2 вида сжатия – без потерь данных и с потерями. Практически все аудио- и видео кодеки используют способ с потерями данных при сжатии. Это дает возможность уменьшить объем конечного файла, что является положительным моментом для хранения этих данных. Но все же такой способ ведет к потере качества при воспроизведении. У аудио кодеков есть хорошее свойство – их можно настраивать таким образом, что потеря качества практически не распознается человеческим слухом. Это нужно знать для исправления «Проигрывателю Windows Media не удается воспроизвести файл».
Если неприемлема потеря качества, используют другой способ сжатия – без потерь. Это может применяться в случаях, когда планируется последующее редактирования файла, иначе с потерями качество первичного файла будет значительно ухудшаться при каждом сохранении.
Если говорить о кодеках простым языком – то это программы-посредники между нами и компьютером. Если вы столкнулись с проблемой, когда проигрыватель Windows Media не воспроизводит файлы, то в первую очередь попробуйте установить пакет кодеков.
Шаг 3: Выберите параметры записи
В окне «Параметры записи» есть несколько параметров:
Скорость записи — это изменяет скорость записи вашего диска и не влияет на конечный продукт. Мы рекомендуем выбирать более низкую скорость записи независимо от того, насколько быстро работает ваша горелка. Это занимает немного больше времени, но помогает предотвратить пропуски и неудачные ожоги (которые по существу тратят впустую диск). Более медленные скорости записи лучше всего подходят для воспроизведения в автомобильных стереосистемах или на старых устройствах с меньшими возможностями защиты от пропуска.
Автоматически извлечь диск после записи — это не требует пояснений.
Применить выравнивание громкости между дорожками — эта опция пытается нормализовать уровни громкости, чтобы каждая дорожка была примерно одинаковой громкости. Это полезно при создании компакт-дисков, взятых из нескольких разных альбомов. Это относится только к аудио CD.
Записывайте CD без пропусков — по умолчанию, большинство записывающих устройств вставляют 1-2 секунды тишины между каждой песней. Отметьте это, чтобы пропустить эти пробелы. При выборе этой опции имейте в виду, что не все горелки поддерживают эту функцию. Бесщелевое горение также увеличивает вероятность пропусков и неудачных ожогов.
Добавьте список всех записанных файлов на диск в этом формате — выберите из .wpl или .m3u. В поддерживаемых проигрывателях компакт-дисков это позволит устройству считывать и отображать информацию о дорожке, такую как исполнитель и название альбома. Это относится только к компакт-дискам с данными.
Использовать информацию мультимедиа для упорядочения файлов в папках на диске — этот параметр упорядочит песни по папкам, как в вашей библиотеке . Это влияет только на компакт-диски с данными и удобно при записи компакт-дисков с данными со многими, многими песнями, поскольку это избавляет вас от попыток пропустить снова и снова
Однако обратите внимание, что ваш CD-плеер должен поддерживать навигацию по папкам, чтобы это было выгодно.
Устраняем ошибку проигрывателя при воспроизведении видео
Чтобы убедиться в том, что файл не поврежден, попробуйте воспроизвести другой файл с таким же расширением. Если другие файлы воспроизводятся – значит файл, который вызывает ошибку поврежден. Если другие файлы тоже вызывают ошибку «Проигрывателю Windows Media не удается воспроизвести файл», попробуйте переустановить проигрыватель.
Если переустановка не дала результата, вам понадобиться установить пакет специальных кодеков. Для этого перейдите на сайт https://www.codecguide.com/download_kl.htm и выберите нужный пакет из списка. Лучше всего скачайте самый полный пакет кодеков (Full), он весит около 56 Мб. Для этого прокрутите главную страницу в самый низ и выберите ссылку «Download Full».
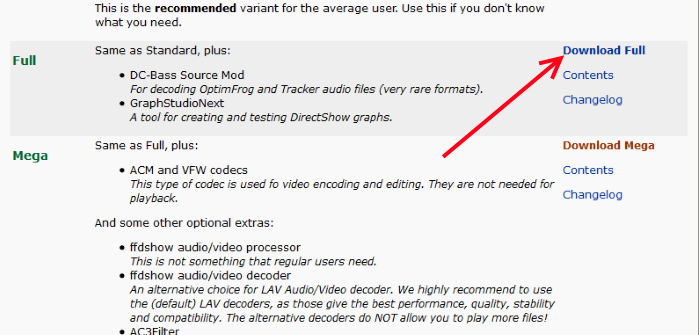 В следующем окне выберите одну из ссылок «Mirror 1» или «Mirror 2» и скачайте пакет, а после чего установите на свой ПК.
В следующем окне выберите одну из ссылок «Mirror 1» или «Mirror 2» и скачайте пакет, а после чего установите на свой ПК.
Если же вы не хотите этого делать вручную, можно установить в настройках плеера, чтобы он самостоятельно загружал все необходимые кодеки из Интернета. Для этого запустите проигрыватель, обычно он находится в меню «Пуск», в списке «Все программы».
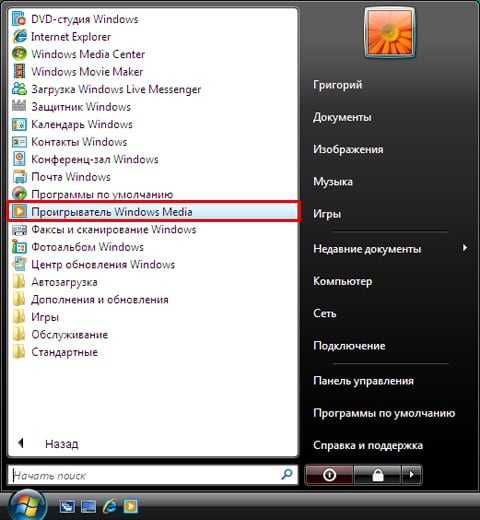 Плеер Windows Media в списке программ меню «Пуск»
Плеер Windows Media в списке программ меню «Пуск»
- Нажмите на проигрывателе «Проигрывается» и выберите «Дополнительные параметры».
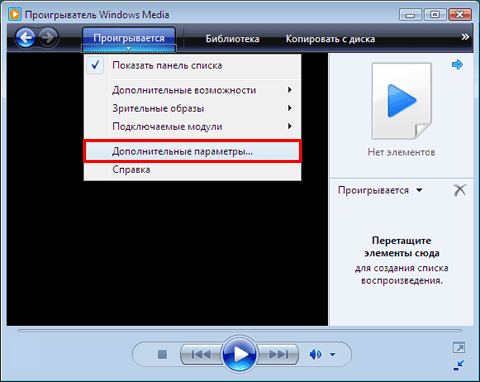 Выберите «Дополнительные параметры»
Выберите «Дополнительные параметры»
Затем выберите вкладку «Проигрыватель».
Часть 3: Проигрыватель Windows Media обнаружил проблему при воспроизведении файла? Вот решения
При использовании проигрывателя Windows Media в Windows 10 может появиться сообщение об ошибке «Проигрыватель Windows Media обнаружил проблему при воспроизведении файла». Если для мультимедийного файла существуют специальные кодеки и средства защиты, вы должны получить сообщение об ошибке, как указано выше. Вот решения, которые вы должны знать.
Решение 1: отключите защиту аудио и видео
Шаг 1
Перейдите в «Панель управления» в Windows 10, выберите «Устранение неполадок»> «Программы»> «Проигрыватель Windows Media». Выберите «Сбросить настройки проигрывателя Windows Media по умолчанию», чтобы сначала сбросить проигрыватель Windows Media в Windows 10.
Шаг 2
Вернитесь в «Панель управления» и выберите «Звук»> «Динамик и свойства»> «Вкладка расширения»> «Отключить все показанные улучшения», чтобы отключить все улучшения в параметре звука.
Шаг 3
После этого вам нужно создать значение реестра, как показано ниже.
HKEY_LOCAL_MACHINE \ SOFTWARE \ Microsoft \ Windows \ CurrentVersion \ Audio
Шаг 4
Создайте новую запись в реестре, как показано ниже, до перезагрузки.
DisableProtectedAudioDG Тип: RED_WORD Значение: 0
Решение 2: Установите 3rd Партийные кодеки в системе
Просто установите 3rd Сторонний кодек в системе, чтобы проверить, сохраняется ли проблема, должен быть другим решением. Если вы хотите воспроизвести любое видео или аудио с нового устройства, вы можете найти кодек для устройства, чтобы получить удовлетворительный результат. После того, как вы установите кодек в Windows Media Player, вы должны перезагрузить программу.
Решение 3: выберите альтернативу WMP
Чтобы воспроизводить защищенные аудиофайлы, DVD-диски и диски Blu-Ray с защитой, выбор альтернативы Windows Media Player должен быть простым и эффективным решением. Бесплатный проигрыватель Blu-Ray и другие бесплатные медиаплееры рекомендовали скачивать, чтобы наслаждаться видео и аудио с высоким качеством.
Дополнительная информация и ручной ремонт
Вот некоторые из лучших и эффективных способов сделать это самостоятельно, чтобы исправить ошибку C00D11B1 на вашем ПК прямо сейчас:
Способ 1. Отключите кодек видео в разделе «Кодеки».
Если вы не можете воспроизвести загруженные файлы фильмов на своем компьютере в проигрывателе Windows Media, попробуйте этот метод, чтобы устранить проблему. Просто открыть Windows Media PlayerПерейдите в Инструменты, Параметры, DVD, а затем нажмите кнопку «Дополнительно».
Здесь найдите раздел кодеков, прокрутите вниз до кодека видео, которое вы пытаетесь воспроизвести, и посмотрите, не включен ли он. Если это так, отключите его, а затем выберите декодер для кодека. Теперь попробуйте снова запустить видео на проигрывателе Windows Media. Это, мы надеемся, решит проблему.
Тем не менее, если ошибка все еще сохраняется, попробуйте способ 2.
Method 2- Delete DRM Licenses & cache and Download it Again
Sometimes the error C00D11B1 can also be trigged by corrupt DRM licenses & cache.
To resolve the issue, simply delete all files. First open Windows Explorer (Windows key + E) and then go to C:ProgramDataMicrosoftWindowsDRM. Now delete all files in this folder. Once deleted, Let Windows Media Player download your license again.
После загрузки лицензии DRM снова запустите проигрыватель Windows Media, чтобы увидеть, работает ли он.
Метод 3 — временно отключить брандмауэр
Брандмауэр также может отвечать за блокировку потоковой передачи проигрывателя Windows Media. Брандмауэры часто блокируют важные порты, необходимые для запуска некоторых программ. Если это причина, то просто временно отключить брандмауэр для решения проблемы.
Способ 4 — Ремонт реестра
Реестр — это та часть вашего компьютера, которая сохраняет все действия, выполняемые на ПК, а также все файлы, включая важные и неважные файлы, такие как файлы cookie, ненужные файлы и поврежденные записи реестра.
Если эти несущественные и устаревшие файлы не удаляются часто, реестр становится поврежденным и поврежденным. По этой причине в вашей системе может возникнуть ошибка с кодом C00D11B1.
Чтобы решить эту проблему, просто восстановите поврежденный реестр, загрузив Total Care System. Это мощный ПК Fixer, интегрированный с очистителем реестра. Очиститель реестра удаляет все ненужные файлы, очищает и восстанавливает реестр в считанные секунды.
Нажмите здесь чтобы загрузить Total System Care и исправить ошибку C00D11B1 на ваш компьютер прямо сейчас!
Установка на Windows 10
Media Center также можно установить на компьютеры под управлением операционной системы Windows 10. Чтобы сделать это, необходимо выполнить следующие инструкции:
- предварительно создайте точку восстановления, если вдруг захотите вернуться к прежним настройкам;
- откройте ссылку загрузки пакета программ в зависимости от битности ОС на официальном сайте;
- загрузите архив, активируйте его распаковку;
- в итоге получится папка, внутри которой содержится несколько файлов;
- в директории диска C, либо там, где установлена ОС, создайте папку под названием Wmc;
- в неё скопируйте содержимое распакованного архива;
- правой кнопкой нажмите на файл под названием Test Rights;
- выберите вариант запуска от имени администратора;
- подтвердите своё намерение кликом на кнопку «Да»;
- если запустится окно командной строки, а затем закрывается и запускается новое окно, можно идти дальше;
- если окно не открывается, попробуйте перезагрузить ПК и повторить ранее пройденные этапы;
- правой кнопкой нажмите на файл под названием Installer.cmd;
- запустите этот файл от имени администратора;
- подтвердите установку, кликнув «Да».
Когда установка завершится, компьютер перезагружать необязательно. Но иногда это происходит автоматически.
Чтобы проверить, был ли инструмент установлен, откройте меню «Пуск», далее перейдите в «Стандартные», и там должен появиться Media Center.
Как исправить ошибку проигрывателя Windows Media, возникшую при воспроизведении файла?
- Исправлено неверное аудиоустройство
- Скачать кодеки
- Исправление реестра
- Попробуйте использовать другого игрока
1. Неправильное исправление аудио устройства
Проигрыватель Windows Media не может воспроизвести файл . Ошибка может возникнуть, если выбрано неправильное устройство. Чтобы изменить его, перейдите в раздел Инструменты , затем выберите Параметры , затем нажмите Устройства и выберите Динамики . Наконец, выберите Свойства , так как это позволит вам изменить его.
2. Скачать кодеки
Для этого исправления мы собираемся воспроизвести рассматриваемый файл и попытаемся загрузить необходимые кодеки. Просто воспроизведите ваш файл и щелкните правой кнопкой мыши в библиотеке. Затем нажмите Свойства и на вкладке Файл найдите разделы Аудиокодек и Видеокодек .
Вы можете скачать и установить кодеки, перейдя в раздел Player и выбрав Подключение к Интернету и автоматическую загрузку кодеков из раздела Player.
Также вы можете настроить параметры протокола. Перейдите в меню Инструменты , затем нажмите Параметры и перейдите на вкладку Сеть . В разделе Потоковые протоколы установите все флажки протокола под рукой. Когда вы подключаетесь к серверу, на котором запущены службы Windows Media , ваш проигрыватель Windows Media пытается использовать все выбранные протоколы.
3. Исправление реестра
Если у вас по-прежнему возникает ошибка Проигрыватель Windows Media не может воспроизвести файл , вы можете
- Нажмите Ключ Windows + R , введите regedit и нажмите Enter , чтобы открыть Редактор реестра .
- Найдите следующий раздел реестра: HKEY_CLASSES_ROOTCLSID Экземпляр .
- Убедитесь, что для CLSIDв разделе Достоинства установлено значение 00600000 и значение DWORD.
- Если значение не задано, создайте новый ключ значения CLSID , щелкнув правой кнопкой мыши в правом окне и выбрав значение String , затем введите имя ключа как CLSID , нажмите на него и введите значение .
- Затем создайте ключ FriendlyName и введите его значение как Фильтры DirectShow .
- Затем нажмите FriendlyName и выберите значение DWORD, затем введите его имя как Достоинство , дважды щелкните его и введите 00600000 в качестве значения. и нажмите ОК .
- Выйдите из Редактора реестра и перезагрузите компьютер.
4. Попробуйте использовать другой плеер
Проигрыватель Windows Media не может воспроизвести файл . Ошибка может произойти, если файл, который вы пытаетесь воспроизвести, закодирован с использованием кодека, который не поддерживается проигрывателем Windows Media. Если это так, попробуйте использовать другой медиаплеер.
Следует знать, что затронутые медиа-файлы включают в себя файлы со следующими расширениями: .3gp, .3g2, .mp4, .mov и .adts. Используйте соответствующий кодек при воспроизведении этих файлов. Вы также можете попробовать воспроизвести файл на другом компьютере и проверить, не поврежден ли файл или нет.
Совет
Не забывайте обновлять или иногда переустанавливать драйверы звуковой карты и видеокарты, когда вы получаете эту ошибку. Кроме того, вы хотите, чтобы на вашем компьютере была установлена последняя версия DirectX.
Мы надеемся, что эти решения были вам полезны. А пока, дайте нам знать, какой игрок по вашему выбору при воспроизведении ваших любимых видео, в разделе комментариев внизу.
Редкие случаи
Иногда встречаются ситуации, которые хоть и не являются основными генеральными причинами, но в отдельных случаях способны замедлить воспроизведение.
- В антивирусе активировано сканирование жестких дисков в простое. Эту опцию необходимо проверить и при обнаружении отключить. Помимо серьезной нагрузки на процессор такое сканирование очень сильно напрягает дисковую подсистему.
- Доступ в интернет происходит посредством активированного VPN-плагина. Обособленные VPN каналы, через которые проходит трафик, как правило, не отличаются высокой производительностью, что и приводит к медленной загрузке видео на компьютер.
- Иногда при просмотре видео через сервис youtube (ютуб) в случае медленной трансляции или даже невозможности просмотра может помочь перевод вкладки браузера в режим «инкогнито».




















![[0 ошибка] 4 способа воспроизведения dvd с проигрывателем windows media](http://navikur.ru/wp-content/uploads/6/c/4/6c48d75b30187083d61e3b6d690dfa88.png)













