Чего я действительно хочу?
Отсюда следует вопрос о том, что можно реализовать на данный момент. Например, система безопасности включает в себя не только систему защиты от грабителей (датчики движения и открытия/закрытия, камеры видеонаблюдения, замки), но также, например, датчики протечки, предупреждающие о утечке стиральной машины, детектор дыма, который вызывают тревогу, когда в воздухе слишком много окиси углерода. Только изучив рынок устройств и их возможности, можно выбрать нужный набор устройств с оптимальным функционалом и ценой.
Наиболее важные вопросы на первом этапе планирования:
- Каким должен быть ваш собственный умный дом? Какие вещи я хочу автоматизировать и / или дистанционно контролировать?
- Я хочу повысить комфортность жизни или безопасность? Хочу ли я экономить энергию или мне нужна помощь в повседневной жизни? Или это комбинация?
- Какие решения доступны на рынке устройств и систем умного дома? Как они мне помогут в реализации плана?
Какие преимущества и недостатки?
Провода или беспроводное соединение? Ответ очевиден — беспроводное соединение. В съемных квартирах или старых зданиях прокладка кабелей дело затратное и требует много усилий. Гораздо проще соединять устройства умного дома, например: термостаты, розетки, датчики , камеры, детекторы дыма по беспроводной сети, в данном случает только одно устройство требует подключение к электропитанию. Но даже в новостройках вам нужно заранее знать, какое умное домашнее оборудование, и где оно будет находиться, чтобы заранее проложить кабели и кабельные каналы. Преимущество кабельного соединения заключается в безопасной передаче данных без помех, но проводная система относительно негибкая в расширениях. Даже давний стандарт передачи KNX , который полностью полагался на кабельные линии, теперь знает KNX-RF как беспроводной вариант.
Поговорим о беспроводный связи. Те кто начал развертывать систему умного дома обязательно столкнется вопросом «стандартов» или «протоколов» беспроводной связи, поскольку их немало на рынке. Протокол определяет, как отдельные устройства умного дома буду взаимодействовать друг с другом. Особенно широко распространены стандарты «Z-Wave» и «ZigBee». Также можно отметить HomeMatic и протокол RWE. Некоторые производители также используют Wi-Fi , Bluetooth или DECT в качестве протокола. Однако они только частично подходят для домашней автоматизации и редко поддерживаются.
Стандарты несовместимы друг с другом, поэтому, например, центр управления Z-Wave не может обращаться к «умному» термостату ZigBee . Даже в рамках одного стандарта устройства от разных производителей не всегда работают вместе плавно, особенно если производитель реализует «экзотические» функции, которые стандарт не предоставляет. Например, может случиться так, что гаджет с батарейным питанием неправильно сообщает текущий уровень заряда в центр управления. Как узнаешь, что нужно менять батарейку, если устройство уже отключилось?
Лучше использовать устройства от одного производителя, но это идеальный вариант, потому что у производителя может не оказаться нужного. Мы советуем использовать стандарты Z-Wave и ZigBee. На сегодняшний день большинство представленных умных устройств поддерживают именно их.
Также следует учитывать диапазоны беспроводных технологий. Вышеуказанные стандарты обычно соединяются в радиусе 10 — 50 метров. Однако это также зависит от архитектуры помещения: извилистые коридоры, железобетонные и металлические поверхности могут нарушать распространение радиоволн. Развертывание умного дома на нескольких этажах может стать непростой задачей. Кто использует Wi-Fi сети, возможно, сталкивался с этой проблему. Здесь вам нужно найти лучшее расположения центра управления умным домом и маршрутизатора. Некоторые производители предлагают усилители сигнала, которые увеличивают диапазон и помогут вам в решении данной проблемы.
Установка умных устройств требует все меньше и меньше технических знаний. Умные переходники, термостаты или лампочки обычно могут быть установлены самостоятельно. Однако подключение напольного отопления, жалюзи или газового котла в подвале к шлюзу не для всех, если сомневаетесь, проконсультируетесь у специалистов.
Наиболее важные вопросы на втором этапе планирования:
Дополнительная информация
После входа в учетную запись Гостя вы можете заметить два нюанса:
- То и дело появляющееся сообщение о том, что OneDrive невозможно использовать с учетной записью Гостя. Решение — убрать OneDrive из автозагрузки для этого пользователя: правый клик по значку «облака» в панели задач — параметры — вкладка «параметры», убрать отметку автоматического запуска при входе в Windows. Также может пригодиться: Как отключить или удалить OneDrive в Windows 10.
- Плитки в меню пуск будут выглядеть как «стрелки вниз», иногда сменяющиеся надписью: «Скоро выйдет отличное приложение». Связано это с невозможностью устанавливать приложения из магазина «под Гостем». Решение: правый клик по каждой такой плитке — открепить от начального экрана. В результате меню пуск может показаться слишком пустым, но вы можете исправить это, изменив его размер (края меню пуск позволяют изменять его размер).
Но даже если у вас получилось активировать гостевую учетную запись, она не будет отображаться на экране входа в систему. Но этот вопрос тоже можно решить. Давайте рассмотрим, как это сделать.
Как в Windows 7 сменить пользователя
Пожалуй, это одна из самых самых простых задач, с которой справится большинство опытных пользователей. Однако даже она имеет несколько способов решения. Итак, давайте рассмотрим все возможные варианты, как в Windows 7 сменить пользователя.
Первый и самый распространенный способ — зайти в меню «Пуск» и, наведя мышку на стрелочку возле пункта «Завершение работы», в выпадающем меню выбрать «Сменить пользователя».
Второй вариант — сочетание горячих клавиш. Для быстрой смены пользователя достаточно на клавиатуре одновременно нажать CTRL+ALT+DEL или WIN+L. В первом случае появится экран со списком возможных задач, а вот во втором — прямой переход на экран смены пользователя.
Третий и самый редкий способ, как в Windows 7 сменить пользователя, — ярлык на рабочем столе. Немного отклоняясь от темы, хочется сказать, что за все, что происходит в ОС, отвечают разнообразные исполнительные файлы или так называемые утилиты. Так вот, за переход на экран смены пользователя в «Виндовс» отвечает файл tsdiscon.exe, который расположен по адресу C:WindowsSystem32. Теперь остается только создать на рабочем столе новый ярлык, назвать его, как будет удобно пользователю, а в настройках указать путь к вышеуказанной утилите.
Как изменить права пользователя на Windows 10
Существуют различные программы и утилиты, которые позволяют изменить права пользователя. Но, мы не будем прибегать к сторонним помощникам, а воспользуемся стандартными способами, так как это легче, удобнее и безопаснее.
Способ №1. Использование утилиты «Учетные записи пользователей»
Пожалуй, самый популярный и стандартный способ для всех пользователей. Почему для всех пользователей? Потому что простой в выполнении и не требует от пользователей набора команд.
Откройте Меню «Пуск» icon-windows, а затем нажмите на кнопку «Все приложения».
После этого отыщите и разверните папку «Служебные — Windows», а затем нажмите на утилиту «Панель управления».
В окне панели управления, укажите в разделе «Просмотр» — «Категория», после чего кликните по надписи «Изменение типа учетной записи».
Теперь кликните по учетной записи для которой необходимо изменить права.
В новом окне нажмите на кнопку «Изменение типа учетной записи».
После этого укажите маркер на «Администратор» и нажмите на кнопку «Изменение типа учетной записи». Если в вашем случае необходимо снять права администратора с учетной записи, то укажите маркер на «Стандартная».
В результате этого, вы увидите, что в описании к учетной записи появилась группа «Администратор». Это свидетельствует о наличии прав администратора.
Способ №2. Через функцию «Параметры системы»
Данный способ также является популярным, как в случае с первым способ. Тем не менее, здесь необходимо прибегнуть к более сложным манипуляциям.
Откройте Меню «Пуск» icon-windows, а затем нажмите на кнопку «Параметры». Для быстрого вызова окна «Параметры», воспользуйтесь сочетанием клавиш Windows+I.
В новом окне кликните по разделу «Учетные записи».
Теперь перейдите на вкладку «Семья и другие пользователи».
Кликните по учетной записи пользователя для которой вы хотите изменить права. Появится всплывающее меню, нажмите на кнопку «Изменить тип учетной записи».
В новом окне, укажите «Администратор», а затем нажмите на кнопку «OK». Если вы хотите снять полномочия администратора с учетной записи, то выберите «Стандартный пользователь».
В результате этих действий, вы сможете заметить надпись «Администратор» возле учетной записи. Это означает, что теперь учетная запись имеет права администратора.
Способ №3. При помощи командной строки (cmd)
Этот способ гораздо сложнее, по сравнению с предыдущими. Если вы новичок и не имеет опыта работы с командной строкой, то воспользуйтесь более простыми способами, которые описаны выше.
Запустите командную строку от имени администратора, для этого откройте Меню «Пуск» icon-windows, а затем нажмите на кнопку «Все приложения».
После этого отыщите и разверните папку «Служебные — Windows», а затем нажмите правой кнопкой мыши на утилиту «Командная строка». Во всплывающем меню выберите пункт «Запуск от имени администратора».
- В командной строке вам необходимо ввести команду, которая позволяет добавить пользователя в группу администраторов.
- Для русскоязычных Windows — net localgroup Администраторы Имя пользователя /add
- Для англоязычных Windows — net localgroup Administrators Имя пользователя /add
После набора команды, нажмите на кнопку Enter. В результате этого вы увидите уведомление о том, что команда выполнена успешно. На этом закрывайте командную строку.
Способ №4. Использование оснастки «Локальные пользователи и группы»
Благодаря этому способу, вы можете легко управлять группами прав для всех учетных записей Windows. Несомненно, данный способ требует определенных навыков и знаний, но если прислушиваться к инструкциям ниже, то справиться даже новичок.
Запустите командную строку, для этого нажмите на сочетание клавиш Windows+R. В окне командной строки введите команду lusrmgr.msc и нажмите на кнопку «OK».
В окне «Локальные пользователи и группы» кликните по папке «Пользователи».
Теперь нажмите правой кнопкой мыши по учетной записи для которой необходимо изменить права. Во всплывающем меню нажмите на кнопку «Свойства».
В окне свойств, перейдите на вкладку «Членство в группах», а затем нажмите на кнопку «Добавить…».
В окне групп, впишите «Администраторы», либо «Adminstrators» (в некоторых случаях), а затем нажмите на кнопку «OK».
После этого нажмите на группу «Пользователи», а затем кликните по кнопке «Удалить».
Теперь учетная запись имеет полноценные права администратора. Для сохранения всех изменений, нажмите на кнопку «Применить» и «OK».
Ну что же, сегодня мы рассмотрели разные способы, которые позволяют изменить учетную запись на Windows 10. Надеемся, что один из способов помог вам в этом не простом деле!
Часть 3. Как обойти пароль администратора с помощью Windows Password Reset
Если вы забыли пароль администратора и не получили учетной записи администратора, то вам следует использовать инструмент сброса пароля, чтобы помочь вам обойти и создать новый пароль для администратора. Вам даже не нужно входить в систему на компьютере Windows 7.
Здесь мы не намерены использовать Инструменты для взлома паролей Windows, но используйте только безопасное программное обеспечение для сброса пароля Windows, чтобы сделать это.
Tipard Сброс пароля Windows которые помогут вам справиться с такой головной болью за несколько простых шагов. С помощью этой замечательной программы вы можете легко удалить пароль учетной записи локального администратора с CD / DVD и USB-накопителя.
Следуйте инструкциям и обходите пароль на компьютере Windows 7, чтобы снова использовать его.
Шаг 1
Загрузите и установите программное обеспечение для сброса пароля Windows
Чтобы обойти пароль заблокированного компьютера, вам может потребоваться подготовить CD / DVD или USB-накопитель в качестве загрузочного инструмента для записи сброса пароля Windows на заблокированном компьютере с Windows 7. Таким образом, вы можете загрузить и установить соответствующее программное обеспечение для сброса пароля Windows на доступный компьютер.
Шаг 2
Создайте загрузочный CD / DVD или USB-накопитель
Когда вы успешно зарегистрируете выбранную вами версию программы, у вас есть две возможности выбрать CD / DVD или USB-накопитель.
1. После успешной регистрации выбранной версии программы у вас будет два варианта выбора CD / DVD или USB-накопителя.
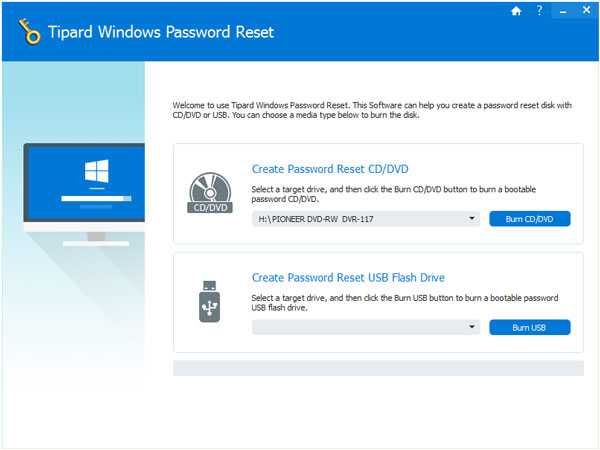
2. Затем нажмите «ОК», чтобы дождаться завершения процесса записи (например, «Записать USB»).
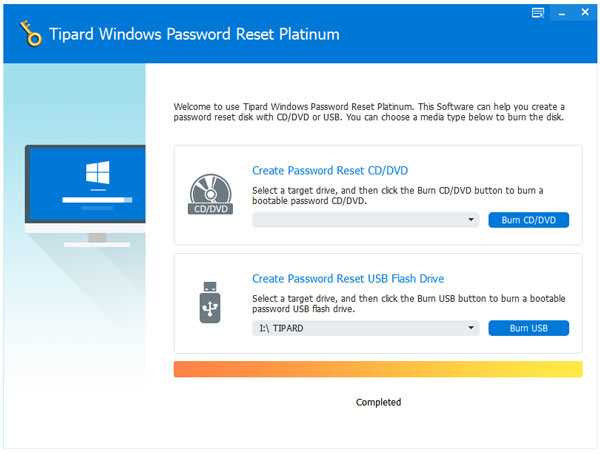
Советы: Вам лучше сохранить данные на CD / DVD или USB-накопителе, так как загрузочный инструмент будет отформатирован в процессе записи.
Шаг 3
Установите загрузку заблокированного компьютера с загрузочного диска / USB-накопителя
1. Вставьте загрузочный инструмент в заблокированный компьютер с Windows 7 и перезагрузите заблокированный компьютер.
2. Продолжайте нажимать F10 / Delete / Esc / F8 / F12, когда экран загорится.
Эти данные для записи должны будут войти в ваш интерфейс BIOS вашего заблокированного компьютера, поэтому вам нужно нажать клавишу, чтобы войти в интерфейс BIOS.
Советы. Кнопка, требуемая для нажатия, зависит от вашей материнской платы вашего заблокированного компьютера, вам может потребоваться выяснить, какой ключ вам следует нажать.
3. После входа в интерфейс BIOS выберите вкладки «Конфигурация системы» и выберите «Параметры загрузки»> введите «Порядок загрузки»> измените параметр меню «Порядок загрузки» и поместите загрузочный инструмент (CD / DVD или USB-накопитель) в первую очередь , В нижней части интерфейса вы найдете несколько ключевых советов, которые помогут вам сохранить ваши настройки. А затем закройте интерфейс BIOS. После этого ваш заблокированный компьютер снова перезагрузится. Затем ваш компьютер войдет в «среду предустановки Windows».
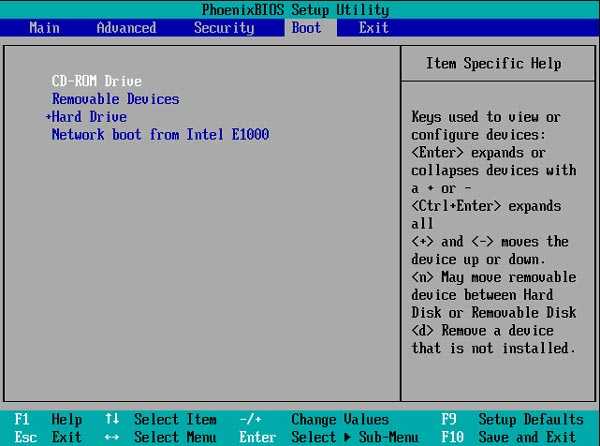
Шаг 4
Сбросить пароль
После входа в «Среду предустановки Windows» сброс пароля Windows начнется автоматически. Выберите Windows 7, где вы хотите обойти пароль администратора.
Если ваш Windows 7 был создан несколькими администраторами, то вы можете выборочно выбрать пользователя, как вам нравится, нажав на него.
Затем нажмите «Сбросить пароль» и выберите «Да». И нажмите «Перезагрузить», чтобы запустить компьютер с Windows 7. После этого вы обнаружите, что пароль выбранной учетной записи будет удален из Windows 7.
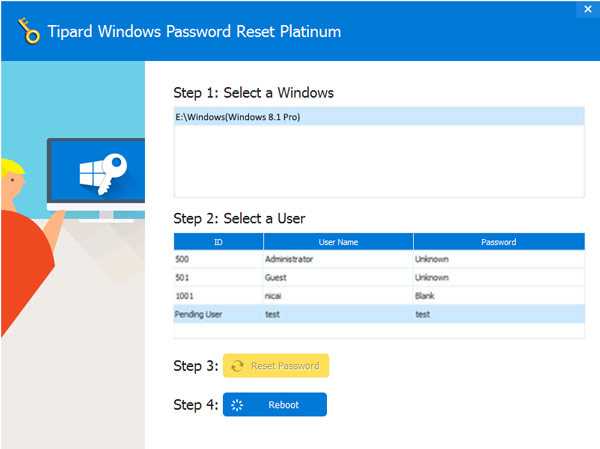
Советы:
1. Если вы хотите обойти пароль только в Windows 7, вы можете сделать это на этом шаге. Если вы хотите добавить другого администратора для своего Windows 7, вам нужно выполнить больше шагов, как показано ниже.
2. Это программное обеспечение также поможет вам обойти пароль администратора в Windows 10/ 8 / Vista / XP и многое другое.
Еще инструменты для восстановления пароля для Windows, проверьте это здесь.
Друзья Александра то и дело хвастаются, что зарабатывают деньги на операциях с ценными бумагами, убеждая его, что это гораздо выгоднее депозитов.
Но Александр никогда раньше не инвестировал и плохо разбирается в фондовом рынке, да и вообще он не склонен к риску. Какие шаги ему стоит предпринять, если он все же поддастся уговорам и решит попробовать инвестировать на фондовом рынке?
Выберите все верные ответы
Пройти бесплатное обучение для начинающих инвесторов
Открыть брокерский счет, спросить у друзей, во что они инвестируют, и можно начинать самому
Для начала: выбрать пассивную стратегию инвестирования (например, используя коллективные инвестиции)
Не нужно ничего делать, инвестиции — это большой риск. Если получилось у друзей, это не значит, что получится у вас
Способ №4 – при помощи параметров Windows 10
Заходим в меню «Параметры» системы и в ней выбираем раздел «Учетные записи». Далее нам нужна категория «Семья и прочие пользователи». Здесь в нужном нам разделе формы выполняем один клик на имени юзера. Появляется кнопка «Изменить тип учетки». Жмем на нее.
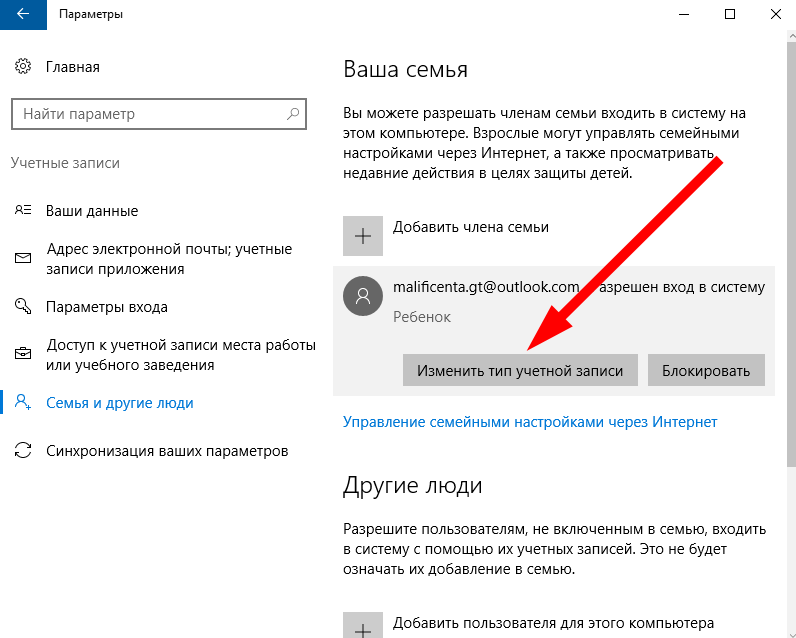
В результате таких несложных манипуляций на экране появляется миниформа с выбором типа учетной записи. Выбираем из списка пункт «Администратор» и подтверждаем свое решение, кликнув ОК.
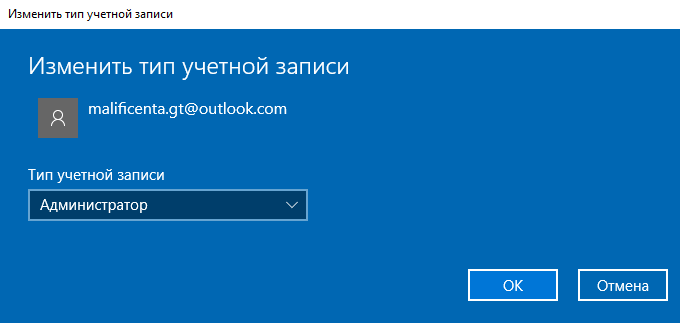
Теперь все, что нам остается, — это залогиниться в систему под этим пользователем и пользоваться всеми преимуществами расширенных прав суперпользователя.
В этой статье я описал несколько практичных способов войти под администратором в ОС Виндовс 10. По сути, такие права могут понадобиться, если вы часто устанавливаете новые приложения, чистите реестр, меняете параметры операционки. Во всех иных случаях прав обычного пользователя может оказаться вполне достаточно, и вы можете успешно работать и без привилегий администратора.
Во все версии Windows, которые появились на свет позже Windows XP, войти в систему с правами Админа не так-то просто. Это легко объяснимо тем, что учетная запись, имеющая права Администратора поставлена на блокировку. Почему ее заблокировали? На самом деле ответ прост — пользователи, вошедшие в систему под данной учетной записью, подвергают неоправданному риску всю систему. Сделав неосмысленные изменения, пользователь может «положить систему на лопатки», либо жестко ей навредить.
Рассмотрим подробнее, почему не стоит заходить под Админом, работая на компьютере. В руках Администратора находится вся операционная система, то есть, он способен влиять на систему посредством различных настроек. Любопытные или неопытные пользователи, сами того не осознавая, могут навредить операционной системе. К примеру, перенастроить реестр.
Иногда случаются ситуации, при которых крайне важен вход в систему именно под Администратором. Думаю, не стоит останавливаться на вопросе, зачем это делать? Как было сказано ранее, с записи Администратора в ваших руках сконцентрированы настройки всего, чего душа пожелает.
Итак, мы постепенно подошли к рассмотрению самой процедуры, выполнив которую не сложно войти с Администраторскими правами в систему Windows 7. Сама же учетная запись должна быть в составе группы администраторской учетной записи
Аккаунт Microsoft
Возможность входа в систему через учетную запись Майкрософт присутствовала еще в Виндовс 8. Она была перенесена последнюю версию операционной системы. Возможности локального пользователя и «учетки» Microsoft
в определенных моментах различаются, причем в пользу второй.
Одна из важнейших особенностей — простой способ восстановления данных для авторизации, если они были утеряны. Все делается на официальном сайте разработчика, не надо вводить команды в консоль, использовать живой образ ОС и применять прочие манипуляции.
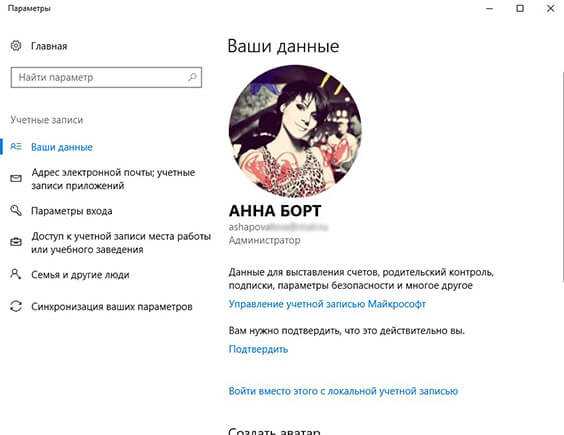
Еще можно отметить, что вместе с авторизацией Microsoft
открывается доступ к множеству онлайн-сервисов. Такая учетная запись нелокальная, а значит, все настройки и данные можно переносить между разными устройствами.
Создание нового пользователя
Создать учетную запись Win 10 в действительности довольно просто. Для этого нужно открыть программу «Выполнить». Проще всего кликнуть ПКМ по значку «Пуск» и найти ее в списке. В текстовую графу скопируйте «control
userpasswords
2». Откроется сервис управления учетными записями Виндовс. Нажмите в окне кнопку «Добавить». Если она неактивна, то поставьте галочку напротив «Требовать ввод имени…».
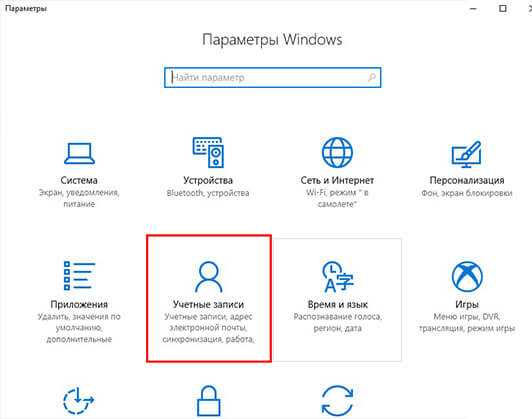
И тут появляется возможность выбора. Получится завести не только профиль Майкрософт, но и локальный профиль. Для второго варианта нажмите на надпись «Вход без…» снизу окна. А потом просто следуйте подсказкам.
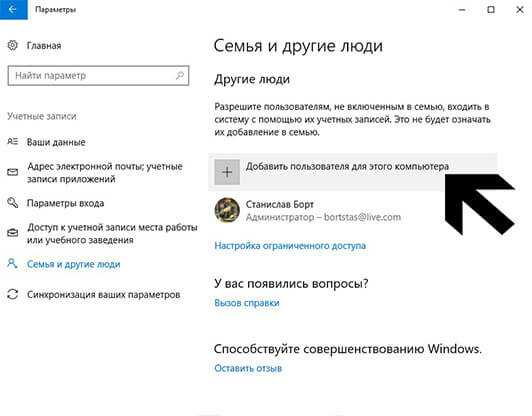
Созданный профиль получит гостевые права. Их можно расширить в настройках учетных записей, за этот параметр отвечает раздел «Семья и другие пользователи».
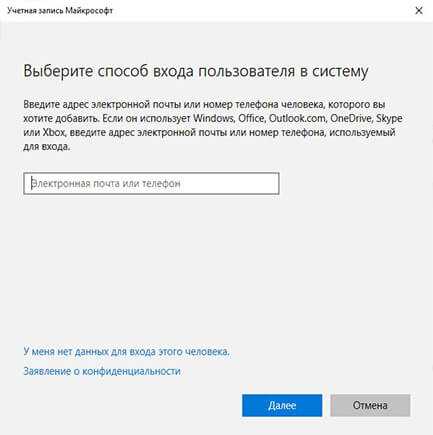
Отключение аккаунта Microsoft
В некоторых случаях требуется удалить учетную запись Майкрософт в Windows 10, перейдя на локальный профиль. В таком случае пользовательские данные будут храниться только на данном компьютере. Никакие настройки не получится перенести на другие устройства. Также возникнут большие проблемы с восстановлением пароля, если он будет утерян.
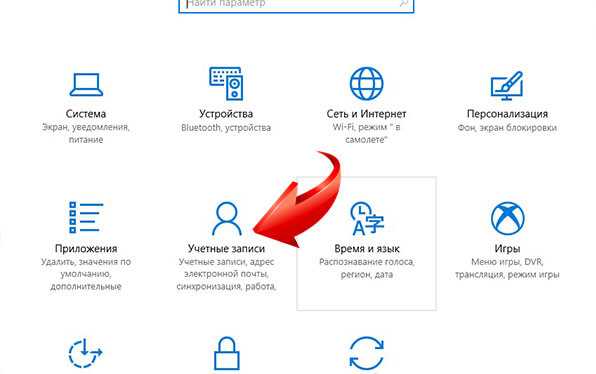
Перед началом необходимо закрыть все работающие программы и сохранить прогресс, поскольку потребуется перезагрузка ПК. Первый шаг — открытие параметров Виндовс (одновременно нажать на Win
+ I
). В открывшемся окне кликните ЛКМ на «Учетные записи», нужна категория «Ваши данные…». Затем кликните по надписи «Войти вместо этого…». Сервис запросит пароль от профиля Microsoft
. В следующем окне можно отредактировать данные для авторизации пользователя, в том числе и имя.
Как удалить McAfee антивирус с Windows 10
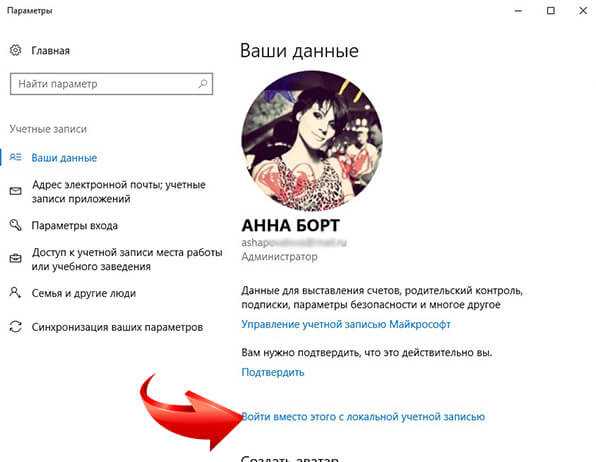
В конце система попросит вас выйти, а потом зайти под новым профилем. Теперь в ОС присутствует локальная учетка.
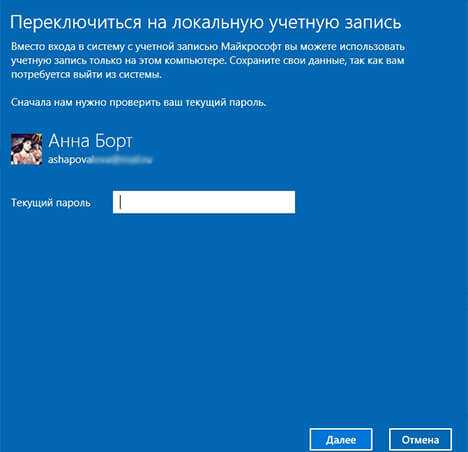
Удаление пользователя
В первую очередь необходимо выполнить все действия, описанные в предыдущем пункте, чтобы отвязать пользователя от сервисов Майкрософт. А затем уже можно удалять учетную запись Win 10. Но стоит помнить, что вместе с тем будут потеряны все пользовательские данные. Поэтому желательно заранее сохранить нужные документы.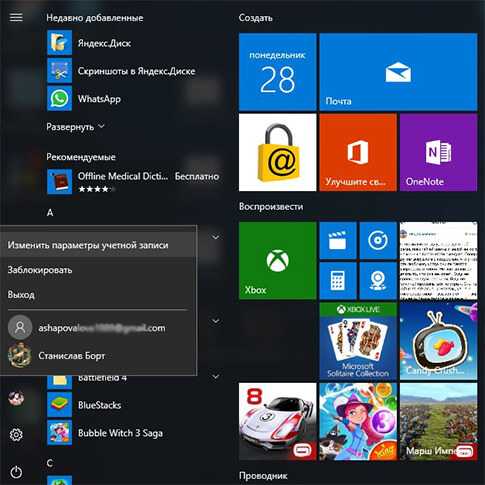
Нужно открыть параметры компьютера (в меню «Пуск» клик на иконку шестеренки или одновременное нажатие Win
+ I
). Там найдите графу «Учетные записи». За настройку данного параметра отвечает меню «Семья и другие люди».
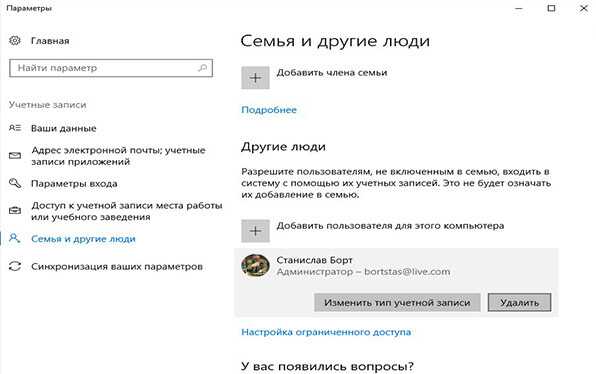
Остается только кликнуть по имени пользователя, удаление которого планируется. Появится соответствующая кнопка, нажмите ее. Возникнет предупреждение о последствиях ваших действий. Будет указано, что сотрутся все пользовательские данные, поэтому желательно предварительно сохранить все важные документы. Подтвердите удаление аккаунта и дождитесь окончания процесса.
@top-advice.ru
Эпоха электричества
Технический прогресс уверенно шагает по планете. Влияние компьютера на жизнь человека сильнее с каждым годом. Только подумайте, 50 лет назад в российских деревнях ещё не в каждом доме было электричество, а теперь очень редко можно встретить школьника без мобильного телефона в кармане.
В настоящее время вся жизнь прекращается, если электричество отключают вследствие погодных катаклизмов. Ведь вся бытовая техника работает от электричества либо постоянно, либо заряжается от электрической розетки для автономной работы.
Сейчас очень трудно себе представить, как это наши бабушки и дедушки могли учить уроки при свете керосиновой лампы. Электричество ведь проводили не за 1 день, поэтому от деревенских жителей можно было услышать следующие высказывания: «Зачем мне этот свет? Я себе куплю десятилинейную керосиновую лампу, и будет у меня в комнате светло!»
Потом они перестали отказываться, когда сравнили свою жизнь при электрическом освещении и при керосиновой лампе. Сейчас мы воспринимаем электричество, как само собой разумеющееся, а ведь первая зажженная лампочка, первый день работы радио были настоящим праздником для советских людей.
Технический прогресс не стоит на месте. В этом можно убедиться, если сравнить первые телевизоры, холодильники, мобильные телефоны, компьютеры с современными. Увеличилась также доступность бытовых приборов. 30 лет назад в магазинах записывались на очередь, чтобы купить холодильник, телевизор или автомобиль, компьютеры видели только в кино, а о посудомоечной машине даже мечтать не могли.
1. Привычные программы и предсказуемая работа системы
Как вы думаете, может смутить человека, привыкшего к Windows Media Player, интерфейс проигрывателей AIMP или VLC, несмотря на все их чудесные преимущества? И уверены ли вы в том, что измененная вами до неузнаваемости Opera нужна в качестве браузера по умолчанию дедушке?
 photo credit: jonrawlinson
photo credit: jonrawlinson
Одна моя знакомая не могла разобраться, куда сохраняются скачанные из Интернета файлы. Дело было в том, что установленный сыном менеджер закачек перехватывал их и сохранял в заданные расположения. К сожалению, сын забыл рассказать маме, как сохранять файлы на рабочий стол. Знакомая ситуация?
Таких примеров можно привести немало, но вовсе не для того, чтобы посмеяться над человеком, не умеющим работать с менеджером закачек. Мораль в том, что когда одной учетной записью пользуются люди с разным уровнем владения Windows, в проигрыше всегда оказывается менее опытный пользователь.
Кроме того, вы проявляете уважение ко всем пользователям системы, т.к. им не придется работать на ваших условиях. Они ответят вам взаимностью, если вы сделаете их работу в Windows понятнее и удобнее.
— Работа в «Учётные записи пользователей» [control userpasswords2]
Для того чтобы открыть оснастку «Учётные записи пользователей», выполните действия -> Заходим в «Выполнить» -> Вписываем — control userpasswords2 -> Жмём «ОК».(Рис.2.1)
Рис.2.1 — Выполнить — control userpasswords2
2.1. — Создание локальной учётной записи
Откроется окно — «Учётные записи пользователей».(Рис.2.2)
Для добавления нового локального пользователя нажмите кнопку — «Добавить».
Так же обратите внимание, что тут можно удалить учётную запись[выбрав учётную запись и нажав -> «Удалить», нам это сейчас не нужно, но просто имейте ввиду. Рис.2.2 — Учётные записи пользователей
Рис.2.2 — Учётные записи пользователей.
Откроется окно — «Добавление пользователя».(Рис.2.3)
Стандартная процедура добавления пользователя.. вводим что хотим.. и жмём — «Далее».
Рис.2.3 — Добавление пользователя.
В следующем окне просто жмём «Готово».(Рис.2.4)
Рис.2.4 — Добавление пользователя.
Теперь в окне «Учётные записи пользователей», появится наша, только что созданная учётная запись, с помощью неё уже можно логиниться в системе.
2.2. — Смена/Создание пароля учётной записи
В «Учётные записи пользователей», при необходимости, можно сменить/создать пользователю пароль.
Выбираем пользователя -> Жмём «Сменить пароль».(Рис.2.5)
Рис.2.5 — Учётные записи пользователей — Сменить пароль.
В открывшимся окне — «Смена пароля», вводим и подтверждаем новый пароль пользователя -> Жмём «ОК». (Рис.2.6)
Рис.2.6 — Вводим и подтверждаем пароль.
2.3. — Добавление пользователя в группу «Администраторы»
Как говорилось в начале статьи — «…вам может понадобиться внести пользователя в любую другую группу, но мы рассмотрим добавление пользователя в группу «Администраторы», тем самым сделаем нашего пользователя локальным администратором».
Приступаем.
Выбираем пользователя -> Заходим в «Свойства».(Рис.2.7)
Рис.2.7 — Учётные записи пользователей — Свойства.
В свойствах на вкладке «Общие», (Рис.2.8) мы можем изменить:
- Имя пользователя: firstdeer
- Полное имя: firstdeer
- Описание: можно не вводить.оно нужно лишь, для того чтобы, не запутаться в огромном списке учётных записей
Рис.2.8 — Свойства пользователя — Общие.
В свойствах на вкладке «Членство в группах», можно указать уровень доступа, предоставляемый этому пользователю.Внести пользователя в группу(Рис.2.9)
Сделать его обычным Пользователем, Администратором ПК, либо указать Другой уровень доступаГости, Пользователи удалённого рабочего стола…
Как мы помним мы тут собирались сделать нашего пользователя локальным администратором, поэтому у нас два пути:
- либо переключить радиокнопку на — «Администратор»
- либо переключить на — «Другой» и выбрать нужную вам группу, в нашем случае — «Администраторы»
И нажать «ОК».
Рис.2.9 — Свойства пользователя — Членство в группах.
Для того чтобы изменения «Членства в группах» вступили в силу нужно перелогиниться в системе.
На этом с «Учётные записи пользователей»control userpasswords2заканчиваем.
Для начала нам необходимо запустить командную строку с правами администратора, для этого выполните действия -> Заходим в «Выполнить» -> Вписываем — cmd -> Нажимаем на клавиатуре сочетание клавиш «CTRL»+»SHIFT»+»ENTER». Всё! Приступаем.

































