Если у вас проблемы с Touch ID
Есть вероятность, что кнопка iPad выполняет все свои функции правильно, кроме распознавания вашего отпечатка пальца. Это немаловажная проблема, поскольку Touch ID служит не только для разблокировки устройства, но и для совершения платежей с помощью Apple Платите или получайте доступ к приложениям и веб-сайтам без необходимости вводить пароль вручную.
Первое, что мы советуем вам, это стереть все зарегистрированные отпечатки пальцев, что можно сделать в Настройки> Touch ID и код. Затем повторно зарегистрируйте свои отпечатки пальцев и посмотрите, работает ли это. Ваш палец должен быть чистым и сухим, чтобы не было трудностей с распознаванием. Если он по-прежнему не распознает вас даже после перезапуска iPad, рекомендуется обратиться в службу технической поддержки, чтобы узнать мнение специализированных технических специалистов.
Дополнительные настройки для виртуальной кнопки
Технология Assistive Touch предусматривает большое количество установок и может использоваться для имитации разных действий. Чтобы получить доступ к этим возможностям, перейдите в «Настройки», кликните по вкладке «Основные», далее «Универсальный доступ» и выберите пункт Assistive Touch.
Настройка действий
Это отдельный пункт, в котором можно для каждого касания настроить свои определенные действия. Всего предусмотрено 4 варианта касаний:
- Одиночное – один раз нажали и получили результат;
- Двойное – необходимо быстро кликнуть 2 раза по виртуальной кнопке;
- Долгое нажатие – нажимаете и держите палец на кнопке, пока не появится результат ваших действий;
- 3D-Touch – усиленное нажатие для вызова действия, связанного с 3D-Touch.
Для каждого из перечисленных касаний можете назначать свои определенные операции, которые будут осуществляться. Например, можно одним кликом вызывать меню, запускать определенное приложение, осуществлять покупки в Apple Pay, перезапускать устройство и многое другое.
Также для долгого нажатия можно задавать свою длительность. По умолчанию этот параметр равен 0,75 секунды. У двойного нажатия есть параметр ожидания, который тоже настраивается по времени и по умолчанию составляет 0,30 секунд. Оба параметра, несмотря на то, что имеют свои настройки по времени, деактивированы.
Еще один важный пункт настройки – это меню верхнего уровня. Это именно тот список иконок, который появляется при одиночном нажатии на виртуальную клавишу. По умолчанию в iOS 12 здесь расположено 6 значков, однако их количество можно увеличить до 8, в результате чего они будут располагаться в виде квадрата. Уменьшить же можно вплоть до 1 значка. Если вы случайно настроили значки не так, как вам хотелось, достаточно нажать кнопку «Сбросить», и на экране появится стартовый набор из 6 иконок.
Здесь же вы сможете настроить и внешний вид кнопки, а точнее, ее контрастность. В пункте «Непрозрачность в покое» можно выбрать, на сколько процентов будет непрозрачной кнопка в состоянии покоя. По умолчанию данный параметр составляет 40%.
Для чего нужна кнопка «Домой», или «Home», на айфоне
«Домой» — это клавиша, с помощью которой осуществляется управление смартфоном. Настройка подразумевает включение и отключение ее функций, а также назначения специальных возможностей. На данный момент «Home» есть на всех айфонах моделей до 8+.

На iPhone 7 впервые появились сенсорные кнопки «Home»
К сведению! Зачастую клавиша используется для возврата на главный экран, а также для закрытия сторонних приложений.
Помимо этого, настроить устройство пользователь может под свое управление. Хоум на айфонах, помимо стандартных функций, выполняет следующие:
- включает управление голосом;
- активирует софт;
- снимает блокировку и запускает меню виджетов;
- закрывает приложения;
- открывает раздел меню с показом всех имеющихся приложений.

Функциональные особенности клавиши зависят от версии операционной системы
С выходом широкоэкранных моделей (6 и 6 +) многие пользователи отметили, что держать телефон в руке и дотягиваться до нужных иконок стало проблематичней. Чтобы облегчить работу со смартфоном, была внесена функция «Удобный доступ». Кратковременное касание к клавише «Домой» уменьшает рабочую область экрана и съезжает вниз на несколько секунд.
Обратите внимание! Однако пользоваться этим нововведением начинают не все. К тому же, некоторым пользователям случайное уменьшение экрана только приносит неудобства, поэтому функцию «Удобный доступ» приходится отключать
Чтобы это сделать, необходимо зайти в настройки айфона и открыть меню «Универсальный доступ». Здесь следует деактивировать переключатель в разделе «Удобный доступ».
Также в настройках можно регулировать скорость нажатия на кнопку. Это особенно удобно для пожилых людей, а также маленьких детей, которые не могут делать нажатия в быстром темпе. Через меню универсального доступа можно выбрать подходящую скорость: быстро, медленно или очень медленно.
Пользователи, которые часто держат смартфон в руках, не раз замечали, что по неосторожности включается голосовой помощник Siri. Чтобы избежать случайного появления, рекомендуется отключать ее через настройки
Включение кнопки «Домой» на старых iOS
Когда вы решились на то, чтобы начать пользоваться виртуальной кнопкой «Домой», настало время узнать, как вывести кнопку на экран айфона. Алгоритм выведения данной клавиши на экран телефона достаточно прост:
- На смартфоне открываем приложение «Настройки».
- Переходим на вкладку «Основные», пролистываем вниз и нажимаем на пункт «Универсальный доступ».
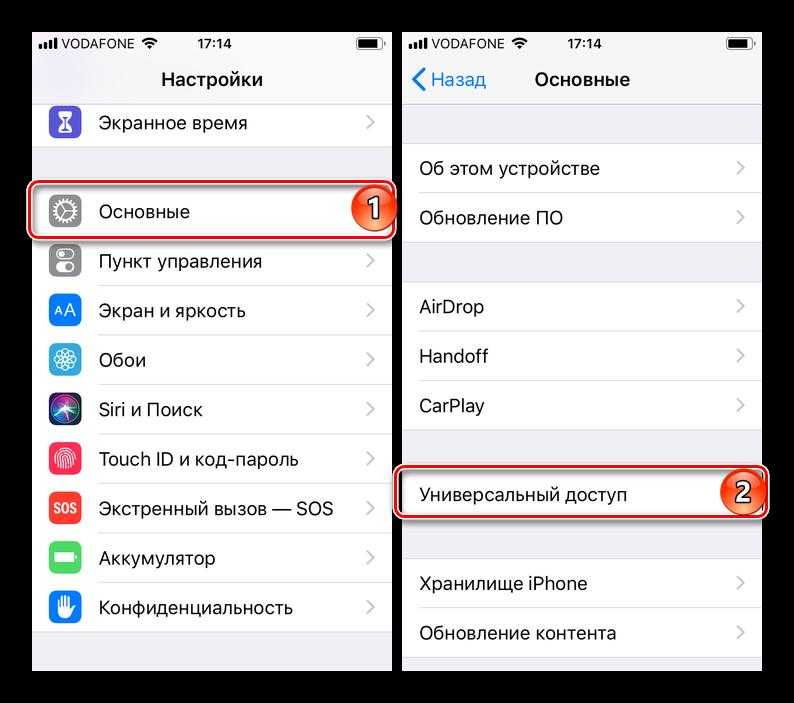
- В открывшемся окне находим подраздел «Взаимодействие». Здесь кликаем на пункт AssistiveTouch.
- Передвигаем неактивный переключатель вправо. На экране телефона должен появиться значок с белым кругом — это меню действий. Нажав на него, можно будет выбрать кнопку «Домой» или любое другое из предложенных действий.
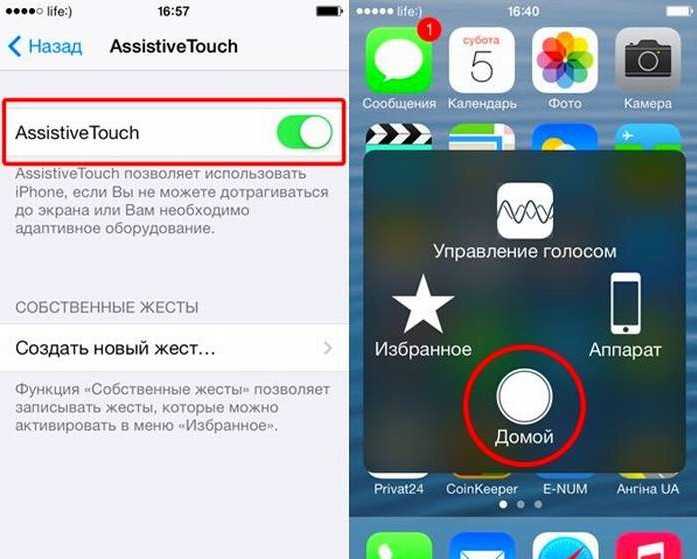
Кнопки Хоум и Повер на айфоне
Итак, ну начну пожалуй с того, что эти две кнопки можно найти как в самой первой модели iPhone, так и самой новой. Думаю этот вариант управления устройства всем по нраву.
Кнопка POWER. Этой кнопкой выполняются такие две главные функции как блокировка и выключение устройства. Со временем, положение немного изменилось. До iPhone 6 она находилась сверху, но потом пришлось перенести на правую сторону из-за большой диагонали экрана.
Ведь дотянуться смог бы далеко не каждый и управление устройством одной рукой стало бы вообще нереальным.
По дизайну немного менялась в зависимости от корпуса, но в целом это все та же кнопка, которой вы пользуетесь абсолютно каждый день. И к счастью, из строя выходит достаточно редко.
Кнопка HOME. Ее вы можете найти на лицевой части устройства внизу. Именно она помогает возвращаться на главный экран или вызывать мультизадачность. Именно она стала символом узнаваемости iPhone и прочих устройств Apple. Еще используется для считывания ваших отпечатков и на сегодня, для разблокировки.
Самые глобальные изменения произошли начиная с айфона 5S, когда добавили Touch ID и из-за этого пришлось убрать известный квадратик.
Второе изменения произошло не так давно и теперь мы можем наблюдать, начиная с айфона 7, сенсорную кнопку Home. Работает совместно с технологией Taptic Engine.
Выход из строя этого элемента происходит не так и часто, хотя как по мне, то наверно его меняют чаще всего. Ведь физическое нажатие большое количество раз дает о себе знать.
Но теперь забываем об этом, ведь кнопки как таковой уже и нету. Есть просто область, которая заменяет ее и делают ее функции.
Замена как кнопки Хоум так и Повер обходится владельцам весьма не дешево, поэтому многие стараются нажимать их весьма аккуратно, с первых дней использования.
Мне кажется, что вы искали где находятся кнопки из-за того, что вам просто нужно перезагрузить ваш iPhone. Если я прав, то возможно пригодится этот материал Что делать, если завис iPhone .
Если нет, то пишите причину прочтения материала. Мне будет весьма интересно и возможно, если будут вопросы, то смогу помочь.
iPad в строительстве
Хорош iPad и в строительстве. Для него существует много тематических приложений, например, SketchUp, Revit, BIM-360 и многие другие. Все это позволяет не только набросать идею, что называется ”на салфетке”, но и показать ее заказчику непосредственно на объекте. Конечно, можно показать и на ноутбуке, но именно iPad существенно удобнее, если вы не сидите за столом. Да и AR делает свое дело.

На iPad легко представить, как будет выглядеть объект еще до окончания строительства.
Таким образом, можно сказать, что за свою историю iPad перерос простое средство потребления контента и стал настоящим инструментом для его создания. Подтверждением этого можно считать слова известного современного художника.

Схемы, чертежи… Все на одном экране.
Лично у меня не получилось сделать планшет своим основным рабочим инструментом, но я предъявлял к нему слишком специфические требования. Расскажу об этом чуть ниже.
Если кнопка сломана или у вас есть подозрения на это
Если на кнопке «Домой» есть явные следы неисправности, мы должны сообщить вам, что, к сожалению, вы не сможете исправить это. Кнопка может даже быть повреждена, хотя это и не заметно, поскольку, если iPad получил недавний удар, очень вероятно, что он оставил поврежденный компонент. В этом случае лучше всего обратиться в службу технической поддержки Apple или в авторизованную службу технической поддержки (SAT). В этих местах они смогут точно определить причину проблемы и предложить решение, которое в большинстве случаев включает в себя предоставление вам iPad в качестве замены вашему, поскольку Apple обычно не ремонтирует компоненты своих планшетов и предлагает эти решения.
Siri
Выберите аудиовход Siri
Если ваш автомобиль оснащен встроенным громкоговорителем или у вас есть Bluetooth-аксессуар с микрофоном и динамиками, вы можете выбрать, какой из них будет использован для команд Siri.
Когда вы нажимаете и удерживаете кнопку «Домой» на iPad, вы увидите значок «>» справа от основной кнопки Siri. Нажмите на него, и вы увидите меню всех различных входов, которые может использовать ваш iPhone. Выберите тот, который вы хотите.
Ваш собственный IMDb
Вы, наверное, уже знаете, что можете использовать Siri не только для получения информации о том, что идет в кинотеатрах рядом с вами, но также Siri является экспертом в почти каждом кинофильме.
Вы можете не только спросить что-то о своих любимых фильмах, но также можете заставить Siri проделать серьезную работу. Например, если вам любопытно, какие актеры появлялись в фильмах вместе. Вы можете спросить: «В каких фильмах играют как Сьюзан Сарандон, так и Тим Карри?» И Siri ответит: «Шоу ужасов Рокки Хоррора» и «Карапузы в Париже». Хм, как интересно.
Расставить знаки препинания
Проговаривать пунктуацию вслух не кажется естественным, но это может значительно улучшить читаемость писем, которые озвучивает Siri. Например:
Дорогой Джейсон запятая новый абзац, я работаю над этой историей Siri запятая и я ожидаю запятая что она скоро будет готова восклицательный знак
Доступна и другая интересная пунктуация: амперсанд, звездочка, все буквы заглавные или все буквы строчные (Caps Lock) и даже подмигивающий смайлик.
Как сделать Siri более безопасной
Наконец, более серьезный совет. По умолчанию Siri можно использовать даже из заблокированного iDevice, что означает, что вор может отправлять сообщения вашим контактам. Чтобы изменить это, перейдите в «Настройки» -> «Touch ID и пароль» и введите свой пароль. После доступа просто переключите Siri с Выкл на Вкл.
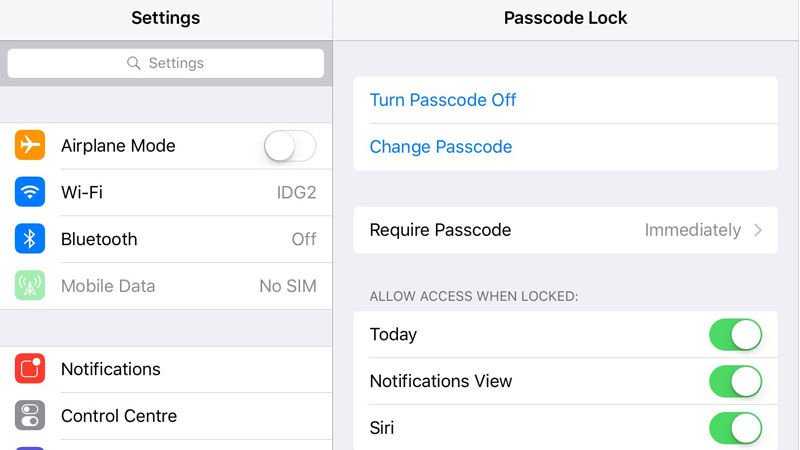
Как реанимировать телефон
Если не работает кнопка, для корректного включения нужно произвести действия по реанимации устройства. Для этого следует определить основную причину проблемы, а затем произвести несколько несложных действий:
- осуществить калибровку;
- изменить положения коннектора нажатия клавиш;
- произвести чистку кнопки химическими компонентами.
Также, может помочь в решении проблемы вывод кнопки Домой на главный экран с помощью специальной программы.
Как выполнить калибровку при неисправности клавиши
Для того чтобы произвести все действия правильно и избежать ошибок, нужно знать, как выполнить калибровку при неисправной клавише «Домой». Делать это нужно, если установлено, что причиной стал системный сбой. Произвести потребуется следующие действия:
- потребуется активировать любые приложения на 6s plus iphone или другой модели (часы, калькулятор);
- нажать и удержать кнопку питания (до момента, когда на экране высветится соответствующее приветствие или оповещение);
- через 10 секунд после того как будут произведены эти действия, система откалибрует кнопку.
В случае, когда все действия произведены правильно, проблемы должны исчезнуть.
Особенности корректировки коннектора на Айфоне
Для тех, кто владеет смартфоном 6s plus iphone или другим устройством этой линейки, необходимо знать, что избавление от проблемы производится следующим образом:
- подсоединить к девайсу кабель (в большинстве случаев, он входит в комплект со смартфоном);
- надавить на штекер около его вхождения в разъем, сразу же (одновременно) нажать на кнопку «Домой» и удержать ее;
- затем производится отсоединение кабеля от устройства.
В большинстве случаев, после этих действий, должна вернуться работоспособность кнопки.
Как включить AssistiveTouch
После активации этой функции всплывет кнопка меню. Ее можно перемещать в любой сегмент дисплея. А после этого нужно сделать щелчок по ярлыку, и меню откроется.
Непосредственное включение может быть сделано одним из этих методов:
- Зайти в основные настройки, выбрать раздел универсального доступа и сделать активным элемент Assistive Touch.
- Отправить Siri запрос о включении этой функции.
- Перейти снова в меню основных настроек, потом опять же к универсальному доступу. Но выбрать уже другой раздел – сочетание клавиш, где активировать нужный элемент.
Когда элемент сочетания клавиш будет включен, вы сможете сделать активацию или отключение Assistive Touch на любом дисплее, три раза щелкнув по кнопке домой. Для настройки скорости щелчка нужно снова обратиться к универсальному доступу и выбрать соответствующий пункт. В этом пункте нужно всего лишь задать нужные значения.
После появления на дисплее кнопки Assistive Touch, вы можете перемешать ее в любое место на дисплее – по своему усмотрению. Для открытия меню нужно просто сделать щелчок по кнопке. Для закрытия требуется нажать на нее, когда она открыта.
Как убрать кнопку «Home» с экрана Android
В смартфонах Honor и Huawei настройки позволяют скрывать интерактивную кнопку «Home», для чего нужно выполнить следующее:
- Идём по пути «Настройки» – «Система» – «Системная навигация».
- Открываем настройки навигационной кнопки.
- Теперь нужно перевести тумблер в неактивное положение, после чего «Home» на экране Android-устройства уже не будет. Чтобы вернуть интерактивный элемент, нужно проследовать тем же путём и перевести ползунок в положение включения.
Кнопка «Домой» может быть деактивирована из панели быстрых настроек, для чего свайпом сверху открываем шторку, находим здесь иконку «Кнопка навигации» и нажимаем, после чего значок изменит цвет.
Элемент навигации «Home», расположенный вместе с другими интерактивными клавишами, можно скрыть с экрана Android, используя системные настройки девайса. Один и вариантов, как убрать «Домой», предполагает следующие действия:
- Идём в «Настройки» – «Расширенные настройки».
- На вкладке «Кнопки и жесты» напротив пункта «Скрыть экранные кнопки» перемещаем тумблер в неактивное положение.
В зависимости от оболочки меню отличается, на некоторых девайсах в настройках нужно перейти в раздел «Панель навигации» и аналогичным образом перевести ползунок в соответствующем пункте.
Альтернативный вариант, позволяющий отключить кнопку «Home» на Android и/или соседствующие элементов встроенной навигации – применение Xposed Framework.
Функционал
Для чего может использоваться кнопка «Домой» на айфоне? У нее широкий спектр применения. Существует несколько вариантов нажатий на кнопку — одно, два и три. В зависимости от этого будет меняться выполняемая на смартфоне команда.
Например, на iPhone при помощи этой кнопки можно:
- разблокировать устройство;
- закрыть программу, приложение или игру;
- перейти в Recovery Mode;
- запустить виджеты смартфона или планшета;
- активировать одну из стандартных программ;
- открыть меню, демонстрирующее приложения с поддержкой многозадачности (в последних версиях iOS);
- включить и использовать голосовое управление (тройным нажатием).
Первые 4 пункта едины для всех моделей айфонов. Остальной функционал зависит от установленной операционной системы. Нередко пользователи сами могут выставить в настройках гаджета, за что будет отвечать кнопка «Домой» на айфоне. Поэтому сказать точно, зачем она используется, трудно. Достаточно запомнить, что с ее помощью происходит выход из программ, разблокировка устройства и переключение в Recovery Mode.
Дополнительные настройки для виртуальной кнопки
Технология Assistive Touch предусматривает большое количество установок и может использоваться для имитации разных действий. Чтобы получить доступ к этим возможностям, перейдите в «Настройки», кликните по вкладке «Основные», далее «Универсальный доступ» и выберите пункт Assistive Touch.
Настройка действий
Это отдельный пункт, в котором можно для каждого касания настроить свои определенные действия. Всего предусмотрено 4 варианта касаний:
- Одиночное – один раз нажали и получили результат;
- Двойное – необходимо быстро кликнуть 2 раза по виртуальной кнопке;
- Долгое нажатие – нажимаете и держите палец на кнопке, пока не появится результат ваших действий;
- 3D-Touch – усиленное нажатие для вызова действия, связанного с 3D-Touch.
Для каждого из перечисленных касаний можете назначать свои определенные операции, которые будут осуществляться. Например, можно одним кликом вызывать меню, запускать определенное приложение, осуществлять покупки в Apple Pay, перезапускать устройство и многое другое.
Также для долгого нажатия можно задавать свою длительность. По умолчанию этот параметр равен 0,75 секунды. У двойного нажатия есть параметр ожидания, который тоже настраивается по времени и по умолчанию составляет 0,30 секунд. Оба параметра, несмотря на то, что имеют свои настройки по времени, деактивированы.
Еще один важный пункт настройки – это меню верхнего уровня. Это именно тот список иконок, который появляется при одиночном нажатии на виртуальную клавишу. По умолчанию в iOS 12 здесь расположено 6 значков, однако их количество можно увеличить до 8, в результате чего они будут располагаться в виде квадрата. Уменьшить же можно вплоть до 1 значка. Если вы случайно настроили значки не так, как вам хотелось, достаточно нажать кнопку «Сбросить», и на экране появится стартовый набор из 6 иконок.
Здесь же вы сможете настроить и внешний вид кнопки, а точнее, ее контрастность. В пункте «Непрозрачность в покое» можно выбрать, на сколько процентов будет непрозрачной кнопка в состоянии покоя. По умолчанию данный параметр составляет 40%.
Safari
Как быстро получить доступ к недавней истории просмотра Safari
Нажмите и удерживайте кнопку «Назад» в Safari, чтобы просмотреть список ваших недавно посещенных страниц, и нажмите и удерживайте кнопку «Новая вкладка» (+), чтобы получить список недавно закрытых вкладок. Если этого недостаточно, и вам нужно просмотреть всю историю просмотра, нажмите значок «Закладки» (книга слева от поля URL) и выберите «История».
Как открывать новые вкладки в фоновом режиме в Safari
Safari на Mac позволяет легко открывать связанные веб-страницы на новой вкладке, поэтому вам не нужно прерывать то, что вы читаете, просто потому, что вы также хотите проверить несколько связанных элементов. Вы получаете тот же самый бонус на iOS, хотя сначала вам нужно включить его.
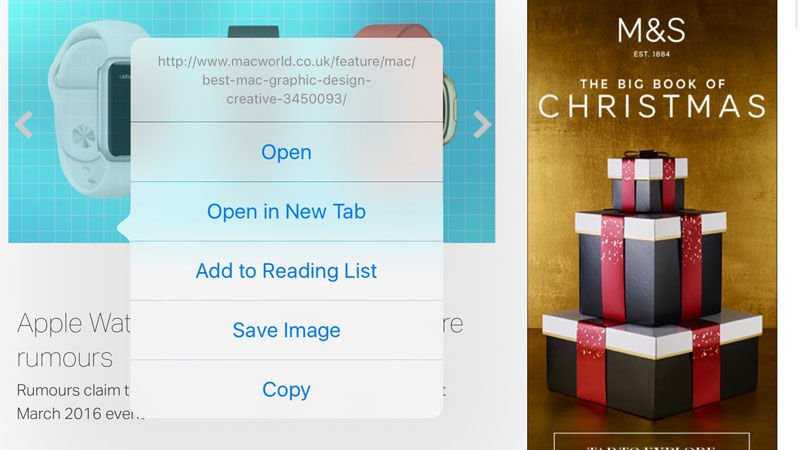
Откройте «Настройки» -> «Safari» -> «Ссылки» и выберите «В фоновом режиме». Теперь коснитесь и удерживайте ссылки в Safari, чтобы открыть их в фоновом режиме.
Как настроить вкладки iCloud
Если вы когда-либо просматривали веб-страницы на своем Mac и хотите просмотреть их на своем iPad, вкладки iCloud для вас. Эта функция синхронизирует любые открытые вкладки между устройствами, настроенными с той же учетной записью iCloud.
На iPad вы увидите значок iCloud на панели инструментов Safari. Нажмите, чтобы получить список вкладок, открытых на других устройствах, и выберите веб-сайт, который вы хотите просмотреть из списка.
Дополнительные настройки для виртуальной кнопки
Виртуальная кнопка Assistive Touch дает доступ к расширенным возможностям при нажатии. Когда на плавающий значок кликает пользователь, появляется вспомогательное меню, которое состоит из нескольких параметров:
- уведомления (показывает перечень уведомлений из различных приложений и сервисов);
- пользователь;
- жесты (использование встряхиваний и иных жестовых манипуляций);
- аппарат;
- пункт управления (менеджмент многозадачности);
- блокировка экрана (автоматическое отключение или включение);
- домой;
- управление громкостью звука;
- смена ориентации и включение поворота;
- съемка скриншота;
- перевод камеры в режим лупы.
Здесь можно дополнить или удалить ненужные опции, чтобы не загромождать тачскрин лишними элементами. В наличии более 10 вариантов различных событий. Однако чем более богатый ассортимент появляется на экране, тем сложнее отыскать необходимое в данный момент действие. Одна из главных опций – реализации дубликата кнопки «Домой» на Айфоне.
Зачем художнику планшет?
Не дожидаясь того, как пользователи начнут задавать этот вопрос, Apple сама на него ответила. Ответ заключался в демонстрации, которую нам показали на презентации первого iPad Pro, огромного планшета, который позволял не только рисовать, но и выполнять другие операции при помощи Apple Pencil. Ему правда тоже досталось от критиков, но это отдельная история. В конце концов, так всегда и бывает, а потом “стерпивается-слюбливается” и все пользуются.
Для демонстрации Apple успела заранее подготовить мнения людей из сферы мультипликации и других отраслей, где надо много рисовать в любом месте. Все были в восторге. Еще бы, наконец-то вышел гаджет, который позволяет рисовать почти по-настоящему. Линия почти не отставала от пера, а большой набор инструментов в специализированных программах позволял сделать то, что не сделаешь на бумаге.
Я долго не переходил на этот инструмент и вообще проигнорировал появление первого iPad Pro, хотя до этого пользовался почти всеми моделями, начиная с самого первого iPad. В случае с первой ”прошкой” я ограничился только изучением. Зато потом обновился до версии 10,5 дюймов и обзавелся Apple Pencil. Я не художник, но такой связкой очень удобно пользоваться для редактирования и обработки фотографий. Этим я и занимаюсь.
Причины возникновения неисправностей кнопки «Домой» на iPhone
Кнопка может сломаться по целому ряду причин. Среди основных выделяют:
- механические повреждения, полученные при ударе или падении;
- попадание влаги под корпус;
- загрязнение пылью и другими частицами;
- не плотно закрытый корпус;
- сломанный шлейф, который может порваться из-за падения;
- программный сбой.
Из-за попадания воды на телефон пострадать может не только кнопка «Домой», но и другие составляющие. Нередко сбои в работе появляются в результате некачественного ПО или сторонних программ, которые сказываются на функционировании устройства. В некоторых случаях халатное отношение и установка разных компонентов приводит к блокировке телефона.
Обратите внимание! В процессе эксплуатации следует осторожно относиться к смартфону, избегать ударов и падений. Обязательно устанавливать защитное стекло и носить айфон в чехле
Системные сбои быстрее устраняются
Достаточно самостоятельно изучить правила или отнести смартфон в сервисных центр, где телефон приведут в порядок в течение нескольких дней
Системные сбои быстрее устраняются. Достаточно самостоятельно изучить правила или отнести смартфон в сервисных центр, где телефон приведут в порядок в течение нескольких дней.
Некоторые пользователи жалуются на то, что отпечаток для разблокировки с помощью кнопки «Домой» не работает на морозе. Это нормальное явление, которое проходит, когда человек заходит в теплое помещение.
К счастью многих владельцев, механические повреждения встречаются гораздо реже, чем программные. В последнем случае исправить ситуацию намного легче и быстрее, что существенно снижает стоимость ремонта.
Если не работает
Как уже было сказано, упомянутый элемент управления на практике используется постоянно. Поэтому иногда владельцы «яблочной» продукции жалуются на то, что кнопка Home отказывается выполнять свои функции. К счастью, компания Apple побеспокоилась о том, чтобы все элементы управления смартфонами и планшетами были достаточно выносливыми. В большинстве случаев поломка устраняется быстро и без особого труда.
Итак, если хочется сделать кнопку «Домой» на айфоне рабочей после какого-нибудь сбоя, необходимо:
- Почистить элемент управления и смазать его. Лучше всего для данной цели использовать специальные смазывающие жидкости и спирт.
- Откалибровать кнопку. Для этого открывается любое системное приложение (скажем, календарь), после чего необходимо удерживать кнопку выключения смартфона до появления функционального меню. Далее зажимается кнопка Home. Держат ее до тех пор, пока меню не исчезнет.
- Откорректировать положение коннектора. Гаджет подключают к 30-пиновому шнуру, после чего потребуется легонько нажать на место подключения провода к айфону.
Все эти советы помогут вернуть к жизни кнопку «Домой», если имел место системный сбой. При аппаратном повреждении придется заменить элемент управления. Желательно прибегнуть к помощи специалистов. Они без проблем заменят кнопку и вернут ей работоспособность.
Описание кнопки и расположение
Кнопка Хоум на Айфоне располагается на самом видном месте по центру лицевой части мобильного телефона внизу экрана. Причем там расположена не только физическая кнопка, но и виртуальная. Чаще всего пользуются физической кнопкой Айфон, так как виртуальной очень неудобно использовать в холодное время года. Клавиша стеклянная у нее круглая форма, присутствует изображение в виде небольшого квадрата (иногда его нет). Это основной физический элемент управления.

Что делать, если не работает
Если сломалась кнопка, не обязательно сразу обращаться в сервисный центр, для начала попробуйте ее «реанимировать» самостоятельно. Поломка может носить как программный, так и технический характер. Для начала попробуйте почистить клавишу, используя соответствующие жидкости для смазывания и спирт.
Если это не помогло, попробуйте откалибровать клавишу:
- Откройте системное приложение.
- Далее удерживайте кнопку выключения до появления функционального меню.
- После чего зажмите Home iPhone.

Если и это не помогло – попробуйте откорректировать положение коннектора:
- Подключите мобильный к 30-пиновому шнуру.
- Далее в одно легкое касание нажмите на место соединения провода к телефону.
Чаще всего эти действия устраняют неисправность, если это не помогло, то вам придется идти в сервисный центр.

Как вывести на экран
Кнопка Хоме на Айфоне выводится на экран также легко, как сделать двойной щелчок:
- Заходите в настройки.
- Выбираете графу «Универсальный доступ».
- Далее вам надо нажать AssistiveTouch.
- В появившемся меню вы выберите нужный вам параметр, а именно «Home».
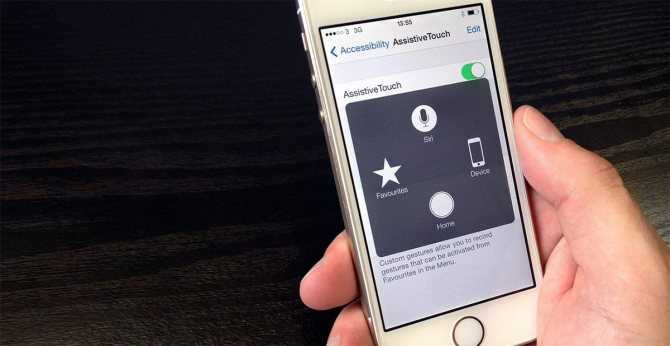
Вывод
Несмотря на возможность использования Айфона с поврежденной кнопкой блокировки, долгое время его эксплуатировать таким образом нельзя, потому что это приведет к повреждению и других электронных компонентов гаджета. Постарайтесь выполнить ремонт как можно быстрее.

Одна из распространенных поломок в iPhone разных моделей – отказ кнопки включения/выключения устройства. Ремонт в таком случае стоит недорого, но оставаться на несколько дней без любимого гаджета может не каждый.
Это и не обязательно, ведь есть способ использовать устройство и со сломанной кнопкой.
В первой тестовой версии iOS 11 разработчики добавили специальный пункт меню по пути Настройки – Основные – Выключить. Он вызывает меню выключения устройства без нажатия на кнопку питания.
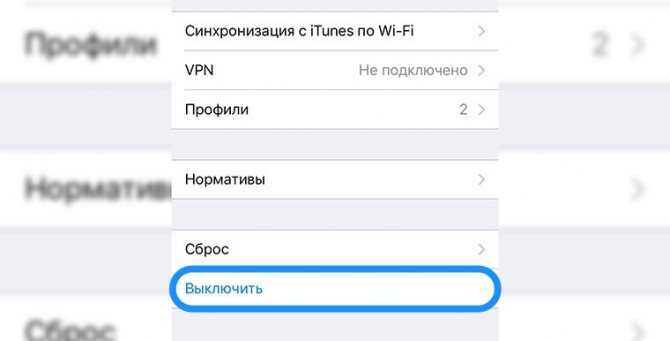
До официального релиза прошивки еще несколько месяцев, а пользоваться устройством с поломанной кнопкой можно уже сейчас.































