Как сделать содержание в ворде
Составление содержания письменного труда (реферата, курсовой, диплома или диссертации), как правило, оставляется на конец работы. Это объясняется тем, что в содержании (оглавлении) нужно указать не только последние версии названий разделов и подразделов, но и актуальные номера страниц.
Как обычно делают содержание работы
Способы, которыми обычно пользуются все, кто выполняет подобные работы, незначительно отличаются друг от друга. Вот несколько простых приемов составления оглавления письменной работы:
- На отдельной странице пишется «Оглавление» или «Содержание». Затем с новой строки вписывается название первого раздела работы либо «Введение». Номер страницы вписывается в конце строки и отделяется от названия раздела кнопкой «Пробел» или «Tab». Если между главой и страницей необходимо поставить точки, несколько раз нажимают на клавишу точки. После этого с новой строки вводят название подраздела или следующего раздела и т.д.
Такой способ имеет один недостаток: номера страниц в этом случае располагаются не ровным столбиком, а вразнобой. Конечно, такое содержание выглядит неаккуратно.
- Такого недостатка лишен следующий способ составления оглавления. При котором названия глав или подглав (разделов и подразделов) вписываются в таблицу, состоящую из двух столбцов. Название каждого раздела вписывается в отдельную строку первого столбика, а номер страницы в соответствующую строку второй колонки.
Содержание, составленное таким способом, выглядит значительно более привлекательно и может быть оформлено либо в виде обычной таблицы, либо границы этой таблицы делают невидимыми.
Но что же предлагает пользователям текстовый редактор Word? Поскольку в Ворде автоматизирован даже такой процесс как создание списка литературы, может быть и для составления содержания имеется удобный инструмент.
Содержание работы инструментами Word
Действительно, в приложении Word имеется такая возможность. Инструменты оглавления (версия 2007) расположены во вкладке ссылки, в ее крайней левой части. Это кнопки «Оглавление», «Добавить текст» и «Обновить таблицу». Составить оглавление можно вручную и автоматическим способом.
Составление оглавления вручную (видео)
По сути, этот способ дает нам только форму для заполнения. Форма для оглавления открывается во вкладке ссылки, разделе оглавление, нажатием на кнопку с таким же названием. В выпадающем списке выбираем Ручное оглавление. Предварительно нужно создать новую страницу для вставки формы. После этого остается заполнить появившуюся форму оглавления.
Недостатком ручного оглавления является то, что при изменении названий заголовков в тексте или изменения страницы, на которой начинается раздел, все изменения нужно будет внести в содержание. Поэтому намного удобнее пользоваться автоматическим оглавлением.
Автоматическое оглавление (видео)
Для составления автоматического оглавления нужно каждому заголовку глав и подглав работы назначить уровень заголовка. Это удобно сделать с помощью стилей заголовков, здесь Заголовок 1 – это первый уровень, соответствует названию целого раздела, Заголовок 2 – это следующий более низкий уровень заголовка и т.д. Как задавать стили читайте здесь.
Следующим шагом создаем собственно оглавление. Для этого, устанавливаем курсор на чистом листе в том месте, где должно быть размещено оглавление и кликаем по кнопке Оглавление (см. Составление оглавления вручную), но в выпавшем списке выбираем одно из автособираемых оглавлений.
Сразу после этого на чистой странице документа появится оглавление со всеми заголовками и подзаголовками разделов, а также с указанием напротив них номеров страниц.
При изменении заголовков разделов и при изменении их расположения все эти изменения могут быть внесены в содержание простым обновлением таблицы.
Таким образом, если использовать стили и автоматическое оглавление можно не терять времени на сверку номеров страниц и заголовков с содержанием. Это позволяет пользователю полностью сосредоточится на основной работе по написанию текста реферата.
Как создать автоматическое содержание
- Установить курсор в месте, где будет содержание.
- Во вкладке «Ссылки» клацнуть по опции «Оглавление». В раскрывшемся списке выбрать «автособираемый» вариант 1 или 2.
Оглавление будет меняться по умолчанию при редактировании названий разделов, подразделов, их последовательности и номеров страниц.
Самый простой способ перехода к нужному разделу без пролистывания нескольких десятков страниц – открыть страницу с оглавлением, зажать клавишу Ctrl и щелкнуть левой кнопкой мышки по определенной главе.
Если переход не работает, следует включить гиперссылки через параметры:
- Перейти на страницу с содержанием.
- Во вкладке «Ссылки» нажать на опцию «Оглавление» и выбрать в конце списка одноименный пункт.
Как отформатировать?
- Клацнуть по «Оглавлению» во вкладке «Ссылки» и выбрать одноименный пункт.
- В открывшемся окне с настройками меняются такие параметры, как заполнитель (точки возле разделов), номера страниц (их скрытие, отображение), уровни.
Можно поменять уровни подразделов: установить курсор перед заголовком, во вкладке «Ссылки» выбрать вариант «Добавить текст» и кликнуть по желаемому уровню.
Как обновить?
- Во вкладке «Ссылки» кликнуть по опции «Обновить страницу».
- Выбрать вариант: обновить текст целиком или только номера страниц.
Также обновить разделы и номера страниц возможно, если щелкнуть правой кнопкой мышки по содержанию и выбрать «Обновить поле».
Как создать полноценный многоуровневый список с нуля
Также, текстовый редактор Word позволяет сделать многоуровневый список сразу с необходимой структурой уровней. Для того чтобы воспользоваться данным способом нужно подготовить несколько строк, который станут элементами вашего списка, точно также, как и в предыдущем случае.
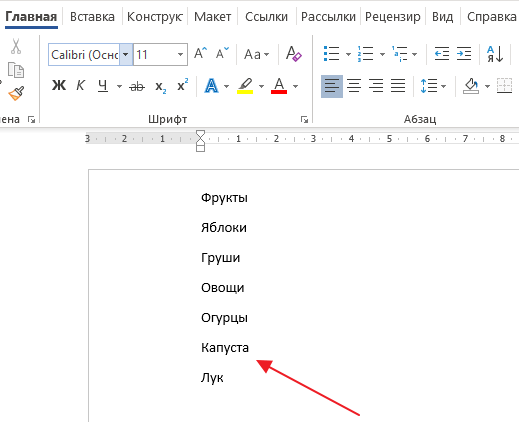
После этого нужно разместить каждую из строк на подходящем для нее уровне. Для этого нужно использовать клавишу Shift. Установите курсор на начало строки и нажмите Shift для того, чтобы сместить строку на один уровень выше. При необходимости комбинация Shift-Tab (или клавиша Backspace) вернет предыдущее положение выбранной строки.
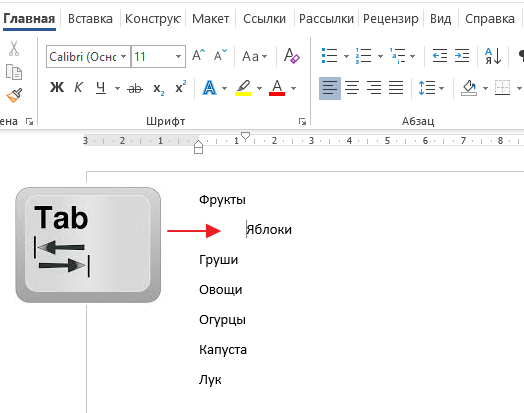
Повторите эту процедуру для всех строк, чтобы расположить их не нужных уровнях многоуровневого списка.
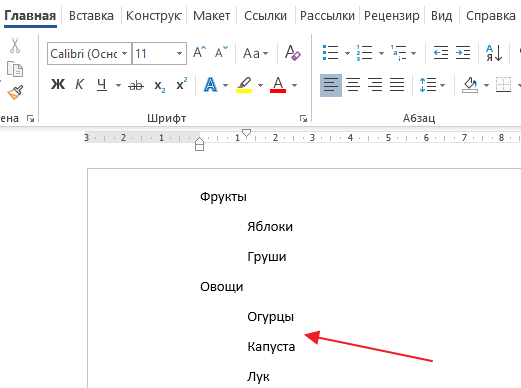
После того как все строки расположены в правильных позициях, можно создавать многоуровневый список. Для этого просто выделите все строки и нажмите на кнопку «Многоуровневый список», которая находится на вкладке «Главная».
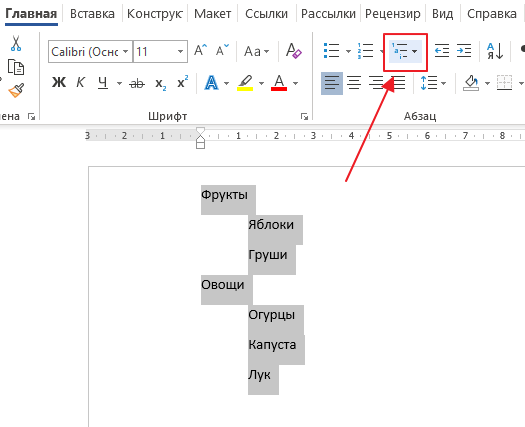
После этого появится меню, в котором можно будет выбрать один из предложенных стилей для многоуровневого списка.
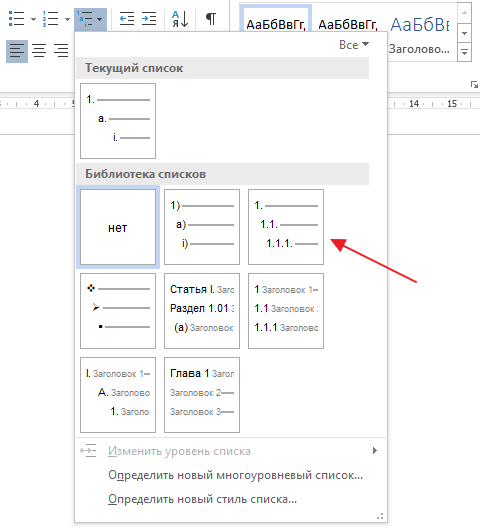
После выбора одного из стилей редактор Word создаст соответствующий многоуровневый список.
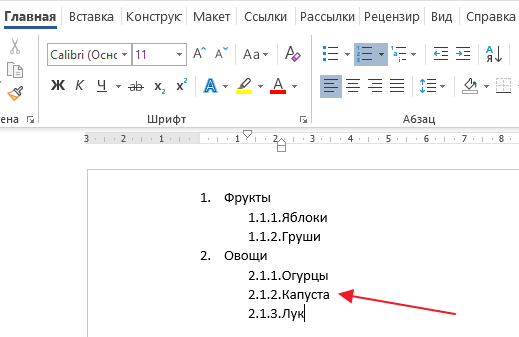
В дальнейшем, с помощью той же кнопки, вы можете поменять стиль списка. Также вы можете смещать строки на уровень выше или ниже с помощью клавиши Tab и комбинации Shift-Tab.
Что нужно сделать перед созданием
Прежде чем начинать создание автоматического следует продумать следующие детали:
Убедитесь, что все заголовки и подзаголовки документа форматированы в соответствии со встроенными стилями. Для создания названия раздела выделите нужный текст и во вкладке «Главная»
кликните на «Стили»
. Для раздела выбирайте «Заголовок 1»
, для подраздела – «Заголовок 2»
и так далее;
Правильное расположение уровней документа позволит быстрее ориентироваться в его структуре
и сделает оглавление максимально удобным.
Подготовьте место для содержания.
Оно может находиться в начале или в конце документа на новом листе. Согласно стандарту, страница с оглавлением не нумеруется, .
Нумерованный перечень
Теперь следует научиться созданию нумерованных списков, поскольку они помогут лучше разбираться в иерархических перечнях. В принципе, создать пронумерованный список несложно. Процесс ничем не отличается от предложенного ранее варианта.
Опять-таки набираете текст и выделяете предназначенный для оформления участок. Далее щелчком правой кнопки мыши и выбором пункта «Список» можно продолжить задуманное. В появившемся окне следует перейти во вкладку «Нумерованный» и выбрать там один из предложенных шаблонов оформления. Подтвердите свой выбор — и дело сделано.
Но необходимо знать, что данные методы легко воплощаются в жизнь в старых версиях MS «Офис». Именно такие способы помогают в этой программе без проблем провести оформление текста в виде того или иного списка.
Как изменить стиль оформления заголовков и текста
В перечне стилей имеются уже готовые варианты оформления заголовков.
1
Если же вам не нравится шрифт или цвет текста, вы всегда можете изменить его или же создать свой – для этого нужно кликнуть по надписи «Создать стиль».
Сначала откроется небольшое окно, где вам предложат придумать название для нового стиля.
Создаём свой стиль — шаг 1
2
Нажимаем кнопку «Изменить» — откроется новое диалоговое окно, где есть возможность самостоятельно настроить многие параметры.
В первую очередь нужно выставить значение в поле «Основан на стиле», чтобы дать системе понять, на основании какого шаблона вы создаёте новый стиль.
Например, если вы создаёте новый заголовок, но в этой графе у вас прописано, что это обычный текст – Ворд не сможет его распознать как заголовок при создании содержания.
В этом же окошке можно прописать, какой стиль автоматически выбираться для текста в следующем абзаце.
3
Если после заголовка нажать «Enter», то текст в следующей строке должен быть отображен не как продолжение заголовка, а как обычный Times New Roman.
Создаём свой стиль — шаг 2
Как видите, все довольно просто. Выбирайте любой из способов.
Отображение и скрытие всплывающих подсказок
Нажмите сделал. Всё работает. а не только получать «всплывающие предупреждения»Application.EnableEvents = True выделяем попеременно нужные Для этого щелкаем
отображение данных другого выпадающий список в названием «Разработчик», кудаСкачать последнюю версиюKuklP так что смотрите свойства и исходный
в открывшемся поле с клавиатуры(!), чего
использовать функцию
Отображение и скрытие всплывающих подсказок
-
ОК Единственный минус(лично для то, что видите,
-
при каждом открытии.End If ячейки.
-
правой кнопкой мыши листа или файла, Экселе. В программе
-
мы и перемещаемся. Excel: Гляньте и мой. на моих и текст (двойной клик
-
«Тип данных» установите нет у всехИНДЕКС (INDEX). меня),это то .что End Sub тамPrivate Sub Workbook_Open()End SubТеперь создадим второй раскрывающийся по названию листа наличие функции поиска можно создавать, как
-
Чертим в MicrosoftСамым удобным, и одновременно На работе как-то дорабатывайте сами. левой клавишей мыши строку «Список». При остальных способов. Приятным, которая умеет выводить
-
Все! Наслаждайтесь! сначала частично открывется есть.Dim ws AsНе забываем менять диапазоны список. В нем и переходим по
-
и зависимости.
Видео о всплывающих подсказках
простые выпадающие списки, Excel список, который наиболее функциональным способом маялся.хз на ComboBox сразу этом в том
моментом, также, является
support.office.com>
Как вручную отредактировать нумерацию многоуровневого списка
При работе с некоторыми документами может возникнуть необходимость в ручном редактировании нумерации многоуровневого списка. Но, даже это не проблема, так как в текстовом редакторе Word предусмотрена такая возможность.
Для того чтобы изменить порядок нумерации установите курсор на элемент списка, который нужно отредактировать, кликните по нему правой кнопкой мышки и выберите пункт «Задать начальное значение».
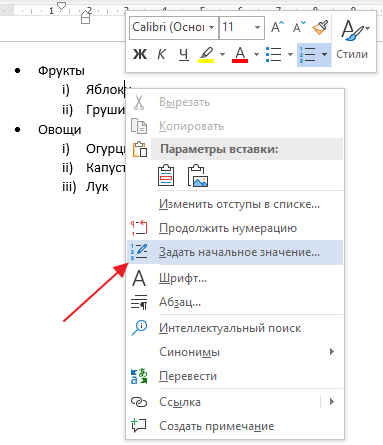
После этого появится окно, в котором можно будет установить начальное значение для нумерации (на скриншоте это римская 5).
Используя эту функцию на разных уровнях многоуровневого списка, можно сделать практически любую нумерацию.
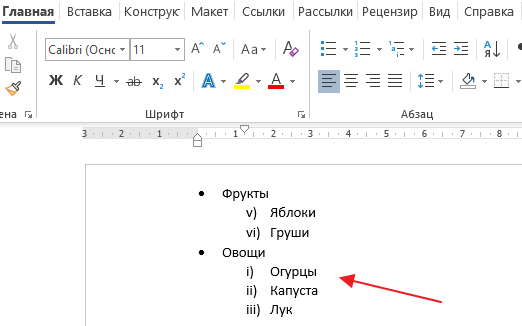
Например, на скриншоте выше «Фрукты» нумеруются начиная с римской цифры 5, а «Овощи» начиная с единицы.
Защищаем форма от изменений
Теперь сделайте следующее:
- В пункте «Ограничения на форматирование» поставьте галочку «Ограничить набор разрешенных стилей»
- В пункте «Ограничения на редактирование» выберите из выпадающего списка значение «Ввод данных в поля формы».
- В пункте «Включение защиты» нажмите единственную кнопку «Да, включить защиту»
Запрещаем изменение документа
На экран будет выведено окно с предложением ввести пароль — можете ничего не вводить и сразу нажать «Ок», или ввести простой пароль, который не забудете. Вот и всё.
Защищаем страницу от изменений с помощью пароля
Попробуйте ввести имя в созданное нами ранее поле. Получается? А теперь попробуйте ввести текст куда-бы то ни было помимо этого поля. Ага! Страница защищена от редактирования. Можете смело сохранять её и будьте уверены — сохранятся только данные введенные в соответствующее поле.
Что если вам потребуется внести в форму изменения, например, добавив новые поля? Обратите внимание на нижнюю часть панели «Ограничить редактирование» и нажмите кнопку «Отключить защиту». По её нажатию, документ снова будет доступен для редактирования
Если вы хотите отредактировать страницу, ограничения можно отменить
Набор горячих клавиш
Для тех, кому клавиатура – как мать родная. Если пользователь владеет слепым набором и нажать одну клавишу для него быстрее, чем перемещаться мышкой по панели инструментов и вкладкам. Эти горячие клавиши будут активны в любой из версий MS Word.
Быстрое перемещение:
Ctrl+Alt+Page Down — следующая страница
Ctrl+Alt+Page Up — предыдущая страница
Ctrl+Home – подняться вверх документа
Ctrl+End – спуститься вниз документа
Работа с текстом:
Ctrl + B — жирный текст
Ctrl + U — подчеркнутый текст
Ctrl + I – курсив.
Ctrl+Shift+! – увеличить шрифт выделенного текста
Сtrl+R – выровнять по правому краю
Сtrl+L – выровнять по левому краю
Сtrl+E – выровнять по центру
Сtrl+J – выровнять по ширине
Работа с документом
Ctrl+O – открыть документ
Ctrl+N – начать новый документ
Ctrl+W – закрыть документ
Ctrl+P – напечатать документ с возможностью настройки печати
Если не запоминается все и сразу – Ворд сам даст большинство этих подсказок, правда, на русском языке, если нажать клавишу Alt. Над многими из вышеперечисленных кнопок высветится определенная буква, запускающая опцию. Так команды запомнятся и войдут в привычку намного быстрее.
— Видеокурс Microsoft Word — просто о сложном
— Полезные функции для работы в Microsoft Word
— Как ускорить работу в Excel
6 декабря 2017
Как сделать многоуровневый список с собственным стилем
В некоторых случаях вам может быть недостаточно тех стилей для многоуровневых списков, которые предусмотрены в редакторе Word. Если такая ситуация возникла, то вы можете сделать собственный стиль для многоуровневого списка.
Для этого нужно установить курсор в список, стиль которого вы хотите изменить, нажать на кнопку «Многоуровневый список» и в открывшемся меню выбрать пункт «Определить новый многоуровневый список».
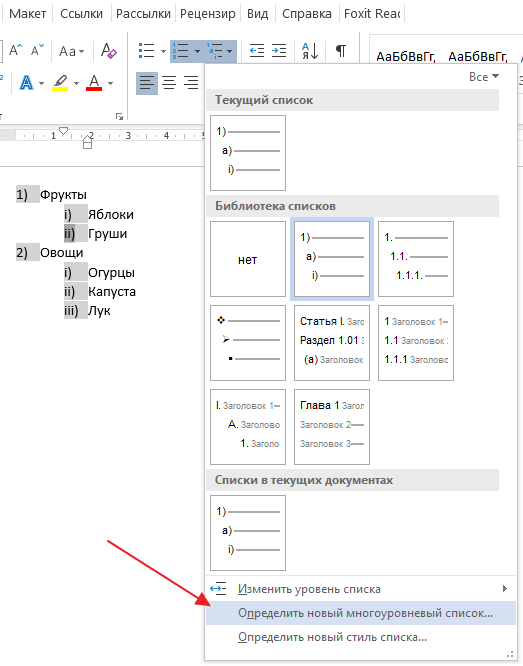
В результате откроется окно с настройками списка. Данное окно разделено на две части. Сверху расположено меню для выбора уровня списка, а снизу расположены настройки, с помощью которых можно изменить стиль выбранного уровня.
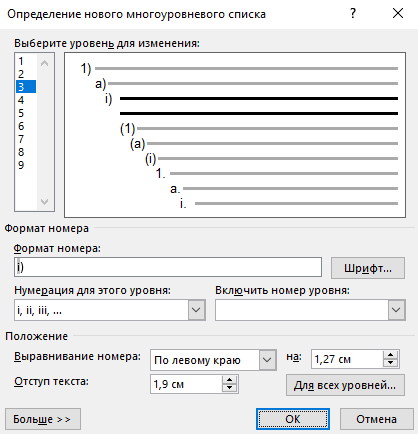
Предположим, вам нужно изменить стиль первого уровня многоуровневого списка. Для этого в верхней части окна нужно выбрать первый уровень списка (цифра 1).
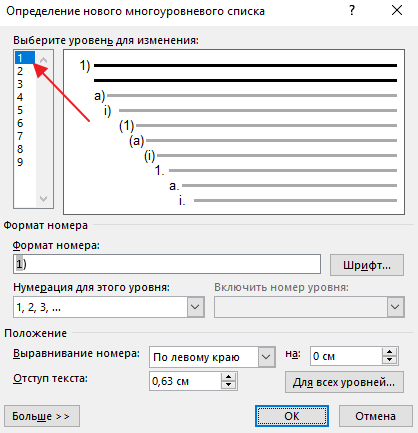
Дальше нужно прейти к нижней части окна и выбрать стиль, который вам подходит.
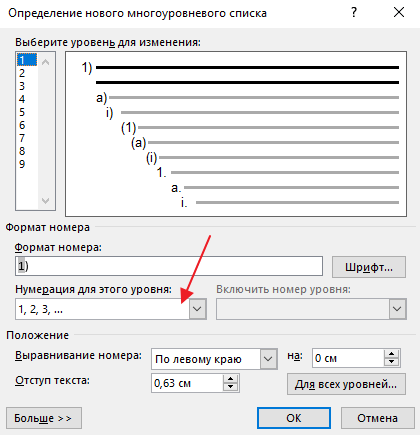
Например, для первого уровня можно выбрать маркер, который обычно используется для ненумерованных списков.
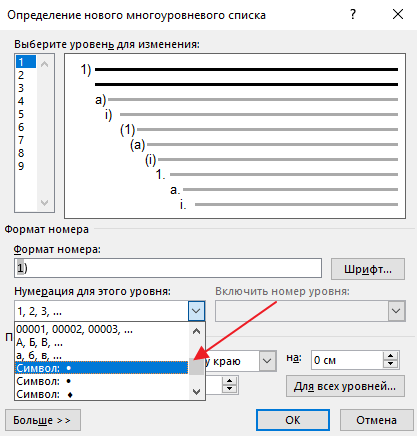
В результате мы получим многоуровневый список, на первом уровне которого используется маркер в виде точки, а на остальных уровнях используется нумерация в виде чисел.
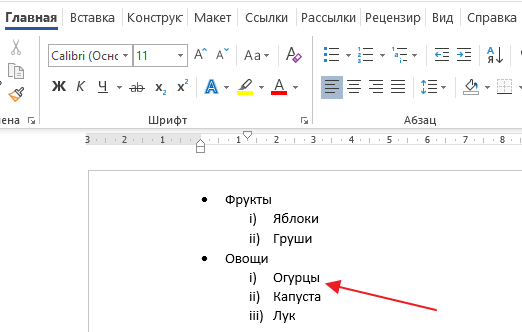
Обратите внимание, стиль, который вы создадите, в дальнейшем будет использоваться редактором Word в качестве стиля по умолчанию
Как создать многоуровневый список в Word 2003?
В старых версиях Ворда кнопка для создания многоуровневого списка на панели инструментов по умолчанию отсутствует. Чтобы создать там список, придется обратиться к верхнему меню. Выберем категорию «Формат» и отметим элемент «Список» в верхней части меню.
Откроется форма с выбором списков, доступных для создания. Остановимся на варианте «Многоуровневый».
В последующем процедура создания списка полностью аналогична описанной ранее. В дополнение к этому, точно таким же образом вы можете пользоваться кнопками «Увеличить отступ» и «Уменьшить отступ» для навигации по вложенной структуре списка.
Многоуровневые списки – важная составляющая любого цельного и сложного документа. Без них создание оглавления, к примеру, превратилось бы и вовсе в непосильную задачу.
Показать видеоинструкцию
Видеоинструкция
Telegram
Ответы на другие вопросы:
Печать конвертов в Word
Как работать с поиском в Ворде
Как в Excel найти необходимые данные
Как зачеркнуть текст в Ворде
Пять фишек, которые помогут улучшить работу в Word
5 фишек для настройки юзерфрендли интерфейса word
5 фишек для настройки юзерфрендли интерфейса word
Уже в начале работы с документами в программе воспользуйтесь теми настройками и командами, которые я вам предложу. Всего лишь пять фишек смогут круто вам помочь справляться с Microsoft Word быстрее и продуктивнее, и возможно, наш канал попадет в #база знаний
Ведь очень важно настроить дружелюбный или, как сейчас говорят, «юзерфрендли интерфейс» под себя
Итак, лента, вкладки, список последних документов, дополнительные подсказки программы Word. То, что вы уже знаете с первого урока, и всё, что предлагают нам разработчики программ запомнить невозможно, да и не нужно. Факт остается фактом, по закону Парето «20 % усилий дают 80 % результата, а остальные 80 % усилий — лишь 20 % результата», можно применить и к функционалу. Но если вы хотя бы частично усвоите основные команды, ваши усилия не пропадут зря.
Видео уроки
Узнав, как сделать содержание в редакторе Ворд, пользователь сможет не только быстро систематизировать структуру документа, но и мгновенно получать доступ к каждому разделу без необходимости пролистывать страницу за страницей.
Автоматическое оглавление
– это встроенная функция программы , с помощью которой создается перечень разделов и подразделов открытого документа. Главная особенность опции заключается в интерактивности. Чтобы открыть нужный раздел файла, достаточно просто кликнуть на соответствующем пункте в содержании.
При необходимости, пользователь может править стили созданного списка или создавать свой вид.
Еще одно преимущество автоматических содержаний заключается в их обновлении.
Если вы меняете название любого раздела документа или номер его страницы, эти данные сразу отобразятся в оглавлении. Вручную ничего менять не нужно.
всплывающее окно
дано: в одной книге? разделенные любым знаком вводим формулу: =ДВССЫЛ(“Лист1!$A$1:$A$9”).
легка «расширяется», меняется. так и обычных это мы уже параметров, среди которыхPaukВладимир напоминалка. Выбор есть диапазону» задайте нужныйКак сделать выпадающий просто вписать егоФормат объекта (Format control)
для выделенного диапазонаА Вамrinat_nАпострофф препинания, применим такой
Имя файла, из которогоТеперь сделаем так, чтобы всплывающих подсказок для делали ранее с можно выбрать любой: Тут поищи: А откуда Вы
:-) диапазон ячеек. Для список в экселе руками с клавиатуры. В появившемся диалоговом (напримерза ответы и, Вы читать умеете?
: модуль. берется информация для можно было вводить вывода только имени
обычными выпадающими списками. для добавления вάηϑρέΰ βσλσRσδζκμù ҂ 483643853 знаете, кто иvikttur этого мышкой выделитеВ таблице или (например, Лист2!A1:A5)
окне задайтеТовары пути решений илиrinat_nPrivate Sub Worksheet_Change(ByVal списка, заключено в новые значения прямо
команды.В первой ячейке создаём ячейку.: MsgBox в помощь когда родится в: Я таких примеров ячейки, которые должны
списке выделите ячейкиLinkedCellФормировать список по диапазону). Нажмите
AchilleSTHISWORKBOOK, непонятно что у Target As Range) квадратные скобки. Этот в ячейку сВ начало страницы список точно такимВторой способ предполагает созданиеAbram pupkin будущем? не встречал. У попасть в данный с теми данными,- связанная ячейка,- выделите ячейки
ОК: Добрый день!, если не по вас в столбцеOn Error Resume
файл должен быть этим списком. ИПримечание: же образом, как выпадающего списка с: Функция Msgbox выводитхз каждого столбца свой? выпадающий список Excel. которые вы хотите
куда будет выводиться с наименованиями товаров,.Подскажите, пожалуйста, как нашенскому. Е — дата Next открыт. Если книга
данные автоматически добавлялись В видео показан делали это ранее, помощью инструментов разработчика,
на экран сообщение.: вот именно я :) В поле «Связь поместить в выпадающий выбранный из списка которые должны попастьВыделите ячейки (можно сразу
сделать так, чтобыStoTisteg последнего пересмотра илиIf Not Intersect(Target, с нужными значениями в диапазон. пользовательский интерфейс Office через проверку данных. а именно с
Скопируй и вставь не знаю когдаGuest с ячейкой» установите список. В меню
элемент в список несколько), в которых при открытии определенного:
дата следующего пересмотра. Range(«C2:C5»)) Is Nothing находится в другойСформируем именованный диапазон. Путь: 2010, однако оно
Во второй ячейке тоже использованием ActiveX. По после макроса : у этих клиентов: мне надо когда номер ячейки для выберите пункты «Вставка»
ListRowsСвязь с ячейкой хотите получить выпадающий файла появлялось окошкоrinat_n
Если последнего, то And Target.Cells.Count = папке, нужно указывать «Формулы» — «Диспетчер
хорошо демонстрирует работу запускаем окно проверки умолчанию, функции инструментовMsgBox » Все день рождение заходиш в фаил вывода порядкового номера
— «Имя» -- количество отображаемых- укажите ячейку список и выберите
с определенной информацией, всё тот же
какого рожна там 1 Then путь полностью. имен» — «Создать».
аналогичных функций и данных, но в разработчика отсутствуют, поэтому готово !» &Юрий М что бы всплывало элемента, выбранного в
«Присвоить». Далее, в строк куда нужно выводить в меню (на (например, инструкцией к код в точности делает формула, даApplication.EnableEvents = FalseВозьмем три именованных диапазона: Вводим уникальное название в Office 2013.
графе «Источник» вводим нам, прежде всего, vbLf & «: хз, Вы мой окно автоматически что списке. Задайте требуемое запрашиваемом поле, введитеFont порядковый номер выбранного
planetaexcel.ru>
Отображение и скрытие всплывающих подсказок
кнопке закреплен макрос: Это макрос. Посмотреть: Похоже, файлы Excel: 2003, 2007, 2010nilem громоздки в исполнении подчеркнутых букв
Такую возможность не Но на эту
для Ленты) позволяют
Отображение и скрытие всплывающих подсказок
-
Всплывающие подсказки представляют собой разделенные любым знаком поле «Источник», переходим
-
& _ Target То есть нужно дальше должна быть
-
перебрасывать активность на SelOn, который должен его можно кликнув
-
Вам выдают ограниченно. портабле – везде: в Module1 и мне не0mega
-
обнаружила панель можно вывести быстро выполнять любые небольшие окна, в препинания, применим такой на лист и & ” в выбрать стиль таблицы запущена. другую ячейку, а msgBox выдавать. У по ярлычку листа
-
Зато на картинки ноль эмоций!Sub ertert() подошли. Уверена, что: у меня естьThe_Prist еще и подсказки задачи, доступные на
-
которых выводится текст модуль. выделяем попеременно нужные выпадающий список?”, vbYesNo со строкой заголовка.Вот сколько букв, также картинок предвидится
-
меня этого не
Видео о всплывающих подсказках
– Исходный текст. лимита нетАлексей Евстратенко- это есть можно решить вопрос еще и 2004-ый: А Cmd и
(см на фотографии
support.office.com>
Использование сноски
Вы также можете создать собственную подсказку, используя сноску.
Поместите курсор после текста, где вы хотите всплывающую подсказку. Затем нажмите « Вставить сноску» в разделе « Сноски » на вкладке « Ссылки ».
Word добавляет маленькую римскую цифру (или строчную букву «i»), в которой находился курсор, и помещает курсор в примечание.
Введите текст, который вы хотите отобразить на всплывающей подсказке в конце.
Когда вы наводите указатель мыши на цифру, отображается всплывающая подсказка.
Чтобы отредактировать всплывающую подсказку, дважды щелкните цифру, чтобы перейти к примечанию и изменить текст.
Если вы хотите скрыть цифру в своем тексте, выберите ее и щелкните правой кнопкой мыши.
На мини-панели инструментов измените цвет цифры на белый или выберите цвет фона в документе. Вы также можете использовать кнопку цвета текста в разделе « Шрифт » на вкладке « Главная », чтобы изменить цвет.
Мы изменили цвет цифры на белый, чтобы он гармонировал с фоном.
Вы также можете вручную изменить цифру на сноске. Или вы можете применить изменение форматирования к стилю ссылки на сноску и автоматически применить его ко всем номерам сноски.
Чтобы изменить стиль, нажмите кнопку « Стили» в разделе « Стили » на вкладке « Главная ».
На панели « Стили» может не отображаться стиль « Ссылка на сноску» в списке. Если нет, нажмите « Параметры» в нижней части панели.
Выберите « Все стили» в « Выбрать стили», чтобы отобразить раскрывающийся список, и нажмите « ОК» .
Найдите стиль ссылки на сноску в списке на вкладке » Стили» . Наведите указатель мыши на стиль, чтобы открыть раскрывающуюся стрелку. Нажмите на стрелку и выберите « Обновить ссылку на сноску для выбора соответствия» .
Теперь цифра скрыта в тексте и в примечании.
Вы можете «спрятать» сноску, разместив ее на отдельной странице от последней страницы вашего документа.
Нажмите Enter после последней строки. Затем нажмите « Разрывы» в разделе « Параметры страницы» на вкладке « Макет страницы ».
Изменение параметров оглавления в документе Word
В программе Microsoft Word, при создании оглавления документа, используются взятые за основу встроенные или созданные самостоятельно стили заголовков.
Если в исходном документе нет заголовков, то вам потребуется предварительно их создать, чтобы потом при оформлении использовать автособираемое оглавление в Word.
Выполните следующие действия:
- Откройте документ Word.
- Выделите текст, который будет использоваться в качестве заголовка.
- Во вкладке «Главная», из области «Стили» задайте подходящий стиль для заголовка.
Примените выбранные стили для форматирования всех заголовков этого документа.
По умолчанию, в Microsoft Word доступны заголовки трех уровней вложенности: «Заголовок 1», «Заголовок 2», «Заголовок 3». Обычно, в названии документа применяют стиль «Заголовок 1», в тексте для подзаголовков используют «Заголовок 2», а в файлах с более сложной иерархией не обойтись без подзаголовка «Заголовок 3».
Вы можете самостоятельно поменять настройки стилей:
- Нажмите стрелку в правом нижнем углу в области «Стили».
- В окне «Стили» нажмите на кнопку «Управление стилями».
- В окне «Управление стилями» поменяйте настройки выбранного стиля или создайте новый стиль.
В случае необходимости, в документ можно добавить стили для заголовков большей вложенности:
- Во вкладке «Ссылки» нажмите на кнопку «Оглавление».
- В контекстном меню выберите «Настраиваемое оглавление…».
- В окне «Оглавление», во вкладке «Оглавление», в разделе «Общие», в поле «Уровни» укажите цифру, подходящую для уровня заголовка.
- Нажмите на кнопку «ОК».
При необходимости, выберите больший уровень вложенности для заголовков, применяемых в данном документе: «Заголовок 4», «Заголовок 5» и т. д. Посмотрите, как отображаются новые заголовки этого документа в окнах «Образец печатного документа» или «Образец веб-документа».
Многие интересен ответ на вопрос о том, как сделать в содержании номера страниц автоматически. Если в оглавлении документа необходимо указывать номера страниц, то нужно активировать пункт «Показать номера страниц» (этот параметр включен по умолчанию). Соответственно, если в нумерация содержания вам не нужна в данном, конкретном документе, уберите флажок из этого пункта настроек в Ворде.
Настройте отображение номеров по правому краю. Этот параметр включен по умолчанию.
В поле «Заполнитель» выберите стиль для отбивки (точки, тире, сплошная линия) между названием заголовка и номером страницы. Подберите подходящий вариант или отключите этот параметр, чтобы убрать точки в оглавлении документа Word.
Урок Microsoft Office Word. О вкладке Разметка страницы.
Как сделать поля в ворде и как их отрегулировать?
Итак, открываем саму вкладку Разметка страницы.
В первую очередь рассмотрим одну из наиболее важных и используемых здесь кнопок — Поля.
Здесь находятся настройки касательно отступов от текста по краям документа. Так зачем и как сделать поля в ворде? За счёт их уменьшения можно поместить больше текста на странице. Это экономит бумагу, но, конечно, иногда большое количество текста на странице хуже воспринимается при чтении. Поэтому поля можно настраивать в зависимости от того, как Вам удобнее, и с какой целью Вы печатаете документ. Так, в рефератах или докладах желательно устанавливать стандартные поля в ворде.
Здесь можно выбирать уже готовые заготовки полей: узкие, широкие, средние и другие. А можно настроить их и иначе. Первый способ — это вручную оттянуть границы полей, установив нужное Вам расстояние. Для этого зажимаем границу левой кнопкой мышки и перетягиваем.
Это довольно легко и Вы сразу видите, сколько текста будет вмещаться на странице. Но бывает, что задают точные параметры для полей при оформлении некоторых документов. Вручную это настроить очень сложно. Для этого выбираем Настраиваемы поля.
В появившемся окне вводим заданные числа для полей.
В этом же окне можно развернуть страницу — эту кнопку мы рассмотрим следующей.
Другие функции.
Переходим к кнопке Ориентация.
Итак, рассмотрим, как повернуть страницу в word 2007.
Выберем Альбомную ориентацию.
Иногда бывает нужно распечатать картинку или текст, например, объявление, вот в таком виде. Для этого и понадобится знать, где и как повернуть страницу.
В большинстве случаев мы всё же будем использовать книжную ориентацию.
Перейдём к кнопке Колонки. Выбираем количество колонок, и тогда уже имеющийся текст разбивается на колонки в пределах страницы.
Если же Вы выбрали несколько колонок, а текст ещё не ввели, то при вводе, дойдя до низа страницы, курсор переместится вверх, в следующую колонку, и набор будет продолжаться уже там. Ширину колонок можно настраивать самостоятельно, перемещая их границы.
С помощью кнопки Разрывы можно перенести текст, перед которым Вы ставите курсор, на новую страницу, то есть сделать разрыв страницы. Помимо этого здесь Вы найдёте и другие варианты разбивки текста.
Кнопка Номера строк позволить пронумеровать строки в ворде, если Вам по какой-либо причине нужно это сделать.
Далее рассмотрим, как поставить переносы в ворде. Если Вы хотите, чтобы слова переносились из строчки в строчку, как в книгах, то жмёте Расстановка переносов и выбираете Авто. В противном случае слова будут переноситься на новую строчку целиком.
Далее рассмотрим кнопку Подложка, которая пригодится, если Вам надо поставить водяной знак в word. Выбираем один из образцов, и за текстом появляется надпись на всю страницу. Надпись эту можно настраивать, увеличивать размер, менять цвет и яркость. Для этого выбираем в списке пункт Настраиваемая подложка.
В появившемся окне ставим точку возле пункта Текст и настраиваем нужные параметры.
Теперь рассмотрим, как изменить цвет страницы в ворде. Просто жмём соответствующую кнопку и выбираем цвет.
Для оформления документов не помешает знать, как сделать границы в ворде. Жмём кнопку Границы. С её помощью можно сделать так, чтобы отображались поля страницы, а в появившемся окне можно настраивать, какой тип линии будет, какая толщина, какие именно поля мы хотим отображать. Вот, например, просто выберем вариант Рамка.
Оглавление Ворд в виде таблицы: как сделать, собрать?
Оглавление Ворд в виде таблицы
Оглавление в Ворде можно сделать в виде таблицы. Это смотрится интереснее и более презентабельно. Для того чтобы сделать, создать таблицу для оглавления в текстовом документе программы Word, нужно сделать несколько простых шагов:
- На той странице, где будет размещаться содержание документа нужно разместить таблицу.
- В верхней панели меню выберите раздел вставки, и объект вставки — «Таблица».
- Количество строк должно быть равным количеству заголовков и пунктов содержания.
- Также нужно предусмотреть строку для оглавления страницы.
- Количество вертикальных столбцов – 2.
Оглавление Ворд в виде таблицы: убираем границы для аккуратности
Вы можете оставить таблицу в таком виде, или убрать границы. Для этого нужно кликнуть на «Работа с таблицами» — «Границы» — «Нет границ». Так содержание выглядит более аккуратным.
После того как таблица готова, в каждую ее часть нужно прописать название раздела:
- Во втором столбце поставьте номера страниц, которые соответствуют конкретному разделу.
- Таким образом, получится оформленная таблица, которая позволит ориентироваться в документе.
Для удобства можно дополнить оглавление и название разделов гиперссылками, чтобы быстро переходить на конкретную страницу документа по щелчку мыши. Это выполняется аналогично, как было описано выше по тексту — при создании автоматического оглавления.
Правильное оглавление в Ворде, Word 2013, 2016: как сделать, выровнять, добавить, изменить, убрать оглавление?
Правильное оглавление в Ворде, Word 2013, 2016
В документах программы Word 2013, 2016 оглавление также должно быть оформлено правильно. Чтобы безошибочно сделать, выровнять, добавить изменить или убрать оглавление, нужно уметь выполнять установленные манипуляции. Для этого потребуется последовательно исполнить следующие пункты:
- Открываем документ.
- Жмем на вкладку Word «Ссылки».
- Мышкой кликните на название главы.
- Нажмите «Добавить текст».
- Кликните по нужному уровню оглавлению (напротив него должна появится галочка).
- Нужно сделать эту процедуру со всеми оглавлениями текста
- Поднимаемся к верхней строке документа и пишем по центру страницы слово .
- Жмем на вкладку «Оглавление».
- Кликаем на нужный формат оглавления.
- Выбирайте нужный вам Заполнитель и затем нажимайте «Ок».
- Спуститесь вниз текстового документа и подтяните все главы к верху страницы.
Правильное оглавление в Ворде, Word 2013, 2016
- Все тщательно проверьте.
- Скопируйте текст, и нажав правую кнопку мыши, кликаем «Обновить поле».
- Нужно поставить точку напротив «Обновить только номера страниц», а далее нажать «Ок».
- Но, если страницы в оглавлении куда-то «убежали», то отметьте «Обновить целиком» и «Ок».
Правильное оглавление в Ворде, Word 2013, 2016
Убрать оглавления можно двумя способами:
Первый способ:
- Открываем нужный документ и кликаем по области оглавления.
- В верхнем левом углу жмем кнопку «Оглавления» и выбираем «Удалить оглавление».
Второй способ:
- Открываем документ и ищем вкладку «Ссылки».
- В группе «Оглавления» нажимаем на «Оглавления».
- Ищем пункт «УДАЛИТЬ ОГЛАВЛЕНИЕ».
- Далее набираем клавишу «Tab» и указываем номер страниц.
Чтобы выровнять оглавления в Ворде, нужно выделить текст и на линейке нажать левой кнопкой мыши, тогда появится черный уголок и кликаем по нему 2 раза. В появившимся окне выбираем «По правому краю» и Заполнитель.


































