Обновите драйверы
Еще одна причина, которая может помешать успешному обновлению Windows, — это устаревшие или поврежденные драйверы. Мы рекомендуем просканировать ваши драйверы и, при необходимости, обновить их. Вы можете сделать это вручную или воспользоваться специальной утилитой для более быстрого решения. Оба способа описаны ниже:
- Щелкните левой кнопкой мыши на Меню Пуск и выберите Диспетчер устройств.
- В идеале вам понадобиться обновить все доступные устройства. Если вы видите что-то, отмеченное желтым прямоугольником, то следует обновить это устройство в первую очередь.
- Для этого щелкните на драйвер правой кнопкой мыши, выберите Обновитьи следуйте инструкциям на экране.
- Позвольте Windows найти новые драйверы и загрузить их.
Драйверы являются ключем к правильной конфигурации вашей системы. Именно они обеспечивают стабильное соединение между оборудованием и вашей операционной системой. Обновление ряда драйверов вручную может занять много времени, повторяя одни и те же шаги, раз за разом. Здесь вы можете скачать лучшую утилиту для обновления драйверов, которая сама справится с этой задачей — Driver Booster от IObit:
Стартовый экран Driver Booster Результаты сканирования Driver Booster Раздел инструментов Driver Booster
Скачать Driver Booster
Установите время и дату на автоматическое обновление.
Хотя этот метод может показаться слишком простым и бессмысленным, на самом деле он может решить ошибку 0x8000ffff. Некоторые службы Windows не могут установить правильное соединение с серверами без надлежащих настроек времени. Поэтому попробуйте сделать следующее и проверьте, помогло ли это. Если нет, то теперь вам не нужно возвращаться к этому легкому шагу и можно перейти к более сложным, описанным ниже.
- Нажмите Windows Key + I одновременно.
- Выберите Время и язык.
- In Дата и время выберите Установить время автоматически.
- После этого закройте окна и попробуйте установить обновление еще раз.
Проверьте свой Wi-Fi.
Проверьте, правильно ли работает ваш Wi-Fi. Посмотрите, подключено ли другое устройство к Интернету, и единственное ли это устройство с потоковой передачей вызывает проблемы. Если произошло временное прерывание, устройство должно самостоятельно подключиться к сети. Если этого не происходит, обязательно подключите его вручную. Если устройство подключено, но не имеет доступа к Интернету, отключите его, а затем снова подключитесь к сети Wi-Fi.
Слабый сигнал Wi-Fi также может вызвать проблемы. Устройство потоковой передачи не должно располагаться слишком далеко от маршрутизатора
Также обратите внимание на скорость вашего интернета. Убедитесь, что он соответствует требованиям к потоковой передаче Netflix
Если скорость слишком низкая, ваши видео могут не загружаться, и вы можете столкнуться с этими ошибками.
Выйдите из Netflix.
Иногда выход из вашей учетной записи Netflix помогает. После этого посмотрите, сможете ли вы воспроизвести желаемое видео.Самый быстрый способ — выйти из всех устройств с помощью веб-браузера на вашем компьютере или в приложении для смартфона. Следуй этим шагам:
- Откройте Netflix в веб-браузере или приложении и перейдите в правый верхний угол, где находится ваше имя.
- Щелкните и выберите Ваша учетная запись в раскрывающемся меню.
- Прокрутите, найдите параметр «Выйти на всех устройствах» и нажмите.
- Нажмите синюю кнопку «Выйти» для подтверждения.
- Как только вы это сделаете, войдите в систему на устройстве, с которого хотите транслировать.
Действия по активации устройства в Netflix
Хотя это не обычно, вполне возможно, что устройство, с которого вы хотите получить доступ к этой платформе, попросит вас выполнить активацию. Ниже мы расскажем, как активировать устройство на Netflix и снова войти в систему, чтобы посмотреть фильмы, сериалы и документальные фильмы.
1-Откройте Netflix на устройстве
На Smart TV, планшете, смартфоне или игровой консоли откройте приложение Netflix . Помните, что вы должны были загрузить его ранее из цифрового магазина и установить в память, чтобы иметь возможность открыть его. Найдите значок в соответствующем меню или ярлык, если он находится на ПК, и нажмите на него, чтобы открыть его.
2-откройте браузер на вашем компьютере
Теперь откройте веб-браузер, чтобы войти на официальный веб-сайт Netflix . Поскольку мы собираемся получить доступ к разделу активации вместо обычного, используйте следующий URL .
Зайдя в него, вы должны ввести адрес электронной почты своей учетной записи в первом поле и пароль во втором
Важно, чтобы, если были заглавные буквы, ставили их, так как система их распознает. После этого нажмите кнопку Войти
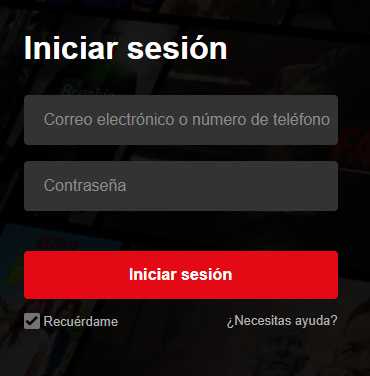
3-взять и скопировать код активации
Устройство, на котором вы хотите включить учетную запись для просмотра содержимого Netflix , теперь должно отображать по одной клавише на экран . Это код активации, поэтому запишите его и напишите в поле, которое появляется в разделе « Активировать ваше устройство » в окне браузера вашего компьютера или телефона.
Когда вы ввели его, нажмите синюю кнопку «Активировать»
На этом этапе важно, чтобы оба устройства были подключены к Интернету , поскольку в противном случае это будет бесполезно
4-наслаждайтесь Netflix!
Вы уже проверили учетную запись Netflix и проверили ее на нужном устройстве . Отныне, если нет важных обновлений или серьезных модификаций его компонентов, вы можете видеть все содержимое этой платформы с данного устройства .
Если, несмотря на выполнение этих шагов, вы по-прежнему не можете получить доступ, , рекомендуется перезапустить соответствующее устройство или выключить его и удерживать в этом состоянии в течение нескольких минут. После этого включите его снова и попробуйте получить доступ снова. Если проверка по-прежнему запрашивается, повторите все указанные инструкции и повторите попытку .
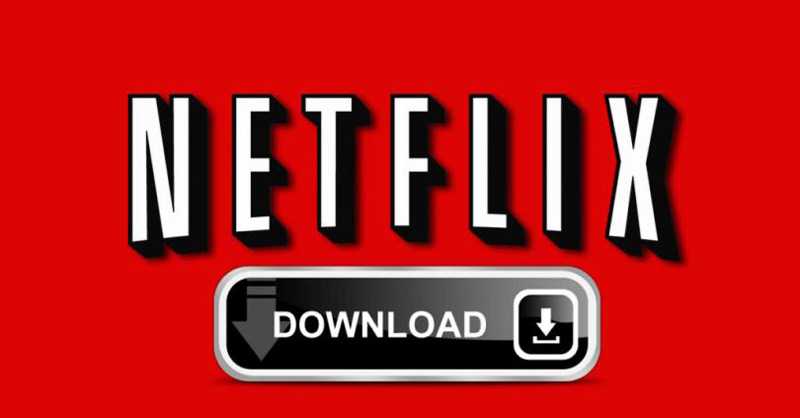
Теперь давайте решим еще одну из обычных проблем на этой платформе в отношении состояния учетных записей и их восстановления.
What Is the Netflix Error Code UI-800-3?
When you get the UI-800-3 error code on Netflix, it implies that there’s a difficulty with the app, and it must be refreshed.
Sometimes you could get the UI-800-3 error itself, or variants equivalent to:
UI-800-3 (205040): Indicates that the cached information in your streaming system must be refreshed.UI-800-3 (10018): Indicates that the cached information in your streaming system must be refreshed.UI-800-3 (307006): Points to a {hardware} difficulty.
The Netflix code UI-800-3 error is widespread with Smart TVs, gaming consoles, Roku, Amazon Fire TV, and Blu-ray Disc gamers.

We’ll present you some steps you possibly can take that will help you troubleshoot and repair the Netflix error code UI-800-3.
Что вызывает ошибку Netflix «M7703-1003»?
Пользователи сталкиваются с этим сообщением об ошибке как в операционных системах Linux, так и в Windows, и в основном это связано с настройками браузера на вашем компьютере. Сообщение об ошибке «M7703-1003» возникает в следующих случаях:
- В Google Chrome есть поврежденные или неисправные модули . Это не что-то новое и происходит постоянно и в других случаях.
- Профиль Google Chrome поврежден .
- Также известно, что расширение Widevine в Google Chrome для Netflix вызывает проблемы. Этот модуль позволяет Chrome воспроизводить аудио и видео HTML 5 с защитой DRM.
Прежде чем мы начнем с решений, убедитесь, что вы вошли в систему как администратор и имеете хорошее интернет-соединение для начала.
Решение 1.Проверка модуля дешифрования контента Widevine
Widevine — это компонент управления цифровыми правами в Google Chrome, который используется для шифрования и безопасного распространения лицензий. Он также играет роль в защите воспроизведения видео на любом потребительском устройстве. Netflix использует Widevine для воспроизведения в браузере, и если модуль отсутствует или устарел, вы можете получить сообщение об этой ошибке.
- Откройте Chrome и в адресной строке введите:
хром: // компоненты /
- Перейдите к ближайшему концу страницы и найдите запись « Модуль дешифрования содержимого Widevine ». Щелкните Проверить наличие обновлений и установите обновления (если есть).
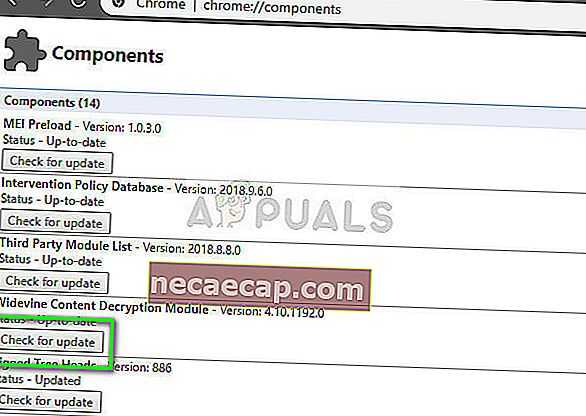
- После внесения изменений перезагрузите компьютер и попробуйте снова запустить Netflix. Посмотрите, исчезло ли сообщение об ошибке.
Если вы подозреваете, что этот модуль отвечает за сообщение об ошибке, вы можете выполнить исправление более подробно, обратившись к нашей статье Исправление: Модуль дешифрования содержимого Widevine.
Решение 2. Удаление конфигураций Chrome
Если Widevine работает должным образом, вы можете попробовать сбросить настройки Chrome
Обратите внимание, что это сотрет всю вашу историю, кеш и другие сохраненные элементы. Таким образом мы гарантируем, что в конфигурациях нет плохих файлов, которые конфликтуют с браузером, и не позволяют ему воспроизводить видео Netflix
- Убедитесь, что вы сделали копию существующих конфигураций в доступную папку, чтобы вы всегда могли восстановить, если что-то пойдет не так, как мы хотим.
- Перейдите к нашей статье Как исправить ошибку Netflix M7111-1331-2206 и следуйте Решению 1, чтобы полностью очистить всю историю браузера и полностью очистить кеш.
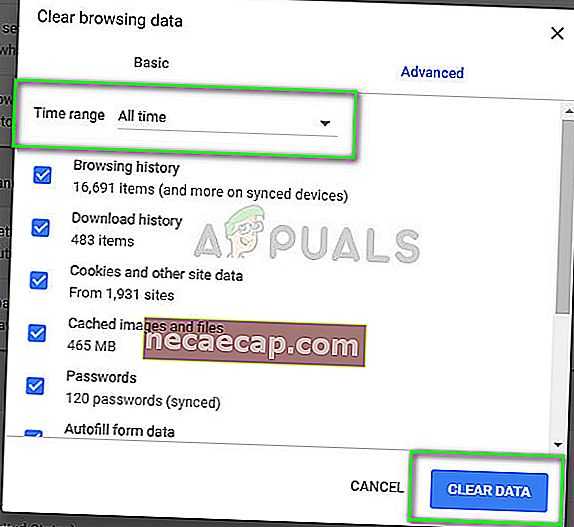
- После выполнения действий перезагрузите компьютер и попробуйте снова воспроизвести любое видео на Netflix.
Если вы используете Ubuntu и этот метод не работает, вы можете выполнить следующие шаги:
- Откройте окно терминала в своем окне.
- Введите следующую команду. Вам будет предложено ввести пароль администратора, поэтому убедитесь, что он у вас под рукой.
sudo rm -r ~ / .config / google-chrome
- Перезагрузите компьютер и проверьте, исчезло ли сообщение об ошибке.
Решение 3. Использование другого профиля
Если оба вышеуказанных метода не работают, вы можете попробовать использовать новый профиль и посмотреть, работает ли он. Используйте это решение как последнее средство, так как в этом процессе вы потеряете все свои закладки и избранное. Убедитесь, что настройки вашего профиля сохранены в соответствии с вашим идентификатором Gmail, чтобы вы всегда могли снова войти в свой профиль и загрузить все свои элементы, ничего не теряя.
- Щелкните значок профиля на панели задач Chrome, чтобы открыть настройки профиля. Нажмите Отключить перед Синхронизацией . Кроме того, нажмите « Управлять другими людьми» и, когда появится новое окно, выберите « Добавить человека» .
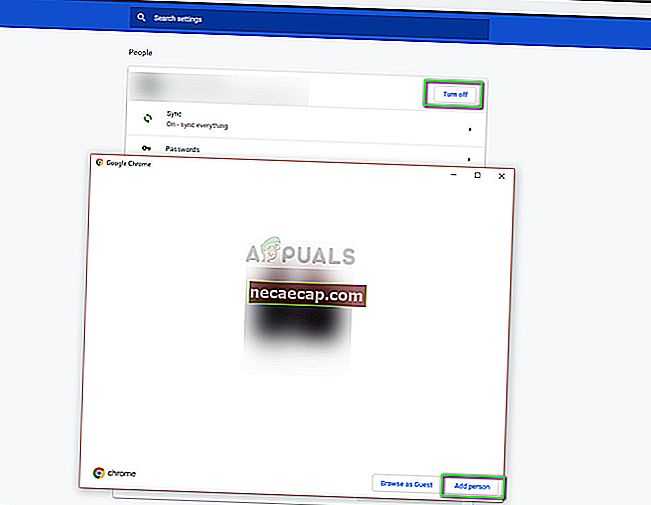
- После создания нового пользователя войдите в систему как пользователь и перезапустите Chrome. Также рекомендуется выйти из текущего профиля, чтобы удалить все существующие настройки.
Если вы используете Ubuntu, вы можете выполнить следующую команду в терминале, чтобы сделать резервную копию существующих настроек конфигурации. Когда Chrome замечает, что их нет, он автоматически создает новый.
cd ~ / .config / google-chrome / mv По умолчанию Default-bkp
Затем вы можете попытаться перезапустить Chrome, а после добавления Netflix в качестве ярлыка попробуйте запустить его.
Ни одно из этих исправлений не помогло. Что теперь?
Если ни одно из вышеперечисленных решений не помогло исправить код ошибки UI-800-3, у вас все еще есть несколько вариантов. Любопытно, что многие пользователи обнаружили, что ошибка со временем исчезает. Считается, что приложение Netflix очищает собственный кеш через определенные промежутки времени, обычно примерно каждые 24 часа. Если перезапуск или преднамеренная очистка кеша приложения ничего не дали, стоит подождать, чтобы увидеть, не возникла ли проблема.разрешится само по себе.
В противном случае вам следует обратиться в службу поддержки Netflix. Это немного хлопотно, но, поскольку вы платите за подписку, они смогут помочь вам получить доступ к услуге
Просто обратите внимание, что служба поддержки может направить вас в службу поддержки производителя вашего потокового устройства. Наконец, исключая все остальное, вы можете просто смотреть потоковое видео с другого устройства, пока код ошибки не исчезнет
Как исправить код ошибки Netflix UI 800-3
Код ошибки Netflix UI 800-3 обычно указывает на наличие проблемы с приложением Netflix на вашем устройстве или данные, хранящиеся в приложении, были повреждены. Эти проблемы обычно можно решить, обновив информацию, хранящуюся на вашем устройстве.
Выполните следующие действия для устранения неполадок и устранения кода ошибки UI 800-3:
-
Перезапустите потоковое устройство.
- Это самый простой способ исправить код ошибки UI-800-3, поэтому это должно быть первое, что вы попробуете. Если это не сработает, вы можете перейти к более сложным шагам.
-
Выйти из Netflix.
- В некоторых случаях простое изъятие Netflix, а затем вход в систему, достаточно для обновления ваших данных и устранения этой ошибки.
-
Сбросьте настройки Netflix.
- Некоторые устройства не имеют возможности выходить из Netflix. Вместо этого эти устройства позволяют сбросить настройки Netflix. Это обновит данные и позволит вам вернуться обратно.
-
Очистите данные приложения Netflix или кеш.
- Некоторые потоковые устройства позволяют очищать локально сохраненные данные или очищать кеш приложений Netflix без удаления приложения. Это довольно быстро, поэтому перед удалением следует попробовать.
-
Удалите приложение Netflix и переустановите его.
- Когда приложение Netflix не имеет возможности очищать кеш или удалять локальные данные, вам необходимо фактически удалить и переустановить приложение. Это также необходимо в случаях, когда очистка кеша не устраняет проблему.
Замечания: Код ошибки UI-800-3 может появляться на разных устройствах, а точные шаги по устранению проблемы отличаются от одного устройства к другому. Некоторые устройства позволяют вам входить и выходить из Netflix, в то время как другие имеют возможность сбросить настройки Netflix. Некоторые устройства также позволяют очищать данные или кешировать, а другие — нет.
Сводка «Netflix Error Code 4-7
Это наиболее распространенное условие «Netflix Error Code 4-7», известное как ошибка времени выполнения (ошибка). Чтобы убедиться, что функциональность и операции работают в пригодном для использования состоянии, разработчики программного обеспечения, такие как Netflix, Inc., выполняют отладку перед выпусками программного обеспечения. Тем не менее, возможно, что иногда ошибки, такие как ошибка 4-7, не устранены, даже на этом этапе.
Ошибка 4-7 также отображается как «Netflix Error Code 4-7». Это распространенная ошибка, которая может возникнуть после установки программного обеспечения. Когда это происходит, конечные пользователи программного обеспечения могут сообщить Netflix, Inc. о существовании ошибки 4-7 ошибок. Затем Netflix, Inc. будет иметь знания, чтобы исследовать, как и где устранить проблему. Поэтому, когда вы сталкиваетесь с запросом на обновление Netflix, это обычно связано с тем, что это решение для исправления ошибки 4-7 и других ошибок.
Используйте Media Creation Tool.
Другой вариант установки обновлений — через Media Creation Tool. Этот способ позволяет пользователям обновлять систему до последней существующей версии. Эта процедура не коснется ваших личных данных, а просто обновит компьютер. Для этого выполните следующие действия:
- Для начала, вам нужно скачать утилиту с веб-сайта Microsoft.
- Затем запустите загруженный файл.
- После соглашения с Правилами использования, вы увидите два варианта на выбор. Выберите Обновить этот компьютер сейчас.
- Выберите Сохранить личные файлы чтобы они не пострадали.
- Наконец, запустите процесс и дождитесь его завершения.
- Надеемся, этот метод помог вам разобраться с ошибкой 0x8000ffff. Если нет, и она продолжает возникать, переходите к следующему способу этой статьи.
Создайте новую локальную учетную запись.
Последнее, что мы советуем вам сделать, это создать новую учетную запись пользователя. Иногда это действие может восстановить определенные настройки и позволить новому обновлению установиться успешно
Также обратите внимание, что новые учетные записи не содержат данных, которые вы хранили ранее, поэтому убедитесь, что вы переместили свои файлы на новую учетную запись. После этого вы можете удалить свою исходную учетную запись и посмотреть, устранилась ли проблема
Ниже вы можете найти шаги для создания новой учетной записи:
- Щелкните правой кнопкой мыши на папку Меню Пуск и выберите Настройки. Вы также можете нажать Windows Key + I сочетание клавиш.
- Войдите в Учетные записи > Семья и другие пользователи.
- На правой панели прокрутите вниз до Другие пользователи раздела и нажмите Добавить пользователя для этого компьютера.
- Теперь выберите У меня нет данных для входа этого человека внизу.
- Выберите Добавить пользователя без учетной записи Майкрософт внизу.
- Затем введите имя пользователя и пароль для нового пользователя и нажмите Далее.
- Теперь вы можете переключиться на новую учетную запись (щелкнув на значок пользователя в Меню Пуск) и попробовать установить обновление снова.
Создать новую учетную запись пользователя
Хотя это может быть странным исправлением, многие пользователи GeForce сообщили об исправлении кода ошибки 0x0003 путем создания новой учетной записи. Чтобы это исправление сработало, удалите приложения и драйверы NVIDIA, а затем переустановите их с новой учетной записью пользователя, как показано ниже:
- Нажмите клавиши Windows + R, чтобы открыть командное окно «Выполнить».
- Введите appwiz.cpl и нажмите Enter, чтобы открыть окно «Программы и компоненты».
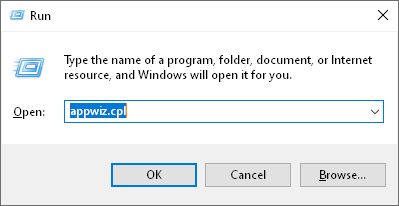
- Выберите «Имя», чтобы организовать столбец, затем найдите приложения NVIDIA.
- Для каждого приложения NVIDIA щелкните его правой кнопкой мыши и выберите Удалить. Сделайте это для каждого приложения NVIDIA в списке.
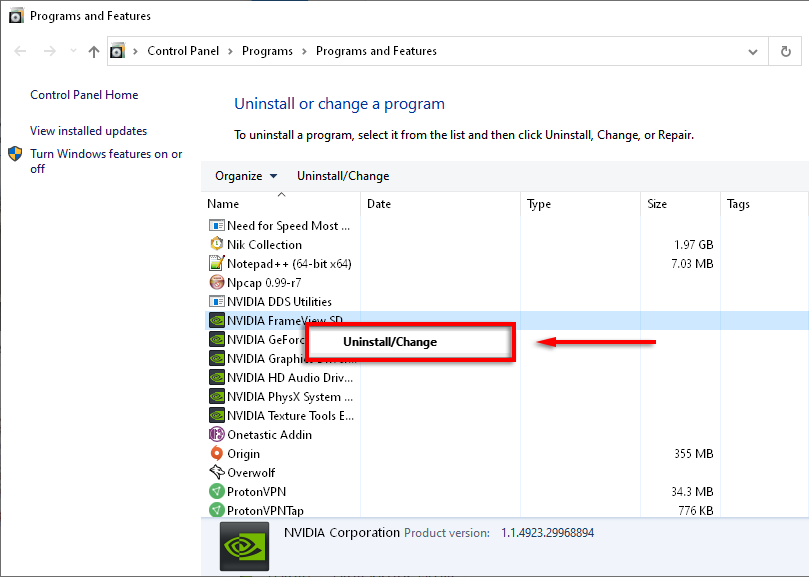
- Перезагрузите компьютер в безопасном режиме..
- Нажмите клавишу Windows + I, чтобы открыть Настройки.
- Выберите Аккаунты.
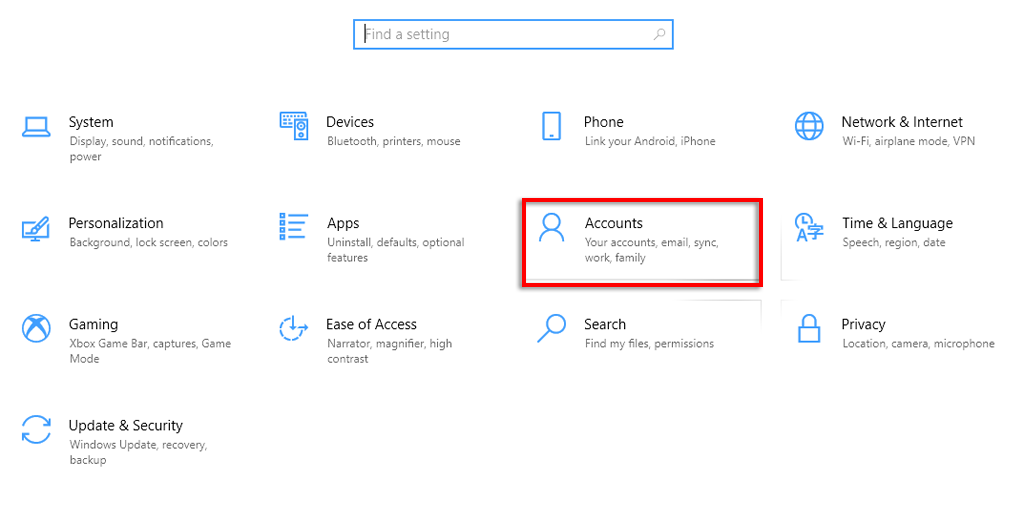
- Выберите Семья и другие пользователи.
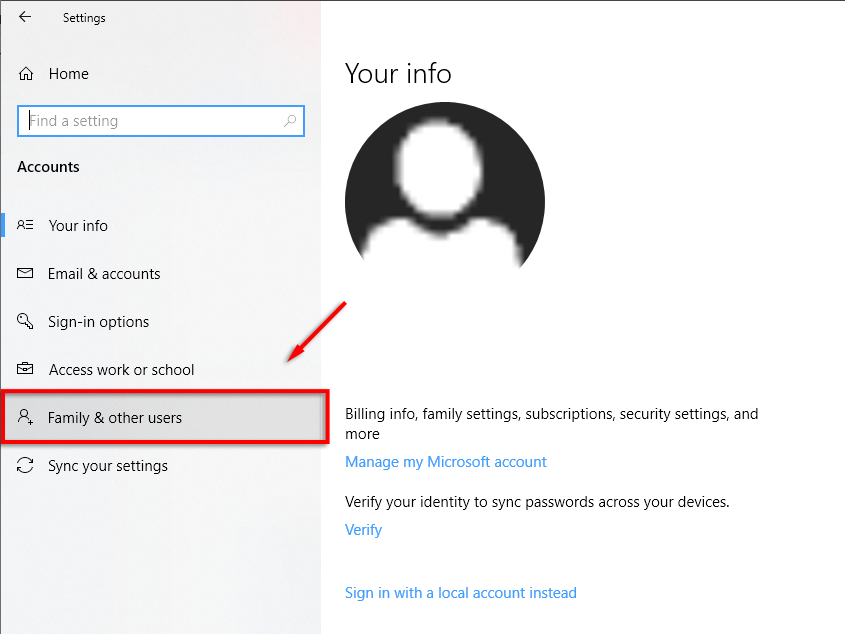
- Выберите Добавить кого-нибудь на этот компьютер.
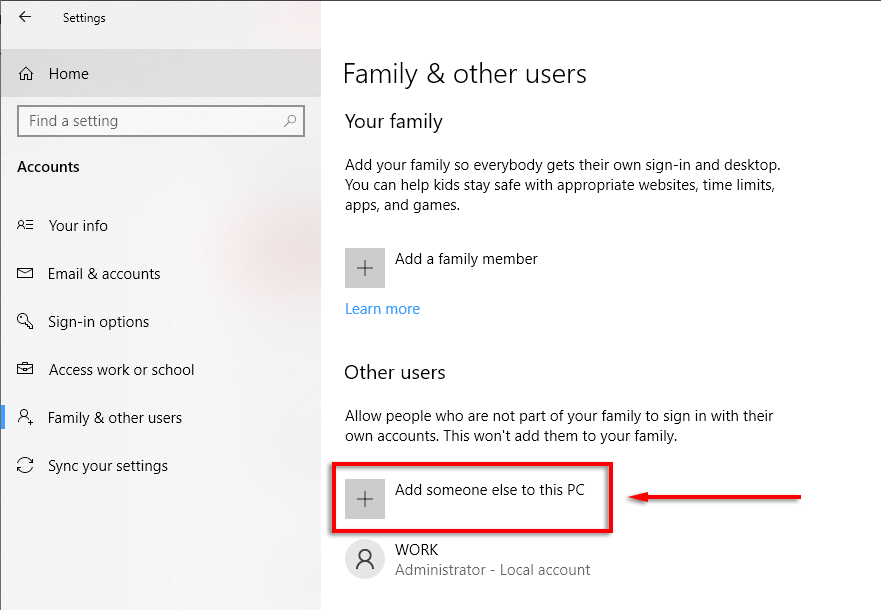
- Следуйте инструкциям мастера, пока он не скажет: «Как этот человек войдет в систему?».
Выберите У меня нет данных для входа этого человека на этой странице.
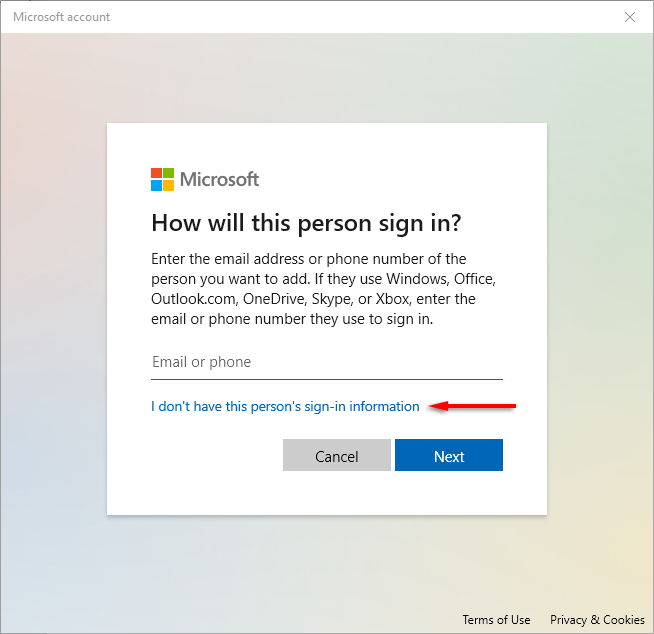
- Выберите Добавить пользователя без Microsoft.
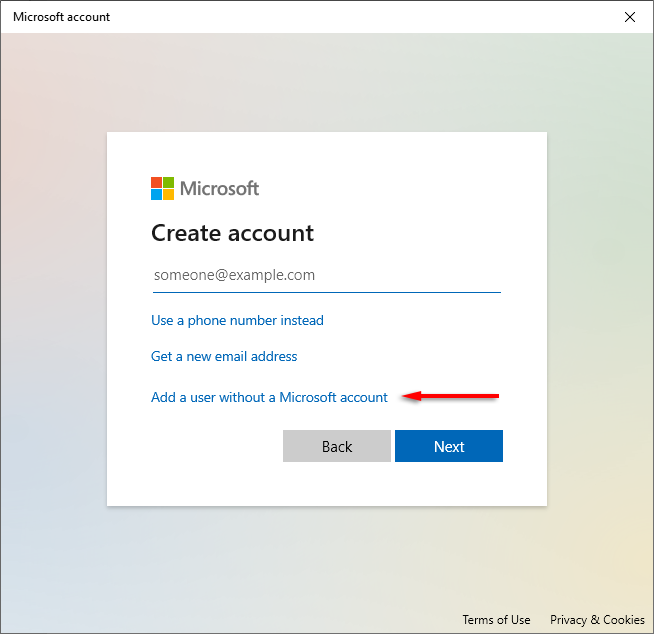
- Введите свои данные и пароль, затем завершите работу мастера.
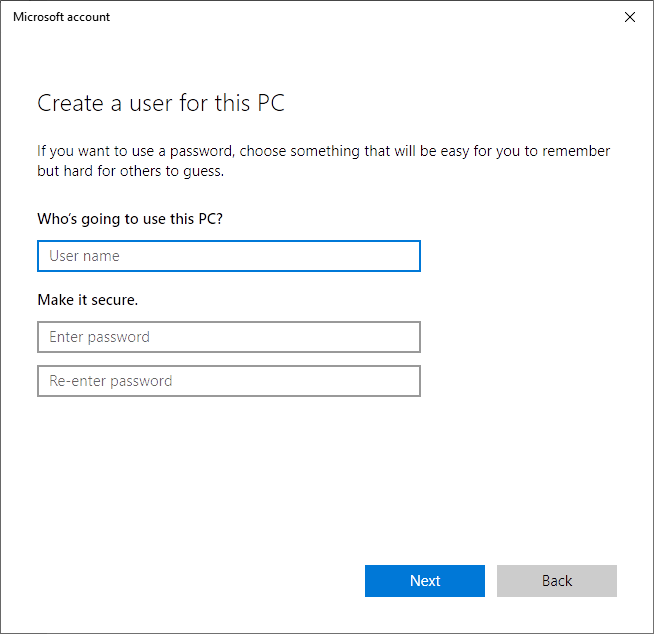
- Как новый пользователь, перейдите в Страница загрузки GeForce Experience и выберите ЗАГРУЗИТЬ, чтобы загрузить приложение.
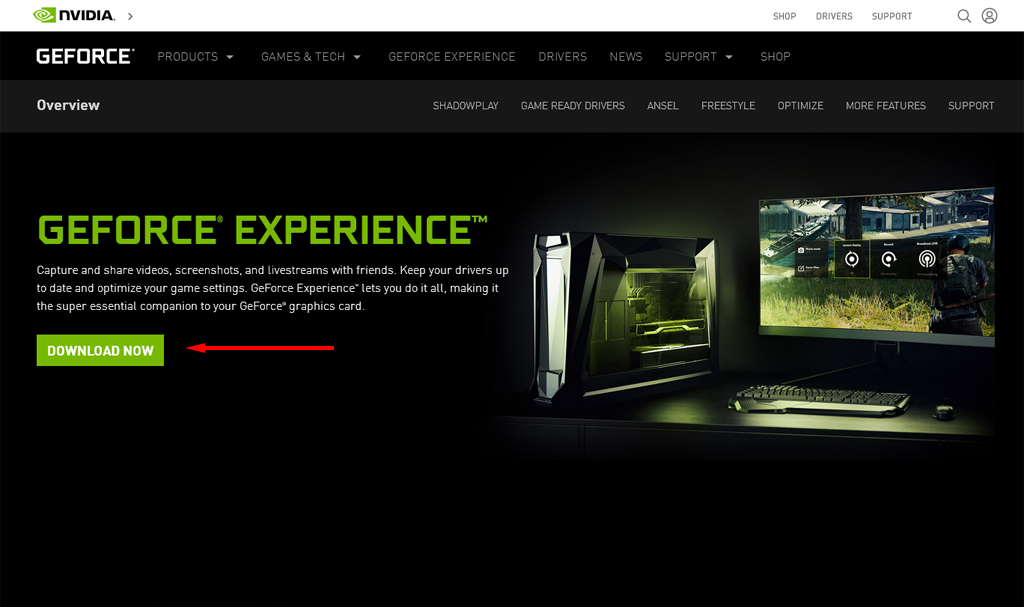
- Завершите мастер установки, чтобы установить GeForce Experience, затем разрешите приложению загрузить и установить отсутствующие драйверы NVIDIA.
- Перезагрузите компьютер и проверьте, устраняет ли это ошибку.
Код ошибки Netflix UI-113
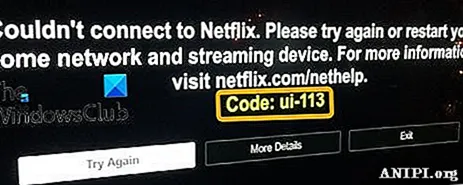
Это может быть вызвано проблемами в вашей домашней сети, прерванным подключением к Интернету, повреждением кэшированных данных приложения на вашем потоковом устройстве. Это также может появиться, если произошла ошибка самой службы Netflix.
Когда вы сталкиваетесь Код ошибки Netflix UI-113, вы обычно получите следующее сообщение:
Не удалось подключиться к Netflix. Повторите попытку или перезапустите домашнюю сеть и потоковое устройство. Для получения дополнительной информации посетите netflix.com/nethelp. Код: ui-113.
Если вы столкнулись с Код ошибки Netflix UI-113, вы можете попробовать наши рекомендуемые решения ниже в произвольном порядке и посмотреть, поможет ли это решить проблему.
- Попробуйте получить доступ к Netflix через веб-браузер
- Перезагрузите ваше потоковое устройство
- Перезагрузите роутер / модем
- Отключите все соединения VPN и прокси
- Выйдите из Netflix и войдите снова
- Очистите кеш приложения Netflix на вашем устройстве
- Удалите и повторно установите приложение Netflix.
Давайте посмотрим на описание процесса применительно к каждому из перечисленных решений.
Коды ошибок и их значение
Существует множество кодов с ошибками всех видов, но многие из них, как правило, решаются одинаково. По этой причине мы объясним коды ошибок, которые Netflix может генерировать и что они означают.
ERREUR 1003
Этот код ошибки будет сопровождаться сообщением: «The фильм не может быть воспроизведен . Он может появиться на любом устройстве, на котором вы используете приложение.
Эта ошибка в основном возникает из-за того, что ваше приложение Netflix не обновлено. à Jour до последней версии. После обновления он больше не должен появляться.
Ошибка UKNWN
Это происходит, когда контент на платформе не обновлен. Это произойдет, если вы оставите сессию открытой на долгое время. Эта ошибка будет сопровождаться сообщением: «Эти заголовки в данный момент недоступны. Попробуйте позже «.

Чтобы решить эту проблему, выйдите из системы и начните заново так что названия обновляются, и вы можете без проблем наслаждаться своими программами.
Ошибка TVP-801
Эта ошибка возникает, когда устройство, на котором воспроизводится Netflix, не может подключиться к сети. Вы можете решить эту проблему, перейдя в Netflix.com/clearcookies , В тебе соединительный и находясь в поиске ошибки. А через некоторое время Netflix снова открывается нормально.
Что такое код ошибки Netflix UI-800-3?
Когда вы получаете код ошибки UI-800-3 на Netflix, это означает, что с приложением возникла проблема, и его необходимо обновить.
Иногда вы можете получить саму ошибку UI-800-3 или ее варианты, такие как:
- UI-800-3 (205040): указывает, что кэшированные данные на вашем потоковом устройстве необходимо обновить.
- UI-800-3 (10018): указывает, что кэшированные данные на вашем потоковом устройстве необходимо обновить.
- UI-800-3 (307006): указывает на проблему с оборудованием.
Ошибка кода Netflix UI-800-3 характерна для Smart TV, игровых консолей, Roku, Amazon Fire TV и проигрывателей дисков Blu-ray.
Мы покажем вам некоторые шаги, которые вы можете предпринять, чтобы помочь вам устранить неполадки и исправить код ошибки Netflix UI-800-3.
Код ошибки Netflix B33-S6
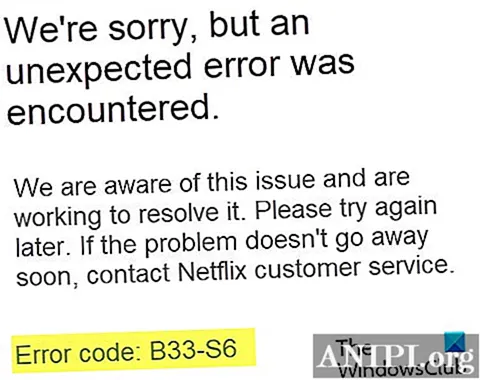
Вы можете столкнуться с Код ошибки Netflix B33-S6 когда вы пытаетесь войти в приложение Netflix или пытаетесь использовать приложение Netflix.
Сожалеем, но произошла непредвиденная ошибка.
Мы знаем об этой проблеме и работаем над ее решением. Пожалуйста, повторите попытку позже. Если проблема не исчезнет в ближайшее время, обратитесь в службу поддержки Netflix.
Код ошибки: B33-S6
Когда отображается код ошибки, он либо принудительно закрывает приложение, либо не позволяет вам использовать его.
Ошибка отображается из-за двух проблем. Во-первых, из-за плохого сетевого подключения или его отсутствия. Вторая причина может быть связана с проблемой с сохраненной информацией или с настройками приложения.
Если вы столкнулись с Код ошибки Netflix B33-S6, вы можете попробовать любое из двух рекомендованных ниже решений в произвольном порядке и посмотреть, поможет ли это решить проблему.
- Проверьте подключение к сети
- Удалите и переустановите Netflix
Давайте посмотрим на описание процесса применительно к каждому из перечисленных решений.
Настройки брандмауэра
Отключите антивирус и настройки брандмауэра Windows и перезапустите Netflix. Приложение Netflix теперь работает на вашем компьютере с Windows 10? Если нет, вам нужно будет разрешить приложение в настройках брандмауэра. Действия для антивируса будут зависеть от того, какое приложение вы используете. Большинство антивирусов имеют специальный раздел для разрешения / запрещения приложений, установленных на компьютере. Вот как это выглядит на моем компьютере.
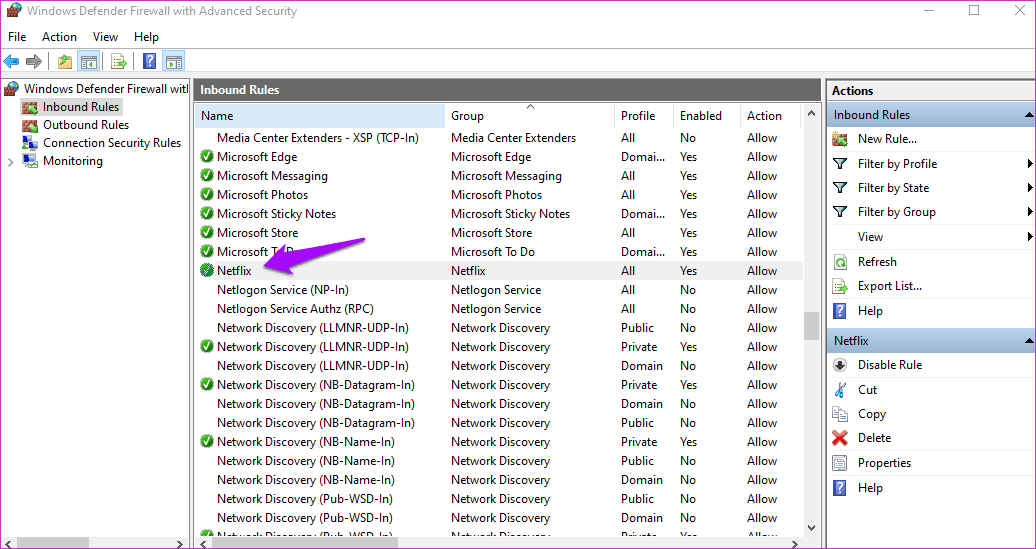
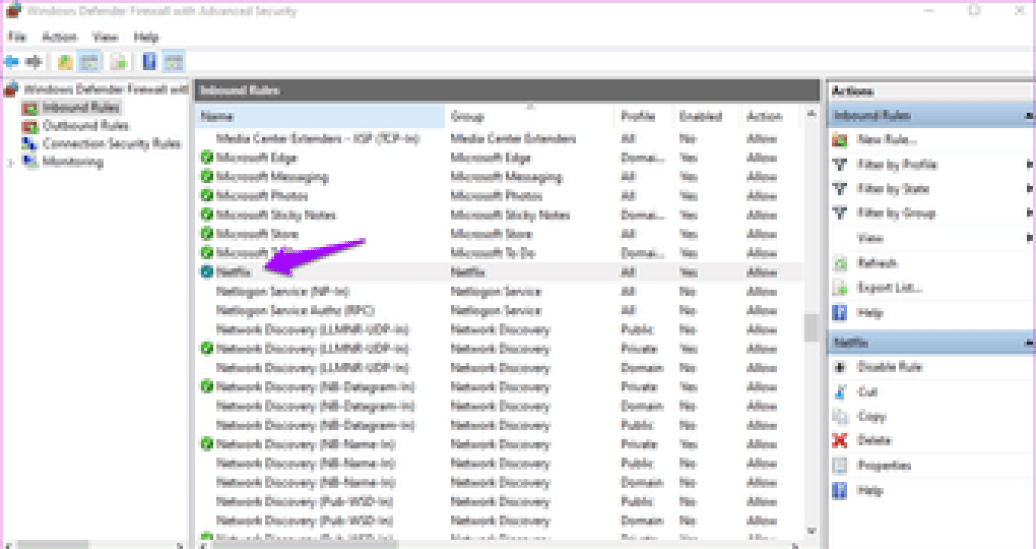
Если вы не можете найти запись Netflix в правилах для входящих подключений, вы можете создать новую. Для этого найдите и откройте брандмауэр Защитника Windows, который должен открываться на панели управления. Нажмите Разрешить приложение или функцию через брандмауэр Защитника Windows.
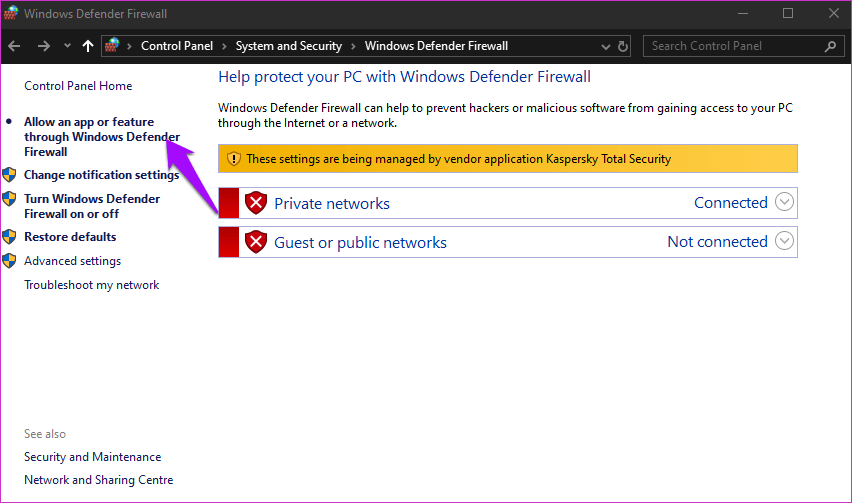
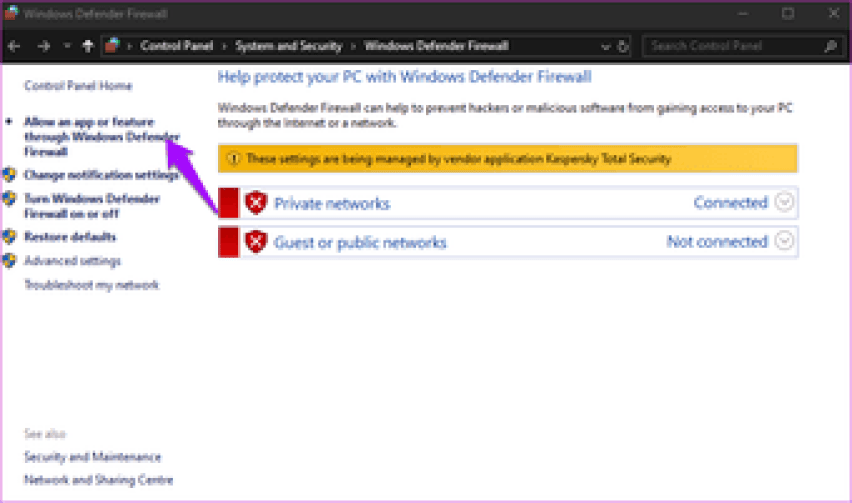
Вы увидите список приложений с двумя флажками справа. Один предназначен для публичных сетей, а другой — для частных сетей. В зависимости от того, что вы используете для потоковой передачи Netflix, включите один или оба. Я не могу, потому что мой антивирус управляет настройками. Если ваш аналогичный, вам нужно «разрешить» Netflix через антивирусное приложение. Шаги должны быть более-менее похожими.
6] Очистите кеш приложения Netflix на вашем устройстве.
В зависимости от вашего устройства выполните следующие действия, чтобы очистить кеш данных приложения Netflix:
Для Amazon Fire TV или Fire TV Stick
- Нажмите Hкнопка Ome на пульте дистанционного управления Fire TV.
- Выбрать Настройки
- Выбрать Управление установленными приложениями.
- Выберите Netflix приложение.
- Выбрать Очистить данные.
- Выбрать Очистить данные второй раз.
- Выбрать Очистить кэш.
- Отключите ваш Fire TV устройство на пару минут.
- Подключите свой Fire TV устройство обратно.
Для устройства ROKU
- Нажмите Hкнопка Ome на вашем пульте пять раз.
- нажмите стрелка вверх кнопку один раз.
- нажмите быстрая перемотка кнопку два раза.
- нажмите перемотка вперед кнопка дважды
- Roku перезапустится.
Для устройства с Windows 10
Следуйте нашим инструкциям в этом сообщении блога, чтобы сбросить приложение Netflix UWP и очистить его кеш.
После очистки кеша на ваших устройствах перезапустите приложение Netflix и посмотрите, код ошибки UI-113 решено. Если нет, переходите к следующему решению.
1] Проверьте сетевое соединение
Чтобы проверить подключение к сети и определить, нет ли у вас доступа в Интернет или у вас проблемы с подключением к сети, выполните следующие действия:
- Найдите свой интернет-модем / маршрутизатор.
- Отключите шнур питания модема / роутера.
- Теперь подождите 5 минут.
- Подсоедините кабель питания и убедитесь, что модем / маршрутизатор включен.
Теперь проверьте, работает ли сетевое соединение. Если у вас по-прежнему возникают проблемы в сети, обратитесь к своему сетевому провайдеру.
Если проблема не в вашей сети, а в Код ошибки Netflix B33-S6 сохраняется, затем переходите к следующему решению.
Что вызывает код ошибки M7111-1931-404 Netflix?
При просмотре шоу Netflix вы можете столкнуться с одной ошибкой: код ошибки M7111-1931-404. Эту ошибку можно увидеть как на мобильном телефоне, так и на телевизоре или компьютере. Чтобы лучше понять это, вот основные причины, которые могут вызвать эту ошибку:
- Контент Netflix заблокирован AdBlock — Если на вашем устройстве есть функция AdBlock, то этот код ошибки является распространенным. Так что лучше отключить AdBlock и больше никогда не видеть эту ошибку при просмотре любимого шоу.
- Расширение браузера VeeHD конфликтует с потоковой передачей — Известно, что это расширение вызывает этот код ошибки, поэтому рекомендуется удалить это расширение, чтобы предотвратить возникновение ошибки.
- Технические проблемы — Есть вероятность, что сервер Netflix не работает в вашем текущем местоположении, что приводит к появлению этого кода ошибки на ваших экранах. В этом случае вы зависите от Netflix, поскольку им придется исправить проблему.
- Проблемы с загруженными неопубликованными расширениями – Может быть, после некоторых обновлений, которые вы сделали, есть вероятность, что загруженный проблемы с расширением обесцениваются. Это также причина появления кода ошибки.
Удаление приложения Netflix и переустановка для исправления кода UI-800-3
Если очистка кеша или сброс приложения Netflix не работает, вам нужно будет удалить приложение с вашего устройства. После того, как приложение было удалено, вы можете его переустановить, войти в систему и проверить, можете ли вы передать поток.
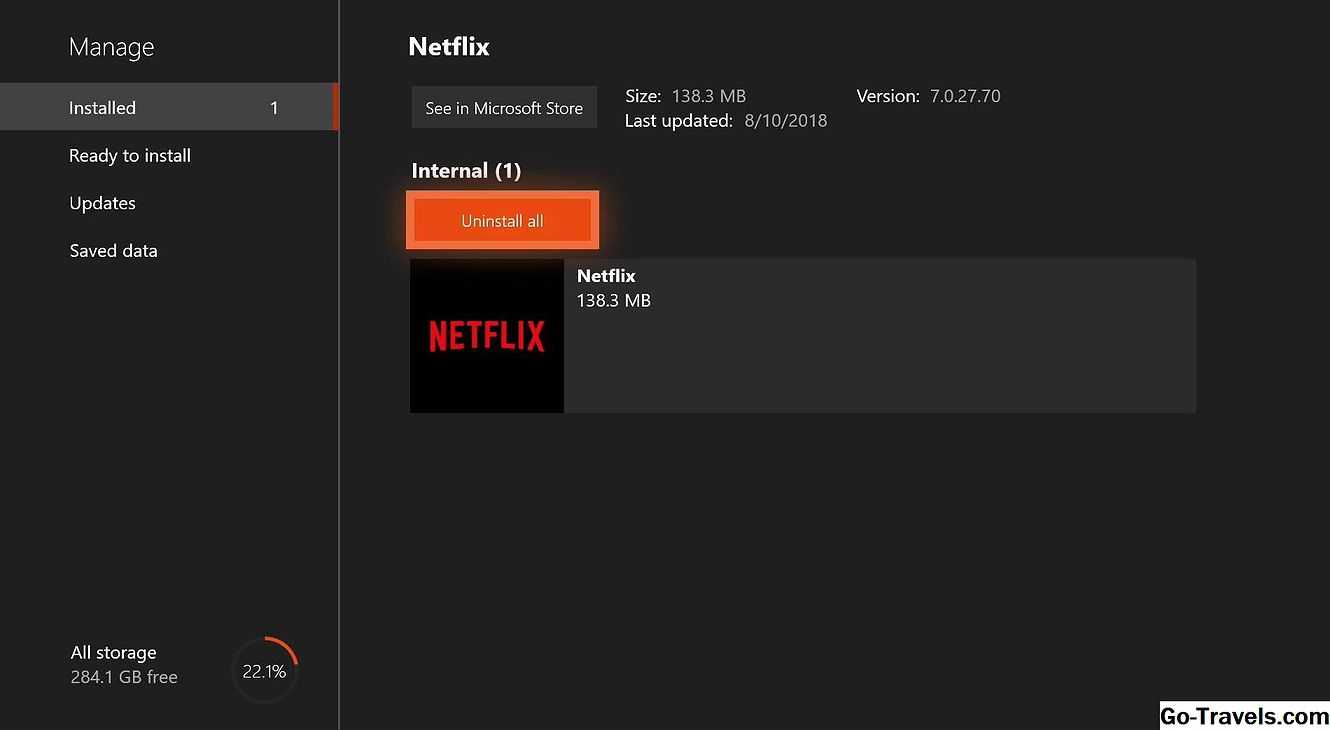
Некоторые устройства поставляются с приложением Netflix, и вы не можете его удалить. Если у вас есть одно из этих устройств, это не вариант. Другие устройства относятся к Netflix-приложению как к чему-то другому, например к каналу Netflix на Roku.
Независимо от того, называется ли приложение Netflix приложением, каналом или чем-то еще, его удаление и последующая переустановка будут эффективно очищать и обновлять локальные данные, которые обычно фиксируют код ошибки UI-800-3.
Выйти из Netflix
Другой способ устранить ошибку UI-800-3 в Netflix, когда она возникает на смарт-телевизоре, — выйти из указанного приложения. И вы можете сделать это с экрана ошибки. В этом случае необходимо нажать на «Подробнее» Где » Больше информации «, Если вы не видите эту опцию, вам нужно прокрутить вверх и нажмите на значок шестеренки или «Настройки».
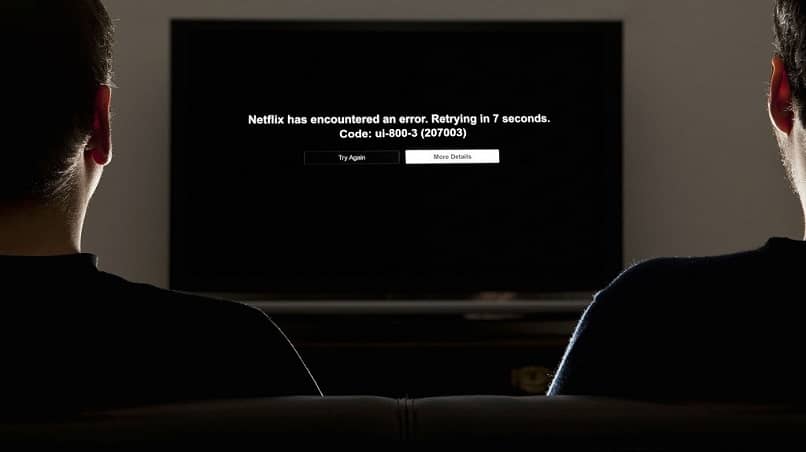
После этого у вас будет три способа продолжить, первый — выбрать опцию «Сброс», но, если вы не можете ее найти, вам придется нажать «Выйти» или «Отключить», все в соответствии с ваше дело. После того, как вы нашли доступный выбор и сеанс был успешно закрыт, вы можете попытаться войти в свой аккаунт netflix , как вы это делаете регулярно.
Вывод из Netflix и сброс настроек Netflix на потоковых устройствах
Выйдя из Netflix, а затем снова запустившись, иногда обновляет проблематичные данные, чтобы избавиться от кода UI-800-3. Поскольку это еще одно простое исправление, оно должно быть одной из первых вещей, которые вы пытаетесь сделать.
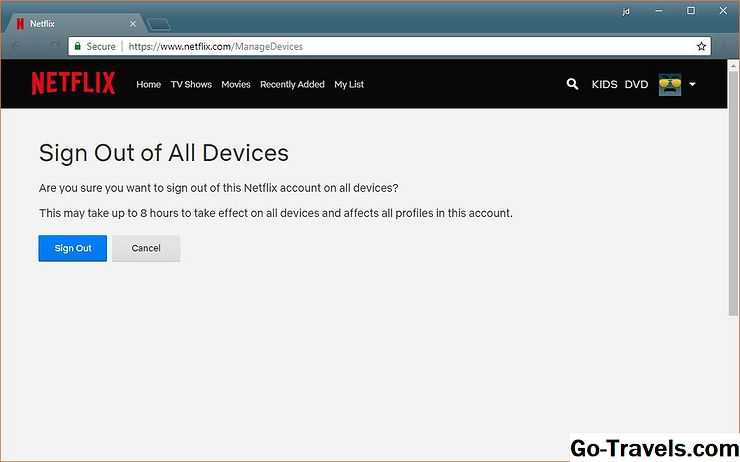
Некоторые потоковые устройства не позволяют вам выходить из Netflix. Эти устройства обычно позволяют вам сбросить настройки Netflix, которые, по сути, возвращают приложение в состояние, в котором оно было, когда вы впервые загрузили его. Это может эффективно обновлять локально сохраненные данные, и вам придется снова зарегистрироваться.
Если у вас возникли проблемы с выходом из Netflix на вашем устройстве, вы можете сделать это через веб-сайт Netflix:
- Перейдите к Netflix.com/YourAccount.
- В разделе настроек нажмите Выйти из всех устройств.
- Нажмите выход.
Важный: Это выведет каждое устройство, которое вы привязали к своей учетной записи. Вам необходимо будет повторно подключиться или войти на каждое устройство отдельно.
После выхода из Netflix и входа в систему, вы должны проверить, можете ли вы что-нибудь передать. Если вы не можете, вам нужно будет перейти к более сложным исправлениям.































