Как передать видеоконтент на ТВ с помощью беспроводного подключения
Не нравится большое количество проводов в доме? Тогда оптимальным решением будет беспроводное соединение. Вы можете:
Воспроизведение видео на телевизоре через WiFi
Передать данные можно при подключении ПК к WiFi и наличии DLNA-сервера. Если ваше ТВ-оборудование поддерживает демонстрацию потокового мультимедиа DLNA, вы можете отправлять фильмы, фотографии и другие файлы без необходимости в дополнительном оборудовании.
Для трансляции видео по локальной сети на телевизор выполните следующие действия:
1. Запустите режим Wi-Fi Direct на ТВ через меню. На компьютере откройте «Панель управления» или «Параметры». Укажите категорию «Интернет». Выберите действие «Показать доступные сети» и во всплывающем окне установите нужный вариант.
2. Введите ключ WPA, отображаемый на большом экране, и подтвердите действие. Этот ключ очень чувствителен к регистру, поэтому перед подключением убедитесь, что вводите его правильно.
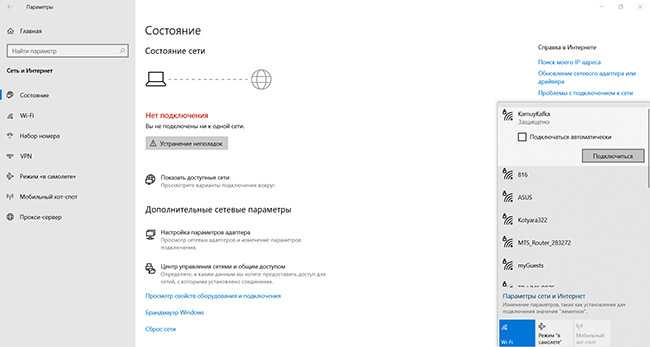
Соединение с Wi-Fi
Для показа потокового вещания вам потребуется загрузить программы для передачи видео на телевизор, которые позволяют отправлять контент с применением DLNA. Существуют простые решения для демонстрации потокового мультимедиа, например, Kodi. Это проигрыватель с открытым исходным кодом, который предлагает базовые возможности медиасервера и работает на всех операционных системах. Также Kodi совместим практически со всеми потоковыми сервисами. В качестве альтернативы также взгляните на отличное программное обеспечение Plex или Emby.
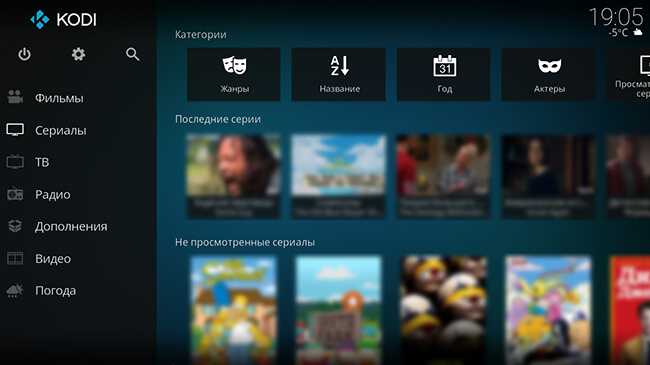
Интерфейс Kodi
Передача изображения с компьютера на телевизор по LAN на Windows 10
Чтобы передать медиаданные на TV с поддержкой LAN, нажмите на кнопку «LAN» на телевизионном пульте. Переключитесь на источник с именем «Screen Mirroring» или схожим названием. Затем настройте ПК: откройте параметры оборудования и перейдите в категорию «Устройства» — «Устройства и принтеры».
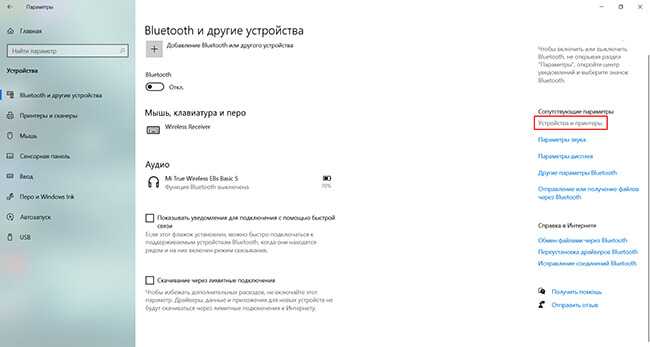
Параметры Windows 10
Наведите курсор на опцию «Добавление устройства», чтобы подключить новое к вашему ПК.
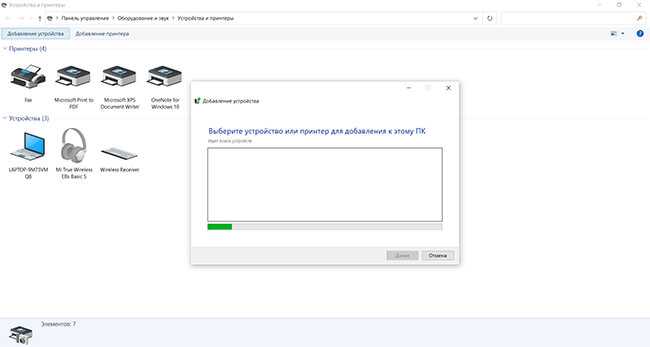
Укажите название ТВ и введите PIN-код
Установка соединения займет некоторое время. Не отключайте шнур питания, пока оборудование подключается. Это может привести к зависанию аппаратуры или ее дальнейшей неисправности и сбое в работе.
Использование Chromecast
Chromecast — специальное устройство, которое помогает соединить оборудование и передать медиаданные. Он совместим с несколькими ОС, включая Windows, iPhone, Mac, Android и Chromebook.

Внешний вид аппарата
Chromecast позволяет транслировать видеоконтент или музыку и запускать контент с сайтов. Его можно приобрести во многих магазинах, в том числе и онлайн: например, можно заказать оборудование на Ozon или Яндекс.Маркете. Для трансляции ПК на телевизор с его помощью потребуется выполнить несколько действий:
1. Настройте Chromecast и подключите его к розетке и технике. Убедитесь, что вы скачали последнюю версию браузера Google Chrome. Если он у вас уже есть, нажмите на значок многоточия на верхней панели.
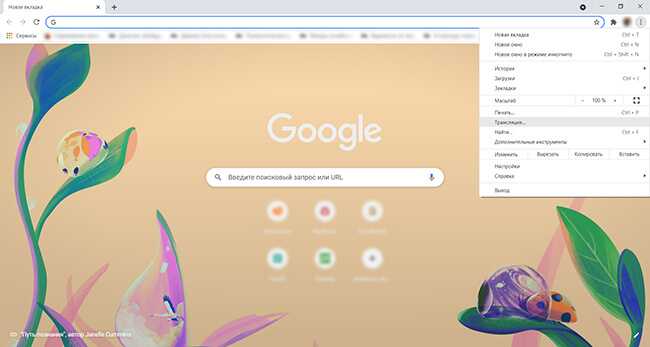
Наведите на опцию «Трансляция»
2. В новом окне установите «Транслировать в…» и выберите «Транслировать вкладку» или «Транслировать рабочий стол». Как только вы закончите с этим, нажмите на значок, расположенный в верхнем правом углу, чтобы показать экран ноутбука на ТВ.
У способа есть несколько недостатков. Например, аппарат не работает сам по себе: вы должны подключить его к источнику питания. Также он не поддерживает демонстрацию медиафайлов с разрешением 4K.
6. Оптимизируйте базу данных Plex.
Как ни странно, Plex предлагает две формы оптимизации. Помимо оптимизации определенных заголовков, как описано выше, вы также можете оптимизировать всю базу данных.
Эти два процесса не одно и то же. Оптимизируя базу данных Plex, вы можете заставить Plex очищать неиспользуемые и фрагментированные данные
Важно запускать инструмент каждый раз, когда вы вносите массовые правки или изменяете целые библиотеки — это поможет вашему серверу Plex работать более плавно
Вы можете оптимизировать базу данных Plex, выбрав « Настройки»> «Управление»> «Устранение неполадок»> «Оптимизировать базу данных» . Нажмите кнопку, чтобы начать, и вы увидите подтверждение на экране, когда процесс будет завершен.
Часть 1: Как исправить Plex Media Server не может воспроизводить MKV
1. Является ли MKV совместимым форматом с Plex Media Server?
Нет. Для воспроизведения видео напрямую в Plex лучше всего использовать MP4 с кодировкой H.264 и HEVC. Но когда вам нужно транслировать MKV на Plex Media Server, видео- и аудиокодек MKV будет автоматически перекодирован Plex. Конечно, вы также можете преобразовать MKV в Plex и настроить различные параметры в соответствии с вашими требованиями.
2. Как исправить, что Plex Media Server не распознает MKV?
Если вы можете найти его в недавно добавленном столбце, но по-прежнему не можете открыть MKV на Plex Media Server, вам следует убедиться, что имя файла MKV является допустимым. Просто удалите числа, символы и другие зашитые символы из имени файла файлов MKV
Кроме того, вам также следует обратить внимание на большие файлы MKV, которые все еще могут зависать в Plex
3. Как исправить отсутствие звука при воспроизведении MKV в Plex?
Когда вы сталкиваетесь с проблемой, что Plex воспроизводит MKV без звука, это означает, что Plex несовместим с аудиокодеком видеофайла. MKV — это просто контейнерный формат, в котором хранятся различные кодеки видео, аудио, изображений или субтитров. Например, файлы MKV со звуком DTS будут воспроизводиться в Plex без звука в Plex Media Server.
4. Почему Plex Media Server перестает воспроизводить файлы MKV?
Plex — отличный медиа-сервис, но плохой видеоплеер. Он используется для потоковой передачи мультимедийных файлов. Все мультимедийное содержимое в библиотеке будет воспроизводиться плавно. Когда дело доходит до локальных файлов MKV, вам лучше конвертировать MKV в MP4 и играть в Plex. Более того, когда вы конвертируете видео MKV в формат файла MP4, вы можете уменьшить размер видео. (Находить Бесплатный Конвертер MKV в MP4 здесь)
Steam Link Android
Прошло то время, когда мы переносили системный блок ПК к телевизору, чтобы поиграться. Теперь компьютер стоит в одной комнате, телевизор — в другой, изображение с компьютера передаётся на большой экран по сети Ethernet, а в играх вы используете джойстик, подключенный к телевизору. Вообще, Steam Link требует 1-гигабитного сетевого соединения, а у Harper, как и у всех современных телевизоров, 100-мегабитная сеть. Будет ли работать? А давайте проверим! Устанавливаем из Google Play клиент Steam, на компьютере включаем режим «домашняя трансляция», спариваем устройства между собой и запускаем Counter Strike.
Ну что можно сказать — играть невозможно: слишком большие задержки связаны не столько со скоростью сети (мониторинг показывает загрузку в районе 15-20 Мбит/с), сколько с декодированием. Испробовав авто-симуляторы и RPG от 3-го лица, я лишь утвердился в вышесказанном: если вы хотите показать друзьям на большом экране как уделываете чужую команду в ролевой игре — да, здесь всё прекрасно, можно развлекаться за бокалом пенного, но совершенно упоротое Steam-овское управление, заточенное под их контроллер, глюки с выбором разрешения и задержки по 100 мс убивают всю идею удалённой игры на ТВ.
1. Организуйте агентов Plex
Plex может автоматически вставлять метаданные для вашего контента. Хотя вам нужно очень точно отформатировать медиафайлы Plex, чтобы это работало, это стоит сделать.
Конечно, Plex может добавлять постеры к фильмам и названия сериалов, но метаданные идут гораздо глубже. Он будет знать, какие актеры были в шоу, на каком телеканале транслировалось шоу, кто поставил каждый фильм и что различные критики на известных сайтах обзора думали о содержании. После того как вы добавили метаданные, вы даже можете использовать их для поиска связанных шоу, других фильмов, в которых снимались некоторые актеры, и так далее.
Но ничего из этого не сработает, если вы неправильно настроите своих агентов. Вам необходимо убедиться, что Local Media настроен для других источников метаданных. Если нет, Plex будет использовать существующие локальные метаданные в файле в качестве основного источника. Во многих случаях эти метаданные будут неверными.
Чтобы изменить порядок, перейдите в « Настройки»> «Настройки»> «Агенты» . Используя вкладки в верхней части экрана, выберите «Фильмы»> «База данных фильмов» . Перетащите локальные медиаресурсы (фильмы) под базу данных фильмов . Затем перейдите в « Программы»> «TheTVDB» и переместите « Local Media Assets (TV)» в « TheTVDB» .
4. Оптимизируйте свои видео Plex.
Функцию оптимизации лучше всего рассматривать как «предварительный транскодер». Это позволяет вам выбирать определенные видео и конвертировать их в другой формат.
Например, если вы знаете, что хотите посмотреть «Историю игрушек», «Красавица и чудовище» и «Бэтмена» на своем iPad во время путешествия на следующей неделе, вы можете заранее оптимизировать видеофайлы. Это означает, что они будут немедленно готовы к игре на выбранном вами устройстве. Дальнейшего перекодирования не потребуется.
Оптимизация мультимедиа полезна, даже если вы знаете, что многие люди будут одновременно смотреть видео удаленно, поскольку это снизит нагрузку на ваш процессор.
Вы можете оптимизировать отдельное шоу, серию или даже всю библиотеку. Для начала перейдите к контенту, который хотите отредактировать, нажмите на три горизонтальные точки и выберите « Оптимизировать» .
В новом окне вы можете выбрать, хотите ли вы оптимизировать определенное количество видео или только непросмотренные видео
Что еще более важно, вы можете установить качество оптимизации. Вы можете выбрать Оптимизировать для мобильных устройств , Оптимизировать для ТВ , Исходное качество или Пользовательское
Параметр Custom позволяет указать конкретное устройство, разрешение и битрейт.
Если вы настроили длинный список элементов для оптимизации, вы можете управлять очередью, выбрав « Настройки»> «Статус»> «Конверсия» . Вы можете управлять уже оптимизированными файлами в разделе «Настройки»> «Управление»> «Оптимизированные версии» .
Torrent Stream Controller
Ну конечно, если душа желает погрузиться в мир телевидения, то не нужно бежать в магазин за антенной — вместо киселёвщины/соловьёвщины мы спокойно можем смотреть сотни каналов со всего мира через сервис Torrent Stream Controller. Принцип его работы такой же как у торрентов: пиринговая сеть, где пользователи смотрят стрим-контент друг с друга.
Google признал эту программу пиратской и удалил из своего маркета, так что устанавливать будем через APK, скачав пакет с официального сайта. После инсталляции нам предложат поставить стриминговый сервис ACE Stream Engine, на что мы соглашаемся. Теперь осталось только выбрать нужный канал и нажать кнопку Play. Torrent Stream Controller не имеет встроенного плеера, так что использовать будем предустановленный VLC.
В принципе, если не обращать внимание, что программа постоянно просит купить платную версию, и не смотреть какие-то совсем уж экзотические каналы, то вполне работоспособное решение. Вот только переключаться между каналами очень долго и неудобно
Ну так нам-то что? Включил ОРТ — и смотри во все глаза!
5. Установите качество потоковой передачи.
Каждое приложение Plex имеет собственные настройки качества потоковой передачи. Таким образом, вы можете выбрать разные конфигурации для своих компьютеров, мобильных устройств, потоковых устройств и так далее.
Выбранные вами настройки определяют качество и разрешение любого видео, воспроизводимого на вашем устройстве. Чем ниже значение параметра, тем ниже качество видео. Однако он будет загружаться быстрее и будет использовать меньшую полосу пропускания. Поэтому стоит потратить время на настройку этих параметров на каждом клиенте Plex, который вы используете.
У вас есть три параметра, которые нужно настроить: локальное качество, удаленное качество и онлайн-качество .
- Местное качество: влияет на любое видео, просматриваемое в локальной сети.
- Удаленное качество: влияет на видео, которое вы транслируете со своего сервера, когда вы находитесь вне локальной сети.
- Онлайн-качество — влияет на качество потокового видео с онлайн- каналов и частных каналов Plex .
Мобильные пользователи также могут индивидуально настроить удаленную потоковую передачу по сети и удаленную потоковую передачу по Wi-Fi.
Причины, по которым может тормозить видео
Рассмотрим основные причины, по которым скорее всего тормозит 4К видео:
-
- Медленная скорость интернета от провайдера
- Плохой источник с видео-контентом
- Ваш устаревший Wi-Fi роутер
Медленная скорость интернета от провайдера
Очень желательно иметь тарифный план со скоростью от 50 Мбит/с, а если ваш телевизор подключен к интернету через Wi-Fi роутер, то лучше 100 Мбит/с, потому как все роутеры без исключения режут изначальную скорость. У Ростелекома разница в стоимости тарифов 50 и 100 Мбит/с составляет всего 150 рублей. Пожалуй, изменение тарифного плана на более скоростной – это самый эффективный шаг, который вы можете сделать на пути к просмотру 4К фильмов без тормозов.
Если возможности использовать такой тарифный план нет и фильмы через онлайн тормозят, то варианты у вас следующие:
-
- смотреть в качестве, в котором видео не тормозит
- использовать связку “ПК – Торренты – флешка – ТВ”
- настроить DLNA-сервер на компьютере или роутере
Если у вас и так скорость 100 Мбит/с, а видео тормозит, то читаем дальше.
Плохой источник с видео-контентом
Вполне возможно, что некоторые серверы просто не в состоянии раздавать видео 4К качества, поддерживая скорость отдачи, как у вашего провайдера. Например один из 4К фильмов, расположенный на сервере А будет воспроизводиться гладко, а другой фильм, расположенный на сервере Б – будет подгружаться каждые 5 секунд.
Проверить в этом ли проблема достаточно просто. Вы можете попробовать запустить 4К ролик через YouTube приложение на телевизоре. Если видео воспроизводится идеально, а 4К фильм в ForkPlayer тормозит, то это проблема со стороны ресурса, который раздает фильм. Поищите этот же фильм в другом плейлисте, кинозале или в меньшем разрешении (FullHD).
Если вам не нужны такие “пляски с бубном” можете оформить платную подписку в одном из онлайн кинотеатров: ivi, okko, megogo, Amediateka, Netflix и пр. В этом случае проблем со стороны сервера должно быть меньше. Хотя, судя по комментариям пользователей на их сайтах – у них тоже бывают проблемы.
Ваш устаревший Wi-Fi роутер
Ещё раз повторюсь – любой Wi-Fi роутер урезает изначальную скорость интернета, предоставляемую провайдером. Не будем вдаваться в подробности почему так происходит, просто примем это, как факт.
Если ваш ТВ подключен к интернету не через LAN-кабель, а через Wi-Fi роутер, то возможно причина именно в нем. Для начала проверим скорость интернета на ТВ.
В браузере своего Smart TV нужно перейти по адресу: speedtest.net.ru и измерить скорость. Если скорость выше 50 Мбит/с, то всё ок. Если нет, пробуем подключить ТВ напрямую через LAN-кабель, скорость должна быть немного повыше. Пробуем воспроизвести 4К видео через LAN-кабель, если идет без тормозов, значит проблема именно в роутере.
Лично я не переношу провода и кабели в любом их проявлении, поэтому готов мириться с урезанием скорости, используя Wi-Fi роутер. Но к сожалению, мой роутер не смог вытянуть предоставляемую скорость от провайдера и воспроизводить 4К контент без тормозов. Выходом для меня стала покупка Wi-Fi роутера, поддерживающего дополнительную частоту 5ГГц, в то время как старый роутер поддерживал только 2,4ГГц.
Одновременно плюсом и минусом данных роутеров является то, что сигнал 5ГГц быстро затухает, соответственно меньше помех, выше скорость, но значительно меньше зона покрытия. Поэтому если и будете покупать Wi-Fi роутер с поддержкой частоты 5ГГц, то устанавливайте его в одном помещении со своим Smart TV.
Если вы живете в многоквартирном доме, то с вероятностью 99% у большинства пользователей будет установлен роутер на частоте 2,4ГГц, что будет создавать дополнительные помехи и ухудшать вашу скорость и стабильность интернета. Покупка роутера, работающего на 5ГГц решает эту проблему.
Я провел несколько опытов со скоростью, при различных вариантах подключения ТВ к интернету. Мой роутер – Xiaomi Mi Wi-Fi Router 3G. Тарифный план Ростелеком 100 Мбит/с.
| Wi-Fi роутер, частота 2,4 ГГц | 56 |
| Wi-Fi роутер, частота 5 ГГц | 67 |
| LAN-кабель | 73 |
В теории даже на частоте 2,4ГГц по идее не должно быть никаких проблем. На практике же – на частоте 2,4ГГц больше помех за счет соседских роутеров, что не очень хорошо сказывается на скорости и качестве сигнала.
Youtube без рекламы
Первое, что хочется сделать — это настроить Youtube, ради чего, собственно, телевизор и покупался. Конечно, официальный клиент Youtube никуда не годится: во-первых, он тормозит, а во-вторых, своей рекламой Google, мягко говоря, задолбал, поэтому заходим в меню Harper 55U750TS и разрешаем установку приложений из неизвестных источников.
Берём флешку, заходим на сайт и скачиваем стабильный релиз программы Smart Youtube. Устанавливаем флешку в телевизор и запускаем инсталляцию. Выносим приложение Smart Youtube на стартовую страницу «умного экрана» — и можно пользоваться. По умолчанию приложение предлагает нам использовать 4K режим, и здесь лучше ничего не менять.
Здесь нет рекламы, здесь можно продолжать воспроизведение с того же места даже если вы выключили телевизор, и вам доступен почти весь контент Youtube, включая 4K видео. Почему «почти»? Потому что некоторые видео загружаются настолько долго, что ждать нет мочи, но зато в целом этот клиент работает быстрее, чем официальное приложение, а за просмотр без рекламы отсутствие 10-15% фейковых видосиков от блоггеров — невелика плата.
Выбор клавиатуры
Внешнюю беспроводную клавиатуру отметаем, потому что в настройках телевизора никак не выбрать переключение языков: либо только русский, либо только английский, а с пульта вводить названия неохота, поэтому лучше всего установить программу из встроенного маркета телевизора. Не забудем поставить её же на смартфон из Google Play, и можно жить.
С моей точки зрения, управления со смартфона — наиболее оптимальный вариант, и при выборе софта для этой задачи, следует больше обращать внимание на наличие/отсутствие рекламы, чем на функционал как таковой. Почти все такие программы имеют эмуляцию мышки, колесо пульта ДУ и функцию выключения
Но надо понимать, что такие бюджетные телевизоры, как Harper в выключенном состоянии выключаются полностью, и включить их со смартфона не удастся, так что как ни крути, от родного пульта ДУ ты всё же не избавишься.
Вешать ли такую красоту на стену?
Мы реально прокачали наш бюджетненький Android-телевизор и доказали вам, что для развлечений не нужно покупать дорогой ТВ-приёмник. Меня, конечно, разочаровал Steam Link для Android, но давайте спишем это на «бета-версию» пакета. Возможно, когда его допилят до релиза, задержки позволят играть с экрана. Остался вопрос: стоит ли ставить наш Harper на тумбочку или всё же вешать на стену?
Мы взяли кронштейн Harper TVK-1755, чтобы проверить, как будет комфортнее. С креплением справится любой мужчина, умеющий держать в руках перфоратор и инструмент, но делать это надо только в крайнем случае, если у вас нет тумбочки.
Дело в том, что поскольку динамики телевизора Harper направлены вниз, им нужно, чтобы звук отражался от какой-то поверхности, и тумбочка здесь — лучшее решение, если у вас нет саундбара или внешней акустики. Повесите телевизор на стену — звук станет хуже.
Единственное, что имеет смысл сделать, так это прикупить удлинитель USB или даже простенький хаб, чтобы вынести радиоприёмники беспроводных клавиатуры и мышки от экранированной зоны высокочастотной части. Потратив 300 рублей на проводки, вы сможете сказать себе: «Я сделал всё», и спокойно наслаждаться новым цифровым веком.
Проблемы
Пользователи сталкиваются с проблемами в работе программы в операционной системе Windows.
Рассмотрим самые распространённые из них.
Видео не обнаружено
При отсутствии результатов поиска вариантов два:
- фильм ещё не появился в открытом доступе на поддерживаемых ресурсах;
- сайт, где файл находится, заблокирован по требованию правообладателя, Роскомнадзора и т.д.
Тормоза во время воспроизведения файла
VideoBox – это каталог фильмов, но не их хранилище. Программа каталогизирует информацию о видеоконтенте, предоставляет ссылки для его проигрывания и скачивания.
Воспроизведение и загрузка осуществляется через сторонние плееры и менеджеры загрузок. Соответственно, от нее не зависит ничего.
Необходимо попробовать иной плеер, источник файла, проверить скорость интернета, режим декодирования видео (доступен только в MXPlayer) и движок проигрывателя (актуально для ViMu).
Вылетает проигрывание
Если это случается после паузы или при открытии файла для просмотра с позиции, где он был прерван, перемотайте видео на пару секунд назад и запустите проигрывание.
Также есть смысл изменить плеер или обновить ссылку для просмотра – они часто изменяются.
Загрузка
Для загрузки видеофайла нужно посетить вкладку «Видео» и кликнуть «Искать» во всплывшем диалоговом окне.
После выбора качества следует нажать по иконке с тремя точками правее от файла и выбрать вариант «Скачать файл».
Затем передаём закачку встроенному менеджеру загрузки или рекомендуемому разработчиком.
Запись файлов на внешнюю карту может быть ограничена в версиях Android, старше 4.4, но эмулятору это не страшно.
Если закачку запустили через встроенную программу для загрузок, поставить её на паузу будет проблематично в старых версиях Android, а для отмены придётся останавливать работу программы через «Настройки» — «Приложения».
Фактически, это Андроид приложение, созданное для каталогизации видео контента, которое пользуется популярностью и на компьютере.
Оно предоставляет пользователю доступ ко всем фильмам, сериалам, мультфильмам, аниме, телевизионным передачам, которые находятся в открытом доступе: на видеохостингах, в онлайн-кинотеатрах.
Программа поддерживает загрузку видео для просмотра на других устройствах, включение следующего эпизода сериала, поиск по торрент-трекерам.
Функция отключения поиска на определённых сайтах ускорит процесс подбора киноленты, исключит дубли.
Настройки можно перенести на другое устройство, чтобы постоянно иметь доступ к истории, но путём копирования файлов конфигурации, а не синхронизации.
К недостаткам относятся:
- весь процесс работы с программой сопровождается рекламой;
- нет фильтров при поиске контента;
- не поддерживается синхронизация;
- нельзя завести аккаунт для ведения истории на нескольких девайсах;
- свободный доступ к контенту для взрослых, несмотря на то, что программой пользуются и дети;
- для просмотра и загрузки видео нужно устанавливать дополнительный софт.
VLC
Встроенный медиаплеер в Harper умеет воспроизводить видео, музыку и фотки с подключенных флешек и внешних дисков, но если у вас установлен NAS (нормальный QNAP/Synology или даже роутер типа Keenetic с жёстким диском), то нужен сетевой плеер. Plex и Kodi не годятся из-за высоких требований к железу. Я вообще не понимаю, как медиаплеер может быть таким тяжёлым? Что они туда запихнули такого, что тормозят даже MPEG-4, которые прекрасно работают на самых дешёвых смартфончиках за 2-3 тысяи? VLC решит все наши задачи: он работает идеально и устанавливается из Google Play двумя нажатиями на кнопку.
Этот плеер имеет встроенный эквалайзер, но я на слух не услышал разницу между пресетами. Тем не менее, VLC — идеальный вариант: простой как дубина, быстрый, постоянно развивающийся и имеющий кучу дополнений. Более того, он пригодится нам для просмотра телеканалов.
Игры со смартфона — на большой экран!
Телевизор Harper 55U750TS имеет функцию Miracast, а значит её обязательно нужно включить, чтобы погонять в игрушки на смартфоне на большом экране. В общем-то, здесь мы ничего особенного не прокачиваем: просто используем клёвую функцию, встроенную в прошивку.
Игры, ориентированные на вертикальное положение телефона, отображаются вертикально, на горизонтальное — растягиваются на весь экран. То же самое с видеозаписями и фотками, и в общем-то, выглядит круто, но играться в динамичные игры не получится: задержка слишком большая, и даже при уверенной работе Wi-Fi, картинка периодически рассыпается на пиксели. А поскольку играться хочется, сразу переходим к настройке SteamLink.
Как смотреть фильмы с компьютера на телевизоре Samsung
Если у вас Samsung Smart TV, то вы сможете подключить компьютер к большому экрану без проводов и специальной техники. Для этого есть несколько простых способов, о которых мы расскажем дальше:
Зеркальное отображение монитора через Smart View
Функция Smart View — это приложение, которое позволяет подключаться к Смарт TV по WiFi. Вы сможете просматривать все виды содержимого, включая изображения, музыку и видеоматериалы. Сейчас она поддерживается многими версиями Windows.
Чтобы включить трансляцию на телевизор с ПК, следуйте инструкции:
1. Загрузите и запустите приложение Samsung View на вашем персональном компьютере.
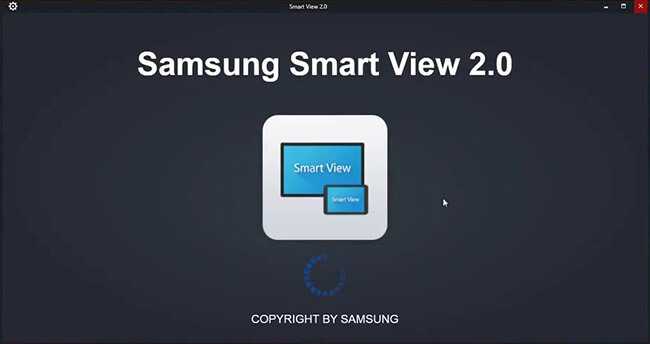
Окно загрузки ПО
2. Включите ТВ и убедитесь, что техника подключена к одной точке доступа Вай-Фай. Чтобы проверить состояние соединения и подключенную точку доступа, откройте «Меню» — «Сеть» — «Состояние сети».
3. Вернитесь к компьютерному приложению и примените функцию «Connect to TV», затем выберите название техники из списка.
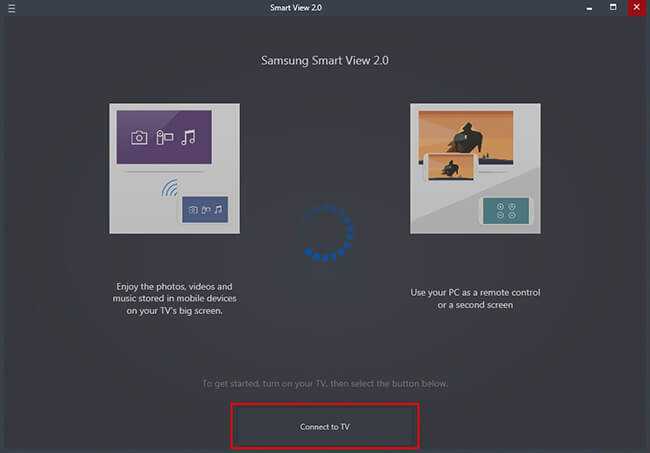
Кликните по отмеченной кнопке
4. Введите PIN с большого экрана ТВ и подтвердите действие. Нажмите на кнопку «Добавить контент» и импортируйте файлы.
Отправка медиа через Smart Hub
Smart Hub позволяет передавать видеофайлы, музыку и изображения, если ваши устройства подключены к одной точке Вай-Фай.
Перед передачей видео и прочих медиа с вашего компьютера на телевизор настройте ПК:
1. Откройте «Поиск» и найдите встроенную в ОС программу «Windows Media Player».
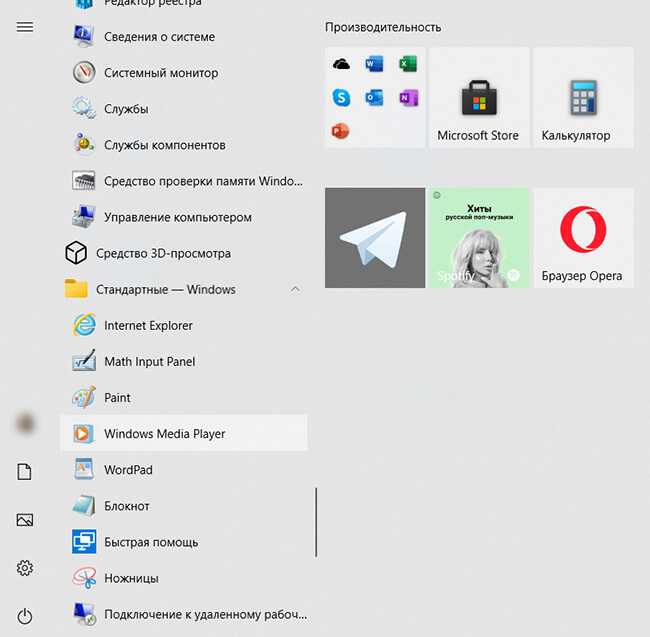
Программа в списке
2. В верхнем меню кликните «Поток» — «Включить потоковую передачу мультимедиа».
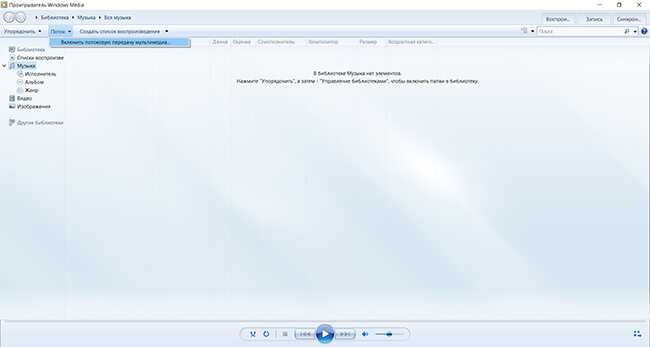
Интерфейс Windows Media Player
3. Найдите Смарт TV. Установите флажок, чтобы предоставить софту доступ к файлам.
4. Найдите нужные документы с помощью проводника в приложении. Отыщите папку, щелкните по ней правой кнопкой мыши и выберите «Создать» — «Ярлык». Затем перейдите в папку с содержимым и кликните «Готово», чтобы начать медиапередачу.
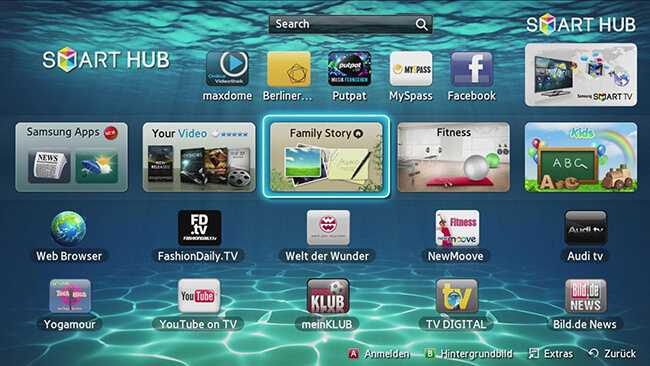
Меню программного обеспечения
Затем для передачи видео с компьютера на телевизор по Wi Fi вам нужно настроить параметры ТВ:
1. Перейдите в меню и выберите «Сеть» — «Настройки AllShare» — «Обмен содержимым».

Окно настройки
2. Укажите ПК. Нажмите клавишу «Smart Hub» на пульте. В верхней части выберите мультимедиа и укажите тип медиаданных. Найдите ноутбук в списке. Щелкните на папки и нужные видеофайлы, чтобы открыть их.
Часть 2: Лучшие способы воспроизведения файлов MKV в Plex
Как упоминалось выше, файлы MKV плохо работают с Plex Media Server, будь то проблема с аудиокодеком или файлы MKV, не распознаваемые программой, вы можете использовать следующий метод, чтобы исправить MKV, не воспроизводящийся на Plex Media Server.
Метод 1: как преобразовать MKV в Plex как профессию
Когда вам нужно конвертировать MKV в форматы, совместимые с Plex, Видео конвертер Ultimate позволяет превратить MKV в оптимальный видеоформат Plex. Он также позволяет настраивать видеокодек, частоту кадров, битрейт и другие параметры. Выберите и добавьте желаемые субтитры / звуковую дорожку для выходного формата. Кроме того, вы можете сжимать файлы MKV, улучшать качество видео и применять видео фильтры.
- * Конвертируйте MKV в MP4 с видеокодеками H.264 и HEVC.
- * Настройте видео / аудиокодек, битрейт, частоту дискретизации и многое другое.
- * Выберите желаемую звуковую дорожку, а также субтитры для MKV.
- * Предоставляйте расширенные функции редактирования, такие как обрезка, обрезка и объединение.
Шаг 1
После установки запустите видео конвертер Ultimate. Перейдите в меню «Конвертер» и щелкните меню «Добавить файлы», чтобы импортировать файлы MKV. Он позволяет обрабатывать несколько файлов MKV в форматах, совместимых с Plex Media Server, в пакетном процессе.
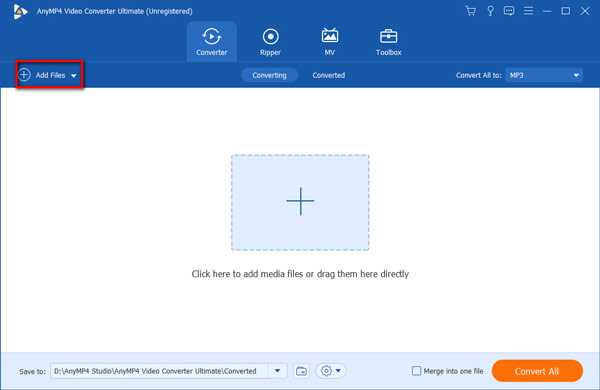
Шаг 2
Нажмите кнопку «Преобразовать все в» в правом верхнем углу, чтобы вызвать диалоговое окно форматирования. Перейдите на вкладку Видео и выберите формат MP4. После этого вы можете щелкнуть значок шестеренки, чтобы выбрать H.264 или HEVC в качестве видеокодека. Кроме того, вы также можете настроить аудиокодек.
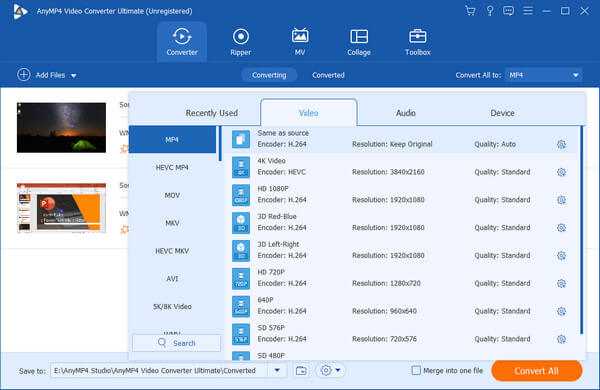
Шаг 3
Установите папку вывода в левом нижнем углу. Нажмите кнопку «Преобразовать все», чтобы начать преобразование MKV в форматы Plex Media Server. Вы можете получить преобразованный файл MKV, полностью совместимый с Plex. Затем перенесите файл на Plex Media Server.
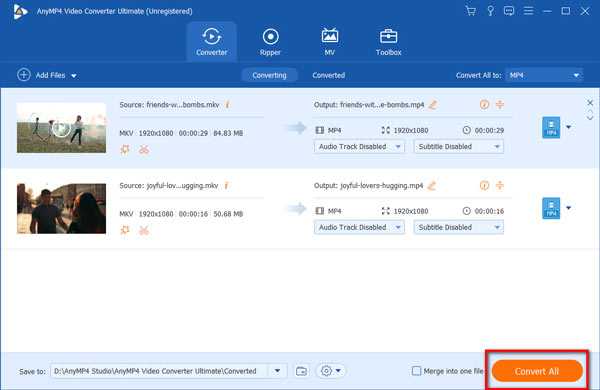
Узнать больше о Кодек MKV для Windows Media Player
Метод 2: как конвертировать MKV в Plex Online
Бесплатный онлайн видео конвертер — это онлайн-конвертер MKV в Plex, который преобразует видео MKV в файлы H.264 или HEVC MP4. Он также позволяет вам настроить видео / аудиокодер и битрейт, разрешение, частоту кадров, канал, а также частоту дискретизации. Более того, он работает с любым веб-браузером в Интернете без установки какого-либо программного обеспечения.
Шаг 1
Перейдите к онлайн-конвертеру видео в любом веб-браузере и щелкните значок Запустите бесплатный конвертер кнопку, чтобы импортировать файлы MKV, которые вы хотите преобразовать в программу.
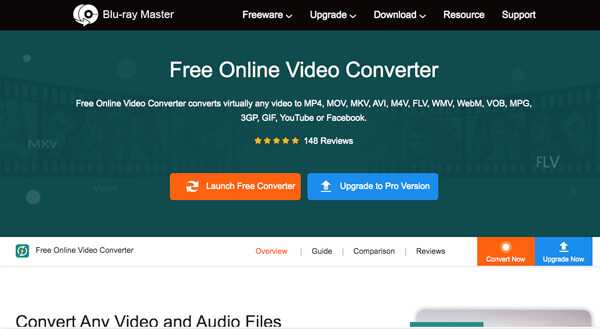
Шаг 2
После того, как вы импортировали файл MKV, вы можете проверить параметр MP4, совместимый с Plex Media Server. Более того, вы можете настроить видео и аудиокодек в соответствии с Plex.
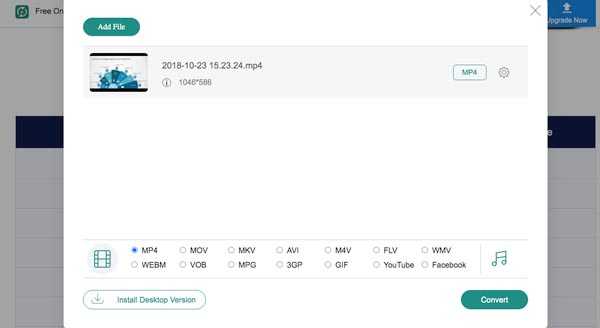
Шаг 3
Выберите папку назначения для выходных файлов. После этого нажмите Конвертировать кнопку, чтобы начать преобразование MKV в Plex. Когда это будет сделано, вы можете передать MKV в Plex.
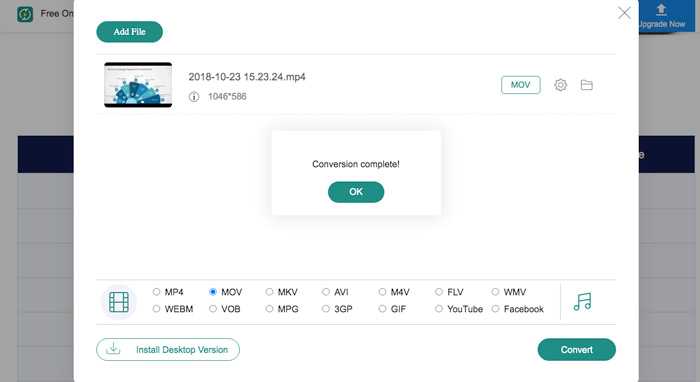
Как транслировать преобразованный MKV в Plex
После преобразования файлов MKV в форматы, совместимые с Plex Media Server, как вы транслируете видео в Plex? Если вы хотите передать файлы на медиа-сервер, вот подробный процесс.
Шаг 1
Войдите в свою учетную запись для Plex Media Server на веб-сайте, а затем загрузите и установите клиент на свой компьютер. Запустите медиа-сервер для воспроизведения файлов MKV.
Шаг 2
Создайте папку или раздел на диске для преобразованного видео MKV. Затем перенесите и переместите файлы MKV в свою библиотеку Plex. Он обнаружит файлы MKV в папке.
Шаг 3
После этого вы можете войти в учетную запись Plex на другом устройстве, чтобы играть в MKV на Plex. Если он по-прежнему не обнаруживает видео MKV, щелкните значок плюса рядом с полями «Библиотеки» и добавьте тип мультимедиа.
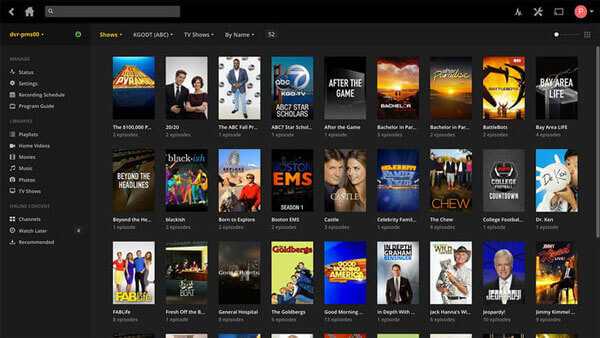
2. Ограничьте скорость загрузки.
Одна из лучших функций Plex — это возможность передавать контент за пределы вашей сети. Он имеет два основных применения: позволяет вам смотреть видео Plex, когда вы находитесь вдали от дома, и предоставлять доступ к серверу друзьям и семье, чтобы они могли пользоваться вашей библиотекой.
Настроить удаленный доступ очень просто. Просто перейдите в « Настройки»> «Настройки»> «Удаленный доступ» и нажмите « Включить удаленный доступ» .
Однако вы также можете настроить скорость загрузки. Это особенно верно, если у вас нет высокой скорости загрузки от вашего интернет-провайдера или если несколько человек будут транслировать контент одновременно. Ограничение скорости предотвратит замедление вашей домашней сети до сканирования при подключении удаленных пользователей.
Вернитесь в « Настройки»> «Настройки»> «Удаленное подключение к сети» и прокрутите вниз, пока не доберетесь до скорости загрузки в Интернет . Вы можете установить максимальную скорость интернета, заполнив следующее поле. Ниже вы можете установить максимальный объем емкости, который может использовать Plex. Разверните раскрывающееся меню, чтобы сделать свой выбор.
3. Управление транскодированием Plex
Plex может перекодировать ваши видео, чтобы их можно было воспроизводить на других устройствах. Например, настольные ПК и ноутбуки обычно имеют мощные процессоры, которые могут обрабатывать большинство форматов файлов, кодеков, разрешений и субтитров. Однако могут возникнуть проблемы с мобильными устройствами и приставками для потоковой передачи. Таким образом, Plex может редактировать ваши видео на лету, чтобы гарантировать их совместимость с другими гаджетами.
Обратной стороной транскодирования является то, что для этого требуется много ресурсов процессора. Если ваш сервер Plex работает на невыделенном компьютере, вы, вероятно, не хотите, чтобы потреблялась вся мощность вашего процессора. Даже если у вас есть выделенный сервер, вы в конечном итоге достигнете его пределов, если многие элементы перекодируются одновременно.
Решение — изменить настройки транскодера ( Настройки> Настройки> Транскодер ). Вам необходимо знать три значения (нажмите « Показать дополнительные», чтобы увидеть их все):
- Качество транскодирования: вы можете определить качество транскодирования с помощью раскрывающегося меню. Чем выше качество, тем медленнее будет перекодирование.
- Фоновое перекодирование x264 Preset: этот параметр определяет скорость фонового перекодирования, например, при использовании Mobile Sync, Cloud Sync или Media Optimizer. Чем медленнее перекодировка, тем меньше размер файла и выше качество, но тем медленнее время.
- Максимальное количество одновременных сеансов перекодирования — это самый важный параметр для большинства пользователей. Логика подсказывает, что чем больше разрешено одновременных перекодировок, тем больше нагрузка на ЦП. Учитывайте мощность вашего ЦП, независимо от того, является ли он выделенным сервером, и сколько людей будут одновременно вести потоковую передачу, и установите соответствующее число. С вашей стороны может потребоваться метод проб и ошибок.
Заключение
Покупая новый телевизор, задайте себе один вопрос: что вы будете смотреть? Если по-старинке ваш выбор сводится к каналам ОРТ/НТВ и какому-нибудь спутниковому «Футбол24», то конечно надо покупать самый дорогой, чтоб было круто и богато. Ну а если вы хотите смотреть именно то, что вы заказываете, а не то, что вам подсовывают, и вместо антенны подключаете телевизор к Wi-Fi и Ethernet, то совсем не обязательно гнаться за функциями, которые вам впаривают маркетологи крупных производителей. Всё, что нужно в этом случае — это Android платформа, для которой есть куча софта в интернете, возможность устанавливать программы с флешки и большая диагональ. У Harper 55U750TS всё это есть в купе с поддержкой разрешения 4K.
Михаил Дегтярёв (aka LIKE OFF)
19/02.2019
Заключение
Теперь вы знаете, как вывести компьютер на телевизор. Для этого можно использовать Wi-Fi, проводное подключение или специальное оборудование, например, Chromecast. Вы можете выбрать подходящее решение в зависимости от модели вашей техники и желаемого типа подключения. Также для показа ролика может потребоваться подготовить видеофайл: поставить подходящий формат и кодек. Адаптировать клип можно в удобной программе для монтажа видео. Редактор ВидеоМОНТАЖ позволит обработать видеоконтент и применить подходящий профиль экспорта.
Подпишитесь:
Cохраните себе статью, чтобы не потерять:
















![[решено] как смотреть видео с youtube в vr - 2 способа](http://navikur.ru/wp-content/uploads/2/4/4/244c8026600c970e8ecab6db6ab580c7.jpeg)




![Можно ли воспроизводить mkv через plex media server? [решено]](http://navikur.ru/wp-content/uploads/7/c/8/7c84d0f7bf13b22d7ad654a694086811.png)












