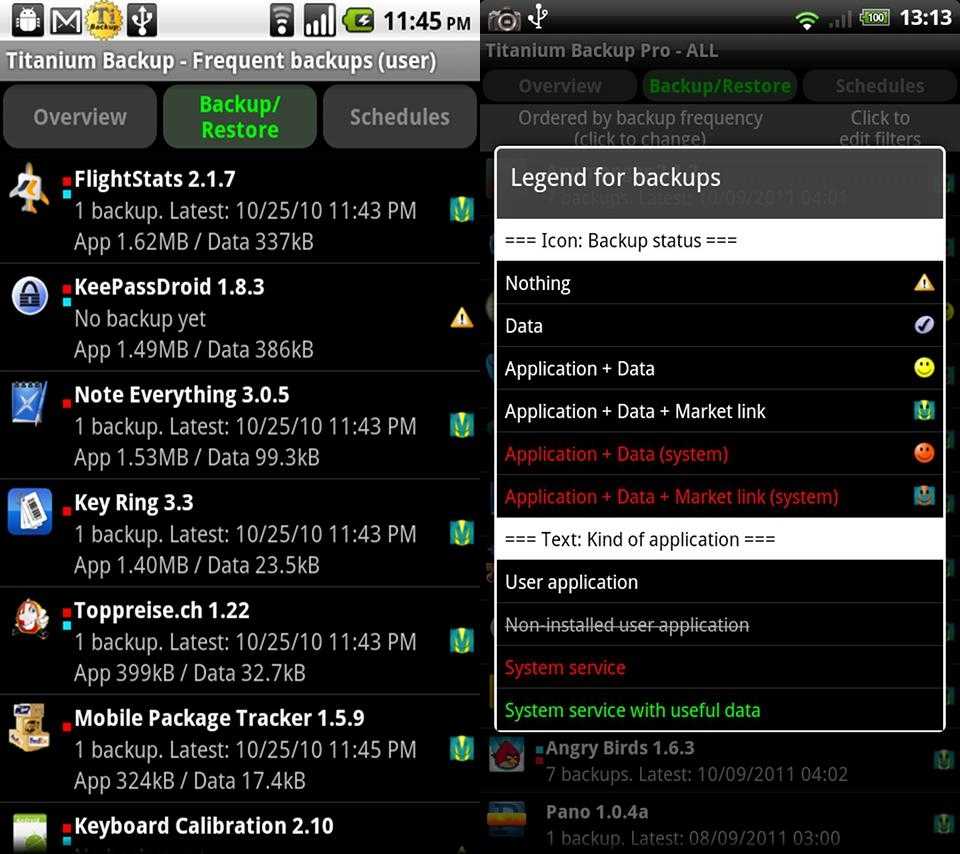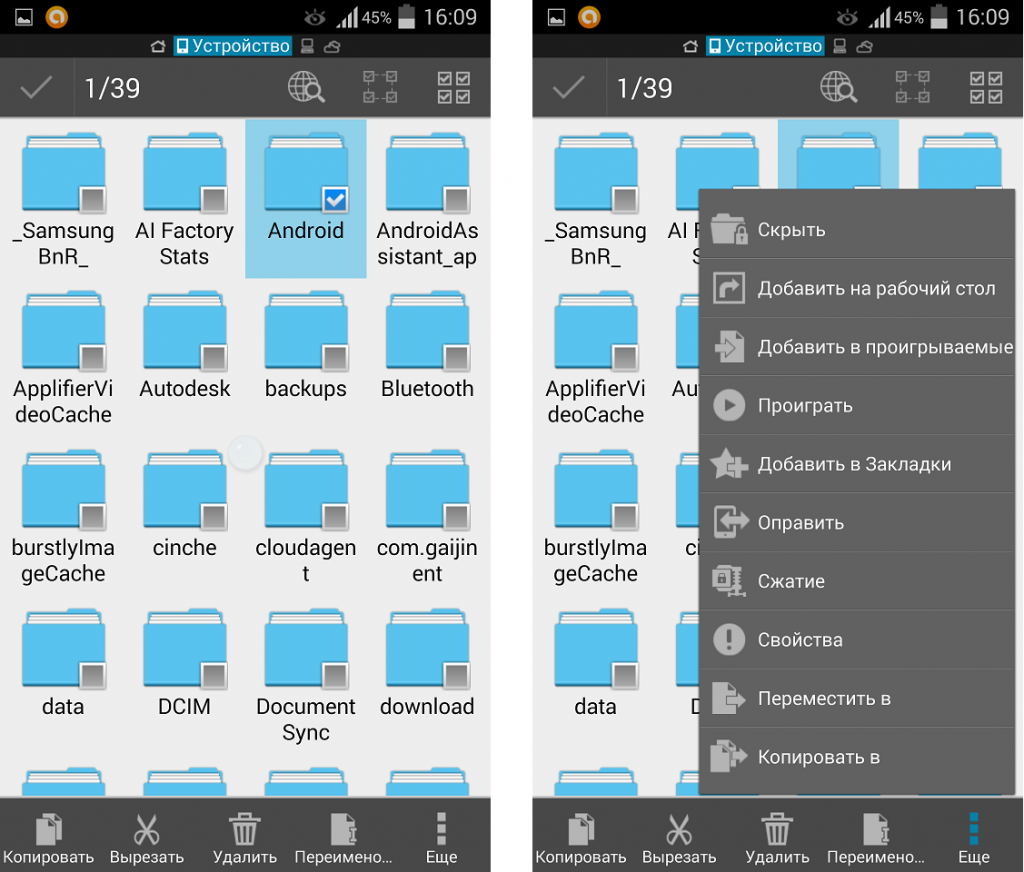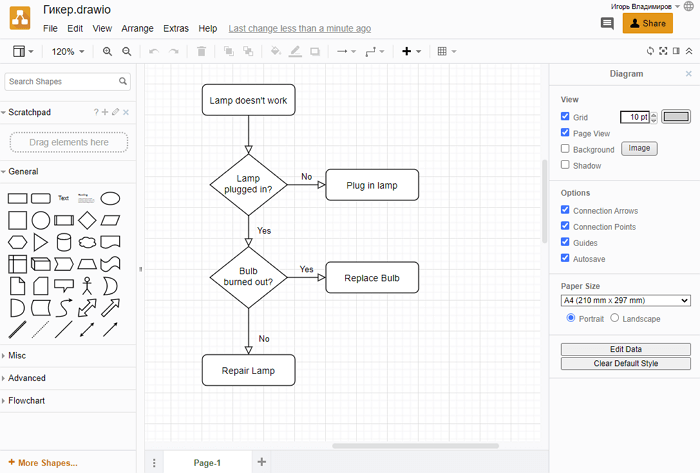Звук
На очереди очень важная часть любого устройства — звуковое сопровождение. В зависимости от ваших предпочтений операционная система позволяет настраивать практически все звуки, которые издаёт устройство. Итак, как настроить звук на планшете Андроид?
Заходим в общие настройки и находим строку «Звук», попадаем в меню, где мы можем:
- включить или отключить все звуки, отметив флажок «Профиль — без звука»;
- настроить параметры режима вибрации;
- отрегулировать громкость мелодии вызова, медиафайлов, сигналов, системных звуков и уведомлений;
- выбрать мелодию для входящих вызовов;
- выбрать мелодию для различных уведомлений, например, о входящих сообщениях;
- включить звуковые сигналы при наборе символов, нажатия на экран, блокировки или разблокировки экрана.
Во вкладке «Звук» вы сможете наладить громкость, сигнал вызова и мелодию
Отдельный пункт темы звука — музыка. В любой прошивке обязательно установлен стандартный проигрыватель. Вы, конечно же, можете скачать любой понравившийся из Плей Маркета или добавить дополнительные возможности вроде эквалайзера к стандартному. Для просмотра доступных звуковых файлов нужно найти приложение «Музыка».
Второй этап
На самом деле мы подошли к моменту, когда смартфоном уже можно пользоваться. Но если вы хотите достичь максимального комфорта, то лучше продолжить настройку. В частности, вы же не собираетесь вручную вбивать все контакты? Гораздо проще перенести их с прошлого смартфона, воспользовавшись соответствующей функцией от Google. Как это делается — во всех подробностях написано в отдельной статье. Если вы повторяли все описанные выше действия, то записи уже должны были появиться в контактной книге — при наличии, конечно же, доступа к глобальной паутине.
Далее вы можете настроить электронную почту. Сам электронный адрес Gmail уже будет вбит в параметрах соответствующего приложения. Но у вас могут быть и другие электронные адреса, в том числе с сайтов «Яндекс» и Mail.ru. Их тоже можно добавить в приложение Gmail. Для этого запустите программу и совершите следующие действия:
Шаг 1. Вытяните с левого края шторку с основным меню. Или просто нажмите на три горизонтальные полоски в правом верхнем углу.
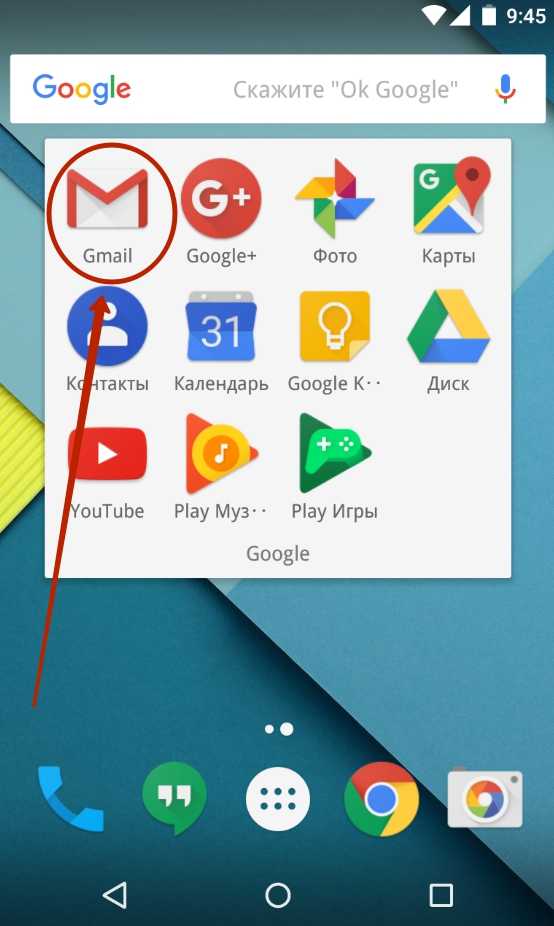
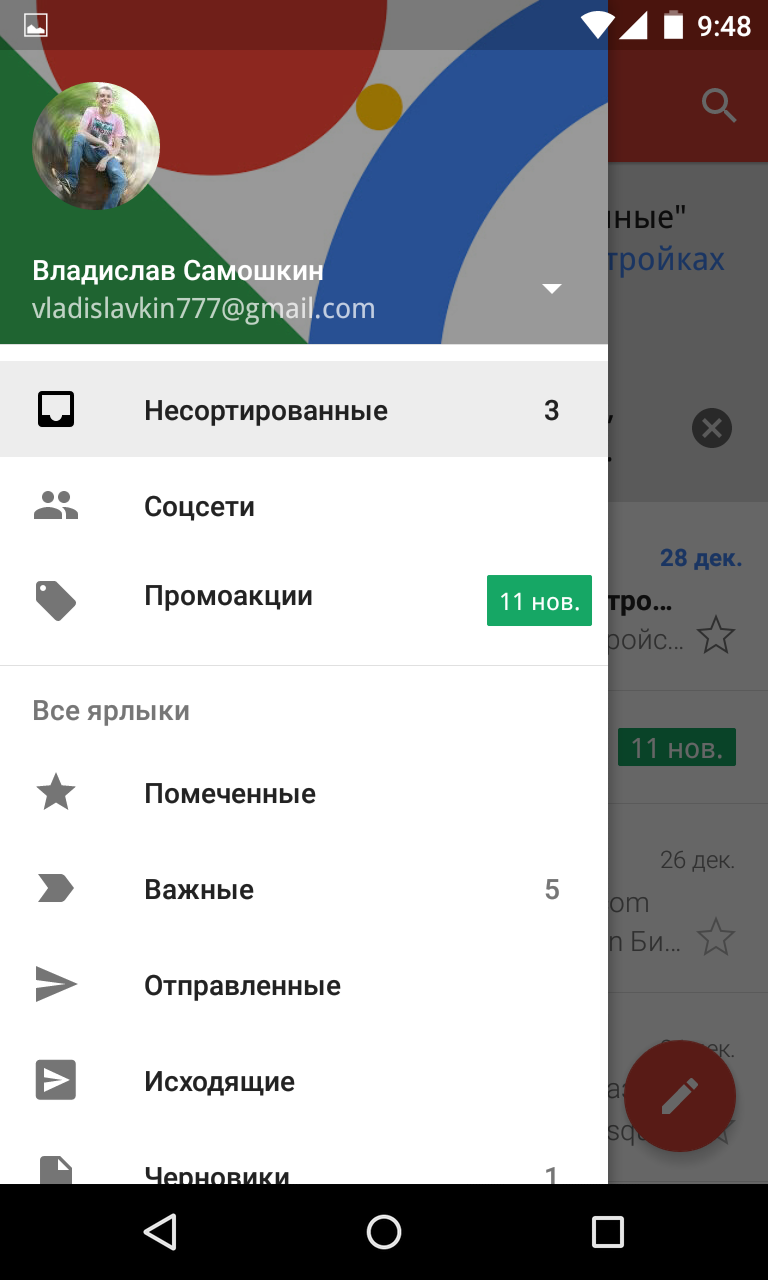
Шаг 2. Прокрутите список вниз и нажмите на пункт «Настройки».
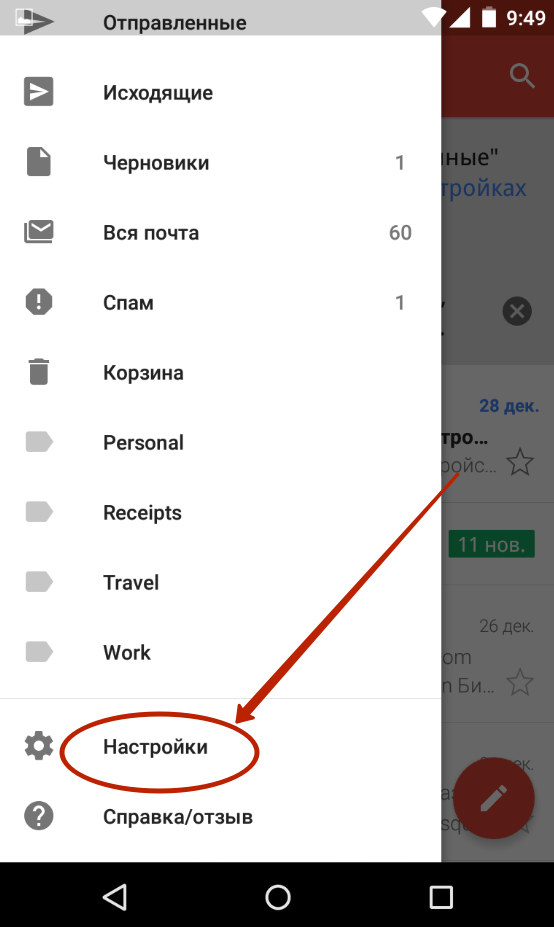
Шаг 3. Нажмите на пункт «Добавить аккаунт» и следуйте дальнейшим инструкциям.
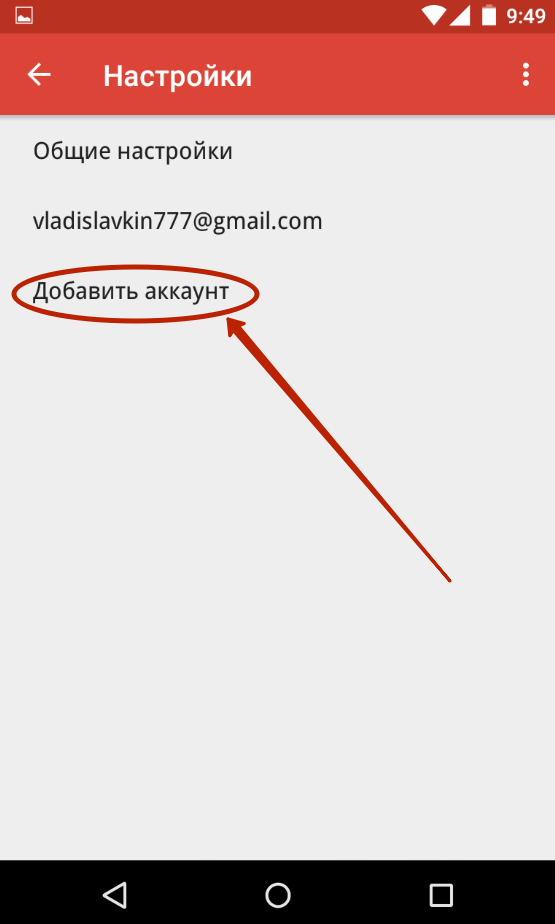
Чуть более подробно вопрос настройки почты на Android мы рассматривали в отдельном руководстве. А ещё мы однажды рассказывали вам о том, как поменять клавиатуру на Андроиде. Этим тоже рекомендуется заняться первым делом, ведь стандартная клавиатура вас может не устраивать
Также обратите внимание на материал рассматривающий вопрос отключения T9 на Android, особенно это касается владельцев очень старых смартфонов
Зачем настраивать новый смартфон на Андроид?
Нельзя просто включить гаджет и запустить игру, например Angry Birds, сразу после покупки. К сожалению, перед тем как ощутить все прелести своего устройства, придется проделать некоторые действия. Специально для тех, у кого нет желания разбираться с настройками или возникают какие-то трудности, мы подробно расписываем все, что понадобится сделать.
Многие смартфоны и планшеты ведут пользователя за ручку во время принятия настроек. На разных устройствах процесс настройки, в зависимости от производителя и версии ОС, выглядит по-разному. В целом, больших отличий нет, мы же проделываем все нижеописанные действия на Android Marshmallow – самой распространенной на сегодняшний день операционной системе для смартфонов и планшетов.
Установите необходимые приложения для Android
Существуют тысячи приложений для Android, которые можно загрузить и использовать. Вот несколько советов, которые помогут вам начать работу с вашим новым Android-смартфоном или планшетом.
Еще три вопроса: Avast Free Antivirus для Android и Camera ZOOM FX Premium , впечатляющее приложение для камеры для Android.
Если вы используете свой телефон или планшет для проверки новостей и веб-сайтов, Google News & Weather , Flipboard и Pocket пользуются популярностью.
Все эти и другие приложения вы найдете в магазине Google Play, ранее известном как Google Market.
Профессиональный совет. Вы можете удаленно устанавливать приложения на свой телефон или планшет с ноутбука или настольного компьютера с веб-сайта Google Play .
NFC на телефоне и не только
NFC World ведет список смартфонов с поддержкой технологии. В соответствии с ним, каждый iPhone, начиная с iPhone 6, поддерживает ее. Последние iPhone 12 также поддерживают теги NFC через приложение Launch Center Pro.
NFC добавили и в линейку iPad, начиная с iPad Pro, iPad Air 2 и iPad Mini третьего поколения.
С поддержкой NFC выпускается каждое устройство под управлением Android 4.0 или более новой версии ОС. Samsung, к примеру, отдельно публикует список своих смартфонов с поддержкой NFC и характеристиками технологии.
Функцию NFC встраивают и в «умные» браслеты, к примеру, серии Xiaomi Mi Band. А »умные» часы с NFC работают так же, как смартфон с аналогичным чипом. Обычно их функционал ограничен и используется только для оплаты покупок и услуг.
Кроме того, существуют NFC-кольца для оплаты покупок.

«Умное» кольцо с NFC
(Фото: Smart Ring News)
Кольцами можно пользоваться для оплаты общественного транспорта, а также как ID-карточкой. Чтобы воспользоваться кольцом, нужно установить на смартфон приложение от его разработчика.
Как узнать, есть ли NFC в телефоне
В случае с Android-смартфонами нужно перейти в настройки и в строке «Поиск» ввести «NFC», а затем подключить опцию. В быстрых настройках иконка в виде буквы N обычно находится рядом со иконками Wi-Fi и Bluetooth. Кроме того, некоторые компании размещают символику NFC на батарейке смартфона. Наконец, можно установить одно из бесплатных приложений NFC Enabled из магазина приложений Google Play. Оно сканирует устройство, и, если в смартфон интегрирован чип, то на экране появляется сообщение «NFC is: supported». Если чип не предусмотрен, программа выдает сообщение «NFC is: unsupported».
На iOS-устройствах ничего настраивать не нужно — достаточно поднести телефон к другому устройству. Однако потребуется настроить оплату различных сервисов с помощью Apple ID в, где выполнен вход в iCloud. Модели iPhone 6 и 7 поддерживают платежи с помощью NFC с восьми банковских карт, а более новые могут производить расчеты уже с 12 счетов, активированных на одном устройстве.
Настройка безопасности – пароль и антивирус
Чтобы уберечь личные файлы от вирусов, мошенников и посторонних людей, стоит настроить еще пару пунктов. Графический и цифровой пароль позволит разблокировать экран только владельцу. Также в этом поможет идентификатор отпечатков пальцев.
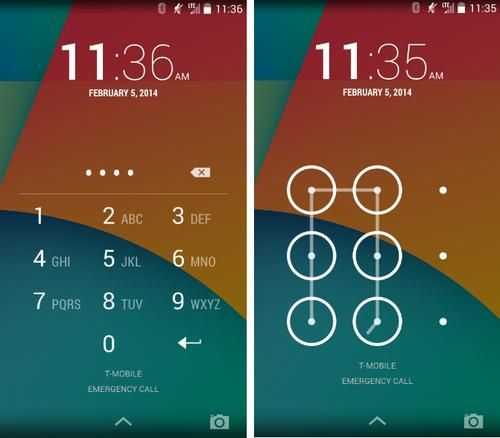
Не стоит забывать об антивирусе. Иногда он бывает установленным в саму операционную систему, а в других случаях можно скачать приложение из PlayMarket. При выборе надежной программы стоит ориентироваться на рейтинги и отзывы в самом магазине.
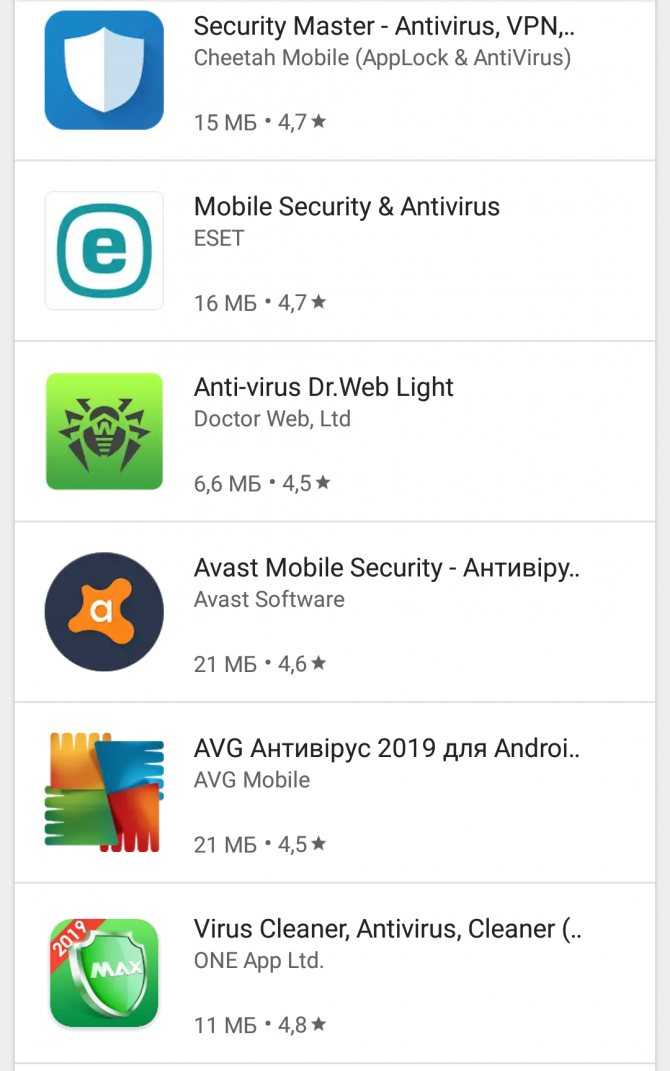
Все этапы могут проделать работники магазина техники за дополнительную плату. Но лучше сделать это самому: заодно будет время привыкнуть к новому телефону, и настройки не будут выполняться в спешке.
Связанные видео
Другие видео о Xamarin см. на Channel 9 и YouTube.
Это руководство описывает использование Android Device Manager для создания и настройки виртуальных устройств Android (AVD), эмулирующих физические устройства Android. Эти виртуальные устройства позволяют запустить и протестировать приложение без использования физического устройства.
Убедившись, что аппаратное ускорение включено (как описано в статье Аппаратное ускорение для производительной работы эмулятора), воспользуйтесь Android Device Manager (который также называют Xamarin Android Device Manager), чтобы создать виртуальные устройства, которые можно использовать для тестирования и отладки приложения.
Резервное копирование данных
За счёт этой функции фотографии, видео, контакты и настройки вашего смартфона будут автоматически загружаться в облачный сервис Google. Это позволит вам в случае неисправности или утраты гаджета сохранить важные для вас данные, а заодно на новом смартфоне автоматически получить все нужные вам программы и контакты.
Для настройки откройте в настройках сервисы (службы) Google, выберите «Резервное копирование» и активируйте кнопку «Загружать на Google Диск».
Включите переключатель «Только Wi-Fi», если не хотите, чтобы резервирование происходило через мобильный интернет.
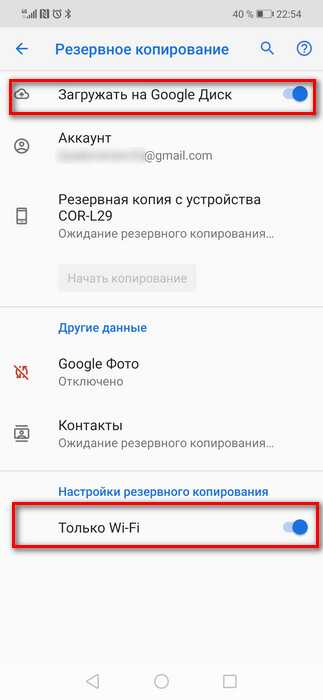
С любого устройства, включая ПК, доступ к сохранённым в облаке данным возможен, если войти на сервис «Google Диск» под своей учётной записью Google.
Что означает обновление программного обеспечения на Android и iOS
Любой смартфон, как и компьютер, состоит из аппаратного и программного обеспечения. Для работы оборудованию нужна операционная система. Когда вы покупаете новый телефон, он поставляется с предустановленной версией операционной системы — Android на телефонах от Samsung, Google, Redmi, OnePlus, Oppo и т. Д. И iOS на Apple iPhone.
Google и Apple постоянно работают над созданием улучшенной версии своих операционных систем, которая будет доступна для телефонов по всему миру. Обновленная версия обычно содержит новые функции и направлена на исправление проблем, связанных с безопасностью, и ошибок, распространенных в предыдущих версиях.
Обновления обычно предоставляются процессом, называемым OTA (по воздуху). Вы получите уведомление, когда на вашем телефоне станет доступно обновление. Если что-то пойдет не так, Android и iOS предлагают возможность восстановить заводские настройки телефона с помощью полного обновления версии системы.
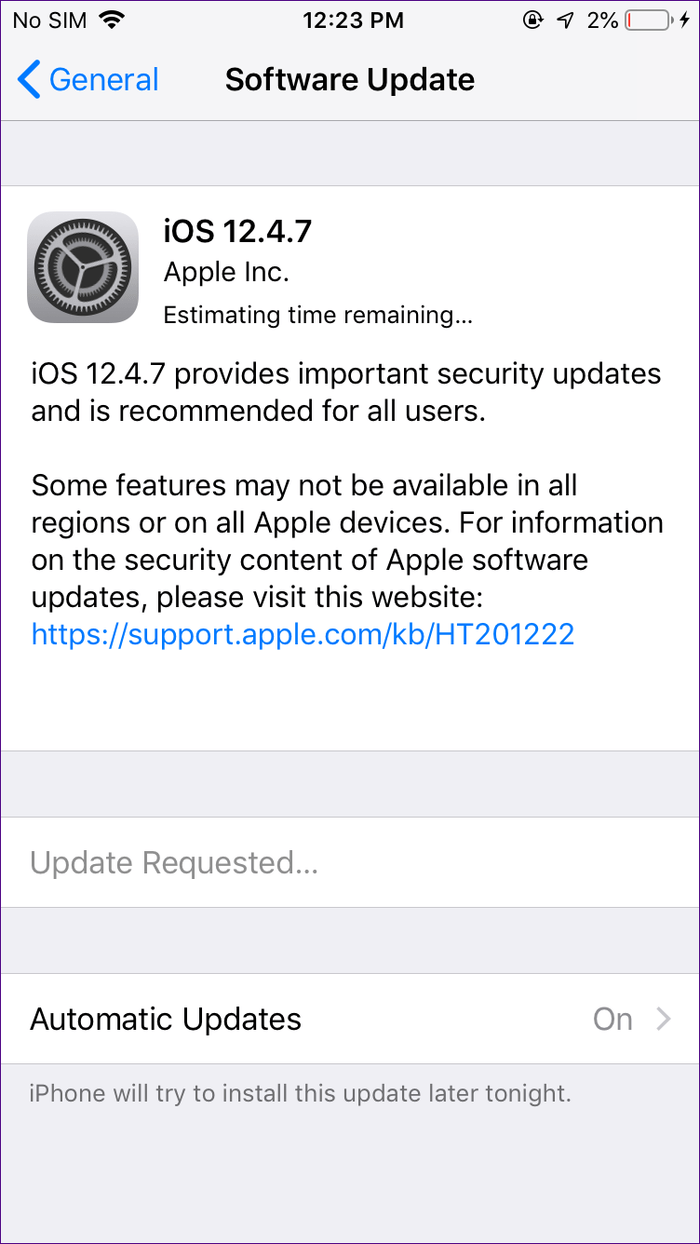
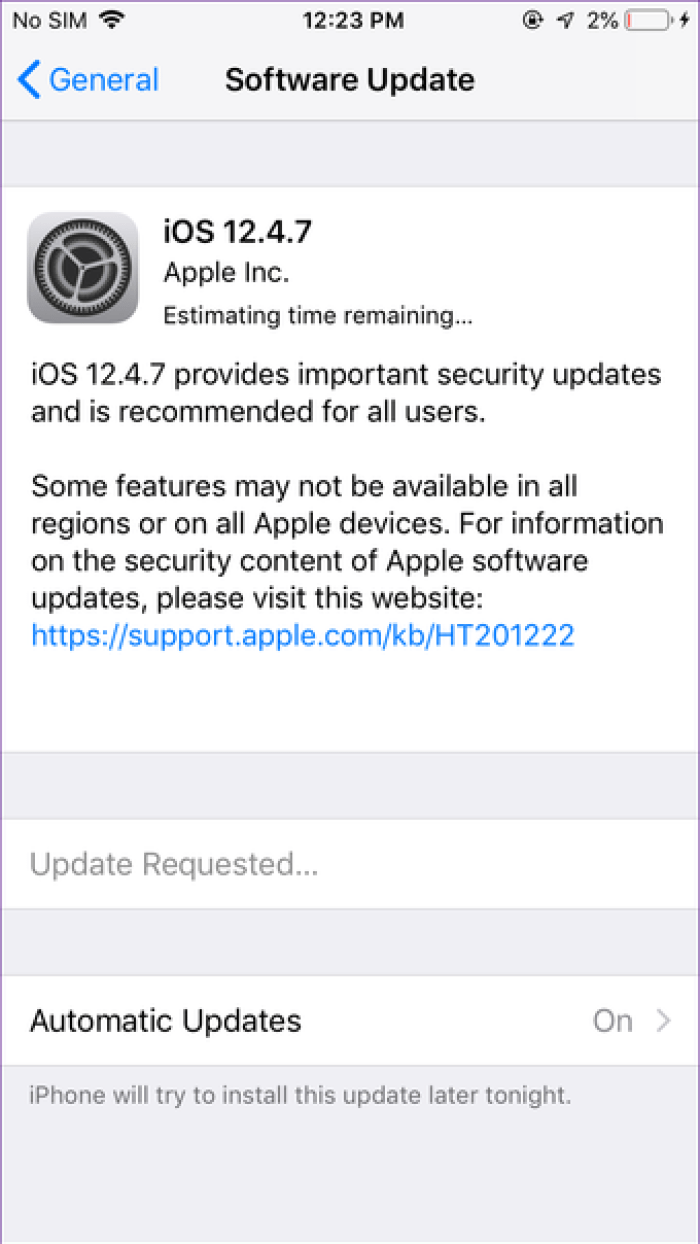
Как правило, в Android обновления выполняются медленнее. По умолчанию, обычные телефоны Android получают от 1 до 3 обновлений версии Android, согласно обещанию Google предоставить поддержку в течение 18 месяцев. Фактическое время и продолжительность обновления будут зависеть от производителя смартфона, поскольку разные бренды выпускают его в разное время, что приводит к Проблема фрагментации Android. Напротив, iPhone будет получать обновления для 4-5 лет от Apple.
Типы обновлений
Есть два типа обновлений программного обеспечения, которые вы будете получать на свои телефоны: версия и безопасность.
Обновления версий
Основные обновления или обновления операционной системы — это некоторые из прозвищ, которые даются обновлениям версий. Обычно они выпускаются ежегодно и вносят серьезные изменения в операционную систему в виде изменений пользовательского интерфейса, новых приложений, настроек и многого другого. Обновления системы больше по размеру, от 700 МБ до 1,5 ГБ или выше.
Из От Android 1.0 до Android 9.0 Pie, а также iOS 1 — iOS 12, мы прошли долгий путь от первых версий. В настоящее время мы работаем на Android 10 и iOS 13, и для каждого из них выпущена бета-версия — Android 11 а также iOS 14соответственно.


Безопасность и дополнительные обновления
Обновления безопасности обычно меньше по размеру и часто выпускаются. Они также известны как исправления безопасности. Как следует из названия, они обычно исправляют ошибки в вашей текущей операционной системе и защищают ваш телефон от злонамеренных атак, исправляя любые пробелы в безопасности.
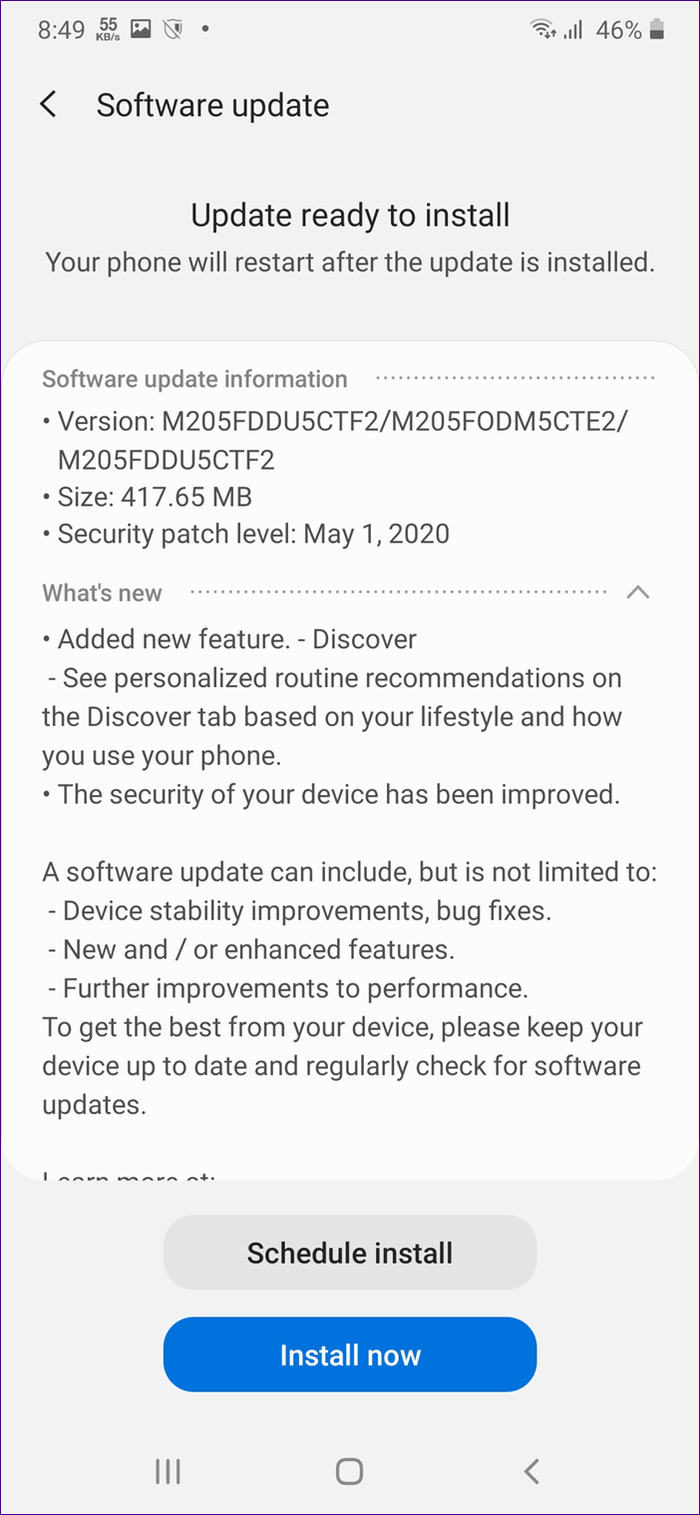
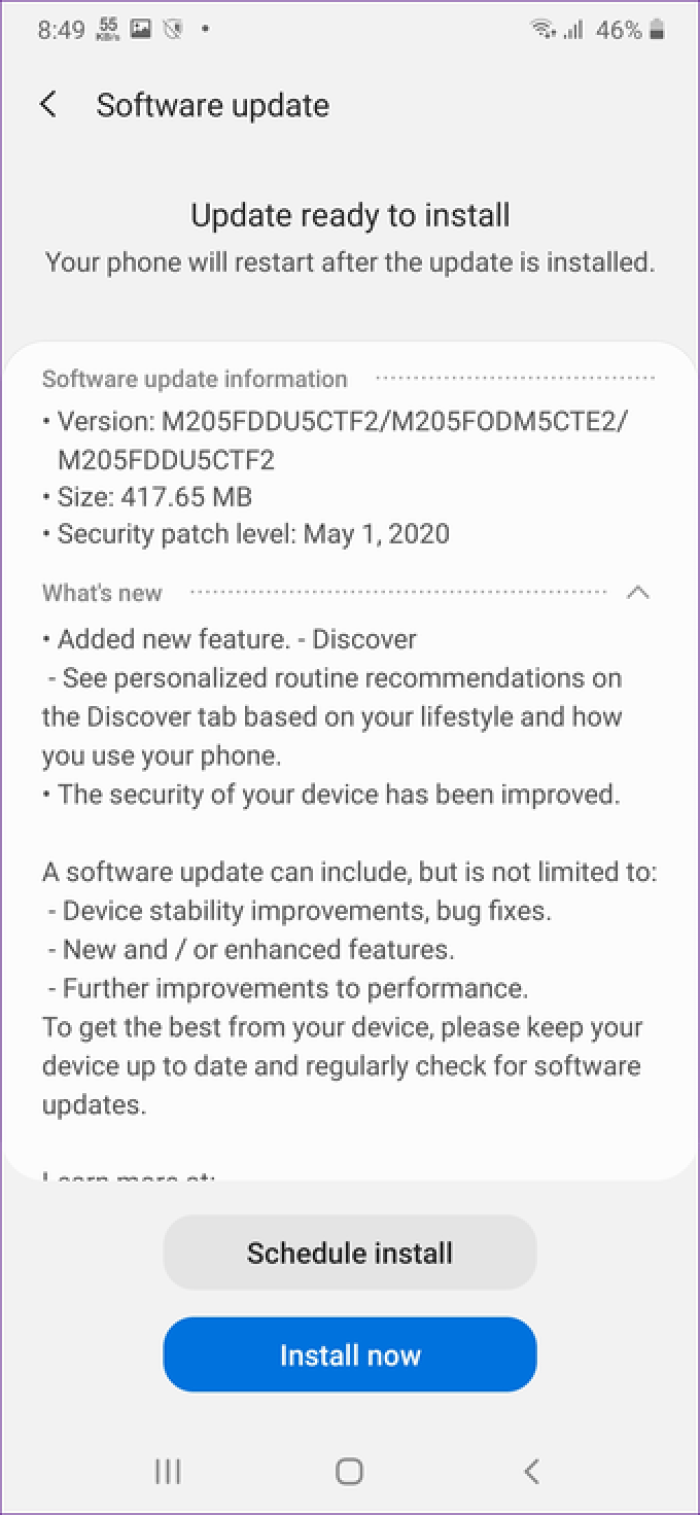
Телефоны Google Pixel получают обновления безопасности каждый месяц. Однако это не относится ко всем телефонам Android. Если повезет, их можно будет получать раз в 2-3 месяца. Или вы не получите их, в зависимости от производителя смартфона. Редкость обновлений — это растущее беспокойство по поводу платформы Android.
Между тем, более мелкие обновления, которые в основном содержат исправление проблемы, часто называют инкрементным обновлением. В таких обновлениях вы получите небольшие новые функции и обновления безопасности, объединенные вместе. Например, iOS 13 получила несколько дополнительных обновлений. За прошедший год.
Скриншоты и картинка в картинке
Наконец-то они стали частью официальной версии ОС от Google. Суть этой функции понятна из названия – при сохранении скриншота внизу появится кнопка «Снять дальше», позволяющая как бы прокрутить окно вниз и сохранить всё в одном изображении.
Android 12 скриншоты с прокруткой
Режим «Картинка в картинке» на Android 12 тоже стал удобнее – в окошке с видео теперь есть элементы управления. Раньше для этого нужно было сначала нажать на окно, после чего оно расширялось и показывало все кнопки. Двойное нажатие на видео переключит между текущим размером и максимально возможным для экрана. На предыдущих версиях Android это действие переводило в полноэкранный режим.
Android 12 картинка в картинке
Изменить размер окна можно стандартным жестом, двумя пальцами для увеличения и уменьшения. Кроме того, часть окна видео в режиме «Картинка в картинке» можно переместить за пределы экрана. Чтобы вернуть, просто нажмите на любую оставшуюся область окна.
И всё-таки лучше довериться специалисту…

Мы рассмотрели наиболее простые настройки, которые мы можем провести в домашних условиях без специальной подготовки и лишних финансовых затрат. Тем не менее, настройка ОС Android может проводиться более тонко и глубоко, что сделает дальнейшее функционирование нашего смартфона и планшета максимально оптимизированным и полезным. Доверяя свою технику профессионалу, мы, в итоге, получаем уже готовую технику без затрат времени и усилий на поиск необходимого программного обеспечения или просто нужного пункта в панели настроек гаджета. Стоит так же отметить, что порой долгие самостоятельные попытки настроить смартфон оказываются неудачными, что приносит немало негативных эмоций и впечатлений.
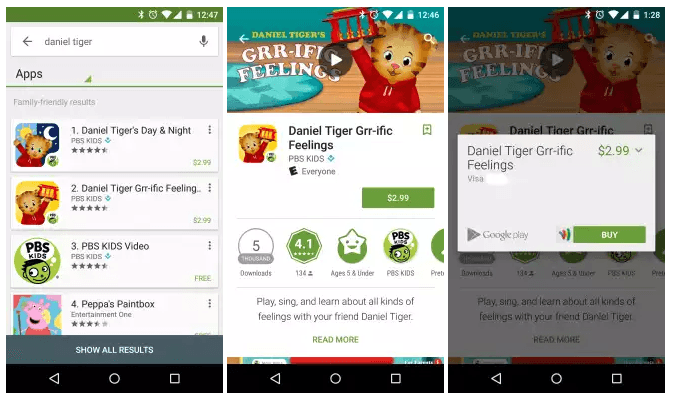
Так же стоит отметить и то, что чаще всего в пакет настроек, которые нам устанавливает IT-инженер, входят те программы, которые в Google Play либо платные, либо и вовсе отсутствуют. А устанавливая программное обеспечение на наш гаджет, специалист способен настроить его на самые оптимальные режимы, которые не будут производить ненужную нагрузку на наш смартфон и планшет.

Помните, что кроме программной настройки гаджета, порой требуется ещё и защитить его экран плёнкой или специальным дополнительным стеклом. Наклейка этих дополнительных аксессуаров требует определённых навыков, которыми обычно обладают те самые IT-инженеры, находящиеся в магазине. Они же помогут нам и в подгонке размеров старой сим-карты до необходимых, чтобы установить её в новый смартфон. Большинство пользователей, не обладают подобными навыками и прибегают к услугам специалистов в данной отрасли, поэтому наш блог настоятельно рекомендует не экспериментировать над новой техникой, а доверить её настройку настоящим профессионалам, что, на самом деле, будет в Ваших интересах.
Как удалить Facebook через сторонние приложения
Если Facebook установлен «с завода», он входит в пакет предустановленного ПО. В этом случае избавиться от него обычными встроенными методами, скорее всего, не удастся. К счастью, существуют сторонние утилиты, помогающие очистить систему от «Bloatware» – навязчивых и бесполезных программ, установленных на устройства самим производителем. Например, ранее мы рассказывали, как удалить российское ПО с телефона похожим софтом.
Titanium Backup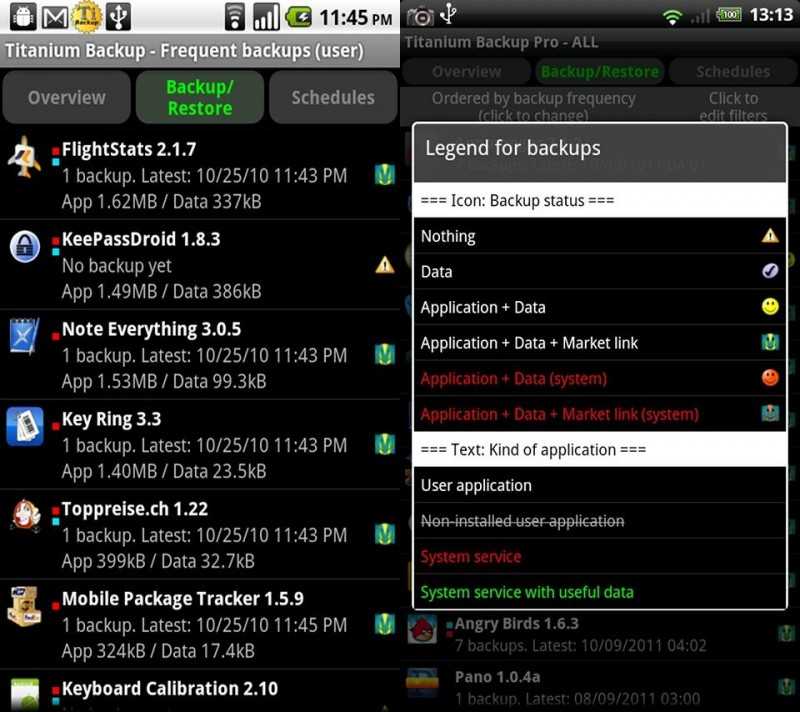
Популярное приложение для резервного копирования позволяет также удалять встроенные, но абсолютно ненужные утилиты.
- После запуска программы на главном экране выбрать раздел «Резервные копии»;
- На открывшейся странице тапнуть по клавише «Изменить фильтры»;
- В строке «Фильтр по типу» пометить галочкой вариант «Сист»;
- Вернуться на вкладку «Резервные копии», где будут отображаться только встроенные приложения;
- Отыскать «Facebook» и тапнуть по названию один раз;
- В открывшемся меню с доступными действиями выбрать вариант «Удалить».
Удаление приложения – радикальная и практически необратимая мера, поэтому перед запуском процедуры необходимо нажать на кнопку «Сохранить», чтобы создать резервную копию. В случае возникновения проблем она поможет откатить изменения.
ES Проводник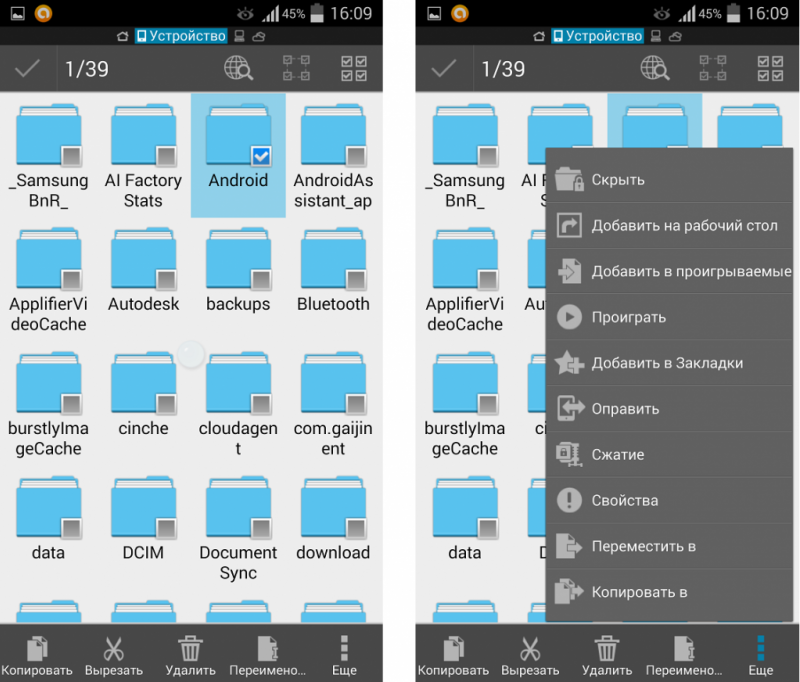
Приложение не требует Root-прав, однако, в случае их наличия приобретает расширенный функционал. С помощью утилиты пользователь получает возможность удалить встроенное ПО вручную.
- После запуска программы открыть меню и выбрать «Средства», а затем «Root-проводник»;
- Предоставить программе рут-права;
- В появившемся списке выбрать «подключить как R/W», и далее отметить «RW» для папки «System»;
- Далее понадобится перейти в корневую папку «/»;
- В открывшемся каталоге отыскать папку «system», а внутри отыскать и перейти в «app»;
- В списке найти Facebook – это может быть один или два файла с длинными именами.;
- Их понадобится выделить и удалить.
С этого момента от приложения Фейсбук на телефоне не останется даже следов.
Package Disable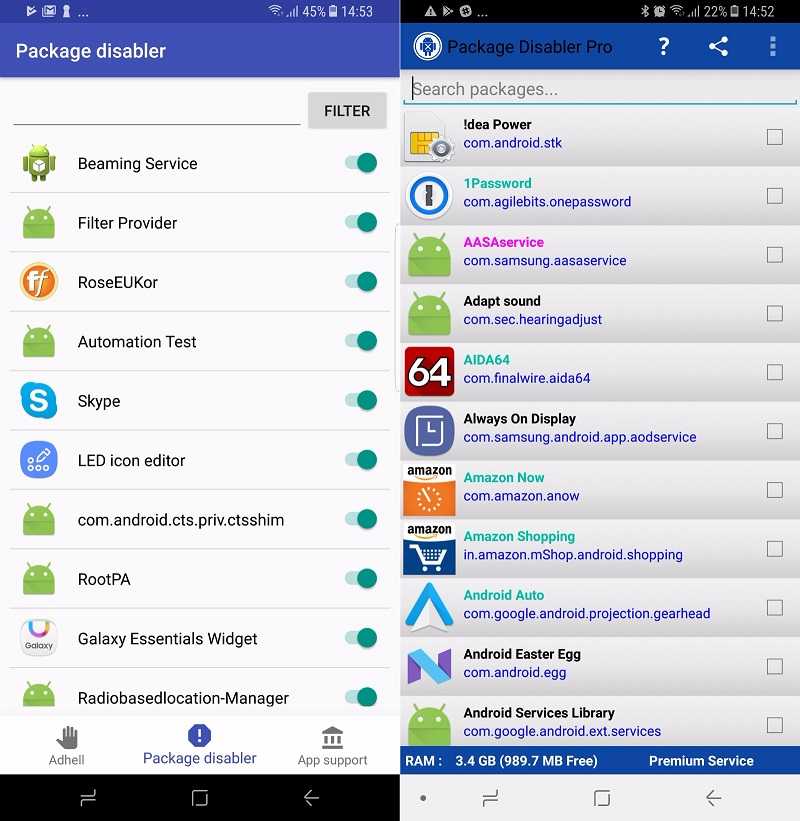
Чтобы не усложнять процесс поиска и удаления приложения Facebook на телефоне с Android, лучше всего воспользоваться утилитой «Package Disable». Она проста в использовании, поэтому доступна даже новичкам. К тому же программа не требует предоставления Root-прав.
Алгоритм действий:
- Установить программу на свой смартфон из Play Маркет или сторонних источников (на свой страх и риск);
- Запустить «Package Disable»;
- Выполнить поиск приложения Facebook. Поскольку программа выделит его в категорию «мусора», то подсветит розовым цветом;
- Пользователю предлагается отключить приложение или удалить его. В данном случае понадобится выбрать второй вариант и подтвердить свое действие.
1. Включите светлый или темный режим в Android Auto.
По умолчанию Android Auto на дисплее вашего автомобиля переключается между светлым и темным режимами в зависимости от настроек вашего автомобиля. Если вы предпочитаете постоянно использовать светлую или темную тему, вы можете сделать это, зайдя в настройки разработчика Android Auto.
Как и стандартные параметры разработчика Android , Android Auto также включает скрытое меню с дополнительными настройками. Чтобы включить его, откройте приложение Android Auto на телефоне, выдвиньте левое меню и выберите « Настройки» .
Прокрутите это меню вниз, и вы увидите поле под названием « Версия» . Коснитесь этого несколько раз, пока не увидите предложение включить параметры разработчика. Примите его, и теперь вы сможете получить доступ к параметрам разработчика.
Для этого откройте меню с тремя точками в правом верхнем углу и выберите Настройки разработчика . Здесь вы найдете несколько новых опций. Хотя большинство из них бесполезны для обычных пользователей, один из них полезен.
Нажатие « День / ночь» позволяет выбрать тему «Управление автомобилем» , « Управление телефоном» , « День» или « Ночь» для темы Android Auto.
Галерея изображений (3 изображения)
Расширять
Расширять
Расширять
Закрывать
Изображение 1 из 3
Изображение 2 из 3
Изображение 3 из 3
var images = document.getElementsByClassName(«gallery-1-images»);
for (var i = 0; i
Как уже упоминалось, Car- control будет управлять темой Android Auto в зависимости от условий освещения на улице. Когда фары включаются автоматически, Android Auto тоже гаснет. День и ночь говорят сами за себя; они всегда будут оставаться в темном и светлом режиме соответственно.
Управление телефоном будет соответствовать параметру темы вашего телефона. Например, если у вас запланировано включение темного режима на закате, Android Auto перейдет в ночной режим вместе с телефоном. Посмотрите, как использовать темный режим на Android, если вам нужна помощь в изменении этого.
Также в этом меню посмотрите на разрешение видео . В зависимости от головного устройства вашего автомобиля изменение этого параметра может повысить качество отображения Android Auto.
Специальные возможности: root-права, режим разработчика, сброс настроек
Работа в режиме root позволяет пользователю вносить изменения в конфигурацию операционной системы смартфона, по умолчанию такими правами пользователь не обладает. Root-права позволяют устанавливать или удалять системные приложения, сторонние прошивки, контролировать работу некоторых приложений и др.
Активировать root-права можно с помощью специальных утилит: Kingo Android Root, Framaroot, Superuser и др.
Режим разработчика (или инженерное меню) также позволяет расширить функции для настройки смартфона: например установить визуальный отклик от прикосновения к экрану и др. Чтобы активировать режим, потребуется войти в меню «Об устройстве» – «Номер сборки» (или «Версия MIUI») и несколько раз кликнуть по последней кнопке (обычно 5-10 раз).
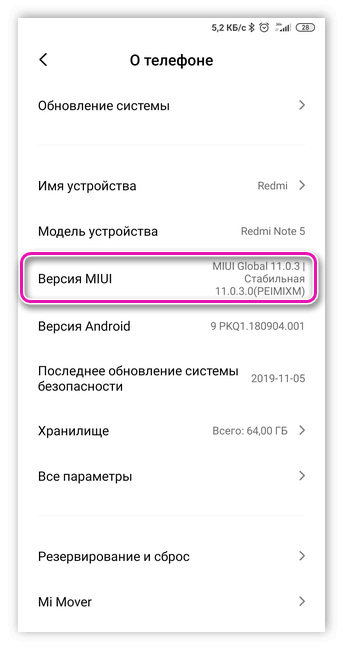
Далее должно появиться сообщение «Вы стали разработчиком», в соответствующем разделе меню отобразиться пункт «Для разработчиков».
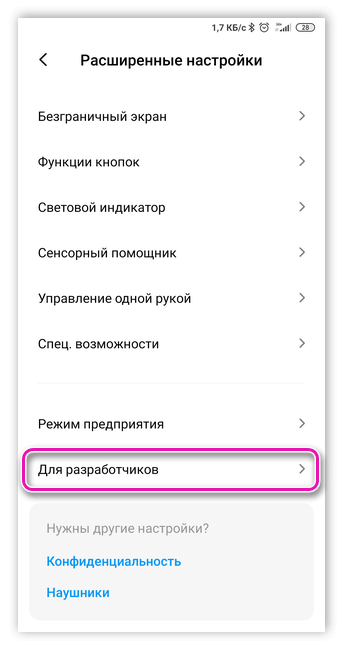
Сброс настроек применяется для возврата к заводским настройкам. Сброс осуществляется по ряду причин, например если пользователь хочет продать смартфон, телефон заражен вирусом или начинает тормозить.
Наиболее простой способ сбросить настройки – через меню телефона. Для этого достаточно выбрать пункт «Резервирование и сброс».
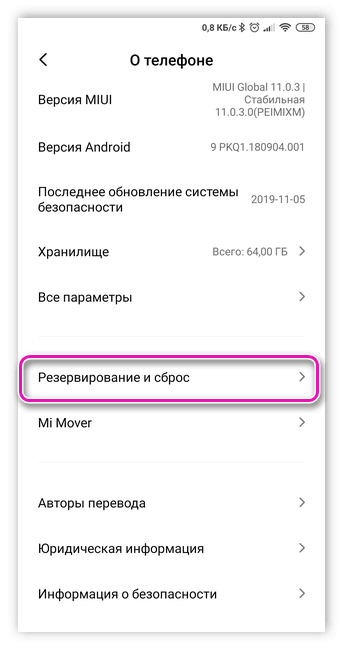
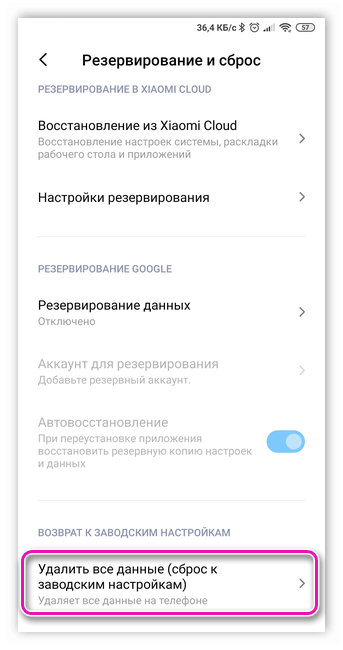
При этом все пользовательские данные будут удалены.
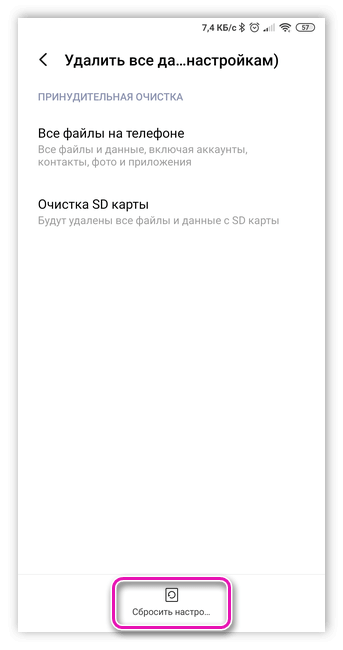
Выше была рассмотрена пошаговая инструкция как настроить смартфон на системе Android. Как видно, в этом нет ничего сложного. Современные аппараты позволяют без труда менять те или иные параметры за короткое время.
Камера
Некоторым начинающим пользователям тяжело разобраться со всеми возможностями нового устройства, поэтому в этом разделе мы разберёмся, как настроить камеру на планшете Андроид. Проблем может быть две: мы не знаем, как включить камеру или у нас попросту не предустановлено специальное приложение.
Итак, нам нужно тщательно просмотреть все установленные приложения и найти нужное нам с названием «Камера». Просто кликаем на иконку, откроется интерфейс, и мы сможем снимать видео или делать фотографии. У разных моделей планшетов могут быть разные возможности для установки фильтров и настроек, просто экспериментируйте, ничего сломать вам не удастся. Для того чтобы начать снимать видео или сделать фотографию — нажимайте на соответствующий значок.
Кликните пальцем на иконку камеры — вы увидите разные настройки для видео или фотографий
Если найти приложение не удалось, то придётся поставить его самостоятельно. Для этого открываем Play Market и в строке поиска вводим запрос «Камера». Выбираем любое приглянувшееся приложение и пользуемся так же, как и стандартной камерой.
Устанавливаем антивирус
Несмотря на то, что iOS относится к ОС, разрабатываемым компанией Apple, а Android — к ОС, разрабатываемым компанией Google, таких степеней защиты, как настольный Mac или ОС GNU/Linux, они не имеют. Ядро «Андроида» — это ядро операционной системы «Линукс», однако сама система не относится к GNU, поэтому она подвержена воздействию вирусов.
Рассмотрим, как пользоваться смартфоном для начинающих, чтобы не поймать вирус.
Наиболее популярные антивирусы, распространенные в среде Windows, были адаптированы и под «Андроид». В Play Market можно найти разнообразные антивирусные программы, включая такие популярные, как DrWeb, «Антивирус Касперского», «Аваст». При использовании последнего смартфон можно обезопасить еще и от кражи. Также заблокировать устройство и определить его местоположение можно с помощью «Гугла».
Заключение
Теперь, когда вы приобрели новый смартфон, вы сможете в полной мере использовать все его новые функции. В то же время в этой статье мы попытались подумать о том, как вы будете использовать этот смартфон в будущем. В конце концов, после того, как вы его настроили, обслуживание операционной системы и расширение ее функций далеко не закончено.
Если вы разочарованы и понимаете, что смартфон вам не нравится, то это не имеет большого значения. Это связано с тем, что вы можете выполнить те же действия по настройке, перенеся свои существующие приложения и данные на новый телефон, при условии, что вы можете оставить старый телефон еще на несколько дней, пока не появится новый. Конечно, мы поддерживаем ваш выбор в пользу поиска нового смартфона и хотели бы поделиться с вами, что мы считаем лучшими телефонами в различных категориях.
Просто перейдите к нашему обзору лучших списков, чтобы узнать больше
Эта статья была отредактирована и обновлена в январе 2020 года. Более старые комментарии не были удалены и поэтому могут показаться вне контекста.
Просмотры:
99