Объяснение
Как и большинство функций Pixel 2 и Pixel 2 XL, о которых я расскажу, они обычно скрыты в приложении «Настройки». Google переработал приложение «Настройки», пытаясь уменьшить количество разделов, но это запутало тех, кто не хочет копаться в области параметров. Google понимает это, поэтому по умолчанию жест сжатия Active Edge включается автоматически, и вам нужно активировать его только один раз, чтобы он запустил Google Assistant.
Лично я обнаружил, что срабатываю довольно часто, когда поднимаю телефон со стола и вытаскиваю телефон из кармана. В таких случаях вы можете настроить чувствительность сжатия Active Edge, чтобы это происходило реже. В качестве альтернативы, если вы чувствуете, что вынуждены слишком сильно сжимать края, чтобы заставить его сработать, вы можете увеличить чувствительность с помощью ползунка, который появится на странице настроек Pixel 2 Active Edge.
Здесь вы можете включать, отключать и настраивать жест сжатия Active Edge.
Итак, чтобы попасть туда, нам нужно запустить приложение «Настройки», а затем прокрутить вниз, чтобы открыть параметр «Система». Отсюда посмотрите на верхнюю часть экрана и нажмите на опцию Жесты, а затем снова посмотрите на верхнюю часть, чтобы вы могли нажать опцию Active Edge. Эта страница содержит все основные функции функции сжатия Pixel 2 Active Edge, и именно здесь мы можем полностью отключить ее, если захотим. У нас также есть возможность предотвратить запуск Google Assistant при выключенном экране, переключив другой параметр.
Как я уже упоминал, есть способ заблокировать телефон, чтобы заглушить звонок, но, опять же, это могло произойти случайно, просто если вы подняли его с плоской поверхности. Так что, если вы хотите, вы также можете отключить эту опцию с помощью простого переключателя. Последний вариант здесь на момент написания — это ползунок, который позволяет вам регулировать чувствительность сжатия Active Edge. Если сдвинуть ее до упора вправо, количество случайных срабатываний уменьшилось, но этого оказалось недостаточно, чтобы полностью предотвратить это.
Ваш опыт здесь может отличаться, поэтому определенно настройте функцию так, как вам нравится.
Установка кастомной прошивки на Андроид
Если для вашего смартфона долго не выходят обновления, можно попробовать решить проблему установкой кастомной прошивки.
Обычно в такой прошивке установлены моды созданные сообществом, что увеличивает производительность или добавляет новые функции. Еще кастомная прошивка может обновить ваше устройство до последней версии Андроид, даже если устройство не поддерживается официально.
Но, при этом есть риск. Ведь нужно будет сделать рут, который может убить ваше устройство. Некоторые приложения (например, банковские — Сбербанк) не будут работать. У устройства может пропасть гарантия. Впрочем, если вы уверены в своих технических навыках или у вас старое устройство, этот способ даст новую жизнь старому гаджету и действительно ускорит его.
Начинка
Внутри нашего обозреваемого таится когда-то великий Qualcomm Snapdragon 845 и видеoускоритель Adreno 630. Все это посыпано всего лишь 4 Гб RAM, с которых владельцы помойных Редми вечно смеются, хвалясь своими 6-8 Гб ОЗУ. Но, назло таким людям скажу, дело же не только в сочных характеристиках, а и в ОПТИМИЗАЦИИ.
Хотя, о чем я говорю, Xiaomi о такой вещи не слышала)0)))
И этой начинки вполне хватает для всех целей. Серфинг браузера и Ютуб? Л-легко! Соцсети и мессенджеры? Раз плюнуть! Тяжелые игры? Врубай на максималках!
Я не вру. Ресурсов этого девайса хватает за глаза в абсолютно любом сценарии.
Самые комментируемые
Прикольно. Пойду поем
Всё-таки не забыли про проблемы упомянуть.
SV-Total, Теперь косяки, будем обзывать пасхальной -типа так и задумано ))
Dogii, Стоит купить, посмотреть новую пасхалку
knickerbocker, Потом как посыпется одни пасхалки, сума сойдёшь
В Google Pixel 2 и Pixel 2 XL нашли новую «пасхалку»- какая интересная инновация, теперь помимо пикселей из них еще и пасхалки вываливаются)
nicromonger1991, Да из ГуглеПикселей многое что вываливается. Не удивлюсь, если в самом прямом смысле этого слова)
nicromonger1991, пиксели только в XL версии битые встречаются. Ее, кстати — lg делает. В младшей версии нет такой проблемы — ее htc делает! Собственно как и всегда — lg нашляпила в нексусах, теперь в пикселях! У htc был замечательный nexus 9 у которого все окей было!
Fler_Korona,Ее, еее рок
Весь интернет трещит от новости что Сяоми сегодня начала глобальную стальную версию миуи9 распространять, а 4пда ещё даже не в курсе.
Ну через пару дней возможно очнутся.
al3d, Только фанаты в курсе о выходе новой версии оболочки от Салями, для всех остальных данная информация является абсолютной проходной.
open your mind, Вы путаете понятия «владельцы» и «фанаты».
Kmetik, Не понимаю, к чему вы это написали. Разве «фанаты» не являются «владельцами»? Как можно фанатеть от гаджета какой-либо компании не пользуясь им? Различия между этими двумя группами «пользователей» обусловлены лишь несколькими факторами: первые (фанаты) спойлерят и зас. т все соседние ветки своими комментариями об их «божестве», причем с ярко выраженной «американской патриотичностью» (словно в голливудских блокбастерах); вторые же (пользователи) абсолютно адекватно воспринимают информацию о гаджете, которым пользуются и участвуют в обсуждении темы, аргументируя свои высказывания.
Но, возможно, вы воспринимаете этот этот мир иначе. Тут уж каждому свое.
open your mind, Пасхалки в пикселях прям супер новость.
al3d, Ну уж точно не место обсуждения Салямной «обновки».
open your mind, В принципе, так можно вообще про любую новость на 4пда написать.
al3d, В принципе, так можно написать про любой коммент не касающейся новости, в независимости от того на каком ресурсе будет распространяться таковой оффтоп.
open your mind, Кинутые фанаты, переехавшие на Lineage OS тоже не в курсе
al3d,Стабильная сборка? — Уже давно не верю в такого рода сказки. Даже Cyanogenmod, в свое время, так не косячил с ночнухами, как делает Ксуями на своих «стабилках».
iwinmode, Хз что ты имеешь ввиду. У меня 5с плюс, у жены мимакс, у сына ми4, у тещи редми 4х, все ровно абсолютно. Все устраивает.
SvenSvenson,С чем сравниваете, если у вас у всех только Ксуями?
iwinmode, С остальным барахлом?
al3d,Ну тогда я вас понимаю, по сравнению с Блюбу, Дуги и тд., Ксуями, естественно, кажется беспроблемным аппаратом. P.S. Перекреститься не забудьте.
iwinmode, Айфоны барахло. Распиаренное, разрекламированное барахло.
al3d,Да кто-же спорит? Но, мне лично, очень даже зашло новое управление жестами на десятке. Ибо надоело уже стандартное управление с кнопок(наэкранные/сенсорные/физические), в этом плане(управление интерфейсом) мне всегда импонировали Мейзу, хоть и не являюсь ярым фанатом данного бренда, но за управление однозначно плюс.Да, iOS закрытая система и имеет свои недостатки и она уже давно не на столько плавная и оптимизированная, но и здесь есть свои плюсы, а именно реализация возможностей — тот-же 3тач+таптикЭнджин работают изумительно(на Андроиде лишь жалкое подобие), новые кнопки хоум с тем же таптикЭнджин и тд. Я люблю Андроид, но где новый юзерэкспириенс? Новые впечатления, простота и кайф от использования — налепите хоть миллион оболочек, но, по сути, ничего не меняется, для кого-то это огромный плюс (больше возможностей, кастомизация и тд.), а для меня — это бесконечный реверанс, петля и повторение былово.P.S. Ни в коем случае не пытаюсь возвысить Эпл, но и у Гугла есть свои недостатки, не говоря уже об остальных производителях смартфонов/оболочек и тд.
iwinmode, Стоп, стоп, СТОП! Какое ещё управление жестами? Вы же айфонофаперы кричали разрывая глотки и пуканы, что большой экран не удобен, управление одной рукой, чтоб большим пальцем дотянуться до всего экрана. Какие жесты? Это же второй рукой только управлять!
В общем как тогда вам все говорили: хаваете то, что вам Эппл даёт. Сказала эппл что маленький экран это удобно, вы в один голос: «маленький экран это удобно». Сказала эппл что управление жестами это новый экспириенс, вы в один голос: «управление жестами это новый экспириенс». Стадо, чё.
Источник
Самое вкусное — камера
Я не буду приводить конкретные примеры или сравнения с другими телефонами, нужно просто взять и проверить самому. Она шикарна. Я не могу сказать, что она обходит S20 ultra, Huawei P40 или IPhone 12 Pro Max. На их фоне старичок уже не способен с ними тягаться. Но в ней что-то есть. Она передает реалистичное изображение, качественный HDR, портретный режим, ну и конечно же, Ночная сьемка. Тут наш пенсионер уже может задать планку даже новым фото-флагманам. Если говорить просто, то дневные фото на уровне IPhone X/XS, а ночные вне конкуренции. Они не самые лучшие, но и не самые худшие. Все совершенно рандомно, как ИИ отыграет. Может сделать снимок лучше многих флагманов, а может его испортить. А вот если Ты, мой дорогой читатель, любитель инстасторис, то я разочарую. Видео тут по сравнению с Яблоками плохое. Шумы, либо наоборот мыльный шумодав, фризы при загрузке сторис из галерее. Одним словом, точно не для блогера.
Как удалить сервисы Гугл из Андроида
Удаление программы можно провести несколькими методами. Для уничтожения некоторых программ потребуется получить права суперпользователя. Варианты удаления делятся на следующие виды:
- стандартными средствами;
- через программы;
- файловый менеджер;
- удаление через компьютер.
Удалить можно стандартными или встроенными инструментами, которые есть на телефоне. Для этого необходимо сделать следующее:
- в настройках перейти во вкладку «Устройство», открыть «Приложения»;
- часть приложений Google можно удалить без прав суперпользователя, к ним относятся игры, музыка, фильмы, книги;
- выбрав одну из утилит можно увидеть надпись «Удалить», нажать на нее и подтвердить действие;
- если удалить программу нельзя просто из каталога, потребуется воспользоваться root-правами;
- после их получения нужно перейти в программу и удалить ее либо из списка всех приложений, либо при входе в меню самой программы.
Получить права суперпользователя можно различными способами, как с помощью системных команд, так и используя приложение. Чаще всего применяется программа Root Explorer для тонких настроек системы.
Для гаджета на Android существует много программ, которые позволяют быстро провести очистку файлов и удалить часть софта. Многие из них требуют расширенных полномочий, нужно утвердительно отвечать на это уведомление. Чтобы удалить сервисы Google с помощью программ нужно:
- загрузить на устройство нужное приложение, чаще всего используется Titanium Backup;
- после установки следует зайти в утилиту и перейти в «Резервные копии» с перечнем всех приложений;
- выбрать один из сервисов Google;
- появится окно, в котором следует нажать на кнопку «Заморозка», это остановить софт;
- далее кликается надпись «Удалить», программа будет деинсталлирована с устройства.
Способ считается действенным, так как здесь представлены сразу все опции для удаления. С помощью Titanium Backup можно убрать из приложений любой из сервисов компании.
Удалить сервис Google также можно, скачав файловый менеджер, у которого уже будет поддержка ROOT-прав. Таким функционалом обладает ES Проводник. После его загрузки необходимо проделать следующие действия:
- открыть скачанное приложение, развернуть меню и нажать на пункт «ROOT-проводник»;
- предоставить права суперпользователя и поставить галочку напротив надписи «Показывать скрытые файлы»;
- перегрузить программу;
- зайти в нее снова, выбрать раздел «Локальное хранилище», папка «Устройство», перейти в «System»;
- открыть директорию «App» либо «Priv-app», файлы для удаления будут в одной из них;
- выбрать одну из папок, которая имеет название одного из сервисов Google на английском, например, Google Play Игры — com.google.android.play.games и так далее;
- зажать требуемую директорию на несколько секунд, появится окно с опциями, выбрать «Удалить»;
- вернуться в корневой каталог и нажать на надпись «Data»;
- в этой директории будет папка с таким же названием «Data», из нее также нужно удалить тот же элемент, который был деинсталлирован ранее.
Последний вариант включает в себя использование персонального компьютера. К нему подключается смартфон по USB-кабелю, и происходит удаление ненужного софта. Перед операцией нужно подготовить технику. Для этого необходимо:
- на телефоне включить функцию «Отладка по USB», ее можно найти в пункте «Для разработчиков»;
- на ПК следует загрузить драйвера ADB для корректного выполнения процесса;
- также на компьютер устанавливается программа Debloater.
Порядок выполнения процедуры выглядит следующим образом:
- программа открывается на ПК, смартфон подключается по USB;
- в приложении появятся пункты «Synced» и «Device Connected»;
- нажать кнопку «Read Device Package»;
- через некоторое время появится список программ на телефоне, которые можно удалить;
- выбрать требуемые элементы, поставив напротив галочку, нажать клавишу «Apply»;
- появится окно с результатами.
Могут потребоваться root-права. Их можно дать при подключении гаджета к компьютеру. На устройстве в специальном овне потребуется нажать клавишу «Разрешить» после чего расширенные полномочия будут даны.
Как исправить «Обнаружены наложения» на Android
Примечание: на разных устройствах (особенно с модифицированными версиями Android) необходимый пункт меню может называться слегка по-разному, но всегда находится где-то в «Дополнительных» настройках приложений и называется примерно одинаково, ниже будет приведены примеры для нескольких распространенных версий и марок смартфонов.
В процессе происходит следующее:
В этой инструкции — подробно о том, чем вызвана ошибка Обнаружены наложения, как исправить ситуацию на вашем Android устройстве, а также о популярных приложениях, включенные наложения которых могут вызывать появление ошибки.
В сообщении о проблеме вам сразу предложат перейти в настройки наложений. Также это можно сделать вручную:
UPdпоправка, ошибка опять началась )пошел искать зловреда
«Обнаружены наложения»
у меня даже галерея стандартная перестала работать.как вариант попробовать все приложения поудалять и проверитьвобщем не удалось найти зловреда, проблема ушла после сброса к заводским с сохранением данных
Советую отключить все приложения и попробовать дать разрешение, если сообщение не пропадет, тогда лучше обратиться в поддержку. Если после отключения всех приложений сообщение не появится, тогда проблема в одном из них и методом тыка нужно будет включать по несколько за раз, до появления сообщения о «наложении» снова.
Отключал и системные приложения, не помогло
Перестал работать Waze навигатор, просит дать разрешение на доступ к контактам, а дать не получается, ну это не важно, на машине он есть. В WhatsApp не могу открыть контакты, та же проблема, вот это уже хуже
Ошибка «Обнаружены наложения» появляется во время первого запуска нового приложения. В этот момент Android обычно запрашивает различные права для приложения, которые включают в себя доступ к файловой системе устройства, камере, геопозиции и возможности работы поверх других окон.
В ОС Android 6 и Android 7 есть функция наложения окон, позволяющая одним приложениям работать поверх других. Например, пользователь может обмениваться сообщениями в соцсети и одновременно просматривать страницы в браузере.
Как отключить наложения на Samsung Galaxy
Как еще можно отключить доступ к сети Edge
Появление на экране мобильного телефона значка с буквой Е свидетельствует нахождении в зоне действия сетей EGPRS.
Но если смартфон под управлением Андроид использует точку доступа Эдж для передачи данных вопреки желанию пользователя, отключить опцию можно следующим способом:
- На экране телефона ввести сервис-код *#4777*8665#.
- Откроется меню Attach Mode Settings.
- Ввести команду GPRS detach.
- Перезагрузить смартфон.
Для устройств на платформе Apple не предусмотрена прямая возможность отключения. Поэтому нужно прибегать к такому методу:
- На главном экране айфона открыть меню с настройками.
- Открыть пункт «Основные».
- Перейти в раздел «Сеть» и выбрать «Edge».
- В строке «Адрес APN» напечатать точку после адреса.
- Сервис станет неактивным.
Сообщения о пребывании в зоне действия сети Эдж засоряют память мобильного устройства и отвлекают владельца от важной информации. Используя рекомендации, их можно отключить
Кроме того, используя специальные команды и настройки, можно полностью закрыть доступ к данной сети.
Также стоит почитать:
SimpleWine – что это, пришла СМС с кодом подтверждения и не только
Где находится сортировочный центр Шарапово 102975, 102976
Что означает извещение о заказном письме Москва ДТИ ?
Административное письмо Пермь ДТИ: что это такое на почтовом, что значит?
Что обозначает административное письмо Краснодар ДПИ?
Как настроить автоплатеж почта Банк
Пришли деньги от moscow sbol, что это означает и кем был совершен перевод
Что означает ДСЖ в Сбербанке
Что означает появление ошибки инициализации DRM от сервиса Wink?
Как подключить Автоплатеж штрафов ГИБДД посредством Сбербанк Онлайн?
How to Install Edge Sense Plus on the Google Pixel 2 and Pixel 2 XL
Now that you know all that there is to know about remapping your Pixel 2’s Active Edge feature, why not give it a shot? The first thing you’ll need to do is actually install the app from the Play Store. It is free to install, though as mentioned before, the double squeeze and motion sensor features require an in-app purchase. Furthermore, if you want Tasker integration, you’ll have to install Tasker which only offers a 7 day free trial (it’s one of those apps that is totally worth its price, though).
Developer:
Price: Free+
Developer:
Price: $3.49
Next, you’ll need to root your device. We have a guide on how to do that here or you can use the automated tool linked here. Finally, you will need the Magisk Module for your device. You must install the proper Magisk Module linked below for your device or you’ll end up in a bootloop!
Once you’ve installed the Magisk Module and rebooted your phone, you should be able to open up the app and start customizing Active Edge to your heart’s desire. Enjoy!
Note: this article is not sponsored in any way by the developer of Edge Sense Plus. The developer is an active contributor on our forums and as a courtesy we generally cover applications, modifications, or anything else made by active members that we think our readers might be interested in. If you have shared something on our forums that you think deserves a shout out on the Portal, send us a tip.
Как убрать Google объектив?
Google Объектив позволяет получить дополнительную информацию о том, что изображено на ваших фотографиях, и об окружающих вас объектах. Кроме того, вы можете выполнять определенные действия со снимками, а также искать изображения. Google Объектив может переводить текст на все языки, поддерживаемые Google Переводчиком.
Для чего нужен гугл объектив?
Google Lens (объектив) анализирует содержимое ваших фотографий и отображает соответствующую информацию. Например, он поможет определить породу животного или расскажет историю достопримечательностей, запечатленных на снимке. Функция является частью сервиса «Google Фото».
Как удалить приложение Google Фото?
Для этого откройте приложение «Настройки» на телефоне и перейдите в раздел «Приложения и уведомления» или «Диспетчер приложений» (зависит от модели устройства и версии ОС). Ищите приложение Google Фото, выбирайте его и нажимайте «Отключить».
Как узнать кто на фото через гугл?
Если у тебя браузер Chrome (Хром), самый простой способ поискать фото в Гугле — нажать правой кнопкой мыши на фото и выбрать пункт Найти это изображение в Google. Есть сервис «Гугл Картинки», где можно искать человека по фото. Он найдет все сайты, где оно есть, и — если повезет — определит, что за человек на фото.
Как включить Google объектив?
Чтобы включить Google Lens в мобильной версии Chrome, перейдите в экспериментальное меню по адресу chrome://flags;
- Найдите в поиске параметр Google Lens powered image search in the context menu;
- В выпадающем меню под ним выберите Enabled и перезагрузите браузер нажатием кнопки Relaunch, чтобы изменения вступили в силу;
Как отключить Гугл объектив?
Если нужно отключить Google Lens, сделать это можно в настройках девайса:
- Идём в «Настройки».
- Выбираем Google и с помощью переключателя возле пункта «Камера» деактивируем опцию.
- Нажимаем «Фото» и выбираем «Никогда».
Что делает приложение объектив?
Что умеет Google Объектив
- Искать разного рода товары в интернете по их изображению;
- Сканировать штрих-коды для получения информации о товаре;
- Преобразовывать визитные карточки в телефонные номера в адресной книге;
- Знакомиться с кратки содержанием книги, отсканировав её название;
Что такое Ленс?
Напомним, Lens — это ПО для определения объектов в объективе камеры. Причём определяет приложение не только непосредственно объекты. Оно также выделяет штрих-коды, названия в тексте и даже телефоны, позволяя сразу позвонить по указанному номеру.
Как установить Google lens?
Всё, что нужно сделать — зайти в системные настройки и сделать английский языком, который используется по умолчанию. После этого при открытии любой фотографии в «Google Фото» появится кнопка Google Lens. Нажмите её, снимок будет отсканирован системой искусственного интеллекта, который распознает, что на нём изображено.28 мая 2018 г.
Как полностью очистить Гугл фото?
Как удалить фотографии и видео
- Откройте приложение «Google Фото» на устройстве Android.
- Войдите в аккаунт Google.
- Нажмите и удерживайте фото или видео, которое вы хотите переместить в корзину. Можно выбрать несколько объектов.
- Нажмите на значок «Удалить» в верхней части экрана.
Как удалить аккаунт из Google Фото?
Чтобы удалить аккаунт, выполните следующие действия:
- Откройте страницу Аккаунт Google.
- На панели навигации слева нажмите Данные и персонализация.
- В разделе Скачивание, удаление и планирование выберите Удаление сервиса или аккаунта.
- В разделе Удаление аккаунта Google нажмите Удалить аккаунт.
Как освободить память в гугл фото?
На компьютере откройте страницу photos.google.com/settings. Нажмите Освободить место. Это не повлияет на качество файлов, которые вы будете загружать в будущем.
Как найти человека по фото в Гугле с телефона?
- На телефоне или планшете Android откройте приложение Google или Chrome .
- Перейдите на сайт, где размещено нужное изображение.
- Нажмите на изображение и удерживайте его.
- Выберите Найти через Google Объектив.
- Вы можете выполнить поиск двумя способами: …
- Прокрутите экран вниз и посмотрите интересующие вас результаты.
Как найти человека по фото через телефон?
Чтобы найти человека по фотографии, необходимо: Зайти на сервис Google Картинки: http://images.google.com. Нажать на значок «фотоаппарат» (появится всплывающая надпись “Поиск по картинке”). В появившемся окошке указать ссылку на изображение или загрузить файл с ПК или телефона.
Как найти человека по фото?
Найти человека по фото можно с помощью сервисов гугл картинки или яндекс картинки. Вам нужно нажать правой кнопкой мыши на фото и выбрать пункт «искать по фото». В открывшемся окне найти нужное. Чаще всего это срабатывает.
Встроенная запись видео с экрана
Большинство из вас, прочитав этот заголовок, скажет, что встроенная видеозапись уже существует и они будут правы. Так уже есть несколько специальных приложений для использования этой полезной функции.
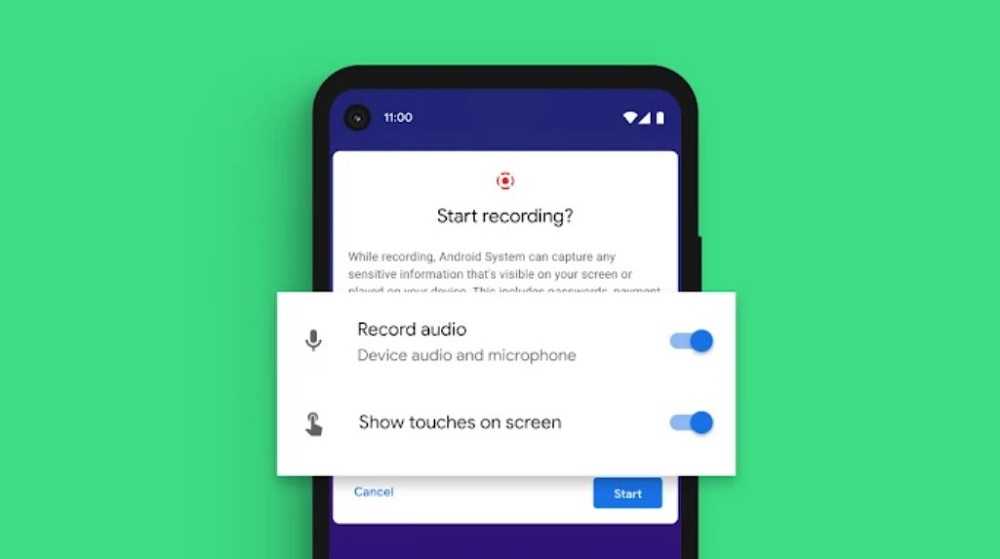
Но, наконец, пользователи Android видимо будут довольны, как никогда. Больше не нужно использовать отдельное приложение для записи экрана. В Android 11 имеется встроенная опция для записи видео и звуков с экрана смартфона, а также звуков, которые улавливает микрофон. Вы также можете совместить обе возможности. Запись экрана можно запустить из меню быстрых настроек.
Android 11 также позволит вам записывать видео с экрана, независимо от того, просматриваете вы веб-страницы в браузере или играете в видеоигры. Записи на экране могут помочь, чтобы показать, как действовать в приложении, или записать ошибку, о которой вы хотите сообщить. Это мелочь, но удобная, она полезна когда вам это нужно. Что сказать, это точно одно из самых крутых нововвведений новой версии Android.
Главный экран
- Выбор «живых» обоев. Pixel предлагает целый ряд обоев с подвижными элементами. Чтобы их выбрать, нужно удерживать нажатие на главный экран и в открывшемся окне выбрать раздел «Обои и стили» → «Живые обои».
- Включение эффектов в строке поиска. Удерживайте нажатие на строку поиска в нижней части экрана и в открывшемся окне включите или выключите спецэффекты для него. Обычно в них нет ничего особенного — это просто праздничные дудлы.
- Добавление данных из календаря. В Pixel 4 можно вынести информацию из Google Календаря на рабочий стол. Для этого нужно удерживать нажатие на рабочий стол и в открывшемся окне выбрать «Настройки главного экрана».
- Автоматическое распознавание песен. Чтобы смартфон начал по умолчанию определять названия и исполнителей звучащих поблизости песен, нужно зайти в «Настройки» → «Звуки» → «Играет сейчас». Там же можно включить уведомления.
- Получение списка услышанных песен. Для просмотра распознанных смартфоном мелодий зайдите в «Звуки» → «Играет сейчас» → «История». Там будут перечислены все песни, звучавшие недалеко от Pixel 4. Каждую из них можно воспроизвести в той же папке. Кроме того, смартфон предлагает создать ярлык для нее на главном экране.
- Включение поворота главного экрана. Для этого нужно зайти в «Домашние настройки» → «Разрешить поворот главного экрана». После включения содержание рабочего стола можно будет просматривать в альбомной ориентации.
- Настройка показа новостей. Экран, находящийся слева от главного, называется Discover и показывает новости, которые могут показаться интересными. Если какая-либо публикация вам не понравится, ее можно заблокировать с помощью специальной кнопки в меню.
- Отключение показа новостей. Если вы не хотите видеть подборку статей на левом экране, зайдите в «Домашние настройки» → «Приложение Google» и отключите ее показ.
- Включение темной темы. Чтобы выбрать темный вариант оформления, зайдите в «Настройки» → «Дисплей». На Android 10 это затрагивает всю систему, поэтому приложения, в которых есть темная тема, также автоматически переключатся на нее.
- Контроль уведомлений. Чтобы настроить оповещения, удерживайте нажатие на главный экран, в открывшемся окне нажмите «Домашние настройки» → «Точки уведомлений» и выберите, какие приложения могут вам отправлять оповещения и как они должны выглядеть.
- Нажатие на иконки приложений. В Android 10 ярлыки некоторых приложений функциональны: если удерживать нажатие на них, то можно запустить фото- или видеосъемку, навигацию с помощью карт, добавление контактов и так далее. Просто нажмите на значок и посмотрите, какие пункты появятся в выпадающем меню.
- Создание иконок для отдельных функций. Функции из выпадающих меню можно превращать в отдельные значки: для этого следует нажать на нужный пункт и перетащить его на экран. Например, можно создать ярлык для быстрого доступа к фронтальной камере.

Как пользоваться функцией на Android
Софт Google Объектив достаточно прост в использовании. Рассмотрим, как работать с сервисом на Android-устройствах:
- Открываем приложение Google Фото на смартфоне.
- Выбираем снимок и нажимаем иконку Объектива.
- Зависимо от того, что нам нужно сделать, выбираем действие.
Поиск сведений об окружающих объектах выполняется следующим образом:
- Открываем Объектив на устройстве Android:
- При использовании Ассистента можно сказать «Окей, Гугл» или зажать кнопку на главном экране. Внизу справа нажать иконку Объектива.
- Для некоторых устройств, поддерживающих функцию, достаточно открыть штатное приложение «Камера», затем нажать кнопку «Ещё» в виде трёх точек и выбрать Google Объектив.
Если иконка сервиса отсутствует, это означает, что приложению не удалось отыскать соответствующую информацию об окружающих объектах.
- Наводим камеру на интересующий предмет и жмём на него на дисплее смартфона. Для выбора текста нужно нажать на слово, после чего опять прикоснуться к нему и перетащить синие точки.
- Нажимаем иконку микрофона и задаём вопрос (например, «что это?») или команду («Добавить в Google Keep»).
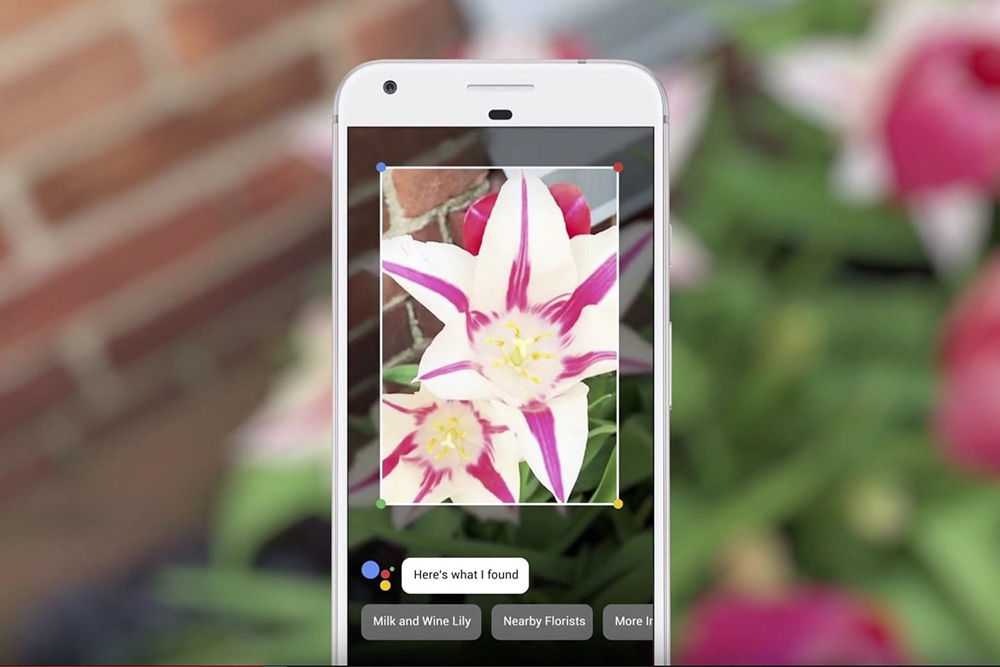
Если необходимо получить дополнительные сведения о фото:
- Идём на страницу images.googe.com.
- Жмём на найденной картинке, затем на иконку Объектива.
- Для получения дополнительных сведений выполняем такие действия:
- Распознанные изображения. Нажимаем белую точку или прокручиваем страницу вниз, жмём на найденном снимке.
- Прочие изображения. Пальцем или стилусом обводим часть картинки, о которой нужно узнать информацию, нажимаем на найденном снимке.
- Для закрытия Google Объектив и возврата к поиску нажимаем соответствующий значок в виде крестика.
Смотреть историю выполненных манипуляций, а также очищать её можно в разделе «Мои действия». Если не требуется сохранение истории в приложении, опцию можно отключить.
Edge Sense Plus Tasker Integration
For those of you who haven’t heard of Tasker, it’s the most popular automation app on the Google Play Store. It consists of “Profiles” and “Tasks” which can be lumped together into a “Project.” A Profile is made up of one or more conditions (called “Contexts” in Tasker) that, when met, launches a Task, which is a set of user-defined actions. For example, if you make a Profile with the “Wi-Fi Connected” Context that triggers when connected to your home SSID, you can launch a Task that changes your default wallpaper.
Steps to get Edge Sense Plus working with Tasker. Left to right.
Tasker integration is pretty cool, though the learning curve can be quite steep. We’ve made many Tasker-related tutorials over the years and our Tasker Tips & Tricks forum is still going strong. If you get into Tasker, you will open up customization you never thought possible on your device. If not, don’t worry, because Edge Sense Plus has a lot more to offer.
Что меняется при переходе в режим энергосбережения или экстренного энергосбережения
Для экономии заряда батареи в режиме энергосбережения ограничивается использование приложений и функций. Кроме того, на телефонах Pixel 3 и более новых моделях в режиме экстренного энергосбережения замедляется работа процессора, приостанавливается большинство приложений и отключаются многие функции.
В обоих режимах никогда не отключаются критически важные системные приложения, такие как «Телефон», «Сообщения», «Часы» и «Настройки».
Какие ограничения устанавливает режим энергосбережения
- Почта, новости и другой контент в приложениях обновляются только тогда, когда вы их открываете.
- Геолокация не работает при выключенном экране.
- Пока включена экономия заряда батареи, приложения не выполняют действия в фоновом режиме.
- Голосовая команда «Окей, Google» и режим Ассистента «Продолжение разговора» не работают. Чтобы обратиться к Ассистенту, нужно каждый раз нажимать на его значок .
- Включается тёмная тема.
- Уведомления могут приходить с задержкой.
- Отключается настройка «Всегда показывать время и информацию».
- Телефоны Pixel с функцией Active Edge не реагируют на сжатие.
- На телефонах Pixel 3, Pixel 4 и более новых моделях отключается функция «Обнаружение ДТП».
- На телефонах Pixel 4 отключается функция Motion Sense.
- На телефонах Pixel 4 и более новых моделях отключается функция «Плавный экран».
- Телефоны Pixel с поддержкой 5G переключаются на сети 4G.
Какие ограничения устанавливает режим экстренного энергосбережения (на Pixel 3 и более новых моделях)
В режиме экстренного энергосбережения работа телефона ограничивается ещё больше, чем в стандартном режиме энергосбережения. При этом нужные функции можно в любое время включить в настройках.
- Приостанавливается большая часть приложений. При этом они перестают отправлять уведомления.
- Замедляется работа процессора.
- Wi-Fi и Bluetooth продолжают работать, но отключаются такие функции, как «Поиск сетей Wi‑Fi» и «Поиск Bluetooth-устройств» для получения данных о местоположении.
- Отключается рабочий профиль.
- Время отключения экрана при бездействии сокращается до 30 секунд.
- Отключается режим модема и прекращается использование устройства в качестве точки доступа.
- Чтобы использовать крайний слева главный экран, необходимо возобновить работу приложения Google.
Ресурсы по теме
- Как продлить время работы батареи на телефоне Pixel
- Как экономить заряд батареи
- Как проверить уровень заряда батареи
- Как устранить проблемы с зарядом батареи на устройствах Pixel
Голосовой доступ становится более контекстным
Современные интеллектуальные устройства открывают новые возможности для людей с ограниченными возможностями, в чем также помогут новые функции Android 11.
То есть, эти нововведения более целенаправленны на пользователей с ограниченными физическими возможностями, но их может использовать каждый. Для них теперь есть замечательная функция в Android, которая называется Голосовой доступ. Включив ее, вы можете просто сказать своему телефону на Android, что делать, используя всю мощь Google Assistant.
Но помните, что данная функция доступна сейчас только на нескольких языках: английском, испанском, немецком, итальянском и французском.

































