How to turn on People app in Windows 10
Solution 1 – Manually enable the People App
- First of all, from the Start screen of your Windows 10 system, you need to open the File Explorer.
- Now in the “View” tab situated in the upper side of the File Explorer, select to view all hidden files.
- Now, double click or double tap to open the “C:” Windows partition.
- In the “C” partition, locate and open the “Users” folder.
- In the “Users” folder, find and open your username.
- From your username folder, find and open the “AppData” folder.
- Now open the “Local” folder which you can find in the “AppData” folder.
- Search and open the “Packages” folder.
- Now, in the Packages folder, find and open the “Microsoft.People_8wekyb3d8bbwe” folder.
- Now ,the last folder you need to access is the “LocalState” situated inside the “Microsoft.People_8wekyb3d8bbwe” folder.
- Find and double click or double tap to open the “contacts.txt” file.Note: You can open it with notepad or another text editor of your choosing.
- In this folder remove everything except the first line and the last line.
Example on how it should look:
“False|24,5,5|24,8,8|24,9,9 END_OF_FILE” - Left click or tap on the “File” button situated in the upper left side of Notepad.
- Left click or tap on the “Save” feature.Note: An alternative to save the file is by pressing and holding the “Ctrl” button and the “S” button.
- Close the “contacts.txt” file after you saved it.
- Close the windows you opened so far and reboot your Windows 10 operating system.
- After the device starts, you can try opening your “People app” and see how it goes.
RELATED: Fix: Mail, People, Calendar Apps Don’t Work in Windows 10
Solution 2 – Download the People App
If you want to quickly use the People App on your Windows computer, you can simply download it from the Microsoft Store. Click on the ‘Get the app’ button and follow the on-screen instructions to complete the install process.
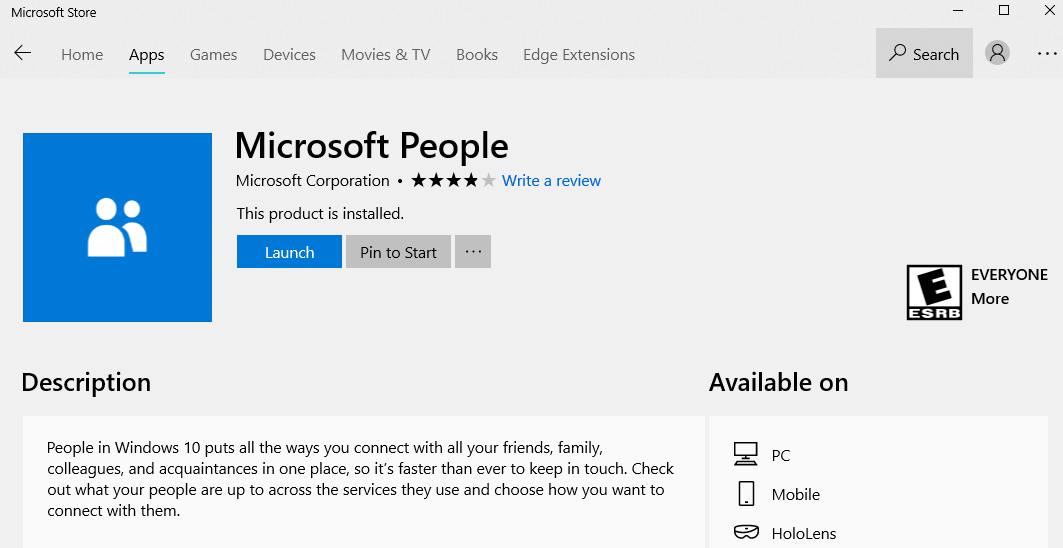
There you go, by following the instructions above, you will manage to enable the People app in Windows 10. If you are stuck or encountered any issues while following any of the steps listed in this tutorial, please let us know in the comments section below. We will help you further as soon as possible.
RELATED STORIES TO CHECK OUT:
- Yahoo Mail app for Windows 10 now syncs contacts with Microsoft People
- Did you know that 600 million people use Windows 10 monthly?
- 4 best decentralized social networks to use in 2018
Was this page helpful?
1
MyWOT
Trustpilot
Thank you!
Not enough details
Hard to understand
Other
x
Contact an Expert
There are 2 comments
Бесплатный Power Automate Desktop
Корпорация Microsoft объявила, что инструмент для роботизации процессов (RPA) Power Automate Desktop будет доступен всем пользователям Windows 10 бесплатно. Ранее в составе решения Power Automate стоимость лицензии на продукт начиналась от $15 в месяц за одного пользователя.
Power Automate Desktop – это приложение, которое позволяет автоматизировать рутинные задачи, выполняемые вручную на ПК под управлением Windows 10. Программа относится к классу low-code, то есть не требует от пользователя обладания серьезными навыками программирования – настройка и отладка рабочих процессов осуществляются в визуальном редакторе при помощи мыши. Power Automate Desktop можно воспринимать как очень «продвинутый» редактор макросов, которые выполняются на уровне ОС, а не отдельного приложения.
Приложение поставляется с набором из 370 готовых шаблонов действий, которые помогают в несколько кликов наладить взаимодействие между приложениями и сервисами. Например, используя пресеты Microsoft, можно элементарно настроить ежедневное автоматическое скачивания документа по протоколу FTP с последующим выводом его на принтер и выключением компьютера. Доступны пользователю и более сложные операции, которые определяют логику процессов: работа с переменными и списками, циклами и условиями, исключениями и др.
Создание цепочки действий в Power Automate Desktop
Помимо шаблонов, предусмотрены функции записи и редактирования действий пользователя в различных приложениях и в вебе – с использованием популярных браузеров (для этого может потребоваться установка соответствующего браузерного расширения).
Предварительная версия Power Automate Desktop уже доступна для загрузки с официального сайта Microsoft. В недалеком будущем приложение будет включено в состав тестовых сборок Windows 10 для участников Insider Program, а в дальнейшем станет неотъемлемой частью стабильной ветки операционной системы Microsoft.
Дерево процессов
В Windows процессы знают только своих родителей, а более древних предков не знают.
Например у нас есть такое дерево процессов:
Процесс_1 |- Процесс_2 |- Процесс_3
Если мы завершим дерево процессов “Процесс_1“, то завершатся все процессы. Потому что “Процесс_1” знает про “Процесс_2“, а “Процесс_2” знает про “Процесс_3“.
Если мы вначале завершим “Процесс_2“, а затем завершаем дерево процессов “Процесс_1“, то завершится только “Процесс_1“, так как между “Процесс_1” и “Процесс_3” не останется связи.
Например, запустите командную строку и выполните команду title parrent чтобы изменить заголовок окна и start cmd чтобы запустить второе окно командной строки:
>title parrent >start cmd
Измените заголовок второго окна на child и из него запустите программу paint:
>title child >mspaint
В окне командной строке child введите команду exit, окно закроется а paint продолжит работать:
>exit
После этого на рабочем столе останутся два приложения, командная строка parrent и paint. При этом parrent будет являться как бы дедом для paint.
Запустите “Диспетчер задач”, на вкладке “Процессы” найдите процесс “Обработчик команд Windows”, разверните список и найдите “parrent“. Затем нажмите на нём правой копкой мыши и выберите “Подробно”:
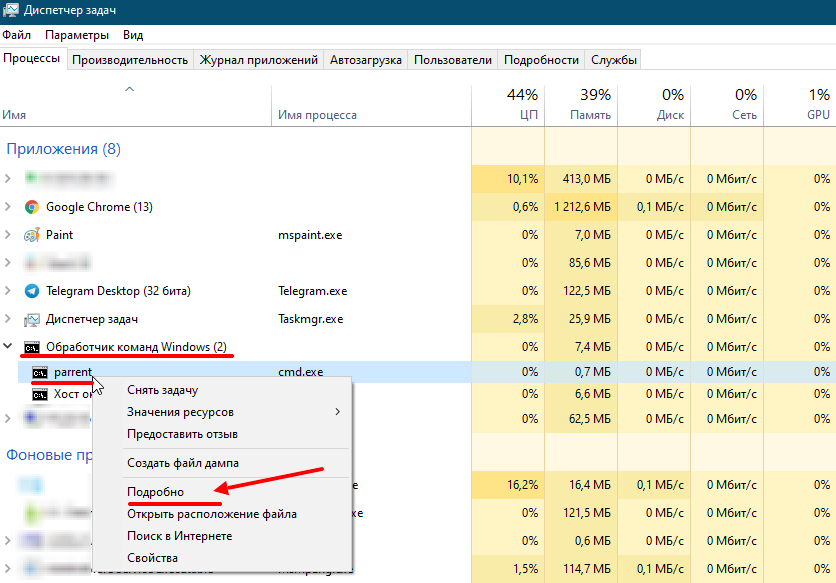
Вы переключитесь на вкладку “Подробно” с выделенным процессом “cmd.exe“. Нажмите правой кнопкой по этому процессу и выберите «Завершить дерево процессов»:
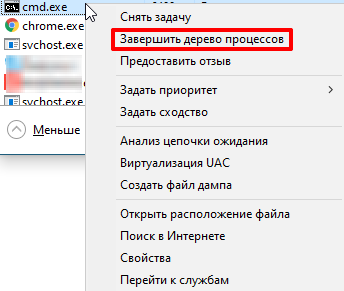
Окно командной строки Parrent завершится а Paint останется работать. Так мы убедились что связи между первым процессом и его внуком нет, если у внука нет непосредственного родителя.
Как разрешить установку приложений из неизвестных источников
Перейдите в Параметры > Приложения > Приложения и возможности. И в списке установки вместо значения Из любого места, но предупреждать перед установкой приложения, которое получено не из Microsoft Store выберите просто Из любого места или Отключить рекомендации приложений.
В Магазине появляется всё больше и больше полезных приложений. Можете выбрать значение Из любого места, но уведомлять, если есть сопоставимое приложение в Microsoft Store. Возможно, действительно не нужно искать установщик на сайте производитель, а достаточно нажать одну кнопку Получить.
Таким способом можно запретить установку программ на Windows 10. Вы можете не только ограничить пользователя, но и обезопасить операционную систему. Так как установка приложений с неизвестных источников ведёт к появлению хлама на компьютере.
Интересно то что не приводит к успеху даже очистка диска С от ненужных файлов в Windows 10. Опытный пользователь сможет избавиться от вредоносного ПО. Но даже ему понадобится время. А как Вы все понимаете, время бесценно.
Заключение
- Действительно, если Вы будете устанавливать приложения из Microsoft Store, это поможет защитить компьютер и обеспечить его бесперебойную работу. Это, конечно, невыход, поскольку список используемых приложений зачастую выходит за возможности Магазина Windows 10.
- Отключите предупреждение: приложение, которое Вы пытаетесь установить, не является проверенным корпорацией Майкрософт приложением. Выскакивает каждый раз, безопасность не повышает. Если же пользователю нужно он нажмёт кнопку всё равно установить.
- Как сама по себе функция — возможность быстрого запрета на установку ПО из небезопасных источников очень даже ничего. Возможно, даже кому-нибудь понадобиться. Честно говоря, это предупреждение достало. Смело его отключаю и спокойно устанавливаю нужный софт.
Комментарии
Sergey_Adamskiy
Не в сети
при создании нового проекта с VB и пробой его запуска вываливается 82 ошибки. Вин10 про лицензия, 2015 студия комьюнити, что я делаю не так? Все компоненты включены.
02.10.15 17:31
dronov_va
Не в сети
Что за ошибки? Можно взглянуть на их текст?
02.10.15 20:25
wbnet -9
Не в сети
Немного завис при этой рекомендации. Винда давно умеет монтировать iso образы. Почему нельзя просто щелкнуть по нему?
02.10.15 23:07
dronov_va
Не в сети
Попробуйте щёлкнуть. ![]()
03.10.15 14:04
wbnet -9
Не в сети
Спасибо, что разрешили.
03.10.15 23:20
Sergey_Adamskiy
Не в сети
https://vk.com/seventhevil?w=wall12970272_12754
04.10.15 12:02
unihorn -164
Не в сети
Откроется в Проводнике как папка (да, как папка а не как диск, но в нашем случае этого более чем достаточно: чай не требующую диска застарфоренную ерунду ставим). И жахаем в этой папке по setup(и_иже_с_ним).exe. Вуаля.
Конечно если вы не перебили обработку iso «другой штукой»; или, тем или иным образом не запретили его обработку стандартной виндовой (запретили тем-же сторонним обработчиком который, например, сначала поставили, а, потом, удалили). Но это недоразумение спокойно исправляется всеми известными, штатными, методами Окошек.
В восьмерке, для этого дела (исошек) только это и юзал.
Но да. Проводник монтирует только исошки. Прочие форматы образов требуют специфического софта.
04.10.15 21:17
dronov_va
Не в сети
Хм, действительно… Забыл о такой штуке… ![]()
А ещё можно образ ISO открыть как обычный архив архиватором. Обычно я так и делаю.
05.10.15 09:12
wbnet -9
Не в сети
8.1 монтирует .iso именно как диск, на виртуальный DVD-ROM.
.img она также умеет монтировать «искаропки».
.mdf — в 90% случаев, после смены расширения на .iso.
Если в 10 не выпилили это (как многое другое из 8), то точно также будет себя вести.
05.10.15 16:08
unihorn -164
Не в сети
Да… Действительно..
Как-то не обращал на это внимание, хотя пользовался частенько (открывается аля зипки в проводнике, ну и ладно)… Действительно именно виртуальный привод появляется в боковой панели..
Век живи, век учись…
Не знаю как mdf-ы с переименовыанием (надо будет попробовать)… Но исошки монтируются нормально… Как и в восьмерке…
05.10.15 19:13
Создание легких бизнес-приложений на основе списков SharePoint Online
Возможности SharePoint как ведущей в отрасли платформы для совместной работы и управления контентом были признаны сотнями миллионов пользователей. В контексте совместной работы в команде существует совместная работа на основе документов или контента (например, заметок) и совместная работа на основе рабочих задач. Не только документы, но и рабочие задания, по сути, это список. Сила этого списка превосходит воображение многих, так что я не буду здесь вдаваться в подробности. Вместо этого я хочу поговорить о простоте списков. Пока вы можете использовать Excel, вы обязательно будете использовать списки, и я призываю вас думать так: списки SharePoint — это своего рода серверная технология, которая помогает нам сохранять различные вещи, такие как Excel. Данные, легче совместно редактировать и сотрудничать.
Создать список очень просто: на главной странице веб-сайта вашей команды нажмите кнопку «Создать», выберите «Список» и введите основную информацию.
Затем добавьте несколько полей в этот список, окончательный эффект будет следующим
Внимательные друзья, должно быть, обнаружили это. На панели инструментов вверху списка вы действительно видели кнопку PowerApps. Можно сказать, что это убедительное доказательство бесшовной интеграции PowerApps и SharePoint. Нажмите эту кнопку, появится два варианта: «Создать приложение» и «Пользовательская форма». Выберем первый.
Нажмите кнопку «Создать», и через минуту или две PowerApps автоматически сгенерирует приложение на основе структуры списка SharePoint.
Даже не внося никаких изменений, это приложение уже можно использовать для заполнения рабочего журнала. Что касается того, как поделиться и как использовать его на мобильных устройствах, я не буду здесь вдаваться в подробности. Но сразу заметить, что если список связан хотя бы с одним приложением PowerApps, его основной интерфейс будет иметь соответствующее представление.
Нажмите кнопку «Открыть», чтобы запустить PowerApps для работы со списком.
По сути, PowerApps — это просто пользовательский интерфейс, все данные сохраняются в списке.
Выглядит удобно, правда? Это не все. Вот еще один сценарий, в котором объединены PowerApps и SharePoint. Я считаю, что даже с PowerApps все равно будут некоторые пользователи, которые привыкли напрямую редактировать и изменять данные списков в SharePoint. Давайте посмотрим на интерфейс редактирования элементов списка, предоставляемый SharePoint по умолчанию.
Этот интерфейс по умолчанию довольно хорош, но если пользователи хотят иметь собственный интерфейс, что нам делать? В течение долгого-долгого времени у нас есть мощная технология под названием Infopath, которая представляет собой технологию форм, основанную на определении XML, с помощью которой вы можете настраивать интерфейс списков SharePoint. Я уже написал много статей в этой области, одну из которых можно найтиhttp://www.cnblogs.com/chenxizhang/archive/2010/04/22/1718090.html .
Но у Infopath есть свои проблемы, и это зависит от версии SharePoint. С тех пор, как мы вступили в эру SharePoint Online, мы больше не используем Infopath. Но до сих пор он раскрыл только свою альтернативу — PowerApps.
На самом деле это очень просто. Выберите «PowerApps» на панели инструментов списка и выберите «Пользовательская форма» в раскрывающемся меню. Вскоре вы увидите, что приложение будет создано.
Обратите внимание, что для того, чтобы все могли увидеть эффект, я специально добавил текст внизу интерфейса. Нажмите кнопку «Вернуться к SharePoint» в верхнем левом углу, следуйте подсказкам, чтобы опубликовать приложение, а затем снова создайте элемент списка на странице SharePoint, вы увидите следующий интерфейс
Обратите внимание, что эта функция настраиваемой формы влияет только на интерфейс редактирования веб-страницы. Интерфейс мобильного приложения SharePoint по-прежнему будет использовать значение по умолчанию
NeoCpy
Отличная утилита, которая анализирует происходящее на компьютере. Работает скрыто, ее присутствие в ОС незаметно, начиная с момента установки. При инсталляции пользователь может назначить режим работы программы: открытый или же скрытый, в котором прячутся программные файлы приложения и его ярлыки.
Приложение отличается обширными возможностями и подходит как для использования в домашних условиях, так и для офисов.
Чтобы посмотреть, какие действия были выполнены последними в ОС Windows, необходимо:
Пользователь получит подробную информацию о том, какие события происходили на ПК за установленный временной отрезок.
Системные требования для работы приложения «Ваш телефон»
Приложение Ваш телефон Windows 10 работает на ПК и взаимодействует с мобильным устройством при следующих условиях:
- на компьютере установлена операционная система Windows 10 1809 или более поздняя версия;
- на телефоне установлена операционная система Android 7.0 (Nougat) или более поздняя версия;
- на мобильном устройстве и компьютере необходимо использовать одну учетную запись Microsoft;
- на ПК установлено приложение «Ваш телефон» (Your Phone);
- на телефоне установлено приложение «Диспетчер вашего телефона — Связь с Windows»;
- мобильное устройство и компьютер имеют доступ в интернет.
Приложение «Ваш телефон» находится в списке установленных программ (можно найти с помощью поиска). Если на компьютере нет этого приложения, например, оно было удалено, скачайте и установите программу из магазина Microsoft (Microsoft Store).
Ваш телефон Windows 10 скачать
Приложение «Диспетчер вашего телефона — Связь с Windows» необходимо скачать из магазина Google Play, а затем установить на мобильное устройство.
Диспетчер вашего телефона скачать
«Облегченная» версия Visio для бизнес-пользователей Microsoft 365
Microsoft недавно объявила, что те пользователи, которые платят за одну из коммерческие выпуски Microsoft 365 получит это приложение в следующем месяце бесплатно. Новый веб-сайт Visio будет уменьшенной версией программы, более легкой, предложит пользователям самые основные функции без ущерба для всего, что предлагает нам это программное обеспечение. Это не будет столь же всеобъемлющий выпуск, как выпуск Professional или Plan 2, но он обеспечит основные возможности Visio.
Одна из особенностей этой редакции заключается в том, что она позволяет вам диаграммы впрыска непосредственно в другие программы, такие как Microsoft Teams, Word, Excel, PowerPoint и другие. Это также позволит вам сотрудничать с другими пользователями, выбирать шаблоны для создания диаграмм и многое другое.
Мы можем запросить ранний доступ к этому новому сайту из этой формы . Пользователи Microsoft 365 Personal или Family не смогут использовать этот новый веб-версия Visio на данный момент . В некотором смысле это имеет смысл, поскольку обычно нам не нужно строить диаграммы в повседневной жизни так, как компании. Однако, если нам это нужно, мы всегда можем выбрать бесплатную альтернативу Visio, например диаметр .
Как создать новый контактный файл
Есть кто-то новый, чтобы добавить в вашу книгу контактов? Фантастика! Выполните следующие действия, чтобы добавить новый файл контактов в приложение People и сохранить его в соответствующей учетной записи Интернета для последующего доступа.
-
Нажмите кнопку + в верхней части приложения « Люди», чтобы начать.
-
В появившемся боковом окне выберите нужную учетную запись электронной почты, в которую вы хотите сохранить новую информацию, в разделе « Сохранить в заголовке».
-
Введите имя и фамилию человека в поле Имя . Если вы хотите иметь более точный контроль, щелкните значок карандаша, чтобы добавить псевдонимы, названия, суффиксы и многое другое.
-
Добавьте любую оставшуюся информацию, которую вы, возможно, пожелаете включить, такую как номера телефонов, адреса электронной почты и физические адреса.
Нажав на опцию + Другое , вы получите доступ к дополнительным полям контактов, включая веб-сайт, компанию, должность, значимое другое, дети, день рождения и многое другое.
-
Если вы хотите добавить фотографию в контакт, выберите круглую кнопку « Добавить фотографию» в верхней части диалогового окна новой учетной записи. В противном случае нажмите кнопку Сохранить , чтобы сохранить контакт в своей учетной записи.
Правила написания
Писать о навыках работы с компьютером кадровики советуют даже тем людям, которые претендуют на должность не связанную с работой за ПК. Описывая уровень владения этой техникой, можно указать список программ, которыми вы умеете пользоваться. Также надо написать, на каком уровне вы знаете компьютер. Указать это можно следующим образом:
- уверенный пользователь ПК;
- средний уровень;
- начальный уровень владения компьютером.
А вот детально расписывать о знаниях тех или иных программ не стоит. Каждый соискатель может воспользоваться таким образцом написания этой графы:
Опытный пользователь. Умение работать с базовыми программами MS Office (Access, Excel, Power Point, Word, WordPad), графическими редакторами (Picture Manager, CorelDRAW), программами для отправки-получения электронной корреспонденции (Outlook Express). Умею быстро искать необходимую информацию в интернете, могу работать с различными браузерами (Opera, Firefox, Chrome, Amigo, Internet Explorer). Неплохое знание особенностей операционной системы Windows.
Универсальный вариант этого раздела может выглядеть и несколько иначе:
Владение ПК на среднем уровне. Умение работать с программами MS Office (опыт работы с Excel, Word), искать и скачивать необходимую информацию через интернет (работал с браузерами Opera, Firefox), могу оправлять электронные письма.
Настройки региона для магазина Майкрософт
Магазин Майкрософт по-разному работает, в зависимости от вашего местонахождения. Дело в уникальных ограничениях, наложенных должностными лицами в отдельно взятых странах. Политика компании Майкрософт в отношении разных государств и областей тоже различается.
С ошибками вроде «Вам понадобится новое приложение, чтобы открыть этот ms-gamingoverlay» также можно столкнуться, если у вас на компьютере указан регион, не соответствующий месту вашего фактического пребывания.
Как проверить, насколько правильно система определяет, где вы находитесь:
- Запустите «Настройки». Выберите пункт «Время и язык».
- На размещенной слева панели выберите строчку «Регион и языковая вкладка».
- Убедитесь в корректности обозначенного местонахождения. В случае несоответствия действительности, измените страну пребывания и регион.
Все то же самое можно сделать, вызвав Панель Управления. Что нужно для этого сделать:
- Откройте Панель Управления и выберите раздел «Регион»;
- Обозначьте, где вы находитесь, на вкладке «Местоположение»;
- Кликните на клавишу «Применить», чтобы изменения вступили в силу;
- Щелкните на кнопку «Ок», чтобы закрыть окно.
Закончив настройки региона, перезагрузите компьютер. После этого система должна заработать без ошибок. Проверьте, удалось ли вам избавиться от проблемы.
Если ничего не помогает, можно попробовать сбросить кэш магазина или вернуть Виндовс в точку восстановления системы того времени, когда все работало исправно. К сожалению, разработчики не позволяют пользователям десятки возвращать слишком «старые» версии своего продукта. С этим могут возникнуть проблемы. Вы также можете зайти в систему через новую учетную запись и попробовать получить доступ к нужным функциям MicrosoftStore через нее.
Качество программного обеспечения
Качество программного обеспечения играет важную роль, особенно в коммерческом и системном программном обеспечении, таком как Microsoft Office, Microsoft Windows и Linux. Если программа неисправна (глючит или имеет баги), она может удалить наработки пользователя, привести к неисправности компьютера и сделать другие неожиданные вещи. Недостатки и ошибки, называемые «багами», часто обнаруживаются во время альфа и бета-тестирования. Программное обеспечение также часто бывает подвержено тому, что известно под названием устаревание программного обеспечения, постепенное ухудшение производительности в результате сочетания допущенных ошибок.
Немало ошибок обнаруживается и устраняется (отлаживается) с помощью тестирования программного обеспечения. Однако тестирование программного обеспечения редко, а точнее, никогда не устраняет все ошибки. Некоторые программисты говорят, что «В каждой программе есть по крайней мере одна ошибка» (Закон Любарского). В каскадном методе разработки программного обеспечения, как правило, привлекаются отдельные команды тестировщиков, но в более современных методах, под обобщенным названием методы гибкой разработки программного обеспечения, разработчики регулярно предоставляют возможность протестировать демонстрационные версии программного обеспечения самим пользователям / клиентам, чтобы получать сведения о недоработках ПО через обратную связь. Программное обеспечение может быть протестировано с помощью модульного тестирования, регрессионного тестирования и других методов, которые выполняются вручную или чаще всего автоматически, так как объем тестируемого кода может быть довольно большим. Например, NASA применяет весьма тщательные процедуры тестирования программного обеспечения для многих операционных систем и систем связи. Многие операции NASA взаимодействуют и идентифицируют друг друга с помощью командных программ. Это позволяет многим сотрудникам NASA комплексно проверять и оценивать функциональные системы. Программы, содержащие командное программное обеспечение, позволяют облегчать совместную работу аппаратного обеспечения и системных операций.
Лицензия на программное обеспечение
Лицензия на программное обеспечение дает пользователю право использовать программное обеспечение на указанном в лицензии оборудовании, а в случае свободной лицензии на программное обеспечение предоставляет также другие права, такие как право свободно делать копии данного ПО.
Проприетарное программное обеспечение можно разделить на два типа:
Бесплатные программы, сюда относится категория «бесплатная пробная версия» программного обеспечения или «freemium» версия (в прошлом термин «условно-бесплатное ПО» часто использовался для бесплатных пробных и «freemium» версий программного обеспечения). Как следует из названия, бесплатное программное обеспечение может быть использовано бесплатно, хотя в случае бесплатных пробных или «freemium» версий программного обеспечения, это иногда справедливо только в течение ограниченного периода времени или для версий с ограниченной функциональностью.
Программное обеспечение, предоставляемое за отдельную плату, часто ошибочно называют «коммерческим программным обеспечением», которое может быть использовано на законных основаниях только при покупке лицензии.
С другой стороны, программное обеспечение с открытым исходным кодом поставляется с лицензией на бесплатное программное обеспечение, предоставляя получателю права на изменение и распространение такого ПО.
Список версий файлов
Имя файла
Microsoft.People.Relevance.winmd
система
Windows 10
Размер файла
6656 bytes
Дата
2017-03-18
Скачать
| Подробности файла | ||
|---|---|---|
| MD5 | 8f88466145a835ab85d26781aba89e37 | |
| SHA1 | a23c8ff718631a1d99ae41d42617a82bc43be3fe | |
| SHA256 | c051b4910d58a03ba284e1e7750500b132d2c21317512fcf6d55b365c4e6bbbf | |
| CRC32 | 1ee3bd1f | |
| Пример расположения файла | C:\Program Files\WindowsApps\Microsoft.People_10.1.10531.0_x86__8wekyb3d8bbwe\ |
Имя файла
Microsoft.People.Relevance.winmd
система
Windows 10
Размер файла
6656 bytes
Дата
-0001-11-30
Скачать
| Подробности файла | ||
|---|---|---|
| MD5 | 9ae8bcaf6f7c70f68167dad52fab828e | |
| SHA1 | 746d1e72eb7e1ec4701849fd2aaf1ce0a41ec8f1 | |
| SHA256 | ee7ef620cf1de193b9c9c37f929d7b4eae310cd153a42354616dca553362135b | |
| CRC32 | 65681e58 | |
| Пример расположения файла | C:\Program Files\WindowsApps\Microsoft.People_10.1.10531.0_x86__8wekyb3d8bbwe\ |
Как управлять дополнительными функциями с помощью настроек
Приложение «Параметры» также содержит раздел для управления дополнительными компонентами, но он отличается от раздела на панели управления. Это только место для управления некоторыми современными функциями Windows 10, такими как режим разработчика Windows, служба поддержки и Microsoft Quick Assist.
Чтобы управлять дополнительными функциями с помощью приложения «Параметры» в Windows 10, выполните следующие действия.
- Откройте приложение «Параметры» в меню Пуск или комбинацией клавиш Win + I.
- Нажмите на Приложения → Приложения и возможности.
- Нажмите ссылку Управление дополнительными компонентами.
- Выберите нужную функцию, и вы увидите кнопку Удалить или Управление , которая перенаправит вас на страницу настроек, где находится эта функция.
Вы также можете нажать кнопку +Добавить компонент, чтобы добавить несколько шрифтов для разных языков и другие функции Windows 10.
Хотя может быть полезно иметь базовое представление об этих дополнительных компонентах и о том, как ими управлять, по большей части обычные пользователи не должны беспокоиться о них. Windows 10 и приложения обычно достаточно умны, чтобы обнаруживать и автоматически включать функции по мере необходимости.
Однако, иногда существуют определенные сценарии, в которых вам может потребоваться включить или отключить дополнительную функцию вручную. Например, если вы хотите протестировать новые функции Windows 10 с помощью виртуальной машины с помощью средства виртуализации Microsoft Hyper-V. Если вы разработчик, работающий на Windows и Linux, и вам нужен инструмент командной строки, например оболочка Bash в Ubuntu. Или когда вы хотите настроить FTP-сервер для создания вашего частного облака и обмениваться файлами без ограничений.
Список функций, которые мы упомянули в этом руководстве, охватывает все функции, включенные в годовое обновление Windows 10, но помните, что он может измениться в будущих выпусках.
Поиск удаленных данных в корзине
Если во время несанкционированного доступа к Вашему компьютеру были удалены какие-либо данные, они могли попасть в корзину, где можно посмотреть время удаления, а также быстро восстановить удаленные файлы.
При стандартных настройках интерфейса Windows, корзина всегда располагается на рабочем столе.
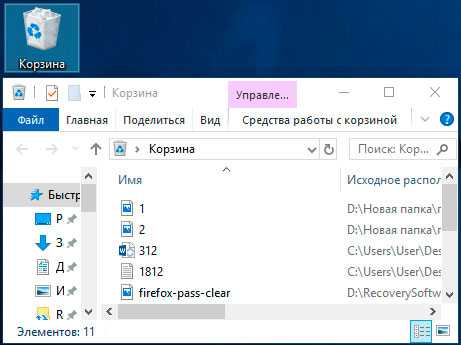
Если есть подозрения, что файлы были удалены при несанкционированном доступе, а корзина была очищена, рекомендуем срочно ознакомиться с темой «Как восстановить файлы после удаления в «Корзину» и ее очистки», поскольку если не восстановить данные сразу, в скором времени они могут быть уничтожены из-за перезаписи!
Приложение «Почта»
Почтовый клиент — приложение «Почта» был позаимствован из предыдущей 8-й версии Windows. Претерпев незначительные изменения, функционально он остался программой, способной агрегировать данные с нескольких почтовых аккаунтов, обмениваться сообщениями и пр.
Первый запуск программы
Для запуска почтовой программы Windows 10 следует открыть меню «Пуск» и найти «Почта». Для более быстрого выбора можно найти это приложение в поисковой строке, которая находится рядом с кнопкой «Пуск».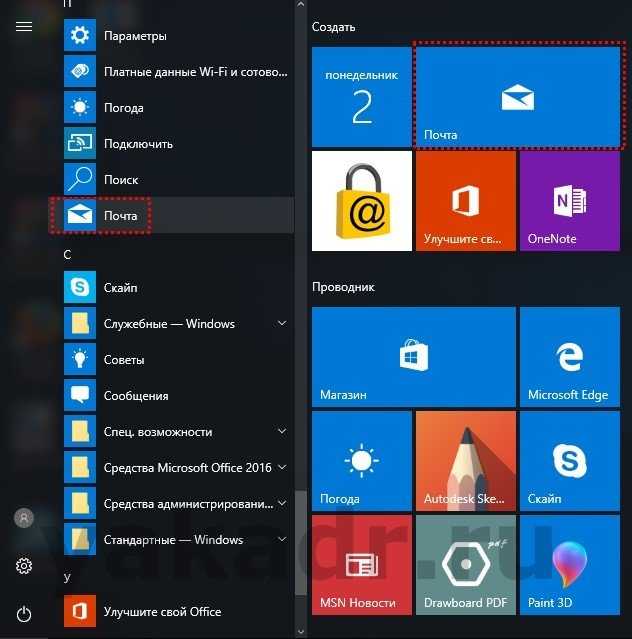 После запуска программы откроется первое окно, которое предложит осуществить первоначальную настройку, поэтапно добавив учетные записи в приложение:
После запуска программы откроется первое окно, которое предложит осуществить первоначальную настройку, поэтапно добавив учетные записи в приложение: Чтобы добавить учетную запись необходимо выбрать «Добавление учетной записи почты». В отобразившемся окне будет предложено выбрать тип почтового сервера.
Чтобы добавить учетную запись необходимо выбрать «Добавление учетной записи почты». В отобразившемся окне будет предложено выбрать тип почтового сервера.
Если есть сомнения в выборе типа аккаунта, то лучше выбрать тип «Прочие учетные записи POP, IMAP».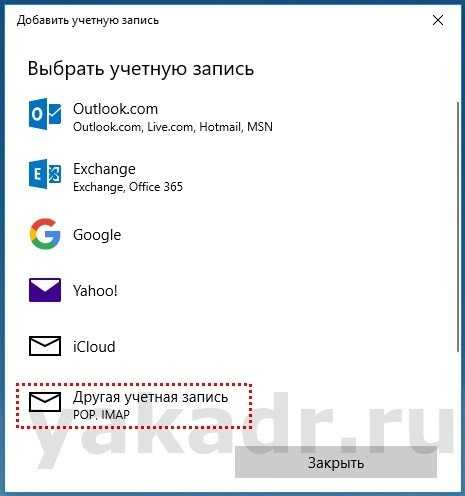 Следующим шагом предлагается ввести адрес почты, ее название, и пароль.
Следующим шагом предлагается ввести адрес почты, ее название, и пароль.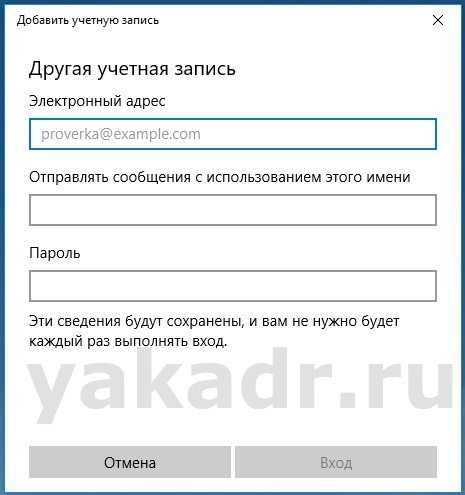 После ввода пароля правильность его можно проверить, нажав на значок в правой части поля. Это действие отобразит пароль в виде соответствующей последовательности символов.
После ввода пароля правильность его можно проверить, нажав на значок в правой части поля. Это действие отобразит пароль в виде соответствующей последовательности символов.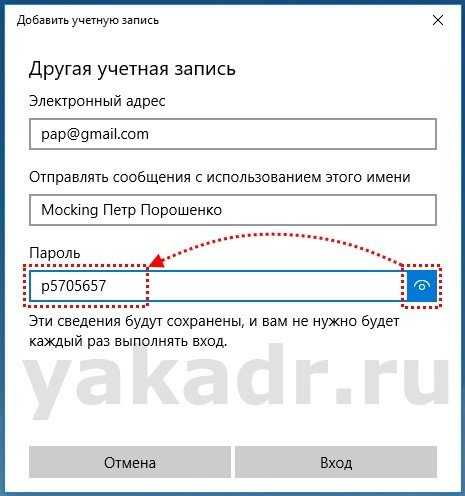 После нажатия на кнопку «Войти» следующее окно подтвердит, что аккаунт добавлен успешно:
После нажатия на кнопку «Войти» следующее окно подтвердит, что аккаунт добавлен успешно: Нажатие «Готово» вызовет диалог, который предложит добавить еще одну учетную запись или запустить почтовый клиент.
Нажатие «Готово» вызовет диалог, который предложит добавить еще одну учетную запись или запустить почтовый клиент.
Добавление новых аккаунтов на данном этапе вовсе необязательно, поскольку их можно будет добавить после запуска собственно приложения «Почта».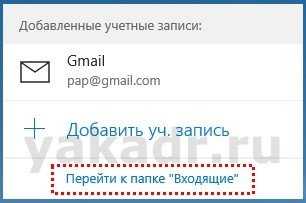
Работа с программой
После запуска клиента произойдет открытие приложения: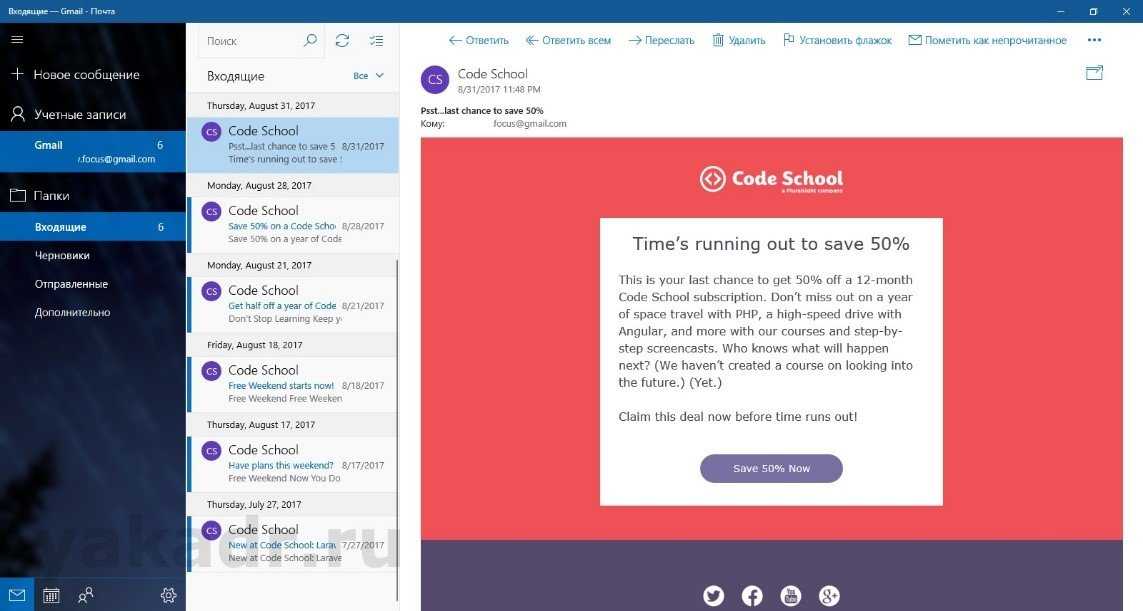 Слева располагается навигационная панель учетных записей и основных папок. Правее расположена панель с перечнем сообщений, в правой части экрана – область просмотра сообщений. Область просмотра можно слегка расширить за счет сжатия навигационной панели.
Слева располагается навигационная панель учетных записей и основных папок. Правее расположена панель с перечнем сообщений, в правой части экрана – область просмотра сообщений. Область просмотра можно слегка расширить за счет сжатия навигационной панели.
Делается это нажатием кнопки в левом верхнем углу
Вызов перечня аккаунтов и папок происходит в этом случае с помощью всплывающих панелей.
Панель «Дополнительно» позволяет отобразить все папки, содержащиеся на сервере, например, как в случае с gmail:Панель сообщений позволяет легко манипулировать письмами, перемещая их с помощью мыши из одной папки в другую, помещать важность сообщений и т.д
В левом нижнем углу главного экрана клиента располагается еще одна инструментальная панель, которая позволяет запускать компактный, но функциональный органайзер «Календарь», чат «Люди», а также позволяет произвести настройки почты.
В настройках можно добавлять и изменять почтовые аккаунты, настроить подпись под сообщениями, изменять опции безопасности и т.д.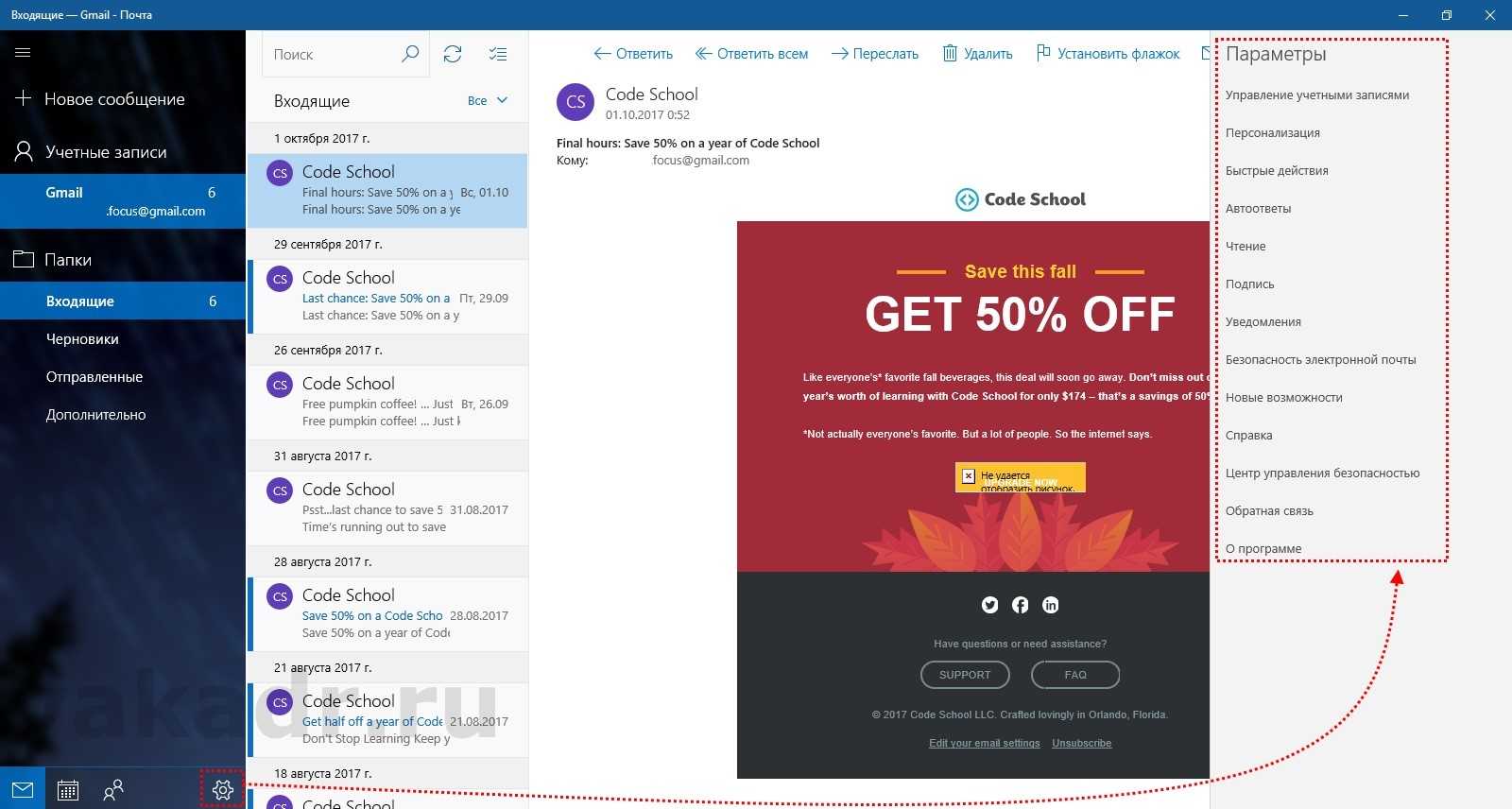 Кроме того, каждый пользователь может подобрать для себя внешнее оформление интерфейса:
Кроме того, каждый пользователь может подобрать для себя внешнее оформление интерфейса: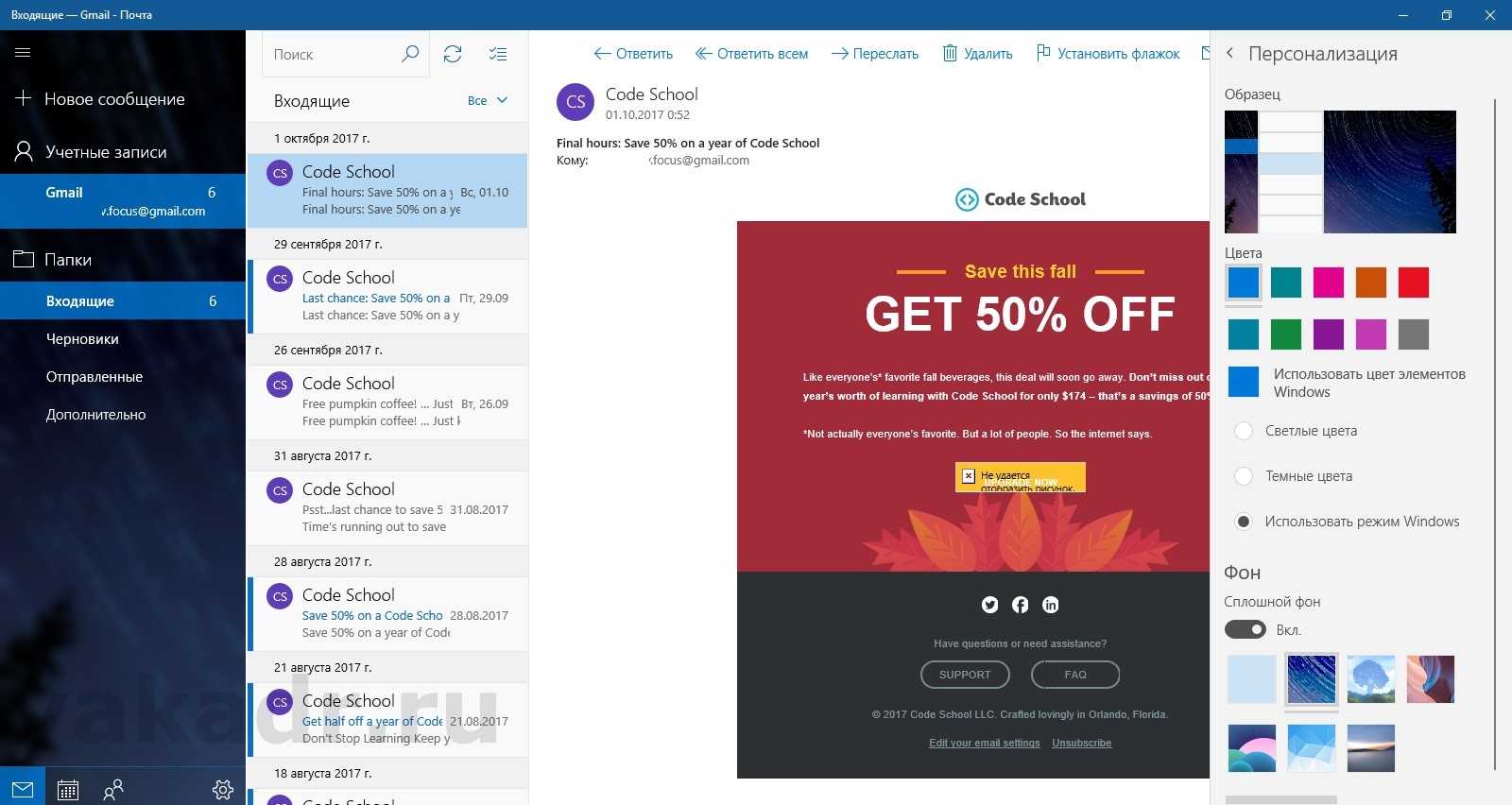 В правом верхнем углу расположена другая кнопка, предоставляющая дополнительное удобство, которое позволяет работать с содержимым сообщений в отдельном окне.
В правом верхнем углу расположена другая кнопка, предоставляющая дополнительное удобство, которое позволяет работать с содержимым сообщений в отдельном окне.
Если приложение не может выполнить синхронизацию данных какой-либо учетной записи с сервером, то рядом с этой учетной записью появится изображение в виде восклицательного знака, помещенного в треугольник. Это может означать некорректность введенного пароля.
Для того, чтобы исправить положение необходимо с помощью правой кнопки мыши выбрать проблемный аккаунт и выбрать «Настройки учетной записи». Это вызовет диалог, где можно будет скорректировать параметры аккаунта, соответствующий ему пароль, изменить настройки синхронизации, либо удалить его из приложения: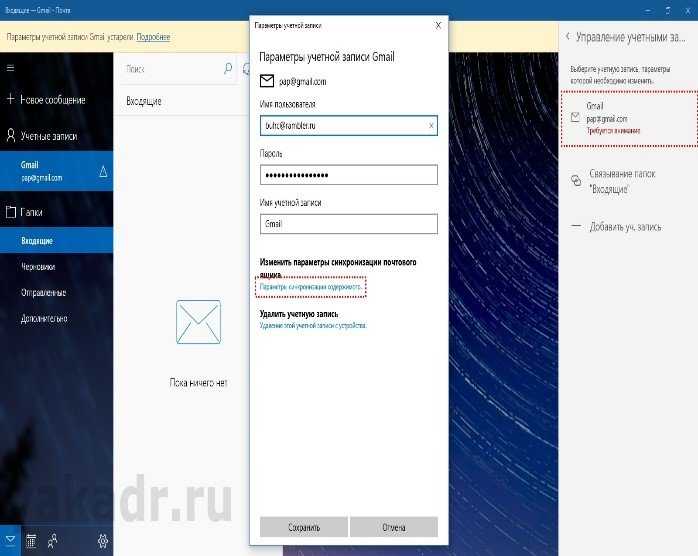 Настройки синхронизации позволяют устанавливать периодичность связи клиента с сервером, либо установить ручной режим проверки входящих сообщений.
Настройки синхронизации позволяют устанавливать периодичность связи клиента с сервером, либо установить ручной режим проверки входящих сообщений.
Возможность временного отключения аккаунта позволит заблокировать сбор сообщений с сервера, на котором он зарегистрирован.
По умолчанию не требуются какие-то сложные действия по настраиванию клиента, поскольку это обычно происходит автоматически. Тем не менее, иногда для его правильной работы нужно произвести изменения в установках типов серверов и их портов.
Для этого существует целый ряд настроек. Изменение их может производится вручную и узнать о том, как их осуществить можно на сайте, на котором зарегистрирован аккаунт.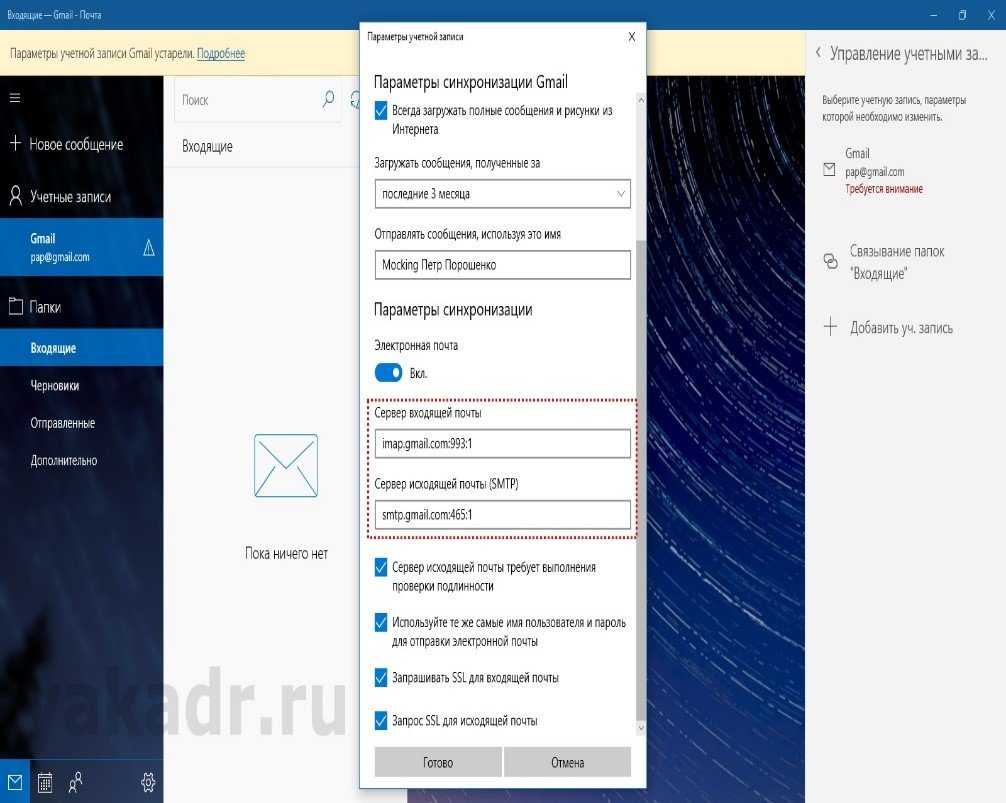 Почтовый клиент для Windows 10 от компании Microsoft позволяет обеспечить своих клиентов минимально необходимым инструментарием для работы с сообщениями.
Почтовый клиент для Windows 10 от компании Microsoft позволяет обеспечить своих клиентов минимально необходимым инструментарием для работы с сообщениями.
Его не нужно приобретать отдельно. Он удобен в использовании. И хоть возможности его несколько ограничены, он остается надежным инструментом предоставляемым рядовому пользователю.


































