Как узнать, какой тип лицензии активирован на ПК или ноутбуке с Windows 10
Шаги, чтобы узнать тип лицензии Windows 10 с ПК или ноутбука с Windows 10 они очень простые. Мы идем к «Settings»→« Обновление и безопасность »→« Активация ».
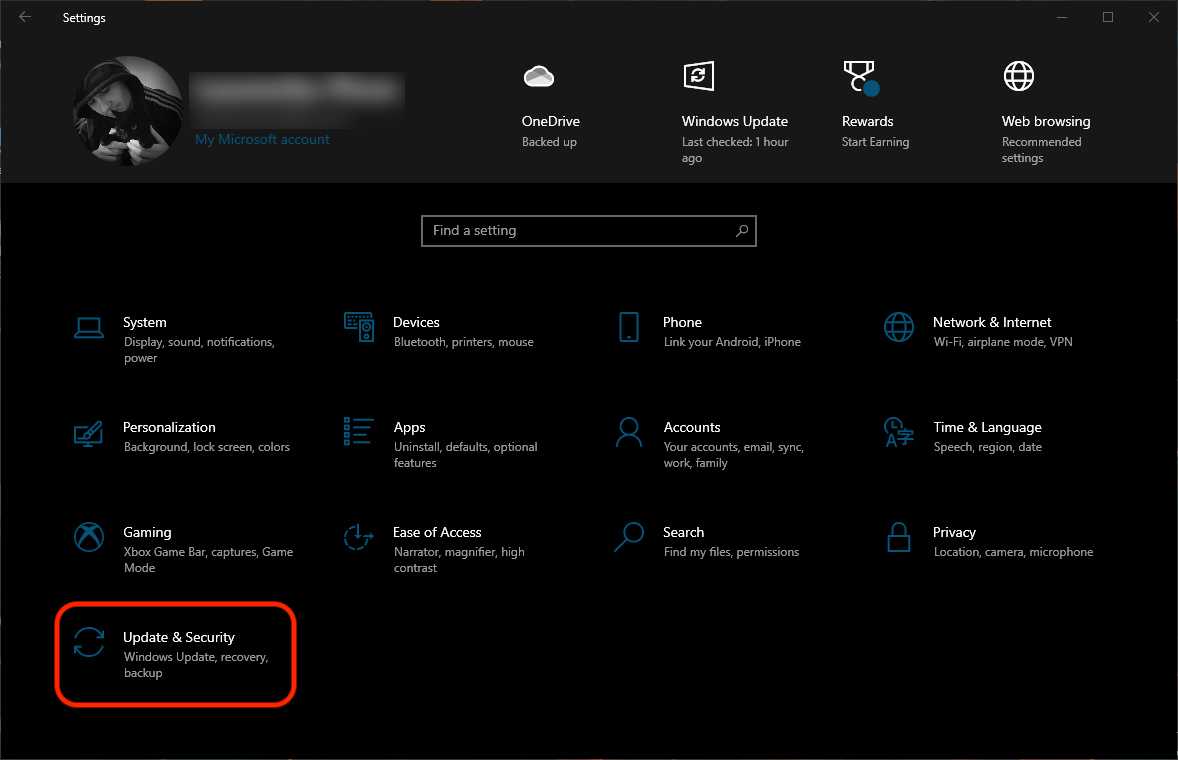
Вверху — издание Windows 10 установлен и тип активации. В нашем случае мы имеем Windows 10 Предварительный просмотр Pro Insider активируется цифровой лицензией, привязанной к вашей личной учетной записи Microsoft. «Windows активируется с цифровой лицензией, связанной с вашей учетной записью Microsoft».
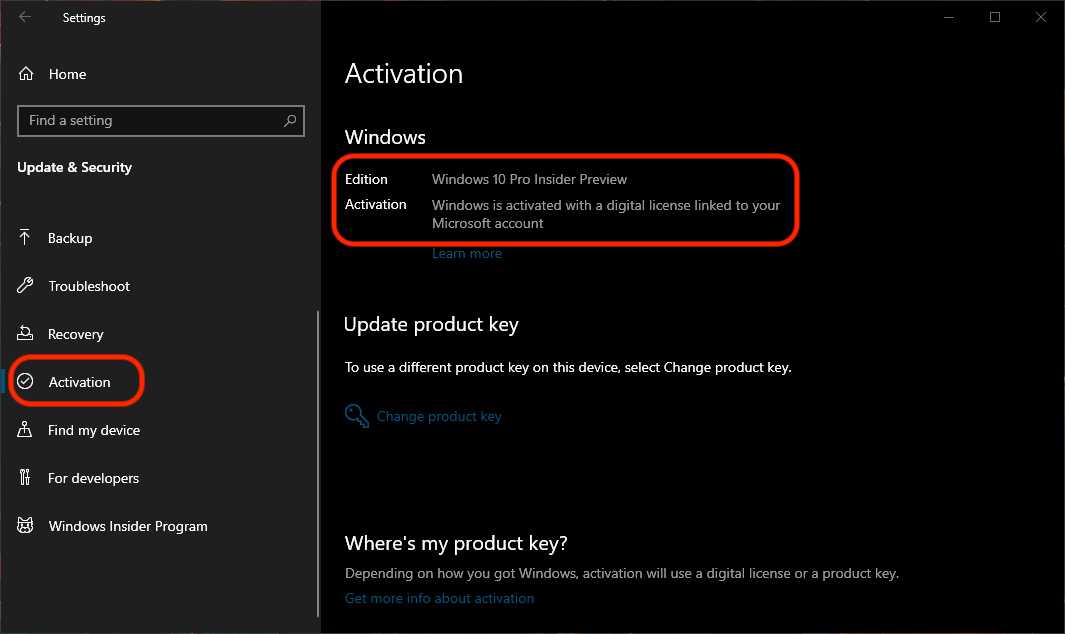
Также из «Активации» мы можем изменить лицензионный ключ. Windows 10.
Еще один метод, с помощью которого мы можем узнать, какой тип лицензии Windows 10 мы активировали на ПК, это по прямой команде в Command Prompt.
1. Откройте командную строку и выполните командную строку:
2. После выполнения командной строки информация о лицензии появится в диалоговом окне. Windows установлены. Также появится канал, через который была приобретена лицензия. РОЗНИЦА, в нашем случае.
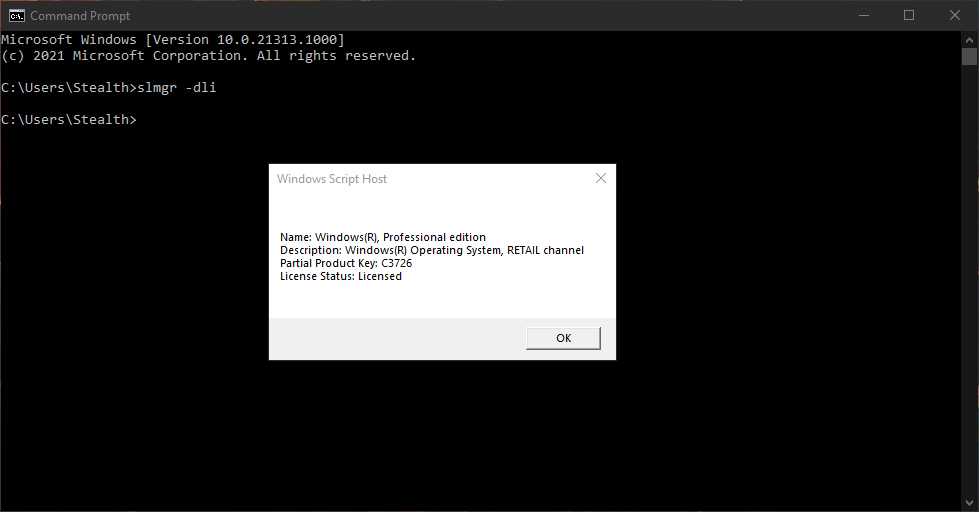
Универсальный ключ продукта Windows 10 для версии 1903
Нередко случаются ситуации, в которых пользователю необходимо установить операционную систему для проведения тестирования или её оценки, например, на виртуальной машине (VirtualBox, Hyper-V) или компьютере. Вполне возможно, что не каждый раз, для этого, захочется применять лицензионный ключ продукта Windows 10, используемый на реальной машине.
Поэтому, для этой цели, могут быть использованы официальные универсальные ключи для ОС, доступные в Microsoft. Они обеспечивают возможность установки системы, но не предоставляют право пользователю на её активацию.
Всякий раз, как только вы загрузите ISO-образ с новой версией операционки или приобретете любой загрузочный носитель, содержащий файлы установки, то сможете установить ОС, используя эти универсальные ключи
Важное замечание: они будут актуальны только для нового выпуска Windows 10 под номером 1903, который ожидается в мае месяце текущего года!. Естественно, с ними функциональность системы будет ограничена
В случае возникновения необходимости воспользоваться полным функционалом ОС, пользователю потребуется приобрести официальную лицензию у поставщика продукта
Естественно, с ними функциональность системы будет ограничена. В случае возникновения необходимости воспользоваться полным функционалом ОС, пользователю потребуется приобрести официальную лицензию у поставщика продукта.
Сегодня мы предоставим вам для теста два универсальных набора активационных комбинаций. Первый — общий, второй — для настройки клиента KMS.
Как активировать Windows без ключа
Если первым способом активировать не удалось или просто не хочется проверять ключи, то на помощь придет сборник активаторов KMS Tools Portable. Многие из активаторов содержат вирусы и могут нанести урон компьютеру. Поэтому рекомендуется скачивать продукты только надежных и проверенных разработчиков. KMS Tools — один из них.
KMS-активатор отлично работает практически на всех ПК и позволяет активировать все популярные версии Windows разных редакций (за исключением Windows 7: Максимальная). Разработчики усовершенствовали последнюю версию, и теперь шанс ошибки при работе свелся к минимуму.
Чтобы правильно активировать Windows с помощью активатора нужно:
- Скачать сборник активаторов KMS Tools Portable и открыть.
- Кликнуть на “KMSAuto Lite”.
- На экране появится окно, нажать на кнопку “Активация Windows”.
- Подождать появления надписи “Activation Successful” в нижней части окна.
- Затем перезагрузить устройство.
Для корректной работы активатора нужно отключить антивирус или внести программу в список исключений. Так как часто антивирусы принимают активаторы за вредоносное ПО и блокируют их.
Активация Windows 10 при первой установке
Вы должны использовать действительный ключ продукта для активации Windows 10 на вашем устройстве, на котором никогда не была активирована копия Windows 10.
Ключ продукта также необходим при установке версии операционной системы Windows 10, которая ранее не была активирована на данном устройстве. Действительный ключ продукта, например, требуется для установки и активации Windows 10 Pro на устройстве, на котором была установлена Windows 10 Home.
Во время установки вам будет предложено ввести действительный ключ продукта. После завершения установки Windows 10 активируется автоматически в режиме онлайн.
Чтобы проверить состояние активации в Windows 10, нажмите кнопку Пуск, а затем выберите Параметры → Обновление и безопасность → Активация.
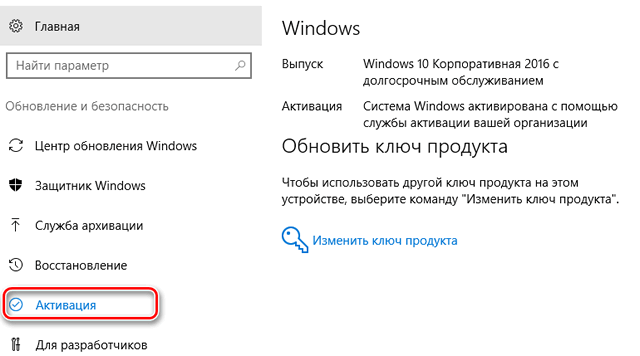
Примечание: Если у вас нет ключа продукта Windows 10, вы будете иметь возможность купить его во время установки.
Что будет, если не активировать Windows 10?
Самые радикальные меры защиты были реализованы Microsoft в Windows 7 и 8. Установленная без лицензии ОС спустя определенное время автоматически переходила на работу в режиме ограниченной функциональности, а оповещение с требованием активации открывалось поверх всех окон. В Pro и домашней версиях «Десятки» разработчики применили более мягкие методы борьбы с пиратством.
При использовании неактивированной копии Виндовс 10 владелец компьютера будет испытывать следующие трудности:
Неисчезающее уведомление. В правом нижнем углу экрана будет постоянно отображаться назойливый полупрозрачный текст с напоминанием: «Активация Windows. Чтобы активировать Виндовс, перейдите в раздел Параметры».

- Отсутствие доступа к настройкам персонализации. Главное функциональное ограничение неактивированной версии — невозможность смены темы, акцентных цветов системы, параметров экрана блокировки, установки обоев на рабочий стол и т.д.
- Внезапная перезагрузка ПК. Виндовс будет принудительно перезапускать компьютер с периодичностью в несколько часов. Формально в Microsoft отказались от этой категоричной меры, но некоторые пользователи по-прежнему сталкиваются с проблемой.
- Некорректная работа обновлений. Установка обновлений на неактивированную систему может привести к различным ошибкам.
Возвращение активации
Во всех вышеописанных случаях у вас есть шансы вернуть активацию. Чтобы ими воспользоваться, попробуйте способы, приведённые ниже для каждого случая отдельно.
При наличии кода
Если вместе с уведомлением о слёте активации вам представили уникальный код ошибки, то используйте его, чтобы найти правильное решение вашей проблемы. В большинстве случаев ошибки с кодами устраняются при помощи повторного проведения активации:
- Откройте параметры компьютера.
Открываем параметры компьютера
Переходим в раздел «Обновления и безопасность»
Нажимаем кнопку «Изменить ключ продукта»
Запускаем окошко «Выполнить»
Выполняем команду slui 3
Если этот способ не помог, то найдите в интернете более индивидуальный способ, ориентируясь по имеющемуся коду ошибки.
При замене комплектующих
Если вы заменили материнскую плату, то по правилам лицензионного соглашения Windows 10 ваш компьютер должен быть засчитан за новое устройство. То есть ключ, который вы использовали при активации системы, работающей на предыдущей материнской плате, получит статус использованного и для повторной активации вашего же компьютера с новой платой не подойдёт.
Но бывают ситуации, когда служба поддержки Microsoft идёт навстречу пользователям и активирует систему в случае замены платы. Чтобы связаться с оператором и объясниться с ним, используйте активацию системы по телефону, введя в программе «Выполнить», которую можно открыть комбинацией клавиш Win+R, команду slui 4. В процессе активации вы свяжетесь с оператором. Когда это произойдёт, объясните ему, что у вас была лицензионная система и уже есть приобретённый ключ Windows 10, а потом следуйте инструкции, предоставленной им.
Выполняем команду slui 4
При слёте после обновления или переустановки системы
Если вы приобретали компьютер с уже установленной и активированной системой (ОЕМ), то ключа для активации у вас, скорее всего, нет. Но он вшит в BIOS, поэтому система автоматически активируется, когда поймёт, что он там есть. Но расположенный в BIOS ключ подойдёт только для активации той операционной системы, которая стояла при покупке компьютера, поэтому вам придётся установить её, активировать и только после этого снова выполнить обновление до Windows 10. Если после установки старой ОС активация не произойдёт автоматически, то придётся связаться с технической поддержкой производителей ноутбука или компанией, продавшей вам компьютер, и попросить у них восстановить лицензионный ключ. Вы имеете на это право, так как покупали их продукт с уже активированной ОС, а значит, её стоимость была включена в ту сумму, которую вы заплатили.
Как и где взять ключ Windows 10
Установите флажок своей копии или наклейки на ПК
Если мы купили копию системы у официального дистрибьютора, то нам нужно будет посмотреть в коробке, откуда она поступила. Там мы найдем ярлык или карточку, на которой будет указан ключ Windows 10. Однако, если мы купили наш ПК, система была уже установлена, то ключ продукта уже был введен во время активации, однако мы должны проверить наш компьютер в поисках наклейки с системным ключом. Эта наклейка обычно находится на нижней части ноутбука или на верхней части нашей башни.
Получить ключ из командной строки
Также можно извлечь ключ Windows 10 из командной строки, выполнив одну команду. Для этого первое, что нам нужно сделать, это открыть окно командной строки с правами администратора. Мы можем написать CMD в поле поиска на панели задач, а затем щелкнуть опцию «Запуск от имени администратора» или щелкнуть правой кнопкой мыши результат поиска и выбрать опцию «Запуск от имени администратора».
В любом случае, как только мы окажемся перед командной строкой, мы должны написать:
wmic path softwarelicensingservice получить OA3xOriginalProductKey и нажмите Enter, чтобы выполнить.
Через несколько секунд мы увидим, как команда возвращает ключ продукта Windows 10, который мы установили на компьютер.
Команда для извлечения ключа из PowerShell
Подобно тому, который только что указан в командной строке, также возможно получить ключ продукта из Windows PowerShell. Для этого мы открываем Powershell, вводя его имя в поле поиска на панели задач и нажимая на результат.
Перед командной строкой Shell мы пишем команду:
powershell «(Get-WmiObject -query ‘select * from SoftwareLicensingService’). OA3xOriginalProductKey» и удар Enter.
Через несколько секунд мы увидим, как команда возвращает ключ продукта Windows 10, установленный на нашем компьютере.
Восстановите его из реестра Windows
Реестр Windows — это еще один вариант, к которому мы можем обратиться, чтобы восстановить системный ключ. В этом случае нам следует открыть окно системного реестра, выполнив команду regedit из окна «Выполнить», а затем перейдите к пути:
HKEY_LOCAL_MACHINESOFTWAREMicrosoftWindows NTCurrentVersionSoftwareProtectionPlatform
Внутри системного ключа SoftwareProtectionPlatform мы найдем строковое значение с именем BackupProductKeyDefault , который содержит ключ Windows 10. Мы можем увидеть это в столбце данных или нажав на само значение.
Вам нужен ключ?
Microsoft поступает немного иначе с Windows 10. Когда вы устанавливаете операционную систему, вам не нужен ключ продукта для завершения процесса. Вы можете просто пропустить код и продолжить работу.
После установки у вас будет полный доступ к Windows 10. Единственные функции, которые отключены от Windows 10, когда она не активирована, — это параметры персонализации и небольшой текст на обоях, говорящий о том, что Windows не активирована. Windows по-прежнему будет загружать и устанавливать обновления и работать в обычном режиме.
Поэтому, если вы спешите получить ключ, потому что считаете, что ваш компьютер перестанет работать или не получает исправлений безопасности, вам не о чем беспокоиться. Вы можете сэкономить на лицензии Windows и купить ее, когда будете готовы.
Если вы хотите использовать Windows 10 на дополнительном компьютере или в виртуальная машина там, где вас не волнуют незначительные ограничения, налагаемые отказом от его активации, вам, возможно, никогда не придется беспокоиться. Microsoft, кажется, довольна этим, поэтому, пока их позиция не изменится, вам, возможно, не придется платить деньги за ключ Windows.
Способы ручной активации Windows 10
Анонсируя Windows 10, разработчики уверили пользователей, они получат новую систему бесплатно, при условии, что на их компьютерах ранее была установлена лицензионная версия Windows 7 или Windows 8.1. Для сохранения прежнего лицензионного ключа достаточно было обновить систему до чистой установки. Однако на практике активация Windows 10 вызвала множество вопросов.
Общие сведения
В статье о том, как установить Windows 10 с флешки, мы рассматривали несколько вариантов поведения при появлении запроса на ключ активации во время инсталляции системы. Напомним основные моменты:
Наиболее верный способ чистой установки Windows 10 – с выполнением предварительного обновления.
У вас на компьютере установлена лицензионная версия Windows 7 или Windows 8.1. Вы сначала должны обновить систему до «десятки», при этом никакого ключа активации не понадобится. Затем, когда обновление будет завершено, а вы убедитесь, что новая система активирована, можно создавать загрузочную флешку и производить чистую установку с форматированием разделов.
При инсталляции необходимо пропускать запрос на ввод ключа активации. После установки Windows 10 самостоятельно соединится с серверами Microsoft (требуется подключение к интернету) и активируется по ключу от вашей старой системы. Так всё выглядит в теории и обычно получается на практике. Однако многие пользователи столкнулись с тем, что после выполнения указанных выше действий система не активируется, а на экране появляется такое сообщение:
Что с этим делать и как активировать Windows 10, если эта процедура не была выполнена автоматически? Посмотрим возможные способы ручной активации системы.
Ручная активация
Если вы приобретали компьютер или ноутбук с предустановленной системой, то у вас может не быть ключа активации. Возникает вопрос, как его узнать, если автоматическая активация после чистой установки не произошла? Сделать это можно с помощью нескольких небольших утилит, которые распространяются бесплатно:
- AIDA64 (есть 30-дневный пробный период).
- ProduKey.
- RWEverything и т.д.
Эту же операцию можно выполнить с помощью команды PowerShell, однако намного проще воспользоваться одной из указанных выше программ.
Изменение ключа
Итак, вы знаете ключ продукта. Первым делом попробуйте ввести его через параметры Windows 10.
- Откройте в параметрах системы раздел «Обновление и безопасность».
- Перейдите на вкладку «Активация».
- Нажмите «Изменить ключ продукта» и введите полученное значение.
Дождитесь результатов проверки ключа. Если появляется ошибка, переходите к следующему способу.
Командная строка
Попробуем вручную удалить неподходящий ключ и ввести новый. Для этого используем ряд команд:
- Запустите командную строку с правами администратора.
- Введите команду «slmgr.vbs /upk», чтобы удалить старый ключ продукта.
- Командой «slmgr.vbs /ipk XXXXX-XXXXX-XXXXX-XXXXX-XXXXX» (XXXXX – это ваш ключ) укажите новое значение.
- Активируйте систему командой «slmgr.vbs /ato».
Если ключ принимается, но система всё равно не активируется, попробуйте выполнить эту операцию по телефону.
Активация по телефону
Чтобы произвести активацию системы по телефону, необходимо сначала посмотреть номер:
- В командной строке введите запрос «slui 4» и нажмите Enter.
- Укажите страну, в которой вы находитесь.
- Позвоните по одному из указанных номеров (8-800-200-8002 для регионов России).
- Внимательно прослушайте сообщение голосового помощника.
- Аккуратно введите на телефоне код установки.
- Введите полученный код подтверждения.
Если указанный вами код установки не подходит, вы будете соединены с оператором, который поможет вам решить проблему с активацией.
Важно: все описанные выше действия являются официальными рекомендациями Microsoft, собранными на форуме технической поддержки. Если вам не помог ни один из описанных способов, самостоятельно обратитесь в техподдержку и максимально подробно опишите проблему
Обязательно укажите, как вы производили установку Windows 10, была ли предыдущая операционная система лицензионной, и не заменялась ли в компьютере материнская плата. Это важно для определения причины проблемы
Если вам не помог ни один из описанных способов, самостоятельно обратитесь в техподдержку и максимально подробно опишите проблему. Обязательно укажите, как вы производили установку Windows 10, была ли предыдущая операционная система лицензионной, и не заменялась ли в компьютере материнская плата
Это важно для определения причины проблемы
Устанавливаем пиратскую «десятку»
Установка Windows 10, ключ на которую отсутствует, начинается с загрузки образа операционной системы. Для скачивания ISO-файла необходимо воспользоваться инструментом Media Creation Tools.
Идем в раздел загрузок Windows 10 сайта Майкрософт и жмем «Скачать средство» для загрузки инструмента, позволяющего получить образ с установочными файлами «десятки» и развернуть его на флешке.
Выбираем первый вариант и кликаем «Далее».
- Выбираем русский язык, в строке «Выпуск» лучше остановиться на Pro-редакции, и определяемся с разрядностью будущей «десятки».
- Кликаем «Далее».
В окне создания флешки с установочными файлами выбираем формирование носителя для иного ПК, то есть переносим чекбокс в первое положение, чтобы создать флешку для инсталляции Windows 10 без ключа.
Впоследствии запустится загрузка и развертывание дистрибутива на съемный накопитель, что может растянуться во времени.
По окончании записи появится окно, символизирующее успех.
Как узнать, какой у вас тип лицензии Windows 10
Скорее всего, у вас есть OEM или розничная лицензия на Windows 10. Прежде чем пытаться перенести лицензию Windows 10 на другой компьютер, проверьте, возможно ли это.
Введите командную строку в строке поиска меню «Пуск» и откройте приложение «Командная строка». Теперь введите следующую команду:
slmgr -dli
Подождите немного, пока не появится окно Windows Script Host. Вы увидите тип лицензии Windows 10 рядом с описанием. В нем будет четко указано, какой у вас тип лицензии, будь то розничная, OEM или корпоративная.
Перенести лицензию Windows 10 на новый компьютер можно двумя способами: ввести ключ продукта или использовать свою учетную запись Microsoft.
Активация после переустановки Windows 10
Способ активации Windows 10 после переустановки зависит от того, как система Windows 10 была изначально установлена на вашем устройстве.
Если вы произвели активацию в качестве бесплатного обновления до Windows 10 или приобрели и активировали Windows 10 с помощью Магазина Windows, у вас есть цифровая лицензия для вашего устройства. Это значит, что Вы можете повторно установить эту же версию ос Windows 10, для которой устройство имеет цифровую лицензию, без необходимости ввода ключа продукта.
Если при повторной установке будет предложено ввести ключ продукта, вы можете пропустить этот шаг. После завершения установки Windows 10 активируется автоматически в режиме онлайн.
Примечание: Прежде чем пытаться установить Windows 10, убедитесь, что она активирована. Нажмите кнопку Пуск, а затем выберите Параметры → Обновление и безопасность → Активация. Если Windows 10 не активирована на данном устройстве, смотрите ошибки активации Windows 10.
Windows 10: когда считывание ключа бессмысленно
В отличие от Windows 7 и Windows 8, ключ больше не играет важной роли в Windows 10. Теперь Microsoft в основном работает только с цифровой лицензией
Это особенно касается тех, кто получил Windows 10 путем бесплатного обновления более ранней версии Windows.
В этом случае ваш действующий ключ для Windows 7 или 8 автоматически превращается в ключ Windows 10 и сохраняется в Microsoft вместе с идентификатором оборудования. Если вы переустановили систему, все, что вам нужно, это старый ключ продукта для Windows 7 или Windows 8. Microsoft затем сопоставит его с серверами и активирует Windows 10.
Даже если вы купили Windows 10 отдельно, вам не нужно считывать ключ продукта перед переустановкой. Опять же, Microsoft запоминает идентификатор оборудования вашей предварительной установки и автоматически активирует Windows 10.
По этой причине с помощью вышеупомянутых инструментов в основном вы сможете получить только универсальные ключи продукта, которые вообще не подходят для активации. В конечном счете, Windows 10 активируется через вашу личную цифровую лицензию. Но для безопасности вы все равно можете считать ключ и записать его на будущее.
- UAC: как отключить контроль учетных записей в Windows 10
- Как восстановить удаленные файлы на Windows-компьютере
Как деактивировать Windows 10
Если просто внести 25-значный лицензионный ключ при
установке новой системы, Microsoft укажет, что он уже используется, процедура
останется незавершенной. Поэтому перед переносом необходимо деактивировать Windows
10 на старом устройстве
При этом важно заранее сохранить лицензию на любой
подходящий носитель
Чтобы удалить ключ продукта, нужно открыть меню «Пуск», набрать
в поле ввода cmd, а затем кликнуть правой кнопкой мыши и выбрать пункт меню
«Запустить как администратор». В появившейся строке ввода следует запустить
команду slmgr.vbs /upk, после чего перезагрузить компьютер.
После этого должно появиться сообщение «Ключ продукта
успешно удален». Далее следует вычистить ключ из реестра. Для этого написать в
командной строке slmgr.vbs /cpky и нажать ввод. Должно появиться сообщение
«Ключ продукта успешно удален из реестра». Теперь можно использовать ключ для
активации Windows 10 на другом компьютере.
КЛЮЧ ПРОДУКТА WINDOWS
Как первый, так и второй набор будут предоставлены вам в виде изображений. Сделано это с целью исключения ошибок, заключающихся в возможной вставке лишних символов, при осуществлении банального копировании кода с сайта и вставки его в поле для активации Мастера установки операционной системы.
Итак, встречайте первый набор ключей для различных редакций Windows 10 версии 1903. В наличии — 16 штук.
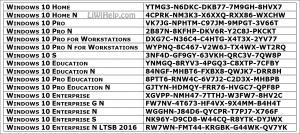
Второй — для KMS в количестве 25 шт. Он включает и серверные версии ОС.
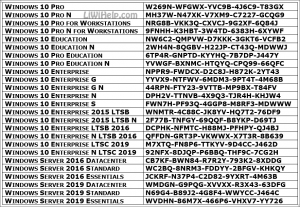
Спасибо за внимание! Надеемся, что воспользовавшись этой информацией, вы беспрепятственно сможете установить и протестировать в работе майскую версию операционной системы
Ключ продукта Windows
Оглавление
Der Ключ продукта Windows также есть несколько номеров. Этот код уникален и используется только для одного ПК, ноутбука. Около Окна 10 Вам понадобится этот серийный номер, чтобы активировать его. Вы должны быть в сети или Windows в течение 30 дней с момента установки активировать по телефону, чтобы иметь возможность использовать все функции Windows.
Где находится ключ продукта Windows?
Вы найдете это Ключ продукта на компьютере. Если вы купили Windows 10 в упаковке, вы можете найти ее внутри упаковки.
Если вы не можете найти ключ продукта, возможно, вам придется приобрести новый.
Если вы купили Windows 10 в Интернете, Ключ продукта Windows отправлен по электронной почте.
Купить новый ключ продукта Windows
Если вы потеряли ключ продукта Windows, вам нужно будет приобрести новый ключ продукта для активации Windows.
Рекомендуется получить серийный номер Windows 10 непосредственно из Microsoft покупать. В Интернете есть много авторитетных и опубликованных дилеров. Лицензии Windows 10 продать.
К сожалению, есть также много паршивых овец, которые незаконно продают такие серийные номера
Здесь рекомендуется соблюдать осторожность
Не найдено продуктов.
Изменить ключ продукта в Windows 10
Изменить ключ продукта Windows можно всего в несколько щелчков мышью. Для этого откройте Windows 10 Настройки. Лучше всего использовать сочетание клавиш Windows + i.
В открывшемся окне нажмите также «Обновление и безопасность» и другие ссылки на «Aktivierung».
Нажмите auf «Изменить ключ продукта».
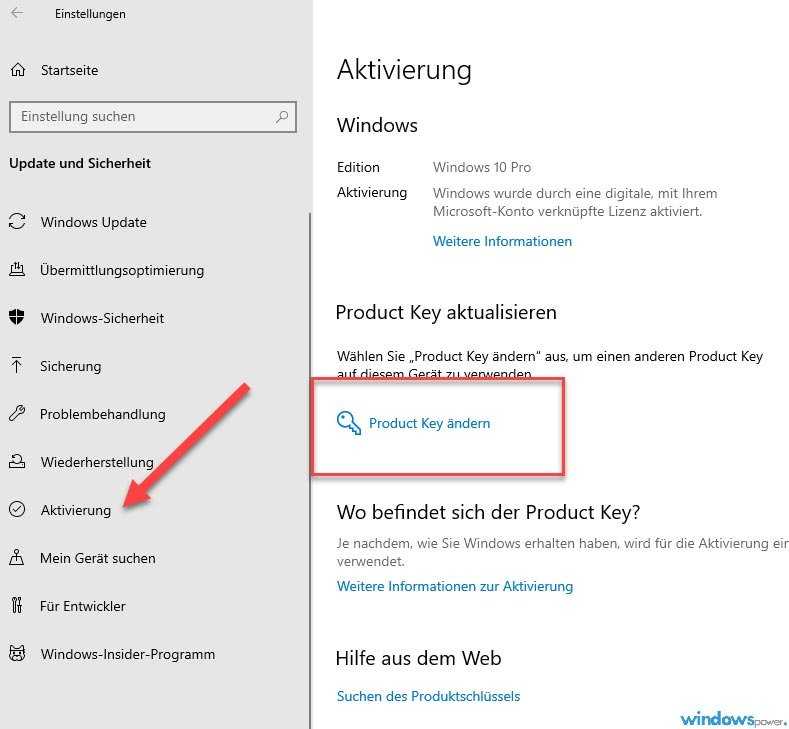 Введите новый ключ.
Введите новый ключ.
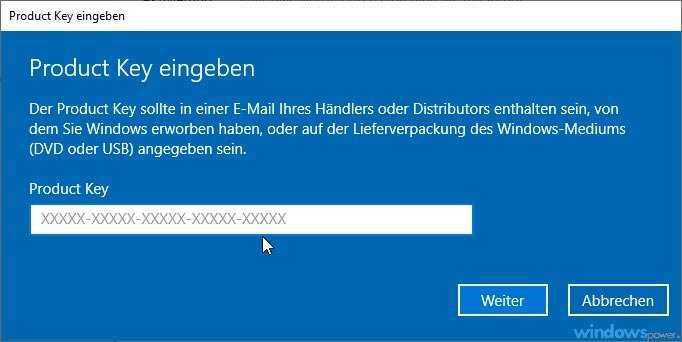
Ключ продукта должен содержаться в электронном письме от продавца или дистрибьютора, у которого вы приобрели Windows, или на упаковке носителя Windows (DVD или USB).
«Дальше»
Отныне старый серийный номер будет заменен на девятку.
| # | Предварительный просмотр | продукт | Оценка результата | Цена |
|---|---|---|---|---|
| 1 | Windows 10 Professional (Pro) 32/64 бит | Оригинальный лицензионный ключ OEM | Многоязычный | 100% … | В настоящее время нет отзывов | 27,99 EUR | |
| 2 | Microsoft Windows 10 Домашняя | 1 устройство | 1 пользователь | ПК | Скачать код |
Обзор 174 |
129,99 EUR | |
| 3 | Windows 10 Pro — USB — немецкий — 64-разрядная версия, включая ключ продукта | В настоящее время нет отзывов | 39,95 EUR |
Этот пост старше года и, следовательно, может быть устаревшим.
Также интересно:
Ссылки Amazon включены на эту страницу. Как партнер Amazon, мы зарабатываем на квалифицированных продажах, если вы нажимаете соответствующую ссылку Amazon.






























