Что такое FTP-сервер
Протокол ФТП это простой способ передачи данных на любое устройство, без прямого подключения к нему. Данная разработка стала популярна благодаря следующим преимуществам:
- Прост в использовании. Его интеграция не занимает большого количества времени;
- Вся документация русифицирована и изучена;
- Поддерживает IP адреса типа IPv6;
- Способен работать с любыми размерами файлов (вплоть до сотен гигабайт);
- Совместимо с Proxy-серверами;
- Drag & Drop. Визуальное управление и перемещение файлов;
- Высокая скорость передачи. Использует на максимум пропускной канал;
- огромное количество операций одновременно;
- Просмотр директорий. Дает возможность полностью исследовать директории на высокой скорости;
- Поддерживает очередь. Можно отправлять по очереди файлы, что позволяет производить
- Настройки доступа. Протокол позволяет открывать доступ к папкам конкретным пользователям.
Для чего нужен FTP-сервер?

FTP — это протокол передачи файлов по сети, который основывается на принципе «клиент-сервер». FTP-сервер — это своеобразное хранилище файлов в интернете, то есть — обычный ПК с установленной операционной системой Windows 7 и выше, который имеет несколько жестких дисков и может вмещать множество файлов различных пользователей. На таком компьютере всегда бывает установлена программа, например — FileZilla Server. Получить доступ к определенным файлам через данную программу может любой пользователь, которому администратор предоставил доступ. После подключения к ФТП серверу пользователь можете закачивать на него любые файлы (фильмы, музыку, фото, документы и т д) и также скачивать хранящиеся материалы.
Как настроить FTP-сервер на Windows 10?
В качестве программной реализации FTP-сервера в статье будет представлена программа FileZilla Server, которая будет установлена на машину с Windows 7 (для Windows 10 пошаговые действия будут идентичны).
ВАЖНО! Чтобы настроить FTP-сервер, нужно скачать FileZilla Server и FileZilla Client. При этом файл сервера устанавливаем на Windows 7, которая и будет служить сервером, а клиентскую версию программы инсталлируем на Windows 10, с которого и будем получать доступ
Принцип установки клиентской программы стандартный.
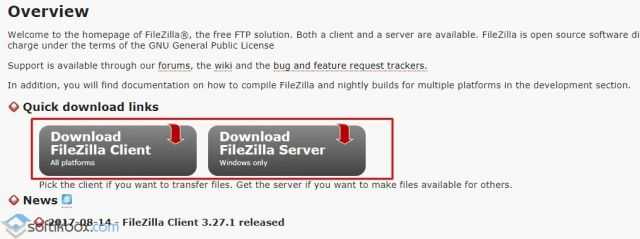
Рассмотрим принцип установки FileZilla Server. Скачиваем и запускаем программу на своем ПК. Принимаем условия лицензионного соглашения.
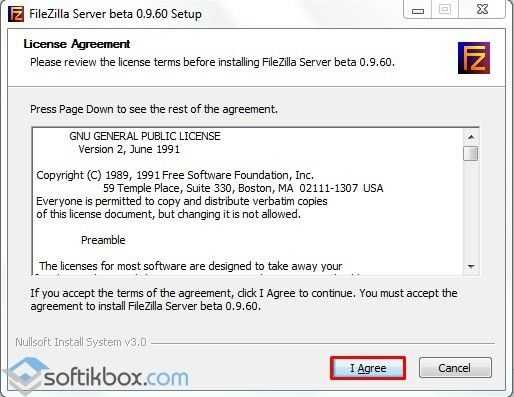
Оставляем все отметки так, как на скрине.
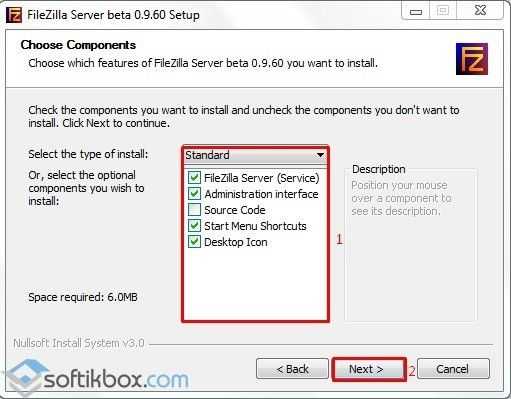
Выбираем место для распаковки файлов программы.
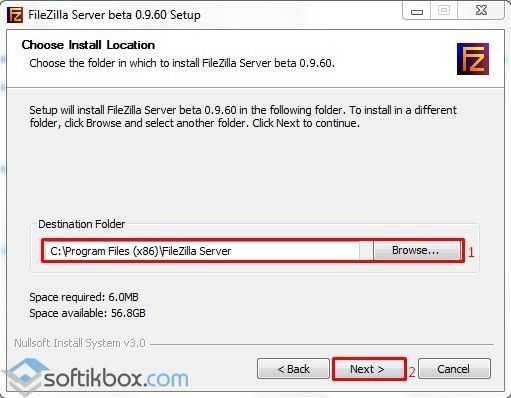
Номер порта также не меняем.
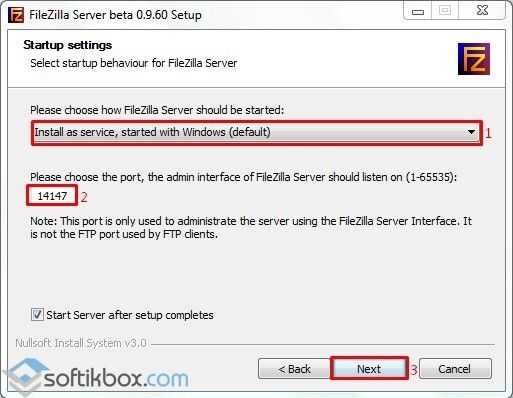
Кликаем «Установить».
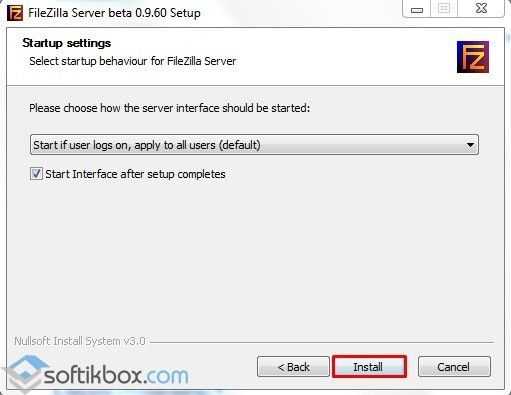
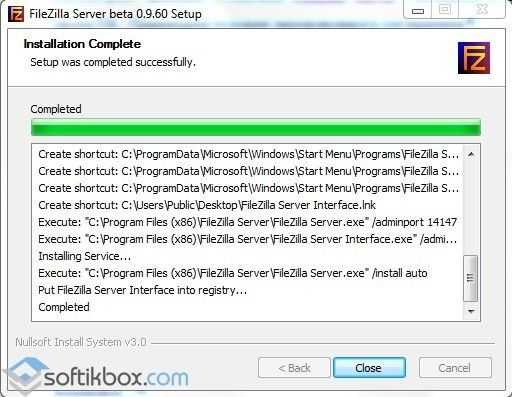
После инсталляции софта появится небольшое окно, в котором нужно ввести локальный адрес FTP сервера и нажать OK. Порт не трогаем.
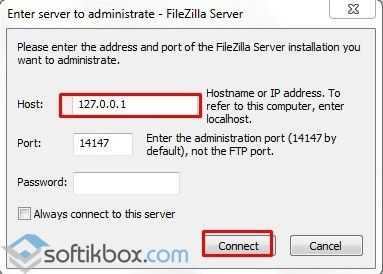
После ввода этих данных стоит выполнить несколько настроек. Изначально нажимаем «Edit», «Users».

Появится небольшое окно. Выбираем ветку «General» и кликаем «Add» (добавить пользователя).
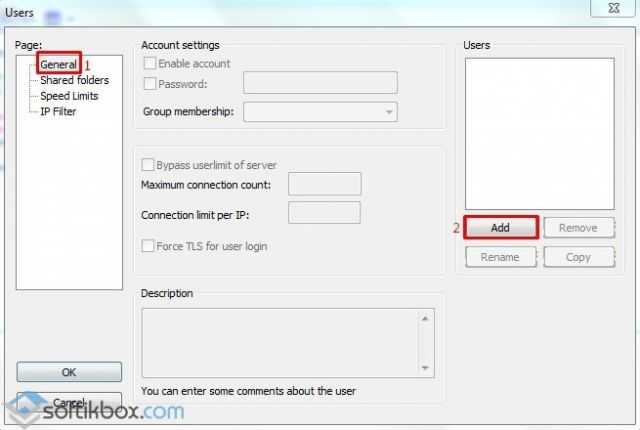
Задаем имя пользователю.
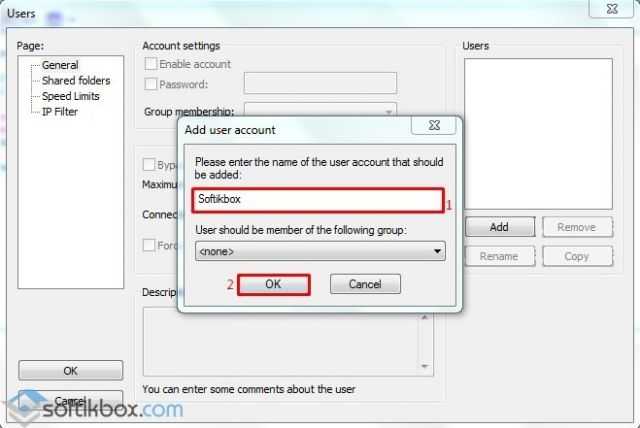
Напротив пункта «Password» ставим отметку и вводим пароль нового пользователя.
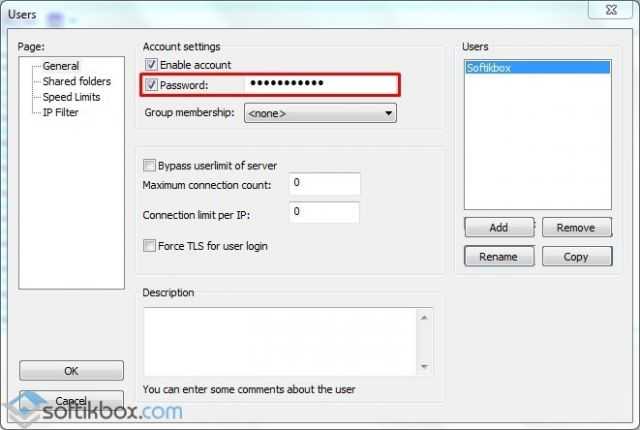
Переходим по ветке далее и выбираем «d Folders». Добавляем папку «FTP01», которая будет доступна новому пользователю. Нажимаем «Add».
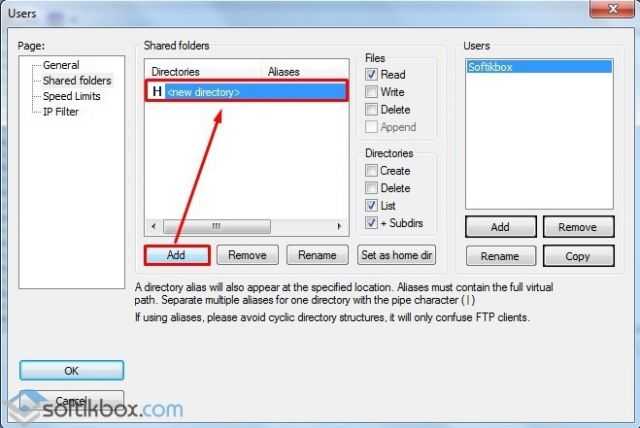
Указываем заранее созданную папку «FTP01».
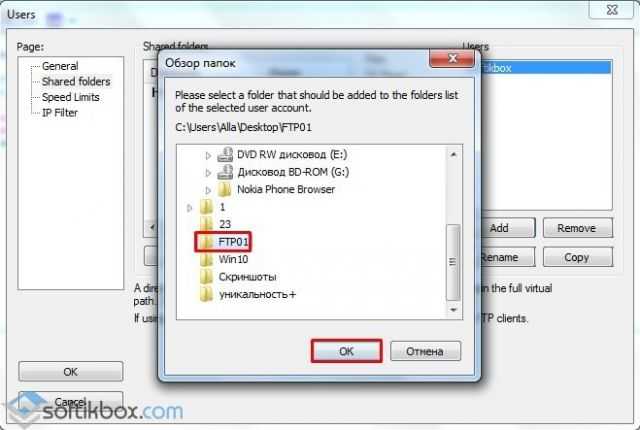
Выделяем добавленную папку и указываем для нее права доступа:
- Read — только чтение;
- Write — запись;
- Delete — удаление;
- Append — изменение файлов в данной папке.
После выбора прав доступа нажимаем «Ок».
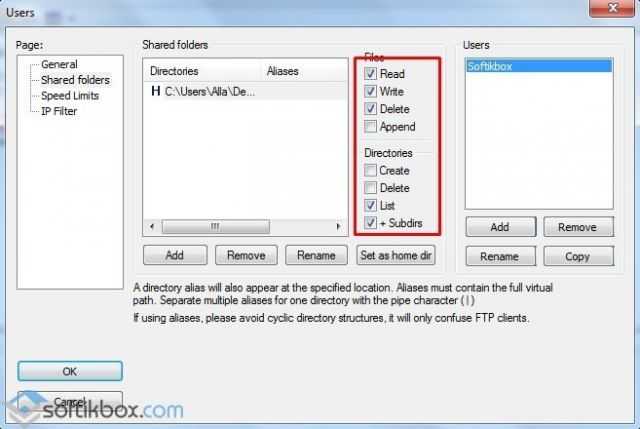
Теперь, чтобы определить IP-адрес, стоит ввести в командной строке с правами Администратора команду «ipconfig».
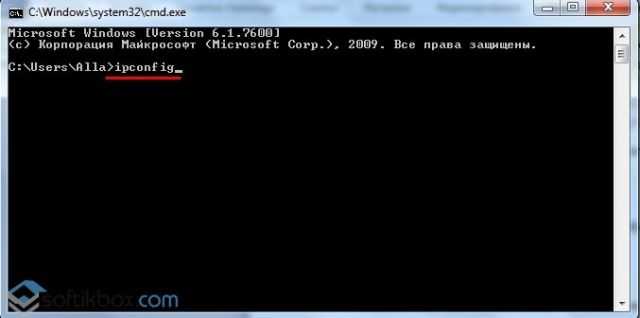

Теперь переходим на Windows 10 и устанавливаем Клиент. Изначально принимаем условия лицензионного соглашения.
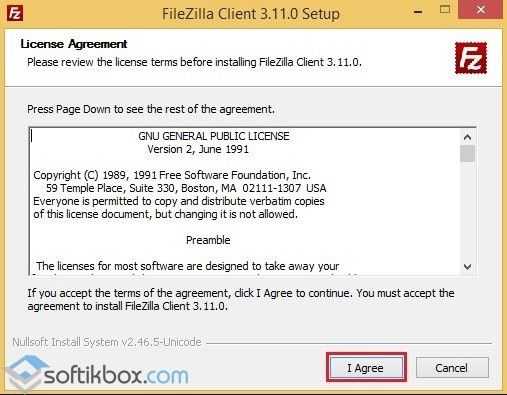
Выбираем «Открыть только для меня». В скобках будет указан пользователь, которого вы создали ранее.
Далее оставляем все, как на скриншоте.
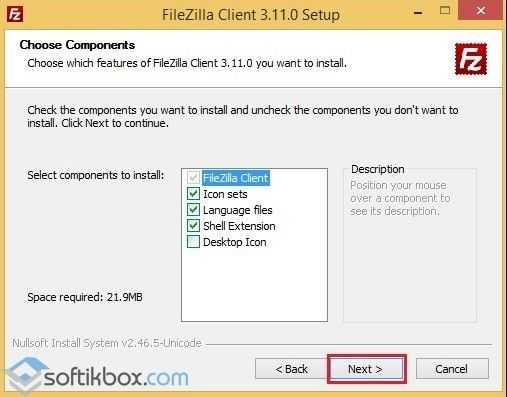
Выбираем папку для распаковки файлов программы.
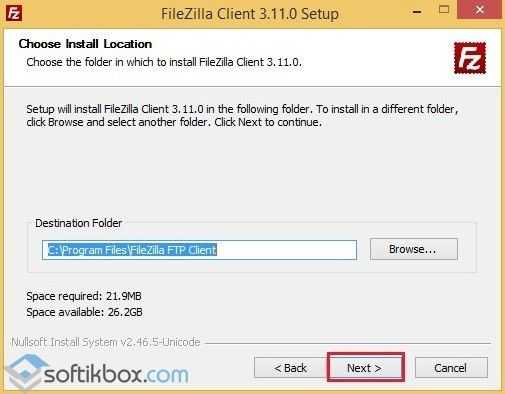
Запускаем установку программы.
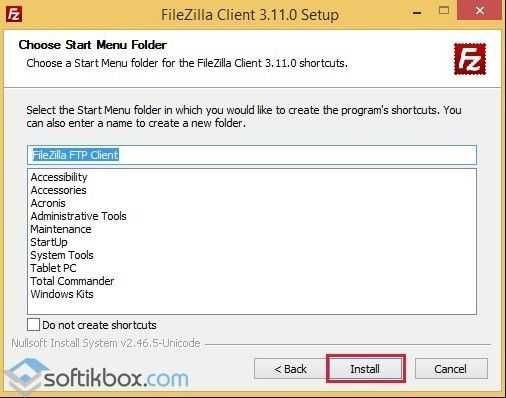
Выполним подключение к FTP серверу через командную строку. Запускаем консоль. Вводим команду «ftp», а далее прописываем «open 192.168.1.4», где «192.168.1.4» — ip адрес FTP сервера. Указываем имя пользователя и вводим пароль. Пароль при вводе не отображается. «Logged on» означает, что мы произвели вход на FTP сервер.

Создадим папку «My_Backup_win10» на FTP сервере — введя команду «mkdir My_Backup_win10». Посмотреть список папок можно с помощью команды «is».
Таким образом, мы подключаемся к FTP серверу с помощью командной строки. Однако, если подключиться через командную строку вам не удалось, можно использовать для подключения Total Commander.
Как подключиться к FTP-серверу в Windows 10
Если не понимаете, как подключиться к FTP-серверу в операционке Windows 10 быстро и без использования программ сторонних разработчиков, то я проведу вас последовательно через все шаги к поставленной цели.
Можно конечно же, раз и навсегда, скачать и установить специально разработанный для этого один из FTP-клиентов с большим количеством функций, например популярный Filezilla, но если доступ к серверу не требуется слишком часто, а скажем например один или два раза в месяц, то естественно возникает вопрос, зачем нам устанавливать лишнюю программу на компьютер.
Не многие знают, что сама операционная система обладает нужной нам функциональностью и может с помощью несложных настроек в Проводнике (File Explorer) предоставить пользователю доступ к конкретному ФТП-серверу.
Этих функций вполне хватит для того, чтобы загружать, отправлять или редактировать файлы.
Теперь перейдем непосредственно к установке устойчивого соединения с каким-либо ФТП-сервером в Интернете.
Для примера я подключусь к своему, на котором размещены ресурсы этого блога.
КАК ПОДКЛЮЧИТЬСЯ К FTP-СЕРВЕРУ
1. Откройте окно Проводника, потом правой кнопкой мышки кликните на «Этот компьютер» и далее нажмите на «Добавление элемента в сетевое окружение».
2. Последовательно пройдите через Мастер добавления сетевого расположения, а именно:
- в окне для выбора сетевого расположения нажмите кнопку «Далее»;
- в соответствующем поле напишите сетевой адрес (к которому хотите получить доступ);
- далее не меняйте ничего если входите анонимно или, в противном случае, снимите отметку;
- если сняли отметку, то в соответствующем поле введите имя пользователя (логин);
- для идентификации сетевого подключения назовите его удобным для вас именем;
- на предпоследнем шаге, ничего не меняя, нажмите кнопку «Готово»;
- откроется всплывающее окно для ввода пароля, где после его ввода нажмите на кнопку «Вход».
3. Правильно введенные данные в соответствующие поля мастера предоставят вам полный доступ к FTP-серверу.
Когда закончите работу, соответствующая иконка будет отображаться в разделе «Сетевые расположения» в Проводнике файлов для получения быстрого доступа в дальнейшем.
На этом пока всё.
P.S. Думаю, что Вам не помешает посетить Карту блога для поиска нужных компьютерных советов!
P.P.S. Лучшая благодарность за полученный совет или инструкцию — это размещение нашей ссылки в любой социальной сети!
Большое спасибо!
Настройка правил межсетевого экрана
Если вы используете встроенный брандмауэр в Windows 10, подключения к FTP-серверу будут заблокированы по умолчанию до тех пор, пока вы не разрешите службу вручную, выполнив следующие действия:
- Открыть Центр безопасности Защитника Windows.
- Нажмите на Брандмауэр и защита сети.
-
Щелкните значок Разрешить приложение через брандмауэр вариант.
- Щелкните значок Изменить настройки кнопка.
-
Проверить FTP-сервер вариант, а также варианты, позволяющие Частный а также Общественные доступ.
После того, как вы выполнили эти шаги, FTP-сервер должен быть доступен из локальной сети.
Если вы используете стороннее программное обеспечение для обеспечения безопасности, обязательно посетите веб-сайт поддержки вашего поставщика, чтобы получить более подробную информацию о добавлении правил брандмауэра.
Как использовать Windows FTP
Настроить сервер
Когда мы запускаем этот инструмент, мы видим окно, подобное приведенному ниже.
Исходя из этого, мы сможем настроить все интернет-сервисы, которые мы включили в нашей Windows 10. Поскольку мы настраиваем FTP-сервер, нас будут интересовать опции этого сервера.
Оставляя в стороне конфигурацию (хотя нам придется пересмотреть ее позже, особенно для безопасности), мы собираемся создать новый FTP-сервер. Для этого щелкните правой кнопкой мыши раздел «Сайты», который отображается в левом столбце, и выберите « Добавить FTP сайт ».
На следующем этапе мы можем настроить IP-адреса что мы хотим разрешить подключаться к нему, а также разрешить использование SSL.
Далее мы собираемся настроить пользователей который может получить доступ к серверу. Мы можем разрешить любому пользователю подключаться без аутентификации, например анонимному, выбирать конкретных пользователей и разрешения, которые будут у каждого пользователя, то есть могут ли они читать и писать или только читать.
Нажимаем на “Финиш” и это все. Мы уже создали наш FTP-сайт. Как мы видим, появятся все каталоги, к которым у пользователей будет доступ. В любое время, если мы захотим, мы сможем легко изменить конфигурацию сервера. Например, мы можем добавить новые каталоги или просмотреть разрешения, чтобы настроить их в соответствии с нашими потребностями, не отвлекаясь от безопасности.
Подключиться к серверу без программ
Мы уже видели, как можно смонтировать собственный FTP-сервер в Windows 10 без программ, используя только расширенные инструменты операционной системы. Однако как мы можем подключиться к другим серверам без использования FTP-клиента?
У Windows есть собственный клиент для этого протокола в самом файловом проводнике. Поэтому мы можем подключаться к этим типам серверов так же, как и подключиться к общему диску в сети через протокол Microsoft SMB. Нам просто нужно указать, что это FTP-сервер, и указать IP-адрес и данные пользователя, чтобы это устройство было установлено в браузере как еще одна общая папка.
Но если мы не хотим усложнять себя, есть еще один более простой способ получить доступ к этому типу сервера: из край браузер . Мы можем написать адрес сервера в адресной строке, и это позволит нам получить доступ ко всем данным, которые на нем хранятся.
Намного более быстрый и интересный способ, особенно для тех, кто обычно периодически подключается к серверам.
Порт и первичный запуск FileZilla Server
Кроме того, на этом этапе следует указать порт, по которому будет подключаться интерфейс управления сервером, т.е так сказать, Ваша консоль администрирования, которая позволит Вам задавать настройки, смотреть кто и куда подключился и тп. Для повышения безопасности, смените его со стандартного (14147) на какой-нибудь еще.
Так же по-умолчанию, отмечена опция запустить сервер после установки (Start Server after setup completes). Можете оставить эту галочку, а можете убрать. Дело Ваше. Сделав оное, переходим к последнему окну, используя кнопочку Next.
Здесь выбираем варианты запуска интерфейса.
Их опять же три:
- При вход в систему, для всех пользователей
- При входе в систему, для текущего пользователя
- Вручную
Первый вариант сгодится, если вы единственный пользователь компьютера, куда устанавливается сервер, и Вам, в принципе, всё равно под всеми аккаунтами операционной системы интерфейс будет запускаться автоматически или же только под одним.
Второй подходит для тех, кто работает на компьютере не один (т.е на компьютере несколько аккаунтов, используемых разными людьми) и хочет, чтобы никто другой не управлял его FTP сервером, т.е запуск интерфейса осуществлялся только из под аккаунта, в котором сейчас и производится установка.
И третий вариант задает параметр запуска только вручную, т.е оный не будет стартовать вместе с системой вовсе.
Напомню, что интерфейс представляет собой нечто вроде административной программы, которая позволяет следить за состоянием сервера, запускать-останавливать и настраивать оный.
Галочка (Start Interface after setup completes) в данном окне, опять же, задает запуск интерфейса сразу в конце установки.
Ну и, разобравшись со всем оным, наконец-то можно начать установку сервера (используя, само собой, кнопочку «Install») ![]()
Как создать FTP-сервер и открыть к нему доступ из Интернета
В этой статье мы расскажем о таких вещах:
- как настроить FTP-сервер на компьютере, который подключён к роутеру;
- как предоставить к нему доступ из всемирной сети Интернет.
Настройка программы FTP сервера
Установка FileZilla Server
Скачайте и установите любой FTP-сервер, который вам нравится, или с которым вы привыкли работать. Мы для примера скачаем бесплатную программу Filezilla Server с официального сайта: https://filezilla-project.org/download.php?type=server
Запустите скачанный установочный файл:
Нажмите Далее:
Нажмите Отклоняю:
Нажмите Отклоняю ещё раз:
Нажмите Установить:
Нажмите I agree:
Next:
Next:
Install:
Настройка FTP-сервера FileZilla
Запустите интерфейс программы.
Войдите в настройки: меню Edit -> Settings:
Теперь нужно настроить пассивный режим FTP.
1) Выберите раздел Passive mode settings;
2) Установите галку Use custom port range;
3) Задайте удобный для вас диапазон портов для использования в пассивном режиме;
4) В поле Use the following IP пропишите ваш внешний IP;
5) Нажмите кнопку OK для сохранения настроек.
Теперь необходимо настроить учётные записи пользователей и указать домашние директории.
Войдите в меню Edit и выберите Users:
В разделе General нажмите Add:
Введите имя пользователя и нажмите OK:
1) Установите галку возле Password. Этим вы укажете, что для данной учётной записи будет требоваться пароль.
2) Задайте пароль для данной учётной записи;
3) Перейдите в раздел Shared folders:
В разделе Shared folders нажмите Add:
и выберите папку, которая будет открыта данному пользователю для доступа через протокол FTP. После выбора общей папки нажмите OK:
Задайте разрешения для данного пользователя в папке.
В области Файлы вы можете разрешить или запретить следующие операции с файлами:
- Чтение;
- Запись;
- Удаление;
- Изменение.
В области Папки вы можете разрешить или запретить следующие операции с папками:
- Создание;
- Удаление;
- Просмотр списка;
- Просмотр вложенных папок.
После того, как вы зададите разрешения для данного пользователя в текущей папке, нажмите OK для сохранения настроек:
Настройка компьютера
После настройки самой программы FTP-сервера, нужно разрешить входящие подключения в брандмауэре.
Заходим в Панель управления и выбираем Брандмауэр Windows.
Нажимаем ссылку Дополнительные параметры:
Нажимаем правой кнопкой мыши по Правила для входящих подключений и выбираем Создать правило:
Выбираем вариант Для программы и нажимаем Далее:
Установите переключатель в положение Путь программы и с помощью кнопки Обзор укажите путь к файлу FileZilla Server.exe. Затем, нажмите Далее:
Выберите вариант Разрешить подключение и нажмите Далее:
Нажмите Далее ещё раз:
Дайте произвольное имя правилу и нажмите Готово:
Настройка роутера: создание правил проброса портов
Теперь нам необходимо создать проброс портов на шлюзе. Шлюзом может быть роутер, модем или другое устройство. Войдите на веб-интерфейс роутера (читайте статью о том, что такое веб-интерфейс и как на него зайти: https://compfixer.info/kak-zajti-v-nastrojki-routera/ ) и откройте раздел перенаправления портов. Подробнее о перенаправлении портов читайте в нашей статье: Что такое проброс порта.
Создайте два правила.
Правило №1: проброс внешнего порта 21 на порт 21 компьютера, где установлена программа FTP-сервер.
Правило №2: проброс диапазона портов на такой же диапазон портов на компьютере с установленной программой FTP-сервер.
Сохрание настройки.
Как удалённо подключиться к FTP-серверу
Для доступа к FTP-серверу вы можете использовать либо FTP-клиент, либо браузер, либо даже проводник. Конечно же, предпочтительнее использовать FTP-клиент. Мы рекомендуем бесплатную программу FileZilla client. Скачать его вы сможете на официальном сайте: https://filezilla-project.org/download.php?type=client
В поле Хост введите либо имя хоста (доменное имя), либо внешний IP-адрес роутера. Затем, введите имя пользователя, созданное вами в программе FileZilla Server на компьютере, соответствующий ему пароль и нажмите кнопку Быстрое соединение:
Если в пробросе портов в настройках роутера вы не изменяли порт №21 на нестандартный, то поле Порт можно оставить пустым — программа по умолчанию подключится на 21-ый порт.
Как сделать установить FTP-сервер в Windows 10
Очень похоже на предыдущие версии, Windows 10 включает в себя необходимые компоненты для запуска FTP-сервера. Выполните следующие действия, чтобы установить FTP-сервер на свой компьютер:
- Используйте сочетание клавиш Windows + X , чтобы открыть меню опытного пользователя. и выберите Программы и компоненты .
-
Щелкните ссылку Включение или отключение компонентов Windows .
- Разверните Internet Information Services и проверьте Параметр FTP-сервер .
- Разверните FTP-сервер и отметьте параметр Расширяемость FTP .
- Установите флажок Инструменты управления через Интернет с параметрами по умолчанию.
-
Нажмите OK , чтобы начать установку.
- Нажмите Закрыть .
Добавить новое сетевое расположение
Эта операция будет сделана из компьютер. Чтобы создать новое сетевое местоположение, вы должны щелкнуть правой кнопкой мыши в окне компьютер. В появившемся раскрывающемся меню необходимо нажать ” Добавить новое местоположение в сети“.
Вы сталкиваетесь с проблемами при установке WordPress? Как удалить и переустановить WordPress
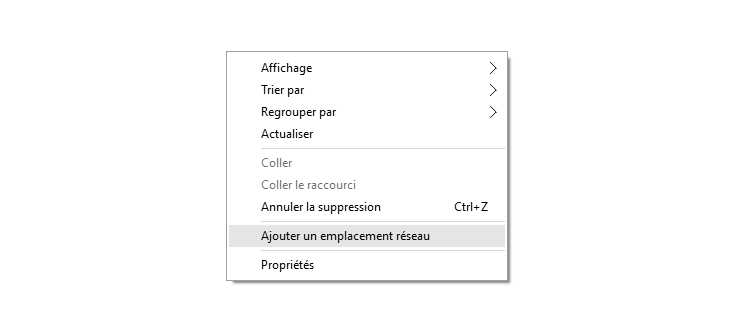
Затем вы получите доступ к мастеру установки, который проведет вас через процесс. Нажмите на ” следующая«, Очевидно прочитав написанное.
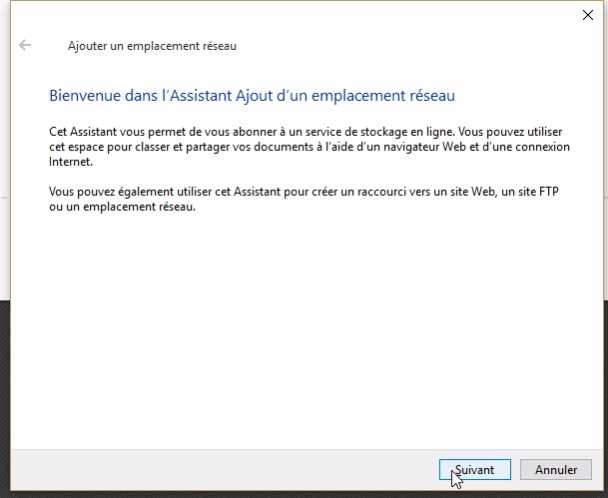
В следующем окне вам будет доступен только один вариант ” Выберите свое местоположение в сети«, Подтвердите этот выбор и снова нажмите« Далее ».
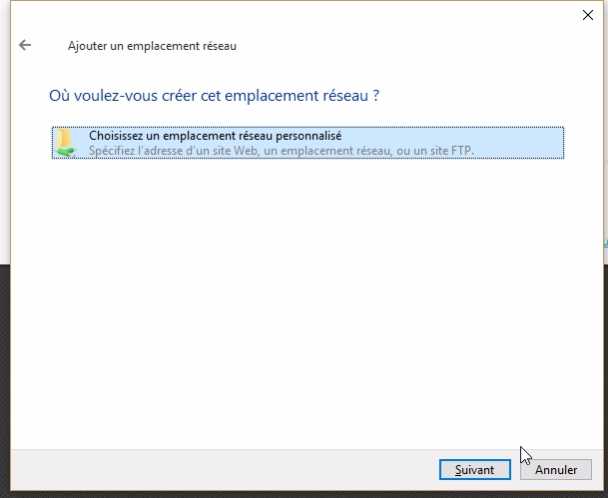
Теперь вам нужно указать FTP-адрес вашего веб-сайта. Вы найдете эту информацию в деталях вашего проживания, отправленных принимающей стороной по электронной почте. Если вы не можете получить доступ к этой информации, вы должны связаться со службой поддержки вашего хоста.
Если вы ищете веб-хостинг, откройте для себя Как выбрать лучший хостинг WordPress
Если у вас есть адрес, вы должны добавить его в соответствующее поле, как в следующем примере.
Легко создайте свой сайт с Elementor
Elementor позволяет легко создать любой дизайн сайта с профессиональным дизайном. Прекратите платить дорого за то, что вы можете сделать сами.
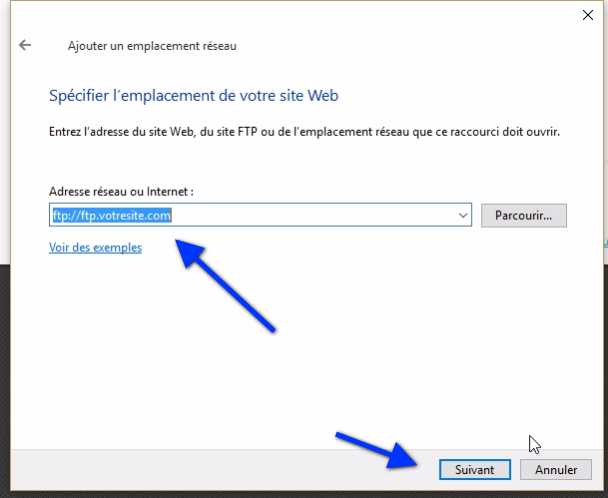
Затем нажмите после чтобы перейти к следующему шагу.
В следующем окне вам будет предложено открыть анонимный сеанс. В зависимости от отображаемого описания это даст вам ограниченный доступ к вашему FTP. Но я действительно не понимаю, почему для этого урока нам понадобится ограниченный доступ.
Снимите флажок ” Открыть анонимный сеанс«, И укажите имя пользователя для своих учетных данных FTP. Тем не менее, чтобы получить эту информацию, проверьте электронную почту, которую ваш хост отправил вам после покупки хостинга.
Откройте для себя тоже Как найти, установить и активировать WordPress тему на своем блоге чтобы придать ему профессиональный вид.
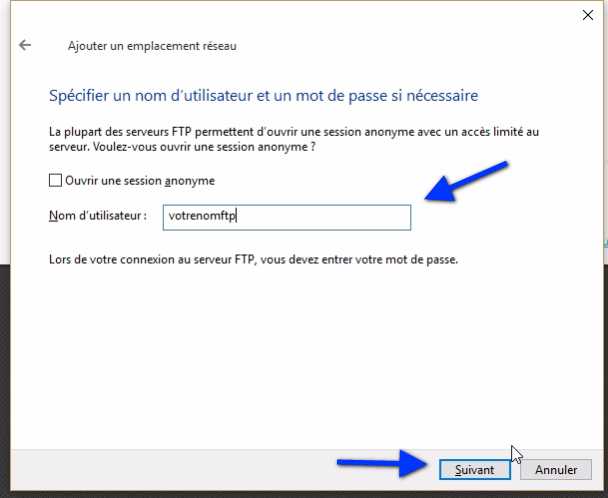
Затем нажмите после.
Следующий шаг довольно простой, здесь нужно указать имя для этого FTP-доступа. Вы можете переименовать этот доступ по своему усмотрению. Как только это будет сделано, нажмите ” следующая «Опять же.
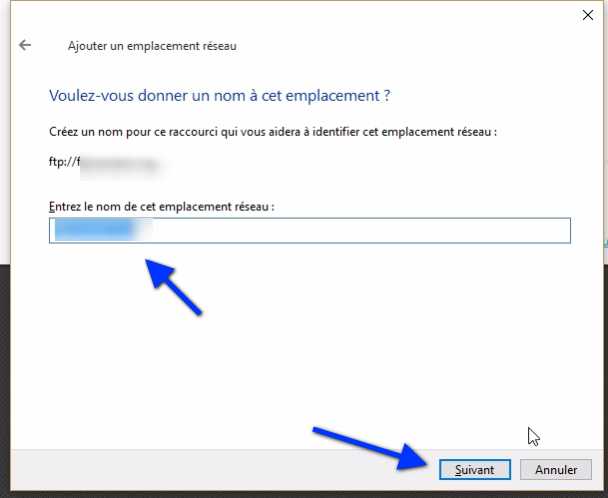
Вы достигли последнего шага. Здесь вам просто нужно завершить процесс, нажав на ” отделка (Так просто, как это) Если вы оставите коробку Откройте эту сетевую папку после нажатия кнопки Готово«, Откроется новое окно с приглашением подключиться.
Как управлять файлами и папками WordPress ? Щелкните предыдущую ссылку и узнайте, что делать.
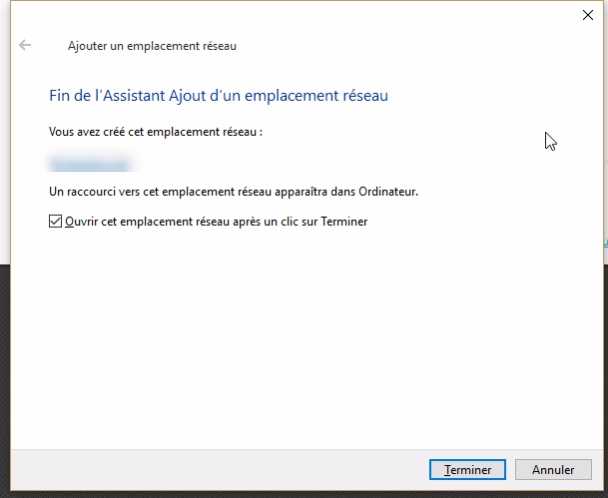
В новом окне вам будет предложено подключиться, то есть указать свое имя пользователя и пароль FTP. Я настоятельно не рекомендую сохранять пароль, когда вы находитесь на машине, которая вам не принадлежит.
Хотите управлять файлами cookie на своем веб-сайте WordPress? открыть Как создать, восстановить и удалить куки на вашем сайте.
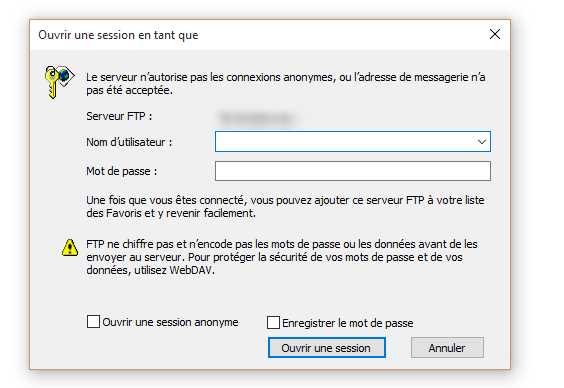
Дело в том, что процедура удаления учетной записи довольно сложна, потому что удаление местоположения не удаляет ваши учетные данные. Поэтому, если кому-то удастся получить ваш FTP-адрес и имя пользователя, соединение будет выполнено автоматически. Перед удалением местоположения вы должны щелкнуть правой кнопкой мыши в окне FTP и выбрать опцию ” Войти как …“.
Вы ищете лучшие темы и плагины WordPress?
Загрузите лучшие плагины и темы WordPress на Envato и легко создайте свой сайт. Уже больше, чем 49.720.000.
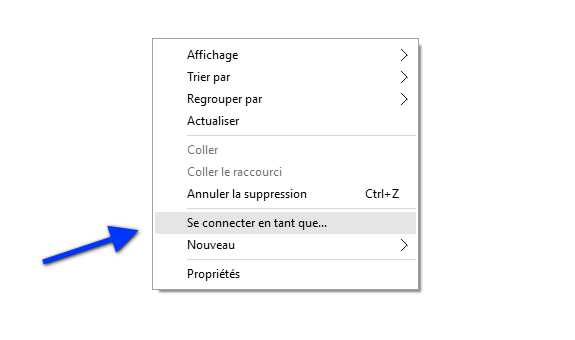
Вы найдете тот же интерфейс, что и тот, который служит в качестве соединения. В этом интерфейсе удалите различные данные для входа и нажмите « соединять“, После снятия флажка” Сохранить пароль“.
Это приведет к сбою подключения и ваши учетные данные будут удалены. Оттуда вы можете удалить сетевое местоположение.
Узнайте также наш 10 WordPress плагины для защиты содержимого сайта
Когда соединение установлено, вы попадаете на FTP-интерфейс вашего хостинга, который обычно выглядит так.
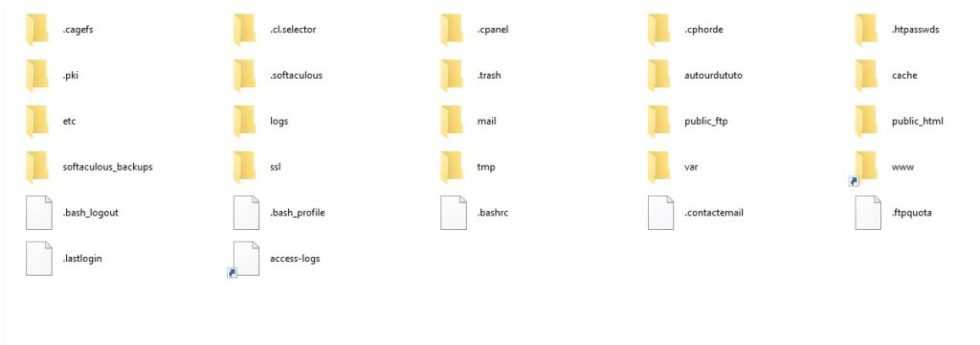
Теперь вы можете управлять своим хостингом так же легко, как и своими файлами в Windows. Я делюсь с вами этим опытом после неудачного опыта работы с FileZilla, который мы всегда вам рекомендовали.
Подключиться к FTP-серверу сайта с помощью Проводника Windows 10
Чтобы подключиться к вашему хостингу, серверу по FTP, нужно создать FTP клиент. Создавать и настраивать мы его будет без сторонних программ, с помощью проводника windows. Функция известна еще со времен windows xp, но было все сложновато и непонятно, и каждый раз с новым выходом windows она совершенствовалась и становилась стабильной, что вполне заменит сторонние ftp клиенты для передачи данных на сервер. Тем не менее это означает что данным методом вы сможете настроить ftp клиент для любой версии виндовс: windows xp, 7, 8.1, 10.
- Нажмите сочетание кнопок Windows + E и выберите слева в столбце «Этот компьютер».
- Добавьте сетевое расположение, если вы не видите его, то нажмите ярлык в углу как на картинке 2.
- Появится приветствие мастера, нажмите «Далее«.
- В следующим окне «Выберите другое сетевое расположение«.
- При появлении запроса введите адрес веб-сайта, FTP-сайта или сетевой адрес общего ресурса. Нажмите ниже на ссылку «Показать примеры», чтобы посмотреть.
А) Если вы хотите подключиться к FTP серверу веб сайта на хостинге, то вы должны настроить FTP сервер на вашем хостинге сайте, к примеру Cpanel, задав там имя и пароль.
Б) Если вы подключаетесь к другому устройству в своей локальной сети, вы можете использовать частный внутренний IP-адрес. (Если нужно указать порт, то он ставится после IP-адреса с двоеточием, к примеру 192.168.1.1:9090).
Вам придется выбрать, как настраивать вход к вашему веб-сайту на хостинг сервере. Все ровно в двух случаях настройки делаются на вашем хостинге, где веб-сайт к которому хотите получить доступ. Анонимный вход—при входе сетевой ftp папки в проводнике у вас запросит имя и пароль. Вход с пользователем—зайдет сразу при открытии вашей сетевой ftp папки в проводнике.
- Снимите флажок «Войти анонимно», затем введите свое имя пользователя FTP хостинга и нажмите кнопку «Далее», чтобы продолжить. (Настраивать на хостинге).
- Если хотите анонимно, то не снимайте флажок и нажмите далее, но все ровно нужно лезть в настройки хостинга и настраивать имя и пароль. (Настраивать на хостинге).
Теперь вам нужно указать любое имя. Это может быть ваше доменное имя, IP-адрес сервера, имя сайта или другое.
Нажмите кнопку «Далее» и следуйте инструкциям на экране, чтобы завершить добавление FTP-клиента для подключения к FTP серверу в проводнике в Windows 10.
Откройте «Этот компьютер» (проводник) и вы увидите созданный FTP клиент для подключения к FTP серверу для редактирования вашего веб-сайта, обмен файлами между устройствами.
Смотрите еще:
- Не удается создать раздел при установке Windows
- Не работает Магазин в Windows 10 (Windows Store)
- Не отображается флешка в проводнике Windows 10
- Диагностика ошибок синего экрана смерти BSOD Window
- Почему Пропал и Не Работает Звук в Windows 10?
Политика конфиденциальности
В данной статье рассмотрим, как создать сервер для работы по протоколу передачи данных FTP в Windows 10, а также как допустить клиент для подключения к созданному хосту — что нужно изменить в настройках брандмауэра. Windows 10 не сильно отличается от других операционных систем компании Майкрософт в том плане, что настроить FTP через эту ОС можно так же, как и через другие версии Виндовс. Так что смело можете применять написанное и для 8, и для 7-й версии этой операционной системы.


































