Основные причины и способы обнаружения
Почему ноутбук не видит батарею:
- технические неполадки в аккумуляторе;
- некорректное подключение;
- сбой ОС;
- проблемы с материнской платой.
Чтобы точно установить причину, рекомендуется провести диагностику мобильного устройства.
Так как запасной аккумулятор есть не у всех, то существуют другие варианты проверки.
Проверка функциональности адаптера
Для стабильной подзарядки должен полноценно функционировать адаптер питания. Проверяют это следующим путем:
- Перезагружают компьютер.
- В первые секунды запуска нажимают на клавишу F2 и ждут, пока не появится сообщение о переходе к настройкам — Entering Setup.
В BIOS-модификации проверяют правильность установки типа адаптера питания. Если напротив стоит слово «нет», то удостоверяются в подключении устройства к ПК. Когда адаптеру присвоен статус «Неизвестно», выполняют ряд последовательно предлагаемых системой действий по исправлению неполадки. При его правильном обнаружении двигаются дальше в поиске первопричины.
Запуск диагностического теста
Запуск диагностической программы позволяет установить причину неисправности и решить проблему по предложенному сценарию. Существуют встроенные (Imtec Battery Mark) и онлайн-тесты. Для активизации первого варианта потребуется:
- Включить ноутбук и нажать на F12.
- В появившемся меню выбирать «Диагностика».
При выдаче отрицательных результатов проверки заходят в раздел «Справочная таблица ePSA, кодов ошибок PSA и действий по устранению неполадок». Дальнейшие манипуляции координируют согласно выдаваемой там инструкции. При успешном прохождении диагностики делают вывод, что первоисточником неполадок является операционная система.
Как снова увидеть оставшееся время работы батареи
Если мы не можем увидеть расчетное время использования нашей батареи в Windows 10, мы можем активировать его, внеся небольшие изменения в реестр или используя программу, разработанную для этой цели.
Активация из реестра Windows
Перед тем, как начать, полезно знать, что редактор реестра — чрезвычайно мощный инструмент, поэтому неправильное его использование может привести к повреждению системы, сделать ее нестабильной или непригодной для использования. Следующие шаги довольно просты, поэтому у нас не должно возникнуть проблем.
Чтобы открыть «Редактор реестра» Windows 10, мы должны получить доступ с помощью сочетания клавиш «Windows + r», которое отвечает за запуск команды «Выполнить». Теперь напишем «Regedit» и нажмите Enter. После того, как мы получили доступ к «Редактору реестра», мы должны перейти по следующему адресу:
Как только мы получим доступ к этому маршруту, мы найдем большое количество записей, из которых нам придется ликвидировать двое из них: «EnergyEstimationDisabled» и «UserBatteryDischargeEstimator» . Для этого мы щелкаем правой кнопкой мыши по каждой записи, выбираем «Удалить» и нажимаем «Да», чтобы подтвердить операцию. Мы также можем отметить каждую из них и нажать клавишу «УДАЛИТЬ» на клавиатуре, чтобы удалить их.
Затем щелкните правой кнопкой мыши папку «Power», расположенную на левой панели. Появится контекстное меню, в котором мы должны выбрать «Создать» и «Значение DWORD (32 бита)», которое мы назовем «EnergyEstimationEnabled» ».
После создания мы щелкаем правой кнопкой мыши созданную запись и в контекстном меню выбираем «Изменить». В появившемся окне мы должны убедиться, что в поле «Информация о значении» установлено значение «1», и нажать «ОК».
Как только это будет сделано, нам нужно только закрыть «Редактор реестра» и перезагрузить компьютер. Осталось только проверить, показывает ли значок батареи, который расположен на системной панели (внизу справа), приблизительное время автономной работы, наведя курсор на время.
Используйте одну из этих программ для просмотра информации о батарее
Другой вариант, который мы должны увидеть информацию о батарее, — это использовать эти программы, которые мы увидим ниже. Благодаря этому мы не только увидим оставшееся время использования, но и предоставим нам гораздо больше информации в дополнительном виде.
BatteryBar, чтобы просмотреть время автономной работы на панели инструментов.
Это простое приложение, которое предоставляет нам более конкретную, точную и доступную информацию об аккумуляторе нашего ноутбука. Для этого нужно будет только скачать его бесплатно. по этой ссылке.
После установки рядом с системной панелью появится значок в виде батареи, где он покажет нам приблизительное время автономной работы. Если мы нажмем на нее, мы сможем изменить оставшееся время работы от батареи в процентах, чтобы мы могли выбрать тот, который нас больше всего интересует.
Если навести на него указатель мыши, появится всевозможная информация о батарее. Таким образом мы можем видеть данные о емкости, скорости заряда, состоянии переменного тока и износе аккумулятора. Таким образом, мы будем знать не только время автономной работы, но и данные о ее физическом состоянии.
BatteryInfoView, вся информация о батарее в одном окне
Это простое приложение позволит нам узнать все подробности о состоянии нашей батареи. Мы можем видеть емкость, время зарядки, температуру, серийный номер или оценку оставшегося времени, среди прочего. Мы можем скачать его бесплатно отсюда .
После выполнения его главное меню появится с простым интерфейсом, где мы сможем увидеть все детали, которые мы хотим знать о нашей батарее. Внизу мы видим два интересных раздела.
- Оставшееся время работы от батареи для текущей активности (ориентировочно) : это оставшееся время работы от батареи в соответствии с текущей деятельностью, которую мы делаем. Это значение рассчитывается в соответствии с изменением «Текущего значения мощности» за последние 30 секунд.
- Полное время работы от батареи для текущей активности (приблизительное) : здесь он показывает нам время, в течение которого батарея может работать, когда она полностью заряжена, в зависимости от активности, которую мы делаем в данный момент. Это значение рассчитывается в соответствии с изменением «Текущего значения мощности» за последние 30 секунд.
Как мы можем убедиться, что это интересное приложение, с помощью которого не только можно узнать все данные, связанные с нашей батареей, но и показать нам оставшееся время, когда мы его используем.
Что делать, если батарея не обнаружена на ноутбуке и причины этого сообщения
Аккумуляторная батарея является одним из ключевых элементов любого ноутбука или нетбука. Именно аккумулятором лэптоп отличается от настольного компьютера. И именно батарея обеспечивает мобильность ноутбука. Если он неисправен, то лэптоп тут же привязывается к розетке.
Поэтому владельцев ноутбуков очень интересуют различные вопросы, связанные с эксплуатацией аккумуляторов. Сегодня мы рассмотрим несколько проблем, связанных с батареей ноутбука. Основной вопрос, рассматриваемый в этой статье, почему ноутбук не видит батарею.
Мы постараемся разобраться в причинах этой проблемы, и что делать в такой ситуации.
Почему ноутбук не видит батарею?
Почему ноутбук не видит батарею
Бывает такая ситуация, когда при правильной установке аккумулятора, ноутбук не видит батарею. При этом вы совершенно уверены в корректности установки и нормальном контакте аккумулятора и лэптопа. Если он не обнаруживает батарею, то иконка в панели задач отображается с красным крестиком.
Батарея отображается отображается с красным крестиком
Если навести на иконку аккумулятора курсор мыши, то выведется сообщение: «Батарея не обнаружена».
Сообщение: «Батарея не обнаружена»
Какие могут причины этого сообщения?
- Неисправность аккумулятора;
- Неправильное подключение АКБ;
- Неисправность материнской платы ноутбука.
Чтобы узнать, в чём здесь дело, поможет замена АКБ на заведомо рабочую. Если ноутбук увидит батарею, значит, причина в старой АКБ. Если проблема останется, то ─ это неисправность материнской платы.
Но запасную батарею под рукой имеет далеко не каждый. Поэтому ниже приводятся способы разрешения этой неисправности с помощью того, что есть под рукой.
Вернуться
Что делать, если батарея не обнаружена на ноутбуке?
В принципе Windows может не обнаружить батарею, если с последней всё в порядке. А со стороны всё выглядит так, что ноутбук не видит батарею. Чтобы проверить состояние аккумулятора самостоятельно, можно сделать следующие действия:
- Сброс настроек аппаратной части;
- Обнуление BIOS;
- Апгрейд BIOS;
- Проверка запуска ноутбука от аккумулятора без подключения к сети.
Ниже эти операции рассмотрены более подробно. Если вам нужна программа для калибровки батареи ноутбука, читайте статью по указанной ссылке.Вернуться
Сброс настроек аппаратной части
Сброс настроек аппаратной части удаляет всю информацию, которая находится во временной памяти лэптопа. После этого операционная система Windows обязательно проведёт полную проверку ноутбука. В том числе, аккумулятор.
Следующую последовательность действий нужно сделать для сброса настроек аппаратной части:
- Отключите блок питания ноутбука или док-станцию, если таковая имеется;
- Выньте батарею;
- Затем удерживайте нажатой кнопку Power 15 секунд. Многие пользователи задаются вопросом, зачем нажимать кнопку питания на отключённом от сети ноутбуке со снятой батареей. Это нужно для снятия остаточного заряда конденсаторов;
- Подключите обратно аккумулятор и блок питания к ноутбуку;
- Включите лэптоп и проверьте состояние АКБ в панели задач Windows.
Если операция сброса не помогла, то переходите к следующему варианту решения проблемы.
Вынуть батарею ноутбука
15 секунд подержать кнопку Power
Вернуться
Апгрейд BIOS
Если сброс параметров на дефолтные значения не помог и ноутбук не видит батарею, то можно попробовать обновить BIOS. Иногда это может помочь, если батарея на ноутбуке не обнаружена.
Для этого нужно на сайте производителя найти свежую версию BIOS для вашей модели. Также потребуется специальная утилита для прошивки. Как правило, все производители выпускают подобный софт.
Некоторые производители реализуют такие утилиты прямо в BIOS лэптопа.
Проверка запуска ноутбука от аккумулятора без подключения к сети
Этот вариант рекомендует делать компания HP для своих ноутбуков. Они советуют запустить ноутбук, работающий от АКБ без подключения к сети. Если это удалось, то специалисты HP советуют провести переустановку операционной системы. Сообщается, что это поможет в случае, когда батарея не обнаружена на ноутбуке.
Запуск ноутбука от аккумулятора без подключения к сети
Если лэптоп отказывается запускаться без адаптера питания, то ему прямая дорога в сервисный центр.
Вернуться
Аккумуляторы для ноутбуков не вечны
Не каждый аккумулятор ноутбука создан равным. Аккумулятор ноутбука имеет установленную емкость, определяемую в миллиампер-часах (мАч) . Проще говоря, чем выше значение мАч, тем больше энергии может удерживать аккумулятор. Для более дорогих ноутбуков характерны более качественные батареи, но если вы не уверены, проверьте спецификации вашего производителя.
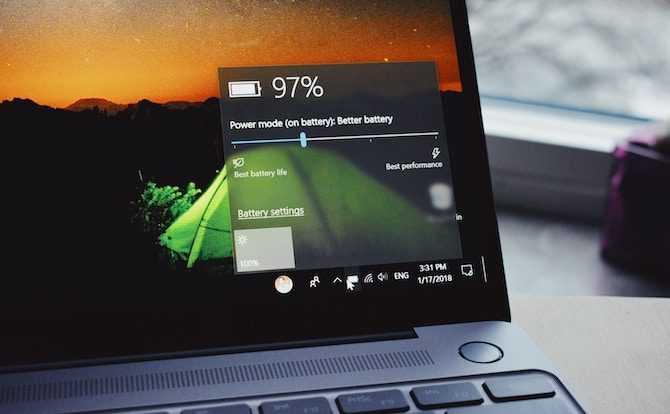
Время работы вашего ноутбука без дополнительной зарядки зависит от того, как вы используете ноутбук. Наличие полной яркости экрана, просмотр видео и запуск множества программ — все это быстрее разряжает батарею.
Тем не менее, независимо от того, насколько легко вы используете свой ноутбук, общая емкость аккумулятора всегда будет уменьшаться с течением времени. Каждая батарея имеет определенное количество циклов зарядки и перезарядки. На них также влияют такие факторы окружающей среды, как тепло. Конечно, батарея не будет работать так же долго, как при покупке ноутбука. Как правило, вы заметите сокращение времени работы от батареи через 18-24 месяца.
Обновление за октябрь 2021 г .:
Теперь вы можете предотвратить проблемы с ПК с помощью этого инструмента, например, защитить вас от потери файлов и вредоносных программ. Кроме того, это отличный способ оптимизировать ваш компьютер для достижения максимальной производительности. Программа с легкостью исправляет типичные ошибки, которые могут возникнуть в системах Windows — нет необходимости часами искать и устранять неполадки, если у вас под рукой есть идеальное решение:
- Шаг 1: Скачать PC Repair & Optimizer Tool (Windows 10, 8, 7, XP, Vista — Microsoft Gold Certified).
- Шаг 2: Нажмите «Начать сканирование”, Чтобы найти проблемы реестра Windows, которые могут вызывать проблемы с ПК.
- Шаг 3: Нажмите «Починить все», Чтобы исправить все проблемы.
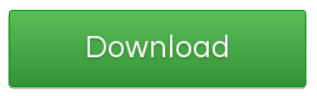
Использование реестра
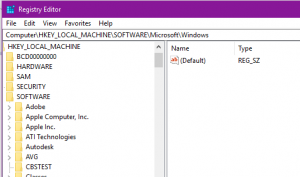
Предупреждение: редактор реестра — это мощный инструмент, злоупотребление которым может сделать вашу систему нестабильной или даже неэффективной. Это довольно простой способ взлома, и пока вы будете следовать инструкциям, у вас не должно возникнуть никаких проблем. Однако, если вы никогда раньше с ним не работали, вам следует подумать, как использовать редактор реестра, прежде чем начинать. И навсегда сохраните реестр (и ваш компьютер!), Прежде чем вносить какие-либо изменения.
Откройте реестр Windows, введя regedit в окне поиска или запуска Windows. Перейти к следующему месту;
Компьютер HKEY_LOCAL_MACHINE SYSTEM CurrentControlSet Control Мощность
Вы должны искать вещи здесь. Сначала найдите значение с именем EnergyEsificationDisabled. Если он существует, вы должны удалить его. Если вам трудно удалить значение, вы можете установить его в 0 и не удалять его.
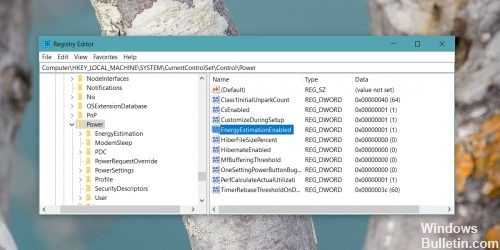
Заключение
Есть также несколько других опций, включая стандартную систему производительности, такую как система Performance (Standard) и сбалансированная система. Если срок службы батареи больше для вас, активация Balanced может продлить срок службы.
Вот и все! Теперь у вас есть приблизительная оценка оставшегося срока службы вашей батареи. Если вас беспокоит такое микроуправление батареей, вы можете в любой момент отключить функцию и вернуться к стандартному процентному значению.

CCNA, веб-разработчик, ПК для устранения неполадок
Я компьютерный энтузиаст и практикующий ИТ-специалист. У меня за плечами многолетний опыт работы в области компьютерного программирования, устранения неисправностей и ремонта оборудования. Я специализируюсь на веб-разработке и дизайне баз данных. У меня также есть сертификат CCNA для проектирования сетей и устранения неполадок.
Просмотр информации о батарее в отчете
В первом разделе отчета содержится краткая информация об устройстве и установленных аккумуляторах (одном или нескольких). В подразделе «Installed batteries» представлены данные о производителе батареи, указана ее модель, тип, проектная емкость и текущая полная зарядная емкость. Проектная емкость указывает не теоретический уровень заряда новой батареи.
В следующем разделе показано, как устройство расходовало энергию аккумулятора в течение последних трех суток. Здесь отображаются различные режимы энергосбережения (активный и неактивный), задействованные во время работы устройства, и количество израсходованного заряда на протяжении каждой из сессий. В подразделе «Usage History» представлен подробный отчет о продолжительности использования ноутбука или планшета с момента включения до отключения устройства.
Ниже находится наиболее полезный подраздел, озаглавленный «Battery capacity history«. Здесь отображается информация об уровне деградации батареи с течением времени. Проанализировав данные графы «Full Charge Capacity» можно проследить постепенное уменьшение емкости аккумулятора, указанной в mWh (миливатт-час) за весь период использования.
Иногда возникают аномалии, когда показатель полной емкость батареи периодически увеличивается. Вычисление полной зарядной емкости не является достаточно точным, к тому же, существует масса факторов, влияющих на данный показатель (окружающая температура, время зарядки и прочее). Небольшие колебания в данных допустимы, однако любые существенные скачки являются сигналом о возможном скором выходе аккумулятора из строя.
В последнем подразделе отчета отображается предполагаемое время работы устройства в зависимости от фактической емкости батареи. Логично ожидать постепенного снижения этого времени, но на практике оно может существенно отличаться от расчетного.
Как заставить заряжатся батарею ноутбука с Windows 10 — Hardware
Отправлено 21 Май 2016 — 02:01
Заметил странное поведение ноутбука с Windows 10. Батарея ноутбука заряжается до 95% после чего зарядка прекращается и при подключении питания к сети начинает пользоваться батареей, разражаясь процентов до 65% и снова начинает заряжаться. Мне такие «качели» не нужны, т.к. ноутбук может понадобится автономно, и беря его с зарядки выясняется что он заряжен чуть больше на половину.
Как заставить ноутбук заряжаться на 100% и работать только от питания сети если оно подключено в данный момент.
|
Поблагодарили 1 Пользователь: |
Отправлено 22 Май 2016 — 01:10
amadeu, самое простое попытаться найти каким драйвером винда это делает и выключить его, загасить и т.п., т.е. запретить суще-глупой винде вмешиваться в работу железа
|
Поблагодарили 1 Пользователь: |
Отправлено 22 Май 2016 — 05:04
Обнови BIOS, бывает проблема с контролером АКБ, скачай с ОФ сайта производителя ноутбука.
На Acer такое бывает.
|
Поблагодарили 1 Пользователь: |
Отправлено 22 Май 2016 — 06:37
Вероятней всего, дело не в Windows 10.
Самое простое — отключить от сети, вытащить провод питания из гнезда, снять батарею, затем зажать кнопку питания на 5-10 секунд. После этого вернуть батарею на место и включить ноутбук. Только после этого подключить провод питания и включить в сеть.
Бывает такое, что батарея не съёмная (в моём ультрабуке, например, такая), тогда нужно найти на задней крышке маленькое отверстие с иконкой батареи, которая имитирует физическое обесточивание ноутбука при нажатии на неё скрепкой или иголкой. То есть, в процедуре, описанной мной выше, нужно будет нажать сначала кнопку обесточивания, затем, не отпуская её, нажать кнопку питания и немного подержать. Кстати, в этом случае ноутбук может не включиться от аккумулятора, нужно будет сначала подключить сетевой адаптер.
Если это не поможет, нужно обновить БИОС.
Если и это не поможет — проблема аппаратного характера, нужно нести в сервис.
ps не копипаста, личный опыт.
Сообщение отредактировал Estet: 22 Май 2016 — 06:39
|
Поблагодарили 1 Пользователь: |
Отправлено 23 Май 2016 — 05:29
Вероятней всего, дело не в Windows 10.
Самое простое — отключить от сети, вытащить провод питания из гнезда, снять батарею, затем зажать кнопку питания на 5-10 секунд. После этого вернуть батарею на место и включить ноутбук. Только после этого подключить провод питания и включить в сеть.
Бывает такое, что батарея не съёмная (в моём ультрабуке, например, такая), тогда нужно найти на задней крышке маленькое отверстие с иконкой батареи, которая имитирует физическое обесточивание ноутбука при нажатии на неё скрепкой или иголкой. То есть, в процедуре, описанной мной выше, нужно будет нажать сначала кнопку обесточивания, затем, не отпуская её, нажать кнопку питания и немного подержать. Кстати, в этом случае ноутбук может не включиться от аккумулятора, нужно будет сначала подключить сетевой адаптер.
Если это не поможет, нужно обновить БИОС.
Если и это не поможет — проблема аппаратного характера, нужно нести в сервис.
ps не копипаста, личный опыт.
Еще как вариант разбор бука, пере подключение внутренней АКБ 85% помогает!
|
Поблагодарили 1 Пользователь: |
Отправлено 23 Май 2016 — 11:26
топикстартер ясно выразился что дело именно в 10-ке, видел подобное на ноуте леново в офисе тоже на 10-ке, но там всегда был свет и как-то не предал значения, там провода были запылившиеся видно некто их не трогал много времени а 10-ка после включения показала почему-то что на буке 65% заряда и он сейчас заряжается
|
Поблагодарили 1 Пользователь: |
Уведомление о низком заряде батареи не работает
1]Запустите средство устранения неполадок питания
Запустите средство устранения неполадок питания и посмотрите, поможет ли это. Это средство устранения неполадок с питанием автоматически устраняет неполадки в схемах управления питанием Windows и определяет настройки вашей системы, которые могут влиять на энергопотребление, такие как тайм-аут и настройки спящего режима, настройки дисплея и заставки, и восстанавливает их до настроек по умолчанию.
2]Восстановить планы электропитания
Откройте Панель управления> Все элементы панели управления> Электропитание> Изменить настройки плана и восстановите настройки плана электропитания по умолчанию, нажав на Восстановить настройки плана по умолчанию для этого плана. Сделайте это для всех ваших планов электропитания.
3]Проверьте свой план электропитания
План управления питанием по умолчанию в ноутбуке с Windows 10 имеет установленное значение для низкого уровня заряда батареи и критического уровня заряда батареи.
Чтобы проверить или изменить план электропитания, вам нужно будет открыть Электропитание.
Щелкните правой кнопкой мыши значок батареи на панели задач и нажмите Варианты питания.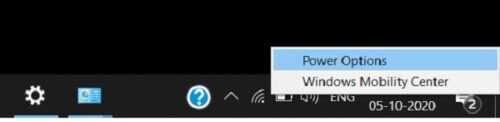
Он откроет параметры электропитания на панели управления, нажмите Изменить параметры плана–> Изменить дополнительные параметры питания.

Прокрутите вниз и откройте Аккумулятор таб. Нажать на Уведомление о критическом заряде батареи и Уведомление о низком заряде батареи и проверьте, включены они или нет. Вы также можете изменить низкий уровень заряда батареи и критический уровень заряда здесь. Кроме того, вы можете редактировать Низкий уровень заряда батареи и критический уровень заряда батареи из раскрывающегося меню. По умолчанию он установлен на 12% и 7% соответственно, вы можете увеличить его в соответствии с вашими требованиями.
Примечание: Попробуйте установить 20% -25% и посмотрите, не начнет ли ваш ноутбук выдавать предупреждающее сообщение перед выключением.
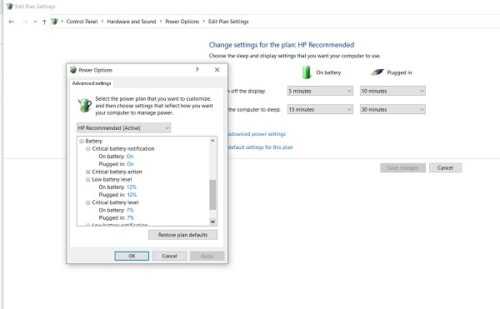
Вы можете настроить и установить свои предпочтения в отношении того, что ваш компьютер должен делать при низком уровне заряда батареи. По умолчанию установлено значение «Ничего не делать» как при работе от батареи, так и при подключении питания. Вы можете изменить его на режим сна, гибернации или выключения в соответствии с вашими требованиями.
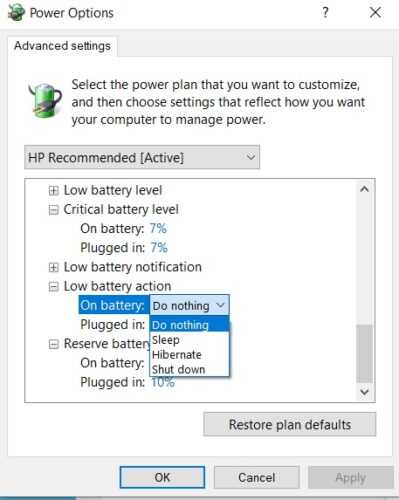
4]Создайте новый план управления питанием на ПК с Windows 10
Если вас не устраивает этот план управления питанием по умолчанию, вы также можете создать индивидуальный план управления питанием для своего ПК с Windows 10.
Щелкните правой кнопкой мыши значок батареи и откройте Варианты питания. Нажмите на Создать новый план на левой панели.
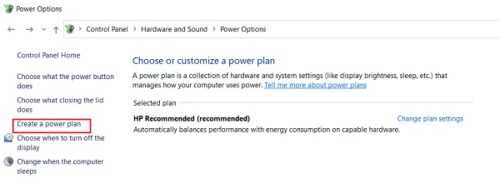
Измените настройки и нажмите «Создать», и ваш новый индивидуальный план электропитания готов.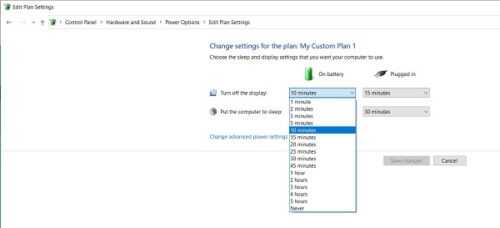
Если проблема сохраняется даже после изменения этих настроек, возможно, проблема с аккумулятором.
- Мертвые элементы в батарее- Аккумулятор ноутбука состоит из нескольких ячеек, и если одни из них разряжены, а другие заряжены, в результате аккумулятор выглядит заряженным на мониторе, но внезапно умирает. Единственное решение этой проблемы — замена батареи.
- Аккумулятор разряжен- Хотя батареи ноутбука имеют 1000 циклов перезарядки, обычно они начинают разлагаться намного раньше. В этом случае аккумулятор вашего ноутбука разрядится очень быстро. Исправление опять же — замена батареи.
- Температура батареи- Если система охлаждения вашего ноутбука не работает должным образом или плохая вентиляция, это может повысить температуру аккумулятора, а нагретый аккумулятор быстро разряжается и часто внезапно умирает. Проверьте систему охлаждения вашего ноутбука и посмотрите, работает ли она. В качестве временного решения можно вынуть батарею, остудить, и вставить обратно, посмотреть, работает ли.
Читать: Как сделать резервную копию или восстановить планы управления питанием по умолчанию.
5]Переустановите драйвер батареи
- Переустановите драйвер батареи и посмотрите, поможет ли это.
- Выключи свой ноутбук
- Отсоединить шнур питания
- Извлеките аккумулятор
- Прикрепите шнур питания
- Запустите свой ноутбук.
- Откройте меню WinX> Диспетчер устройств
- Разверните Батареи> щелкните правой кнопкой мыши Microsoft ACPI-совместимая система.
- Выберите Удалить
- Выключите ноутбук
- Снимите шнур питания
- Прикрепите аккумулятор
- Прикрепите шнур питания
- Перезагрузите ноутбук и позвольте Windows установить аккумулятор.
Надеюсь, что-то здесь вам поможет.
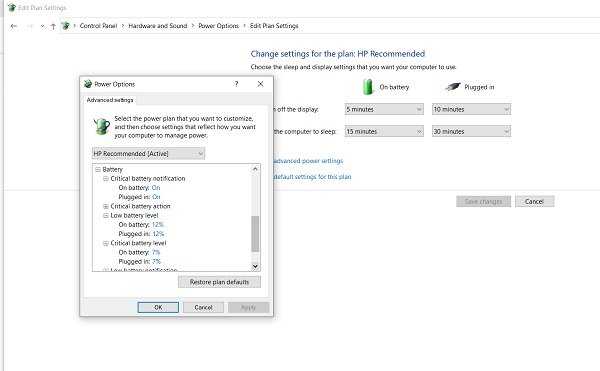
Калибровка аккумулятора
Наперекор всем инструкциям, которые отчаянно продвигают разные авторы, есть самый безболезненный для ноутбука способ «прокачать» батарею, ничего особенного не предпринимая. Сделайте следующее.
- Завершите работу с Windows, дав команду «Пуск — Завершение работы — Перезагрузка».
- Когда работа Windows завершится и на экране появится логотип производителя вашего ноутбука, внизу будет надпись на английском, например: «Для входа в BIOS Setup нажмите (удерживайте) Delete (F2, F4, F7)». Нужная клавиша и поведение с ней зависит от инструкции произзводителя. Выполните указанное действие.
- Откроются настройки BIOS. Всё, отойдите от ноутбука. При исчерпании заряда он выключится сам. Экран светится, вентиляторы ноутбука работают, энергия батареи расходуется.
Здесь обойдена самая уязвимая к нештатным выключениям комплектующая — жёсткий диск. Значит, данные на нём не пострадают
Внимание! Нескольких сотен или тысяч неправильных выключений компьютера достаточно, чтобы испортить HDD/SSD-накопитель, то же самое касается флешек и карт памяти, на которых в момент выключения выполнялись операции записи/стирания данных. О битых секторах на диске не забыли?!
После того, как батарея разрядится и ноутбук выключится, подключите зарядное устройство к ноутбуку и зарядите батарею. Будет это при выключенном либо работающем ноутбуке — большого значения не имеет: «зарядка» обладает хорошим запасом мощности. При необходимости повторите полный разряд с запущенным меню BIOS с последующим окончательным зарядом.
Если аккумулятор до конца не разряжен (например, остаётся ещё 40%), а ноутбук выключился и не включается — подключите зарядное устройство, включите и переведите ноутбук в режим BIOS, затем отключите ноутбук от сети. Скорее всего, он будет работать, пока не исчерпает эти 40% заряда. Повторите процесс заряда-разряда заново — запись об уровне заряда в контроллере обновится, и батарея будет вновь работать как надо.
В компьютерных СЦ для тренировки и калибровки батарей используют вспомогательные методы: анализаторы и «умные» зарядные устройства, старые разобранные ноутбуки без жёсткого диска и дисплея и т. д. — выбор зависит от решения специалиста.
Аккумуляторы для ноутбуков не вечны
Не каждый аккумулятор ноутбука создан равным. Аккумулятор ноутбука имеет установленную емкость, определяемую в миллиампер-часах (мАч) . Проще говоря, чем выше значение мАч, тем больше энергии может удерживать аккумулятор. Для более дорогих ноутбуков характерны более качественные батареи, но если вы не уверены, проверьте спецификации вашего производителя.
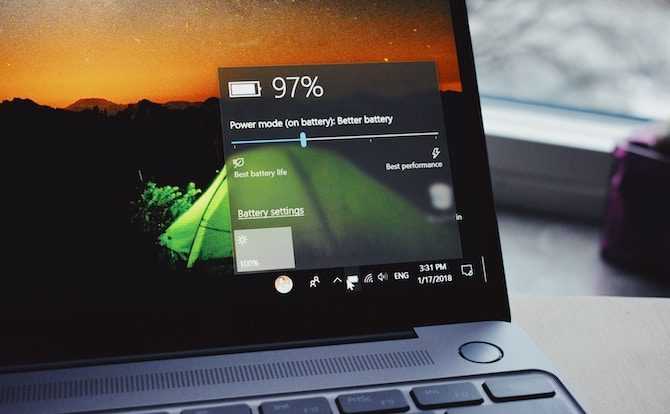
Время работы вашего ноутбука без дополнительной зарядки зависит от того, как вы используете ноутбук. Наличие полной яркости экрана, просмотр видео и запуск множества программ — все это быстрее разряжает батарею.
Также ведутся споры о том, увеличивает срок службы аккумулятора ноутбука срок его службы. извлекать аккумулятор ноутбука, чтобы увеличить его срок
Тем не менее, независимо от того, насколько легко вы используете свой ноутбук, общая емкость аккумулятора всегда будет уменьшаться с течением времени. Каждая батарея имеет определенное количество циклов зарядки и перезарядки. На них также влияют такие факторы окружающей среды, как тепло. Конечно, батарея не будет работать так же долго, как при покупке ноутбука. Как правило, вы заметите сокращение времени работы от батареи через 18-24 месяца.
Вы можете использовать чтобы лучше понять, как работает аккумулятор.
Переустановите драйверы батареи
Драйверы батареи могут отсутствовать или повреждены, поэтому это приводит к неверному показанию процента. Переустановим.
нажмите клавишу. Windows + X И щелкните Диспетчер устройств. Разверните батарейки, и вы увидите Адаптер переменного тока Microsoft و Совместимый с Microsoft ACPI элемент управления.
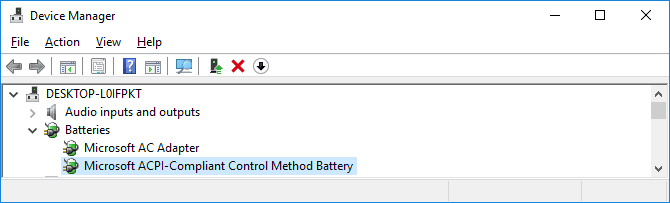
Щелкните правой кнопкой мыши на Батарея с ACPI-совместимым методом управления и щелкните Удалить. Подождите, пока это завершится.
После этого в верхнем меню коснитесь Действие -> Проверить аппаратные изменения. Это переустановит драйвер. Когда закончите, перезагрузите компьютер.
Оставшееся время работы батареи — это прогноз
Прежде чем читать приведенные ниже шаги, чтобы попытаться разобраться с показаниями батареи, предоставляемыми Windows, вы должны сначала понять, как они рассчитываются, поскольку они могут быть не на должном уровне.
Оценка времени работы от батареи, предоставленная Windows, является оценочной. Он основан на том, что ваш ноутбук в настоящее время делает, и предполагает, что он продолжит делать это.
Если вы смотрите видео, играете в игру или делаете что-то интенсивное, Windows не оценит оставшиеся часы.

Однако если вы прекратите играть в игру, уменьшите яркость экрана и откроете только документ Word, количество часов, оставшихся на батарее, увеличится.
Эта цифра также может измениться, если вы ничего не делаете активно, например, если программа устанавливает обновления в фоновом режиме.
Так что, если количество оставшихся часов сильно меняется, это может быть нормально. Но если ваш ноутбук неожиданно выключается при 30-процентном заряде, это проблема.
Отчет о работе аккумулятора ноутбука, работающего на Windows 10
Срок службы батареи не является вечным. После нескольких лет интенсивного использования ноутбук или планшет начнет требовать частой подзарядки, поскольку литий-ионные ячейки аккумулятора подвергаются эффекту старения, что приводит к уменьшению его фактической емкости. Для наблюдения за ухудшением состояния батареи с течением времени можно воспользоваться имеющимся в Windows 10 отчетом о работоспособности аккумулятора.
Инструмент под названием «PowerCfg«, был представлен еще в Windows 8. Эта скрытая функция позволяет получить исчерпывающую информацию об аккумуляторе гаджета, его оставшейся емкости и работоспособности. Поскольку доступ к данной функции можно получить только посредством командной строки или утилиты PowerShell, немногие пользователи Windows знают о ее существовании.
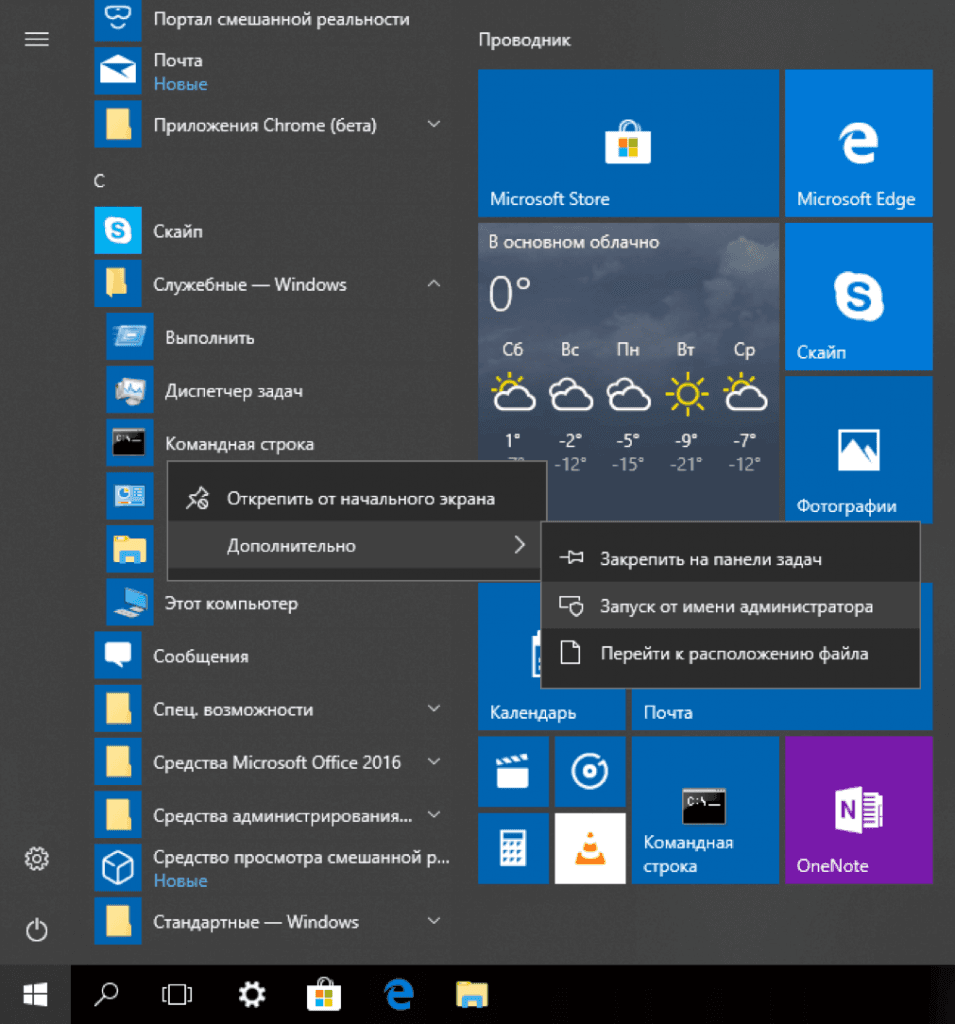
Как вернуть значок батареи Windows 10
Диспетчер устройств
- Откройте диспетчер задач выполнив команду devmgmt.msc в окне Win+R.
- Разверните список пункта Батареи и в контекстном меню пункта Адаптер переменного тока (Майкрософт) нажмите Отключить устройство.
- Дальше в меню Действие выберите пункт Обновить конфигурацию оборудования.
После проведенных действий рекомендуется выполнить перезагрузку ноутбука и проверить появился ли пропавший значок батареи. Если же не помогло, попробуйте сначала отключить, а потом включить все устройства присутствующие в списке батареи диспетчера устройств Windows 10. Зачастую именно диспетчер устройств помогает решить проблему и вернуть иконку батареи.
Редактор локальной групповой политики
Чтобы изменения вступили в силу пользователю после внесения изменений в локальные групповые политики необходимо выполнить перезагрузку операционной системы. А также смотрите другие способы открытия редактора локальной групповой политики Windows 10.
- Откройте редактор групповой политики выполнив команду gpedit.msc в окне Win+R.
- Перейдите в раздел Конфигурация пользователя > Административные шаблоны > Меню пуск и панель задач.
- Измените значение политики Удалить индикатор батареи на Отключено или Не задана.
Этот параметр политики позволяет удалить индикатор батарей из системной области. Если этот параметр политики включен, индикатор батарей не будет отображаться в области системных уведомлений. По умолчанию параметр политики отключен или не настроен, и индикатор батареи отображается в области системных уведомлений.
Целостность системных файлов
Повреждение целостности системных файлов может вызвать ряд проблем для пользователя с операционной системой. Пропавшая иконка батареи тогда пользователю может показаться действительно мелочью. Именно поэтому корпорация Майкрософт оставила за пользователем возможность проверки и восстановления системных файлов средствами операционной системы.
Перезапустите операционную систему и проверьте наличие проблемы. Более подробно смотрите в инструкции: Как проверить целостность системных файлов Windows 10. А также рекомендуем сразу же после чистой установки операционной системы создать резервную копию Windows 10. Это даст возможность в любой момент пользователю восстановить систему.
Заключение
Если пропал значок батареи на ноутбуке с панели задач в Windows 10 рекомендуем первым делом убедится что он включен в параметрах системы. В многих ситуациях пользователю достаточно открыть настройки системы, и просто включить иконку батареи. После чего только переходите к следующим вариантам решения проблемы.
Ноутбуки, как и мобильные телефоны, работают без подключения к сети благодаря аккумулятору. Юзерам приходится следить за зарядом батареи, чтобы в самый неподходящий момент ПК не отключился. Иногда в «Виндовс» 10 из «Области уведомлений» пропадает значок, показывающий текущий заряд — на ПК сразу становится некомфортно работать, так как не знаешь в какое именно время дисплей девайса погаснет, а несохранённая информация пропадёт. Ещё одна проблема, с которой сталкиваются юзеры «лэптопов» — отсутствие заряда при подключении кабеля питания. Что можно сделать в этих двух ситуациях?
































