Мы выстроили подозреваемых; Давай заставим их поговорить
Устройство 192.168.4.10 — это Raspberry Pi с открытым портом 445, который описывается как «microsoft-ds». Быстрый поиск в Интернете показывает, что порт 445 обычно связан с Samba. Самба — это
протокола Microsoft Server Message Block (SMB). SMB — это средство обмена папками и файлами по сети.
Это имеет смысл; Я использую этот Pi как своего рода мини-сетевое устройство хранения данных (NAS). Он использует Samba, поэтому я могу подключиться к нему с любого компьютера в моей сети. Хорошо, это было легко. Один упал, осталось еще несколько.
СВЯЗАННЫЕ С:
Как превратить Raspberry Pi в сетевое запоминающее устройство с низким энергопотреблением
Свободная и занятая оперативная память
Для получения информации о количестве свободной и занятой оперативной памяти в Linux можно использовать различные утилиты и команды. Рассмотрим несколько распространенных способов.
Команда free
Команда free очень простая, она выводит информацию о общем количестве оперативной памяти, о количестве занятой и свободной памяти, а также об использовании файла подкачки.
По умолчанию объем памяти выводится в килобайтах. Используя опции, можно выводить объем памяти в других форматах. Некоторые опции:
- -m — в мегабайтах
- -g — в гигабайтах
- -h — автоматически определить формат
Команда vmstat
Команда vmstat выводит различную статистику по использованию памяти. Используя ключ -s можно вывести подробную статистику в табличном виде.
Команда top
top — это утилита командной строки, которая используется для мониторинга процессов и используемых ресурсов компьютера.
Запуск утилиты top :
В заголовке выводится информация об использованной оперативной памяти.
Команда htop
Утилита htop, также как и top, используется для мониторинга ресурсов и процессов.
Для установки утилиты htop в Ubuntu Linux (Linux Mint и других Ubuntu/Debian-дистрибутивах) выполните команду:
Запуск утилиты htop :
Файл /proc/meminfo
Описанные выше команды, в качестве источника информации используют системные файлы из файлов, хранящихся в виртуальной файловой системе /proc . В файле /proc/meminfo содержится информация об использовании памяти. Выведем содержимое файла /proc/meminfo :
Как узнать пароли от Wi-Fi в Linux
В Linux для подключения к Wi-Fi используются Network Manager или WPA supplicant. Network Manager – это программа с графическим интерфейсом, а WPA supplicant обеспечивает Wi-Fi соединение для тех, кто предпочитает всё делать из командной строки.
Обе эти программы хранят настройки соединений в открытом виде. Но прежде чем перейти к командам, можно воспользоваться графическим интерфейсом, чтобы узнать, к каким Wi-Fi сетям был подключён компьютер на Linux. Для этого кликните на значёк Wi-Fi рядом с часами и выберите “Сетевые соединения”. Вы увидите сети, к которым подключён компьютер сейчас или был подключён ранее:
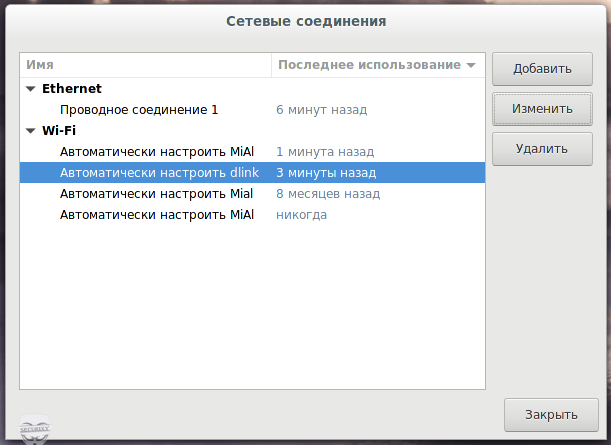
Чтобы узнать пароль, выберите интересующую вас сеть и нажмите “Изменить”. Далее перейдите во вкладку “Защита Wi-Fi” и поставьте галочку “Показывать пароль”:
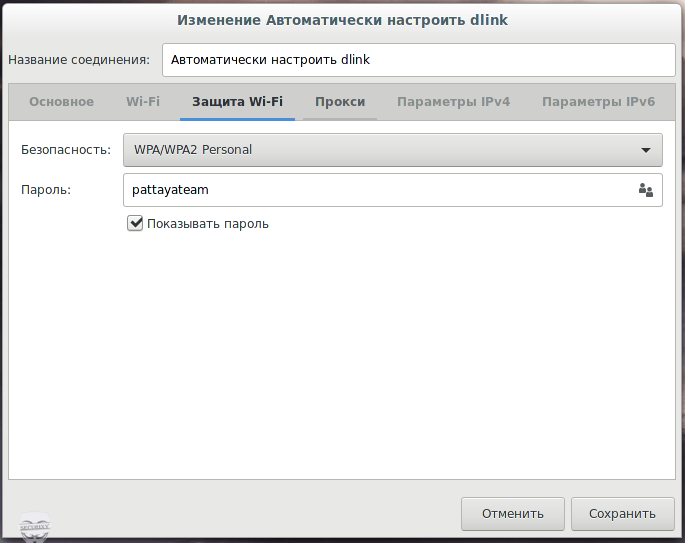
Обратите внимание, что нам даже не потребовался пароль администратора – достаточно того, что произведён вход от имени любого пользователя. Как уже было сказано, Network Manager хранит все свои настройки подключения в открытом виде
В папке /etc/NetworkManager/system-connections/. Чтобы посмотреть, какие там файлы наберите:
Как уже было сказано, Network Manager хранит все свои настройки подключения в открытом виде. В папке /etc/NetworkManager/system-connections/. Чтобы посмотреть, какие там файлы наберите:

Чтобы просмотреть имена и пароли Wi-Fi сетей выполните:
WPA supplicant обычно хранит свои настройки в файле /etc/wpa_supplicant.conf или в файлах с расширением .conf в папке /etc/wpa_supplicant/. Тем не менее возможен запуск этой программы с ключём, после которого указан файл с произвольным именем и в произвольном расположении. Если WPA supplicant запускается автоматически при каждой загрузке компьютера, то можно изучить файл /etc/rc.local на наличие команды WPA supplicant которая будет указывать на файл с настройками беспроводной сети. Можно поискать указание на файл посмотрев статус службы (для просмотра статуса служб не требуется прав суперпользователя):
Если же WPA supplicant запускался вручную, то эти команды можно поискать в истории:
Чтобы посмотреть, что находится в папке /etc/wpa_supplicant/:
Для вывода содержимого файла используйте команду cat, например:
Обычно, файлы настроек WPA supplicant доступны для чтения всем, т.е. для этого не требуется привилегий суперпользователя.
Подключение к виртуальным машинам Proxmox через SPICE
Для удаленного подключения к виртуальным машинам Proxmox VE вы можете использовать официальный KVM Virt Viewer. Virt Viewer использует протокол SPICE для удаленного подключения к виртуальным машинам KVM.
Чтобы узнать больше о KVM Virt Viewer и о том, как установить его в вашем любимом дистрибутиве Linux, ознакомьтесь со статьей Как установить Virt Viewer в Linux.
Чтобы показать вам, как подключиться к виртуальной машине Proxmox через протокол SPICE с помощью Virt Viewer, я подготовил виртуальную машину Proxmox s02, как вы можете видеть на скриншоте ниже.
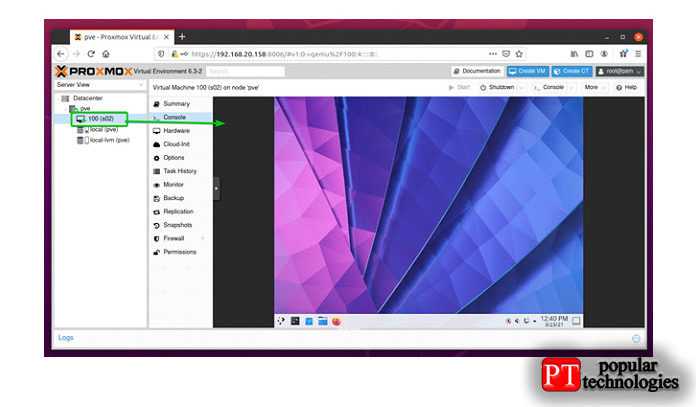
Чтобы иметь возможность подключиться к виртуальной машине Proxmox с помощью Virt Viewer, вы должны установить Display Hardware виртуальной машины на SPICE (qxl), как показано на снимке экрана ниже.
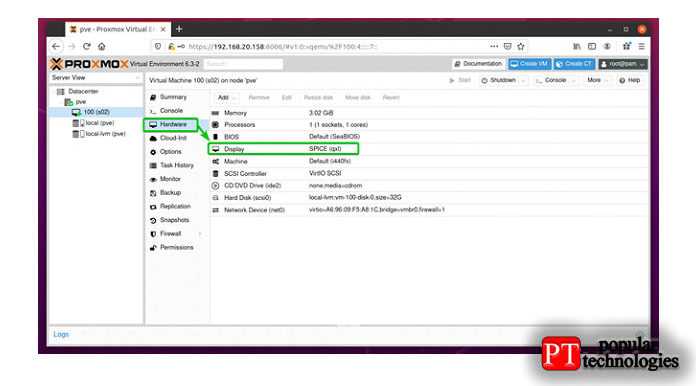
После того, как вы настроили аппаратное обеспечение дисплея виртуальной машины на SPICE (qxl), перейдите в раздел «Консоль» виртуальной машины и нажмите » Консоль«> «SPICE», как показано на снимке экрана ниже.
Ваш браузер должен предложить вам открыть или сохранить файл конфигурации подключения Virt Viewer.
Выберите » Открыть с помощью», выберите » Remote Viewer» в раскрывающемся меню и нажмите » ОК», как показано на снимке экрана ниже.
Вы должны быть подключены к виртуальной машине Proxmox, как вы можете видеть на скриншоте ниже.
Как просмотреть информацию о системе linux
Что бы определить системное имя выполните команду
Shell
# uname
Linux
|
1 |
root@monitor~# uname |
Что бы узнать имя компьютера в сети его hostname
Shell
# uname -n
monitor.com
|
1 |
root@monitor~# uname -n monitor.com |
Что бы узнать версию ядра
Shell
# uname -v
#1 SMP Tue Aug 6 07:04:06 CEST 2013
|
1 |
root@monitor~# uname -v |
Что бы узнать релиз ядра
Shell
# uname -r
2.6.32-23-pve
|
1 |
root@monitor~# uname -r 2.6.32-23-pve |
Что бы определить разрядность ОС
Shell
# uname -m
x86_64
|
1 |
root@monitor~# uname -m |
Всю эту информацию можно получить одной командой
Shell
# uname -a
Linux monitor.com 2.6.32-23-pve #1 SMP Tue Aug 6 07:04:06 CEST 2013 i686 i686 i386 GNU/Linux
|
1 |
root@monitor~# uname -a Linux monitor.com2.6.32-23-pve#1 SMP Tue Aug 6 07:04:06 CEST 2013 i686 i686 i386 GNU/Linux |
Как сделать резервную копию перед копированием файлов в Linux
В предыдущем разделе folder_one содержит файл с именем file_one и folder_two не делает. Представьте себе, что folder_two имеет файл с именем file_one и вы запустили следующую команду:
cp file_one ~/documents/folder_two
Приведенная выше команда перезапишет file_one, который в настоящее время находится в folder_two. Там нет подсказок, нет предупреждения и сообщения об ошибках, потому что, вы указали действительную команду.
Вы можете принять меры предосторожности при копировании файлов в Linux, для создания резервной копии файла, прежде чем он переписывает его. Просто используйте следующую команду:
cp -b /source/file /target/file
cp -b /source/file /target/file
Например:
cp -b ~/documents/folder_one/file_one ~/documents/folder_two/file_one
В папке назначения теперь присутствует файл, который был скопирован и там будет также файл с тильдой (~) в конце, которая является резервной копией оригинального файла.
Вы можете изменить команду резервного копирования для работы в несколько ином виде, так что она создает пронумерованные резервные копии. Вы можете это сделать, если вы уже скопировали файлы и резервные копии уже существуют. Это является одной из форм контроля версий
cp —backup=numbered ~/documents/folder_one/file_one ~/documents/folder_two/file_one
Имя файла для резервных копий будет меняться: file_one.~1~, file_one.~2~ и т.д.
Можно расширить ИТ-кругозор и познакомиться с терминалом
Операционная система Линукс используют в роутерах, Android-смартфонах, сетевых хранилищах данных, бытовой технике, промышленном оборудовании и много где ещё. Поэтому, если вы планируете карьерный рост в ИТ-индустрии, — знание Линукс-систем хорошо дополнит список профессиональных навыков вашего резюме. Чтобы в этом убедиться, посмотрите список вакансий HH.ru, где работодатели ищут Линукс-специалистов. На момент публикации размещено 8 570 предложений. Миру нужны линуксоиды.
Раз вы здесь, прочитайте ещё нашу статью про составление резюме.
Для программиста ценность Ubuntu Linux связана с терминалом, или так называемой командной строкой — центром управления, который взаимодействует с операционной системой без графического интерфейса. Вы пишете команды, машина их исполняет чётко, быстро и без тыкания мышкой. Поначалу непривычно, но потом вы узнаете, что это лучший способ управления компьютером.
Терминал незаменим во время выполнения объёмных задач, например, когда нужно протестировать программу на предмет уязвимостей. Перемещаться по интерфейсу операционной системы долго, а в терминале всё находится в одном месте — достаточно указать набор команд, которые отвечают за нужные функции.
Предположим, нам нужно узнать полное название операционной системы и данные по процессору. Открываем терминал, вводим команды «uname — a» и «lscpu» и получаем результат — аналогичным образом можно управлять всеми процессами операционной системы Ubuntu.
Как понять, что нужны именно эти команды? Почитать мануал, конечно
Powerline-Shell
Для тех, кто хочет красивый терминал, но не хочет тратить время на настройку фреймворка или возиться с настраиваемым генератором приглашений, есть Powerline-Shell.
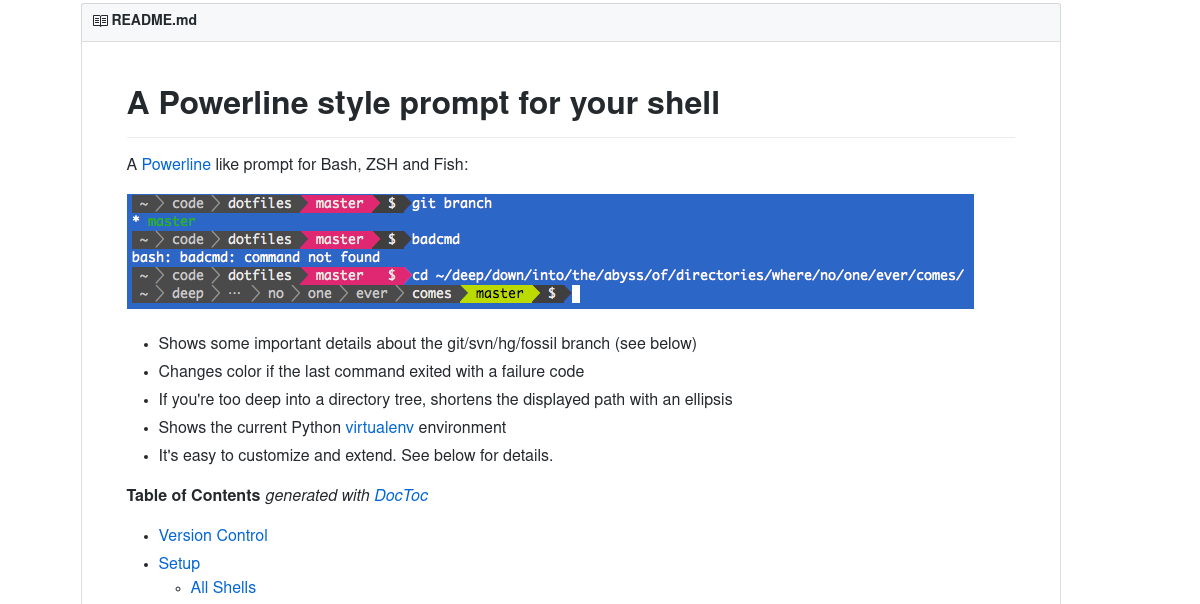
Это тема терминала в стиле Powerline, которая работает с Bash и другими альтернативными оболочками Bash. Чтобы установить оболочку Powerline, сначала клонируйте исходный код с GitHub.
git clone https://github.com/milkbikis/powerline-shell
Затем перейдите в каталог с исходным кодом.
cd powerline-shell
Переименуйте файл config.py.dist в config.py.
mv config.py.dist config.py
После того, как все файлы загружены и настроены правильно, установка готова к началу. Запустите установку с помощью:
./install.py
Установка может занять пару секунд, но это не долгий процесс. Когда все в системе, остается только настроить ~ / .bashrc.
Запустите текстовый редактор nano и откройте файл bashrc.
nano ~/.bashrc
Открыв файл Bashrc, вставьте следующий код:
function _update_ps1() {
PS1="$(~/powerline-shell.py $? 2> /dev/null)"
}
if ; then
PROMPT_COMMAND="_update_ps1; $PROMPT_COMMAND"
fi
Сохраните Nano с помощью Ctrl + O. Чтобы увидеть новую оболочку powerline в действии, закройте все запущенные окна терминала и снова откройте их.
Примечание: оболочка Powerline работает с Python. По большей части все дистрибутивы Linux поставляются с последней версией. Так что оболочка Powerline будет работать нормально. Однако некоторые используют только более старые версии Python (например, 2.6).
Чтобы Powerline-shell работала, установите пакет argparse. Это гарантирует, что он хорошо работает с Python 2.6.
pip install argparse
Управление процессами в Linux.
ps
ps —help Список всех процессов, запущенных в системе:ps -e — выдаст список процессов с идентификаторами
( PID ) и их именами
или:ps -eF — выдаст тот же список процессов, но с полной строкой запуска
список задач, порожденных пользователем user:ps -U user
список задач, связанных с текущим терминалом:ps -T
список задач, связанных с терминалом N:ps t ttyN
Если список задач большой, а нас интересует состояние одной или нескольких
задач, можно воспользоваться grep:ps -U root | grep ppp — выдать список задач, содержащих «ppp» в имени
Для получения сведений об использовании ресурсов компьютера можно
воспользоваться командой top
В верхней части окна выводятся суммарные данные о состоянии системы —
текущее время,
время с момента загрузки системы, число пользователей в системе,
число процессов в разных состояниях,
данные об использовании процессора и памяти.
Ниже выводится таблица, характеризующая отдельные процессы.
Число строк, отображаемых в этой таблице, определяется размером окна.
Содержимое окна обновляется каждые 3 секунды. Нажатие клавиши h
выводит справку по командам, которые позволяют изменить формат отображаемых данных
и управлять некоторыми параметрами процессов в системе:
s или d — изменить
интервал обновления окна.
z — цветное/черно-белое отображение
n или # — количество отображаемых
процессов
Можно отсортировать список процессов по использованию ресурсов процессора
(P), памяти (M),
времени выполнения (T) и т.п.
В среде утилиты top также существуют подкоманды, которые позволяют управлять процессами в интерактивном режиме:
k — снять ( kill ) задачу. По этой команде будет
запрошен идентификатор процесса ( PID ), после ввода которого, процесс будет
завершен.
r — изменить текущий приоритет задачи (renice).
Как и при выполнении предыдущей команды, будет запрошен PID, и затем, новое значение
приоритета (отображается в колонке NI). Диапазон значений приоритетов — от минус 20
(наивысший) до плюс 19. Отрицательные значения и 0 может устанавливать только
пользователь root.
Для выхода из top нажмите q
Эти же действия (принудительное завершение процесса и изменение его приоритета)
можно выполнить и без команды top.
Процессы в Linux имеют возможность обмениваться
так называемыми «сигналами» с ядром и другими процессами. При получении сигнала
процессом, управление передается подпрограмме его обработки или ядру, если такой подпрограммы не существует. В Linux имеется команда kill, которая позволяет послать заданному процессу любой сигнал. Список сигналов можно получить по команде:kill -l
В результате выполнения этой команды вы увидите список номеров и названий сигналов.
Для того, чтобы послать определенный сигнал выбранному процессу, нужно ввести:kill номер PID выбранного процесса
Например, нам нужно завершить работу приложения Midnight Commander (mc).
Определим идентификатор процесса mc:ps -e | grep mc
Пусть PID= 11597.
Команда lshw
Команда выводит список устройств, подключенных к вашему компьютеру. Это еще одна команда с большим объемом вывода. На тестовом компьютере было сгенерировано более 260 строк информации. Мы еще раз пропустим его через .
Обратите внимание, что вам нужно использовать с , чтобы получить от него максимальную отдачу. В противном случае он не сможет получить доступ ко всем устройствам
sudo lshw | less

Вот запись для компакт-диска с интерфейсом SCSI. Как видите, информация по каждому устройству очень подробная. считывает большую часть своей информации из различных файлов в / proc.
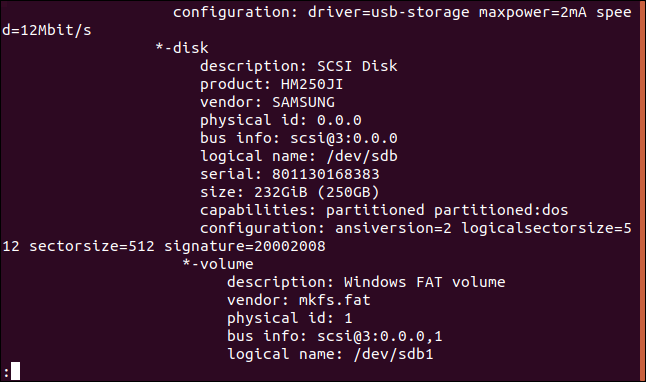
Если вам нужен более короткий и менее подробный вывод, вы можете использовать параметр .
mc
Работа с файлами Linux через терминал может выполняться не только с помощью обычных консольных команд, каждая из которых выполняет только определенное действие. Вы можете использовать полнофункциональный файловый менеджер с псевдографическим интерфейсом на основе ncurses. Midnight Commander — это файловый менеджер, который можно использовать прямо в терминале. Для установки mc в Ubuntu выполните:
После завершения установки достаточно выполнить команду mc:
Используйте клавиши со стрелками для перемещения по файлах, Tab для перехода на другую панель, Alt+1 для просмотра справки и Alt+2 для вывода меню:
Если терминальное окружение поддерживает мышь, то вы можете ее использовать в Midnight Commander.
Требуется некоторая установка
Большинство из этих команд включены в ваш дистрибутив Linux по умолчанию. Ubuntu, Fedora и Manjaro использовались в качестве репрезентативной выборки дистрибутивов из основных ветвей семейств Debian, Red Hat и Arch.
Все три дистрибутива необходимы для установки procinfo, который предоставляет команду lsdev. Команду lsscsi также необходимо было установить на всех трех.
Чтобы установить lsdev и lsscsi, используйте эти команды.
Ubuntu:
sudo apt-get install procinf
sudo apt-get install lsscsi


Fedora:
sudo dnf install procinfo
sudo dnf install lsscsi
Манджаро
sudo pacman -Syu procinfo
sudo pacman -Syu lsscsi


Удивительно, но Manjaro — известный как простой тип дистрибутива — был дистрибутивом, в котором было предустановлено большинство команд, которые мы собираемся рассмотреть.
Ubuntu и Fedora требовали установки hwinfo, а Fedora также требовала установки lshw и hdparm.
Ubuntu:
sudo apt-get install hwinfo

Fedora:
sudo dnf install hwinfo
sudo dnf install lshw
sudo dnf install hdparm


Тип и частота оперативной памяти
Необходимость узнать тип установленной оперативной памяти может возникнуть при покупке дополнительных модулей. Ведь различные типы модулей несовместимы между собой физически. То есть, модуль памяти DDR2 невозможно установить в разъем, например, для DDR3.
Частота ОЗУ означает — сколько циклов чтения/записи память способна выполнить за одну секунду. Обычно максимальная частота, на которой способна работать оперативная память, определяется процессором или чипсетом материнской платы.
Для того, чтобы узнать тип и частоту оперативной памяти используется следующая команда:
В выводе команды присутствует информация о каждом установленном модуле памяти в отдельности. Для получения необходимой нам информации найдем в нем следующие строки:
В списке вывода это будет выглядеть следующим образом:
Handle 0x0043, DMI type 17, 40 bytes Memory Device Array Handle: 0x0041 Error Information Handle: Not Provided Total Width: 64 bits Data Width: 64 bits Size: 8192 MB Form Factor: DIMM Set: None Locator: ChannelA-DIMM1 Bank Locator: BANK 1 Type: DDR4 Type Detail: Synchronous Speed: 2133 MT/s Manufacturer: Kingston Serial Number: 16334813 Asset Tag: 9876543210 Part Number: KHX2133C13D4/8GX Rank: 2 Configured Clock Speed: 2133 MT/s Minimum Voltage: Unknown Maximum Voltage: Unknown Configured Voltage: 1.2 V
Т.к. на ПК невозможно установить модули памяти с разным типом, а их частота обычно (при грамотной сборке ПК) совпадает, то, скорее всего, достаточно будет посмотреть информацию для любого из модулей в выводе команды.
Значение «Type» в данном выводе указывает на тип оперативной памяти (у меня в примере — DDR4), а «Speed» — на частоту (в моем примере 2133 мегатранзакции в секунду).
Для сокращения результатов вывода можно пропустить из через утилиту grep. Так, для поиска информации о типе ОЗУ можно выполнить команду:
Как открыть терминал в Ubuntu
В настоящее время пользователи системы Ubuntu на домашнем компьютере могут вовсе не прибегать к работе в терминале и выполнять все обычные задачи, такие как: серфинг сайтов, просмотр фильмов, работа в офисе и с электронной почтой а также прочие типовые задачи в графическом окружении.
Но пользователям, уровень работы за компьютером которых можно оценить как продвинутый, все-же необходимо время от времени использовать терминал для решения различных задач, ведь программ и утилит без графического интерфейса в среде Linux огромное множество и они зачастую более функциональны и наглядны в использовании, нежели софт имеющий GUI (графический интерфейс). А у некоторых и вовсе нет адекватных аналогов с интерфейсом.
Также продвинутым пользователям не обойтись без терминала для полной кастомизации своей системы с использованием редактирования различных текстовых конфигурационных файлов и написанием bash скриптов.
Действительно — так гораздо проще, ведь можно написать команду установки программы, а пользователь, который пока не очень хорошо разбирается в системе сможет просто скопировать ее и выполнить у себя на компьютере.
При таком подходе автор инструкции будет уверен, что читатель сделает все правильно, ведь большинство команд будут интерпретироваться одинаково в системе автора руководства и у того, кто будет им пользоваться.
Я и сам в данном блоге постоянно отсылаю читателя к каким-либо действиям в терминале, но до сих пор не дал развернутого ответа — как его открыть, а это ведь основа основ.
Текстовая консоль
Начну, пожалуй, со святая святых — текстовой консоли.
Это интерфейс общения системы с пользователем посредством получения от него информации с ввода на клавиатуре и вывода ответа на монитор в текстовом виде.
Для работы с ней не нужна графическая подсистема с графической средой окружения, и в ней можно продолжить работу, даже удалив с компьютера графический сервер X, либо среду окружения такую, как GNOME или KDE.
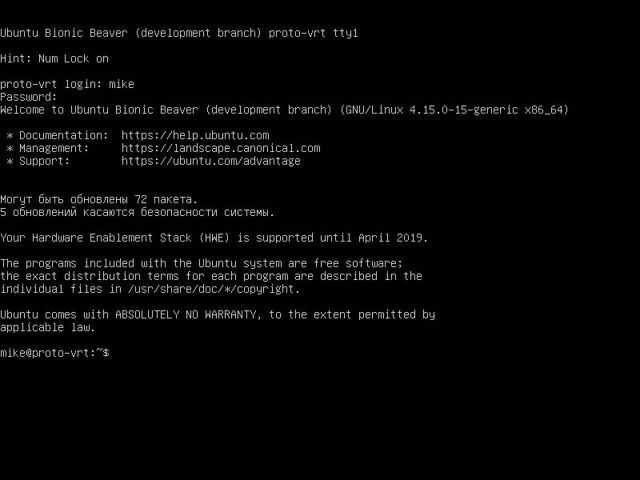
Чтобы получить доступ к текстовым терминалам в Ubuntu нужно использовать комбинации клавиш CTRL+ALT+F1 — CTRL+ALT+F6. Первая консоль — F1, далее F2 и так до F6.
Получается, что можно одновременно использовать до шести рабочих окружений с авторизованными в них шестью пользователями. На седьмой консоли — CTRL+ALT+F7 обычно находится графический терминал — привычная система с окнами и мышкой.
И именно CTRL+ALT+F7 нужно нажать, чтобы вернуться к привычному окружению после работы с консолью.
Но обычно в текстовую консоль мы попадаем не часто, а лишь тогда, когда с графикой случается какая-либо неисправность, например, когда слетают драйверы на видеокарту. Для обычной настройки системы и установки программ следует использовать эмулятор терминала в графическом режиме.
Горячие клавиши
- В Ubuntu для открытия терминала по умолчанию используется комбинация горячих клавиш CTRL+ALT+T.
- После нажатия комбинации откроется окно с приглашением терминала от имени текущего пользователя — это значит, что команды в данном терминале будут выполняться от имени того, кто в данной момент авторизован в системе.
Для исполнения команд от имени суперпользователя необходимо перед командой прописывать sudo. Это специальная программа, которая позволяет подменить пользователя для выполнения вслед идущей команды. По умолчанию в Ubuntu она подменяет пользователя на суперпользователя (root), чтобы можно было работать в терминале с его привилегиями. Это необходимо, например, для установки программ через apt.
При использовании sudo необходимо будет ввести пароль администратора системы, который был указан при ее установке (в большинстве случаев — пароль единственного пользователя системы).
Использование команды «Выполнить»
- В системе также есть специальный диалог, который открывается по нажатию комбинации клавиш ALT+F2 и позволяет запустить произвольную программу введя ее название.
- Для различных графических окружений название стандартного эмулятора терминала будет различным, приведу самые распространенные:
- Gnome — gnome-terminal
- Xfce — xfce4-terminal
- Kde — konsole
- Unity — gnome-terminal
- Эмулятор терминала, установленный во всех версиях *buntu по умолчанию — xterm
Меню приложений
В любой системе эмулятор терминала можно найти и с помощью меню приложений. Это то меню, из которого пользователь запускает свои программы, такие как браузер или текстовый редактор. В меню терминал будет иметь название «Эмулятор терминала» или «Терминал» или же «Terminal emulator» — по-английски.
Я использую окружение рабочего стола XFCE и приведу пример в его меню приложений:
Способ №1: через терминал
Так как дистрибутивы Линукс могут отличаться между собой, целесообразно рассматривать универсальные способы поиска нужной информации. Одним из таких способов является просмотр списка пользователей посредством терминала.
В отличие от Windows в системе Linux данные о пользователях хранятся в специальном файле.
Чтобы прочитать системный файл, потребуется открыть его любым редактором или утилитой cat.
После этого на экране отобразится список пользователей Линукс. Ознакомьтесь с ним внимательнее.
Возле каждого юзера указан его персональный ID. Если ID меньше 1000, то пользователь системный. Они должны оставаться в данном списке для более безопасной работы некоторых установленных сервисов. Удалять этих пользователей не нужно.
 Информация в открывшемся окне будет подана в развернутом и детальном виде, что не всегда удобно для поиска конкретных данных. Если нужно посмотреть только имена юзеров системы, следует применить один простой трюк:
Информация в открывшемся окне будет подана в развернутом и детальном виде, что не всегда удобно для поиска конкретных данных. Если нужно посмотреть только имена юзеров системы, следует применить один простой трюк:
С помощью этой команды осуществляется фильтрация лишней информации. В открывшемся списке видны пользователи, зарегистрированные в системе Линукс.
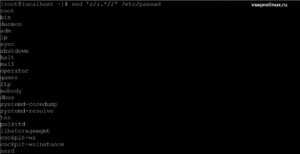
Теперь немного усложним задачу: посмотрим список активных юзеров и узнаем, какие команды они выполняют в текущий момент времени.
Для этих целей нужно запустить утилиту:
На экран выведутся выполняемые команды для каждого активного пользователя. А чтобы получить информацию относительно сеансов пользователей, потребуется применить команду данного вида:
История входов доступна для ознакомления!
Чтобы посмотреть дату последнего сеанса пользователей системы, задайте в терминале:
Способ №2: с помощью специальных программ
Данный способ подходит для операционных систем Линукс с графической оболочкой. Например управление пользователями в Ubuntu может осуществляться через параметры системы.
Произведите запуск утилиты и найдите для дальнейшей работы пункт под названием «Учетные записи». В открывшемся окне не будет системных юзеров. Тем не менее, в левом блоке можно увидеть сам перечень пользователей, а в правом блоке – внести все необходимые коррективы в настройки.
Если потребуется аналогичная утилита для KDE, рекомендуем воспользоваться проверенной и надежной программой под названием KUser С её помощью новичок быстро научится управлять пользователями системы Linux (менять пароли и группы, вносить изменения в данных и прочее).
KUser откроет список, в котором содержатся все пользователи, включая системных юзеров Линукс.
Если данный способ просмотра списка не удовлетворяет ваши запросы в полной мере, отдайте предпочтение выводу подробной информации через терминал компьютера.
Пользователи и группы
whoami — имя, под которым вы залогиненыgroupadd group_name — создать новую группу с именем group_namegroupdel group_name — удалить группу group_namegroupmod -n new_group_name old_group_name — переименовать группу old_group_name в new_group_nameuseradd -c «Nome Cognome» -g admin -d /home/user1 -s /bin/bash user1 — создать пользователя user1, назначить ему в качестве домашнего каталога /home/user1, в качестве shell’а /bin/bash, включить его в группу admin и добавить комментарий Nome Cognomeuseradd user1 — создать пользователя user1userdel -r user1 — удалить пользователя user1 и его домашний каталогusermod -c «User FTP» -g system -d /ftp/user1 -s /bin/nologin user1 — изменить атрибуты пользователяpasswd — сменить парольpasswd user1 — сменить пароль пользователя user1 (только root)chage -E 2005-12-31 user1 — установить дату окончания действия учётной записи пользователя user1pwck — проверить корректность системных файлов учётных записей. Проверяются файлы /etc/passwd и /etc/shadowgrpck — проверяет корректность системных файлов учётных записей. Проверяется файл/etc/groupnewgrp group_name — изменяет первичную группу текущего пользователя. Если указать «-», ситуация будет идентичной той, в которой пользователь вышил из системы и снова вошёл. Если не указывать группу, первичная группа будет назначена из /etc/passwd
































