Вопрос 4: как включить двухэтапную аутентификацию?
- Чтобы настроить двухфакторную аутентификацию, перейдите в своем браузере по этой ссылке, а затем выполните вход в свой аккаунт, указав адрес электронной почты и пароль.
- Если к вашему почтовому аккаунту был привязан номер мобильного телефона, для доступа к дальнейшему разделу вам потребуется подтвердить свою личность, приняв смс-сообщение и указав в соответствующей графе проверочный код.
- На экране отобразится окно, в котором вам понадобится щелкнуть по кнопке «Настроить сейчас» .
- Выберите мобильное устройство, на которое может быть установлено специальное авторизационнное приложение от Microsoft.
- На странице будет приведена ссылка на загрузку приложения, которое вам, соответственно, потребуется установить на свой гаджет.
- Запустите приложение, выполните в нем настройку, а затем вернитесь к браузеру и нажмите кнопку «Далее» для продолжения включения аутентификации.
- Собственно, на этом настройка аутентификации завершена. Единственный нюанс – для входа в почту с любого устройства вам всегда придется иметь под рукой свой смартфон с установленным приложением и активным доступом к сети, но для многих пользователей сегодня это не проблема.
Шаг 5
В окне параметров учетных записей укажите:
- Введите имя – имя пользователя.
- Адрес электронной почты – полностью название электронной почты.
- Тип учетной записи – POP3.
- Сервер входящей почты – pop3.megagroup.ru.
- Сервер исходящей почты – smtp.megagroup.ru.
- Пользователь – от же адрес электронной почты (E-Mail), что и выше. Обязательно целиком.
- Пароль – пароль к почтовому ящику.
Обратите внимание!
Регистр символов очень важен! Поэтому название сервера, адрес сервера и адрес электронной почты, нужно вводить маленькими буквами
Особенно важно соблюдать регистр при вводе пароля. Если в пароле (например: a8sH3mH0f) имеются большие буквы, то написание маленькими буквами недопустимо (например: a8sh3mh0f)!
Настройка автоматического ответа Outlook 2007
Уже 10 лет прошло с момента выхода Outlook 2007, но его до сих пор активно используют пользователи слабых компьютеров. Поэтому для начала необходимо рассказать о настройке автоответа в этой версии Outlook, тем более, что она значительно отличается от новых версий.
Автоответ в Outlook 2007 называется «Заместитель». Для его настройки перейдите в меню «Сервис» — «Заместитель».
Отметьте пункт «Меня нет на работе» и напишите текст уведомления, которое должны получать люди, когда вас нет на месте.
После внесения всех изменений закройте окно «заместителя» нажав кнопку ОК.
Яндекс.Почта
Найдя необходимое окно, перейдём к настройке программы. Разберём по пунктам:
- В первой графе предлагается ввести имя, то есть имя автора письма, отображаемое при просмотре адресатом.
- Во второй графе введите адрес, который вы зарегистрировали (в данном случае, на Yandex.ru).
- Тип записи (он же протокол) отображается только в версии 2010, поскольку в 2003/2007 мы уже выбрали его в предыдущем шаге. Выбрать можно любой, но от этого зависит настройка следующих пунктов.
- Сервер входящей почты настраивается, исходя из протокола: IMAP – imap.yandex.ru, POP3 – pop.yandex.ru.
- Сервер исходящей почты для обоих типов одинаковый — smtp.yandex.ru.
- Пользователь – сам введётся по заполнению второй графы.
- Пароль – пароль, установленный вами на сайте (в данном случае, на Yandex.ru).
В MS Outlook 2010 уберите проверку «Учётки», чтобы не проверять до завершения настройки программы.
Переходим в «Другие настройки»:
- В разделе «Сервер исходящей почты» необходимо подтвердить необходимость в проверке подлинности.
- Во вкладке «Дополнительно» необходимо выбрать шифрование «SSL».
- В зависимости от выбранного протокола, в поле «IMAP-сервер» введите «993», а в «POP3-сервер» — «995», в «SMTP-сервер» – «465» (в обоих вариантах). Здесь же можете настроить сохранение писем, срок их хранения, а также полное удаление.
- После завершения настроек подтверждаете их нажатием на «ОК». Будет проведена проверка входа.
- Нажмите «Далее». MS Outlook настроен.
Использование протоколов IMAP и POP3
Для дальнейшей привязки почтового аккаунта в менеджере Outlook нужно выбрать, какой тип протокола настраивать. Чтобы вам было легче выбрать нужный вариант, разберемся, в чем разница между самыми распространёнными протоколами – IMAP и POP3.
Простыми словами, при использовании POP3 менеджер будет скачивать письма, после чего они автоматически удаляются с сервера данных.
Все операции над письмами проводятся исключительно на стороне пользователя.
Этот вариант привязки будет удобен в том случае, если вы являетесь единственным пользователем компьютера и предпочитаете работать только с одним ящиком электронной почты.
Рекомендуется использовать POP3 в таких случаях:
- Нестабильное соединение с интернетом;
- В выбранном почтовом менеджере не используются другие аккаунты;
- На компьютере установлена только одна учетная запись и больше никто не пользуется устройством.
IMAP позволяет оперативно подгружать письма в почтовый менеджер, в то же время, все данные сохраняются на сервере. Такой протокол удобен, если вы хотите использовать один и тот же аккаунт на вашем компьютере и мобильных девайсах.
Все действия над письмами будут синхронизироваться между всеми гаджетами.
Таким образом, вы не потеряете важную информацию.
Используйте IMAP, если:
- На устройстве доступно стабильное подключение к интернету;
- Вы планируете время от времени использовать веб-интерфейс почты;
- Есть необходимость в автоматической синхронизации данных на всех устройствах, в которых выполнен вход в электронную почту.
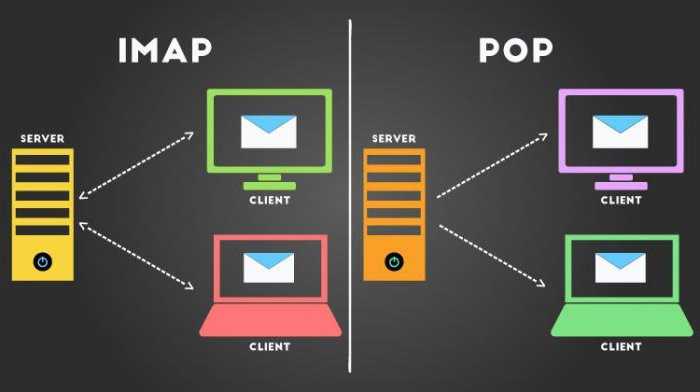
Как настроить автоматические ответы для текстовых сообщений
В настоящее время это работает, только если ваш оператор Verizon. Сделать это,
-
Откройте App Store на вашем iPhone.
-
Скачать Verizon Messages +
-
После открытия приложения вам нужно будет ввести свой номер. Затем вы получите код подтверждения для входа. Это войдет в систему.
-
Нажмите на три горизонтальные полосы в левом верхнем углу.
-
Выберите Автоответ.
-
Выберите Добавить новое сообщение и напишите автоматический текстовый ответ, который вы хотите отправить.
-
Переключить автоответ на Вверху.
-
Установите дату внизу под До. Автоответ выключится в выбранный вами день.
-
Нажмите Готово.
Текстовое сообщение с автоматическим ответом автоматически отключится в выбранный день. Или вы можете перейти в одно и то же место в приложении и отключить автоответ в любое время.
Как настроить почту Outlook?
Разобравшись в функционале и поняв, что это за программа MS Outlook, перейдём к настройке почты Yandex в Outlook. Рассмотрим синхронизацию почты с тремя версиями Outlook – 2003/2007 (в которых настройки схожи) и 2010.
Версии 2010
После запуска Outlook 2010:
- В окне «Файл» выберем «Сведения», а после – «Добавление учетной записи».
- Нажмите на «Настроить вручную параметры сервера или дополнительные типы серверов», потом «Далее».
- Из представленных вариантов выделите «Электронная почта интернета», жмите «Далее».
Все дальнейшие действия проводятся в текущем окне. Если у вас установлена версия 2010 года, то переходите к следующему пункту.
Версии 2003/2007
В версии Outlook 2003/2007 это окно открывается немного по-другому:
- В верхнем меню программы нажмите «Сервис → Учётные записи пользователей…».
- После выбираете «Добавить новую учетную запись», жмёте «Далее».
- После выбора протокола (IMAP или POP3), снова жмёте «Далее».
Дальнейшие настройки в обеих версиях одинаковые (за малыми исключениями) и меняются только в зависимости от выбранного протокола (IMAP и POP3).
Как удалить или скрыть дату рождения
Перейдите на свою страницу, и нажмите кнопку «Редактировать» , расположенную под аватаркой (см. ).
Здесь находим блок «Дата рождения» . В полях для ввода, укажите актуальную информацию.
Чуть ниже есть выпадающее меню. Там доступны следующие варианты:
- Показывать дату рождения
- Показывать только месяц и день
- Не показывать дату рождения
Если вы хотите, чтобы другие пользователи не видели эту информацию, выберите последний вариант.
В том случае, если вы хотите скрыть ваш возраст, выберите «Показывать только месяц и день» . Таким образом, год рождения не будет показан, и вы скроете свой реальный возраст (см. ).
Отложенная доставка
Эта функция позволяет написать письмо сейчас, а отправить его позже. Просто указываете время отправки и забываете о письме — оно дойдёт без вашего участия. Такой возможностью гордится Gmail со своим новым интерфейсом, но она есть и в Outlook.
Напишите новое письмо, укажите адресата и тему, как обычно. Затем нажмите кнопку «Параметры» в окне сообщения и выберите «Задержка доставки». В открывшемся окне установите флажок «Не доставлять до» и укажите дату и время. Можно установить и другие параметры
Например, пометить сообщение как важное или переслать его копию по другому адресу
Outlook сохраняет запланированные к отправке сообщения в папке «Исходящие», пока они не будут отправлены. Затем письма переместятся в папку «Отправлено».
Если вам нужно отменить задержку доставки или изменить дату и время отправки, откройте папку «Исходящие» и отыщите там своё сообщение. Нажмите «Задержка доставки» на вкладке «Параметры» и измените дату и время в поле «Не доставлять до». Или снимите флажок, чтобы отключить задержку доставки.
Предостережения
Вот так работает «Айфон 4». Как прошить его, вы уже поняли. Теперь поговорим о некоторых предостережениях. Первое адресовано владельцам неоригинальных устройств. Если вы ищете, как прошить китайский «Айфон 4», то вы ошиблись адресом. Чаще всего поддельные смартфоны (в частности, копии iPhone 4) работают на операционной системе Android (а в отдельных случаях – вообще без таковой). Соответственно, вся процедура, описанная в этой статье, к ним неприменима. Скорее всего, разработчики, выпускавшие копию, не позаботились о том, как делать обновления, поэтому владельцам таких телефонов не повезло.
Еще одна замечание следует сделать тем, кто ищет, как перепрошить «Айфон 4s», который был «разлочен» (или «джейлбрейкнут»). Если ваш телефон был разблокирован из-под какого-либо оператора (например, AT&T, Verizon или Sprint), то, проводя обновление его операционной системы, вы, скорее всего, этот «джейлбрейк» потеряете. Чтобы сбросить все настройки телефона до заводских, вы можете использовать специальные программы, например, SemiRestore. Однако к процедурам, описанным здесь, вам прибегать не стоит.
По этому поводу существует множество различных инструкций и руководств. В них описано, что работа с такими программами, как правило, достаточно проста – нужно соединить устройство с компьютером, запустить на нем такой софт и дождаться, пока пройдет удаление всей информации. По завершении вы также получите чистый iPhone 4, правда, «джейлбрейк» на нем должен остаться – и это главное.
Ручное обходное решение для исправления ошибки «Не удалось создать файл данных Outlook»
Что ж, здесь мы упомянули все возможные решения, которые помогают исправить ошибку «что-то пошло не так, мы не смогли создать файл данных Outlook» в Outlook 2019, 2016, 2013, 2010, 2007, 2003 и т. Д.
1. Отключить упрощенное создание учетной записи через редактор реестра
Вы можете решить проблему, отключив функцию «Подключить Outlook к Office 365» (при подключении учетной записи Office 365 в Outlook) и разрешив пользователю добавить учетную запись обычным способом.
1: Нажмите Windows + R, чтобы открыть диалоговое окно «Выполнить».
2: Введите regedit и нажмите ОК.
Перейдите по пути, чтобы открыть страницу редактора реестра.HKEY_CURRENT_USER SOFTWARE Microsoft Office 16.0 Outlook установка
3: Перейдите в папку Setup и щелкните правой кнопкой мыши пустую панель справа.
4: Щелкните Создать ≫ Значение DWORD (32-бит).
5: Введите имя как DisableOffice365SimplifiedAccountCreation и нажмите Enter.
6: Выберите и щелкните правой кнопкой мыши это имя и выберите параметр «Изменить».
7: В открывшемся диалоговом окне Edit DWORD (32-bit) Value введите значение 1 и нажмите OK.
Таким образом, функция упрощенного создания учетной записи отключена. Теперь вы можете настроить свою учетную запись в приложении Outlook.
2: Способы добавления новой учетной записи
I. Использование параметра «Управление профилями»
Следуйте инструкциям, чтобы добавить новую учетную запись в Outlook с помощью функции управления профилями.
1: Запустите приложение Microsoft Outlook.
2: Перейдите в меню «Файл»> «Управление профилями».
3: Щелкните Да, чтобы продолжить. На экране появится диалоговое окно «Настройка почты», выберите параметр «Учетные записи электронной почты».
4: Нажмите «Создать», чтобы создать новую учетную запись электронной почты.
5: Добавьте данные желаемой учетной записи.
6: Теперь следуйте инструкциям на экране, чтобы завершить процесс.
II. Использование почты в панели управления
Другой способ добавить учетную запись — использовать панель управления. Посмотрите на шаги:
1: Перейдите в Панель управления и выберите опцию Почта.
2: Откроется диалоговое окно «Настройка почты». Выберите параметр «Учетные записи электронной почты» (продолжайте так же, как в предыдущем способе из шага 2).
Это все о ручных методах, которые вы можете выбрать, чтобы избавиться от этого «мы не смогли создать файл данных Outlook, убедитесь, что диск».
Однако, если проблема не решена с помощью любого из вышеупомянутых методов, это может быть случай повреждения файла данных Outlook (PST). Но не волнуйтесь, у нас тоже есть решение.
Microsoft предоставляет встроенную утилиту под названием Scanpst.exe, которая помогает восстанавливать поврежденные и поврежденные файлы PST.
Хотя это бесплатное решение, с помощью которого вы можете восстановить поврежденные файлы PST, оно не идеально подходит для больших и сильно поврежденных файлов PST. Итак, в следующем разделе мы представили лучшее решение, которое может решить все эти технические проблемы.
Инструмент восстановления данных Outlook PST — это профессиональный инструмент, который помогает в решении проблем, связанных с PST, включая повреждение, повреждение, потерю данных и т. Д. Утилита способна восстанавливать удаленные данные и восстанавливать их в форматах файлов PST, EML, MSG, PDF, HTML. . Кроме того, программное обеспечение поддерживает иерархию папок и сохраняет нетронутыми метаданные.
Подведение итогов
На этом статья подошла к концу. Вы поняли, почему пользователи Outlook получают это сообщение об ошибке «Не удалось создать файл данных Outlook». Кроме того, мы подробно описали ручные методы устранения проблемы в Outlook 2019, 2016, 2013, 2010, 2007 и т. Д.
В случае, если ваша проблема не решена с помощью ручных обходных путей, существует вероятность повреждения файла PST. Таким образом, вы выбрали автоматический инструмент для исправления ошибок.
Папки поиска
Если вы часто ищете письма, вбивая в строку поиска одни и те же слова и выражения, можно упростить себе задачу. Outlook поддерживает папки поиска, или смарт-папки. Настройте их, и сможете забыть о ручной сортировке корреспонденции.
Перейдите на вкладку «Папка» → «Создать папку поиска». В появившемся окне можно выбрать папку поиска из шаблонов, предоставляемых Outlook, или создать собственную самостоятельно. Например, папка поиска «Непрочитанные письма» будет показывать все сообщения, которые вы не открывали, независимо от того, где они находятся и каким учётным записям принадлежат. Письма не будут никуда перемещаться: в поисковых папках отображаются только ссылки на них.
Если шаблоны Outlook вас не устраивают, выберите «Создание настраиваемой папки поиска» в нижней части списка. Нажмите «Выбрать». Затем введите имя для папки, нажмите «Условия» и укажите, по каким критериям нужно отбирать в неё сообщения.
Командная строка
Гиковские штучки, которые помогут использовать Outlook эффективнее, подойдут тем, кто привык работать с клавиатурой, а не с мышью. Нажмите Win + R, чтобы открыть командную строку, и вводите команды:
- outlook.exe /nopreview — открыть Outlook без окна предпросмотра писем.
- outlook.exe /select имя_папки — открыть Outlook с конкретной папкой электронной почты вместо той, что у вас назначена основной. Если вместо имя_папки ввести outlook:calendar, откроется календарь.
- outlook.exe /restore — открыть Outlook, восстановив все окна, если программа была закрыта в результате системной ошибки.
- outlook.exe /finder — открыть мощный поисковый инструмент Outlook.
Рекомендуемые ссылки для решения:
<font>(1) <font>Загрузка (время в Outlook отличается от системного времени).</font></font>
<font>(2) <font>Время в Outlook отличается от времени системы</font></font>
<font>(3) <font>Календарь Outlook показывает время начала в месячном представлении, но не время окончания.</font></font>
<font>(4) <font>Персонализация Outlook 2007 выполняется только во время начала до конца.</font></font>
<font>(5) <font>Ошибка часов реального времени — проверка настроек даты и времени, системная контрольная сумма CMOS</font></font>
Внимание: Исправление вручную Время в Outlook отличается от времени системы error only Рекомендуется только для опытных пользователей компьютеров.Загрузите инструмент автоматического ремонта вместо.
В этой статье мы попросили мастера ответить на вопрос: «Как настроить часы в outlook?», а также дать полезные рекомендации по теме. Что из этого получилось, читайте далее.
В Outlook 2010 есть функция отправки писем в назначенное пользователем время – это может быть полезно, если вы хотите отправить кому-то напоминание в определенный день и час.
Делается очень просто – создайте новое сообщение и напишите, собственно, само письмо. Когда все будет готово к отправке, перейдите на вкладку «Параметры» и нажмите кнопку «Задержка доставки» (рис. 1).
В открывшемся окне установите галочку «Не доставлять до:», выберите желаемую дату и время отправки (рис. 2).
Рис.2 Настройка времени отправки.
После этого можно отправлять письмо как обычно – оно будет помещено в папку «Исходящие» и будет дожидаться своего часа.
К сожалению, у этого способа есть один минус – после закрытия Outlook отложенная доставка сработает только в том случае, если в вашей организации используется почтовый сервер Exchange. Вот что об этом говорит Майкрософт:
«Если используется учетная запись протокол POP3 или протокол IMAP, приложение Outlook нельзя закрывать до отправки сообщения. Чтобы определить тип используемой учетной записи, откройте вкладку Файл, щелкните пункт Настройка учетных записей и нажмите кнопку Настройка учетных записей. На вкладке Электронная почта в столбце Тип перечислены типы учетных записей в активном профиле Outlook.»
В программном обеспечении для коммуникаций Microsoft Lync 2010 или в Microsoft Lync 2010 Attendant можно установить флажок Только в рабочее время, указанное в Outlook, чтобы настройки переадресации звонков применялись только в рабочее время, заданное в Outlook 2010. Чтобы настроить переадресацию звонков, см. статью Установка параметров переадресации звонков.
В клиенте для передачи сообщений и совместной работы Microsoft Office Outlook 2010 можно задать свой собственный календарь рабочих дней и указать рабочее время. По умолчанию в Outlook 2010 рабочая неделя длится с понедельника по пятницу, а рабочий день длится с 08:00 по 17:00. Первым днем недели в календаре является воскресенье.
Чтобы изменить рабочие дни и рабочее время в Outlook 2010, выполните следующие действия.
Откройте календарь Outlook и выберите вкладку Файл.
В разделе Рабочее время выполните одно или несколько из следующих действий.
Чтобы изменить рабочее время, щелкните в списках Время начала и Время окончания время начала и время окончания рабочего дня. Эти значения в основном используются для проверки занятости/доступности при получении приглашения на собрание от других пользователей.
Чтобы изменить рабочую неделю, установите флажки для дней, которые являются рабочими. Снимите флажки для дней, не являющихся рабочими.
Чтобы изменить первый день недели, щелкните день в списке Первый день недели.
Чтобы изменить первую неделю года, щелкните нужный элемент списка Первая неделя года.
- https://lifehacker.ru/microsoft-outlook-features/
- https://ru.fileerrors.com/outlook-time-is-different-from-system-time.html
- https://chasov-master.ru/nastrojka/kak-nastroit-chasy-v-outlook
Как изменить часовые пояса в календаре Outlook?
Как мы знаем, часовой пояс календарей Outlook совпадает с часовым поясом, установленным в вашей Windows по умолчанию. Но как изменить часовой пояс для календарей Outlook? А что, если изменить часовой пояс для указанной встречи или встречи только в календаре? Попробуйте следующие методы:
Вкладка Office — включите редактирование и просмотр с вкладками в Office и сделайте работу намного проще … Больше информации… Скачать …
Kutools for Outlook — приносит 100 мощных расширенных функций в Microsoft Outlook
- Авто CC / BCC по правилам при отправке электронной почты; Автопересылка Множественные письма по правилам; Автоответчик без сервера обмена и дополнительных автоматических функций …
- Предупреждение BCC — показывать сообщение при попытке ответить всем, если ваш почтовый адрес находится в списке BCC; Напоминать об отсутствии вложений, и многое другое напоминает функции …
- Ответить (всем) со всеми вложениями в почтовой переписке; Отвечайте сразу на несколько писем; Автоматическое добавление приветствия при ответе; Автоматически добавлять дату и время в тему …
- Инструменты для вложения: Автоотключение, Сжать все, Переименовать все, Автосохранение всех … Быстрый отчет, Подсчет выбранных писем, Удаление повторяющихся писем и контактов …
- Более 100 дополнительных функций будут решить большинство ваших проблем в Outlook 2010-2019 и 365. Полнофункциональная 60-дневная бесплатная пробная версия.
Больше информации… Скачать …
Изменить часовой пояс по умолчанию для всех календарей в Outlook
Этот метод поможет вам изменить часовой пояс по умолчанию для всех календарей в Microsoft Outlook. Пожалуйста, сделайте следующее:
1. Нажмите Файл > Доступные опции.
2. В открывшемся диалоговом окне «Параметры Outlook» щелкните Календарь в левой панели перейдите к Часовые пояса раздел и выберите часовой пояс из Часовой пояс раскрывающийся список. Смотрите скриншот:
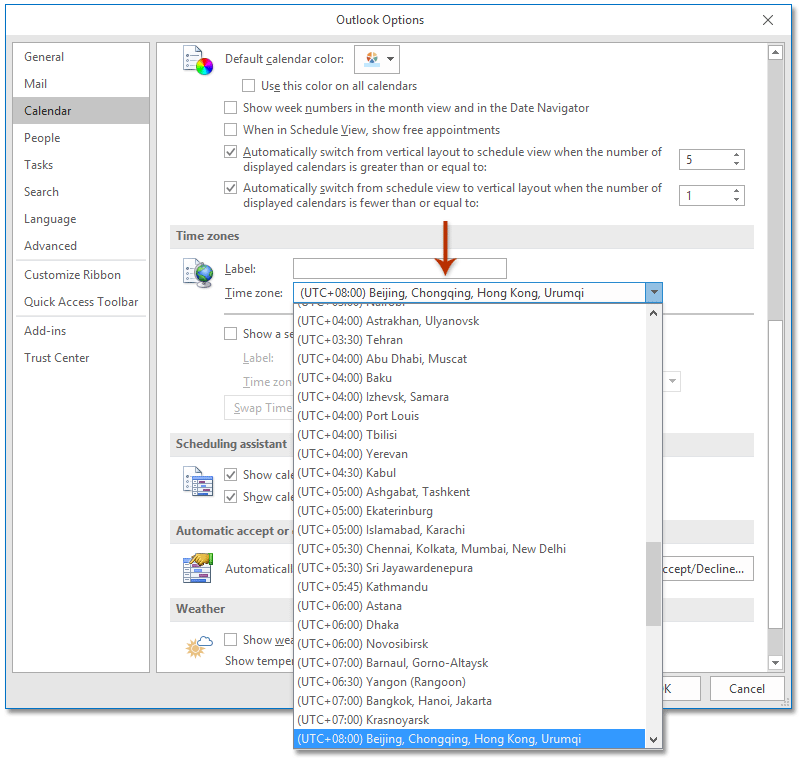
3. Нажмите OK кнопку.
И вот часовой пояс поменяли на новый, указанный уже для всех календарей.
Внимание: Этот метод изменит часовой пояс по умолчанию, настроенный в Windows
Изменение часового пояса для определенной встречи или собрания в Outlook
Помимо изменения часового пояса по умолчанию для всех календарей, вы также можете изменить часовой пояс для определенной встречи или собрания в Outlook.
1. Создайте новую встречу / встречу или откройте существующую встречу / встречу.
2. Нажмите Назначение > Часовые пояса Показать часовые пояса поле в активном окне. Смотрите скриншот:
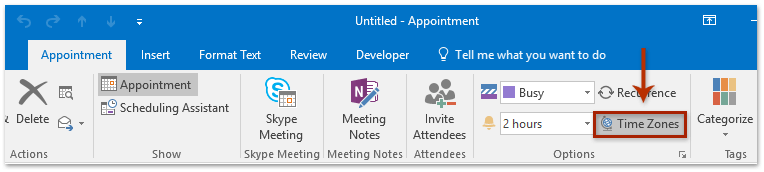
Внимание: Назначение вкладка может отображаться как Встреча вкладка, События вкладка и т. д
в зависимости от типа вводной встречи или собрания.
3. Укажите новый часовой пояс из Часовой пояс выпадающий список позади Время начала/Время окончания поля. Смотрите скриншот:
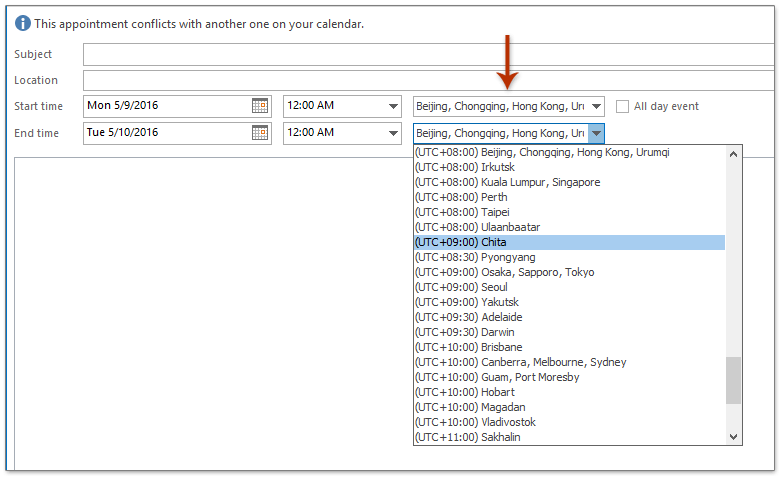
4. Сохраните и закройте / отправьте встречу или встречу.
Внимание: Outlook не поддерживает изменение собраний, организованных не вами. Больше информации..
Скачать сейчас…


Больше информации… Скачать сейчас…
Шаг 1: Синхронизация аккаунта
Для корректной работы программы Outlook необходимо подключение учетной записи. При использовании лицензионной версии синхронизация с профилем Microsoft обычно происходит автоматически, однако часто этот адрес электронной почты не является основным для пользователя, поэтому требуется другое подключение. Сейчас для синхронизации нужно выполнить всего пару простых действий:
- После запуска перейдите на вкладку «Файл».
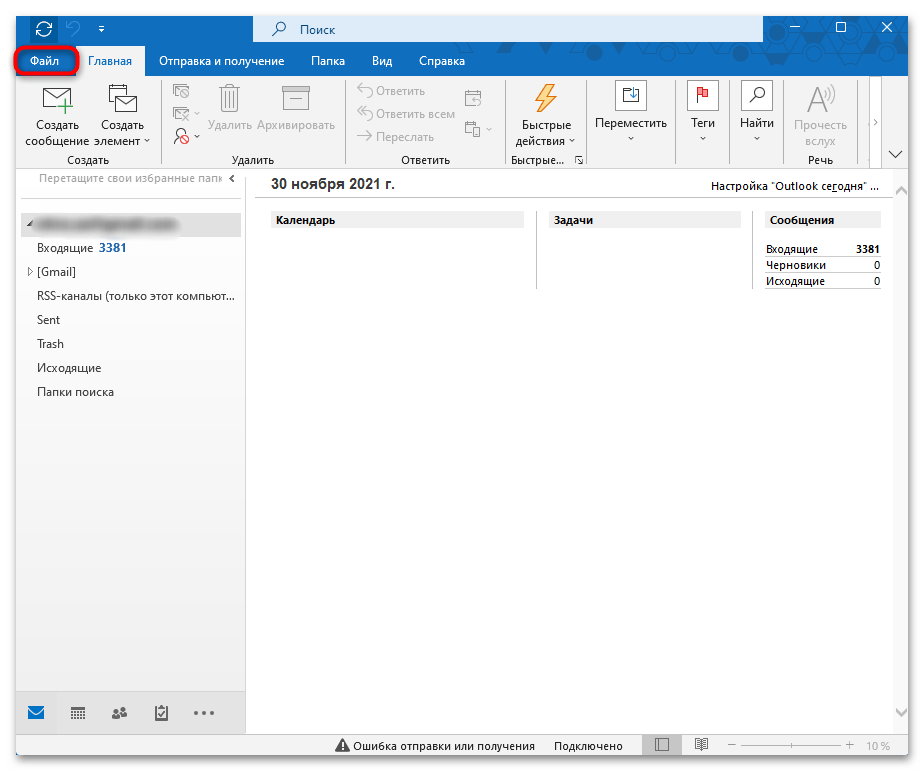
Нажмите кнопку «Добавить учетную запись».
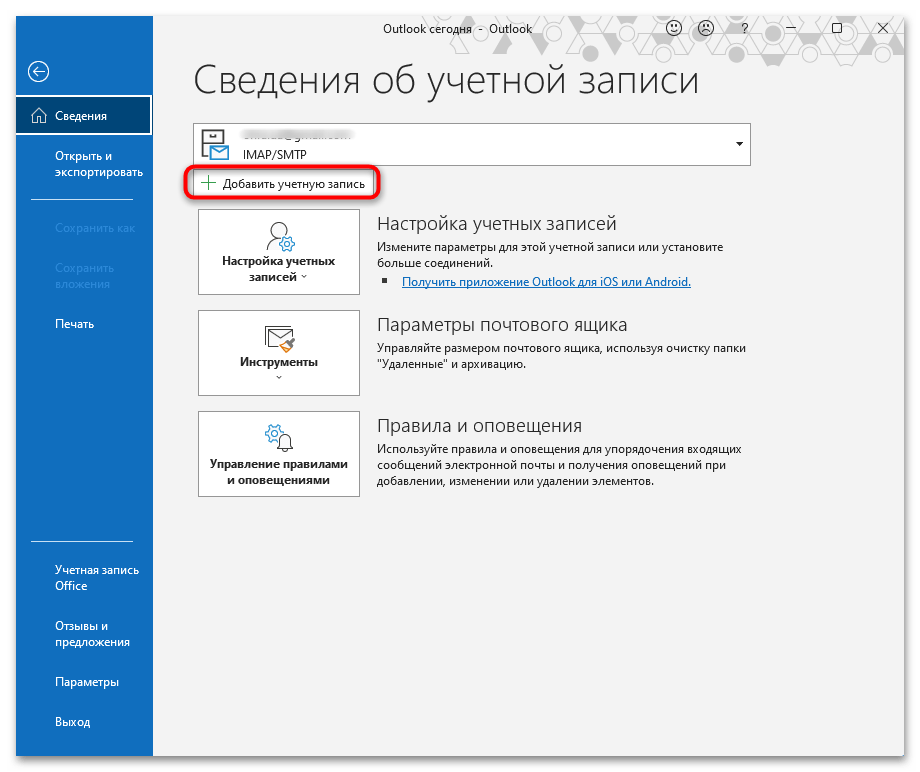
Введите адрес электронной почты и нажмите «Подключить».
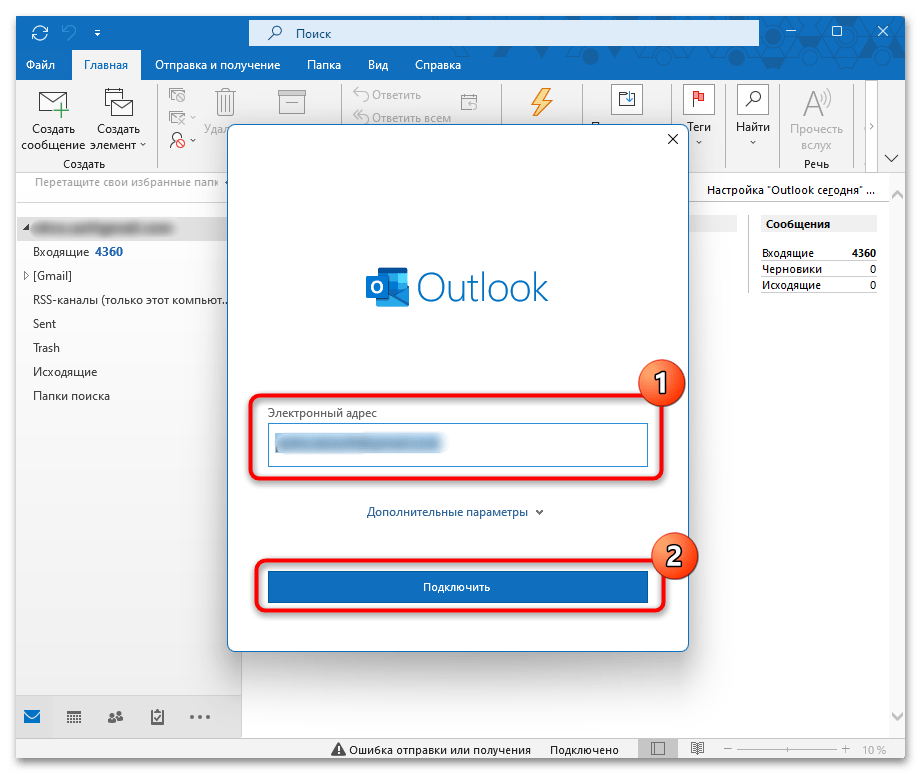
Появится новое окно, соответствующее службе, к которой относится аккаунт. Подтвердите вход, нажав «Далее».
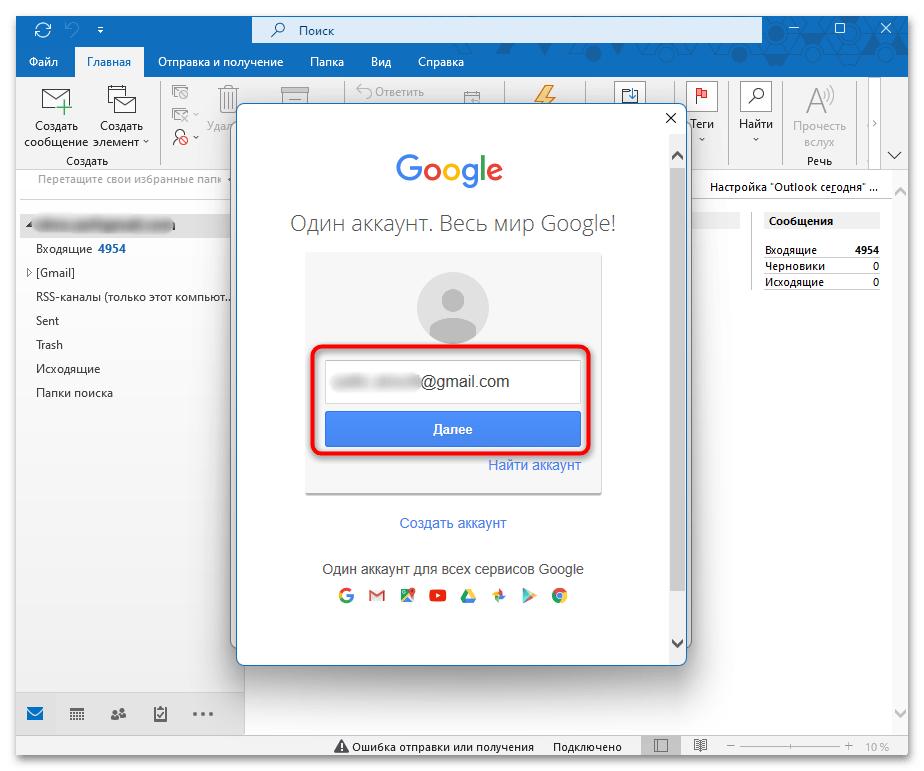
Предоставьте приложению необходимые разрешения для синхронизации писем и возможности управлять ими без входа на сайт.
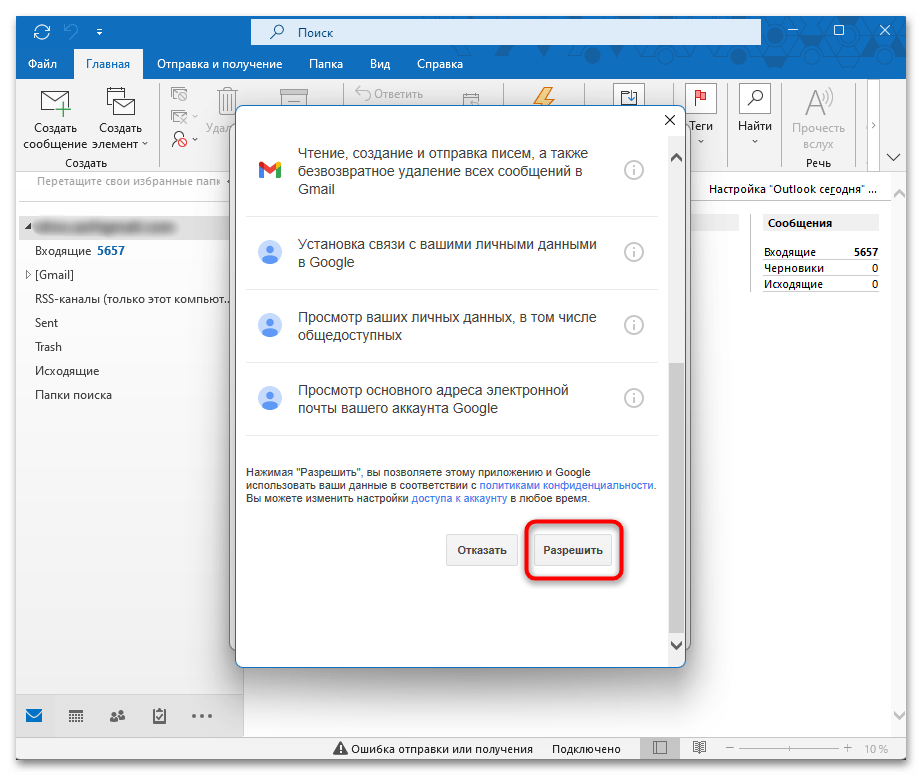
Вы увидите информацию о том, что учетная запись успешно добавлена и тип протокола, по которому она подключена (обычно это IMAP).
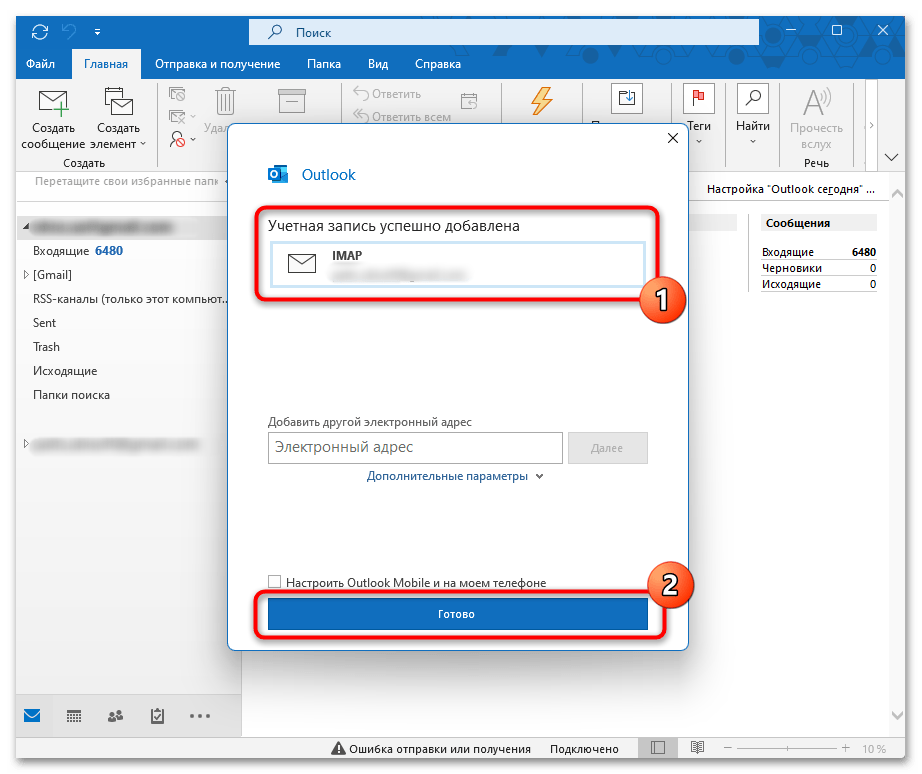
Синхронизация займет некоторое время, поэтому подождите немного, чтобы все папки и письма отображались в соответствующих категориях, после чего переходите к следующим шагам руководства.
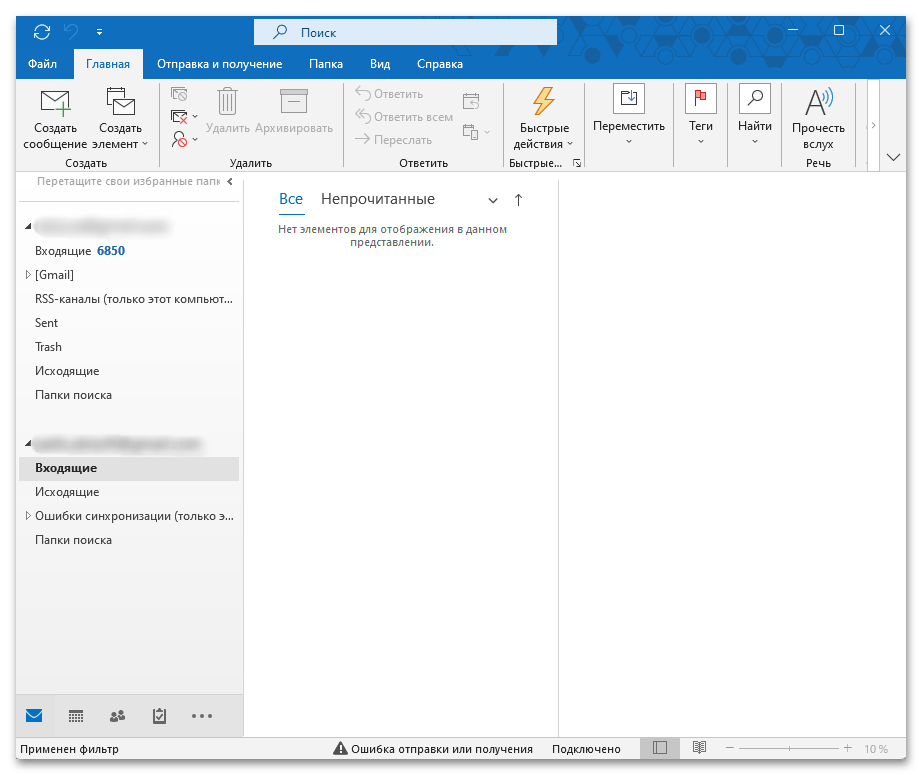
Решение проблем с подключением
Вкратце рассмотрим ситуацию, когда при выполнении описанных выше действий подключить профиль электронной почты не получается. В таком случае придется производить синхронизацию вручную, заранее узнав, какой тип пересылки необходимо выбрать. Разберем эту ситуацию на примере почтового сервиса Gmail.
- Откройте почтовый ящик через любой браузер и перейдите к списку всех настроек, нажав по значку с шестеренками.
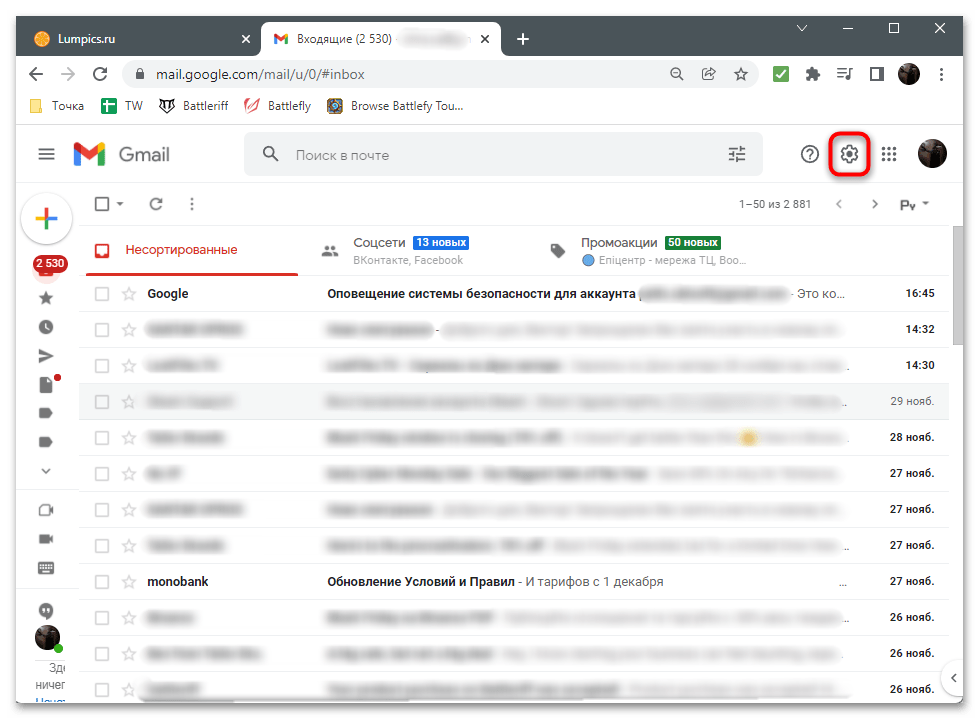
Выберите вкладку «Пересылка и POP/IMAP».
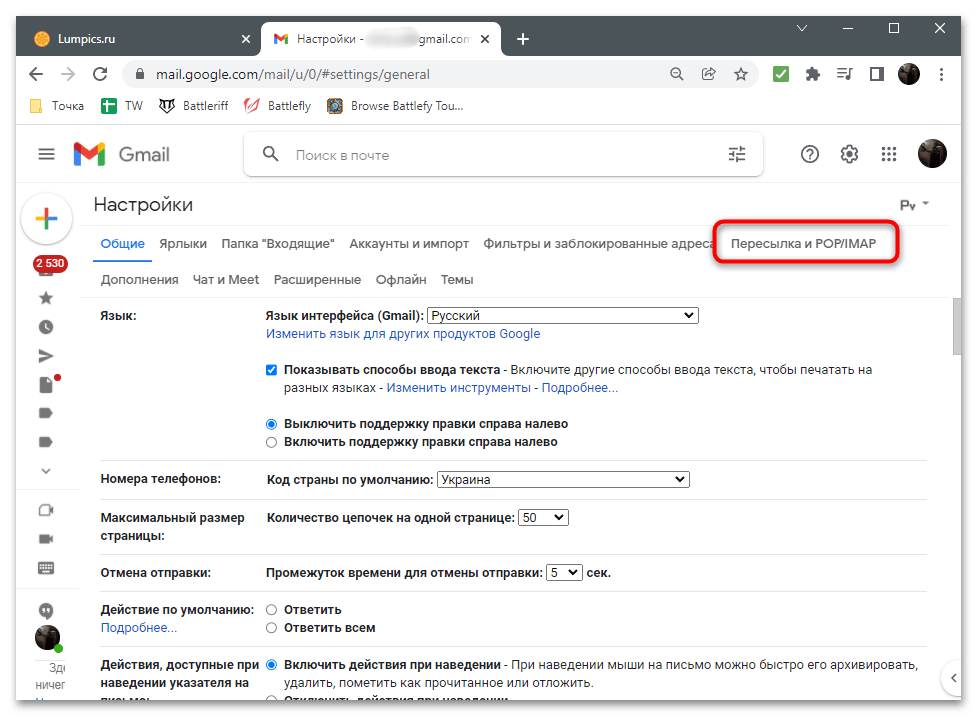
Активируйте доступ к протоколу IMAP или POP в зависимости от доступных настроек. Если есть оба протокола, желательно выбрать IMAP.
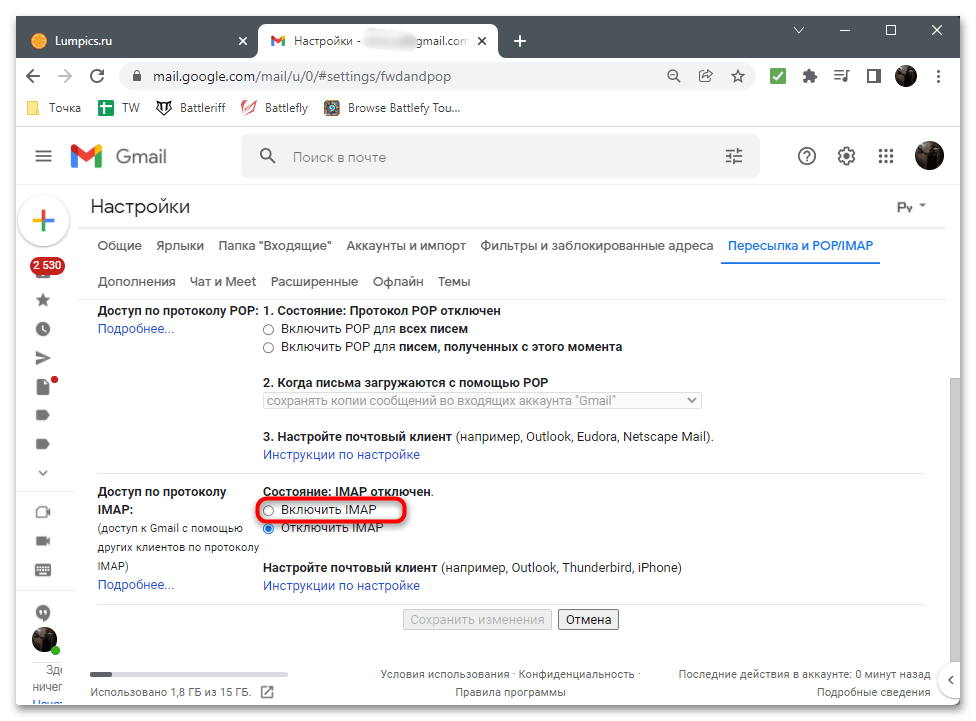
Вернитесь к Outlook и снова нажмите кнопку «Добавить учетную запись».
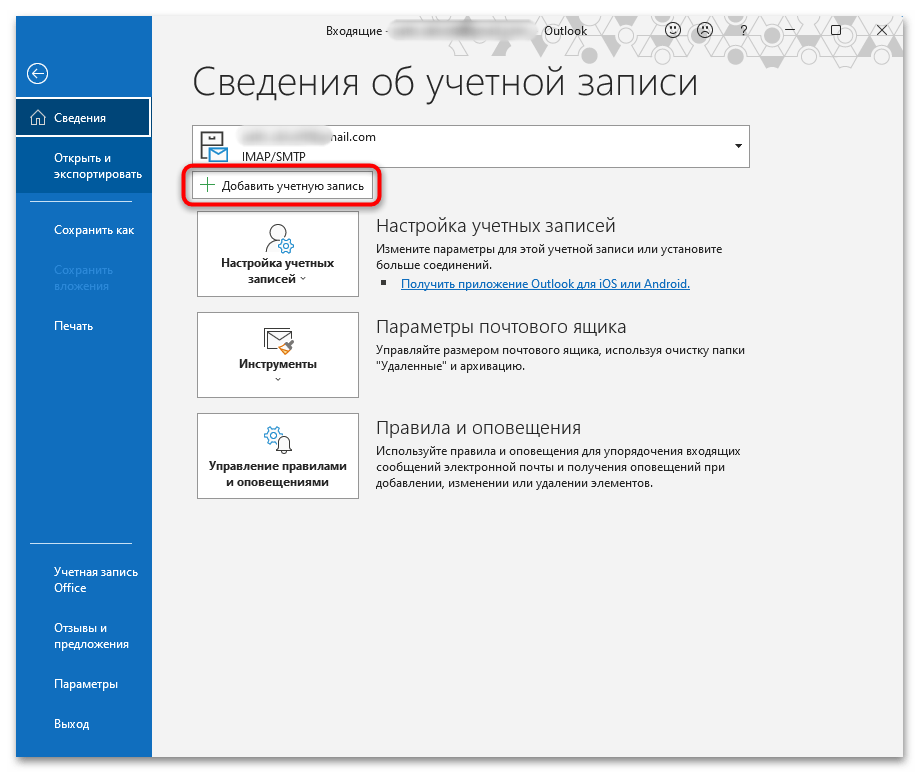
На этот раз после ввода электронной почты разверните «Дополнительные параметры».
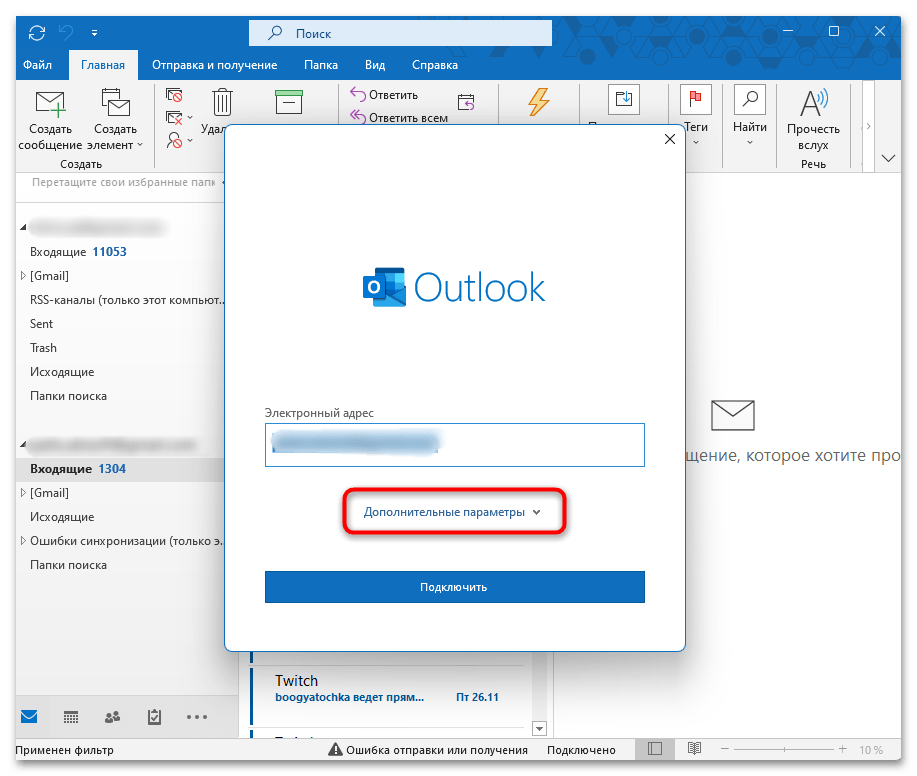
Активируйте галочку возле пункта «Настроить учетную запись вручную».
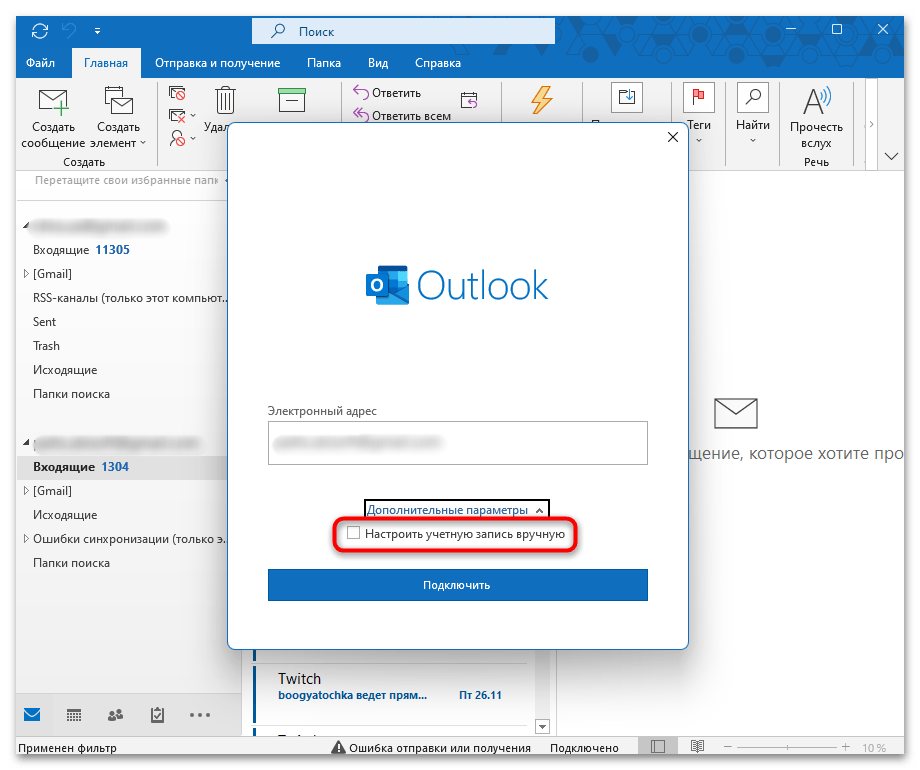
Выберите тип расширенной настройки «POP» или «IMAP», учитывая то, какой протокол активировали ранее.
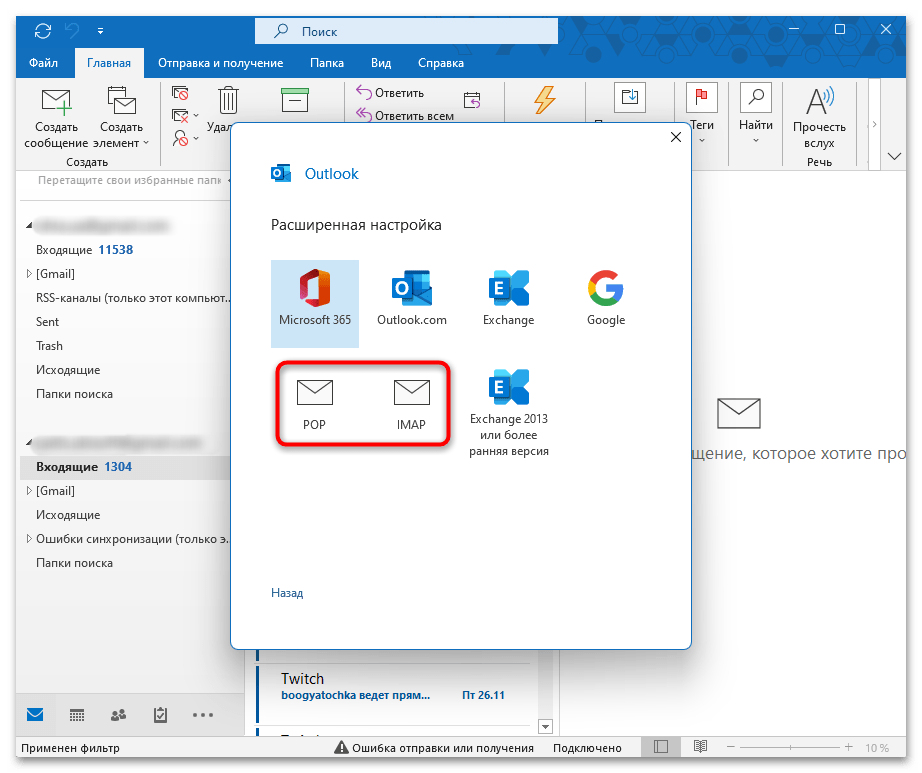
Все остальные действия осуществляются автоматически и должно появиться уведомление об успешном добавлении аккаунта.
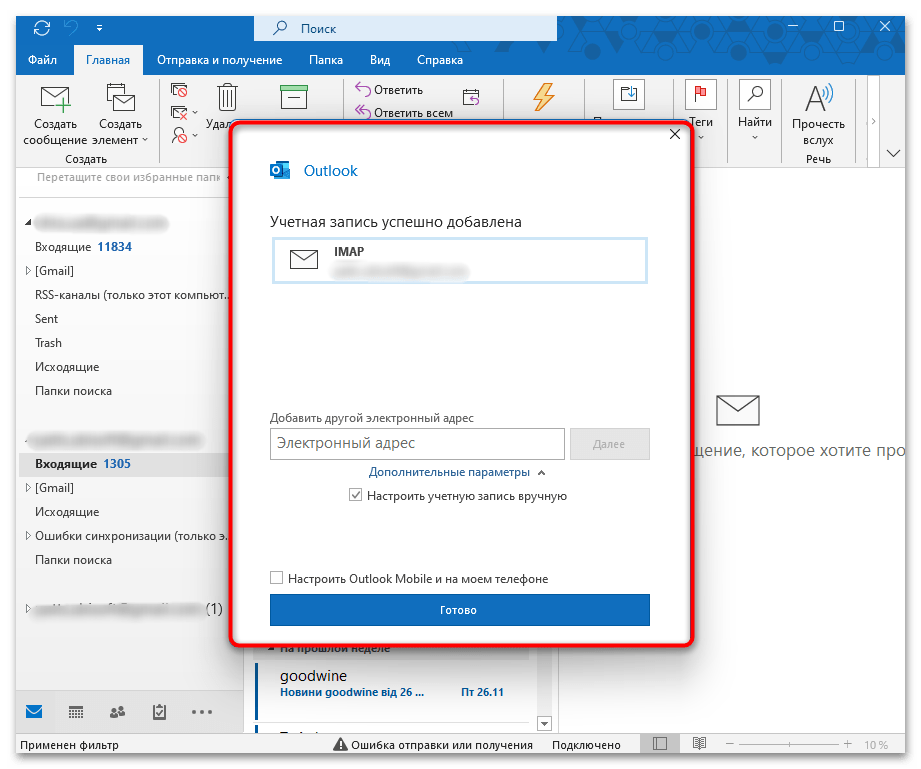
Если речь идет о корпоративном адресе с особыми настройками и наличием домена, обратитесь к системному администратору для решения проблем с подключением, поскольку в этом случае автоматическая синхронизация, скорее всего, не удастся.
Надстройка Outlook неисправна.
Большинство ошибок в Outlook возникает из-за плохих надстроек, установленных вместе с Outlook. Надстройки могут вызывать такие ошибки, как невозможность открытия Outlook, даже «зависание» ошибок Outlook, отсутствие ошибок повторного кодирования.
Чтобы исправить ошибку надстройки Outlook, воспользуйтесь одним из следующих способов:
— Опция 1:
Откройте Outlook и отключите надстройку:
Outlook 2003: выберите «Инструменты» => «Параметры» => «Расширенные возможности» => «Диспетчер надстроек».
Outlook 2007: Инструменты => Центр управления безопасностью => Надстройки.
Outlook 2010: Файл => Параметры => Надстройки. Здесь вы найдете параметр «Надстройки COM», снимите все флажки со всех надстроек, выберите надстройки Exchange и отключите его оттуда. Наконец закройте Outlook.
В некоторых случаях невозможно закрыть Outlook, вы можете открыть диспетчер задач, затем переключиться на вкладку «Процесс», найти Outlook.exe и убить программу.
Наконец, снова откройте Outlook, чтобы проверить наличие ошибок.
— Способ 2:
Загрузите Officelns на свое устройство и установите.
Загрузите 32-разрядную версию Officenls на свое устройство и установите ее здесь.
Загрузите 64-битную версию Officenls и установите ее здесь.
Закройте Outlook на своем компьютере и убедитесь, что Outlook не запускается в диспетчере задач. Затем откройте Officelns, который вы только что скачали и установили.
Выберите надстройку, затем щелкните ее правой кнопкой мыши, найдите параметр «Изменить режим запуска» и выберите «Отключено», затем выберите «Следующее изменение режима подключения» и выберите «Нет».
Выполните те же действия, чтобы отключить все надстройки. После отключения всех надстроек откройте Outlook и проверьте, не поврежден ли Outlook.
— Метод 3: отключить надстройки из реестра.
Примечание: для пользователей, у которых есть большой опыт, следует «подать заявку» таким образом.
Сначала введите Regedit в поле поиска в меню «Пуск», чтобы открыть реестр.
Нажмите «Компьютер», затем перейдите в «Файл» => «Экспорт», введите имя файла в качестве реестра и нажмите «Сохранить». Затем переходите по пути:
- HKEY_LOCAL_MACHINESOFTWAREMicrosoftOfficeOutlookAddins (32-разрядная версия)
- HKEY_LOCAL_MACHINESOFTWAREWow6432NodeMicrosoftOfficeOutlookAddins (64-разрядная версия)
Под клавишей Addins вы найдете список надстроек. Чтобы удалить эти надстройки, просто выделите надстройку, щелкните правой кнопкой мыши и выберите «Удалить».
Чтобы временно отредактировать надстройки, на правой панели вы найдете значение с именем Load Behavior и дважды щелкните это значение, измените значение во фрейме данных Value с 3 на 0 и нажмите OK. .
Добавление пункта «Автоответы»
В любой из версий Outlook можно прикрепить отдельный вариант «автоответов» для этого потребуется выполнить следующие действия:
- Открыть «Файл »
- Перейти в «Параметры ».
- Выбрать «Настроить ленту ».
- В удобном месте «Создать группу » и переименовать её при необходимости. Обязательный шаг, поскольку в существующие группы эту вкладку добавить нельзя.
- Переместить «автоответы» в группу, созданную в пункте 4.
Примечание! Создание группы может и не потребоваться – всё зависит от версии Office. Но все версии старше 2010 требовали данного шага.
Настройка популярных почтовых клиентов для работы с Яндекс.Почтой
Данный способ может не сработать, в этом случае потребуется перейти к разделу «Создание правила ».
Как обновить Ватсап на телефоне
Окна Outlook
Вы можете открыть одновременно несколько окон Outlook. Это позволит просматривать электронную почту, календарь и задачи на большом мониторе, не используя кнопки навигации для переключения между почтой и календарём.
Сделать это очень просто. Щёлкните правой кнопкой мыши по значку открытого почтового клиента в панели задач и в появившемся меню выберите Outlook. Откроется второе окно. Когда будете закрывать почтовый клиент, перейдите в «Файл» → «Выход» в любом из открытых окон, не нажимая кнопку закрытия окна в верхнем правом углу. При следующем запуске Outlook откроется с тем же количеством окон.
Функция автоответа
На сегодняшний день Outlook является самой востребованной почтовой программой, которая пользуется популярностью среди пользователей Интернета благодаря своей простоте и функциональности. Благодаря этой программе можно свободно общаться и получать рассылки. Среди множества положительных особенностей следует выделить возможность автоответа. Если вы уезжаете на дальние расстояния или на длительный период времени, Microsoft Outlook позволяет воспользоваться функцией автоответа.
В случае отсутствия соединения с Интернетом или возможности получить доступ к почтовому ящику автоответ вышлет отправителю контакты пользователя и сообщение, заранее записанные в специальном шаблоне.









![Outlook продолжает отправлять электронные письма в папку нежелательной почты или спама [полное исправление] - исправлять - 2021](http://navikur.ru/wp-content/uploads/8/e/c/8eca75dc9d100da590ff96f233314c24.png)





















