Решение №1: Восстановить OST
Если вы столкнулись с Проблемы с синхронизацией Outlook из-за поврежденного или поврежденного файла OST вы можете использовать встроенный в Outlook инструмент восстановления папки «Входящие», также называемый ScanPST.exe, для восстановления файла. Для этого выполните следующие действия:
Для Outlook 2019, 2016, 2013 и 2010
- Запустите ScanPST.exe. По умолчанию утилита находится в папке установки Outlook.
- Нажмите Приложения для ввода местоположения файла OST и нажмите Start. Это запустит сканирование файла.
После завершения процесса сканирования убедитесь, что выбран вариант резервного копирования файлов, а затем нажмите Исправить.
Примечание: Вам может потребоваться запустить ScanPST.exe несколько раз, чтобы полностью восстановить OST-файл.
- После восстановления файла OST появится всплывающее окно с предупреждением. Нажмите OK, чтобы закрыть окно.
- Чтобы найти восстановленные элементы OST, откройте Восстановленные личные папкиor Бюро находок папка в Outlook.
- Перетащите восстановленные элементы в исходные папки.
Для Outlook 2007 и 2003
Если вы используете Outlook 2007 или 2003, вы можете использовать ScanOST.exe вместо ScanPST.exe. ScanOST — это инструмент проверки целостности OST, который восстанавливает файлы OST. Он находится в:
- Outlook 2007: диск: \ Program Files \ Microsoft Office \ OFFICE12
- Outlook 2003:диск: \ Program Files \ Common Files \ System \ MSMAPI \ LocaleID
После обнаружения ScanOST.exe выполните следующие действия:
- Run ехе.
- Выберите Профиль Outlookсвязанный с поврежденным OST и выберите Исправить ошибки.
- Нажмите Начать сканирование.
Решение 6. отключение расширений
Обычно большинство расширений, доступных для Outlook, созданы проверенными разработчиками. Однако не все из них работают должным образом, а некоторые даже конфликтуют с настройками Outlook и приводят к тому, что он не работает или не подключается. Здесь вам следует отключить все расширения, а затем попробовать подключиться.
- Запустите Outlook и перейдите в Файл> Параметры . Щелкните Надстройки на левой панели навигации в параметрах.
- Внизу правой панели вы увидите кнопку « Перейти» рядом с « Управление» . Щелкните его один раз.
- Теперь снимите флажки со всех расширений и нажмите ОК .
- Перезапустите приложение Outlook и проверьте, решена ли проблема. Если это так, вы можете выполнить процедуру диагностики проблемной надстройки, как описано выше.
Что такое вложение в электронной почте
Простое электронное письмо представляет собой неформатированный текст. Вложение – это прикрепленный к сообщению файл. Обычно так пользователи пересылают друг другу то, что нельзя скинуть в виде обычного текста – картинки, видео, архивы, презентации и пр.
Вложения могут быть представлены в виде двоичного или форматированного текстового файла. При отправке они кодируются, а при получении декодируются.
К электронному письму можно прикрепить несколько вложений. Однако многие почтовые сервисы устанавливают ограничения на размер пересылаемых файлов.
Например, в Гугл почте (@gmail.com) суммарный вес всех вложений не должен превышать 25 МБ. В противном случае файлы будут закачаны на Google Диск, а получатель письма получит ссылку на них.
Почему прикрепленный файл не открывается и как это исправить? Рассмотрим шесть возможных причин.
3 ответа
Вы можете установить сертификат, чтобы он разрешался без проблем. В диалоговом окне безопасности нажмите кнопку «Просмотреть сертификат», затем установите сертификат. Если вам нужна помощь при настройке сертификата Microsoft, вы можете ознакомиться с хорошим руководством.
Надеюсь, что это поможет.
Чтобы решить проблему, прежде всего, нам нужно знать больше об ошибке, которую вы получаете. Существует три возможных источника ошибки, которую вы получаете. Пожалуйста, разместите снимок экрана с указанием ошибки и сертификата.
Имя почтового сервера, например gmail. com, соответствует имени в сертификате. Вы не можете решить эту проблему, и вам нужно будет связаться с вашим провайдером, и он должен исправить эту проблему.
Цепочка доверия не может быть установлена. Вы получите эту ошибку, если ваш провайдер использует самоподписанные сертификаты, потому что он дешевле. Эта ошибка вы можете исправить, если у вас есть корневой сертификат от вашего провайдера. Вам нужно будет связаться со своим провайдером и запросить сертификат, потому что это не тот, который вы получаете, когда отображается ошибка. Этот корневой сертификат необходимо установить как «доверенный сертификационный центр сертификации». Как только вы это сделаете, ошибка должна исчезнуть. Убедитесь, что вы используете admin прямо при установке сертификата.
Теперь у меня есть возможный ответ;)
@James: Я думаю, что на самом деле вы не предоставили достаточно информации. Но вот что я считаю неправильным и как это исправить.
Я подозреваю, что у вашего хостинг-провайдера работает какой-то почтовый сервер с открытым исходным кодом. Возможно, Postfix (Not Exchange).
У вашей хостинговой компании, возможно, есть один сертификат для своего почтового сервера, и она выдается FQDN их почтового сервера. Таким образом, при просмотре сертификата поле Выдано должно содержать полное доменное имя почтового сервера (и Issued By, вероятно, будет таким же). Поскольку вы используете TLS, Outlook сравнивает информацию сертификата с информацией, имеющейся у вас в настройках учетной записи (то есть имя почтового сервера). Если есть несоответствие, вы получаете предупреждение (независимо от того, установлен ли сертификат или нет).
Итак, чтобы предупредить вас, вы должны сделать следующее:
1) Если имя Issued To не соответствует полному домену сервера хостинговой компании, вы должны предупредить их о проблеме. (Не утруждайтесь просить их создать сертификат для домена вашего почтового сервера, поскольку это не так просто. см. Ниже )
2) Вы должны изменить имя почтового сервера в настройках учетной записи Outlook, чтобы оно соответствовало FQDN, указанному в сертификате. То есть. вам необходимо использовать полное доменное имя вашего хостинг-провайдера в качестве адреса почтового сервера (вы не можете использовать свое собственное доменное имя с TLS, как если бы оно было незашифрованным.) Для вашего имени учетной записи у вас должен быть полный адрес электронной почты (например, вы @ yourdomain. tld).
Все остальное вызовет у вас проблемы.
Пример Сертификат: hostname = myserver domain = mydomain. int (я использую tld = int для внутренних доменов, которые я разрабатываю / тестирую) Common Name = myserver. mydomain. int Outlook: POP3 / IMAP = myserver. mydomain. int SMTP = myserver. mydomain. int
Даже несмотря на то, что параметры имени POP3 / IMAP и SMTP-сервера в Outlook не являются вашим собственным доменом, вы все равно можете отправлять почту с использованием своего доменного имени и получать почту с вашим доменным именем, потому что имя пользователя содержит необходимую информацию. Здесь только проблема с сервером.
Причина этой проблемы в том, что Postfix не поддерживает SNI, поэтому у вас может быть только один сертификат SSL для сервера, а полное доменное имя хостера является наиболее логичным.
Dovecot поддерживает SNI, и я собираюсь посмотреть, как это сделать, но это не так просто для хостинговой компании, и по умолчанию она недоступна.
Эта проблема была сложнее для меня сузить, потому что мой iPhone и Thunderbird на обоих Ubuntu & amp; OSX принимает мой сертификат, как только я признаю, что я ему доверяю. Они, похоже, не возражают против разницы в соглашении об именах. Но Windows и Outlook 2007 более суетливы в правильном выборе.
Сертификат безопасности не может быть проверен
Если при запуске Microsoft Outlook вы получили ошибку с текстом о невозможности проверки сертификата безопасности, вы всё ещё можете продолжать использовать программу для доступа к почтовому сервису. Но эта ошибка будет появляться каждый раз при запуске, поэтому лучше от неё избавиться.

Вы можете нажать «Да» в предупреждении о проблеме, и программа продолжит работу
Нажмите кнопку «Показать сертификат». Далее есть два варианта:
- если данные сертификата введены правильно, стоит сравнить имя в сертификате и имя, которое вы вводили при подключении к серверу. Они должны быть полностью идентичны;
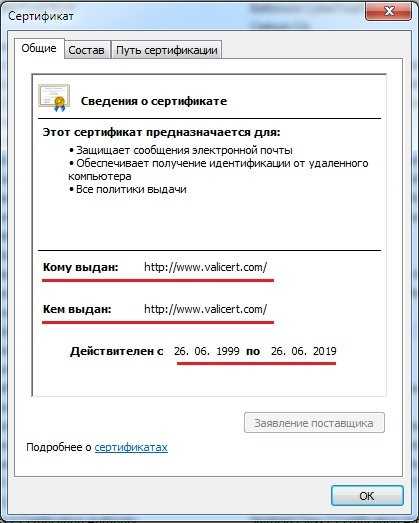
Проверьте имя и срок действия в сертификате
Как осуществляется в Outlook настройка прокси
Главной проблемой данного приложения, входящего в комплект Microsoft Office, является сложность настройки систем переадресации и доступа с разных ПК. Если установить прокси, то Outlook начнет взаимодействовать с Exchange.
Примечание: Чтобы настроить Outlook через прокси, нужно установить на ОС сервисный пак.
Для того чтобы начать настраивать outlook через прокси, необходимо открыть меню «Пуск» и зайти в панель управления. Здесь необходимо запустить приложение почты и зайти в «Сервис» (расположен в верхней части панели инструментов). Здесь необходимо открыть вкладку электронной почты и выбрать пункт «Создать».
Важно: Обязательно следует отметить галочкой пункт «Настройка параметров сервера и дополнительных типов серверов в ручном режиме». Именно здесь мы и будем изменять настройки прокси сервера, а точнее — вписывать их
Именно здесь мы и будем изменять настройки прокси сервера, а точнее — вписывать их.
Следующим пунктом будет согласие на использование сервера Microsoft Exchange. В появившемся окне необходимо будет прописать строку «ex01.mps. local» в поле настроек сервера Microsoft Exchange.
Примечание: Все строки в настройках необходимо вписывать без скобок и кавычек.
Следующими этапами будет:
Далее необходимо будет воспользоваться командой «Другие настройки» и в них необходимо зайти в пункт «Подключение».
Здесь, чтобы избежать сообщений вида «Ошибка сертификата безопасности сервера outlook», нужно будет установить галочку напротив пункта «Подключение по протоколу Http» и нажать на «Параметры прокси». Здесь мы должны будем прописать следующую строку: «exchange. parging. ru».
В выскочившем окне мы должны будем выбрать пункт обычной проверки подлинности. Далее необходимо сохранить внесенные данные и продолжить настройку.
Возвращаем файл Outlook
Появление ошибки 0x8004010F означает, что файл Outlook, хранящий всю почту, поврежден или утерян
Унесло весенним ветром? На самом деле не важно, из-за чего это произошло. Вы легко сможете восстановить утраченные рассылки, если пользуетесь сервером с поддержкой протокола IMAP (Exchange Server, Office365, Gmail, Mail.ru и др.)
Как это работает? Сервер автоматически сохраняет копию хранящегося на жестком диске файла, следовательно, мы в любой момент можем обратиться к потерянным данным. Для этого необходимо отказаться от локального файла, который перестал отвечать, и создать новый при помощи специального инструмента Outlook.
Очень похоже на синхронизацию локальных данных с облаком, не так ли? Специальные знания для восстановления не нужны, а сам процесс состоит из шести легких шагов. Далее подробно…
Создание нового файла данных и перемещение или копирование в него элементов
- Укажите в меню Файл на команду Создать и выберите команду Файл данных Outlook.
- Для создания файла личных папок Microsoft Outlook (pst), который предоставляет больший объем памяти для элементов и папок, а также поддерживает многоязыковые данные в кодировке Юникод, нажмите кнопку «OK». Для обеспечения совместимости с более ранними версиями Outlook в группе «Тип хранилища» выберите значение «Файл личных папок Microsoft Outlook (pst)» и нажмите кнопку «OK».
- Введите имя создаваемого файла в поле «Имя файла» и нажмите кнопку «OK».
- В поле «Имя» введите имя папки «pst».
- Выберите другие требуемые параметры и нажмите кнопку «OK».
Аналогичную операцию вам придется проделать при создании нового файла данных.
Сведения пароля
Если установлен флажок Сохранить пароль в списке паролей, запомните или запишите этот пароль на случай, если файл pst будет открываться на другом компьютере. Установите этот флажок только в том случае, если учетная запись пользователя Microsoft Windows защищена паролем и никто больше не имеет доступа к учетной записи компьютера.
Имя папки, связанной с файлом данных, отображается в списке папок. По умолчанию папка будет названа «Личные папки». Перетащите в новую папку любые элементы из текущих папок. Чтобы скопировать элементы, а не перемещать их, перетащите их, удерживая нажатой клавишу «Ctrl».
Файл личных папок (.pst) может быть открыт через сеть, но для расположения в сети требуются разрешения на чтение и запись. Убедитесь, что файл pst не используется другим пользователем или программой, иначе доступ к нему будет невозможен.
Решение 8. восстановление / переустановка outlook
Если все вышеперечисленные методы не работают, и вы по-прежнему не можете заставить Outlook работать, мы можем попробовать восстановить / переустановить приложение. Здесь вы должны сначала попытаться восстановить пакет (Office 365). Если восстановление не помогло, вы можете продолжить и попытаться полностью переустановить его.
Примечание. В процессе переустановки вам может потребоваться установить исполняемый файл вместе с ключом продукта.
- Нажмите Windows R, введите « appwiz. cpl »в диалоговом окне и нажмите Enter.
- В диспетчере приложений найдите запись Microsoft Office. Щелкните его правой кнопкой мыши и выберите « Изменить» .
- Выберите вариант « Восстановить» в следующем окне и нажмите « Продолжить» .
- Теперь следуйте инструкциям на экране и, когда процесс будет завершен, перезагрузите компьютер и проверьте, можете ли вы запустить Outlook и заставить Outlook работать без каких-либо проблем.
Outlook 2016/2013 постоянно запускается в автономном режиме
06.11.2018itproExchange, Outlook, Вопросы и ответыкомментариев 7
Пользователи одного из клиентов стали жаловаться, что Outlook при загрузке всегда запускается в автономном режиме. Естественно, письма при этом не отправляются и не получаются, а в трее на иконке Outlook нарисован красный крест с надписью: «Приложение Microsoft Outlook находится в автономном режиме».
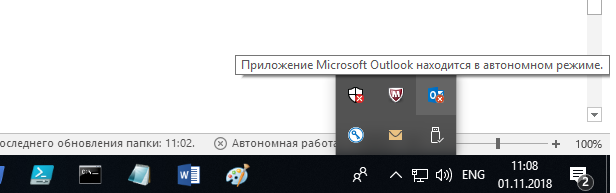
Чтобы отключить автономный режим, пользователю каждый раз приходится отключать его в Outlook на вкладке Отправка и получение -> Автономная работа. Но при следующем запуске Outlook снова переключается в автономный режим. Приходится опять отключать его в настройках. Понятно, что постоянное переключение из Offline в Online ужасно раздражает пользователей.
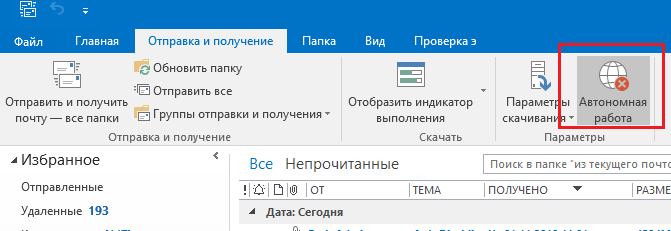
Проблема проявляется только у некоторых пользователей с Outlook 2016 и 2013. Ящики пользователей находятся на сервере Exchange, и каких-то проблем с его доступностью, или ошибок в журналах Exchange нет.
Outlook может автоматически переходить в офлайн режим при обрыве связи с сетью / сервером Exchange (после 10 неуспешных попыток подключиться к серверу). Поэтому в первую очередь проверили работу сети (коммутаторы, маршрутизаторы, правила на межсетевых экранах) – везде все работало нормально.
Что еще мы проверяли при диагностике этой проблемы:
- Доступность ящика через веб-интерфейса OWA: ящик доступен;
- В Exchnage 2010 нужно проверить доступность CAS сервера от пользователя по порту TCP/135 (RPC-локатор). Можно выполнить с помощью командлета Test-NetConnection: tnc msg-cas –port 135 – порт доступен. В Exchange 2013/2016 в качестве основного протокола подключения клиентов Outlook к CAS является HTTPS (MAPI over HTTP), поэтому достаточно проверить доступность порта 443.
- Запускали Outlook в безопасном режиме (команда outlook.exe /safe) и отключали все надстройки: проблема сохранялась;
- Пытались удалять, профиль Outlook и пересоздавать его заново. Выполняли переустановку и Repair Outlook – все это не помогало.
Решение проблемы оказалось неожиданным: у всех пользователей, у которых Outlook запускался в офлайн режиме был установлен мессенджер Skype for Business(Lync). Оказалось, что, если на компьютере одновременно запущены Lync и Outlook, то когда вы изменяете настройки Автономного режима, они не сохраняются после закрытия Outlook (Lync каким-то образом блокирует сохранение настройки автономной работы, видимо потому что также держит постоянное подключение с Exchange).
Таким образом, чтобы отключить запуск Outlook в автономном режиме, достаточно закрыть Lync / Skype4B (убедитесь, что в диспетчере задач не осталось его процессов) и отключить автономную работу в Outlook. После этого Lync можно включать.
При следующем запуске Outlook будет запускаться в обычном online режиме.
Предыдущая статья Следующая статья
Метод 6 — Outlook Connector
Вы также можете получить сообщение, которое выглядит следующим образом, если вы пытаетесь настроить Windows Live Hotmail в Outlook:
Не удается запустить Microsoft Outlook. Не удается открыть окно Outlook. Набор папок не может быть открыт. Произошла неожиданная ошибка. MAPI не удалось загрузить информационную службу msncon.dll. Убедитесь, что служба правильно установлена и настроена.
В этом случае это проблема с Outlook Connector. Вы должны удалить его и переустановить. Вы можете скачать это здесь:
32-разрядный — //www.microsoft.com/download/en/details.aspx?id=24677
64-разрядная версия — //office.microsoft.com/en-us/outlook/microsoft-office-outlook-hotmail-connector-overview-HA010222518.aspx
Это определенно должно решить вашу проблему для пользователей Hotmail.
Исправляем ошибку 0x80042108 в Outlook
Метод №1 Базовая уборка
Очень важно содержать вам компьютер в стабильном и работоспособном состоянии. Вот несколько вещей советов по этому поводу:
- Проверьте настройки вашего Outlook и перенастройте что-либо, если в этом возникнет необходимость.
- Убедитесь, что ваше Интернет-соединение стабильно и правильно настроено.
- Удалите все мусорные файлы с вашего компьютера. Файлы подобного типа могут представлять серьезную угрозу ПК. Именно они и могут вызывать ошибку 0x80042108.
- Проведите полное сканирование на наличие вирусов и вредоносного ПО с помощью установленного антивируса.
Метод №2 Установка любых отложенных обновлений
Отложенные обновления, а в особенности для Outlook, могут быть причинной появления этой проблемы. Для проверки наличия подобных обновлений выполните следующие шаги:
- Нажмите на «Пуск».
- Введите в поисковой строке системы «Обновления» и нажмите Enter.
- Высматривайте любые неустановленные обновления в появившемся окошке.
- Нажимайте на них правой кнопкой мыши для установки.
Перезагрузите свой компьютер. Запустите Outlook и попытайтесь отправить или принять какое-либо письмо.
Метод №3 Обновить драйвера компьютера
Регулярное обновления драйверов является залогом стабильной работы системы. Проверьте, нет ли у вас каких-либо устройств, которым требуется обновление драйверов.
- Нажмите правой кнопкой мыши по «Пуску» и выберите «Диспетчер устройств».
- В списке устройств ищите те, которые помечены каким-либо знаком.
- Нажмите на найденное устройство правой кнопкой мыши и выберите «Обновить драйвер».
Перезагрузите свой ПК после выполненных обновлений. Запустите Outlook и посмотрите, исчезла ли ошибка 0x80042108.
Метод №4 Проверка службы «Центра обновления Windows»
- Нажмите комбинацию клавиш Win+R и впишите Services.msc
- Найдите в списке службу под именем «Центр обновления Windows».
- Нажмите на нее правой кнопкой мыши и зайдите в «Свойства».
- Далее нажмите кнопку «Запустить», в случае того если эта служба была остановлена по какой-то причине.
Также особое внимание нужно уделить непосредственно самой почтовой службе Outlook. Убедитесь, что она запущена
Метод №5 Починка утилиты Outlook
Вы можете исправить ошибку 0x80042108 простой починкой почтовой утилиты. Этот метод сработает если файлы Outlook были каким-то образом повреждены. Для этого сделайте следующее:
- Нажмите комбинацию клавиш Win+R и впишите scanpst.exe
- Процесс восстановления файлов должен начаться в автоматическом режиме.
Снова таки запустите Outlook для проверки наличия ошибки 0x80042108.
Метод №6 Удаление и переустановка Outlook
Удаление и переустановка этой почтовой утилиты может помочь в случае того, если все предыдущие методы не смогли справиться с проблемой. Данный метод также стоит применять в том случае, если установка Outlook была проведена не совсем корректно.
- Нажмите правой кнопкой мыши на «Пуск» и выберите «Панель управления».
- Зайдите в «Программы и компоненты».
- Найдите в списке программу Outlook, нажмите правой кнопкой мыши по ней и выберите «Удалить/изменить».
- Далее следуйте инструкциям на экране.
Перезагрузите вашу систему перед повторной установкой Outlook. В этот раз ошибка 0x80042108 точно должна быть устранена.
Проблемы при запуске
В процессе включения почтовый клиент может выдать ошибку «Outlook не отвечает» или зависнуть на этапе обработки, в результате чего продолжать работу с ним будет невозможно. Если такое случилось один раз, ничего страшного нет: можно просто перезагрузить программу, и всё пойдёт как надо. Но постоянные сбои могут свидетельствовать о проблемах в работе программы, которые надо решать.
Перед тем как приступать к «починке» программы, убедитесь, что неполадки не вызваны одной из следующих причин:
- наличие открытых диалоговых окон, не замеченных пользователем и мешающих совершать действия;
- выполнение программой длительной сложной операции — это может служить причиной зависания, которое прекратится, когда операция будет завершена;
- долго не проводившееся обновление, из-за которого в программе могут накапливаться ошибки.
Если с этим всё в порядке, можно переходить непосредственно к способам исправления проблемы.
Ошибка конфигурации
Невозможно открыть набор папок в Outlook и по причине ошибок, возникающих в файлах конфигурации. Помочь с данным вопросом могут настройки, касающиеся почты. От строки «Показать» пользователь должен перейти к команде «Конфигурации».
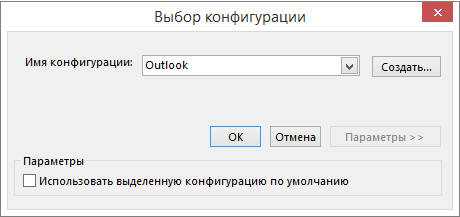
После этого будет активировано окошко, в котором представится список всех существующих конфигураций. В том случае, если ручная настройка приложения производится впервые, в списке будет только одна конфигурация. Чтобы добавить ещё одну конфигурацию, придётся воспользоваться кнопкой «Добавить».
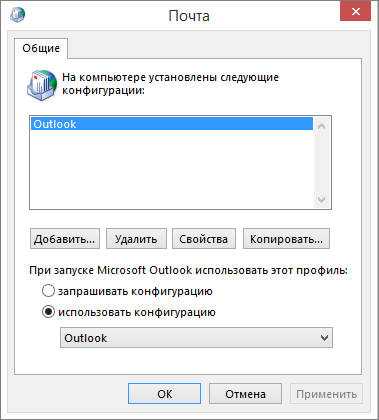
После открытия окошка новой конфигурации следует дать имя, которое может быть любым, а также подтвердить действие кнопкой «OK».
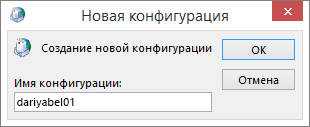
Следующий шаг — добавление профилей всех существующих электронных почтовых ящиков. Как только список будет сформирован, внизу окна около строки «использовать конфигурацию» следует указать на последнюю созданную версию, подтвердив всё кнопкой «OK».

После того как программный продукт будет перезапущен, сообщение «невозможно открыть набор папок» пропадёт.
Как показывает практика, подобная ошибка возникает у огромного числа пользователей, решить её довольно просто, достаточно поэтапно проверить все настройки почты, воспользовавшись приведённой инструкцией. Конечно, каждая из них требует индивидуального подхода, уникального решения
Прежде всего, необходимо обратить внимание на права файлов данных, узнать о возможности их записи. Как правило, при снятии флажка «Только для чтения» проблема исчезнет, пользователю не придётся создавать новые профили и конфигурации
Удаление профиля в приложении Microsoft Outlook
Иногда в Outlook невозможно открыть набор папок из-за некорректного введения данных, иными словами, проблема возникает по вине самого пользователя, который неправильно ввёл информацию в профиле. Избавиться от сложившейся проблемы поможет удаление профиля, с последующим созданием учётной записи, которая будет содержать исключительно верные данные. Однако, несмотря на полезность этих советов, иногда не удаётся создать новую запись, ведь приложение, по сути, не запускается полностью, что образует замкнутый круг. Помочь пользователю может закрытый Outlook. Изначально стоит обратиться к Панели управления ОС посредством кнопки «Пуск».
На экране монитора появится окно, в представленном списке следует найти строку «Учётные записи», нажав на которую следует перейти в раздел «Почта». Как только это будет сделано, обладатель приложения сможет самостоятельно редактировать настройки почты. Перейдя в раздел «Учётные записи», нужно удалить каждую из них. Как только список будет пуст, пользователь сможет создать в приложении новые учётные записи.
Заключение
Если ничего из вышеизложенного не принесло ожидаемых положительных результатов, попробуйте запустить клиент в безопасном режиме, для этого, нажмите на комбинацию клавиш «WIN+S» или «WIN+R» и введите/выполните «outlook.exe /safe».
В случае, если после запуска программного обеспечения в безопасном режиме письма будут отправляться в штатном режиме, значит в штатную работу клиенту вмешивается стороннее ПО или используемые надстройки.
Чаще всего проверка и исправление всех указанных этапов помогает решить проблему, забыть о такой неисправности, однако, если решение найдено не было, необходимо обратиться в службу поддержки, проверить настройки всех существующих учётных записей.


































