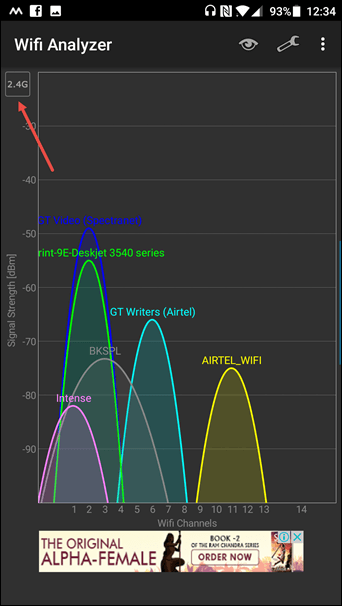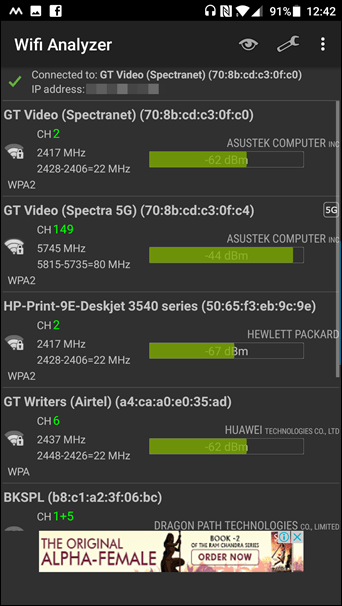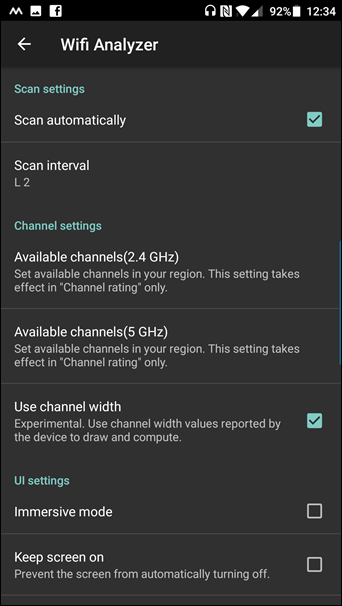Как искать сети программой Xirrus Wi-Fi Inspector
Как уже упоминалось выше на русском языке этой программы нет. Поэтому для обнаружения сетей придется использовать английский.
Сразу после этого запустится процесс для определения беспроводных сигналов. Для просмотра найденных сетей вообще ничего делать не нужно – все как на радаре. Поиск сетей wifi приятный даже для глаз.
Жаль конечно, что эта программа анализатор не русская версия, но несколько слов можно запомнить и на английском – в будущем пригодится.
Vista windowsадаптерами Wi-Fi
Разработчик: http://www.lopesoft.com/index.php/en/
Операционка: XP, Windows 7, 8, 10
Интерфейс: Английский
Сейчас в интернете можно найти множество упоминаний о такой программе, как Wifi Analyzer. У многих она есть на телефоне. Но для окружающих Wifi Analyzer представляет собой просто набор каких-то непонятных обозначений и графиков.
Поэтому было бы полезно разобраться в том, что это вообще за программа, что она делает и есть ли версия для Windows.
Не вдаваясь в подробности, скажем, что существование Wifi Analyzer обусловлено тем фактом, что даже при наличии свободных и общедоступных (без пароля) сетей Wifi все они очень редко дают достаточную скорость.
А причина такого явления состоит в том, что каждый канал слишком сильно загружен, то есть одновременно к одной сети Wifi подключается слишком много людей. Поэтому дать каждому подключившемуся достаточно скорости она не может.
Тогда на помощь приходит Wifi Analyzer, который анализирует все доступные сети на предмет того, какая из них наиболее свободная, то есть, к какой сети Wifi подключено меньше всего людей. Такая, соответственно, даст больше всего скорости.
Для чего предназначен Wi-Fi Analyzer
Софта, который предназначен для работы по сканированию доступных сетей и сигналов, огромное количество. Отличия между ними не кардинальные. В каких-то решениях качественно проработан интерфейс, а в каких-то он стандартный. В одной программе есть некая полезная функция, а в другой ее нет, но есть своя особенность. Результаты же работы, как правило, у всех одни и те же — это таблицы с выводами сетей и их анализом.
В этой статье разобрано принципиально новое решение, способное существенно облегчить работу с вай-фай сетями. К тому же, оно кроссплатформенное и подходит для использования на Андроид и персональный компьютер под управлением ОС «Виндовс».
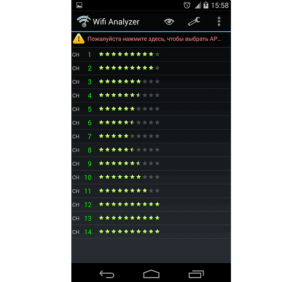
Например, в доме был установлен роутер, чтобы раздавать вай-фай в своем доме. Не всегда бывает так, что все работает как положено и стандартные или произведенные настройки работают как положено, а сигнал ловится четко. Связано это с тем, что в доме может быть много вай-фай устройств, создающих помехи для нормального прохождения сигнала. Справляются с этим тем, что роутеры могут работать на нескольких каналах, не задевая друг друга. Чтобы определить эти каналы и используют анализатор Wi-Fi. Он поможет определить наиболее подходящие каналы, которые не будут реагировать на посторонние помехи.
Важно! Если в доме есть роутер и он часто плохо транслирует сеть, то не нужно надеяться на самостоятельное решение проблемы. Достаточно скачать анализатор и проверить ситуацию, изменив каналы вещания
WirelessNetView (Windows)
WirelessNetView (Windows)
WirelessNetView — это небольшая утилита от веб-ресурса NirSoft, которая работает в фоновом режиме и отслеживает активность беспроводных сетей вокруг вас. Она предлагается бесплатно для личных и коммерческих целей. Это довольно простой WiFi-сканер, доступный как в портативном, так и требующем установки виде. В рамках данной статьи рассмотрена версия 1.75.
Графический интерфейс пользователя решения WirelessNetView не очень замысловатый — это просто окно со списком беспроводных сетей. Для каждой обнаруженной сети доступна следующая информация: SSID, качество сигнала в текущий момент времени, среднее качество сигнала за все время наблюдения, счетчик обнаружений, алгоритм аутентификации, алгоритм шифрования информации, MAC-адрес, RSSI, частота канала, номер канала и т. д.
Таким образом, показатели уровня сигнала данная утилита предоставляет в отрицательных значениях дБм, а также в процентных отношениях для последнего полученного сигнала и среднего показателя за все время наблюдения. Но было бы еще лучше, если бы нам также были доступны средние значения для RSSI конкретной точки доступа за все время наблюдения. Еще одной уникальной деталью доступных аналитических данных, которые предлагает утилита WirelessNetView, является показатель того, насколько часто каждый SSID обнаруживается, что может быть полезно в определенных ситуациях.
Двойной щелчок на любой из обнаруженных беспроводных сетей откроет диалоговое окно со всеми сведениями о конкретной сети, что может оказаться очень удобно, поскольку для просмотра всех деталей в основном списке ширины вашего экрана явно не хватит. Щелчок правой кнопкой мыши по любой сети из списка позволяет сохранить данные для этой конкретной беспроводной сети или всех обнаруженных сетей в текстовый или HTML-файлы. В меню панели инструментов «Параметры» отображаются некоторые параметры и дополнительная функциональность, такие как фильтрация, формат MAC-адресов и другие предпочтения отображения информации.
Учтите, что у данной утилиты отсутствует целый ряд расширенных функций, которые мы ожидаем увидеть в современных WiFi-сканерах. В первую очередь речь идет о графическом представлении информации, полной поддержке стандарта 802.11ac и, соответственно, распознавании всех каналов, занятых точкой доступа, которая может использовать большую ширину канала. Тем не менее, решение WirelessNetView все равно может быть полезно для простого наблюдения за беспроводными сетями или небольшим WiFi-пространством, особенно если вы найдете некоторые из уникальных функциональных возможностей данной утилиты ценными для себя.
Скачать WirelessNetView: http://www.nirsoft.net/utils/wireless_network_view.html
???? Вай Фай анализатор сканер для Андроид Android (Wifi Analyzer) ????
Вай Фай анализатор сканер для Андроид Android (Wifi Analyzer)
Смартфон без активного подключения к интернету — довольно скучный телефон, по крайней мере для меня. Конечно, есть игры и страницы Chrome, которые вы можете сохранить для автономного использования, но ничто не может сравниться с активным интернет-соединением.
Как бы ни было полезно подключение к Интернету, обязательно, чтобы вы всегда получали лучшее, когда подключаетесь к нему. И то же самое касается подключений WiFi. Ничто так не раздражает, как WiFi, который позволяет вам заниматься серфингом, но в темпе улитки.
Подумав в том же духе, мы составили список 2-х лучших приложений для анализа WiFi для Android, чтобы вы могли получить оптимальный уровень сигнала на своем телефоне, где бы вы ни находились — дома или на улице.
Первое приложение будет полезно на открытом воздухе, тогда как второе приложение будет удобно в вашем доме / офисе. Итак, начнем.
Также смотрите: 5 способов повысить ваш сигнал WiFi
1. OpenSignal
OpenSignal — одно из популярных приложений для анализа WiFi. Он предоставляет как мобильную сеть, так и карту покрытия Wi-Fi, аккуратно отображая вышки сотовой связи и точки доступа Wi-Fi, чтобы вы знали, какие из них являются лучшими и худшими местами для покрытия данных.
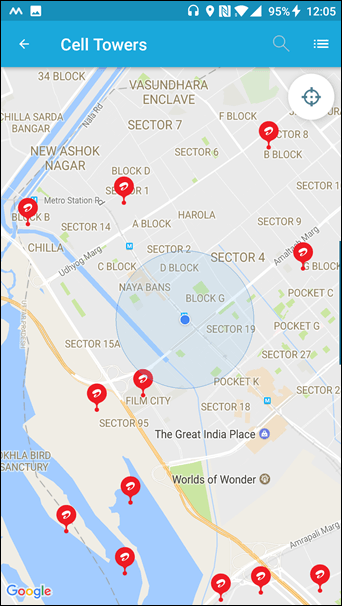
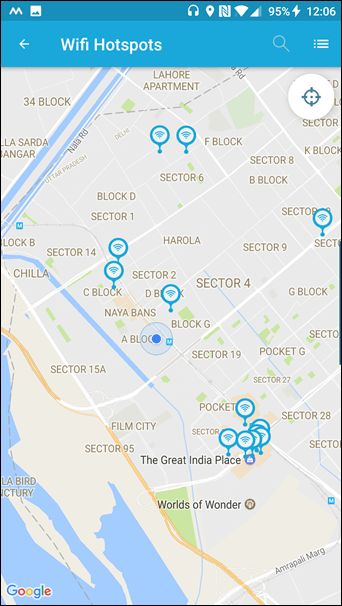
И не беспокойтесь о случайных башнях мобильных телефонов, заполняющих вашу карту, это приложение показывает только те, которые относятся к вашему оператору мобильной связи.
Более того, вы также можете измерить скорость Wi-Fi, а если она вас не устраивает, вы можете легко переключиться на ближайшую (если, конечно, у вас есть пароль).
Кроме того, нажатие на сигнал WiFi Hotspot покажет вам список точек доступа — как бесплатных, так и защищенных.
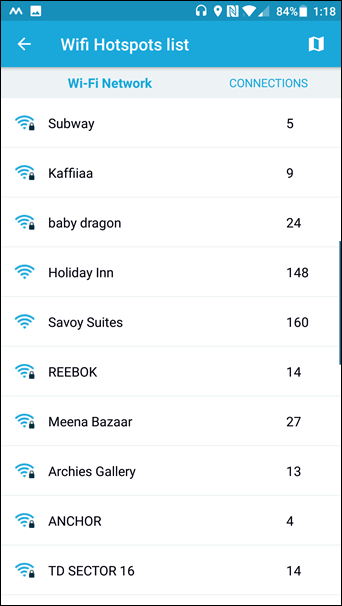
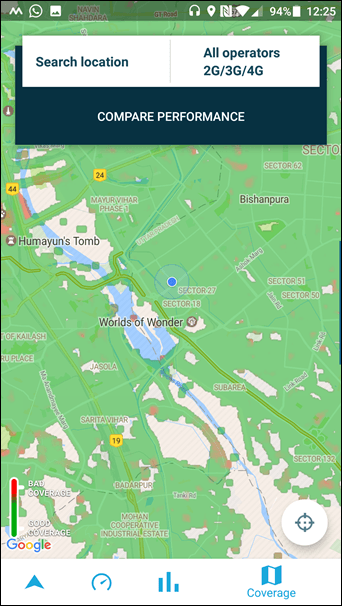
Возвращаясь к мобильному покрытию, если вы думали о смене операторов, вы можете легко сравнить производительность ближайших конкурентов в вопросах скорости и задержки.
Это цифровой компас, который указывает направление, в котором уровень сигнала наилучший.
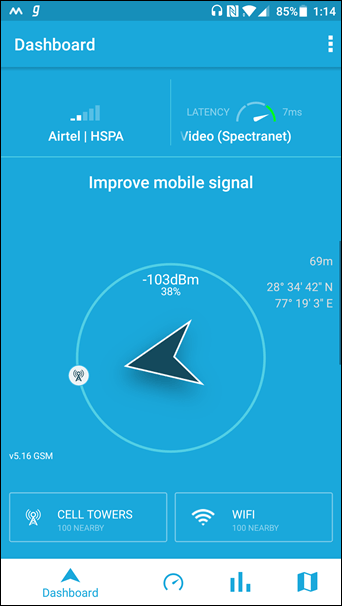
Однако не ожидайте, что данные будут в реальном времени, так как OpenSignal представляет статистику, основанную на загруженных пользователем данных.
2. WiFi Analyzer
Вторым в нашем списке является WiFi Analyzer. В отличие от OpenSignal, он не будет отображать все точки доступа WiFi или сотовую сеть на карте, так как это скорее инструмент оптимизатора WiFi. Его USP — это графическое представление сигналов WiFi с точки зрения уровня сигнала, поэтому вам не нужно подключаться к каждому из них, чтобы проверить его.
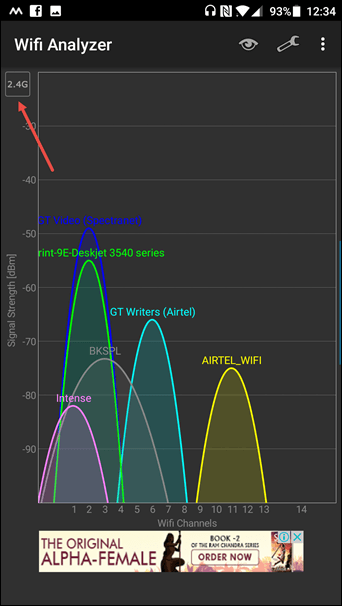
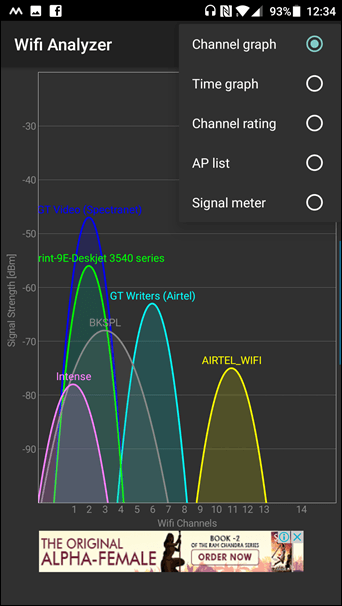
В дополнение к этому приложение даже разделяет источники подключения 2.4G и 5G. Еще одна удобная функция WiFi Analyzer заключается в том, что вы можете использовать его для настройки нового устройства.
Перейдите к списку точек доступа, и он предоставит подробный список доступных сетей вместе с деталями безопасности.
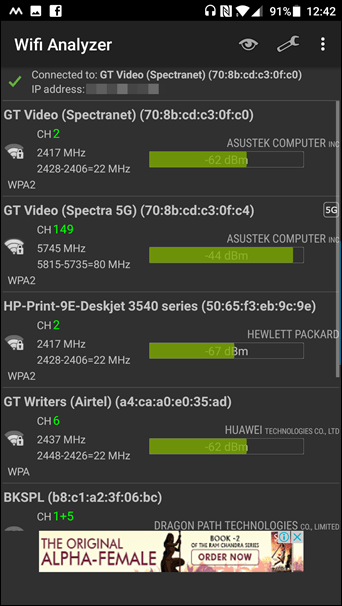
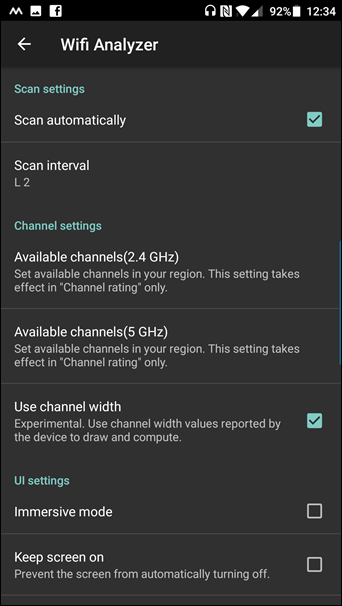
WiFi Analyzer также имеет удобную систему рейтинга каналов для оптимизации WiFi. Отображает список доступных каналов, оцененных по качеству каналов.
Кроме того, он также рекомендует, какие каналы лучше для вас, позволяя вам увидеть, какие каналы используют другие сети.
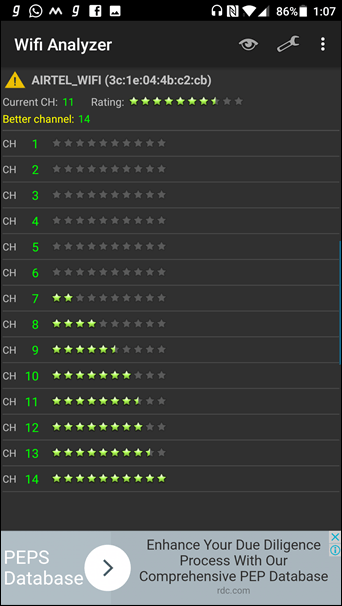
Приложение также поставляется с виджетом, но это скорее ярлык приложения, чем виджет, поскольку он запускает приложение при нажатии.
Каков ваш самый быстрый способ проанализировать скорость WiFi?
Я определенно придерживаюсь приложения анализатора WiFi. Учитывая, что быстро и быстро отобразить всю необходимую информацию в абсолютно короткое время, он будет оставаться на моем телефоне в течение довольно долгого времени.
Что твое? Вы все еще включаете / выключаете кнопку Wi-Fi, чтобы увидеть, улучшает ли это скорость? Или это другое приложение, которое помогает вам?
Дайте нам знать, что вы думаете об этих приложениях, когда попробуете их.
См. Далее: 3 простых шага, чтобы отключить общедоступные уведомления WiFi

Эти советы и трюки Evernote помогут студентам, писателям и всем, используйте Evernote эффективно и творчески. Share Notebook, проверьте историю версий и т. Д.

Вот лучшие 3 приложения обратного отсчета событий для iPhone и Android.

Вот лучшие 5 советов, чтобы найти лучшие приложения для Android на продажу с помощью приложения AppSale.
Немного теории каналов
Wi-Fi сети в свое выделенном диапазоне поделены на каналы, чтобы можно было задействовать больше сетей в одном диапазоне. Но внутри эти каналы все равно частично пересекаются и создают друг на друга небольшие помехи, что при загруженности пространства может создать даже некоторые перебои сети.
К тому же некоторые страны разрешают работать только с определенными каналами, да и операционные системы вводят свои ограничения. Например, Windows 7 видит 12 каналов, а Windows 10, уже все существующие 13.
Программы для анализа как раз позволяют просмотреть все доступные сети в вашем окружении, увидеть их общее влияние и подобрать для себя лучший канал, позволяющий обеспечить лучшее соединение и интернет. А уже установить его можно в настройках любого роутера, где обычно стоит канал Auto.
WinFi Lite — мощный анализатор WiFi для Windows
WinFi Lite — это новая сетевая программа и приложение для устройств с Windows, предназначенная для мониторинга, анализа и управления беспроводными сетями. Приложение доступно как в виде приложения Microsoft Store, так и в виде классического десктопного приложения.
Десктопное приложение доступно на OneDrive и на момент написания статьи не подписано. Однако автор планирует подписать его в ближайшее время.
В настоящее время программа представлена в виде бета-версии, но уже работает очень хорошо. Для этого теста я просмотрел версию приложения для рабочего стола. Обе версии имеют одинаковую функциональность.
Интерфейс приложения предлагает большой объем информации, но в очень организованном виде благодаря использованию цветов и вкладок.
Программа отображает список беспроводных сетей, обнаруженных во время первоначального сканирования; список обновляется автоматически по умолчанию, но можно нажать на кнопку паузы в левом верхнем углу рядом с адаптером беспроводной сети, чтобы приостановить сканирование.
Каждая беспроводная сеть указана со своим BSSID, сетевым именем, именем производителя, RSSI, диапазонами, каналами, поправками, использованием канала, безопасностью, временем работы, последними просматриваемыми данными и многим другим.
При нажатии на любую сеть в нижней панели отображается подробная информация. Нижняя панель использует вкладки для разделения деталей, сигналов, спектра, параметров и заметок.
Щелчком мыши на подробностях о сети приложение отображает графики, показывающие силу выбранной сети. Сигналы и спектр позволяют сравнить их с другими сетями. Каждая найденная во время сканирования сеть имеет цветовые коды, и все они отображаются на графиках, чтобы вы могли проверить эффективность использования каналов или уровень сигнала.
В Pro отображается больше информации, а отчет по безопасности позволяет изменять структуру таблицы путем группировки сетей по категориям безопасности.
Вы найдете переключатели 2,4 ГГц и 5 ГГц сверху, чтобы быстро отобразить или скрыть эти сети в списке. Существует возможность сохранения данных в JSON-файлы, а также изменения звуков параметров в настройках. Вот лишь несколько примеров: интервал сканирования в секундах, когда недоступные сети удаляются из таблицы, как отображаются графики и многое другое.
WinFi Lite ведет учет сетей в архиве, который вы можете открыть в любое время. Нажатие на сеанс обеспечивает возможность воспроизведения всего сеанса целиком. Затем программа переключится в режим просмотра таблицы, и вы сможете использовать ползунок сеанса для перемещения назад и вперед во времени или воспроизвести его вместо этого.
Как проверить тип безопасности сети Wi-Fi в Windows 10
Сети WiFi, используемые на рабочих местах и дома, защищены паролем. Для конечного пользователя этот пароль — это как раз и есть то, из чего состоит безопасность. Открытые или общедоступные сети Wi-Fi не имеют пароля. И, следовательно, они небезопасны. Но безопасность сети WiFi — это больше, чем просто пароль. Пароль используется для предоставления доступа к сети. За кулисами применяются различные типы безопасности для обеспечения безопасности сети. Вот как вы можете проверить тип безопасности для сети WiFi, к которой вы подключены в Windows 10.
Тип безопасности сети WiFi
Существует три способа проверить тип безопасности сети Wi-Fi в Windows 10. Вы можете пройти через Командную строку, приложение «Настройки» или через Панель управления. Во всех случаях вы должны быть подключены к сети, для которой вы хотите проверить тип безопасности. Для сетей, которые находятся в зоне действия, нок которым вы подключены, вы не не сможете узнать их тип безопасности.
Кстати проводные стети более безопасны чем вай фай. Ведь чтобы к ним подключиться — нужно сделать это напрямую, проводом. И если вы не хотите подвергать риску свои данные, или просто вам нужны более высокие скорости — вам приголится монтаж скс. СКС — это и есть проводная локальная сеть. Вы можете протянуть ее самостоятельно, например если в квартире. Там по сути нужен роутер и несколько длинных патч кордов. А если у вас большая компания — лучше обратиться к профессионалам.
Тип безопасности сети WiFi Приложение «Настройки»
Откройте приложение «Настройки» и перейдите в Сеть и Интернет. группа настроек. Выберите вкладку Wi-Fi и нажмите сеть, к которой вы подключены (будет только одна).
Прокрутите до самого конца следующий экран и найдите тип безопасности.
Тип безопасности сети WiFi — Командная строка
Вам нужно открыть Командную строку с обычными правами пользователя и выполните следующую команду.
netsh wlan show interfaces
Команда вернет информацию о текущей сети WiFi что ваша система подключена. Найдите строку «Аутентификация», и она сообщит вам, какой тип безопасности используется.
Тип безопасности сети WiFi через Панель управления
Откройте панель управления и перейдите в Сеть и Интернет. Выберите Центр управления сетями и общим доступом. Нажмите на название сети, к которой вы подключены.
В открывшемся окне нажмите кнопку «Свойства беспроводной сети». Откроется новое окно. Перейдите на вкладку «Безопасность», и в раскрывающемся списке «Тип безопасности» будет указано, что использует сеть.
Если вы обнаружите, что тип безопасности который у вас внедрен не является самым надежным, вы можете или нет что то с этим сделать. Если это рабочая / офисная сеть, вам придется поговорить с системным администратором об улучшении сетевой безопасности.
Если это ваша личная домашняя сеть, и вы знаете, как изменить конфигурацию маршрутизатора, вы можете изменить тип безопасности в настройках вашего роутера. Если маршрутизатор был предоставлен вашим интернет-провайдером, и вы не можете изменить его настройки, рассмотрите возможность приобретения собственного роутера или попросите своего интернет-провайдера изменить его тип безопасности.
Как устранить проблему с доступом на ноутбуке с Виндовс 10 в 2021 году
При появлении подобной ошибки можно попробовать переподключиться к сети, то есть заново ввести все данные.
И если вы используете устройство, работающее под управлением ОС Windows 10, вам потребуется:
- Нажать комбинацию клавиш «Win + I» и выбрать «Сеть и Интернет».
- Кликнуть по разделу «Wi-Fi».
- Перейти в «Управление известными сетями».
- Выбрать ту сеть, к которой необходимо подключиться, и нажать «Забыть».
- Открыть Wi-Fi-поиск, ввести пароль и подключиться к сети.
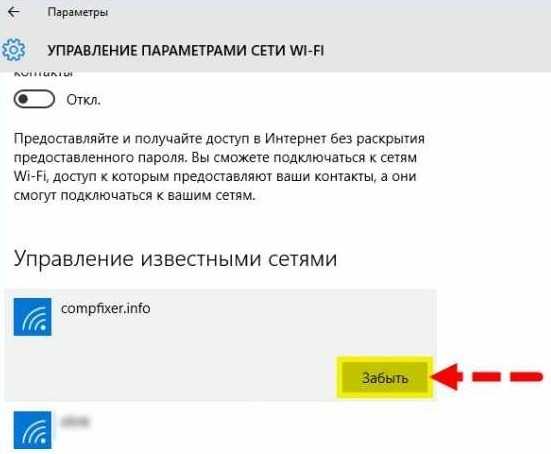
Иногда помогает банальное переподключение к сети. Для этого всего-то и нужно, что забыть старую сеть, чтобы подключиться к ней вновь
Если же пошагово проделанные манипуляции не дадут желаемого результата и интернет не заработает, придется перейти к более радикальным действиям.
Сброс сети и перенастройка адаптера
Чтобы осуществить сброс сети, перейдите по пути «Параметры» – «Сеть и Интернет» – «Состояние» и справа выберите пункт «Сброс сети». Под перенастройкой адаптера подразумевается удаление его упоминаний из системы, после чего необходимо перезагрузить систему Windows, чтобы она могла автоматически обнаружит его как новое устройство и установить драйвера из собственной базы.
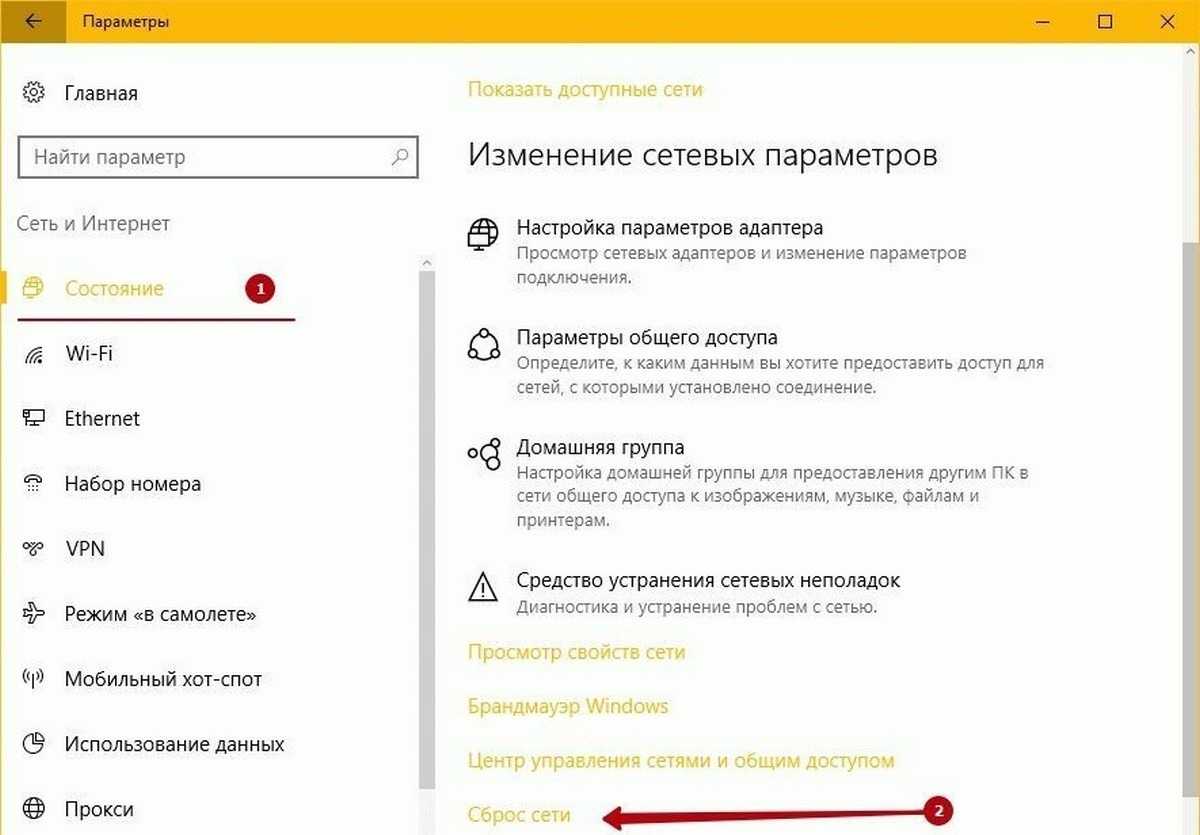
Для этого выполните следующие действия:
- В панели «Пуск» откройте «Диспетчер устройств».
- Войдите в раздел сетевых параметров и найдите свой сетевой адаптер (обычно он обозначается как AC или Wireless).
- Откройте контекстное меню нажатием правой кнопки мыши и выберите «Удалить».
-
Перезагрузите устройство.
Затем подключитесь к соответствующей сети и протестируйте работу беспроводного соединения.
Обновление драйверов
Обновить программное обеспечение сетевого адаптера можно и вручную. Для этого потребуется открыть «Диспетчер устройств» и узнать его название, после чего загрузить драйвера для этого устройства (можно воспользоваться проводным подключением, или перенести файлы на ноутбук со смартфона).
После этого:
- Откройте свойства адаптера и нажмите «Обновить».
- В открывшемся окне выполните поиск на компьютере.
- Укажите раздел, в котором система должна найти драйвера.
- Если появится уведомление, что последняя версия уже установлена, удалите это обновление, а затем заново установите драйвер вручную.
Если у вас ПК, то вероятнее всего вы используете USB-адаптер или PCI, у которых также есть название, а загрузить драйвера можно непосредственно на сайте разработчиков оборудования.
Очистка DNS и других параметров сети
Иногда решением проблемы подключения может стать очистка DNS-кэша и сброс протоколов TCP/IP, для чего необходимо открыть «Пуск» и ввести «cmd». После этого должна появиться командная строка, которую нужно открыть от имени администратора, а в появившемся окне ввести комбинацию ipconfig/flushdns и нажать Enter.
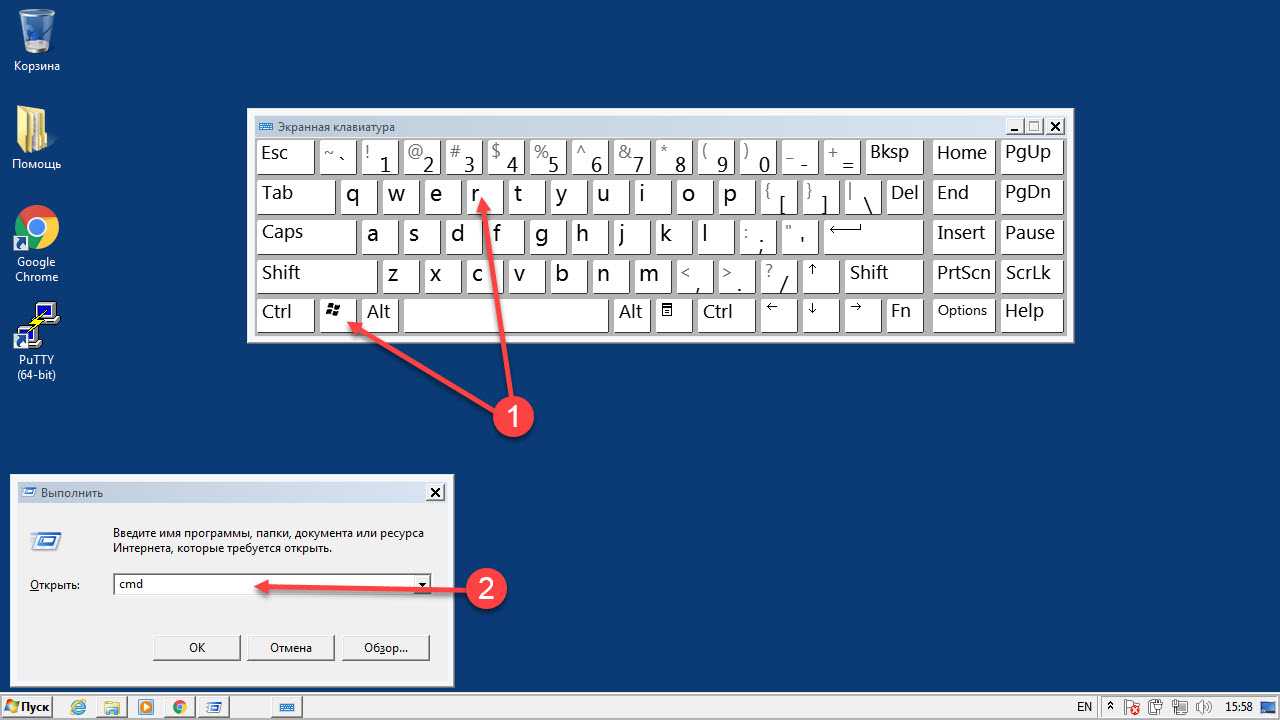
Еще один способ устранить проблему заключается в том, чтобы почистить кэш DNS и сбросить используемые протоколы
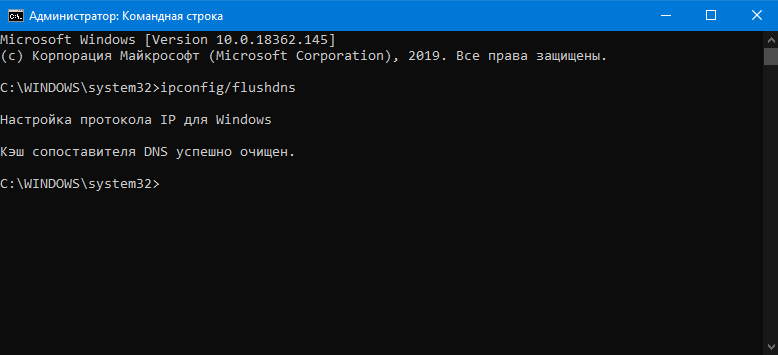
Проверка DHCP
Служба DHCP-клиент на Windows 10 отвечает за IP-адреса и DNS.
Для её запуска необходимо:
- Нажать комбинацию клавиш Win + R и ввести команду services.msc.
- Далее находите службу «DHCP-клиент» и кликните по ней два раза.
- Откройте свойства и удостоверьтесь в том, чтобы был выставлен «Автоматический» тип запуска.
- Далее нажмите «Остановить» и заново «Запустить».
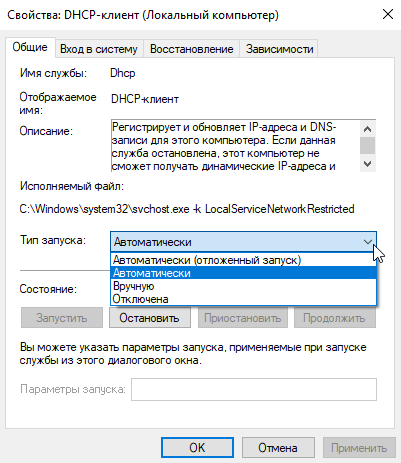
И обязательно проверьте DHCP, используя для перехода комбинацию горячих клавиш и специальную команду
Теперь осталось только подключиться к точке доступа и проверить её работоспособность.
Wireless Diagnostics (macOS)
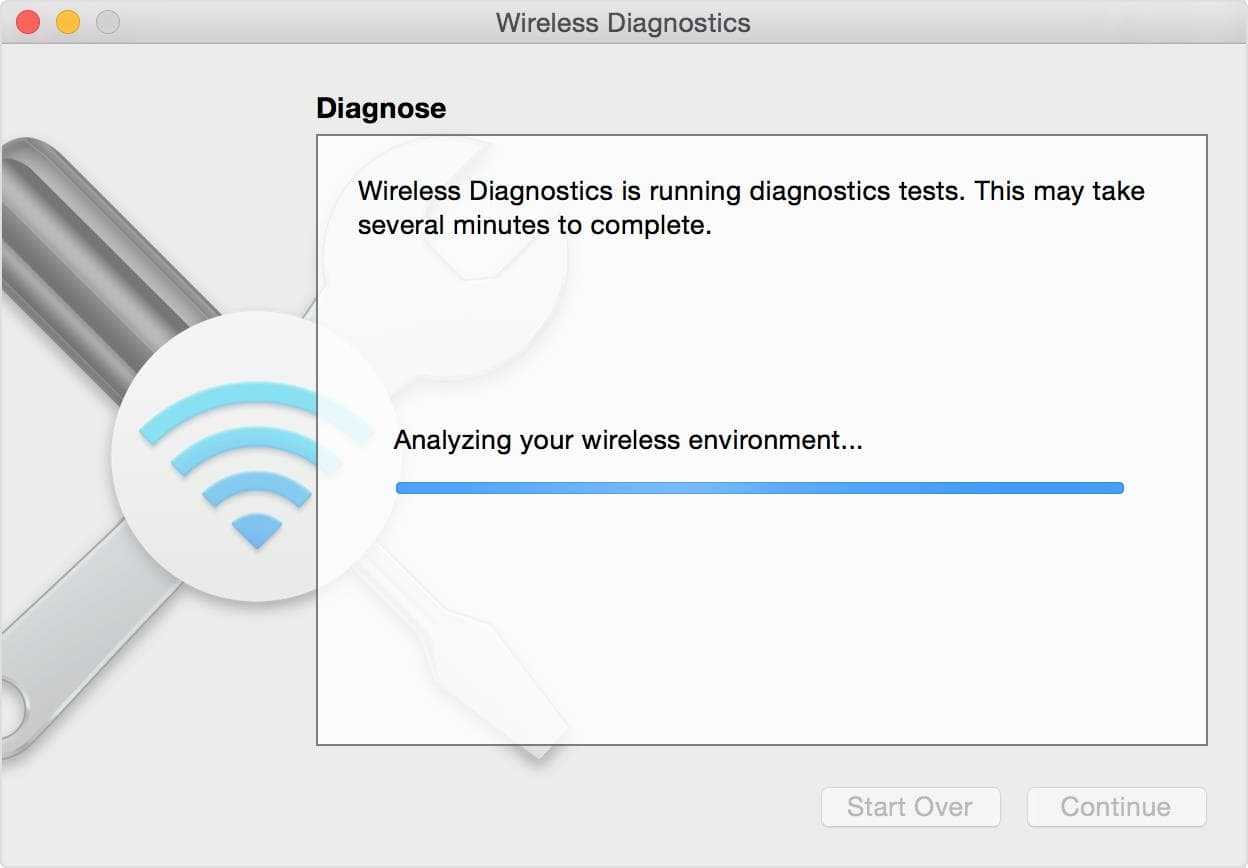
Wireless Diagnostics (macOS)
Начиная с OS X Mountain Lion v10.8.4 и в более поздних версиях операционных систем компания Apple предоставляет инструмент Wireless Diagnostics. Он представляет собой нечто больше, чем просто WiFi-сканер; он может помочь обнаружить и исправить проблемы с WiFi-соединением. Но лучше всего, что это — нативный инструментарий, включенный в операционную систему. В рамках данного обзора мы рассмотрим программное решение Wireless Diagnostics, включенное в MacOS High Sierra (версия 10.13).
Чтобы начать работу, нажмите клавишу «Option», а затем щелкните на иконку «Airport/WiFi» в верхней части MacOS. У вас появится более подробная информация о вашем текущем соединении WiFi, а также доступ к ярлыку «Wireless Diagnostics».
Открытие Wireless Diagnostics запустит мастера, называющегося «Assistant», который может запросить дополнительные данные, такие как марка и модель роутера, а также его местоположение. Затем запустятся тесты для обнаружения проблем. После проверки будет показана сводка результатов, и щелчок по значку для каждого результата покажет расширенные детали и предложения.
Хоть это и не совсем очевидно, вам также доступно больше инструментов, а не только вышеупомянутый мастер. Пока диалоговое окно мастера открыто, нажатие кнопки «Window» вверху панели инструментов предоставит доступ к дополнительным утилитам.
Утилита «Scan» — это простой WiFi-сканер, показывающий обычные данные об обнаруженных беспроводных сетях, а также краткое описание типов сетей и лучших каналов. Одним из его основных преимуществ является то, что он показывает уровни шума в WiFi-каналах, которые большинство представленных в этой статье сканеров для ОС Windows не показывают. Однако удобней было, если бы перечислялись бы все каналы, которые используют конкретные SSID с большей шириной канала, а не просто бы показывалась ширина канала и центральный канал.
Утилита «Info» демонстрирует текущее сетевое подключение и детальную подробную информацию о характеристиках сигнала. Утилита «Logs» позволяет настраивать протоколы диагностики WiFi, EAPOL и Bluetooth. Утилита «Performance» показывает линейные графики сигнала и шума, качества сигнала и скорости передачи данных текущего соединения. Утилита «Sniffer» позволяет захватывать необработанные беспроводные пакеты, которые затем можно будет экспортировать в сторонний анализатор пакетов.
Таким образом, утилиты, включенные в инструментарий Wireless Diagnostics семейства операционных систем MacOS действительно впечатляют, особенно в сравнении с родным беспроводным инструментарием для операционных систем Windows. У вас всегда под рукой есть WiFi-сканер (который даже показывает уровни шума) и возможность захвата пакетов (с последующей возможностью экспорта), а их «Assistant» по устранению неполадок кажется действительно умным. Однако, для визуализации каналов WiFi, по нашему мнению, не хватает графика использования каналов.
Кроме того, для получения дополнительной информации компания Apple предлагает отличный тур и руководство по использованию Wireless Diagnostics.
Как происходит анализ
Рассмотрим несколько разных вариантов, для чего используют анализатор. Это поможет более подробно разобраться и понять, для чего же все-таки он нужен.
1. Пример первый: нужно возобновить ширину канала между двумя разными пользователями. Допустим, настройки канала находятся на оборудовании Ubiquiti. В нем есть две антенны. Один из пользователей видит, что его скорость упала. Он скачивает программу вай-фай аналилер и запускает анализ. Для полной проверки и получения результатов на экране монитора должно пройти примерно минут десять.
Как и все остальные анализаторы, выводы представлены в виде графика, на котором показано, что в его диапазоне присутствует еще несколько видов сетей и некоторые из них пересекаются. Некоторые расположены в нижней части шкалы, а остальные повыше.
Результаты анализа приложения по поиску доступных сетей для подключения вай фай
Теперь пользователю становится понятно, что в местах соприкосновения разных типов сети возникают помехи и в результате скорость передачи понижается. Так же становится абсолютно ясно, что наилучшей и наиболее сильной линией является та, которая расположена выше всех. Соответственно при ее запуске на своем ПК, скорости будет предостаточно. Теперь можно ее применить к своему устройству и забыть о вышеизложенных проблемах.
2. Пример второй: пользователь имеет маршрутизатор, находясь в квартире, его не устраивает получаемая скорость интернета. Ему нужно повысить качество сигнала точки доступа. Что он делает? Для начала скачивает приложение через гугл плей и начинает проверку. Для получения более удовлетворительного результата, рекомендуется передвигаться по зданию. Тогда будет зафиксировано именно то место, где линия ловит лучше всего. При обнаружении желаемой точки, где качество интернета не подводит, нужно постараться закрепить аппарат в этом месте или хотя бы поближе к нему.
Попробуйте, во время применения такого метода привязать получаемые данные к своим координатам. Это позволит вам получить карту покрытия сигналом определенной территории, что тоже будет неплохо.
| Параметры | WiFi analyzer | Acrylic WiFi Home | inSSIDer | Free Wi-Fi Scanner |
|---|---|---|---|---|
| Платная или бесплатная версия, где «+» — платная, «-» — бесплатная | – | – | + | – |
| Русский интерфейс | + | + | + | + |
| Совместимость в антивирусом | + | + | + | + |
| Демо версия | – | – | + | + |
WIFI ANALYZER — ПОДРОБНЫЙ СКАНЕР WIFI СЕТЕЙ
WiFi Analyzer для Windows и Android — Как пользоваться? | 2019
Источник
- https://wifigid.ru/virtualnaya-wi-fi-set/wifi-analyzer
- https://levashove.ru/winfi-lite-is-a-powerful-wifi-analyzer-for-windows/
- https://pomogaemkompu.temaretik.com/1681719479403284540/wifi-analyzer-dlya-windows-i-android—kak-polzovatsya/
Что нужно для того, чтобы выбрать наилучший канал?
Чтобы начать производить какие-либо настройки, требуется выполнить переход во вкладку «Анализировать» и найти показатели, характеризующие качественные характеристики канала.
Расшифровка этих показателей такая:
- 1 — Показатели вай-фай различных пользователей, живущих в квартирах, находящихся в непосредственной близости;
- 2 — Силы, характеризующие работу устройств, находящихся в этих квартирах;
- 3 — Расчет самих каналов.
По такой таблице сложно судить о том, где находятся эти точки и какой сигнал является наиболее предпочтительным. Чтобы было легче, нужно включить отображение параметра «SSID». Это упростит поиск сети, так как будут выведены все их названия.
Важно! Удобство включения отображения параметра «Название подключения» заключается еще и в том, что на экран будет выведен список каналов с рейтингом, которые будут самыми лучшими для использования на устройстве пользователя
# 5 — Изменить MTU WiFi
Вы можете попробовать изменить значение MTU вашего адаптера WiFi. Вот как это сделать:
Шаг 1. Нажмите Windows + X и в открывшемся меню нажмите Командная строка (Администратор) .
Шаг 2. В окне командной строки введите netsh interface ipv4 show subinterfaces и нажмите Enter . Запишите имя появившегося адаптера WiFi. Это может быть беспроводное сетевое соединение или Wi-Fi .
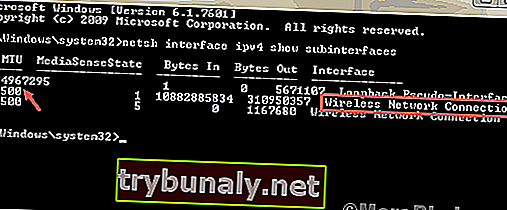
Шаг 3. В окне командной строки введите ipv4 set subinterface « WiFi Adpater name » mtu = 1400 store = persistent и нажмите Enter .
Примечание . Если имя вашего адаптера WiFi — «Беспроводное сетевое соединение», введите следующую команду: ipv4 set subinterface Беспроводное сетевое соединение mtu = 1400 store = persistent
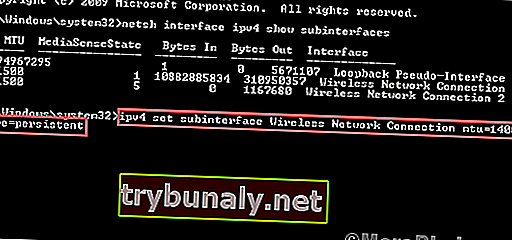
Шаг 4 : Введите команду на шаге 2, чтобы убедиться, что значение MTU установлено на 1400.
Если это не сработает, попробуйте сбросить настройки беспроводного адаптера. Для этого выполните дополнительный шаг.
Дополнительный шаг
В командной строке введите ipconfig / flushdns и нажмите Enter .
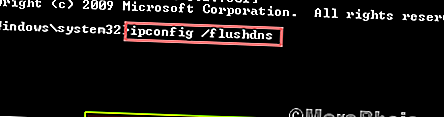
введите netsh winsock reset catalog и нажмите Enter .
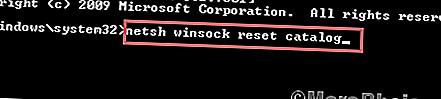
введите netsh int ip reset и нажмите Enter .
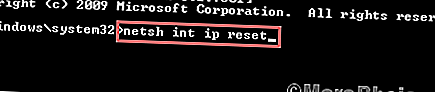
В конце,
если ничего не работает, и вы не меняли карту WiFi, попробуйте заменить ее на новую. Кроме того, вы также должны убедиться, что ваш WiFi-маршрутизатор работает нормально и не слишком стар. В таком случае рекомендуется заменить WiFi-роутер.