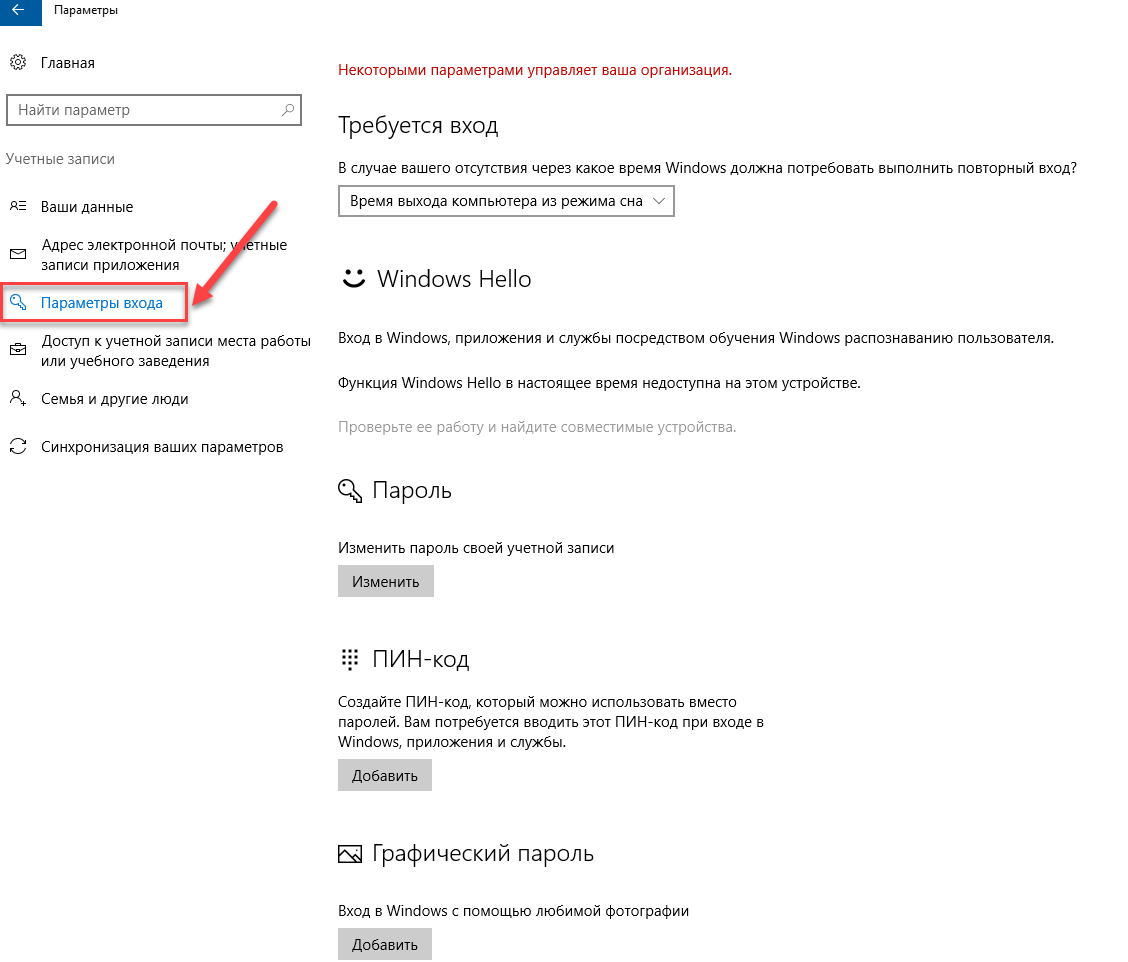Цифровой промежуточный
Эволюция телесина устройства в сканировании пленки допускается цифровая информация сканируется с негативной пленки , чтобы быть достаточным разрешением для передачи обратно к пленке. В начале 1990-х годов Kodak разработала систему Cineon Film для захвата, управления и записи обратно на пленку, и они назвали это «Digital Intermediate». Этот термин прижился. Первым цифровым промежуточным продуктом любой формы была реставрация Cinesite « Белоснежки и семи гномов » в 1993 году. (Ранее, в 1990 году, для Rescuers Down Under система Disney CAPS использовалась для сканирования произведений искусства, их раскрашивания и компоновки. а затем записать его на пленку, но это также смешивалось с традиционным процессом лабораторной разработки в течение длительного времени]
В конце 90-х — фильмы « Плезантвиль» и « О брат, где ты?» продвинул технологию до такой степени, что создание цифрового промежуточного звена стало практическим, что значительно расширило возможности колориста цифрового телесина в традиционно ориентированном на кино мире. С 2010 года почти все художественные фильмы прошли процесс DI, в то время как манипуляции с помощью фотохимической обработки встречаются редко или используются в архивных фильмах.
В Голливуде, о брат, где ты? был первым фильмом, оцениваемым полностью в цифровом формате. Негатив сканировали с помощью Spirit DataCine с разрешением 2K , затем цвета подвергали точной цифровой настройке с помощью цветового корректора Pandora MegaDef на . Процесс занял несколько недель, и полученный цифровой оригинал был снова выведен на пленку с помощью лазерного записывающего устройства Kodak, чтобы создать мастер- перекрестный образ .
В современной обработке кинофильмов обычно используются как цифровые камеры, так и цифровые проекторы, а откалиброванные устройства необходимы для прогнозирования появления соответствующих цветов.
Аппаратные и программные системы
Цветовая коррекция с помощью Scratch
На начальном этапе использования аппаратные системы (da Vinci 2K, Pandora International MegaDEF и т. Д.) Исторически предлагали лучшую производительность, но меньший набор функций, чем программные системы. Их производительность в реальном времени была оптимизирована для определенного разрешения и битовой глубины, в отличие от программных платформ, использующих стандартное оборудование компьютерной индустрии, которое часто жертвует скоростью для независимости от разрешения, например Apple Color (ранее Silicon Color Final Touch), ASSIMILATE SCRATCH , Adobe SpeedGrade и SGO Mistika. . Хотя аппаратные системы всегда обеспечивают производительность в реальном времени, некоторые программные системы нуждаются в предварительном рендеринге, поскольку возрастает сложность цветокоррекции. С другой стороны, программные системы, как правило, имеют больше функций, таких как окна / маски на основе сплайнов и расширенное отслеживание движения.
Не Грань между аппаратным и программным обеспечением больше не существует , как много программного обеспечения на основе цвета корректоры (например , Пабло , Mistika , SCRATCH , Autodesk Luster , Nucoda Film Master и FilmLight «s Baselight) использовать несколько рабочих станций процессор и GPU (графический процессор) в качестве средства аппаратного ускорения . Кроме того, некоторые новые программные системы используют кластер из нескольких параллельных графических процессоров в одной компьютерной системе для повышения производительности при очень высоких разрешениях, необходимых для оценки художественных фильмов. например Blackmagic Design «s DaVinci Resolve . Некоторое программное обеспечение для цветокоррекции, такое как Color Finesse от Synthetic Aperture, работает исключительно как программное обеспечение и даже может работать в компьютерных системах низкого уровня. Высокоскоростные RAID-массивы являются неотъемлемой частью процесса для всех систем.
Аппаратное обеспечение
Аппаратные системы больше не используются из-за соотношения цена / производительность программных систем. Панели управления размещены в цветном наборе, чтобы колорист мог дистанционно управлять телесином.
Использование осциллографов для настройки цветокоррекции

Оценка цвета на глаз может оказаться довольно сложной задачей, так как вы вносите множество мелких улучшений, которые вы можете даже не заметить по одному. Различные средства просмотра прицела помогают уловить и усовершенствовать эти изменения.
Вы можете открыть области видимости, нажав Command + 7 или выбрав «Просмотр»> «Показать в средстве просмотра»> «Области видео». Первым интересным является вектороскоп, который отображает пиксели по цвету (в каком направлении они смотрят на круге) и по интенсивности (насколько далеко они от центра).
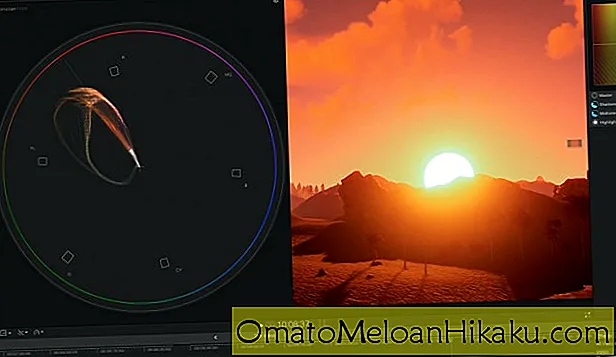
Вектороскоп очень полезен для определения среднего дополнительного цвета вашего отснятого материала. Просто перетащите основной цветовой круг, пока он не окажется на противоположной стороне:

В идеале вы, вероятно, захотите, чтобы ваши кадры были где-то близко к середине, но все сводится к художественным предпочтениям.
Вы можете изменить область действия с помощью кнопки в правом верхнем углу.
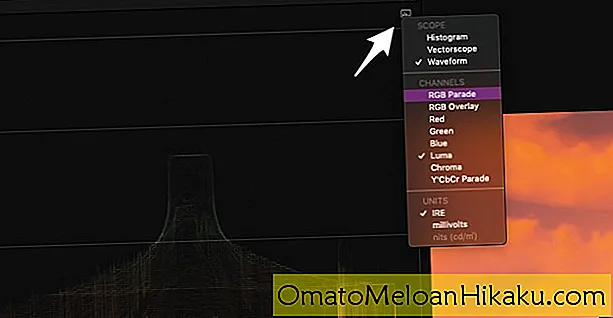
Вы также можете настроить каналы, отображаемые здесь каждым осциллографом, что упрощает выполнение таких действий, как переключение с просмотра всех цветов на просмотр только красного канала.
Telecine [ править ]
С появлением телевидения вещательные компании быстро осознали ограничения прямых телетрансляций и обратились к трансляции художественных фильмов с выпускаемых отпечатков прямо из телесина . Это было до 1956 года, когда Ampex представила первый квадруплексный видеомагнитофон (VTR) VRX-1000. Прямые телепередачи также могут быть записаны на фильм и транслироваться в разное время в разных часовых поясах путем съемки на видеомониторе. Сердцем этой системы был кинескоп , устройство для записи телетрансляции на фильм.
Раннее оборудование для телесина представляло собой « кинематографическую цепочку » для трансляции из пленки и использовало кинопроектор, подключенный к видеокамере. Как пояснил в журнале American Cinematographer Magazine , «телесин не стал действительно жизнеспособным инструментом постпродакшна , пока ему не была предоставлена возможность выполнять цветокоррекцию видеосигнала».
Как работает телесин-раскраска править
В системе электронно-лучевой трубки (ЭЛТ) электронный луч проецируется на покрытую люминофором оболочку, создавая пятно света размером с один пиксель. Затем этот луч сканируется по кадру пленки слева направо, фиксируя информацию о «вертикальном» кадре. Затем выполняется горизонтальное сканирование кадра, когда пленка проходит мимо луча ЭЛТ. Как только этот пучок фотонов проходит через кадр пленки, он встречает серию дихроичных зеркал, которые разделяют изображение на его основные красные, зеленые и синие компоненты. Оттуда каждый отдельный луч отражается на фотоэлектронный умножитель (ФЭУ), где фотоны преобразуются в электронный сигнал, который записывается на ленту.
В прибор с зарядовой связью (ПЗС) телесином , белый свет просвечивает экспонированной пленки изображения на призму , которая разделяет изображение на три первичных цвета, красный, зеленый и синий. Каждый луч цветного света затем проецируется на разные ПЗС-матрицы, по одной для каждого цвета. ПЗС-матрица преобразует свет в электронный сигнал, а электроника телесина модулирует его в видеосигнал, который затем может быть оценен по цвету.
Ранняя коррекция цвета на ранг Cintel MkIII CRT телесина систем была достигнута путем изменения напряжения первичного усиления на каждом из трех фотоэлектронных умножителей для изменения выходного сигнала красных, зеленых и синих цветов. Дальнейшие усовершенствования преобразовали большую часть оборудования для обработки цвета из аналогового в цифровое, а затем, с телесином следующего поколения, Ursa, процесс окрашивания стал полностью цифровым в цветовом пространстве 4: 2: 2 . Ursa Gold обеспечивает цветовую градацию во всем цветовом пространстве 4: 4: 4.
Системы управления цветовой коррекцией были начаты с Rank Cintel TOPSY (система программирования операций Telecine) в 1978 году. В 1984 году Da Vinci Systems представила свой первый цветокорректор, управляемый компьютером интерфейс, который будет управлять цветовыми напряжениями в системах Rank Cintel MkIII. . С тех пор технологии улучшились, чтобы дать цифровым колористам невероятные возможности. Сегодня существует множество компаний, производящих интерфейсы управления цветокоррекцией, включая Da Vinci Systems , Pandora International , Pogle и другие .
Некоторые телесины все еще работают в 2018 году.
Основы
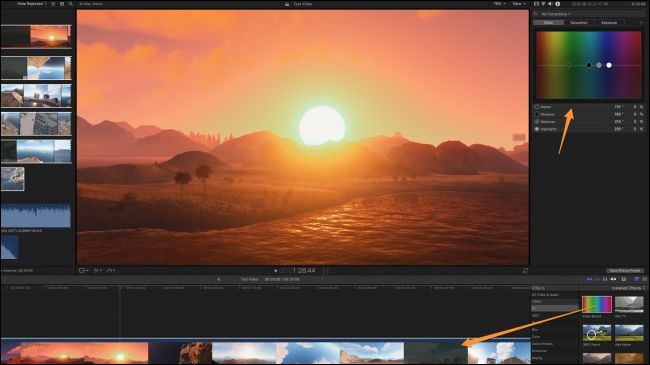
В Final Cut вы будете выполнять цветовую коррекцию и градацию с помощью Color Board, что является эффектом в Final Cut, как и любой другой. Он так часто используется, что Apple присвоила ему горячую клавишу – Command + 6. Это технически открывает инструмент «Color Inspector» для любого клипа, но если у вас нет эффекта цветовой доски на вашем клипе, Final Cut добавляет его автоматически. Навигация в Final Cut с помощью горячих клавиш намного проще, и вы можете найти их полный список здесь. Кроме того, вы можете перетащить эффект на клип и затем щелкнуть по нему в инспекторе.
Как только вы его откроете, первое окно, которое вы увидите, – это вкладка цвета. Есть также вкладки для насыщенности и экспозиции, и вы можете перемещаться между ними с помощью Control + Command + C, S или E.
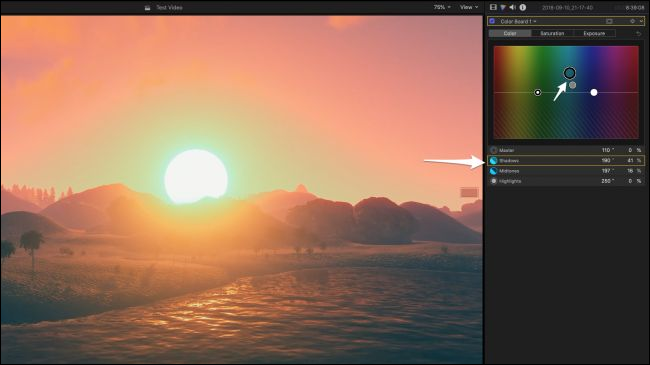
На каждой панели есть четыре ползунка для основного управления, теней, полутонов и светлых участков. Главный элемент управления изменит внешний вид всего клипа за раз, а другие ползунки изменят темную, серую и светлую части изображения по отдельности.
На панели «Цвет» перемещение по горизонтали изменит цвет, а перемещение по вертикали изменит интенсивность эффекта. Если вы переместите их ниже центральной линии, это будет иметь отрицательный эффект. Те же правила применяются и к другим вкладкам.
Адаптивная коррекция гистограммы с ограниченным контрастом
Адаптивное выравнивание гистограммы сначала делит изображение на непересекающиеся региональные блоки, а затем выполняет выравнивание гистограммы для каждого блока отдельно. Очевидно, что при отсутствии шума гистограмма в градациях серого для каждой небольшой области будет ограничена небольшим диапазоном градаций серого, но при наличии шума после выполнения выравнивания гистограммы для каждого блока разделенной области, Шум будет усиливаться. Во избежание появления шума предлагается «Ограничение контраста» (Contrast Limiting). Если интервал гистограммы заранее превышает предварительно установленный «предел контраста», он будет обрезан, а затем обрезанная часть будет равномерно распределена между другими Бин, тем самым восстанавливая гистограмму. Далее вводится функция выравнивания адаптивной гистограммы для ограничения контраста, реализованная OpenCV,
Функции, предоставляемые OpenCV: cv.createCLAHE (])
| параметр | объяснение |
| clipLimit | Предел контрастности, по умолчанию 40 |
| tileGridSize | Размер блока площади, используемого для выравнивания гистограммы. Входное изображение будет разделено на прямоугольные блоки одинакового размера. tileGridSize определяет количество блоков в строках и столбцах. По умолчанию это (8,8) |
На рисунке выше показано влияние ограничения контрастно-адаптивного выравнивания гистограммы (CLAHE) и глобального выравнивания гистограммы (HE) на исходное изображение (a). Вы обнаружите, что более яркие области исходного изображения появляются после обработки HE Чтобы избежать искажений и явного шума, CLAHE избегает этих двух ситуаций.
Альтернативы Final Cut Pro
Если ничто из вышеперечисленного не служит или убеждает вас, вы всегда можете использовать альтернативы Final Cut Pro для Windows 10, которые позволяют выполнять те же функции, не выполняя все вышеперечисленное. Это наиболее рекомендуемый вариант, когда дело доходит до хороший монтаж видео без осложнений, нам просто нужно открыть свой разум и попробовать другие программы, которые могут нам даже понравиться больше. Некоторые из наших предложений:
Adobe Premiere Pro
Еще одна из лучших программ или альтернатив Final Cut в Windows 10 — это саман Premiere Pro. Вы должны заплатить, но это одна из самых качественных программ, которые мы можем найти в этой области, возможно, самая продвинутая. У него есть все виды функций и возможностей, независимо от того, хотим ли мы редактировать видео дома или собираемся делать это профессионально. Его интерфейс очень полный, поэтому мы рекомендуем вам потратить некоторое время, чтобы понять все, что он может вам предложить. Вы можете добавлять переходы, создавать многодорожечное видео, добавлять эффекты, титры, титры, добавлять спецэффекты. Наиболее полный и рекомендуемый, но вы должны быть частью Adobe, чтобы использовать его на своем компьютере.
Wondershare Filmora
Если вы ищете бесплатную альтернативу, Wondershare Filmora предлагает нам очень простой интерфейс, и самое лучшее, что он не требует затрат. Нам просто нужно зайти на их веб-сайт и загрузить его для нашей версии Windows. Результат, который он предлагает нам, имеет очень высокое качество, и одним из основных преимуществ является то, что редактор очень похож на Final Cut Pro, поэтому у вас не будет проблем с тем, чтобы привыкнуть к нему и получить от него максимум.
Программы для калибровки экрана
Точно так же в нашем распоряжении есть ряд сторонних приложений, которые помогут нам во всем этом. Они пытаются значительно облегчить этот процесс, о котором мы говорим, чтобы лучше видеть цвета на нашем экране. Как мы уже говорили, у нас есть несколько предложений в этом отношении, которые могут быть очень полезными, поэтому давайте рассмотрим некоторые из самых популярных и используемых.
DisplayCAL
В первую очередь мы находим это интересное предложение, которое будет очень полезно в тех задачах, которые мы комментируем. Это приложение, которое мы можем скачать из этой ссылки. Скажи это DisplayCAL предлагает нам графический интерфейс для использования инструментов калибровки и профилирования экрана. Поэтому мы находим с открытым исходным кодом система управления цветом, использующая несколько измерительных приборов и поддерживающая многоэкранные конфигурации. Доступен широкий спектр настроек.
Бесплатный менеджер мониторов
Еще одна интересная альтернатива в том же смысле — Free Monitor Manager. Здесь мы говорим о приложении, которое проще остальных и, следовательно, проще в использовании. Скажем, он не предлагает никакого эталонного изображения для калибровки, но позволяет нам управлять другими параметрами для него. Из его интерфейс мы контролировать такие разделы, как яркость, гамма или контрастность экрана. Чтобы загрузить это конкретное программное обеспечение, мы можем это сделать отсюда.
Calibrize
С другой стороны, у нас есть Calibrize, приложение для калибровки монитора, которое предлагает нам некоторые изображения в качестве ориентира. Он также дает нам ряд более точных инструкций для улучшения калибровки в Windows. Скажем, дополнительно мы можем указать в программе, чтобы она периодически напоминала нам о перекалибровке монитора. Мы можем проверить все это простым способом из этой ссылки.
Quickgamma
Теперь мы говорим о чуть более сложном приложении как в функциональность и в использовании. Для всего этого приложение предоставляет нам черные и белые полосы, которые действуют на каждый из основных цветов: красный, синий и зеленый . Это поможет нам увидеть изменения при калибровке экрана и получить то, что мы ищем. Это дает нам гораздо больше точности в процессе калибровки в Windows. Если вы хотите взглянуть на эту конкретную программу, вы можете сделать это отсюда.
Коррекция цвета [ править ]
Некоторые из основных художественных функций цветокоррекции (цифровой цветокоррекции):
- Точно воспроизвести то, что было снято
- Компенсируйте различия в материале (например, ошибки пленки, баланс белого, меняющиеся условия освещения)
- Компенсация для предполагаемой среды просмотра (темное, тусклое, яркое окружение)
- Оптимизация базового внешнего вида для включения специальных визуальных эффектов
- Создайте желаемый художественный образ
- Поднять и / или изменить настроение сцены — визуальный эквивалент музыкального сопровождения фильма; сравните также тонировку пленкой
Обратите внимание, что некоторые из этих функций должны иметь приоритет над другими; например, цветокоррекция может быть выполнена, чтобы гарантировать, что записанные цвета соответствуют цветам исходной сцены, тогда как в других случаях вместо этого целью может быть создание очень искусственно стилизованного вида. Традиционно цветокоррекция выполнялась для практических целей
Например, в фильме « Марианна» использовалась сортировка, чтобы снимать ночные сцены при дневном свете дешевле. Вторичная цветокоррекция изначально использовалась для обеспечения непрерывности цвета, однако сегодня тенденция все больше движется к творческим целям, таким как улучшение эстетики изображения, создание стилизованного внешнего вида и настройка настроения сцены с помощью цвета. Из-за этой тенденции некоторые колористы предлагают фразу «улучшение цвета» вместо «цветокоррекция»
Традиционно цветокоррекция выполнялась для практических целей. Например, в фильме « Марианна» использовалась сортировка, чтобы снимать ночные сцены при дневном свете дешевле. Вторичная цветокоррекция изначально использовалась для обеспечения непрерывности цвета, однако сегодня тенденция все больше движется к творческим целям, таким как улучшение эстетики изображения, создание стилизованного внешнего вида и настройка настроения сцены с помощью цвета. Из-за этой тенденции некоторые колористы предлагают фразу «улучшение цвета» вместо «цветокоррекция».
Первичная и вторичная цветокоррекция править
Оценка основного цвета влияет на все изображение, обеспечивая контроль над кривыми плотности цвета красного, зеленого и синего цветовых каналов по всему кадру. Вторичная коррекция может изолировать диапазон значений оттенка, насыщенности и яркости, чтобы вызвать изменения оттенка, насыщенности и яркости только в этом диапазоне, позволяя оценивать вторичные цвета , при этом оказывая минимальное влияние или обычно не влияя на остальную часть цветового спектра . Использование цифровогоПри градации объекты и цветовые диапазоны в сцене могут быть точно изолированы и отрегулированы. Цветовые оттенки можно изменять, а визуальные эффекты доводить до крайностей, физически невозможных с помощью лабораторной обработки. Благодаря этим достижениям процесс цветокоррекции становится все более похожим на хорошо зарекомендовавшие себя методы цифровой живописи, открывая новую эру цифровой кинематографии .
Маски, маты, стеклоподъемники править
Эволюция инструментов цифровой цветокоррекции продвинулась до такой степени, что колорист может использовать геометрические формы (такие как подложки или маски в программном обеспечении для обработки фотографий, таком как Adobe Photoshop ), чтобы изолировать корректировки цвета в определенных областях изображения. Эти инструменты могут выделить стену на заднем плане и раскрасить только эту стену, оставив остальную часть кадра в покое, или раскрасить все, кроме этой стены. Последующие корректоры цвета (обычно программные) имеют возможность использовать сплайновые формы для еще большего контроля над изолированными настройками цвета. Цветовой манипулятор также используется для выделения областей для настройки.
Внутри и за пределами изоляции на основе площади цифровая фильтрация может применяться для смягчения, повышения резкости или имитации эффектов традиционных стеклянных фотографических фильтров почти в бесконечной степени.
Отслеживание движения править
При попытке изолировать настройку цвета на движущемся объекте колористу обычно приходилось вручную перемещать маску, чтобы следовать за объектом. В своей самой простой форме программное обеспечение отслеживания движения автоматизирует этот трудоемкий процесс, используя алгоритмы для оценки движения группы пикселей. Эти техники, как правило, основаны на методах совмещения движений , используемых в спецэффектах и композитинге.
Некоторые полезные пресеты кривых

Вы ведь не хотите начинать с нуля каждый раз, когда работаете над новым снимком. Вместо этого вы хотите иметь пресеты, которые вы можете использовать в качестве лучшей отправной точки, потому что они уже близки к тому, что вам нужно. Таким образом, вы получите окончательное изображение с меньшим количеством кликов.
В дополнение к высококонтрастной матовой предустановке, упомянутой выше, у меня есть несколько других пресетов кривых, которые я использую ежедневно. «Warmer» и «более холодные» пресеты и т.д. Вы можете легко создавать такие пресеты самостоятельно. Но давайте посмотрим на некоторые другие полезные пресеты для быстрой сортировки специальных эффектов. (Проверьте снимки «После», чтобы увидеть настройки кривых, используемые для создания соответствующих пресетов).
S-кривые
Иногда вы получаете скучные кадры, потому что они плохо экспонированы. S-образная кривая может сделать такие снимки великолепными с минимальными усилиями. Вот коллекция снимков с различными S-кривыми на них. Сплит-экраны показывают оригинал слева, а результат — справа.
Помните, я не подстраивал эти кривые, я просто сбросил на них предустановку. Если у вас 10 снимков с одной камеры, вы можете добавить S-образную кривую ко всем из них менее чем за секунду! Чтобы создать пресет в Premiere, просто подстройте кривую так, как хотите, затем щелкните меню панели на панели Lumetri Color и выберите «Сохранить пресет».
Световая S-кривая. Обратите внимание, как она тонко увеличивает контраст и насыщенность.
Крутая S-кривая. Увеличение контраста и насыщенности не так тонко с ней.
Здесь светлая S-кривая почти устраняет туман. Я немного обманул и добавил насыщенность.
Эта настраиваемая кривая для моих настроек журнала и стиля изображения в моем Canon 7D берет изображение журнала в нечто близкое к готовому видео
Здесь S-образная кривая делает великолепные видеокадры с диагональю 6,5 тыс. От Arri Alexa 65 по-настоящему популярными
В следующий раз, когда вы увидите тупую съемку, не нужно искать LUT (доска соответствия цветов), просто бросьте свою любимую S-кривую на нее, чтобы получить свои уровни. Затем подстройте еще один набор кривых или измените заданные кривые.
Highlight Roll-off
Некоторые видеоформаты могут записывать уровни выше уровней видимого видео без их отсечения. С помощью кривых вы можете вернуть свои, казалось бы, обрезанные детали подсветки, сохраняя при этом общий вид.

Облака здесь показывают уровни белого цвета.
Бросив мой предварительный набор Rolllight, я получил несколько подробностей в самых ярких частях облаков и в желтом капоте.
Конечно, этот трюк не будет работать, если выделенная информация обрезана.
Коррекция черного цвета
Когда вы намеренно снимаете плоскость, черный цвет становится немного молочным. Если остальная часть изображения выглядит нормально, а черный — серый, включите эту предустановку, и все будет готово. Эта предустановленная кривая влияет только на черный цвет, оставив остальную часть изображения нетронутой.

Черные уровни немного выше, поэтому он выглядит немного грязным. Кадры из фильма «Эгрогрип» Кэтиля Фредриксена и Яна Олава Нордскога.
Скорректировав черный цвет, мы получим более чистые, более глубокие черные, но мы потеряем некоторые детали теней, конечно. Если внешний вид соответствует вашему фильму, все в порядке. Дополнительные точки вдоль кривой помогают «привязать» ее так, чтобы верхняя часть кривой оставалась прямой.
Сепия
Старые изображения в оттенках серого выглядят старше, когда вы добавляете немного сепии к ним, а свежие видеозаписи могут выглядеть старыми. С этой предустановкой экстремальные черные и белые цвета по-прежнему чисты, но серебристые оттенки получают красивую цветовую сепию. Добавьте десатурацию перед кривыми, чтобы сделать предустановку пригодной для использования на любом кадре.

Сепия установлена.
Имитация цвета Негатив
В статье «Руководство для начинающих по кривым для коррекции цвета»Джейсон Бун создал прохладный «негативный» вид, инвертируя канал Luma.

Это отличный старт, но цвет кожи по-прежнему окрашен в кожу, хотя чернокожие стали белыми, а белые стали черными. Но мы можем сделать еще один шаг, чтобы полностью подражать цветному негативу, если мы инвертируем каждый цветовой канал.
Поскольку отрицательный цвет не делает идентичную инверсию каждого канала, а выглядит более оранжевым, мы можем настроить кривые дальше, чтобы получить желаемый внешний вид.

Что лучше Adobe Premiere Pro или Final Cut Pro X?
Если вы используете macOS, возможно, целесообразней редактировать в Final Cut Pro X. Поскольку программа максимально оптимизирована для macOS и рендерит с невероятной скоростью. Но все же это зависит от специфики рабочего процесса. Если вы планируете редактировать сложные проекты без хронологической последовательности, Premiere Pro будет более эффективен. Даже если рендеринг файлов займет немного больше времени.
По сути, у вас нет выбора, если вы используете Windows, потому что FCP X недоступен на этой операционной системе. Несмотря на этот факт, выбирать лучшую программу не так уж легко. Оба видеоредактора обладают огромным потенциалом и в руках опытного пользователя дадут прекрасный результат.
Premiere Pro выигрывает, если в своей работе вы используете Photoshop, Illustrator, Audition и Stock. Интеграция с этими программами является безусловным плюсом для создателей мультимедийного контента.
Совсем не обязательно отвергать одну из программ только потому, что у другой большее количество функций
Что действительно важно, так это специфика проектов и предпочитаемый рабочий процесс. Чтобы быть уверенным в своем выборе на сто процентов, загрузите бесплатные пробные версии обеих программ и протестируйте их перед покупкой
Плюсы и минусы Final Cut Pro X
К главным преимуществам программы можно отнести:
- Выходные файлы не очень большого размера.
- Высокое разрешение получаемого продукта.
- Неприхотливость к форматам.
- Наличие библиотек.
- Отсутствие цветового искажения при корректировке цветов.
- Возможность просмотра любого эффекта без применения к файлу.
Одним из главных минусов программы является отсутствие ее русификации. Незнающему человеку будет очень сложно по началу разобраться в функционале Final Cut Pro X.
Главным же преимуществом новой Final Cut является ее производительность. Программа использует многоядерную обработку, что гарантирует отсутствие сбоев и зависаний при работе или предпросмотре.
Вишенкой же на торте становится поддержка сенсорной панели в MacBook Pro. Touch Bar меняет свой внешний вид в зависимости от того, что вы делаете в программе.
Сразу несколько отображаемых панелей позволяет показать все доступные инструменты для базового редактирования. Это очень облегчает жизнь новичкам, так как эти средства могли бы быть спрятаны где-то в меню.
Part 1: The Basics of Color Correction
Before diving into Final Cut Pro X’s color correction workflow, you may want to review the basic concepts of color correction. If you’re already familiar with Hue, Saturation, and Luma, as well as the Waveform, RGB Overlay, and Vectorscope, then feel free to skip this section and head on over to part two.
Color Attributes
- Hue refers to the shade of a color on the color wheel. Red, green, and blue are all hues—as are purple, orange, and all the other colors. When balancing hue, you may find that your footage is cool (too blue), or warm (too red). White Balancing is the standard procedure for correcting hue in the footage.
- Saturation refers to the intensity of color in your footage. Decreasing saturation all the way will result in a black and white image. While increasing it completely will result in oversaturation, where the colors look unrealistically vibrant.
- Luma means the brightness of your image. When adjusting the Luma properties in Final Cut Pro, you will work with controls for different levels of Exposure, adjusting the Shadows, Midtones, and Highlights of the image.
Video Scopes
Waveform similar to an audio waveform, this scope displays the highs and lows in your image. It can be configured to display Luma, showing you where the brightest and darkest parts of your image are. Or you can use Waveform to view the Chroma aspects, such as the levels of red, green, and blue.
 This Luma Waveform displays the exposure levels of the footage.
This Luma Waveform displays the exposure levels of the footage.
RGB Parade – This view separates the red, green, and blue channels from your image and displays their levels in the selected scope. RBG Overlay and RGB Parade are two useful views for balancing hue in your video.
 This RGB Parade separates the red, green, and blue values from the image and displays them as independent waveforms.
This RGB Parade separates the red, green, and blue values from the image and displays them as independent waveforms.
Vectorscope – this overlays the color values of your footage on a color wheel. The Vectorscope comes with a helpful “Skin Tone Indicator” which can be used to adjust color balance if your subject’s skin color looks a bit off.
 Above is the Vectorscope, which outlines all of your image’s color values across the color wheel. Distance from the center indicates a color’s saturation level.
Above is the Vectorscope, which outlines all of your image’s color values across the color wheel. Distance from the center indicates a color’s saturation level.
Подготовьте текстуры для использования.
Я много использую текстуры, особенно в качестве шаблонов при создании текста, логотипов и другой графики. Кривые идеально подходят для регулировки уровня черного, уровней белого и среднего тона в шаблонах. Другие инструменты, такие как Levels (уровни), дают вам меньше контроля над контрастом средних тонов. С помощью кривых вы получаете контроль над контрастом средних тонов. Вы можете использовать мягкие кривые, крутые кривые и S-кривые.

Бетонная стена с некоторым текстом, но текст не выглядит так, как будто он нарисован на стене.
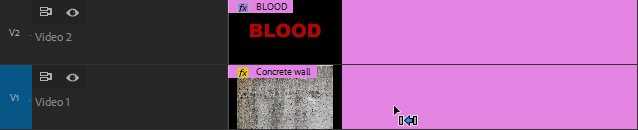
Давайте быстро изменим график. Я скопировал изображение бетонной стены на видео трек 3 и скорректировал его с помощью кривых. Я также поместил Track Matte Key на текстовый слой и изменил режим наложения на Overlay.
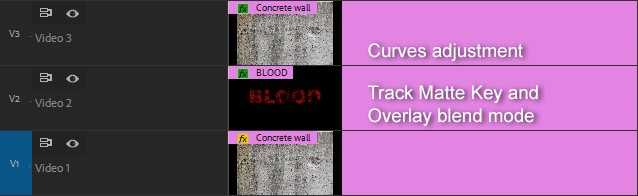
Вот как выглядит мой график. Я назвал эффекты, которые я использовал на двух верхних уровнях.
Я использовал кривую Hue / Saturation для обесцвечивания изображения бетонной стены, а белая кривая в RGB Curves увеличивала контрастность. На самом деле, нет необходимости регулировать насыщенность, но мне гораздо легче визуально оценить матовый цвет, когда цвета ушли.

Используя кривые, я обесцветил изображение и увеличил контраст, сделав его идеально матовым.
Затем я изменил некоторые настройки в эффекте Track Matte Key. Я установил его, чтобы взять матовый из видео трека 3, и использовать Matte Luma. Я также активировал флажок «Reverse», чтобы инвертировать матовый. В результате текст отображается только там, где изображение бетонной стены темное. Теперь похоже, что это было написано на стене давным-давно.

Текст отображается только там, где матовый слой темный. «Краска» все еще присутствует в темных отверстиях в бетоне, но не на более светлых участках поверхности. Неплохая иллюзия!
Изменяя кривую, глядя на конечный результат, я могу сделать текст как постаревшим и только нанесенным, так, как я хочу.

Здесь я сделал более темный матовый, используя очень крутую S-кривую.
Результат после настройки новой кривой. Так как матовый был сделан темнее, остается больше «краски».
Как вы можете видеть, кривые упрощают настройку внешнего вида и эффекта.
Использование инструмента Color Match
Когда вы готовы приступить к работе, использование инструмента подбора цветов становится простым процессом. Начните с открытия Люметри Цвет панель из Окно> Lumetri Color меню.

Кроме того, откройте цвет рабочее пространство, перейдя в Окно> Рабочие пространства> Цвет.
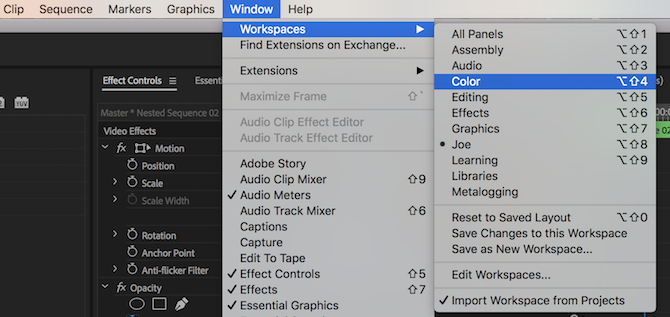
Вот кадры, с которых я начинаю:

Это снимок из нашего обзора 4K проектора BenQ TK800. Хотя все в порядке, цвета немного тусклые, и им не хватает контраста.
Внутри панели Lumetri Color прокрутите вниз и разверните Цвет Колес Матч.
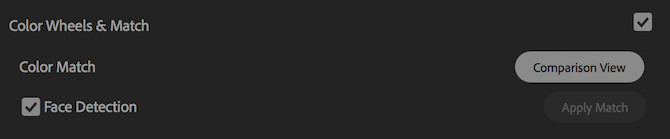
Выбрать Сравнительный вид кнопка. Это изменит ваш программный монитор на разделенный экран. Правая половина показывает ваш текущий клип и позицию на временной шкале. Левая половина показывает ваше контрольное изображение. Под это мини-график. Здесь вы можете перемещаться влево или вправо, чтобы найти ваш справочный материал на временной шкале.
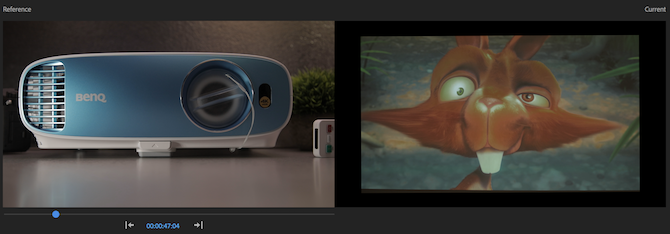
Поместите эту мини-линию воспроизведения временной шкалы на ваш справочный материал. Так как этот клип от Big Buck Bunny, скриншот оригинального исходного материала является хорошим выбором для справки. Как видите, оригинал намного лучше. Цвета лучше, изображение ярче и контрастнее:
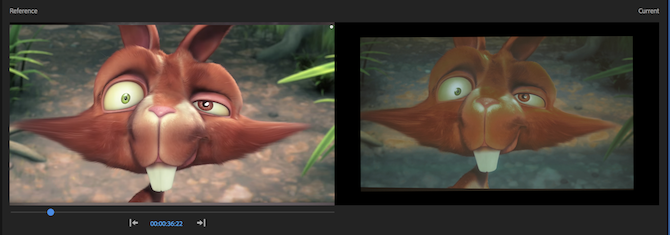
После того, как вы выстроили свой исходный материал, нажмите Применить матч кнопка. Premiere может потребоваться несколько секунд, чтобы показать какие-либо изменения (в зависимости от вашего компьютера), но в конечном итоге он будет обновлен.
Если вы довольны матчем, выберите Сравнительный вид снова, чтобы выйти из вида сравнения.
Вот результат. Хотя он не выглядит точно так же, как ссылка, он намного лучше, чем был:

Использование ключевых кадров для адаптации к вашему клипу
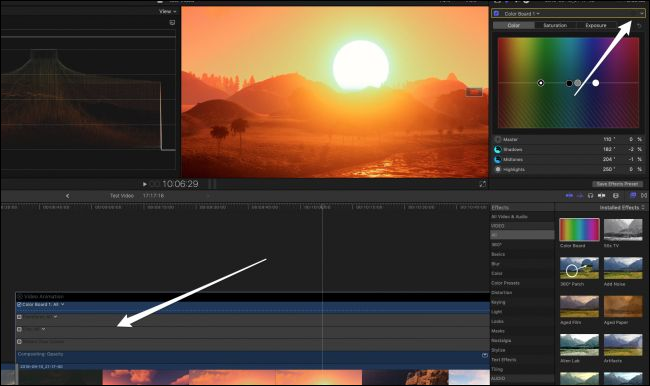
Как и все в Final Cut, вы можете настроить цветовую панель с помощью ключевых кадров. Ключевые кадры сохраняют ваши настройки в определенное время и переход между ними, эффективно анимируя ваш клип. Вы можете добавить новый ключевой кадр с помощью кнопки «плюс» рядом с цветной доской. Для этого нет горячей клавиши, но вы можете вырезать, копировать и вставлять ключевые кадры с помощью Option + Shift + X, C или V соответственно.
Вам нужно будет щелкнуть правой кнопкой мыши клип и выбрать «Показать анимацию видео» (или нажать Control + V), чтобы вы могли видеть ключевые кадры, которые вы редактируете — они скрыты по умолчанию.
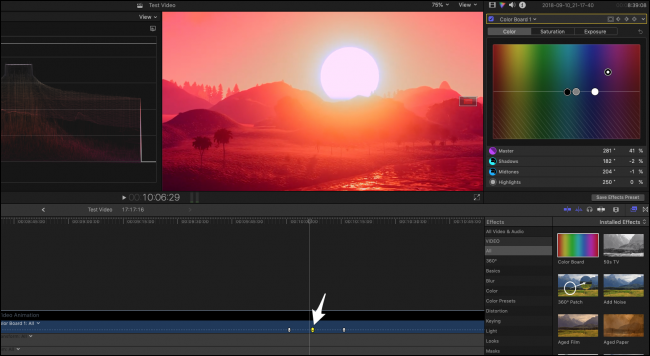
Когда вы добавляете новый ключевой кадр, он копирует текущие настройки в этот ключевой кадр. Вы можете добавить второй ключевой кадр, щелкнуть по нему на временной шкале и отредактировать настройки для него. Final Cut будет автоматически исчезать между настройками для каждого.
Оборудование
Набора из быстродействующего компьютера с хорошей видеокартой, монитора, мыши и клавиатуры вполне достаточно, чтобы управлять софтом для цветокоррекции.
Стоит уделить большое внимание самому главному рабочему инструменту — монитору, от него зависит, насколько точно ваш мозг сможет воспринимать цветовые оттенки изображения. Сегодня на рынке существует целая ниша специальных мониторов для работы с фото и видео — от недорогих любительских до полностью профессиональных моделей
Самый важный параметр, на который нужно обращать внимание при выборе монитора — широкий охват цветов и их корректное отображение. Например, популярная модель BenQ SW240, диагональю 24,1 дюйма и разрешением 1920х1200 поддерживает 10-битную цветность с широким охватом разных цветовых пространств 99% RGB, 100% SRGB и 95% DCI-P3
Он откалиброван уже на заводе и его вполне достаточно для хороших полупрофессиональных работ.

BenQ SW240 / Фото: BenQ
На профессиональных студиях используется оборудование совсем другого класса. Но если вы не планируете специализироваться в этой узкой области и зарабатывать на жизнь профессиональной цветокоррекцией — такое оборудование будет излишним.