Проверьте фаерволл
Неверные настройки фаерволла – ещё одна частая причина, почему компьютер или ноутбук выдаёт ошибку «Неопознанная сеть. Без доступа к Интернету».
Если фаерволл настроен корректно, он будет пресекать попытки несанкционированного проникновения в сеть извне и предотвращать злоумышленные действия. Однако иногда он блокирует вообще все потоки данных.
Проверьте IP-адреса, которым фаерволл не даёт доступ к интернету, среди них не должен присутствовать адрес вашего устройства. Весь список IP, которые следует блокировать, лучше прописывать самостоятельно, это отнимает немного времени, но зато риска, что случайно в списке запрещённых устройств окажется ваш компьютер, не будет.
Создание пользователя без привилегий в OpenWrt
Пример, который добавляет пользователя с именем Николай:
opkg update opkg install shadow-useradd useradd nicolaus
Или добавить пользователя вручную (заботиться, что uid/gid (e.g.=1000) еще не используются!)
/etc/passwd: USER:x:1000:1000:GROUP:/mnt/usb:/bin/false /etc/group: GROUP:x:1000: /etc/shadow: USER:RANDOMSTUFWillBeUpdatedWithPasswd:16666:0:99999:7::: passwd USER
Однако этот пользователь пока не может использовать ssh. Чтобы включить доступ к ssh, необходимо ввести пароль для этого пользователя, создать его домашнюю папку и, что самое главное, * * указать оболочку* * этого пользователя:
passwd nicolaus mkdir /home mkdir /home/nicolaus chown nicolaus /home/nicolaus vi /etc/passwd nicolaus:x:1000:1000:nicolaus:/home/nicolaus:/bin/ash
Разрешить временный привилегированный доступ с помощью sudo
Во-первых, необходимо установить :
opkg install sudo
Кроме того, необходимо разрешить желаемому пользователю манипулировать “’в/etc/пользователям использовать sudo?”’ с помощью инструмента “visudo”. Теперь вы можете следовать * * один* * из методов ниже, чтобы выбрать, как пользователь должен быть в состоянии выполнять команды как “корень”:
Способ 1: ‘sudo’ вычислить любого пользователя с паролем (более безопасный)
В этом методе любой пользователь может временно выполнять команды от имени root только в том случае, если ему известен пароль root. Таким образом, когда пользователь выполняет команду “sudo”, он должен ввести пароль root вместо своего пароля.
Для включения этого метода вы должны открыть файл ‘введя команду
visudo
Затем распакуйте 2 строки ниже в этом файле, а затем сохраните
## Uncomment to allow any user to run sudo if they know the password ## of the user they are running the command as (root by default). Defaults targetpw # Ask for the password of the target user ALL ALL=(ALL) ALL # WARNING: only use this together with 'Defaults targetpw'
Этот метод более безопасен, потому что вам не нужно защищать как корневых, так и привилегированных (sudoer) пользователей, чтобы сохранить всю систему в безопасности.
Один usecase может быть позволяет удаленным SSH с паролем от глобальной сети: для большей безопасности (все-таки меньше, чем RSA ключом) вы можете только позволить пользователям другой пользователь, кроме root по SSH с паролем (опционально на заказ) порт из WAN. И для еще большей безопасности вы можете запросить пароль администратора после команды “sudo”. В этом случае хакер должен найти 3 различных строки имя пользователя, пароль пользователя и пароль корня, чтобы получить полный доступ к системе. Даже если учетная запись пользователя скомпрометирована, злоумышленник все еще не может повредить вашу систему, потому что у него еще нет пароля root.
Способ 2: ‘sudo’ing с паролем пользователя
В этом методе, после входа в пользователя, когда вы входите “sudo”, вы должны снова ввести пароль пользователя. Конечный результат аналогичен тому, как вы используете “sudo” в Ubuntu или других популярных дистрибутивах Linux, но этот метод не использует группу “sudo” для этой цели.
Для включения этого метода необходимо также ввести команду
visudo
А затем добавьте строку, позволяющую пользователю, под комментарием “ ## Спецификация привилегий пользователя”:
## ## User privilege specification ## root ALL=(ALL) ALL nicolaus ALL=(ALL) ALL
Ограничение удаленных подключений
В текущей конфигурации Mikrotik удаленный доступ предоставлен всем желающим, что негативно сказывается на безопасности. В современном мире смена стандартного порта, на котором работает сервис (например, Winbox) является слабой защитой. Как обезопасить роутер от сканирования и проникновения мы рассмотрим в статье MikroTik настройка firewall.
Чтобы минимально обезопасить маршрутизатор, мы можем прописать IP-адреса, которым разрешено подключение. Для этого откроем:
IP => Services.
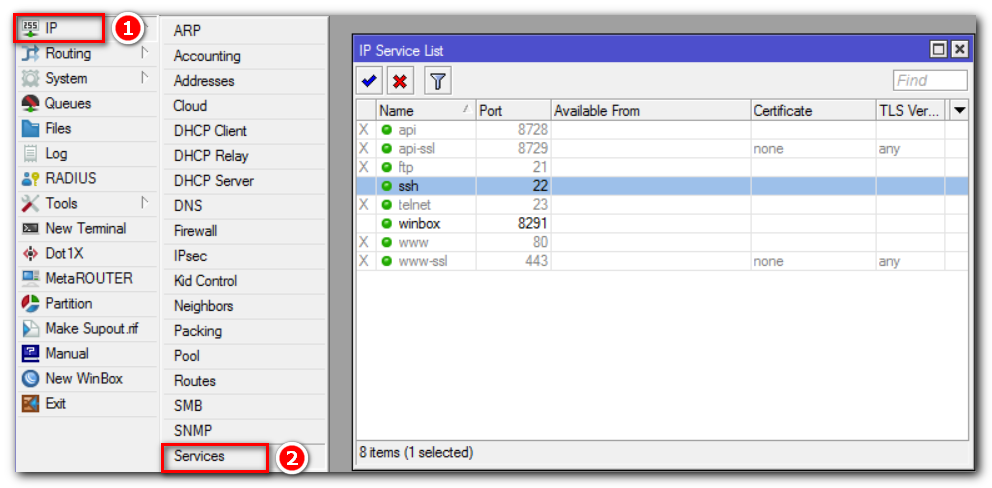
В открывшемся окне мы видим название сервисов (Name) и номер порта (Port) которое оно использует. Рекомендуем отключить все сервисы, которыми не собираетесь пользоваться.
Двойным нажатием на строчку сервиса Winbox, откроем его настройки и приведем к следующему виду:
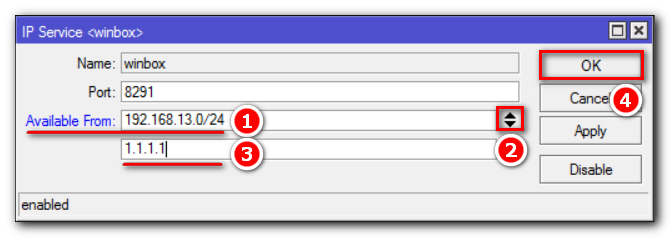
Где:
- Name: Winbox – название сервиса;
- Port: 8291 – номер порта, который использует сервис. При желании можем указать свой;
- Available From: 192.168.13.0/24 – разрешаем подключение из локальной сети;
- 1.1.1.1 – вместо этого указываем IP-адрес с которого будем подключаться к оборудованию.
А также рекомендуем изучить статьи:
- MikroTik NTP Server;
- MikroTik сброс на заводские настройки;
- L2TP настройка MikroTik.
На этом настройка удаленного доступа Mikrotik закончена. Надеюсь, данная статья была вам полезна. Если возникли вопросы пишите в комментарии.
Какие три параметра необходимо настроить для обеспечения ssh доступа к маршрутизатору
В настоящее время для получения удаленного доступа к сетевому оборудованию часто используют протокол SSH
И это не случайно, ведь данный протокол имеет важное преимущество, которое заключается в его способности шифровать весь трафик и передаваемые пароли. Перед тем, как приступить к настройке оборудования, кратко рассмотрим принципы работы SSH
SSH (Secure Shell) — сетевой протокол, позволяющий производить удаленное управление сетевым оборудованием и туннелировать TCP-соединения. Для своей работы SSH использует 22 порт.
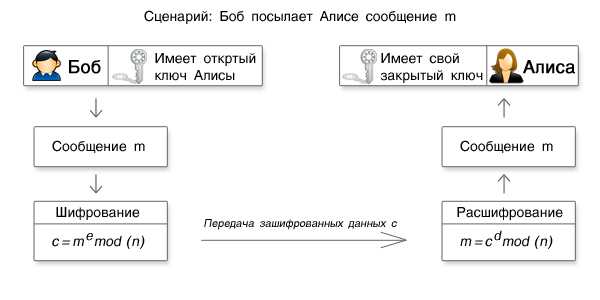
Боб и Алиса переписываются в Интернете и хотят использовать шифрование для хранения переписки в секрете. В RSA открытый и закрытый ключ состоят из пары чисел. Закрытый ключ хранится в секрете, а открытый сообщается. Алиса заранее сгенерировала закрытый и открытый ключ, а затем отправила открытый Бобу. Боб хочет послать сообщение Алисе. Боб шифрует сообщение m, используя открытый ключ Алисы (e, N). В итоге он получает зашифрованное сообщение c. Далее по каналу связи сообщение c передается Алисе. Алиса расшифровывает сообщение c с помощью своего закрытого ключа (d, N) и получает отправленное сообщение m. Таким образом, для того, чтобы расшифровать данные необходимо иметь закрытый ключ, который имеется только у отправителя. В этом и заключается суть работы данного алгоритма.
Шаг 4 — Отключение аутентификации по паролю на вашем сервере
Если вам удалось войти в ваш удалённый аккаунт на удалённом хосте по SSH без ввода пароля, вы успешно настроили аутентификацию по ключу SSH для вашего аккаунта. Однако возможность входить на сервер с использованием пароля всё есть активна, что означает, что ваш сервер уязвим для атак с перебором пароля (brute-force attacks).
Перед тем как следовать дальнейшим инструкциям, убедитесь, что вы настроили аутентификацию по ключу SSH для вашего пользователя или для пользователя с привилегиями на вашем сервере
После завершения описанных далее процедур вход по паролю станет недоступен, поэтому очень важно убедиться, что у вас остаётся доступ к вашему серверу
Как только вы убедитесь, что аккаунт вашего удалённого пользователя имеет привилегии администратора, войдите на сервер с использованием аутентификации по ключу SSH, используя либо аккаунт , либо аккаунт пользователя с привилегиями . Далее откройте конфигурационный файл демона SSH:
Внутри файла найдите директиву . Она может быть закомментирована. Раскомментируйте её при необходимости и установите её значение в “no”. Это отключит возможность входа на сервер по паролю.
/etc/ssh/sshd_config
Сохраните и закройте файл нажав + , затем для подтверждения сохранения файла, а далее для выхода из текстового редактора nano. Для применения внесённых изменений нам необходимо перезапустить сервис :
В качестве меры предосторожности откройте новое окно терминала и проверьте, что соединение по SSH работает корректно, перед тем, как закрывать текущую сессию:
После проверки работоспособности SSH соединения, вы можете закрыть все открытые сессии с сервером.
Теперь демон SSH на вашем сервере с Ubuntu работает только с ключами SSH. Аутентификация по паролю полностью отключена.
Лучший способ защитить вашу конфиденциальность — использовать VPN
Если вы беспокоитесь о том, что владельцы WiFi-точек внимательно следят за тем, что вы делаете в интернете, то просто используйте VPN всякий раз, когда подключаетесь к сети.
Если вы не знакомы с технологией VPN, то это Сервисы, которые скрывают ваш IP-адрес и шифруют интернет-трафик. В частности, VPN создает зашифрованный туннель между вашим устройством и своим сервером. Никто не может контролировать данные, которые проходят через этот туннель.
А что самое лучшее — VPN защищает вашу конфиденциальность, даже если вы используете незащищенные WiFi-сети, за которыми шпионят хакеры. Или если вы случайно подключитесь к поддельной WiFi точке доступа, запущенной киберпреступником. Конечно, вам также следует использовать защиту от вирусов и вредоносных программ.
В большинстве случаев сетевой администратор или хакер будут видеть следующие данные:
- Что вы используете VPN (они увидят IP-адрес VPN-сервера).
- Как долго вы используете VPN.
- Сколько данных вы отправляете и получаете.
Однако могут помешать DNS-утечки
Если вы просто случайным образом выберете себе VPN и не уделите время поиску надежного сервиса, то рискуете столкнуться с проблемой DNS-утечки.
Вкратце, это когда ваши DNS-запросы (то, что вы просматриваете в интернете) оказываются за пределами VPN-туннеля. Таким образом, владелец или администратор WiFi-точки сможет увидеть, что вы просматриваете в интернете, даже если используете VPN.К счастью, вы можете избежать этой проблемы, просто проверив выбранный VPN-Сервис инструментом под названием DnsleakTest.com. Избежать проблемы также поможет VPN со встроенной защитой от DNS-утечек.
Нужен надежный VPN-сервис?
Мы здесь, в SmartyDNS, предлагаем высокоскоростные VPN-серверы с 256-битным шифрованием AES военного уровня и высокозащищенными протоколами VPN (OpenVPN, SoftEther и IKEv2), и мы придерживаемся строгой политики отсутствия журналов.
Наши VPN-серверы работают как прокси-серверы, и мы также предлагаем услугу Smart DNS, которая позволяет разблокировать 300+ веб-сайтов с географическим ограничением по всему миру.
Мы предлагаем удобные приложения VPN для Windows, Mac, iPhone / iPad, Android и Fire TV / Stick, а также расширения для браузеров Chrome и Firefox.
Специальное предложение! Получите SmartyDNS за 2.9$ в месяц!
Да, и еще мы получим вашу 30-дневную гарантию возврата денег.
Короче говоря, да, могут.
Что может видеть администратор WiFi-сети?
Если вы просматриваете HTTP-сайты, администраторы WiFi-сетей смогут видеть, какой контент вы смотрели или читали. Если вы открываете исключительно HTTPS-сайты, они все равно смогут узнать, какие сайты вы просматривали.
Настройка удаленного доступа Mikrotik
Удаленно подключиться к Mikrotik можно несколькими способами, мы разберем настройку двух наиболее часто используемых:
- Через фирменную графическую утилиту Winbox;
- По протоколу SSH, при помощи сторонних приложений (например, Putty).
Давайте детально разберем в чем отличие этих методов удаленного подключения, на какие порты настроены данные сервисы, их плюсы и минусы.
Mikrotik. Удаленный доступ через Winbox
Чтобы подключиться к Микротику через Winbox, нужно в firewall открыть порт 8291. Для этого запустим фирменную утилиту (которую можно скачать с официального сайта) и перейдем:
IP => Firewall => Filter Rules => “+”.
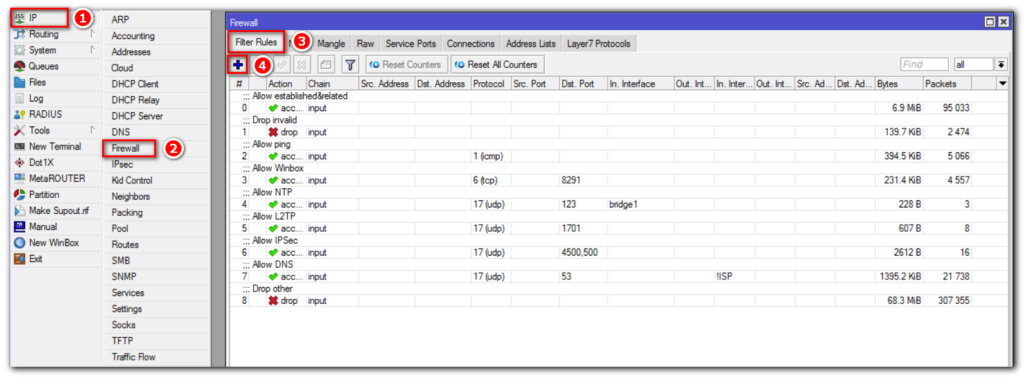
Добавим правило, разрешающее подключение извне на 8291 port:
- Chain: input;
- Protocol: 6 (tcp);
- Dst. Port: 8291
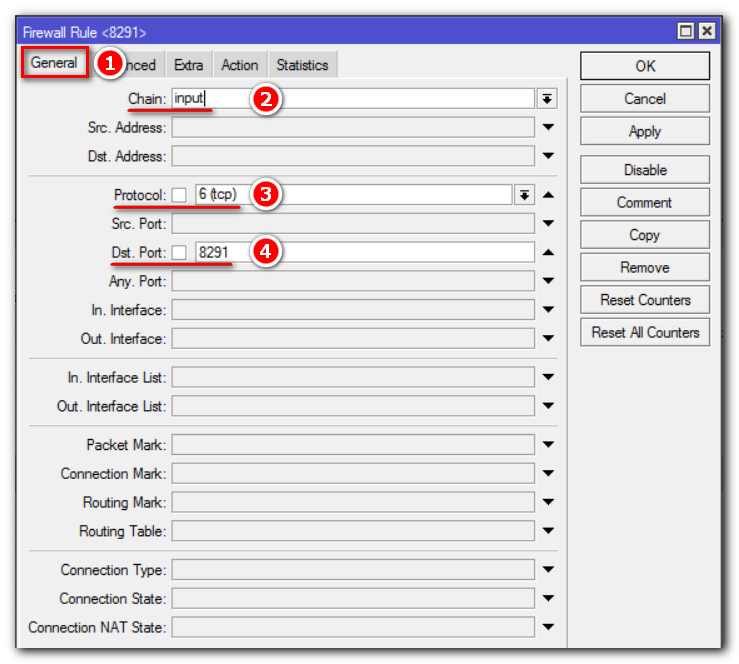
Перейдем на вкладку Action:
Action: accept.
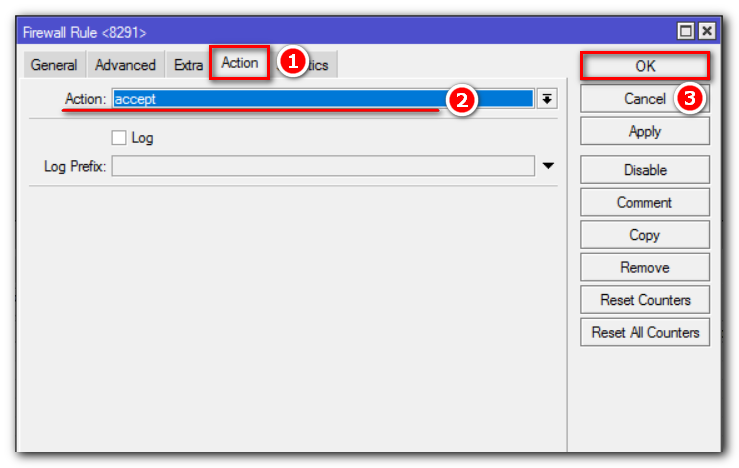
Разместим созданное правило выше запрещающего:
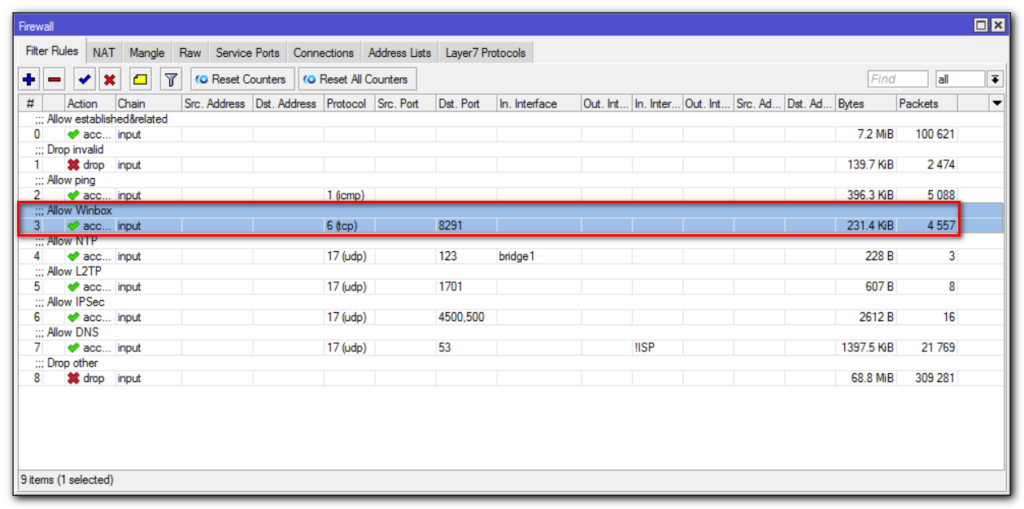
Таким образом, подключение к Mikrotik из интернета через Winbox разрешено. Данный способ позволяет удаленно настраивать оборудование в графическом режиме, что упрощает работу начинающим инженерам.
Mikrotik. Удаленный доступ по протоколу SSH
Также удаленное подключение до Mikrotik можно осуществить, используя протокол SSH, настроить и выполнить диагностику устройства из командной строки.
Чтобы настроить Mikrotik для удаленного подключения из интернета по протоколу SSH, нужно открыть 22 port. Делается это аналогичным способом, описанным выше. Поэтому мы просто скопируем ранее созданное правило, изменив порт:
- IP => Firewall => Filter Rules;
- Двойным нажатием откроем ранее созданное правило.
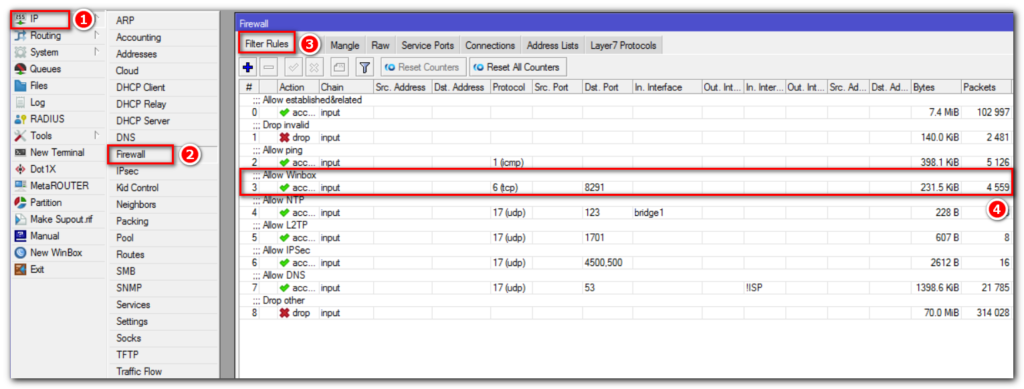
Скопируем его:
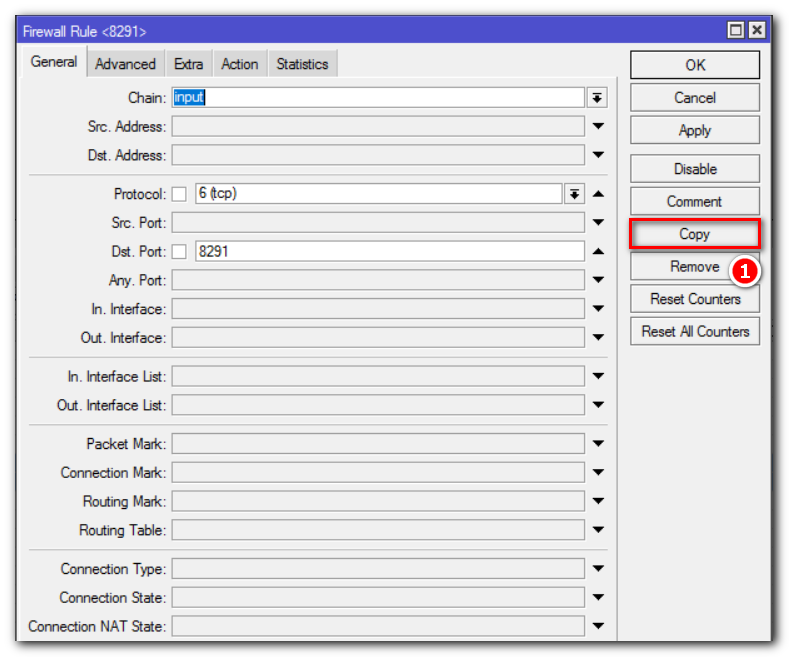
Изменим значение Dst. Port на 22:
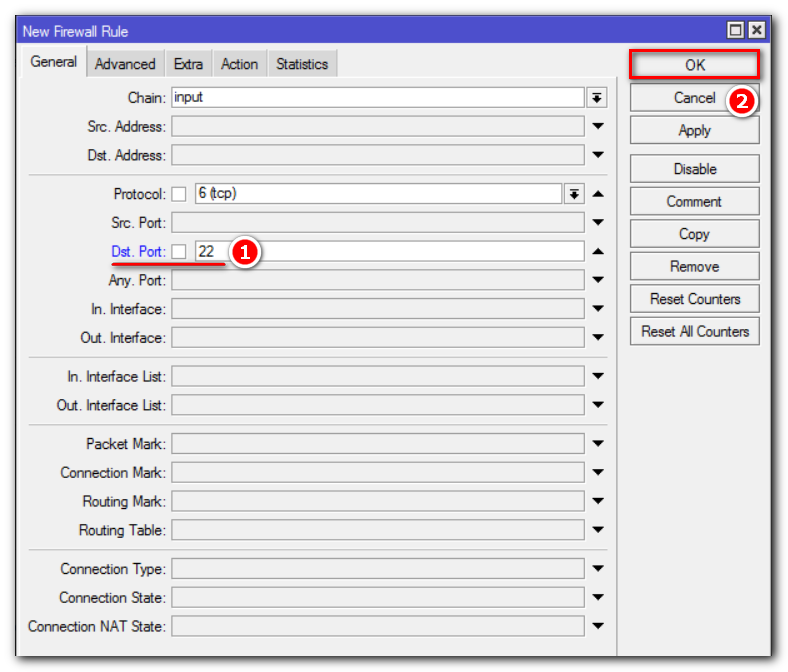
Разместим его выше блокирующего правила:
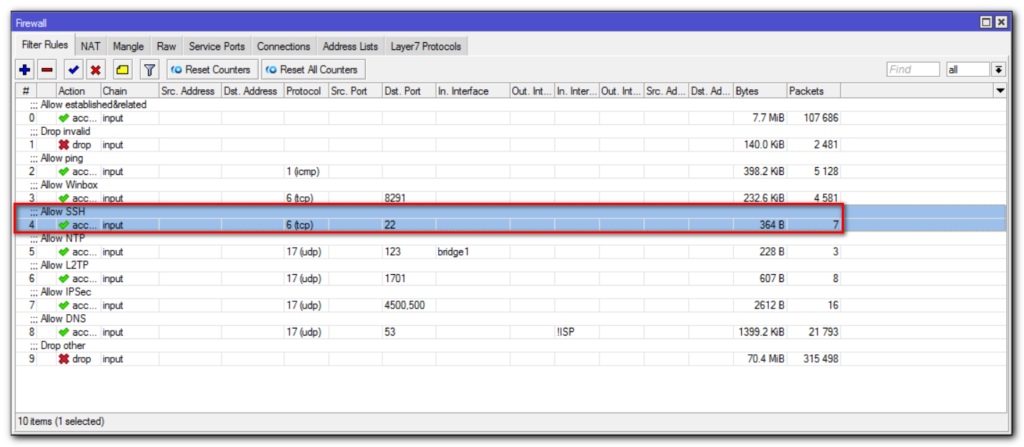
На этом настройка удаленного подключения, используя SSH соединение, закончена. Давайте проверим, для этого скачаем приложение Putty и запустим:
- Host Name (or IP address) — указываем внешний IP Mikrotik;
- Нажимаем “Open”.
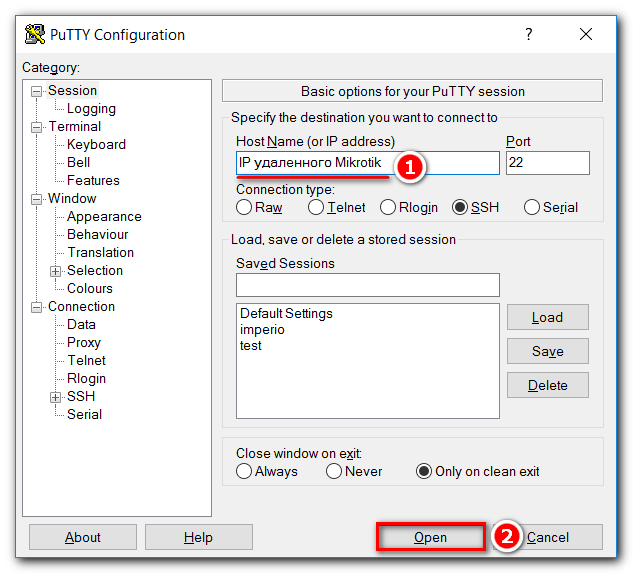
Вводим логин и пароль:
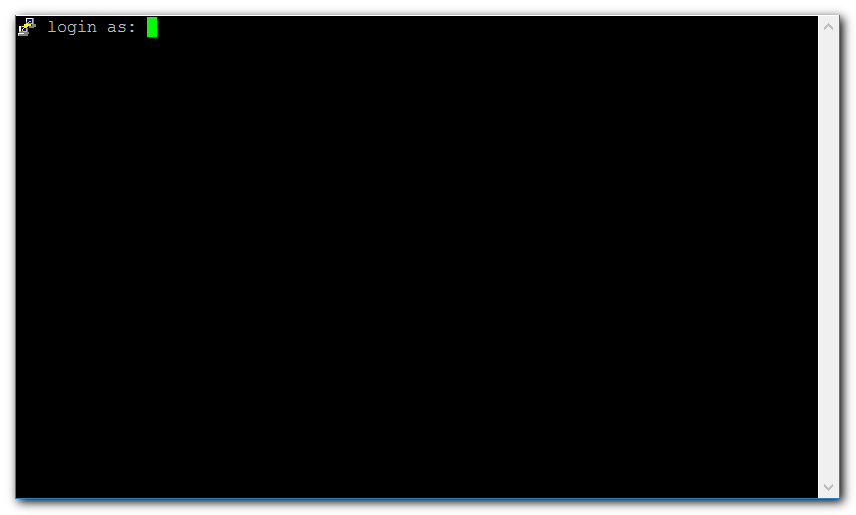
Для маршрутизатора Mikrotik удаленный доступ подключения используя SSH настроен и работает.
Выполнение входа через SSH с использованием ключей
Хотя возможность входа в удаленную систему с помощью паролей может быть полезна, гораздо лучшей идеей будет настройка аутентификации с помощью ключей.
Как работает аутентификация с помощью ключей?
Аутентификация с помощью ключей реализуется путем создания пары ключей: приватного ключа и публичного ключа.
Приватный ключ располагается на клиентском компьютере, этот ключ защищен и хранится в секрете.
Публичный ключ может передаваться любому лицу или размещаться на сервере, доступ к которому вы хотите получить.
При попытке подключения с использованием пары ключей сервер будет использовать публичный ключ для создания сообщения для клиентского компьютера, которое может быть прочитано только с помощью приватного ключа.
Затем клиентский компьютер отправляет соответствующий ответ обратно серверу, после чего сервер будет знать, что клиент не является поддельным.
Весь этот процесс выполняется в автоматическом режиме после того, как вы настроите ключи.
Создание ключей SSH
Ключи SSH необходимо генерировать на компьютере, откуда вы хотите войти в систему. Как правило, это ваш локальный компьютер.
Введите следующую команду в командной строке:
Нажмите ENTER, чтобы принять используемые по умолчанию значения. Ваши ключи будут сгенерированы в файлах ~/.ssh/id_rsa.pub и ~/.ssh/id_rsa.
Перейдите в каталог с помощью следующей команды:
Просмотрите данные о разрешениях для файлов:
Как вы можете видеть, файл доступен для чтения и записи только владельцу. Именно такие разрешения позволяют сохранить его в секрете.
В то же время файл может использоваться совместно и имеет соответствующие разрешения для данной деятельности.
Как передать ваш публичный ключ на сервер
Если в настоящее время вы используете доступ к серверу с помощью пароля, вы можете скопировать ваш публичный ключ на сервер, воспользовавшись данной командой:
В результате будет создан сеанс SSH. Когда вы введете пароль, ваш публичный ключ будет скопирован в файл авторизованных ключей сервера, что позволит не использовать пароль при входе в следующий раз.
Имеется доступ к Интернету, но ошибка не исчезает
Причиной такой ситуации чаще является подключение через прокси-сервер. Вам необходимо попасть в редактор локальных групповых политик. Нажмите через пуск «Выполнить», а затем введите команду, указанную на изображении.
Далее перейдите по пути:
После этого активируйте пункт «Отключить активное зондирование для индикатора состояние сетевого подключения». В «Виндовс 10» этот параметр именуется по-другому («Отключить активные проверки работоспособности сетевых подключений»). При этом помните, что при реальных неполадках с доступом информационные сообщения появляться не будут.
Это все актуальные методы, как избавиться от неопознанной сети. Если вы новичок, при этом не имеете опыта настройки роутера или операционных систем, рекомендуем обратиться к специалисту. Непрофессиональное вмешательство может только ухудишть ситуацию.
Пожаловаться на контент
Логирование ssh подключений по сертификату
Мне необходимо знать, когда и какой сертификат подключался к серверу. По-умолчанию такой информации чаще всего в логах не остается. Исключение я заметил только в CentOS 7. Там с дефолтными настройками ssh и уровнем логирования INFO отображается отпечаток ключа в логе:
# cat /var/log/secure
Dec 4 21:32:40 server sshd: Accepted publickey for root from 10.1.3.221 port 56929 ssh2: RSA fa:7c:c6:6b:31:98:43:9f:ef:41:c5:49:80:c2:a8:16 Dec 4 21:32:41 server sshd: pam_unix(sshd:session): session opened for user root by (uid=0)
По отпечатку становится понятно, какой сертификат подключился. Для каждого сертификата отпечаток можно посмотреть в puttygen. В CentOS более ранних версий, в Ubuntu 12 и 14 в логах будет только такая информация:
# cat /var/log/auth.log
Dec 5 11:44:14 server sshd: Accepted publickey for root from 10.1.3.221 port 60170 ssh2 Dec 5 11:44:14 server sshd: pam_unix(sshd:session): session opened for user root by (uid=0)
Информации о самом ключе нет. Я так думаю, это зависит от версии OpenSSH. В первом случае 6-я версия, во втором 5-я. Специально я не проверял. Если у вас нет информации о ключе в лог файле, исправить это очень просто. В файле /etc/ssh/sshd_config меняем параметр:
LogLevel VERBOSE
и перезапускаем службу:
# service ssh restart
Пробуем снова подключиться по ssh, используя сертификат, и проверяем лог:
Dec 5 11:43:17 server sshd: Connection from 10.1.3.221 port 60162 Dec 5 11:43:19 server sshd: Found matching RSA key: fa:7c:c6:6b:31:98:43:9f:ef:41:c5:49:80:c2:a8:16 Dec 5 11:43:19 server sshd: Postponed publickey for root from 10.1.3.221 port 60162 ssh2 Dec 5 11:43:19 server sshd: Found matching RSA key: fa:7c:c6:6b:31:98:43:9f:ef:41:c5:49:80:c2:a8:16 Dec 5 11:43:19 server sshd: Accepted publickey for root from 10.1.3.221 port 60162 ssh2 Dec 5 11:43:19 server sshd: pam_unix(sshd:session): session opened for user root by (uid=0)
Теперь в логе будет отображаться отпечаток подключившегося сертификата и мы сможем идентифицировать пользователя.
Онлайн курс по Linux
Если у вас есть желание научиться строить и поддерживать высокодоступные и надежные системы, рекомендую познакомиться с онлайн-курсом «Administrator Linux. Professional» в OTUS. Курс не для новичков, для поступления нужны базовые знания по сетям и установке Linux на виртуалку. Обучение длится 5 месяцев, после чего успешные выпускники курса смогут пройти собеседования у партнеров.
Что даст вам этот курс:
- Знание архитектуры Linux.
- Освоение современных методов и инструментов анализа и обработки данных.
- Умение подбирать конфигурацию под необходимые задачи, управлять процессами и обеспечивать безопасность системы.
- Владение основными рабочими инструментами системного администратора.
- Понимание особенностей развертывания, настройки и обслуживания сетей, построенных на базе Linux.
- Способность быстро решать возникающие проблемы и обеспечивать стабильную и бесперебойную работу системы.
Проверьте себя на вступительном тесте и смотрите подробнее программу по .
Почему ученикам и сотрудникам нужен неограниченный доступ в интернет
Многие люди утверждают, что школа или колледж не имеют права контролировать то, что они могут и не могут видеть в Интернете. Но это частная сеть, что означает, что они имеют полное право решать, для чего люди ее используют.
Тем не менее, существует ряд других убедительных аргументов для ослабления ограничений или их полного удаления:
Легкий доступ к важным ресурсам
Чрезмерное ограничение интернета часто означает, что студенты и сотрудники не могут получить доступ к законным онлайн-ресурсам, необходимым для их работы.
Сайты социальных сетей не только для развлечения, но и служат инструментом исследования, ресурсом и жизненно важной связью с другими учреждениями и не только. Массовая их блокировка предотвращает все эти виды использования
Важность потоковой передачи
Блокировка потоковых сайтов, таких как Netflix и Hulu, может помешать людям смотреть нерелевантный контент. Но это также мешает им получить доступ к многим часам фактического контента и документальных фильмов, которые также имеют эти сайты.
Как выбрать отличный VPN
В течение некоторого времени мы тестировали все лучшие VPN, чтобы определить, какие из них наиболее эффективны в обход сетевых ограничений
В ходе этих тестов мы определили ряд ключевых критериев, на которые должны обратить внимание пользователи:
- Безопасность. Чтобы сетевые администраторы вашей школы не могли просматривать ваши интернет-данные, вам нужен VPN с надежными и гибкими протоколами шифрования.
- Конфиденциальность – вы захотите сохранить свои привычки в Интернете при себе, поэтому вы всегда должны искать VPN с надежной политикой конфиденциальности, которая не ведет учет вашей деятельности.
- Простота использования – не все студенты являются ИТ-экспертами, поэтому, чтобы упростить задачу, вы должны искать VPN, который разработан с учетом удобства использования.
- Совместимость устройств. В наши дни учащиеся используют все виды различных устройств для подключения к сети, поэтому VPN, совместимая с максимально возможным количеством устройств, является явным преимуществом.
- Скорость соединения. Если вы хотите транслировать контент или играть в игры по сети, вам нужен VPN, который предлагает максимально быструю скорость соединения.
- Будет работать в сети – некоторые школы знают о VPN и пытаются их блокировать, поэтому всегда ищите VPN, способный обойти такие блоки и работать в любой сети. Можно использовать статические IP-адреса, обфускацию и гибкие порты, а также собственные решения.
- Стоимость – большинство студентов имеют ограниченный бюджет, поэтому вы, вероятно, ищете VPN, который предлагает наилучшее соотношение цены и качества.
Копируем ключи ssh на сервер
И только после того как мы убедились что все хорошо, можно переходить к следующему шагу. Открываем новое окно терминала и копируем ssh ключи, можно сразу из под root пользователя. Для этого выполняем следующую команду “ssh-copy-id root@ и ваш ip адрес сервера. В моем случае это будет:
ssh-copy-id root@
Тут вас попросят так же ввести пароль, вводим, после чего вам скажут что на сервер был скопирован ключ. А теперь самое время попробовать подсоединиться к нашему серверу по ssh при помощи ключа. Для этого как обычно вводим команду ssh root@ и ваш ip адрес сервера. После чего вы должны попасть на ваш сервер без запроса пароля.
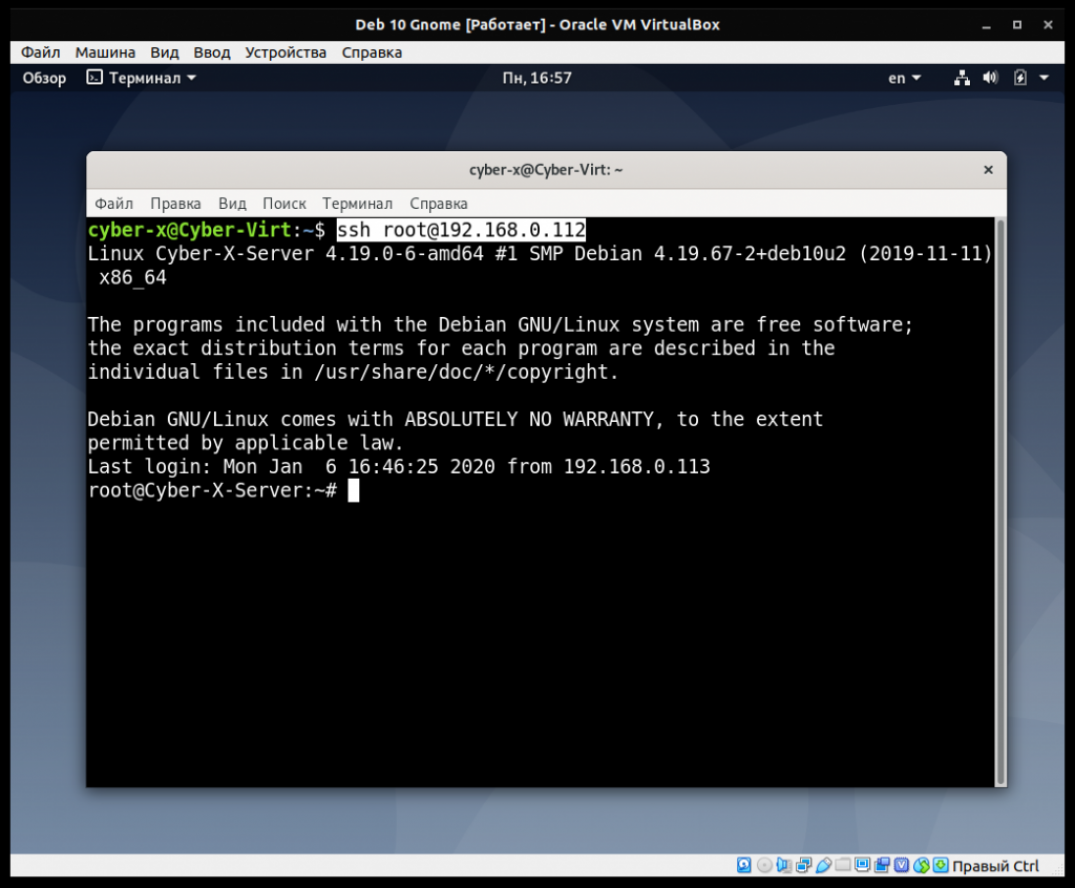
Использование ключа
Ввод пароля для подключения через SSH — раздражающая процедура. У меня почти никогда не получалось ввести его правильно с первого раза. Поэтому я начал искать информацию о том, как подключиться к серверу через SSH без пароля. Простое и безопасное решение — использование ключа. Почему это безопаснее? Потому что пароль можно подобрать. Чтобы исключить такую вероятность, многие пользователи выбирают авторизацию с помощью ключа.
Суть процедуры в формировании двух ключей: публичного и приватного. Первый копируется на сервер, а второй остается на компьютере пользователя и не передается по сети. В таком случае пароль при подключении не требуется. Когда вы подключаетесь к серверу через SSH, публичный ключ взаимодействует с приватным и открывает доступ к удаленному управлению.
Генерирование ключа и подключение на Windows
Для удобства используем программу PuTTy. Вместе с ней устанавливается утилита PuTTYgen — в ней можно сгенерировать публичный и приватный ключи.
- Запустите программу PuTTYgen.
- Нажмите на кнопку Gengerate.
- Водите курсором мышки по рабочему столу, чтобы сгенерировать случайные значения ключей.
- Нажмите на кнопку Save private key, чтобы сохранить на жестком диске приватный ключ. Место хранения может быть любым — его нужно указать в параметрах PuTTY. Сделаем это позже.
- Скопируйте публичный ключ в буфер обмена (Ctrl + C) и закройте генератор ключей.
Теперь нужно перенести публичный ключ на сервер. Запустите программу PuTTY и подключитесь к серверу с помощью пароля. Затем последовательно введите следующие команды:
mkdir ~/.ssh chmod 0700 ~/.ssh touch ~/.ssh/authorized_keys chmod 0644 ~/.ssh/authorized_keys
Эти команды создают на сервере папку и файл для хранения ключей, а также ограничивают к ним доступ — получить его может только владелец.
Следующий шаг — вставка публичного ключа из буфера обмена в файл authorized_keys. Для этого используется команда cat > .ssh/authorized_keys. После ввода команды щелкните по окну терминала правой кнопкой, чтобы вставить скопированный ранее публичный ключ. Для завершения ввода нажмите на сочетание клавиш Ctrl+D.
Вернитесь в настройки PuTTY. Перейдите в раздел Connection — SSH — Auth. Нажмите на кнопку Browse и укажите путь к приватному ключу, который вы ранее сохранили на жестком диске.
Теперь для подключения к серверу через SSH пароль не нужен — достаточно указать логин и IP-адрес сервера.
Генерирование ключа и подключение на Linux и macOS
Теперь посмотрим, как подключиться через SSH ключи на Linux и macOS.
- Запустите терминал на локальном компьютере.
- Выполните команду ssh-keygen, чтобы сгенерировать ключи.
- Нажмите на Enter, чтобы сохранить ключи.
Генератор предложит также задать кодовую фразу для ключа. Это дополнительная мера безопасности: если кто-то получит доступ к вашей локальной машине, то все равно не сможет подключиться к серверу через SSH. Минус один — вам тоже придется постоянно вводить ключевую фразу. Можно отказаться от этой меры защиты, просто нажав на клавишу Enter.
На этом процедура создания ключей завершена. Файлы d_rsa (приватный ключ) и id_ (публичный ключ) хранятся в папке ~/.ssh/. Осталось скопировать открытую часть ключа на сервер.
- Вернитесь в терминал.
- Выполните команду ssh-copy-id root@, где root — логин для подключения к серверу по SSH, а — IP-адрес или хост сервера.
После выполнения этой команды публичный ключ будет скопирован на сервер. Теперь вы можете подключаться к удаленной машине с помощью логина и IP-адреса — например, ssh root@. Ключи будут сопоставляться автоматически.
Отключение запроса пароля
Суть приватных ключей в том, что они хранятся на локальных компьютерах. Если вы попытаетесь подключиться к серверу с другой машины, на которой нет ключа, то снова увидите запрос на ввод пароля. Чтобы авторизоваться можно было только по ключу, запретите использование пароля.
Причина третья: Ошибка в протоколе TCP/IP на Виндовс 7
Один из вариантов появления сообщения: неопознанная сеть без доступа к интернету ОС Windows 7, может быть из-за внутренней ошибки в самом протоколе TCP/IP. Чтобы устранить данную ошибку нужно будет сбросить этот протокол. Как это сделать смотрите ниже:
Открываем командную строку. Открыть её необходимо от имени администратора. Для этого зайдите в «Пуск», «Служебные». Находим «Командную строку» и жмем ПКМ на ней. Выбираем «Дополнительно», «Запуск от имени администратора».
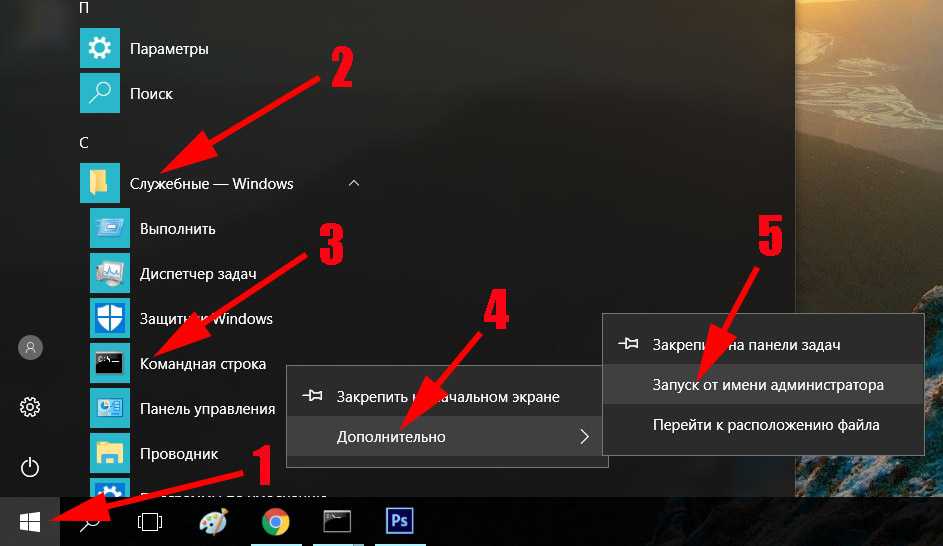
В появившемся черном окне прописываем команду «netsh int ip reset resetlog.txt», жмем «Enter».

Желательно, перед тем как проверять, перезагрузите компьютер.
После перезагрузки на ПК перезапишутся два ключа в вашем реестре Виндовс 7. Эти ключи как раз таки и несут ответственность за настройку TCP/IP, а также DHCP.
Как определить неизвестное устройство в вашей сети
Имена в списке могут помочь вам сузить его, а некоторые маршрутизаторы, в том числе мой Smart Hub, позволяют фильтровать список только по тем, которые в настоящее время подключены.
Даже если у вас есть только несколько устройств Wi-Fi, этот список будет заполнен вашими старыми устройствами, которые вы, возможно, обновили, или устройствами друзей, которым вы разрешили подключаться, когда они посещали, поэтому стоит поискать это вариант, чтобы вы могли найти неизвестные устройства, которые подключены прямо сейчас.
Шансы на то, что сосед или даже кто-то злонамеренный подключится к вашему Wi-Fi, чрезвычайно мал, если у вас нет для этого пароля. В настоящее время в стандартной комплектации все маршрутизаторы имеют уникальный пароль Wi-Fi, и его практически невозможно взломать.
Это означает, что ваши неизвестные устройства, вероятно, являются гаджетами, о которых вы забыли, такими как ваш DVR (возможно, Freeview или Sky box), умный термостат, вилка или другой умный домашний гаджет.
IP адрес
Способ их идентификации будет зависеть от того, есть у них экран или нет. Телефоны, планшеты, ПК и ноутбуки — все они предлагают легкий доступ к своему IP-адресу. Просто зайдите в их сетевые настройки и ищите, пока не найдете.
Обратите внимание, что IP-адрес обычно выдается вашим маршрутизатором и не привязан к конкретному устройству (если вы не укажете маршрутизатору всегда использовать этот адрес — это называется статическим IP-адресом)
MAC-адрес
Но здесь пригодится MAC-адрес: он уникален для рассматриваемого устройства.
MAC-адрес часто печатается на наклейке на самом гаджете, и это лучший способ определить, какое устройство к какому. Это шесть пар шестнадцатеричных чисел, например 00: 40: 96: B1: C0: 8E.
Наиболее полезно то, что первые шесть из них идентифицируют производителя, поэтому вы можете использовать веб-сайт, такой как MAClookup.app, чтобы узнать, кто производит устройство, которое вы пытаетесь идентифицировать.
Это должно значительно сузить ваш поиск. И как только вы определили, что это такое, вы должны обнаружить, что ваш маршрутизатор позволяет вам изменить понятное имя устройства (в Smart Hub дважды щелкните продукт в списке, затем введите в поле «Имя устройства:»), чтобы вы узнайте, что это будет, когда вы в следующий раз просмотрите список.
Он также может позволить вам связать с ним значок, чтобы вы могли сразу увидеть, что такое телефон, что такое планшет, что такое ПК и что такое умный гаджет.
Если вы не можете узнать MAC-адрес или IP-адрес устройства, то один из вариантов — отключить его от сети (или вынуть батареи) и посмотреть, сможете ли вы определить, что исчезает из списка подключенных устройств в вашем маршрутизаторе — вы может потребоваться обновить список, чтобы он исчез.




![[openwrt wiki] защита доступа маршрутизатора](http://navikur.ru/wp-content/uploads/2/a/6/2a6b5251163a40cea945e83b33c554c0.jpeg)



























