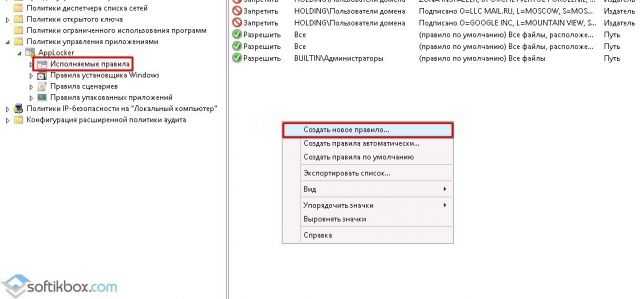Основные причины неполадки
Дословно название ошибки переводится как «Управление памятью», следовательно, она каким-то образом связана со сбоями в работе оперативной памяти компьютера. При этом далеко не всегда ошибка указывает на физическую неисправность планки ОЗУ. Ее возникновение могут спровоцировать сбой в работе драйверов, повреждение некоторых системных файлов, несовместимость компонентов «железа» (часто наблюдается при апгрейде), их перегрев, некорректные настройки BIOS и электропитания, ошибки в обновлениях ОС и работа стороннего ПО.
Зачастую установить причины появления синего экрана Memory Management сходу не представляется возможным. Исключением являются те случаи, когда пользователь выполнял такие действия как обновление драйверов, замену компонентов, разгон и тому подобное. Каждая из этих процедур чревата сбоями. Если к возникновению ошибки вроде бы ничего не располагало, действовать придется методом исключения, переходя от одного способа решения проблемы к другому.
В чём причина блокировки запуска
Данная шибка запуска имеет простое объяснение: у программы, которую пользователь пытается установить, истекла или повредилась цифровая подпись (если речь идёт, конечно же, о безопасном приложении, в коде которого отсутствуют вирусы).
Цифровая подпись представляет собой сертификат, который выдаётся корпорацией «Майкрософт». Он даёт гарантию, что приложение безопасно. Разработчики нового софта подают постоянно заявки на получение этого сертификата. Производители ПО также обязаны регулярно его обновлять при апдейте своего ПО или по истечении срока подписи.
Возможен такой вариант: юзер загрузил старую версию программы с официального сайта или с компакт-диска, которому уже много лет. Конечно, в этом случае «десятка» заподозрит файл в наличии вируса, так как подпись уже просрочена.
Сообщение о блокировке запуска в версии Creators Update появляется в красно-сером окне
Возможно также, что сама утилита содержит в себе угрозу безопасности ПК (вредоносное ПО). В этой ситуации цифровая подпись может быть поддельной — это ваша «десятка» и заподозрит, поставив блок на запуск. Подпись может вообще отсутствовать или быть запрещённой в настройках «Виндовс» 10 (то есть быть в перечне сертификатов, которым нельзя доверять).
Таким образом, блокировка запуска со стороны администратора не всегда означает, что файл (приложение) несёт какую-то угрозу. Ошибку можно обойти, но только в том случае, если вы полностью уверены в безопасности утилиты.
Если у вас версия «десятки» ниже Creators Update, вы увидете сообщение в окне старого образца белого цвета
Что такое mmc.exe?
MMC означает «Консоль управления Microsoft» и относится к приложению операционной системы Windows по умолчанию, которое управляет дополнительными утилитами при запуске открытие средства просмотра событий Windows а также диспетчер устройств и диспетчер дисков.
В этом смысле «Mmc.exe» — это процесс, принадлежащий административной консоли Microsoft, и часто, когда это файл не работает или не найден, пользователь читает сообщение «Не удается открыть файл» или «Консоль управления Microsoft перестала работать».
Для чего используется Mmc.exe?
Компонент Microsoft Mmc.exe используется для регистрации записей в операционной системе Windows. . Он ведет себя как исполняемый файл, который запускает дополнительные утилиты консоли администратора Microsoft.
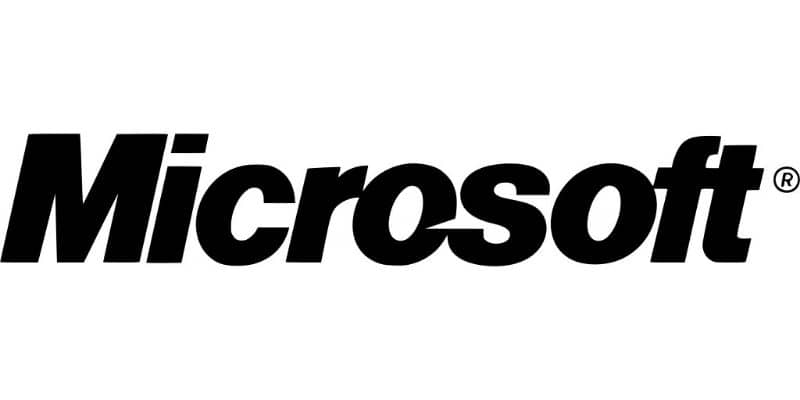
Способ 1: запуск через «командную строку»
Самый простой вариант решения ошибки «Это приложение заблокировано в целях защиты» в Windows 10, который часто оказывается эффективным, — запуск целевой программы через консоль, открытую от имени администратора. Для этого придется выполнить несколько действий, описанных ниже.
- Щелкните правой кнопкой мыши по исполняемому файлу, с запуском которого возникают проблемы, и в появившемся контекстном меню выберите пункт «Свойства».
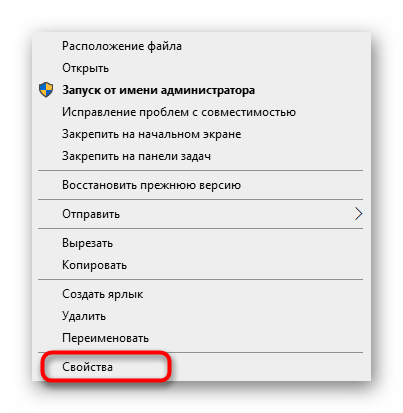
Там вас интересует поле «Объект»: скопируйте его содержимое учитывая кавычки.
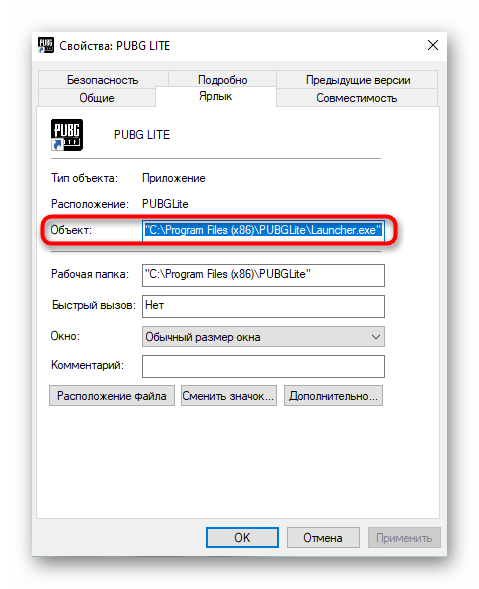
Запустите «Командную строку» от имени администратора. Проще всего сделать это, воспользовавшись поиском в «Пуск».
![]()
Вставьте туда скопированный ранее путь, нажав Ctrl V и подтвердив выполнение команды через Enter.
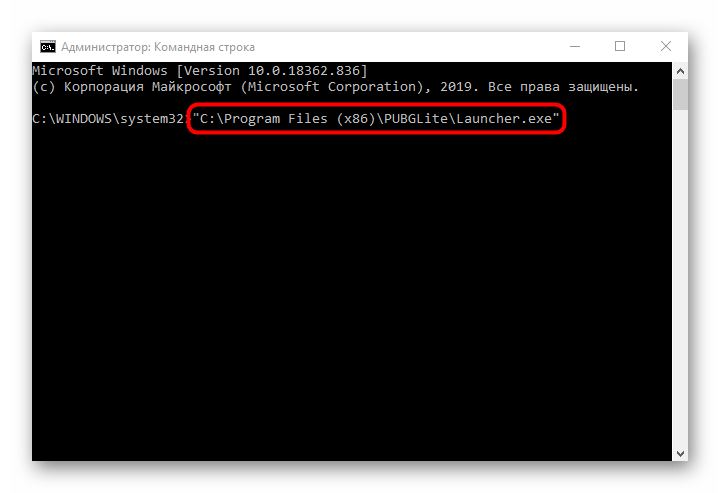
Если программа была успешно запущена, не закрывайте консоль на протяжении всего времени ее использования.
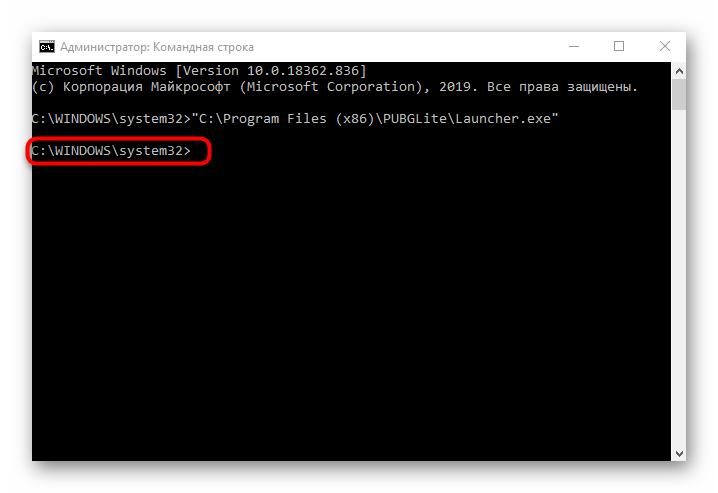
Что означает ошибка ActiveX/com в CCLeaner
Начать следует с того, что CCLeaner и все подобные программы — это коммерческие проекты. Несмотря на то, что этот инструмент бесплатный, у него есть платный тарифный план, который обещает больше возможностей. Зарабатывают такие проекты на уверенности большинства пользователей в том, что со временем компьютер засоряется какими-то файлами и его реестр увеличивается в объёме, что мешает работе системе. И исправить это безопасно можно только с помощью этих программ. И что, будто, после этого компьютер начинает работать быстрее.
Если вы хоть раз пользовались чистильщиками реестра, то наверняка замечали, что после очистки компьютер не начинает работать быстрее, загружаться быстрее или меньше зависать. Ниже вы можете видеть разницу загрузки системы на примере Windows 7 до и после использования CCLeaner и подобных программ. Разницы в работе компьютера нет. В Windows 10 всё точно так же.
Кроме того, даже ранние версии Windows абсолютно не используют те части реестра, которые не нужны в данный момент. Говоря простыми словами, если на компьютер была установлена программа, а потом запущенна, Windows использует ключи реестра, которые необходимы для этой программы. Когда программу закрыли, эти ключи больше не используются. Если эту программу позже удалили, в реестре остался балласт — ключи, которые не будут использоваться. Эти ключи никогда не активируются, пока программа не будет снова установлена и запущенна. А не используемые ключи реестра абсолютно никак не влияют на скорость работы компьютера.
Отсюда можно сделать вывод что периодическая очистка реестра не даёт системе никаких преимуществ. От этого не будет работать быстрее
Обратите также внимание на то, что Microsoft не поддерживает использование программ, которые очищают реестр. Об этом можно прочитать в «Политике поддержки Майкрософт для использования утилит очистки реестра»
Поэтому нет смысла обращаться в поддержку Microsoft с вопросом об ошибке SpeechRuntime.exe при сканировании CCLeaner.
Подробнее об очистке реестра вы можете узнать на видео ниже.
Не редки случаи, когда после чистки реестра программами, подобным CCLeaner, система выходила из строя до такой степени, что компьютер нельзя было загрузить, и всё заканчивалось переустановкой Windows. Такие инструменты работают по своим алгоритмам, которые не всегда соответствуют идеям разработчиков Windows. Поэтому могут возникать конфликты.
Категорически нельзя открывать реестр и искать найденную ошибку ActiveX/COM и удалять её, если у вас нет необходимых знаний. Это может привести к неработоспособности Windows. Вообще открывать и редактировать реестр следует только с уверенностью в своих действиях, иначе переустановка Windows будет неизбежна.
Деактивация блокировки приложений в редакторе локальной групповой политики
Эффективный способ обойти запрет – это воспользоваться инструментом Local Group Policy Editor. Однако этот способ эффективен для обладателей версий Windows 10 Enterprise и Professional. Для Windows Home эта инструкция бессмысленна.
Порядок действий:
- В строку системного поиска нужно вписать слово «Выполнить».
- По окончании поиска кликнуть по соответствующему значку правой кнопкой, отобразится выпадающий список, где нужно выбрать «Run As Administrator».
- На экране отобразится форма, где нужно будет ввести команду «gpedit.msc», затем на клавиатуре нажать Enter.
- В левой части экрана отобразится список разделов. Пользователю нужно будет пройти путь: «Computer Configuration» — «Windows Configuration» — « Security Settings» — « Local Policies» — « Security Settings».
- Далее, нужно будет перейти во вкладку «Контроль учетных записей». Двойным кликом раскрыть меню.
- Напротив строки «Выкл.» поставить галочку и сохранить внесенные изменения.
- Перезагрузить операционную систему.
Выбор параметра уведомлений в ОС Windows 10
Если все шаги были выполнены в строгой последовательности, программа должна запуститься.
Шаг 2. Загружаемся с установочной флешки Windows
Вставляем загрузочную флешку Windows в компьютер, где выходит ошибка 0xc00000034.
Включаем ПК и выбираем приоритет загрузки с USB флешки. Для этого сразу при включении нажимаем многократно F8 или F10 или F11 или F12 или ESC у всех по-разному, зависит от материнской платы ПК и модели ноутбука. В итоге должно появится вот такое меню загрузки, где из списка выбираем USB.
В меню загрузки выбираем USB установочную флешку Windows
Если меню загрузки не запускается, то входим в Биос кнопкой Del на ПК или F2 на ноутбуке. В биосе заходим в раздел Boot (Загрузка) и ставим нашу флешку на первое место в списке загрузок, после нажимаем F10 и жмём Enter для сохранения настроек в биосе.
В UEFI BIOS заходим в раздел Boot и выбираем в списке USB флешку
Если все сделали правильно запустится установка Windows.
7 . Удаление элементов контекстного меню
Когда вы устанавливаете новое приложение или программное обеспечение, оно добавляет ярлык в контекстное меню. Контекстное меню появляется, когда вы щелкаете правой кнопкой мыши на рабочем столе или в приложении.. Заметили некоторые новые возможности, которых не было, когда вы впервые начали использовать Windows? Чтобы удалить эти элементы контекстного меню, загрузите ShellMenuView и ShellExView. Я рекомендую вам сделать резервную копию на этом этапе.
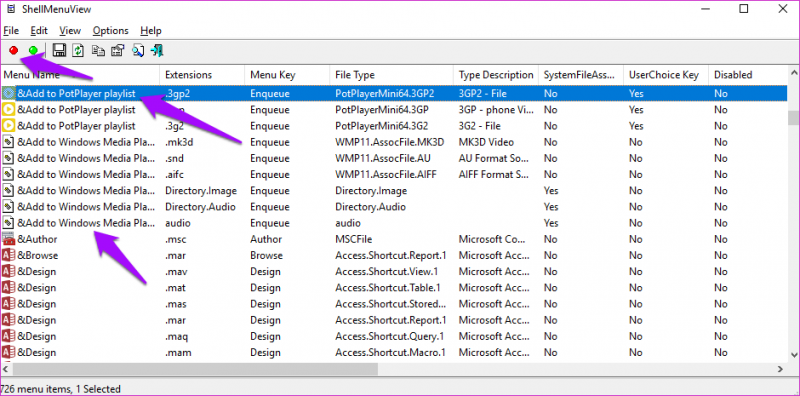
Сначала запустите ShellMenuView, и в разделе «Имя меню» вы увидите все ярлыки контекстного меню программного обеспечения и приложений, которые не были созданы Microsoft. Например, PotPlayer — это стороннее приложение, а Microsoft разработала Windows Media Player. Выберите все ярлыки контекстного меню сторонних производителей и отключите их, щелкнув красный значок. Повторите тот же процесс с ShellExView.
Загрузить ShellMenuView
Загрузить ShellExView
Исправление 2: запустите проверку диска
Ошибка BSOD также может быть вызвана повреждением тома NTFS. Вот как решить проблему.
1) На клавиатуре удерживайте клавишу с логотипом Windows и нажмите клавишу S чтобы открыть окно поиска, введите cmd .
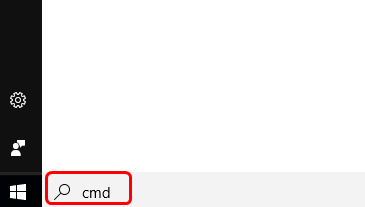
2) Щелкните правой кнопкой мыши Командная строка и выберите Запустить от имени администратора .
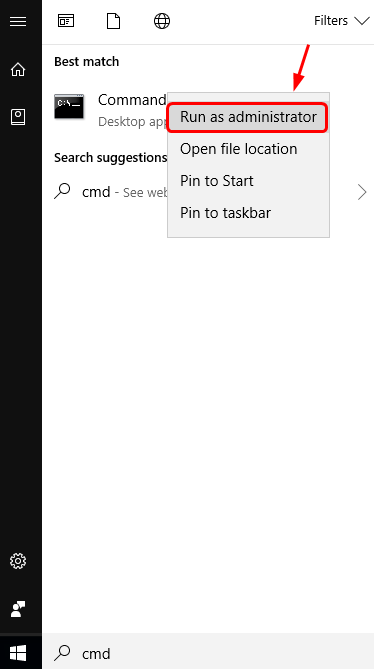
3) Тype chkdsk / f / r , и press Войти на клавиатуре.
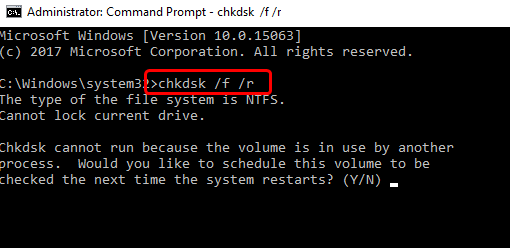
4)На вопрос «Вы хотите запланировать проверку этого тома при следующем перезапуске системы?» Нажмите И .
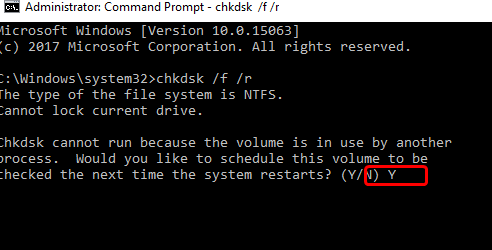
5) Выйдите из командной строки и перезагрузите компьютер.
Если это решило проблему, отлично. Но если я этого не сделал, вот что попробовать дальше …
Диагностика ОЗУ
Поскольку код остановки Memory Management иногда вызывается аппаратными неполадками в самой памяти, обязательно выполните ее диагностику встроенной в Windows утилитой mdsched. Запускается она как из окошка «Выполнить», так и из командной строки. Тест ОЗУ будет произведен после перезагрузки компьютера, при этом вы сможете выбрать режим сканирования (базовый, обычный и широкий).
После того, как компьютер загрузится, на экране отобразятся результаты проверки. Если же этого вдруг не произойдет, откройте Журнал событий Windows и отыщите в разделе «Система» запись MemoryDiagnostics-Results. Обнаруженные ошибки с большой долей вероятности укажут на повреждение ячеек памяти, что возможно потребует ее замены.
Альтернативой штатному средству диагностики памяти Виндовс выступают сторонние утилиты вроде Memtest86.
Причины ошибок в файле Mas.exe
Проблемы Mas.exe могут быть отнесены к поврежденным или отсутствующим файлам, содержащим ошибки записям реестра, связанным с Mas.exe, или к вирусам / вредоносному ПО.
Более конкретно, данные ошибки mas.exe могут быть вызваны следующими причинами:
- Поврежденные ключи реестра Windows, связанные с mas.exe / Dell Openmanage Applications.
- Вирус или вредоносное ПО, которые повредили файл mas.exe или связанные с Dell Openmanage Applications программные файлы.
- Другая программа злонамеренно или по ошибке удалила файлы, связанные с mas.exe.
- Другая программа находится в конфликте с Dell Openmanage Applications и его общими файлами ссылок.
- Поврежденная загрузка или неполная установка программного обеспечения Dell Openmanage Applications.
Давайте попробуем исправить проблему
Прежде чем начать манипуляции убедитесь, что все соединения в ПК хорошо подключены, вентиляторы крутятся, радиаторы четко закреплены, оперативная память защёлкнута до конца. Визуально осмотрите материнскую плату на “вздутые” компоненты и другие повреждения. Если вы удовлетворены увиденным, тогда идем дальше. Если проблема с ноутбуком, то так же проверьте нагрев устройства в зоне вентилятора, вращается ли он? Так же можно переподключить оперативную память.
Запустите CHKDSK
CHKDSK – это системный инструмент Windows, который проверяет файловую систему и, если возможно, исправляет ее в режиме работы. Запустите командную строку CMD или PowerShell от имени администратора и введите chkdsk /r, и нажмите Enter. Наверняка понадобится перезагрузка, в процессе которой и произойдет сканирование.
Сброс разгона системы
Если экспериментировали с разгоном, то это наиболее вероятная причина WHEA_UNCORRECTABLE_ERROR. Самый простой способ – сбросить настройки системы BIOS и устранить последствия любого разгона. Зайдите в BIOS при загрузке (F2, F10, DEL и ESC) и сбросьте настройки до дефолтных. Сохраните и перезагрузите устройство.
Обновите BIOS / UEFI
Важной частью правильной работы компьютера является микропрограмма для материнской платы BIOS. Проверьте обновление на сайте производителя и установите обновления, если они доступны
Либо переустановите последнюю версию, чтобы убедиться, что программных ошибок в работе материнской платы нет.
Не знаете, какая у вас материнская плата? Скачайте и запустите CPU-Z. Откройте вкладку Mainboard и найдите производителя и модель материнской платы. Там же обозначена и версия BIOS. Будьте внимательны при прошивке, закройте все программы, для ноутбуков подключите питание и обязательно дождитесь окончания процесса.
Проверьте свои драйверы
Как всегда, с синими экранами проверьте свои драйверы (доступные обновления), и ошибка WHEA, о которой речь в статье – не исключение. Возможно, придется откатиться к более поздним, если заметили, что проблемы начались именно с приходом новых.
Нажмите клавишу Windows + I, чтобы открыть панель «Параметры», затем выберите «Обновление и безопасность»> «Просмотреть историю обновлений». Можно удалить последние обновления оборудования или откатить драйвер через «Диспетчер устройств». Зайдите в свойства и нажмите откатить, дождитесь завершения процедуры.
Проверьте оперативную память
Можно, конечно, воспользоваться инструкцией из моей предыдущей статьи и проверить все железо комплексно. Это хороший метод! Но дабы не повторятся и следовать заголовку, давайте протестируем оперативную память средствами Windows. Просто введите в поиске Windows 10 – средство проверки памяти Windows.
Или признанной программой memtest86. Для этого понадобиться USB флешка. Инсталлятор на нее находится внутри архива. Запускаете его, устанавливаете на флешку программу и загружайтесь с нее. Прогоните тесты минимум два раза, что убедится в исправности.
Сброс Windows 10 (в крайнем случае)
Если ничего из вышеперечисленного не помогает, вероятно причина в операционной системе. Есть два варианта исправления. Попробовать восстановление образа системы онлайн. Для этого запустите командную строку CMD или PowerShell от имени администратора и введите:
Дождитесь завершения процесса и перезагрузите компьютер. Эта команда скачивает образ системы и переустанавливает его поверх существующей. Нет результатов и ошибка WHEA все еще мучает, сделайте сброс системы. Перейдите в «Настройки»> «Обновление и безопасность»> «Восстановление», затем в разделе «Сбросить этот ПК» выберите «Начать». Система перезагрузится, затем вы можете выбрать Сохранить мои файлы или Удалить все.
comments powered by HyperComments
Универсальные способы для любых версий «десятки»
Существуют способы обхода блокировки, которые действуют для всех версий «Виндовс» 10: отключение контроля учётных записей, удаление цифровой подписи с помощью специальной утилиты и деактивация проверки через загрузку ПК в безопасном режиме.
Деактивация контроля учётных записей
Данный способ — самый быстрый, но не всегда эффективный. Всего в несколько кликов вы можете избавиться от появления красно-серого окошка:
- В поисковой строке Windows 10 введите запрос «Изменение параметров контроля…». Кликните по единственному пункту в результатах. Начните писать запрос «Изменение параметров контроля…»
- В открывшемся окне вы увидите ползунок, перемещение которого изменяет уровень вмешательства службы UAC в деятельность потенциально опасных программ. Перетащите ползунок в нижнее положение «Никогда не уведомлять». Отключите уведомления в окне
- Сохраните изменения кнопкой ОК. Примените и сохраните внесённые изменения
- Подтвердите действие от имени администратора кнопкой «Да». Теперь защита отключена, а пользователь никогда не получит уведомление от ОС с предупреждением. После отключения UAC вы можете заняться установкой интересующего вас приложения. Установив программу, включите контроль тем же способом. При этом UAC не начнёт проверку уже установленного ПО.
Удаление цифровой подписи запускаемого файла
Вы можете использовать стороннее приложение, которое удаляет сертификат у подозрительного файла, если вдруг ни один из вышеописанных способов не помог. Например, это может быть утилита FileUnsigner от компании-разработчика FluxBytes:
Использовать скачанную утилиту можно и немного другим способом:
- Сохраняем файл приложения FileUnsigner и заблокированный документ на системном локальном диске (на котором установлена «операционка»).
- Вызываем чёрный редактор через панель «Поиск» либо «Выполнить» (запускаем с правами администратора). В консоли пишем код cd до тех пор, пока в окне редактора не попадёте в каталог системного локального диска (будет написана просто английская буква c).
- После этого набираем FileUnsigner.exe /f, а следом и название запрещённого файла. Жмём на «Энтер» и дожидаемся той же надписи об успешном завершении операции. Введите FileUnsigner.exe /f, а затем название файла, запуск которого блокируется
Отключение проверки через загрузку в безопасном режиме
Открыть запрещённую утилиту можно, если загрузить ПК в безопасном режиме:
- Откройте меню «Пуск», нажмите на кнопку питания и, зажав Shift на клавиатуре, кликните по кнопке «Перезагрузка». Нажмите одновременно на опцию «Перезагрузка» и на Shift
- Второй вариант — запуск через окно «Конфигурация системы». Откройте системную утилиту «Выполнить» и введите команду msconfig. Вставьте в окно «Выполнить» команду msconfig
- Далее во вкладке «Загрузка» отметьте галочкой пункт «Безопасный режим» и примените изменения. Выберите «Безопасный режим» и кликните по «Применить»
- В меню безопасной загрузки кликните по пункту «Поиск и устранение неисправностей». Откройте раздел «Поиск и устранение неполадок»
- В следующем списке нажмите на «Дополнительные параметры». Щёлкните по пункту «Дополнительные параметры»
- Теперь перейдите в подраздел «Параметры загрузки». Выберите плитку «Параметры загрузки»
- Отмеченная строка говорит о том, что после перезагрузки система проверки подписей будет отключена. Нажмите на «Перезагрузить». Кликните по «Перезагрузить»
Отключение uac с помощью «редактора реестра»
Так как в домашнем варианте отсутствует редактор с политиками, вам необходимо выключить опцию проверки через другое системное окно — «Редактор реестра». В нём мы будем деактивировать службу контроля «учёток» (UAC):
Чтобы раскрыть «Редактор реестра» используем то же окно «Выполнить» — пишем в строчке «Открыть» команду regedit и выполняем её
Даём согласие на внесение изменений.
Сначала создадим на всякий случай копию реестра — это будет мера предосторожности. Если что-то пойдёт не так, вы всегда сможете восстановиться с помощью созданного файла
Кликаем по меню «Файл», а затем по функции экспорта.
Даём любое имя файлу и сохраняем в любой папке — можно использовать и «Рабочий стол».
Раскрываем третий каталог в левой зоне — HKEY_LOCAL_MACHINE. В нём открываем папку SOFTWARE.
Запускаем вложенные друг в друга блоки с параметрами: Microsoft — Windows — CurrentVersion — Policies — System.
Находим в конечном каталоге запись EnableLUA — дважды кликаем по ней. В сером окошке ставим 0 в качестве значения. Жмём на ОК — закрываем все окна и интерфейсы. Перезагружаем ПК и открываем ранее заблокированный файл.
Как и в случае редактора с политиками рекомендуется после успешного запуска файла вернуть всё на место — поставить значение 1 для параметра EnableLUA в редакторе.
Изменение параметра редактора реестра
Преимущественно способ применяется в Домашней версии Винды, где не предусмотрен Редактор групповой политики. Инструмент располагается с системной папке, где требуются права администрации.
Воспользоваться инструментом можно по следующей схеме:
- Нажать: «Win R».
- В окне ввести: «regedit». Нажать «Ok».
- Перейти, убрав кавычки: «HKEY_LOCAL_MACHINE SOFTWARE Microsoft Windows CurrentVersion Policies System».
- Дважды кликнуть «EnableLUA».
- Подтвердить действие.
- Перезагрузить устройство.
После перезагрузки ОС приложение должно запуститься. Рекомендуется вернуть вашим системным настройкам прежнее состояние.
Снять блокировку с исполняемого файла можно разными методами. Операция выполняется только в случае, если пользователь гарантированно уверен в безопасности инсталлятора. В Домашней версии Винды оптимально применить Редактор реестра. Для остальных версий доступны все способы. В большинстве случаев, исполняемый файл можно разблокировать встроенными инструментами или скачанными приложениями.
Отключение проверки через загрузку в безопасном режиме
Открыть запрещённую утилиту можно, если загрузить ПК в безопасном режиме:
-
Откройте меню «Пуск», нажмите на кнопку питания и, зажав Shift на клавиатуре, кликните по кнопке «Перезагрузка».
-
Второй вариант — запуск через окно «Конфигурация системы». Откройте системную утилиту «Выполнить» и введите команду msconfig.
- Далее во вкладке «Загрузка» отметьте галочкой пункт «Безопасный режим» и примените изменения.
- В меню безопасной загрузки кликните по пункту «Поиск и устранение неисправностей».
- В следующем списке нажмите на «Дополнительные параметры».
- Теперь перейдите в подраздел «Параметры загрузки».
- Отмеченная строка говорит о том, что после перезагрузки система проверки подписей будет отключена. Нажмите на «Перезагрузить».
Причина блокировки приложения
Обычно, причиной сообщения о том, что приложение было заблокировано является поврежденная, истекшая, поддельная или запрещенная в настройках Windows 10 цифровая подпись (находящаяся в списке не доверенных сертификатов) исполняемого файла. Окно с сообщением об ошибке может выглядеть по-разному (слева позади на скриншоте — в версиях Windows 10 до 1703, справа ниже — в версии Creators Update).
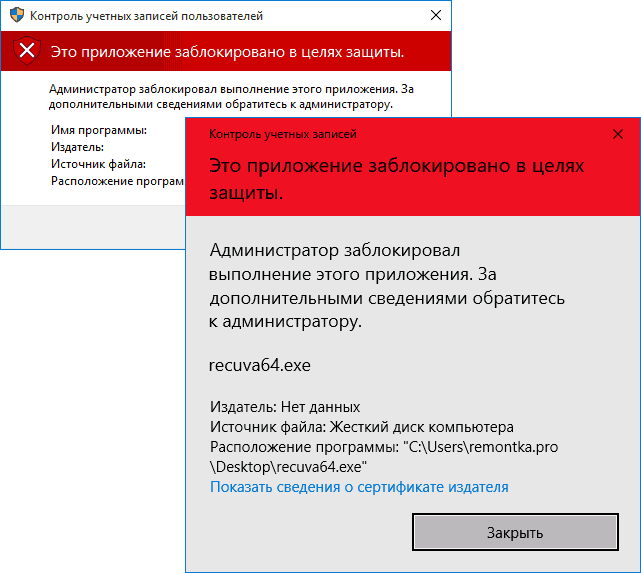
При этом иногда случается, что запрет запуска происходит не для какой-то действительно потенциально опасной программы, а для, например, старых официальных драйверов оборудования, загруженных с официального сайта или взятых с входящего в комплект компакт-диска с драйверами.
Деактивация контроля учётных записей
Данный способ — самый быстрый, но не всегда эффективный. Всего в несколько кликов вы можете избавиться от появления красно-серого окошка:
- В поисковой строке Windows 10 введите запрос «Изменение параметров контроля…». Кликните по единственному пункту в результатах.
- В открывшемся окне вы увидите ползунок, перемещение которого изменяет уровень вмешательства службы UAC в деятельность потенциально опасных программ. Перетащите ползунок в нижнее положение «Никогда не уведомлять».
- Сохраните изменения кнопкой ОК.
- Подтвердите действие от имени администратора кнопкой «Да». Теперь защита отключена, а пользователь никогда не получит уведомление от ОС с предупреждением. После отключения UAC вы можете заняться установкой интересующего вас приложения. Установив программу, включите контроль тем же способом. При этом UAC не начнёт проверку уже установленного ПО.