Причины ошибки запуска виртуальной машины Java?
Если вы получили эту ошибку на своем ПК, это означает, что произошла сбой в работе вашей системы. Общие причины включают неправильную или неудачную установку или удаление программного обеспечения, которое может привести к недействительным записям в вашем реестре Windows, последствиям атаки вирусов или вредоносных программ, неправильному отключению системы из-за сбоя питания или другого фактора, кто-то с небольшими техническими знаниями, случайно удалив необходимый системный файл или запись в реестре, а также ряд других причин. Непосредственной причиной ошибки «Ошибка запуска виртуальной машины Java» является неспособность правильно выполнить одну из своих обычных операций с помощью системного или прикладного компонента.
Как исправить ошибку Java в Майнкрафт
Стоит отметить, что проблема с уведомлением о сбое «Прекращена работа программы Java(TM) Platform SE binary», появляется не только в Minecraft, поэтому мы собрали как советы по решению сбоя в игре, так и в других приложениях.
Видеокарта
Чаще всего проблема возникает из-за графического движка в игре. Поэтому вот несколько советов по настройкам:
Дополнительные советы по настройкам видеокарты:
- Обновите драйвера на вашем ПК. Конкретно вам нужны драйвера видеокарты. Это можно сделать через системную опцию, либо применить тот же Driver Pack Solution.
- Ошибка возможна из-за конфликта со встроенной видеокартой. Для этого её следует отключить и перезагрузить ПК. Вот пояснения на видео.
- После того, как вы нажимаете «Закрыть программу», появляется MineCraft Launcher. Внизу этого лаунчера есть кнопка New Profile (Новый профиль) — кликайте по нему. Пропишите новое имя (Profile Name), а ниже, в Java Settings, проверьте путь к исполняемому файлу. Если в конце указано javaw.exe, тогда удалите букву W. Сохраните профиль и пробуйте запуститься.
- Переустановите моды и дополнительные расширения к игре. Часто они являются источником проблемы.
- Отключите экраны антивируса на время загрузки и пробуйте запуститься.
- Переустановите Майнкрафт.
9 ответов
Решение
«Ошибка Windows 2» имеет множество значений (52, которые я смог найти).
Наиболее распространенным является , который можно найти в , Без большего контекста это лучшее, что я могу догадаться. Вы проверили журналы событий, чтобы увидеть, есть ли там дополнительная информация?
4
2012-06-06 19:38
Запустите установщик со следующими параметрами командной строки:
LAX_VM
Например:
InstallXYZ.exe LAX_VM «C:\Program Files (x86)\Java\jre6\bin\java.exe»
90
2015-06-30 11:12
В cmd
33
2015-10-16 15:36
Для меня это работает, удаляя «C:\ProgramData\Oracle\Java\javapath» в моей переменной среды PATH.
Изменить: Если у вас нет этой переменной или она не работает, вы можете напрямую удалить или переименовать каталог «C:\ProgramData\Oracle\Java\javapath»
13
2016-12-12 09:42
Попробуйте добавить в вашей системной переменной среды PATH и запустите снова. Это сработало для меня!
2
2015-09-21 16:32
Если после установки появляется ошибка: найдите файл.lax с соответствующим именем exe и обновите текущий путь vm из:
в
2
2017-09-20 13:34
Мы не смогли удалить программу, застрявшую в сообщении «Ошибка Windows 2 не может загрузить Java VM». Добавил путь Java к переменной PATH, удалил и переустановил Java 8, проблема не исчезла.
Затем я нашел это решение в Интернете, и оно сработало для нас с первого раза:
— Удаление Java 8
— Установка Java 6
Какова бы ни была причина, в Java 6 ошибка исчезла, мы удалили программу и переустановили Java 8.
2
2015-10-09 22:48
У меня была та же ошибка, она возникла из-за того, что я отключил создание «_jvm» в InstallAnywhere (проект — Настройки JVM — Настройки установщика — Связанная / загруженная виртуальная машина), затем в файл » Удалить $ PRODUCT_NAME $.lax » в деинсталляции. папка, переменная » lax.nl.current.vm » пуста.
Если вам не нужно, jvm отключен, отметьте опцию » Установить комплектную / загруженную виртуальную машину » в этом поле (проект — Настройки JVM — Настройки установщика — Связанная / загруженная виртуальная машина).
Если вам нужно, чтобы jvm был отключен, поскольку вы создаете его вручную, вы можете сделать следующее: создать действие » Изменить текстовый файл «, чтобы добавить переменную со значением папки _jvm.
2016-03-29 16:00
У меня такая же проблема после обновления java с 1.8.0_202 до 1.8.0_211
Проблема:
Вот каталоги, в которых установлена новая версия Java 1.8.0_211:
Каталог c:\Program Files\Java\jre1.8.0_211\bin Каталог c:\Program Files (x86)\Common Files\Oracle\Java\javapath
Таким образом, один находится в 32-битной, а второй — в 64-битной папке программных файлов. В PATH указана 32-разрядная версия (c:\Program Files (x86)\Common Files\Oracle\Java\javapath), хотя это была 64-разрядная версия Java, которая была установлена.
Решение:
2019-06-14 16:19
Я думаю, что это должно быть , Это сработало для меня. Благодарю.
2015-11-04 10:25
Освобождаем оперативную память ПК
Следующий метод устранения ошибки заключается в освобождении оперативной памяти вашего компьютера. Как уже было сказано, ошибка может возникать по причине недостатка памяти. Чтобы ее освободить, нужно закрыть все ненужные программы, а также «убить» все лишние процессы. Ведь каждая программа нуждается в определенном количестве этого ресурса. На официальном сайте Майкрософт вы можете ознакомиться со всеми важными процессами Windows, прекращение которых повлечет за собой сбои системы. Чтобы остановить лишние процессы:
- Нажмите сочетание клавиш CTRL+SHIFT+ESC для Windows 7,8,10. CTRL+ALT+DEL – для Windows XP.
- Откроется окно со списком запущенных программ и процессов на вашем ПК.
Чтобы закрыть программу или остановить процесс, нужно выделить мышью название программы или процесса, затем нажать на кнопку внизу окна «Снять задачу».
Некоторые запущенные фоновые программы не отображаются в списке, но их можно увидеть в списке процессов. Эта разнообразные модули обновлений, они работают в фоновом режиме и следят за выходом новых версий определенных программ. Они также потребляют оперативную память. Вашей задачей будет отыскать такие процессы и остановить для решения текущей проблемы. Когда вы очистите память и остановите все ненужные программы и процессы, попробуйте запустить снова игру, чтобы убедиться, что окно с ошибкой «Could not create the Java Virtual Machine» уже не появляется.
Устраняем ошибку Java Virtual Machine Launcher
Рассмотрим самый распространенный способ исправить ошибку «Could not create the Java Virtual Machine» – создание новой переменной среды.
- Нажмите правой кнопкой по иконке «Мой компьютер» и выберите из контекстного меню «Свойства».
Выберите «Свойства»
- В следующем окне в блоке слева выберите пункт «Дополнительные параметры».
- Далее найдите внизу окна кнопку «Переменные среды».
- Под списком переменных нажмите кнопку «Создать».
- Введите в первой строке «Имя переменной» – «_Java_Options», а напротив строки «Значение переменной» – значение «-Xmx512M» и подтвердите действия, нажав кнопку «Ок». Перезагрузите компьютер и попробуйте снова сделать те же действия, которые привели к ошибке.
Ошибка «Прекращена работа Java TM Platform SE binary» из-за видеокарты
Графический движок игры – еще одна причина появления ошибки. Избавиться от нее можно при помощи правильных настроек. Перейдите в раздел «Система» через «Панель управления» и откройте «Дополнительные параметры системы». Из вкладки «Дополнительно» перейдите в «Переменные среды» и под нижним полем нажмите кнопку «Создать». Имя переменной должно быть «_JAVA_OPTIONS» (без кавычек), а значение «Xmx256M» (тоже без кавычек).
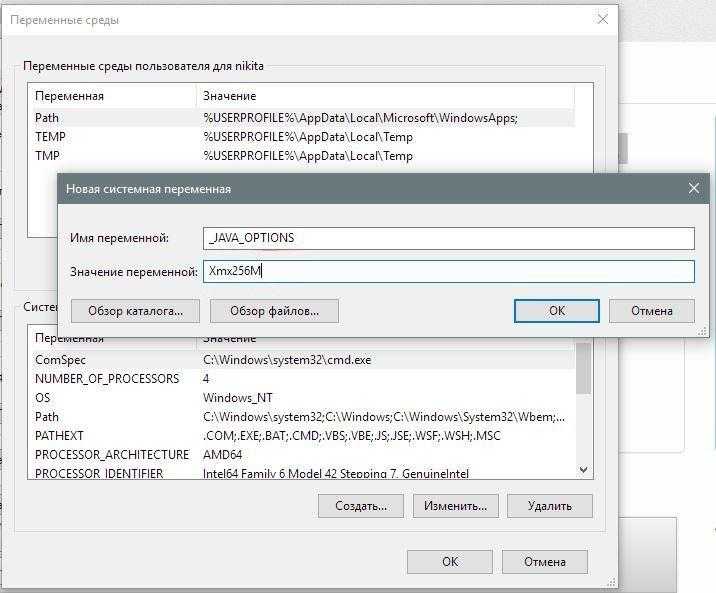
Запустите лаунчер игры и перейдите в Настройки видео. Переведите в положение Off переключатели следующих настроек:
- VSync;
- VBos;
- Smooth Lighting.
Дополнительно нужно переключить графику на Fancy. Найдите значение FOV и измените его на Normal (70). После этих манипуляций попробуйте запустить игру – ошибка должна исчезнуть.
Дополнительные рекомендации
Есть еще пара хитростей, помогающих быстро убрать ошибку «Прекращена работа Java TM Platform SE binary» в Minecraft. Попробуйте обновить драйверы видеокарты, скачав их с официального сайта AMD или nVidia, в зависимости от типа платы – AMD или Nvidia соответственно.
Иногда причиной ошибки становится конфликт со встроенной видеокартой на ПК. Попробуйте отключить ее и перезагрузить компьютер. Сделать это можно в «Диспетчере устройств», нажав правой кнопкой по интегрированной видеокарте и выбрав в меню пункт «Отключить».
Метод 4: Добавление переменной Path в систему
Если все вышеперечисленные методы не помогли, давайте посмотрим, устранит ли добавление правильной Java к переменным среды « Ошибка Windows 2, возникшая при загрузке Java. ВМ ». Вот краткое руководство, как это сделать:
- Нажмите Windows Key + R , чтобы открыть Выполнить окно. Введите «systempropertiesadvanced» и нажмите Enter , чтобы открыть вкладку Advanced в Свойства системы.
- На вкладке Дополнительно , нажмите кнопку Переменные среды… .
- Затем прокрутите вниз до списка системных переменных , укажите переменную Path и нажмите кнопку Edit . . Примечание. Если нет Путь переменная присутствует, создайте ее с помощью кнопки New и назовите ее
- В Edit В окне «Переменная среды нажмите Создать , добавьте следующий путь и нажмите Enter : C: Program files Java jre1.8.0_60 bin
- Нажмите OK , чтобы сохранить изменения, перезагрузите компьютер и снова запустите установщик. Вы должны обнаружить, что он работает без ошибки « Ошибка Windows 2 при загрузке виртуальной машины Java »..
Could not create the Java Virtual Machine
Now let’s take a closer look at them:
1] Add a new system variable for Java
To fix this error, you must add a new variable to Java’s system and see if it solves the error. Please follow the steps below to resolve this issue:
- Right-click on the Start menu and select Run from the menu list.
- Type sysdm.cpl in the search box and click the OK button.
- Go to the Advanced tab and select Environment Variables at the bottom.
- Under the System variables section, click on the New button.
- On the next screen, type _JAVA_OPTIONS in the Variable name field.
- You will then need to input –Xmx512M in the Variable value box.
- Now click on the OK button to apply the changes.
Below you can find a detailed explanation of the above steps:
To get it started, open the System Properties window first. This can either be done through the Run dialog box or the File Explorer.
So, press the Windows + R keyboard shortcut to launch the Run command. Then type sysdm.cpl in the search box and click the OK button.
Alternatively, open the File Explorer using Windows + E keyboard shortcut. Then right-click on This PC and select the Properties option from the context menu.
Inside the System Properties window, select Environment Variables at the bottom of the Advanced tab.
Then click on the New button in the System variables section.
You will now need to type _JAVA_OPTIONS in the Variable name field. To set a variable, you will need to enter –Xmx512M in the Variable value text box. By doing this, the RAM allocation will increase to 512 megabytes.
Once you have made your changes, click OK to save them. Also, click OK on the Environmental window.
2] Run the program as an administrator
According to the reports, some users could able to solve this error when they open the Java executable file with administrative privileges. The following steps will guide you through doing this:
- Press Windows key + Q keyboard shortcut.
- Type Java in the search box.
- Right-click on Java and select Open file location from the context menu.
- On the next page, right-click on Java executable file and select the Properties option.
- When the Java Properties window opens, switch to the Compatibility tab.
- Under the Settings section, mark the checkbox next to the Run the program as an administrator.
- Click on the Apply and then hit the OK button to save changes.
- Now close the File Explorer window.
When you have finished all the steps above, restart your computer and see if the problem has been resolved now.
3] Uninstall & Reinstall the Java application
You could reinstall the Java JRE application. However, before we go down that road, it makes a lot of sense to uninstall the program first. Do this by pressing the Windows key + I to fire up the Settings menu, then go to Apps > Apps & Features. Scroll down until you’ve come across the Java program, then click on the three-dotted button, and be sure to select Uninstall to remove it.
In terms of reinstalling the app, you must visit the official Jave Runtime Environment page, and download it for your Windows 11 computer. Once you’re done, install the tool then restart your computer. From there, go ahead and check if Could Not Create The Java Virtual Machine is still showing up.
That’s it. Hopefully, one of these solutions will work for you!
What is the cause behind the Could not create the Java Virtual Machine error?
The cause for this error on Windows 11/10 varies quite a lot. For example, if you are running a homebrew Java application, then maybe it is being invoked by the wrong options. Alternatively, the Java application you’re trying to open could fail if the heap memory size is larger than the System Variable size.
What is Virtual Machine error in Java?
This error indicates that the Java Virtual Machine is not working properly, or no longer has enough resources to for it continue operating.
Related:
- How to manually enable the latest Java version on Windows systems
- Java Install or Update did not complete – Error Code 1603
Что такое ошибка «Windows не может найти javaw.exe»
Для начала, javaw.exe — это исполняемый файл, который принадлежит платформе Java и реализует важную функцию, связанную со службами Java. Он также известен как Java Web Start Launcher. На самом деле этот процесс не является важным для Windows, однако различные сбои могут привести к неисправностям и ошибкам приложений, запущенных на платформе Java. После неудачного запуска программы на основе Java вы увидите всплывающее сообщение
«Windows не может найти файл javaw.exe. Убедитесь, что вы правильно ввели имя, а затем повторите попытку ».
По всей видимости, проблема означает, что файл javaw.exe отсутствует или поврежден. Иногда такие нарушения могут быть вызваны вмешательством вручную или вредоносным ПО, которое может изменить настройки. Поэтому мы подготовили несколько методов, которые помогут легко решить проблему и продолжить использование программного обеспечения Java без ошибок.
Скачать средство восстановления Windows
Скачать средство восстановления Windows
Существуют специальные утилиты восстановления для Windows, которые могут решить проблемы, связанные с повреждением реестра, неисправностью файловой системы, нестабильностью драйверов Windows. Мы рекомендуем вам использовать Advanced System Repair, чтобы исправить ошибку «Windows не может найти javaw.exe» в Windows 10.
1. Переустановите или обновите Java.
Один из самых простых способов решить ошибку «Windows не может найти javaw.exe» — это обновить или переустановить Java. Этот способ гарантирует, что вы установите чистую и последнюю версию Java, которую можно загрузить с официального сайта. Это не займет много времени, вы можете воспользоваться прилегающими инструкциями ниже:
2. Добавьте путь к Javaw.exe в Путь переменной среды.
Поскольку Windows утверждает, что не смогла найти маршрут к javaw.exe, мы можем попытаться назначить путь к файлу вручную. Редко Windows не может определить местоположение файла, которое в конечном итоге необходимо указать вручную. Для этого выполните следующие действия:
- Щелкните правой кнопкой мыши по Этот компьютер, а затем выберите Свойства.
- В открывшемся окне выберите вкладку Дополнительные параметры системы и нажмите внизу кнопку Переменные среды.
- После этого нажмите Новинки под Системные переменные.
- Как только появится строка Новая системная переменная окно появилось, введите Path в Имя переменной текстовое окно.
- Затем в Значение переменной текстовом поле, вставьте путь к местоположению Java. Если вы не уверены, где он находится, вы можете сделать следующее:
- Тип во вкладку поиска рядом с Меню Пуск кнопку.
- Щелкните правой кнопкой мыши и выберите Открыть расположение файла.
- Затем вы увидите путь к Java, который можно скопировать и вставить в Значение переменной текстовое поле.
- По завершении нажмите OK для сохранения изменений.
Надеемся, Windows перестанет сталкиваться с проблемой нахождения пути к программам и, наконец, запустит нужные приложения без сбоев.
3. Сканирование на наличие вредоносных программ.
Как показывает статистика, вредоносные программы сейчас считаются одной из самых частых причин многих проблем на устройствах. После проникновения они могут изменить настройки системы и повредить различные файлы, что может привести к многим ошибкам. Ошибка «Windows не может найти javaw.exe» не является исключением и может всплывать из-за наличия вредоносного ПО. Именно поэтому мы рекомендуем использовать WipeSoft Antispyware для сканирования вашего устройства на наличие потенциальных угроз. WiperSoft — это легкая программа, не требующая много места. Вместо покупки программы вы можете запустить одноразовое бесплатное удаление вредоносного ПО, которое активируется в течение 48 часов
Периодическое сканирование вашего устройства очень важно, чтобы быть в курсе вашей системы и предотврщать ненужное вмешательство, которое может поставить ваше устройство под угрозу
Скачать WiperSoft Antispyware
4. Запустите проверку системных файлов (SFC).
Windows предлагает встроенную функцию, которая может сканировать ваше устройство на наличие ошибок и автоматически исправлять их, особенно после удаления вредоносных программ, которые могут изменить или повредить некоторые настройки. Для этого сделайте следующее:
- Откройте Командная строка , введя во вкладку поиска рядом с Меню Пуск кнопку.
- В появившейся консоли введите команду и нажмите Enter.
- После того, как Windows просканирует ошибки и исправит их, перезагрузите компьютер.
Причины ошибки «Прекращена работа Java TM Platform SE binary»
Чаще всего с этой ошибкой сталкиваются игроки в Майнкрафт. Она появляется при запуске игры при помощи лаунчера или произвольно в процессе игры, приводя к вылету. Причины обычно в битых драйверах, совместимости разрядности Java и Windows, конфликте видеокарт или установке непроверенных модов. В редких случаях ошибка проявляется при сбивании графических настроек в игре.
Вообще Java в операционной системе Windows представляет собой плагин, обеспечивающий работу приложений и скриптов в браузере, написанных на данном языке программирования.
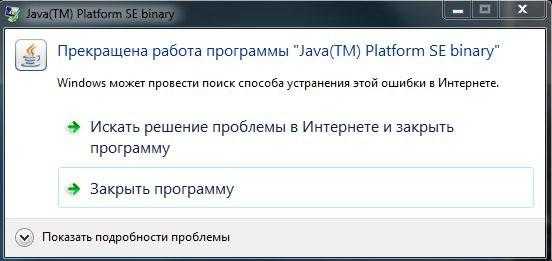
Давайте разберемся, что нужно сделать, чтобы избавиться от этой ошибки…
Проверка совместимости
После появления ошибки «Прекращена работа Java TM Platform SE binary» при запуске Майнкрафта или других игр и приложений для начала проверьте наличие расширения Java на компьютере. Обычно плагин устанавливается вместе с Windows, поэтому какая-нибудь версия обязательно должна быть установлена. В противном случае, нужно скачать плагин с официального сайта Java и установить.
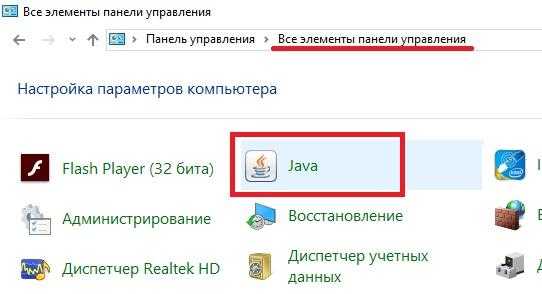
Также рекомендуем узнать разрядность плагина Java на ПК и сравнить ее с разрядностью Windows. Сделать это можно, открыв «Панель управления» и выбрав «Все элементы панели управления». Найдите в списке Java и:
- если рядом не будет никаких приписок, у вас версия плагина с разрядностью х64;
- если в скобках есть отметка «32 бита», в системе установлен плагин с разрядностью х32.
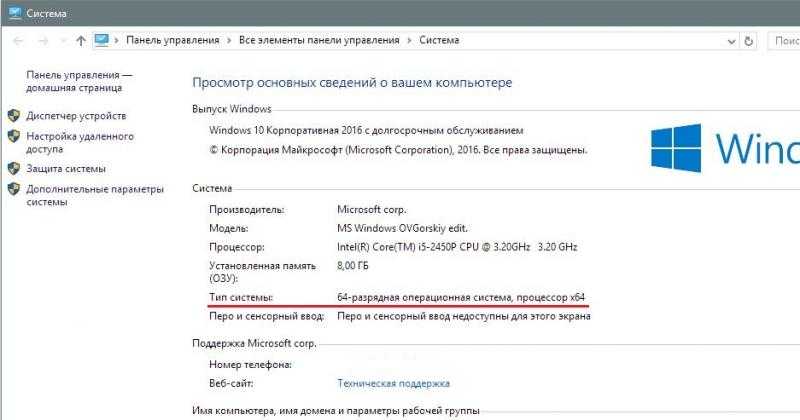
Также перейдите из «Панели управления» в «Систему» и посмотрите разрядность операционной системы.
Автор считает, что эти материалы могут вам помочь:
Yuppie Psycho зависает с ошибкой «Java(TM) Platform SE binary не отвечает»
Java.net.ConnectException в Майнкрафте – как исправить эту ошибку?
Ошибка XNetStartup failed 10093 в GTA 4 — все варианты исправления
MSVCR90.dll – что это за ошибка и как ее исправить?
Steps to fix Windows error 2
1. Update Java
First, check that your Java version is up to date. If not, update Java to the latest version. This is how users can update Java in Windows.
- Users can check their Java versions via the Java Control Panel. To open that, press the Windows key + R hotkey.
- Enter ‘Control Panel’ in Run, and click the OK button.
- Then click Java in the Control Panel to open the window below.
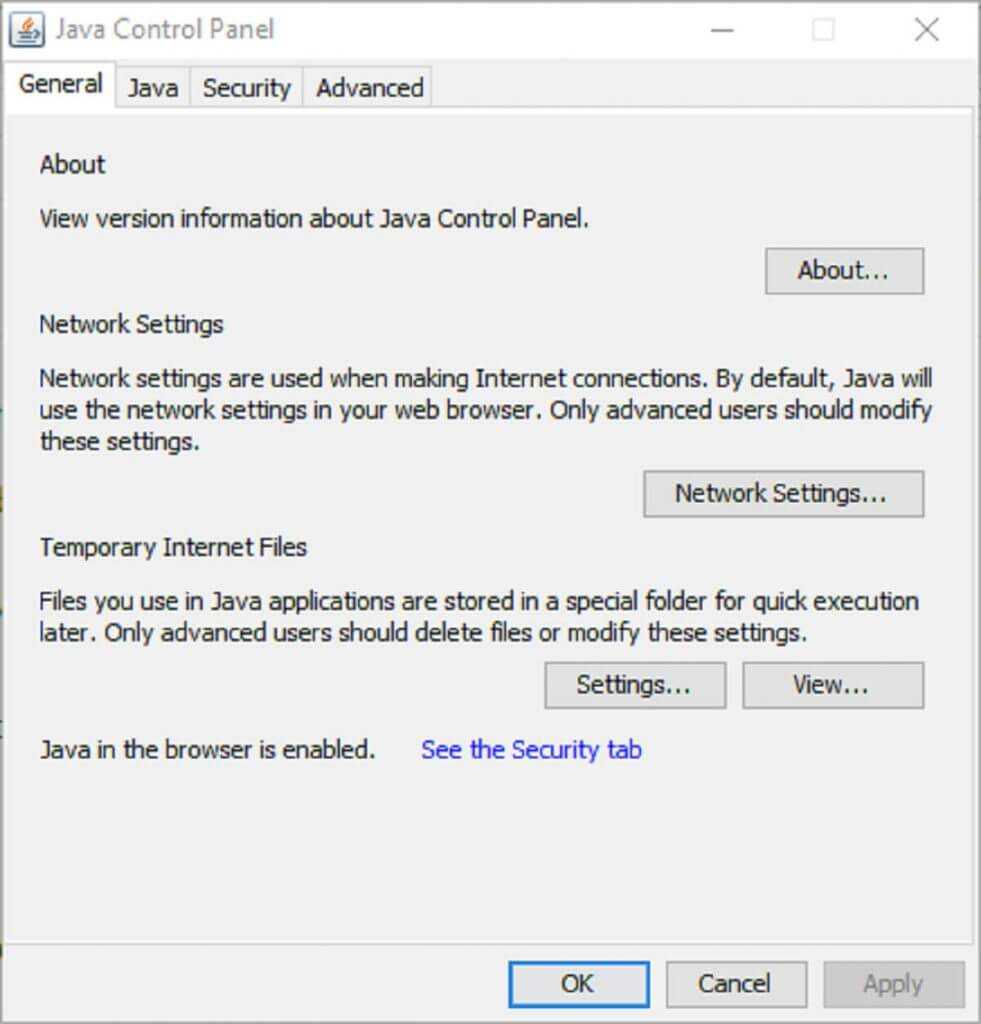
Click the About button to open version details. If an update is required, uninstall the previous Java version first.
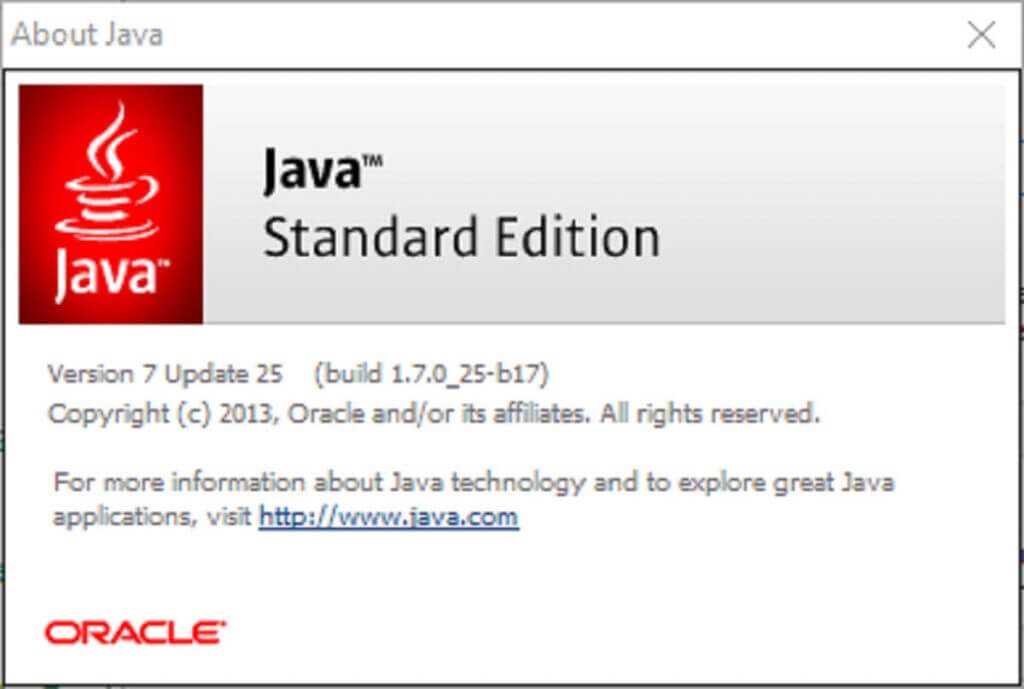
To do that, enter ‘appwiz.cpl’ in Run’s text box and clicking OK. That will open the Programs and Features applet shown in the snapshot directly below.
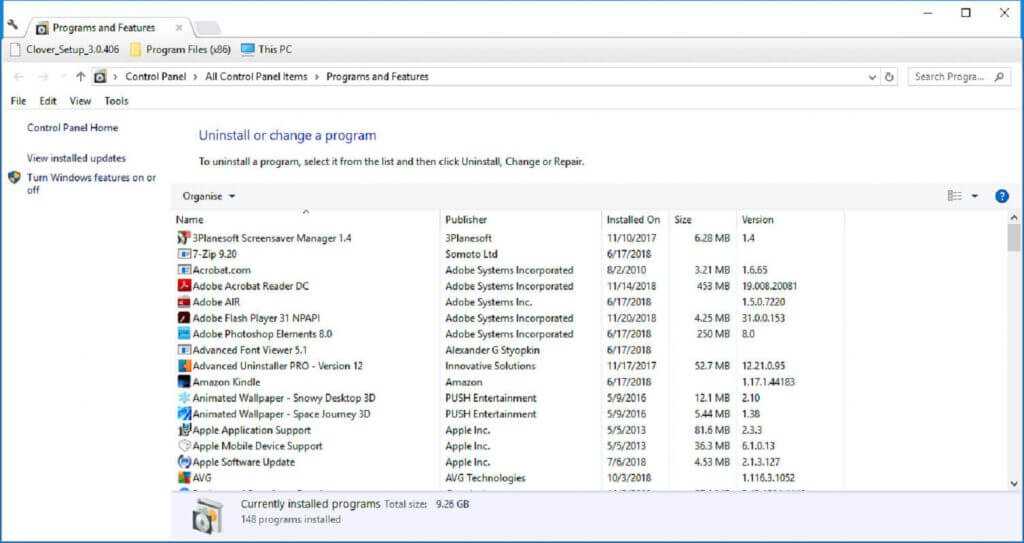
- Enter ‘Java’ in the search box. Then select Java and click Uninstall to remove it.
- Restart Windows after uninstalling Java.
- Open the Java download page to get the latest version. Press the Agree and Start Free Download button to save the latest Java version to a folder.
- Open the Java setup file to install the latest version.
— RELATED: How to fix Skype error ‘Javascript required to sign in’
2. Delete the Javapath System Variable
Some users have stated on forums that they’ve fixed the “Windows error 2” error by deleting a Java system variable path. So that’s one of the best resolutions for the Java VM error. Follow the guidelines below to delete the Java system variable path.
- Open Run by pressing the Windows key + R.
- Input ‘systempropertiesadvanced’ in the Open text box, and click the OK button.
- Select the Advanced tab shown directly below.
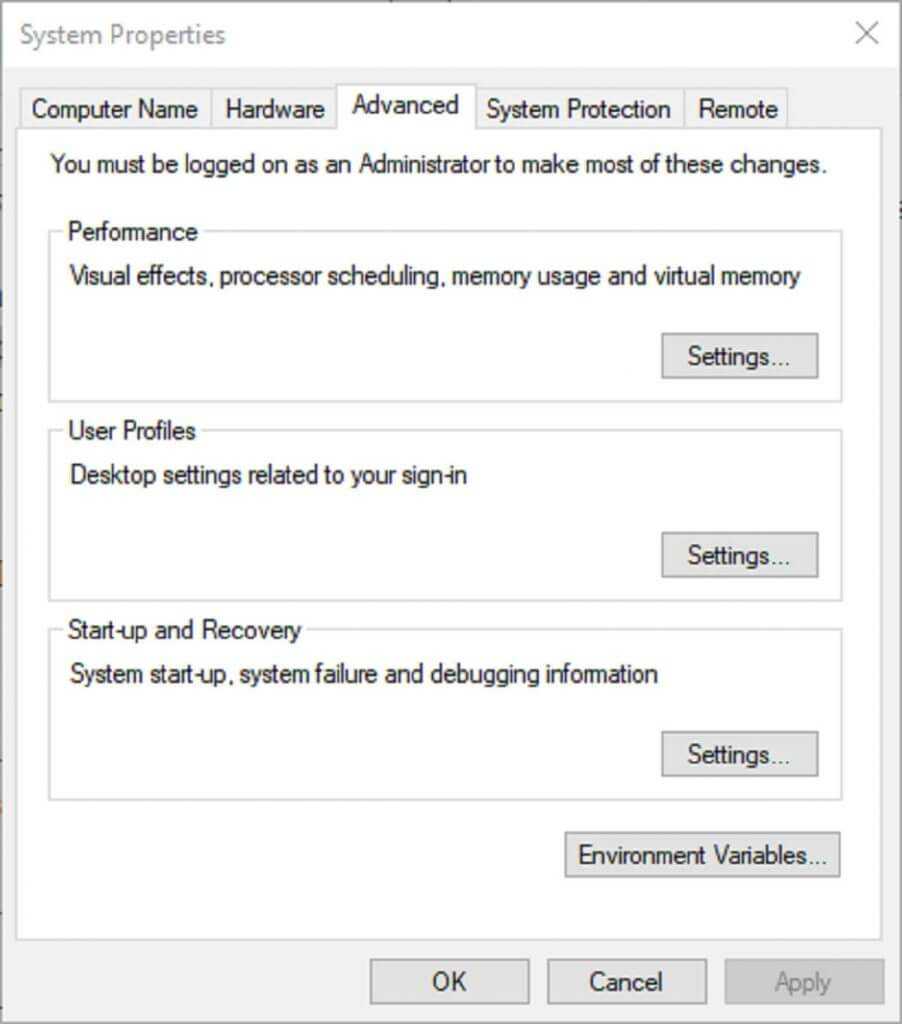
Press the Environment Variables button, which opens the window shown directly below.
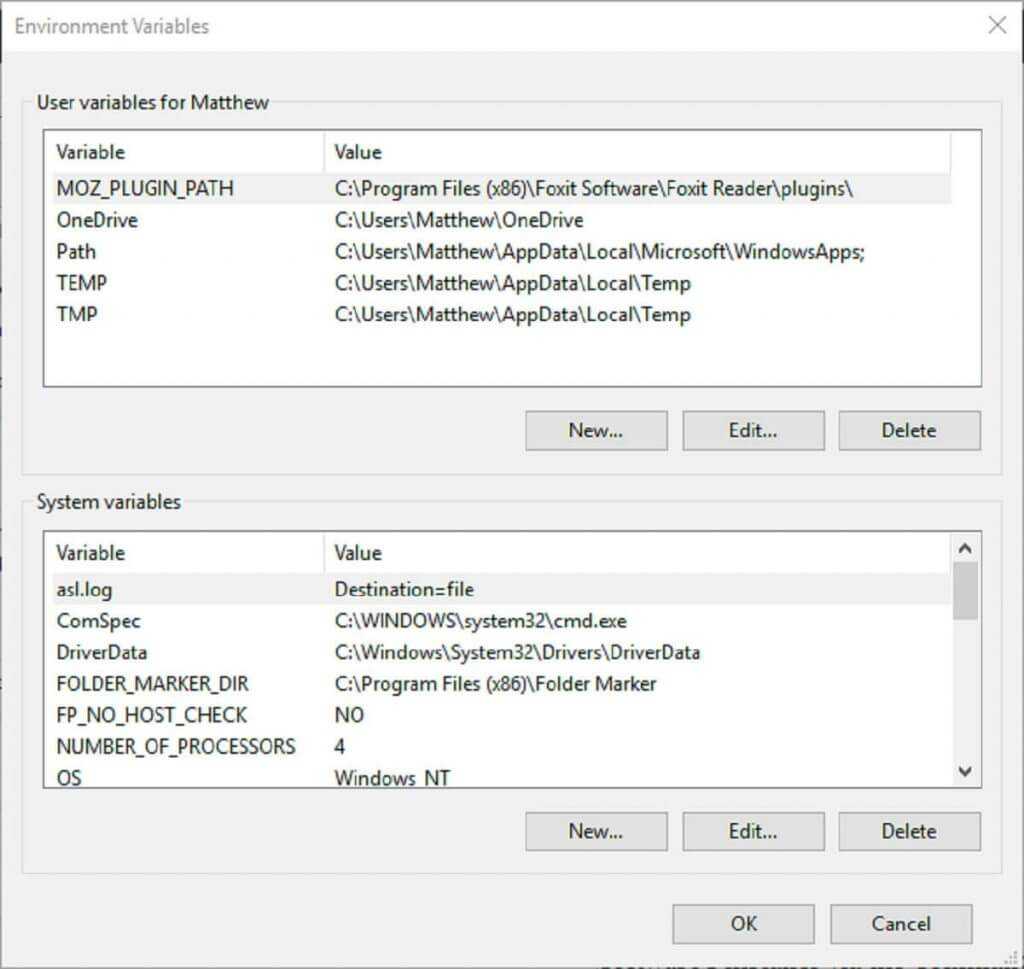
- Select the javapath variable on that window.
- Click the Delete button to erase the javapath variable.
3. Open the Software Installer via the Command Prompt
This is more of a workaround than a fix. Nevertheless, users have confirmed they can open the software’s installer via the Command Prompt. Users can open the Launch Anywhere installer via the Command Prompt as follows.
- Press the Windows key + X keyboard shortcut to open Windows 10’s Win + X menu.
- Click Command Prompt (Admin) to open the CP window as administrator.
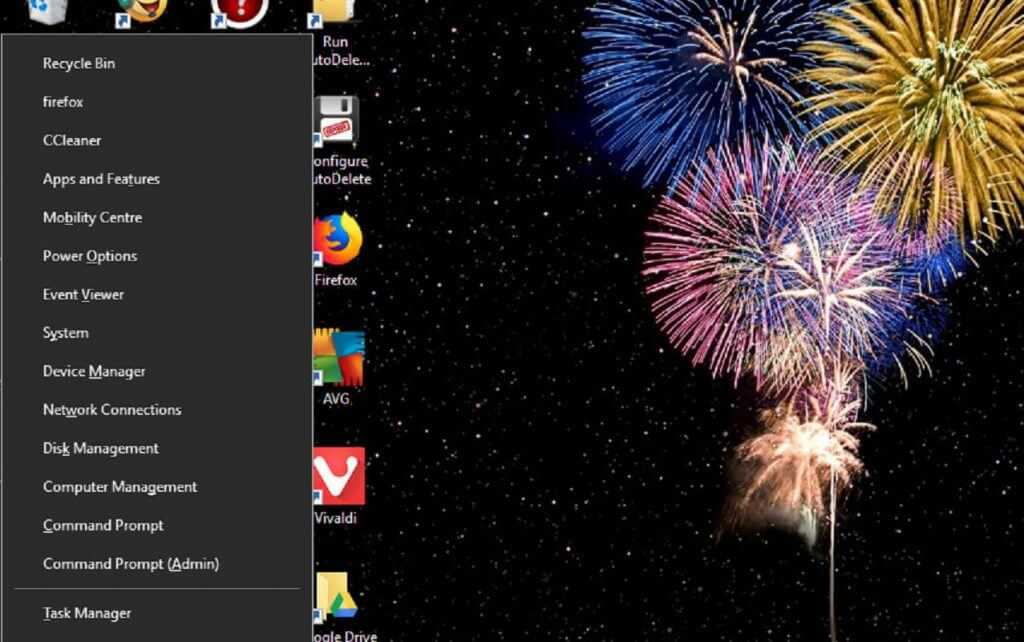
- Windows 7 users can open the Prompt by entering ‘Command Prompt’ in the Start menu search box. Then right-click Command Prompt and select Run as administrator.
- Next, enter a LAX_VM command in the Prompt as follows: Installer_file.exe LAX_VM C:Program FilesJavajdk1.8.0_60binjava.exe. Then press the Return key.
Note that the LAX_VM command above is an example that users will need to modify so that it matches their exact installer file names and JDK paths. The syntax for the above Prompt command is: <installer file name> LAX_VM <full Java (JDK) executable path>.
Thus, users will need to edit the installer file name at least. Some users might also need to adjust the folder path if they’ve installed JDK at a custom directory. However, C:Program FilesJavajdk1.8.0_60binjava.exe is the default JDK directory.
So that’s how users can resolve the Java VM error in Windows. Users can also download a hotfix patch for the “Windows error 2 while loading the Java VM” error at this webpage.
READ AlSO:
- Jar files not opening on Windows 10
- How to fix Windows 10 error “unable to access jarfile”
- How to run a Jar file on Windows PC
- FIX: Can’t install anything on my Windows 10 PC
Was this page helpful?
MyWOT
Trustpilot
Thank you!
Not enough details
Hard to understand
Other
x
Contact an Expert
Start a conversation
Отчего возникает ошибка
Ошибка Java(TM) Platform SE binary появляется в Майнкрафт сразу после запуска игры через игровой лаунчер, при длительном подключении к серверам, либо произвольно, во время игры. Сбой может появляться постоянно, не давая даже запустить игру, либо временами. Причин проблемы может быть очень много: совместимость разрядности Java с Windows, битые драйвера, конфликт видеокарт, отсутствие актуальным обновлений, использование левых модов. Также сюда следует отнести сбитые графические настройки в Майнкрафт.
Ошибка «Прекращена работа программы Java(TM) Platform SE binary»
Программа Java в Windows — это специальный плагин, который помогает в загрузке некоторых приложений, а также скриптов в браузере, написанных на языке одноименном языке программирования.
Метод 3: Удаление пути Java из системной среды
Если Метод 2 не решила вашу ситуацию, давайте посмотрим, устранит ли удаление файла javapath ошибку « Ошибка Windows 2, возникшая при загрузке виртуальной машины Java ».
Некоторым пользователям удалось открыть установщик Launch Anywhere , удалив системную переменную javapath из Свойства системы . Вот краткое руководство, как это сделать:
- Нажмите Windows Key + R , чтобы открыть окно «Выполнить». Введите «systempropertiesadvanced» в поле «Выполнить» и нажмите Enter, чтобы открыть вкладку Advanced в Свойства системы.
- На вкладке Advanced нажмите « Кнопка «Переменные среды …» .
- Если есть, выберите javapath в разделе Системная переменная и нажмите кнопку Удалить . Вы сможете определить его по его местонахождению » C: ProgramData Oracle Java javapath .
Если удаление папки javapath не помогло или ее не было среди Системные переменные , перейдите к последнему методу.
Ошибка Java.lang.NullPointerException
Ошибка lang.NullPointerException в модуле Java говорит о том, что произошел сбой в работе программы, взаимодействующей с Джавой. Часто проблема возникает у игроков Minecraft.
Если пользователь встретил данную ошибку на стадии запуска игры, переустановите Java на компьютере. Игра, не включающаяся по требованию, также требует переустановки.
Если это не помогло и ошибка с текстом Java.lang.NullPointerException появляется снова, проблемное место находится в самой программе. Правильнее всего написать разработчикам или на специализированный форум.
Пользователям Minecraft также придется создать новую учетную запись на компьютере, наделив ее правами администратора.
Метод 1. Используйте последние доступные обновления
Этой проблеме уже почти три года, так что вы, вероятно, можете Предположим, что многие проблемы совместимости уже решены вовлеченными сторонами. Хотя другие методы, приведенные ниже, скорее всего, решат проблему, все они требуют определенной степени технической сложности.
Вероятно, вы можете избежать загрязнения рук, убедившись, что вы используете последнюю версию. Выпуск Java и последняя версия установщика . Java будет автоматически предлагать вам в каждой версии Windows, когда ей необходимо обновить. Но на всякий случай, если вы проигнорировали эти запросы, вы можете выполнить обновление до последней версии, используя эту ссылку (здесь).
После установки последней версии перезагрузите компьютер и убедитесь, что у вас установлена последняя версия установщика, которая показывает« Ошибка Windows 2 при загрузке Java VM ». Если исполняемый файл установки был на вашем компьютере какое-то время, зайдите в Интернет и загрузите последнюю доступную версию программного обеспечения, которое вы пытаетесь установить. Это должно гарантировать, что вы воспользуетесь преимуществами последних исправлений совместимости, выпущенных участвующими разработчиками.
Если вы по-прежнему видите « Ошибка Windows 2 при загрузке Java VM », когда вы открываете программу установки, перейдите к загрузке и установке старой версии Java вместо новой и проверьте, исправлена ли ваша ошибка..
Метод 2: Запустите программу установки с параметром LAX_VM
Этот метод широко считается лучшим исправлением для этого типа проблема. Вы можете избежать ошибки « Ошибка Windows 2 при загрузке виртуальной машины Java », запустив установщик внутри командной строки через LAX_VM .
Следуйте инструкциям ниже, чтобы открыть установщик с параметром LAX_VM через командную строку :
Примечание. Имейте в виду, что следующие шаги предполагают, что рассматриваемый установщик имеет имя installer.exe и расположение Java JDK находится в C: Program Files Java jdk1.8.0_60 bin java.exe. Замените установщик . exe с именем вашего установщика и измените расположение JDK, если вы установили его в произвольном месте
- Нажмите клавишу Windows + R , чтобы открыть команду «Выполнить». Введите « cmd » и нажмите Enter , чтобы открыть командную строку .
- Внутри командной строки используйте «CD », чтобы перейти к месту установки. Расположение по умолчанию для загрузок браузера — C: Users * YourUsername * Downloads . Примечание. Если ваш установщик находится в другом месте, измените команду соответствующим образом.
- Когда вы окажетесь на месте установщика, вставьте введите следующую команду в Командную строку и нажмите Enter :
installer.exe LAX_VM "C: Program Files (x86) Java jre6 bin java.exe "
Примечание. Адаптируйте это к имени вашего установщика и местоположению JDK/JRE (если он установлен в произвольном месте). Если командная строка сообщает, что не может найти JRE расположение, замените последнюю часть на «C: Program Files Java jdk1.8.0_60 bin java.exe».
Если вам удастся правильно использовать параметр LAX_VM , вы сможете запустите программу установки без ошибки « Ошибка Windows 2 при загрузке виртуальной машины Java ». Если у вас по-прежнему возникают проблемы с открытием установщика, используйте метод 3 .
Заключение
Я посетил все существующие вопросы, связанные с моим вопросом, но у меня все еще есть проблема. Все установки установлены правильно. Я использую новейшую версию Netbeans. После выполнения программы у меня есть эта ошибка:
Error: Could not create the Java Virtual Machine. Error occurred during initialization of VM Could not reserve enough space for object heap Error: A fatal exception has occurred. Program will exit.
И мой Netbeans.conf:
# $ will be replaced by JVM user.home system property netbeans_default_userdir=»$/.netbeans/7.1.2″ # Options used by NetBeans launcher by default, can be overridden by explicit # command line switches: netbeans_default_options=»-J-client -J-Xss2m -J-Xms16m -J-XX:PermSize=16m -J-Dapple.laf.useScreenMenuBar=true -J-Dapple.awt.graphics.UseQuartz=true -J-Dsun.java2d.noddraw=true -J-Dsun.zip.disableMemoryMapping=true» # Note that default -Xmx and -XX:MaxPermSize are selected for you automatically. # You can find these values in var/log/messages.log file in your userdir. # The automatically selected value can be overridden by specifying -J-Xmx or # -J-XX:MaxPermSize= here or on the command line. # If you specify the heap size (-Xmx) explicitly, you may also want to enable # Concurrent Mark & Sweep garbage collector. In such case add the following # options to the netbeans_default_options: # -J-XX:+UseConcMarkSweepGC -J-XX:+CMSClassUnloadingEnabled J-XX:+CMSPermGenSweepingEnabled # (see http://wiki.netbeans.org/FaqGCPauses) # Default location of JDK, can be overridden by using —jdkhome : netbeans_jdkhome=»C:Arquivos de programasJavajdk1.7.0_07″ # Additional module clusters, using $ («;» on Windows or «:» on Unix): #netbeans_extraclusters=»/absolute/path/to/cluster1:/absolute/path/to/cluster2″ # If you have some problems with detect of proxy settings, you may want to enable # detect the proxy settings provided by JDK5 or higher. # In such case add -J-Djava.net.useSystemProxies=true to the netbeans_default_options.
Что мне делать? Я пытался решить эту ошибку весь день. Моя системная память — 3Gb.
Не удалось зарезервировать достаточно места для кучи объектов
Это почти всегда означает, что ваш -Xmx слишком высок для машины. Появляется сообщение выше:
# Обратите внимание, что по умолчанию -Xmx и -XX: MaxPermSize автоматически выбираются
Попробуйте указать явное значение, начните с малого
Обратите внимание, что -Xms должно быть меньше или равно -Xmx. Я получил ту же ошибку при запуске Netbeans
Я получил ту же ошибку при запуске Netbeans
Error: Could not create the Java Virtual Machine. Error: A fatal exception has occurred. Program will exit.
Я пытаюсь перезапустить Netbeans много раз. Такая же ошибка повторялась. Позже я обнаружил, что это происходит, поскольку какое-то другое приложение уже использует JVM . Поэтому я искал такое приложение, которое было Tomcat Server . Я закончил Tomcat и снова попытался запустить Netbeans , и все было в порядке. Поэтому попробуйте найти любое приложение, использующее JVM .
У нас есть пара решений для вышеуказанной задачи
Решение 1: Вы можете переустановить все компоненты. т.е. означает, что вы установили весь файл s/w. для ошибки: не удалось создать виртуальную машину Java.
Решение 2: максимальный размер кучи изменяется в зависимости от архитектуры машины, например. 32 бит или 64 бит, размер бита JVM, например. 32-разрядная JVM или 64-разрядная JVM и операционная система.
В 32-битной машине, хотя теоретический предел максимального размера кучи составляет 4 ГБ, он зависит от операционной системы от операционной системы, например. на 32-битных Windows XP максимальный размер кучи до 1.5G по разным причинам, в то время как на 64-битной машине Solaris даже с 32-разрядной JVM вы можете позволить себе около 3,5 ГБ. Поэтому, когда вы запускаете следующую команду java в 32-разрядной машине Windows XP
Решение 3. Еще одна заслуживающая внимания синтаксическая ошибка при предоставлении пространства кучи — это пробел между числовым литералом и единицей, как показано ниже:

































