Распространенные ошибки
Проблемы с аутентификацией
PuTTY выдает при подключении сообщение: « Access denied». Это указывает на отказ в доступе, причиной которого являются ошибки при вводе логина или пароля.

Если соединение с удаленным сервером происходит при помощи SSH-ключа, то PuTTY выдаст в диалоговом окне такие строки:
Ошибка « Access denied » связана с некорректной аутентификацией на основе ключей. Вызвать ее может отсутствие соответствующих прав доступа к файлам или невозможность подтвердить права владельца.
Подробнее о том, как создать удаленное соединение для разных дистрибутивов Linux, можно узнать из отдельных руководств:
Ошибка подключения
При истекшем времени подключения или отказе в соединении PuTTY выдаст сообщения « Network error: Connection timed out » и « Network error: Connection refused » соответственно.
Что такое неисправимая ошибка WHEA
WHEA_UNCORRECTABLE_ERROR (Windows stopcode 0x0000124) – это аппаратная ошибка, указывающая на несколько причин:
- Поврежденное оборудование (процессор CPU, память, видеокарта, носитель информации, блок питания и т.д.)
- Проблемы совместимости драйверов
- Проблемы с нагревом и напряжением (разгон и изменение напряжения)
- Поврежденные системные файлы Windows или файлы реестра
Наиболее частой проблемой является разгон и изменение напряжения. Если вы можете читать файлы дампов, воспользуйтесь программой BlueScreenView и пройдите по пути C: /Windows/Minidump и по временной метке выберете нужный дамп.
Фатальная ошибка при запуске AutoCAD
Чаще всего рассматриваемая трудность проявляет себя при запуске Автокада. Это может случиться как при первом старте после установки, так и после длительного использования ПО. Существуют разные раздражители, приводящие к подобным проблемам. Все они требуют различных методов исправления. Давайте начнем с самого простого, чтобы максимально сэкономить время, затрачиваемое на борьбу с данной неприятностью.
Способ 1: Проверка системных требований
В первую очередь мы советуем проверить соответствие минимальным системным требованиям AutoCAD тем пользователям, кто столкнулся с фатальной ошибкой при первом запуске софта
Главное внимание следует обратить на количество оперативной памяти, поколение и мощность процессора, а также видеокарту. Данные системные компоненты активно используются во время всего процесса взаимодействия с Автокадом, поэтому какая-либо несовместимость сразу же приводит к проблемам
Узнать минимальные системные требования последней версии ПО можно на официальном сайте, перейдя по указанной ниже ссылке.
Если вдруг вы не знаете характеристики своего компьютера, сначала надо определить их и сравнить с показателями, представленными на сайте. Используйте сравнительные таблицы в интернете, чтобы определить, насколько мощной является тот или иной компонент вашего ПК. Вспомогательные инструкции по данной теме вы найдете в других наших материалах далее.
В случае когда оказалось, что компьютер действительно не соответствует требованиям программного обеспечения последней версии, остается только просмотреть информацию о более старых версиях и установить наиболее подходящую либо же искать аналоги, которые не предъявляют такую серьезную планку к компьютерному железу.
Способ 3: Проверка исключений антивируса и брандмауэра Windows
Нередко проблемы с запуском различного ПО вызваны конфликтами с антивирусной защитой и стандартным брандмауэром Windows. Об этом даже пишут сами разработчики на официальном сайте, при этом заверяя и предоставляя доказательства, что софт не имеет вредоносных угроз и не совершает каких-либо подозрительных действий. Узнать, действительно ли фатальная ошибка вызвана из-за этого, достаточно просто — вам потребуется на время отключить брандмауэр и установленный антивирус.
Если неполадка действительно заключается в этих компонентах, потребуется вручную добавить AutoCAD в исключения, что уже осуществляется непосредственно в конфликтных инструментах. Разобраться с этим можно и самому, но куда проще будет задействовать специально созданные руководства.
Способ 4: Дополнительные действия
На нашем сайте уже опубликована отдельная статья по теме решения проблем с запуском AutoCAD. Изначально она предназначена для тех ситуаций, когда при попытке старта софта просто ничего не происходит, однако и в случае с фатальными ошибками надо попробовать приведенные там методы. Ключевая особенность материала заключается в проверке системных и программных файлов, а также в установке дополнительных компонентов, влияющих на работоспособность всего программного обеспечения.
Способ 5: Сброс до настроек по умолчанию
Это решение будет оптимальным для тех, кто столкнулся с появлением фатальных ошибок уже после длительной работы с софтом. Иногда пользователи случайно или намерено вносят изменения в глобальные программы Автокада, что и провоцирует возникновение конфликтов. Теперь исправить настройки не получится, поскольку ПО вовсе не запускается. Остается лишь прибегнуть к использованию предустановленного средства восстановления стандартной конфигурации, а делается это так:
- Откройте «Пуск» и перейдите в папку с AutoCAD.
Если этот вариант вам не помог или у вас просто по каким-либо причинам не имеется предустановленного средства восстановления, нужно выполнить эти же действия вручную. Алгоритм будет немного отличаться.
- Откройте «Пуск» и в той же папке с Автокадом нажмите на приложение «Экспорт настроек», если требуется сохранить пользовательские параметры.
C:\Users\AppData\Roaming\Autodesk\AutoCAD 20xx C:\Users\AppData\Local\Autodesk\AutoCAD 20xx
При отсутствии папки «AppData» включите ее видимость в операционной системе.
После этого в обязательном порядке перезагрузите компьютер и только потом проверяйте действенность выполненного метода.
Способ 6: Переустановка AutoCAD
Последний метод — переустановка программного обеспечения — является самым радикальным, а использовать его необходимо только когда предыдущие методы не принесли никакого результата. Причем вам следует очистить и все «хвосты», оставшиеся после стандартной деинсталляции AutoCAD. Более детально об этом читайте в другом материале далее.
Фатальная ошибка при сохранении проекта
Намного реже появляется фатальная ошибка при попытке сохранить чертеж, именно поэтому мы поставили способы решения этой неполадки на последнее место в нашем сегодняшнем материале. В каждом уже рассмотренном разделе было большое количество различных способов, однако в такой ситуации мы можем предложить всего три доступных варианта. Давайте начнем с разбора первого и самого эффективного.
Способ 1: Проверка и восстановление чертежа
Сейчас необходимо попробовать проверить чертеж на наличие ошибок и восстановить его, поскольку во многих ситуациях именно небольшие системные сбои и провоцируют вылет программы при сохранении. От вас потребуется только воспользоваться системными консольными командами.
- Активируйте командную строку, кликнув по ней ЛКМ.
Введите команду ПРОВЕРИТЬ и нажмите на Enter.
При появлении уведомления «Исправить все обнаруженные ошибки» выберите вариант Да .
По завершении операции используйте PURGE для удаления неиспользуемых именных объектов.
Откроется отдельное меню, в котором следует нажать на «Удалить все».
Напоследок останется только ввести -ОЧИСТИТЬ .
Появится поле, где нужно вписать -R или R , чтобы удалить зарегистрированные приложения.
Только после успешного выполнения этой инструкции стоит заново сохранить проект с помощью кнопки быстрого доступа или горячей клавиши Ctrl + S.
Способ 2: Сохранение отдельного блока
Иногда в чертеже присутствует какой-то блок, мешающий корректному сохранению. Возможно, он был неправильно создан или поврежден во время работы с чертежом, однако из-за него и выскакивает фатальная ошибка. Сейчас нужно сохранить блок на диск отдельно и восстановить чертеж, что делается так:
- Напишите в консоли команду _WBLOCK , а затем нажмите на Enter. В появившемся окне сохраните выбранные блоки.
Снова воспользуйтесь командной строкой, где введите _RECOVER .
В открывшемся обозревателе укажите файл для перезаписи.
Способ 3: Установка последних обновлений
Не всегда получается работать в актуальных версиях AutoCAD либо же пользователь получает чертежи, которые были созданы в устаревших сборках. В любом случае всегда требуется следить за выходом обновлений и устанавливать их, ведь нововведения приносят не только дополнительные функции, они устраняют известные ошибки, в том числе и появляющиеся при сохранении. Перейдите по указанной ниже ссылке на страницу официального сайта Autodesk, где вы получите детальную информацию обо всей процедуре получения обновлений.
Помимо этого, обратите внимание на завершающий абзац предыдущего раздела про ошибки при печати. В нем детально описаны ситуации неполадок с файлами, которые изначально были созданы в других САПР
Выше вы были ознакомлены со способами решения фатальной ошибки, которая появляется в разных условиях. Осталось только выбрать свой вариант и найти оптимальный метод для решения путем перебора присутствующих руководств.
В данной статье будут описаны несколько способов решения проблемы связанной с программой AutoCAD.
Речь пойдет об ошибках которые появляются при запуске автокада, при сохранении чертежа или даже при попытке распечатать документ на принтере подключенном по сети.
А именно об ошибке приводящая к аварийному закрытию программы:
Фатальная ошибка unhandled e06d7363h exception at fd76bccdh
ФАТАЛЬНАЯ ОШИБКА: Unhandled e0434f4dh Exception at 7c81eb33h
Необрабатываемое исключение по адресу 7c81eb33h
Выглядят они немного по разному, но бесят одинаково.
Данные сообщения об ошибках указывают на то что при установке программа была повреждена. Например во время установки некоторые файлы были заблокированы антивирусом, защитником Windows или службой проверки цифровых подписей. Поэтому рекомендуется отключать антивирус при установке программы и закрывать все прочие приложения которые могут помешать процессу установки.
А теперь перейдем собственно к решению проблемы.
Локальный способ для Linux (ssh)
Для всех исходящих SSH сессий
Если такая проблема присутствует у вас при подключении к различным серверам и везде рвутся соединения после определенного периода бездействия, то скорей всего проблема на вашей стороне. Исправить это можно явно задав соответствующие опции для .
Для этого открываем файл и в самый низ этого файла добавляем следующие строчки:
— Данный параметр определяет как часто ваш ПК с которого установлена SSH сессия (клиент) будет отправлять на сервер SSH к которому вы подключились пакет, говорящий «я живой». В нашем примере это будет происходить каждые 60 секунд. — Данный параметр определяет, сколько раз такой пакет «я живой» будет отправлен на сервер в том случае, когда от сервера не последовало ответа, прежде чем принудительно разорвать соединение. В нашем примере 5 раз.
С такими настройками сессия будет висеть 60 * 5 = 300 секунд, после чего автоматически оборвется (только в случае, когда сервер вам не отвечает 5 раз подряд).
После внесения этих изменений, к любому новому соединению через или должны применяться эти настройки.
Для выборочных исходящих SSH сессий
Если вы не хотите менять параметры для ssh через файл конфигурации, то существует способ указывать эти настройки только для определенных хостов, для этого вводим команду для соединения вот таким образом:
Как исправить: Невозможно открыть сообщение об ошибке последовательного порта
Последовательный порт может быть полезен, но некоторые пользователи сообщают, что сообщение последовательного порта не может быть открыто на их ПК. Это может быть большой проблемой, и в сегодняшней статье мы покажем вам, как ее решить.
Проблемы с последовательным портом может быть очень раздражающим, особенно если вы часто используете последовательный порт. Когда мы говорим об этих типах проблем, вот некоторые связанные проблемы, о которых сообщили пользователи:
Windows может попытаться назначить его COM-порту, который уже используется. Кажется, что Windows иногда получает несоответствие в реестре того, что уже было назначено.
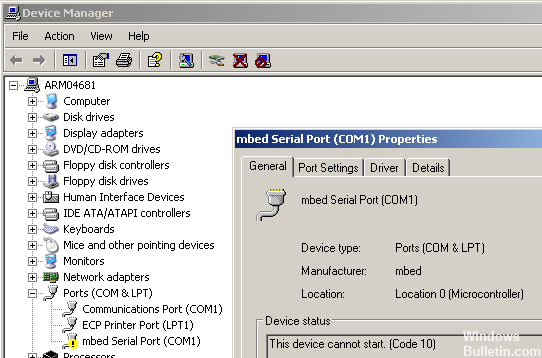
Чтобы увидеть, если это проблема (и, если возможно, решить ее), попробуйте изменить назначенный COM-порт.
Xshell 5
Xshell – мощный эмулятор терминала, поддерживающий SSH, SFTP, TELNET, RLOGIN и SERIAL.
Он обеспечивает лучшие в отрасли характеристики и функциональные возможности, которые недоступны в его бесплатных альтернативах.
Возможности, которые будут использоваться корпоративными пользователями, включают в себя среду с вкладками, динамическую переадресацию портов, сопоставление пользовательских ключей, пользовательские кнопки, скрипты VB и терминал UNICODE для отображения 2 байтовых символов и поддержки международного языка.
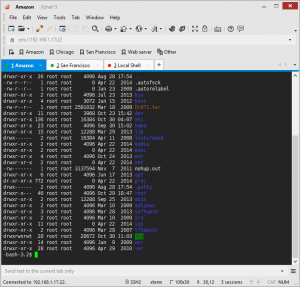
Xshell предлагает множество удобных для пользователя функций, которые недоступны в других эмуляторах терминалов.
Эти функции включают загрузку файлов Zmodem путем перетаскивания, загрузку файлов Zmodem путем выбора имени файла, простого режима, полноэкранного режима, параметров прозрачности и режима пользовательского макета.
Экономия времени и усилий при выполнении терминальных задач с помощью Xshell.
Xshell бесплатно для дома и в школе. Пожалуйста, ознакомьтесь с нашим бесплатным лицензионным соглашением для дома и школы на условиях.
Ключевые особенности:
- Гибкая и мощная среда с вкладками
- IPv6 Ready.
- Аутентификация клиента с помощью MIT Kerberos
- Современная Xshell
- Переадресация ввода ключа на несколько терминалов
- Обеспеченные сеансы с помощью мастер-пароля
- Предотвращает несанкционированный доступ с автоматической блокировкой терминала
- Редактировать содержимое терминала с помощью текстового редактора, настроенного пользователем
- Мощная автоматизация с поддержкой языка Scripting Language
- Пользовательская поддержка ключевых карт
- Поддержка нескольких языков для глобальных пользователей
- Несколько сеансов в одном окне со вкладкой сеанса
- Управление Xshell с использованием интерфейса локальной оболочки
- Быстрые соединения SSH / Telnet с использованием адресной строки
- Отправить часто используемые команды и строки с помощью команды быстрого доступа
- Безопасная связь с SSH
- Запуск приложений X через туннель SSH (пересылка X11)
- Отправьте строку нескольким серверам одновременно с помощью панели создания
- Мониторинг каналов в реальном времени (SSH) Использование туннельной
Перезапустите игру
Игры и другие приложения, которые не работают должным образом, могут быть причиной временной ошибки. К счастью, это можно легко исправить простым перезапуском.
Это позволит вашему устройству перезагрузить все установочные файлы игры для устранения ошибок и проблем.
Для устройств Windows вы можете перезапустить Genshin Impact, выполнив следующие действия.
- Сначала нажмите клавиши CTRL + ALT + DEL на клавиатуре и кликните на Диспетчер задач, чтобы открыть его.
- После этого выберете вкладку «Процессы», чтобы просмотреть запущенные приложения в вашей системе.
- Наконец, выберете Genshin Impact и нажмите кнопку Снять задачу, чтобы закрыть игру.
Если вы используете устройство Android, ознакомьтесь с приведенным ниже руководством о том, как перезапустить игру.
- На устройстве проведите вверх от нижней части экрана, чтобы открыть переключатель приложений.
- На переключателе приложений найдите Genshin Impact.
- Наконец, свайпните игру вверх, пока она не будет удалена из списка приложений.
С другой стороны, если вы используете устройство iOS с полноэкранным дисплеем, проведите вверх от нижней части экрана, чтобы появился переключатель приложений. Теперь найдите игру и свайпните по ней вверх, чтобы закрыть.
Для устройств iOS с кнопкой «Домой» можно открыть переключатель приложений, дважды нажав на неё. После этого найдите Genshin Impact в списке и проведите по нему вверх, чтобы остановить его.
Наконец, если вы играете на Playstation 4, ознакомьтесь с приведенными ниже инструкциями, которые помогут вам в этом процессе.
- Сначала нажмите кнопку PS на вашем контроллере.
- Теперь на вашем экране появится быстрое меню.
- Наконец, выберите «Закрыть приложение» и нажмите кнопку «O» или «X» на контроллере, чтобы продолжить.
После закрытия игры перезапустите Genshin Impact, чтобы проверить, не возникнут ли у вас какие-либо ошибки.
Расширенная информация
Ниже приведен список наиболее часто встречающихся исключений для процессоров в диапазоне от 00 до 0F.
02 = прерывание NMI
Прерывание 2 зарезервировано для аппаратного немаскируемого состояния прерывания. Нет прерываний исключений через прерывание 2.
06 = неверный код операции
Вызывается одним из следующих условий.
- Процессор пытается декодировать битовую комбинацию, которая не соответствует какой-либо законной компьютерной инструкции.
- Процессор пытается выполнить инструкцию, которая содержит недопустимые операнды.
- Процессор пытается выполнить инструкцию в защищенном режиме во время работы в режиме виртуального 8086.
- Процессор пытается выполнить префикс LOCK с помощью инструкции, которую нельзя заблокировать.
07 = не доступен неисправность
Эта ошибка может возникнуть, если математический сопроцессор отсутствует. Эта ошибка также может возникать, когда используется математический сопроцессор и выполняется переключение задач.
11 (0Bh) = ошибка отсутствует
Отсутствующее прерывание позволяет операционной системе реализовать виртуальную память через механизм сегментации. Ошибка 0B возникает, когда этот сегмент недоступен.
13 (Odh) = общая ошибка защиты
Вызывается любым условием, которое не охватывается другими исключениями процессора. Исключение означает, что эта программа была повреждена в памяти, что привело к ее немедленному завершению.
14 (Oeh) = Ошибка страницы
Происходит при нарушении правила защиты подкачки. Другими словами, при сбое извлечения извлеченные данные являются недопустимыми или код, выдавший ошибку, нарушил правило защиты для процессора.
17 (11h) = Ошибка проверки выравнивания
Используется только на 80486 компьютерах. Вызывается, когда код, выполняющийся с привилегией вызова 3, пытается получить доступ к операнду слова, который не делится на четыре, или длинному вещественному или временному реальному, адрес которого не делится на восемь.
How to Fix: Unable to open serial port error message
A serial port may be useful, but some users have reported that the serial port message cannot be opened on their PC. This can be a big problem, and in today’s article we will show you how to solve it.
Problems with a serial port can be very annoying, especially if you tend to use the serial port frequently. When we talk about these types of problems, here are some related problems that have been reported by users:
Windows may try to assign it to a COM port already in use. It seems that Windows sometimes gets an inconsistency in the registry of what has already been assigned.
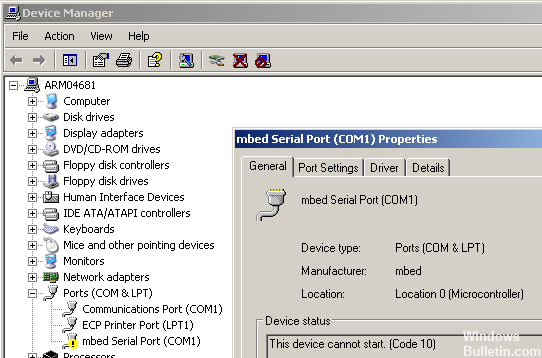
To see if this is the problem (and if possible solve it), try changing the assigned COM port.
Фатальная ошибка при отправке в печать
Немного реже фатальные ошибки с различными кодами появляются при попытке отправки документа в печать через использование виртуального или физического принтера. В такой ситуации все приведенные выше методы никак не помогут, а пользователю придется подбирать другие оптимальные варианты. Мы подготовили четыре самых популярных решения. Примените каждое из них, чтобы выявить подходящее.
Способ 1: Подключение PMP-файла
PMP-файл в свойствах принтера определяет нестандартные настройки печати. По умолчанию он не подключен к обычным устройствам, однако мы рекомендуем быстро подсоединить его, проверив эффективность текущего метода. По факту нестандартные параметры не применяются, однако они позволяют отправить чертеж в печать, не получив при этом фатальных ошибок. Вся процедура подключения выглядит так:
- Зайдите в AutoCAD и через панель быстрого доступа перейдите в раздел «Печать». Сделать это можно и нажатием на горячую клавишу Ctrl + P.
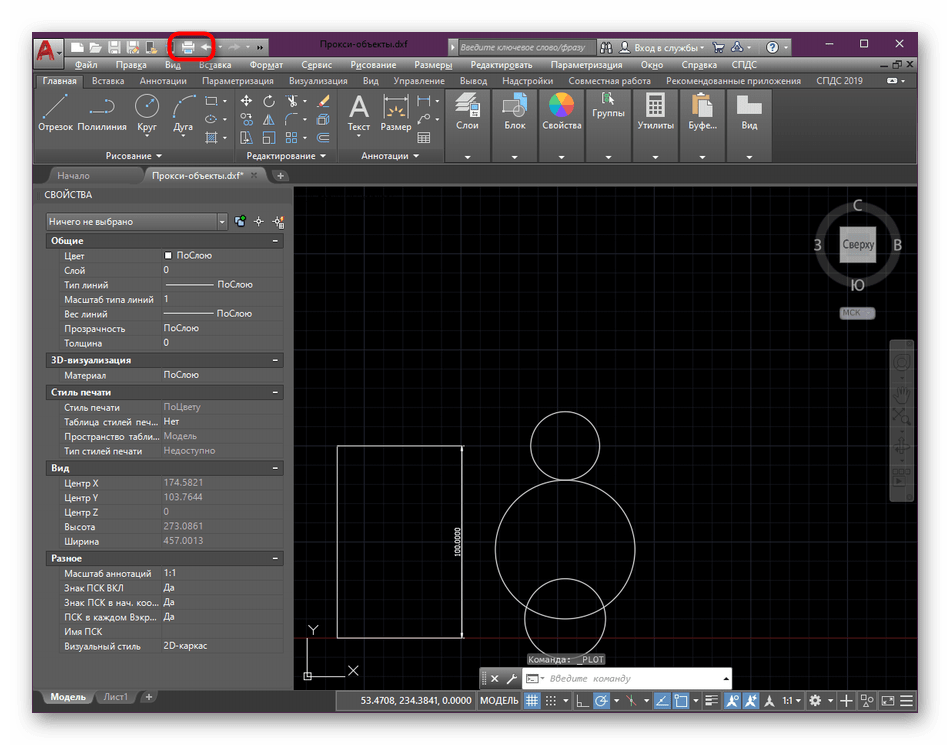
Разверните список со всеми принтерами, чтобы выбрать подходящий.
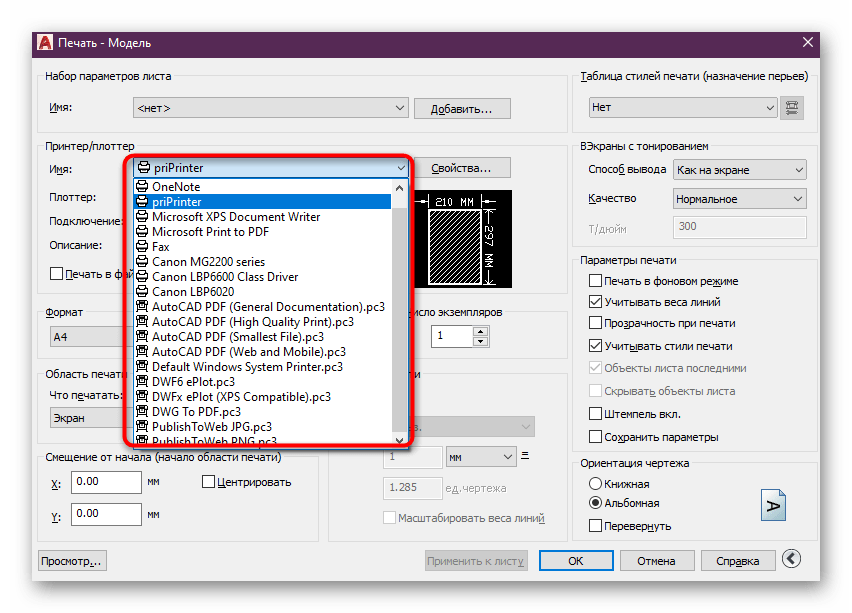
Перейдите в его свойства, нажав на соответствующую кнопку.
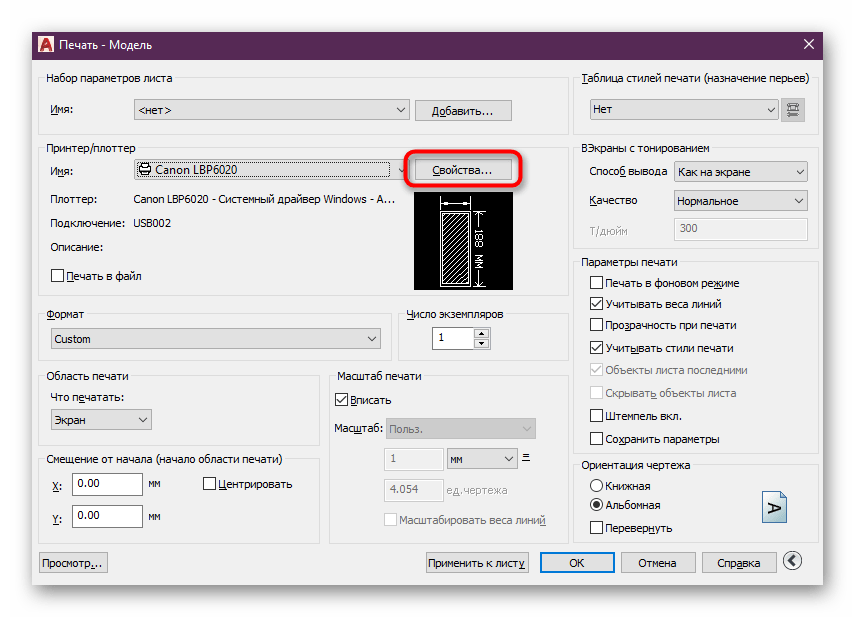
В самом низу свойств кликните по разделу «Имя PMP-файла».
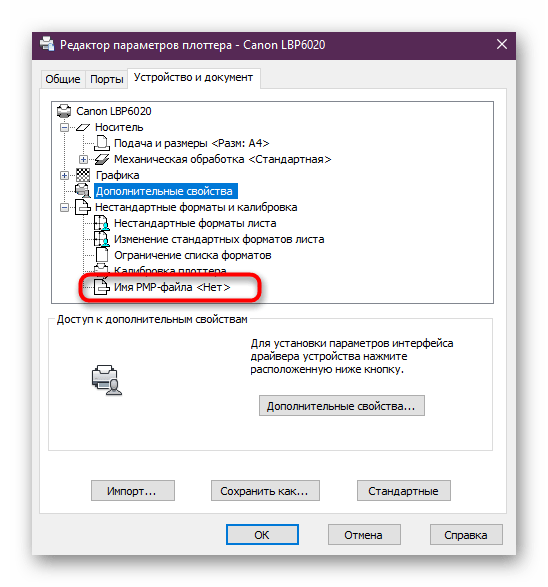
Щелкните по кнопке «Подключить», чтобы осуществить поставленную цель.
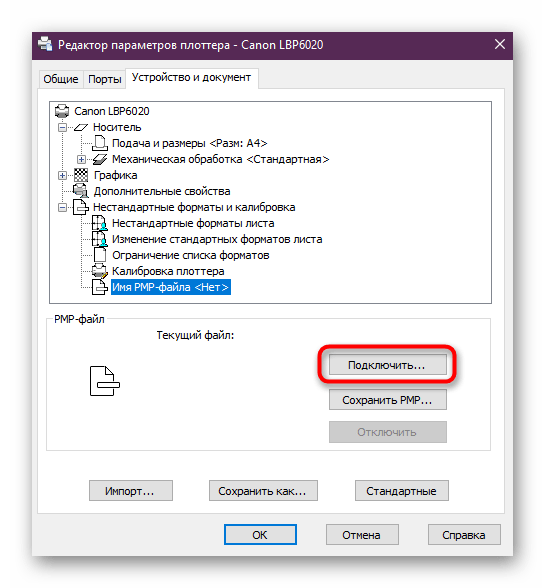
Откроется меню со стандартными PMP-файлами. Здесь выберите любой вариант, поскольку на данном этапе это не имеет абсолютно никакого значения.
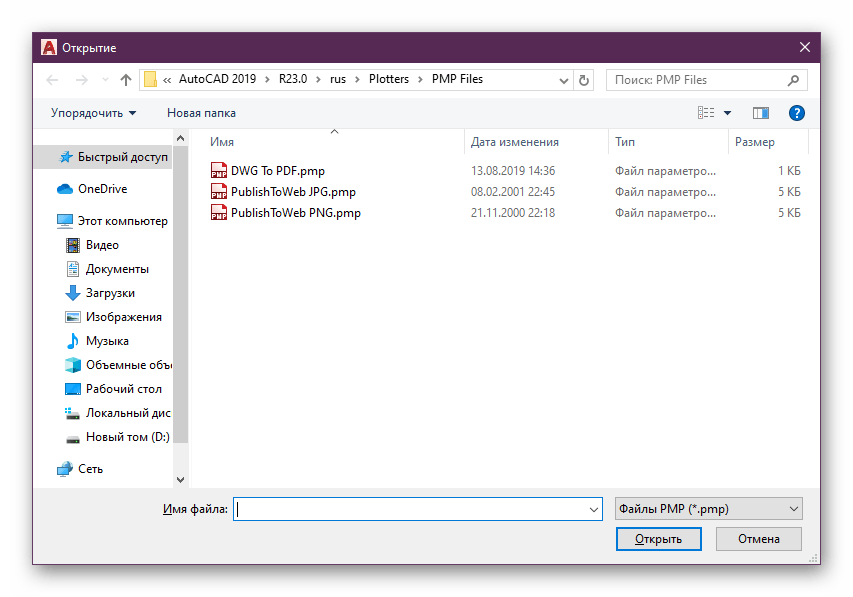
Подтвердите изменения, нажав на «ОК», а затем попробуйте заново отправить проект в печать.
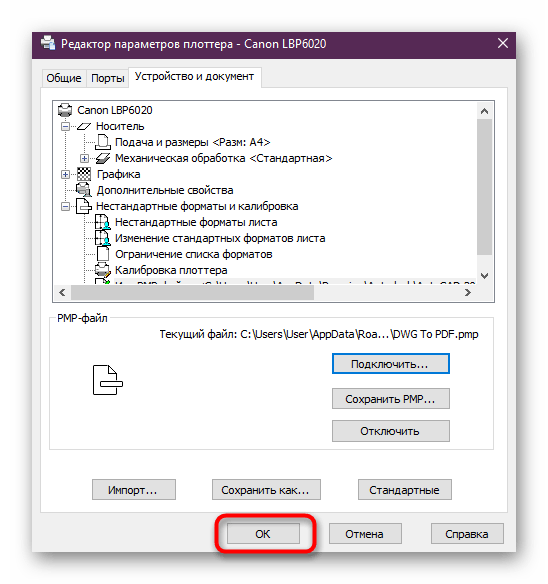
Если метод действительно оказался рабочим, просто оставьте выставленные настройки и продолжайте комфортную работу с программным обеспечением. В противном случае потребуется отключить PMP-файл, чтобы проверить следующие способы.
Способ 2: Настройка буфера печати
Отправка чертежа в печать происходит через специально отведенный буфер. По умолчанию в него отправляется весь проект в целом виде, что иногда провоцирует появление конфликтных ситуаций. Следует попробовать изменить значение переменной, чтобы в буфер отправлялось только название чертежа, и узнать, поможет ли это избавиться от фатальной ошибки.
- Активируйте командную строку, кликнув по ней левой кнопкой мыши.
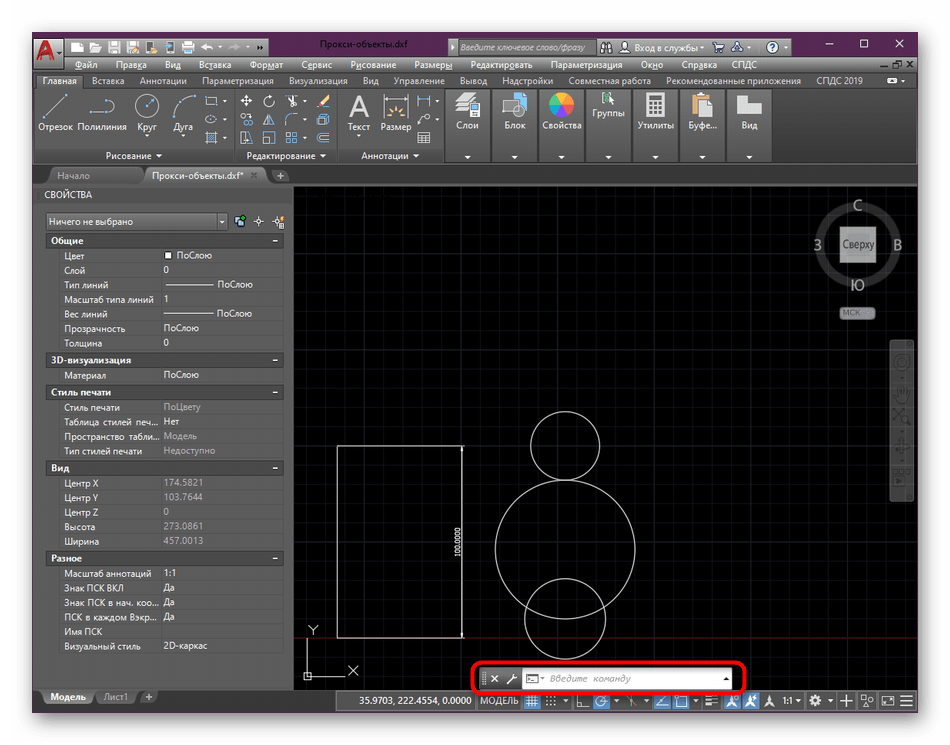
Впишите команду _FULLPLOTPATH и нажмите на клавишу Enter.
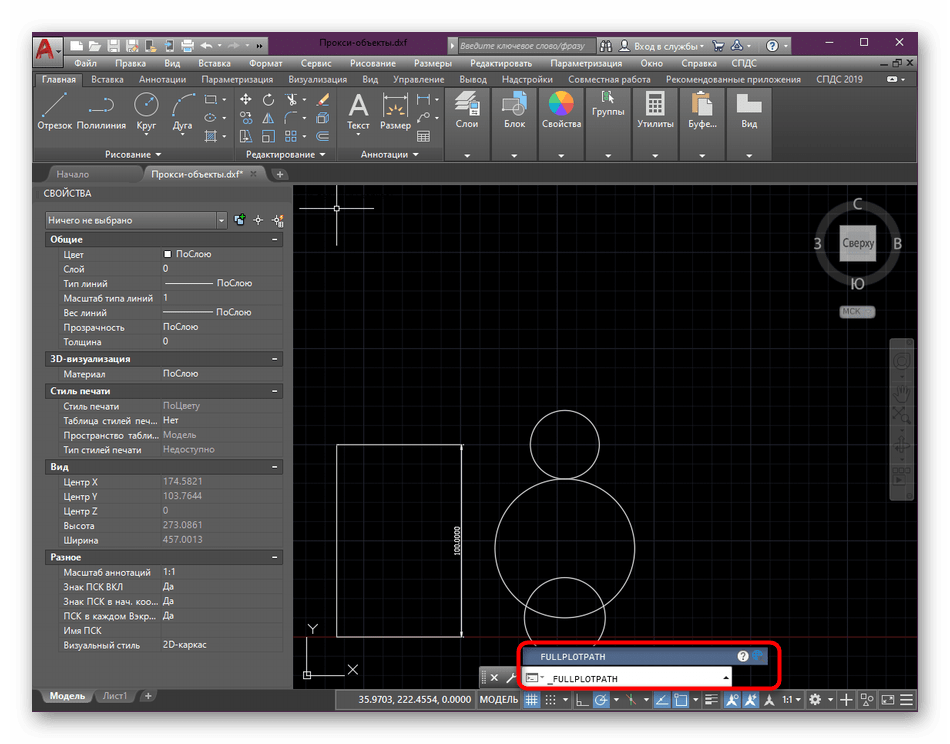
Измените значение переменной на и еще раз нажмите на Enter.
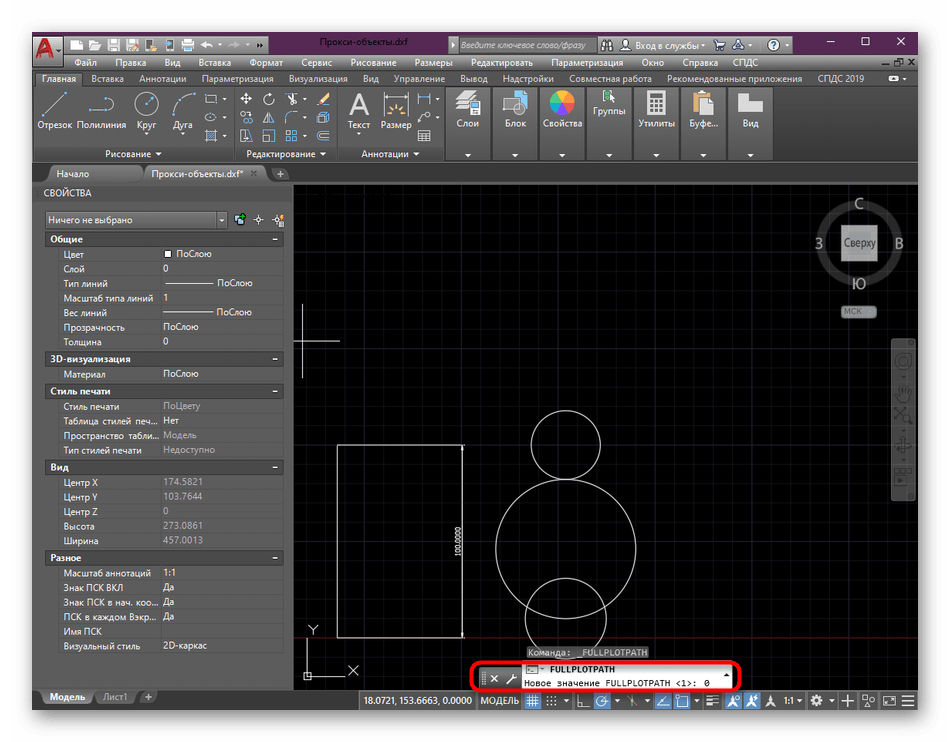
Убедитесь в том, что изменения прошли успешно, а уже после этого отправьте документ в печать.
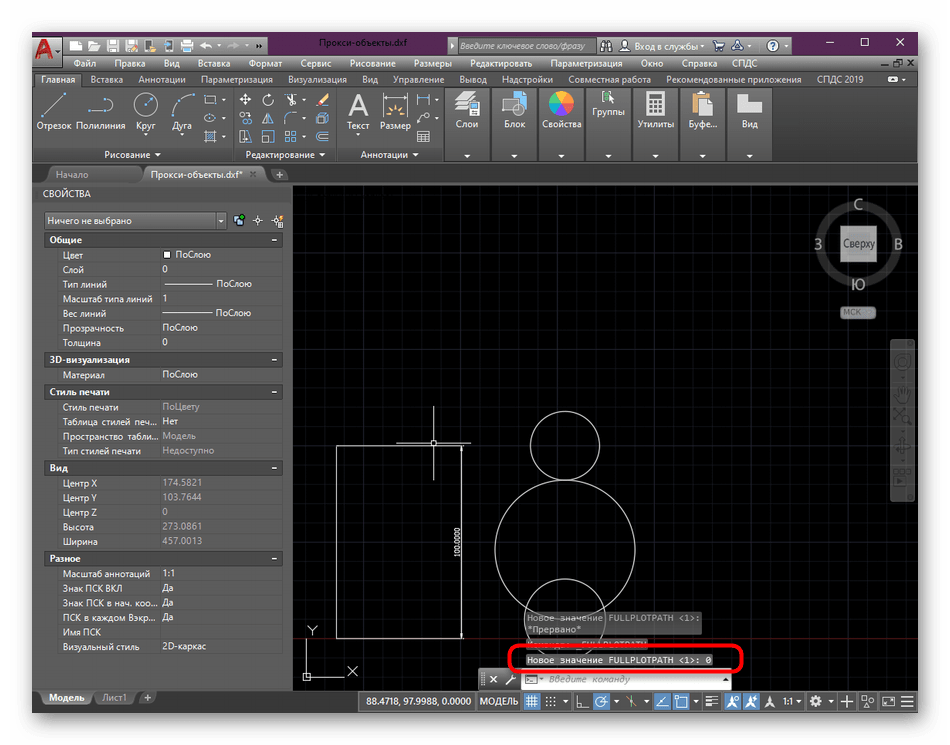
В этой ситуации поступить нужно точно так же, как и в предыдущем варианте — если результат появился, оставьте значение переменной на , иначе поменяйте обратно на 1.
Способ 3: Установка СПДС GraphiCS Enabler
Сразу отметим, что использовать данный метод надо только в тех условиях, когда вы уверены, что в чертеже присутствуют объекты, созданные в СПДС модуле, но в вашей версии программы он отсутствует. Тогда поможет скачивание специальной утилиты, позволяющей распознать объекты и корректно отправить их в печать. Ее инсталляция осуществляется так:
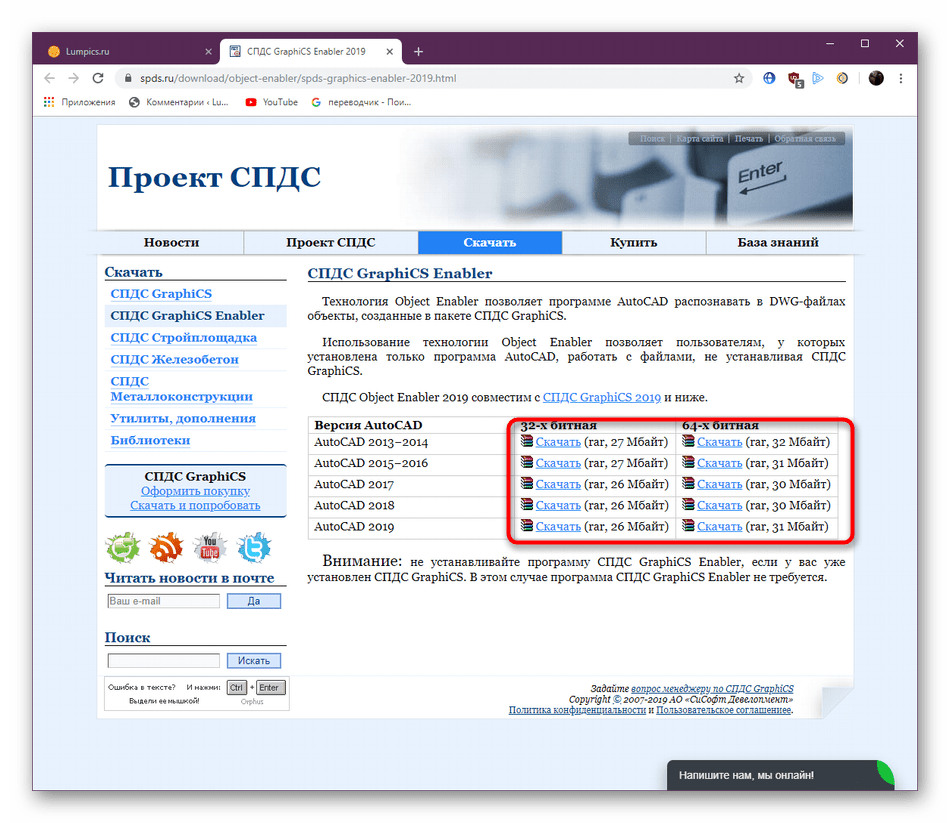
После скачивания откройте полученный архив.
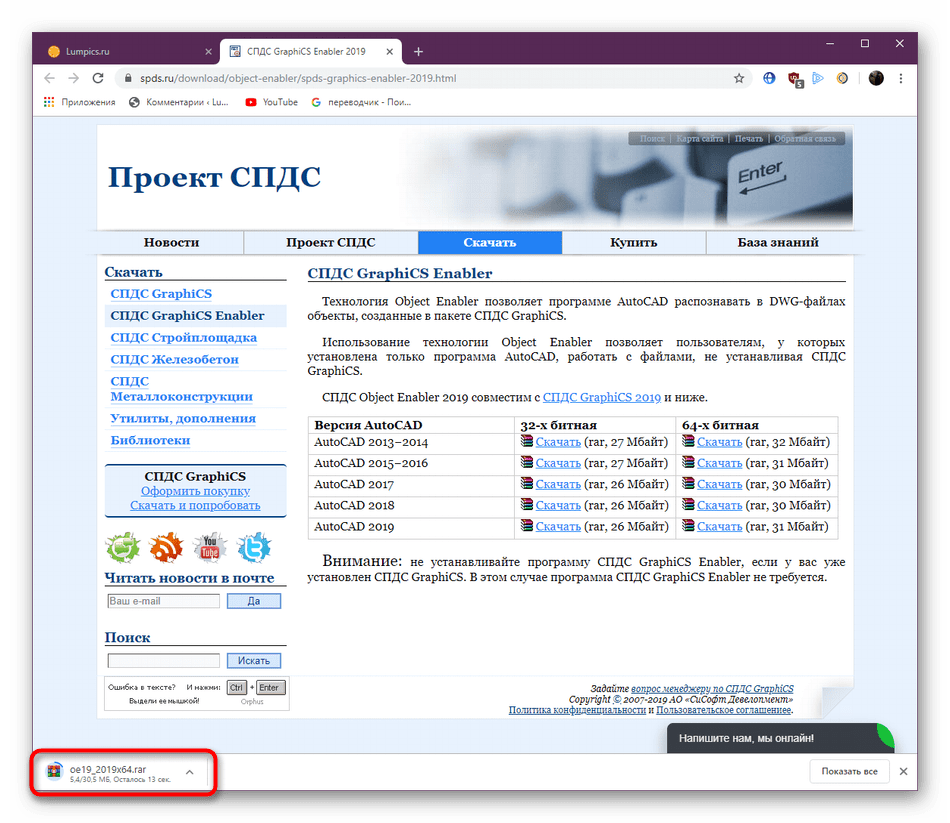
Запустите исполняемый файл, находящийся внутри.
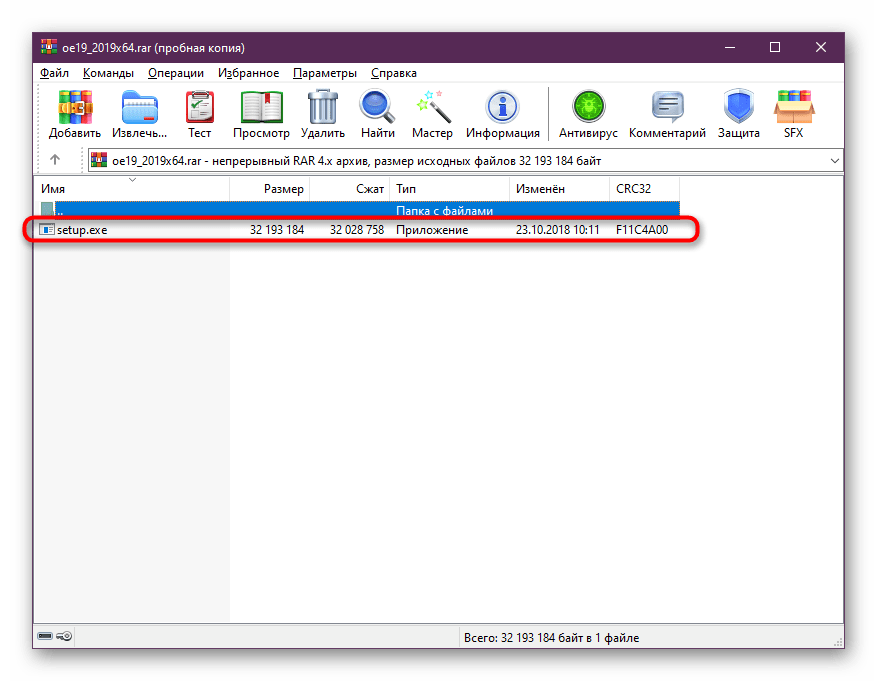
Следуйте простой инструкции по установке, а уже после этого перезапустите AutoCAD и отправьте документ в печать повторно.
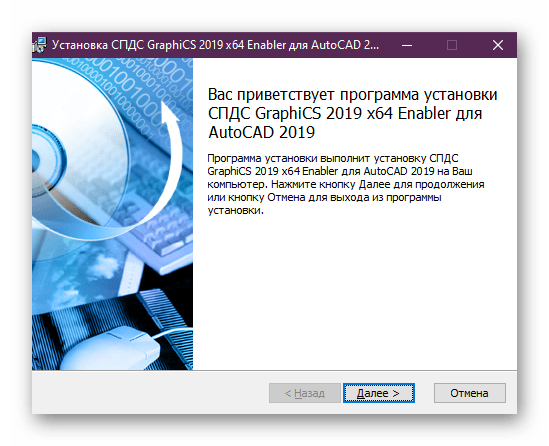
Способ 4: Корректировка масштаба
Иногда неопытные пользователи во время черчения проекта допускают ряд ошибок, некоторые из них связаны с пренебрежением масштаба чертежа. Рабочее пространство может масштабироваться как угодно, при этом далеко не каждый юзер следит за текущим масштабом и настраивает его правильно. Поэтому из-за огромных отклонений от нормы иногда возникают фатальные ошибки при попытке печати. Решается это банальной стабилизацией масштаба чертежа в модуле «Лист».
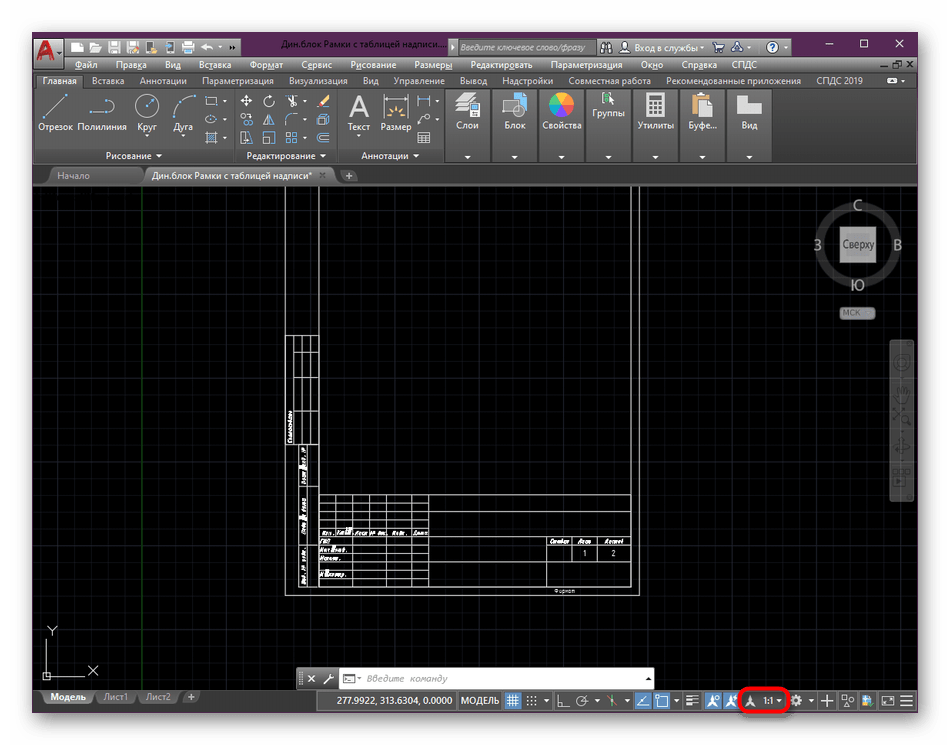
Дополнительно следует отметить, что нужно быть очень внимательным при запуске файлов в AutoCAD, которые были созданы в других подобных программах. Перед печатью внимательно изучите содержимое чертежа и убедитесь, что в них отсутствуют детали, которые не поддерживает ПО. Кроме этого, можно попытаться сохранить проект в другом формате, а уже потом производить печать.
putty сканер
Security Task Manager показывает все запущенные сервисы Windows, включая внедренные скрытые приложения (например, мониторинг клавиатуры или браузера, авто вход). Уникальный рейтинг надежности указывает на вероятность того, что процесс потенциально может быть вредоносной программой-шпионом, кейлоггером или трояном.
Бесплатный aнтивирус находит и удаляет неактивные программы-шпионы, рекламу, трояны, кейлоггеры, вредоносные и следящие программы с вашего жесткого диска. Идеальное дополнение к Security Task Manager.
Reimage бесплатное сканирование, очистка, восстановление и оптимизация вашей системы.
Другие процессы
intedreg.exe tschelp.exe pen_tabletuser.exe putty.exe screenpresso.exe cteshostsvc.exe pccmflpd.exe cms.exe exiftool.exe windows-update.exe skypec0svcservice.exe
Проблема “Автокад запускается и сразу закрывается”
Чаще всего эта ошибка появляется после “зависания” программы и принудительного ее закрытия через диспетчер задач. В этом случае иногда повреждается файл лицензии, из-за которого программа и не может запуститься. Для устранения проблемы нужно очистить папку Flexnet от всех файлов. Находится она на системном разделе жесткого диска в директории ProgramData. После этого программа должна заработать.
Второй причиной проявления этой проблемы является устаревший драйвер видеокарты. Загрузить их можно с сайтов производителей. Если обновление не принесло результатов, то нужно отключить аппаратное ускорение графики. Делается это следующим образом:
- Правой кнопкой мыши вызвать контекстное меню ярлыка, запускающего “Автокад”, и выбрать пункт “Свойства”.
- В конце строки “Объект” добавить “/nohardware”.
- Запустить программу.
Если вышеперечисленные меры не оказали никакого эффекта, то нужно переустановить программный пакет. О том, как полностью его удалить, можно найти в базе знаний Autodesk по запросу “выполнение полного удаления”.
Причин, из-за которых “Автокад” не запускается, много, но все они успешно решаются специалистами технической поддержки компании Autodesk.
Регистрация — ошибка активации (0015.111) — Решение
Графическая программа AutoCAD предоставляет нам мощный инструментарий для создания двух- и трехмерных проектов. Но иногда после ее установки пользователи сталкиваются с такой проблемой, как ошибка активации 0015.111 при попытке регистрации в программе. Есть несколько причин вылета ошибки и способов их устранения. Сегодня я расскажу, какое решение поможет, чтобы сообщение “Регистрация – ошибка активации (0015.111)” больше не появлялось, и пользователь мог спокойно работать в AutoCAD, подготавливая чертежи и проекты.
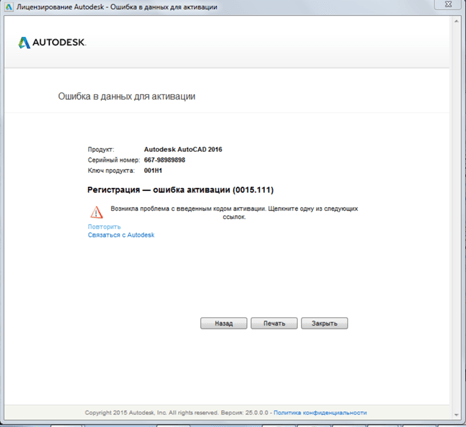
Причины появления ошибки активации 0015.111 при регистрации
Причин появления ошибки активации 0015.111 при регистрации в программе AutoCAD может быть несколько:
- установка версии, не соответствующей системным требованиям компьютера;
- неправильный алгоритм действий при регистрации в программе;
- некорректно введенный код активации;
- проблемы с реестром и безопасностью;
- присутствие в программе некоторых файлов, которые необходимо удалить или изменить.
И, конечно, от причин появления ошибки активации 0015.111 в программе AutoCAD зависит и поиск решения проблемы.
Способы устранения ошибки 0015.111
Важно: после установки программы и перезагрузки ПК внимательно читайте информацию на экране. Программа может предложить установку обновлений, предотвращающих вылет ошибок в лицензировании, которые приводят к сбою
Установите рекомендуемые обновления, возможно, это защитит вас от появления ошибки “Регистрация – ошибка активации (0015.111)”. Если невозможно войти в систему, проверьте дату и время, установленное на компьютере.
Рассмотрим причину появления проблемы с кодом 0015.111 при регистрации в виде установки версии, не подходящей под системные требования ПК. Решение в этом случае очень простое – на сайте, где качаете программу, выберите версию AutoCAD, разрядность своей операционной системы (“Панель управления”→”Система и безопасность”→”Система”) и язык, на котором вам удобно будет работать.
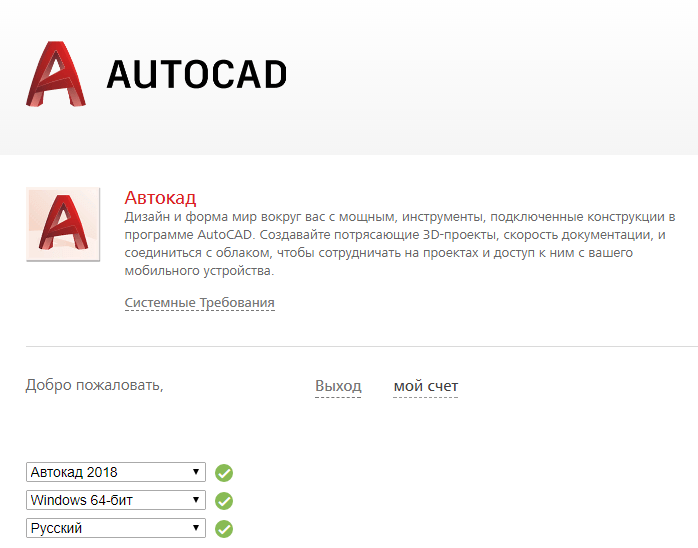
Возможно, ошибка активации 0015.111 при регистрации в AutoCAD находится не в самой программе, а в вашем ПК. Проверьте компьютер на присутствие в системе вирусов и исправьте ошибки реестра (например, программой CCleaner). Может также помочь запуск программы “От имени администратора”.
Теперь рассмотрим нестандартные методы избавления от ошибки активации 0015.111 при регистрации в AutoCAD. Один из них – удаление ненужных файлов. Для этого:
- закроем все запущенные приложения AutoDesk;
- удалим все файлы в папке, расположенной в C:Users\AppDataRoamingAutodeskADUT;
- зайдем в папку C:ProgramDataAutodeskADUT и удалим все файлы, в ней находящиеся;
- в папке C:ProgramDataFLEXnet удалим все файлы, название которых начинается с adskflex.
Как отмечают многие пользователи, этот способ помогает избавиться от ошибки активации 0015.111 при регистрации в некоторых версиях AutoCAD.
Еще один из способов, который можно применить, если программа устанавливалась с диска – заходим в папку R14 (для версии AutoCAD 2018), расположенную в месте, указанном ниже на фото.
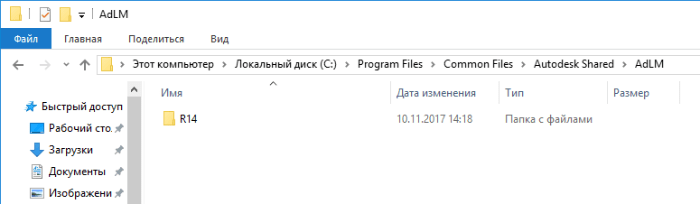
Находим два файла – adlmact.all и adlmact_libFNP.dll. Ищем их на образе диска, с которого производилась установка, и копируем в эту папку.
Если программа загружалась с официального сайта https://www.autodesk.com , то после завершения операции на почту должно прийти письмо с информацией о лицензии. Которое нужно распечатать и сохранить (в нем содержится ключ продукта, серийный номер и срок использования). После нормальной установки программы, скачивания обновлений и проверки лицензии на почту придет еще одно письмо с информацией о серийном номере, версии программы и имени компьютера. В нем же расположена инструкция о вводе коде активации, если он был запрошен на сайте AutoDesk.
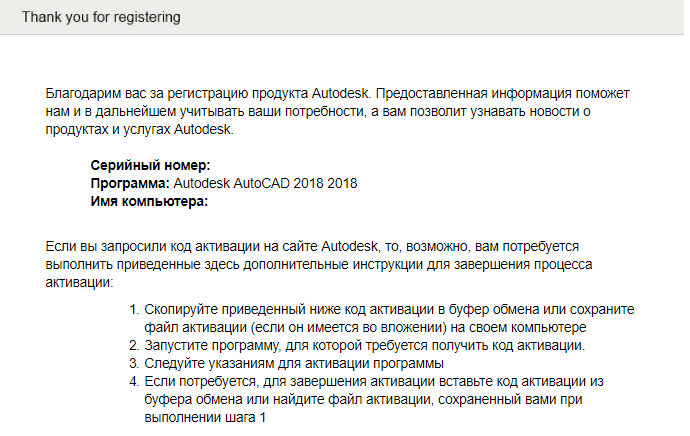
Следуйте приведенным инструкциям, используйте только проверенный софт и работа не будет причинять вам никаких проблем.


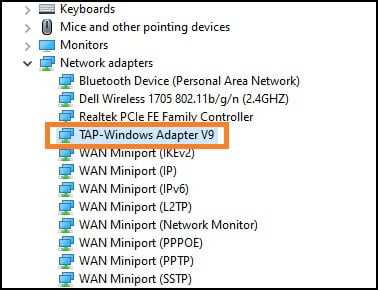


















![[openwrt wiki] доступ ssh для новичков](http://navikur.ru/wp-content/uploads/8/b/a/8bad3d2807899bf9d9c9c2be4dce81c9.png)


![[решено] не удалось выполнить запрос из-за фатальной аппаратной ошибки устройства - общие ошибки](http://navikur.ru/wp-content/uploads/e/1/c/e1cb2bb54ee418576db66e2f705cb96d.jpeg)









