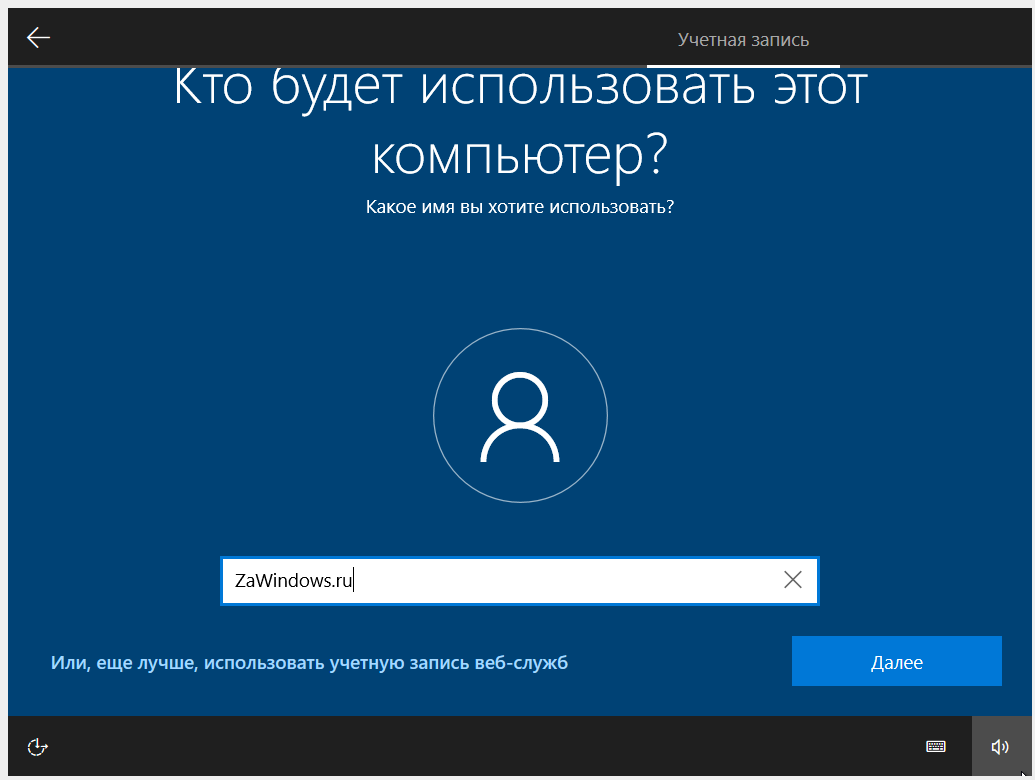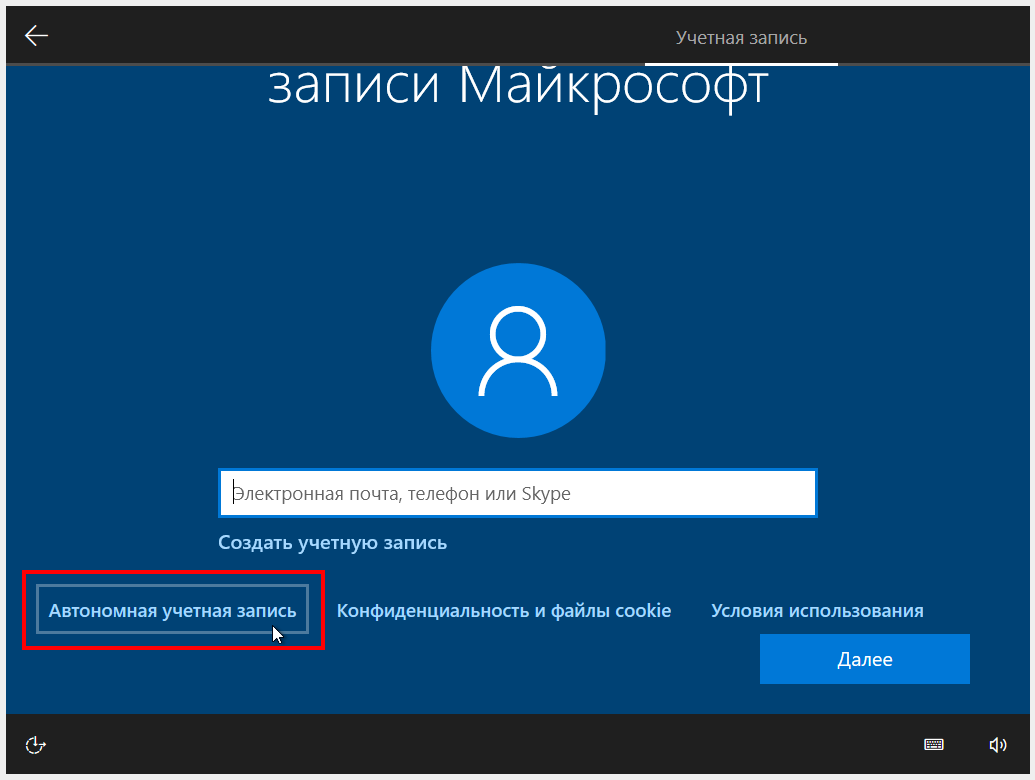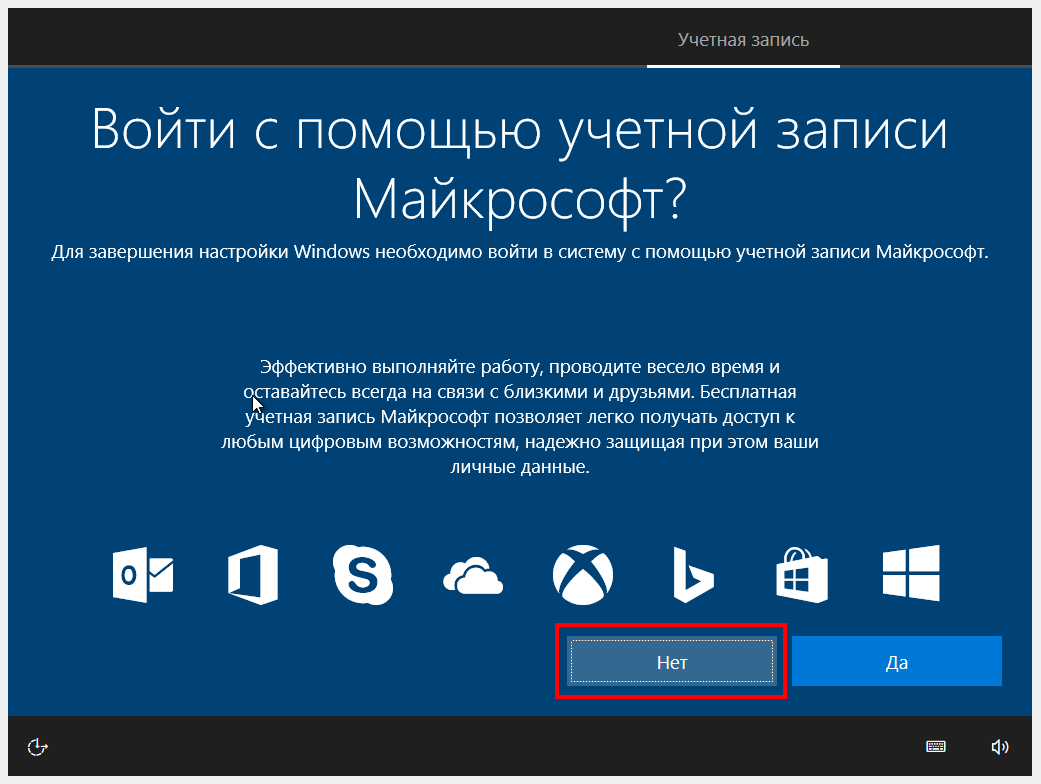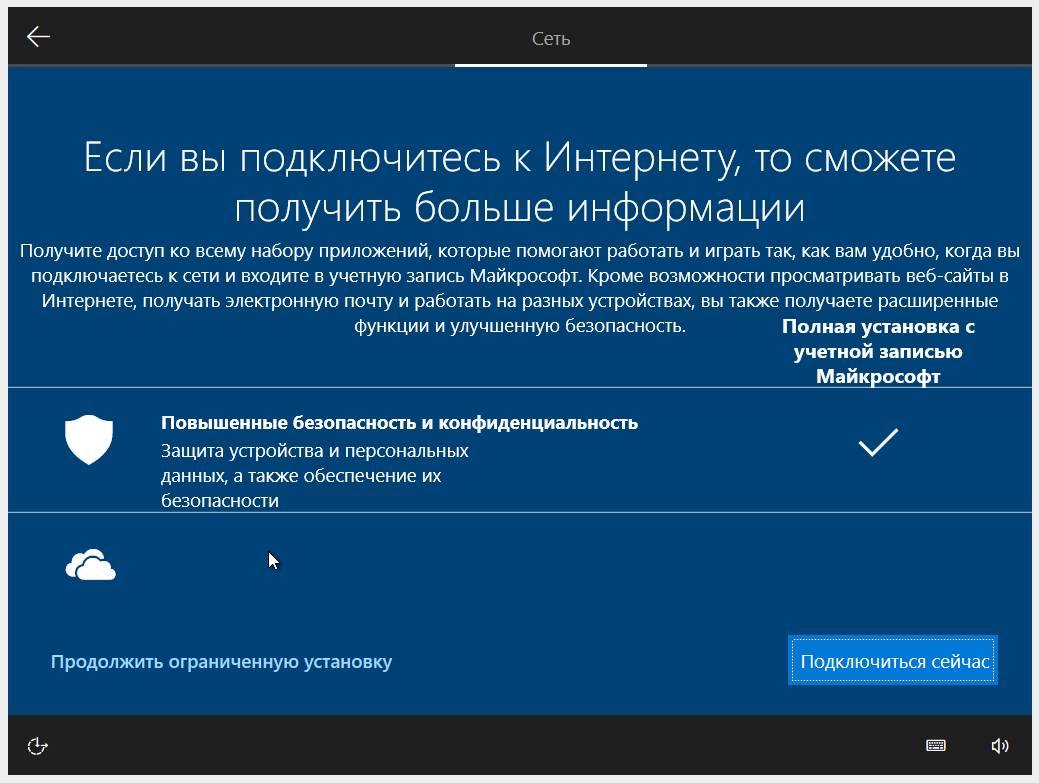Как создать локальный аккаунт при установке Windows 10
Уже много лет при установке Windows 10 нам навязчиво предлагают создать онлайн аккаунт Microsoft и использовать его для входа в Windows. Для кого-то этот вариант подходит, но не всем хочется привязывать возможность просто запустить свой компьютер к удалённому серверу… Поэтому всегда есть возможность создать локальный аккаунт, то есть просто ввести имя пользователя, при желании установить для него пароль и эти данные будут сохранены на компьютере, поэтому при включении компьютера и входе в Windows не обязательно иметь Интернет-подключение.
Так было вплоть до Windows 10 версии 1903 — на момент написания это текущая стабильная версия Windows 10, также известная как майское обновление 2021 (May 2021 Update).
Начиная с этой версии, при установке системы Windows 10 Домашняя возможность создать локальный аккаунт убрана вовсе! А при установке Windows 10 Pro эта функция скрыта в меню со странным названием «Автономная учётная запись».
Причём если в Windows 10 Домашняя попытаться найти дополнительные опции и прочитать справку, то выяснится, что если вам так хочется иметь локальный аккаунт, то процедура (с точки зрения Microsoft) выглядит так:
1. Вам всё равно нужно создать онлайн аккаунт Microsoft и войти с помощью него
2. Нужно нажать кнопку Пуск, затем перейти в Данные учетной записи → Ваши данные и выбрать Войти с локальным аккаунтом. На английской версии это Settings > Accounts > Your info и выберите Sign in with a local account instead.
3. После этого можно удалить онлайн аккаунт Microsoft…
Думаю, такой запутанный вариант подходит не всем.
Поэтому давайте разберёмся, как всё-таки установить Windows и войти в систему вовсе без регистрации в Microsoft.
Хак, одобренный Microsoft
Microsoft официально разрешила устанавливать свою новейшую операционную систему Windows 11 на компьютеры, не соответствующие минимальным требованиям. Корпорация опубликовала на интернет-странице поддержки продукта инструкцию по обходу некоторых ограничений, препятствующих обновлению «десятки» до Windows 11.
Предложенный Microsoft метод предполагает правку системного реестра и позволяет установить новую ОС на некоторые машины без активированного модуля TPM 2.0 и с процессором, который не входит в список официально поддерживаемых системой. Стоит иметь в виду, что модуль TPM 1.2 все равно понадобится.
TPM (Trusted Platform Module) – модуль, используемый для хранения криптографических ключей в компьютерах. Он, в частности, может быть выполнен в виде отдельного чипа, устанавливаемого на материнскую плату. Также существует его программная реализация TPM – fTPM.
 Microsoft рассказала, как установить Windows 11 на неподдерживаемое «железо». Делать это придется на свой страх и риск
Microsoft рассказала, как установить Windows 11 на неподдерживаемое «железо». Делать это придется на свой страх и риск
На странице поддержки «Способы установки Windows 11» подчеркивается, что Microsoft не рекомендует установку Windows 11 на устройства, не соответствующие минимальным системным требованиям. Ответственность за результат такого апгрейда возлагается на пользователя.
«Ваше устройство может работать неправильно из-за проблем совместимости. Устройства, которые не соответствуют этим системным требованиям, больше не будут гарантированно получать обновления, включая, помимо прочего, обновления безопасности», – предупреждает Microsoft.
Причины & Рекомендации
- Был изменён пароль учётной записи. В подсказках центра уведомлений указывается именно такая проблема. Всё возможно. Убедитесь, что пароль учётной записи подходит. И при необходимости воспользуйтесь средствами восстановления.
- Необходимо подтвердить свою личность. Подтверждение личности разблокирует все функции общего доступа к данным с разных устройств. Выполнить подтверждение можно буквально в несколько нажатий в соответствующем разделе.
- Нарушение целостности системных файлов. С повреждением целостности могут связываться все проблемы. Вероятность такого очень маленькая. Не помешает проверить и восстановить целостность системных файлов в Windows 10.
Точно определить проблему без диагностики сложно. В большинстве случаев Вам нужно перейти в параметры системы и просто нажать кнопку исправить. Для подтверждения личности достаточно знать пароль записи.
- Можно перейти на локальную учётную запись пользователя. Все преимущества учётки Майкрософт будут утеряны. Но точно избавитесь от назойливых уведомлений.
- Попробуйте убрать ПИН-код при входе в Windows 10. Хотя он действительно удобен. Признаю. До его использования никогда не видел проблем с учётными записями.
- Измените настройки конфиденциальности. Конфиденциальность > Общие > Разрешить приложениям на других моих устройствах открывать приложения.
- Подтвердите личность администратора. Возможно, Вы её не подтвердили и система пытается использовать общие возможности. Нужен доступ к телефону.
- Средство устранения неполадок. Оно меня спасало уже несколько раз. В предыдущих версиях операционной системы средство было бесполезным.
Настройка основных параметров
Первое реальное взаимодействие с системой потребуется при появлении окна «Давайте начнем с региона. Это правильно?» — здесь потребуется выбрать страну, в которой вы собираетесь пользоваться Windows (по умолчанию выбрана Россия). Выбрав нужное государство, нужно нажать кнопку «Да».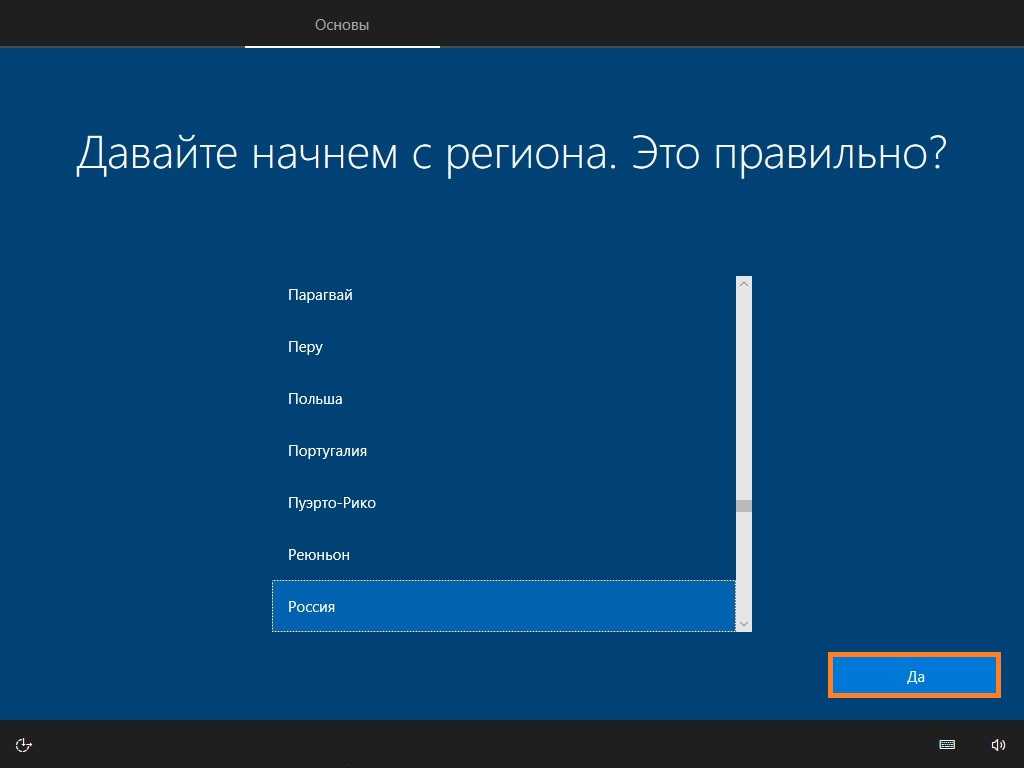
Далее, система попросит выбрать правильную раскладку клавиатуры (по умолчанию выбрана русская). Выбрав нужную, снова нажимаем «Да».
В следующем окне, система спросит, желаете ли вы добавить какую-нибудь дополнительную раскладку клавиатуры — если Вам не требуется какая-нибудь специфичная раскладка (украинская, казахская и т. д.), то нужно нажать на кнопку «Пропустить».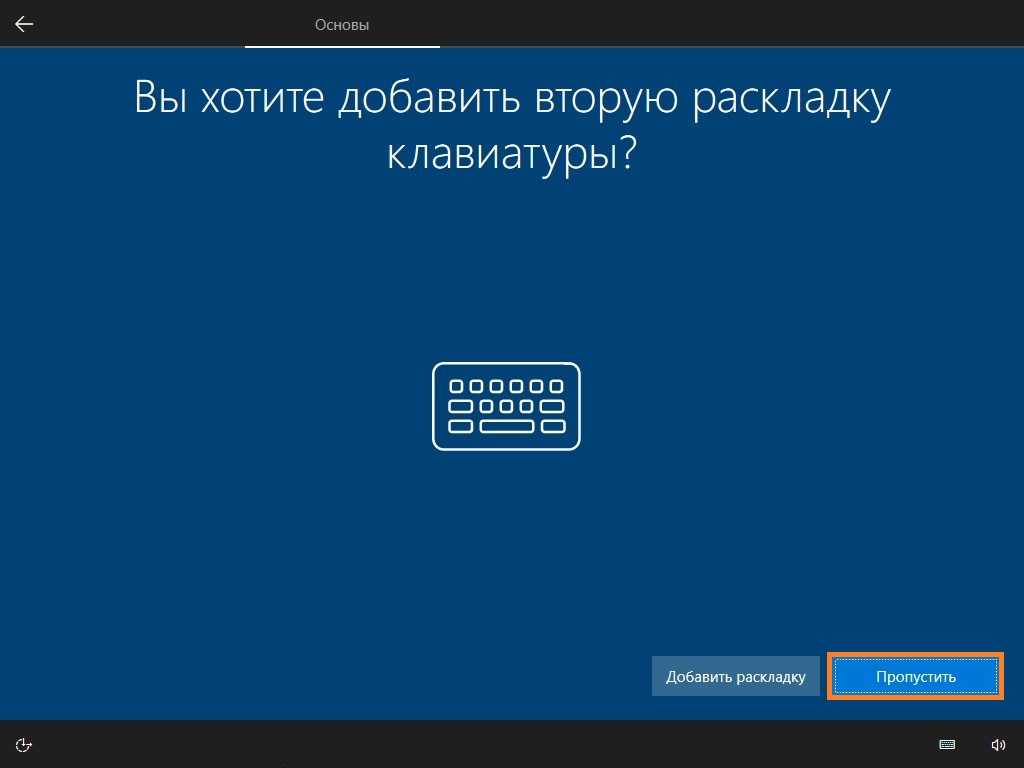
После этого, система предоставит выбор того для чего вы настраиваете Windows — для личного пользования (в том числе для домашнего), или же для рабочего использования (в организации). Выбираем первый пункт, и нажимаем «Далее».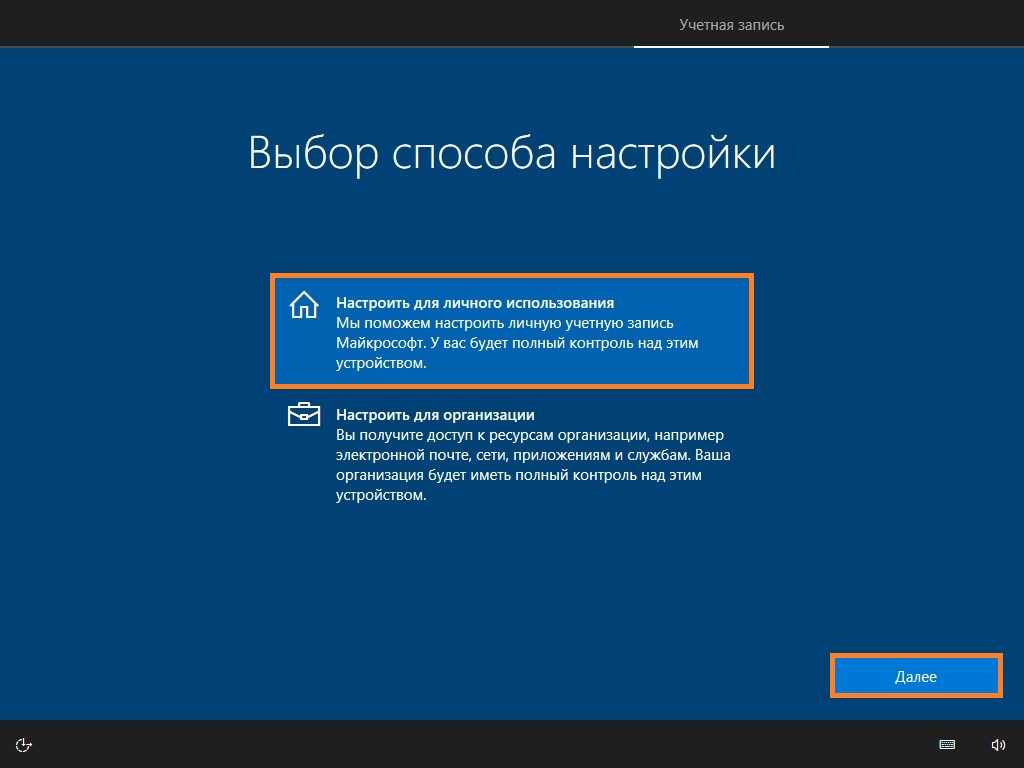
Выбор типа учетной записи
Если у Вас установлено рабочее интернет-подключение, то от от Вас потребуется войти с помощью учетной записи Microsoft. Если подключение будет отсутствовать, Вам сперва будет предложено подключить его (в том числе через Wi-Fi), в случае отказа — будет предложено использовать автономную учетную запись на компьютере.
Автономная учетная запись — это учетная запись, которая будет существовать только на данном компьютере. Её стоит использовать, если у Вас нет желания использовать учетную запись Microsoft. Тем не менее, если у Вас появится желание, Вы всегда сможете превратить свою автономную учетную запись в учетную запись Microsoft.
Сейчас мы подробно рассмотрим каждый из этих вариантов:
- Создание новой учетной записи Microsoft
- Использование уже имеющейся учетной записи Microsoft
- Использование автономной учетной записи.
Создание новой учетной записи Microsoft
- Если Вы хотите использовать учетную запись Microsoft, но у Вас таковой нет, Вам нужно выбрать пункт «Создать учетную запись» (выделен оранжевым на картинке ниже).
- Загрузится окно с предложением ввести адрес электронной почты. После того, как был введен адрес, нужно нажать кнопку «Далее» (выделена оранжевым на картинке ниже).
- В следующем окне понадобится ввести пароль, который будет использован для данной учетной записи. Пароль должен состоять из 8 символов, включать в себя цифры, заглавные и прописные буквы. Закончив с вводом пароля, нужно нажать кнопку «Далее» (выделена оранжевым на картинке ниже).
- Далее потребуется выбрать страну своего текущего местопребывания, а так же дату рождения. Закончив с данной информацией, так же нужно нажать на кнопку «Далее» (выделена оранжевым на картинке ниже)/
- Затем, Windows предложит создать пин-код для устройства, причем, даже если Вы этого не хотите, Вам придется установить его. Для потребуется нажать единственную кнопку «Создать ПИН-код» (выделена оранжевым на картинке ниже).
- На следующем экране можно как задать пин-код для данного устройства. В ПИН-коде могут быть как цифры, так и буквы (если отмечен галочкой пункт «Включить буквы и символы»). Введя нужный ПИН-код, нужно нажать «ОК» (кнопка выделена оранжевым на картинке ниже).
На этом создание учетной записи Microsoft закончено.
Использование уже имеющейся учетной записи Microsoft
- В случае, если у Вас уже есть учетная запись Microsoft, и Вам не нужно её создавать, то в поле «Электронная почта, телефон или Skype», нужно ввести адрес электронной почты, номер телефона или логин Skype, а затем нажать на кнопку «Далее».
- В следующем окне нужно ввести пароль от учетной записи.
- После этого, от Вас потребуется создасть пин-код. Процедура его создания подробно описана выше, в пункте создания новой учетной записи Microsoft.
Использование автономной учетной записи
- Если Вы выбрали использовать «автономную учетную запись», то после этого, перед Вами откроется окно с предложением использовать учетную запись Microsoft. Если Вы не собираетесь этого делать, то следует нажать на кнопку «Ограниченные возможности».
-
После этого, Вам предложит ввести имя пользователя, его пароль, и секретные вопросы для восстановления пароля.
На этом создание автономной учетной записи будет закончено.
Решение 2. Создание другой учетной записи в Windows 10
Возможно, вы столкнулись с проблемой из-за ошибки в вашем профиле или из-за того, что администратор не предоставил вам доступ. Мы расскажем, как отредактировать реестр, чтобы включить доступ к диспетчеру задач в вашей учетной записи, если вы используете ограниченный. Если вы являетесь владельцем этого компьютера и по-прежнему не можете получить доступ к диспетчеру задач, мы можем попробовать создать новую локальную учетную запись и проверить, исправляет ли это что-нибудь.
- Откройте администратора учетная запись. Введите Настройки в диалоговом окне меню «Пуск» и нажмите
- Теперь щелкните параметры « Семья и другие пользователи » на в левой части окна.
- В меню выберите « Добавить кого-нибудь еще на этот компьютер ».
- Теперь Windows проведет вас через свой мастер по созданию новый аккаунт. Когда откроется новое окно, нажмите « У меня нет данных для входа этого человека ».
- Теперь выберите вариант « Добавить пользователя без Microsoft ». Windows предложит вам создать новую учетную запись Microsoft и отобразит такое окно.
- Введите все данные и выберите простой пароль, который вы можете запомнить.
- Теперь перейдите в Настройки> Учетные записи > Ваша учетная запись .
- В поле под изображением вашей учетной записи вы увидите параметр « Вместо этого войдите в локальную учетную запись ».
- Введите свой текущий пароль, когда появится запрос, и нажмите Далее .
- Теперь введите имя пользователя и пароль для своей локальной учетной записи и нажмите « Выйти и завершить ».
- Теперь вы можете легко переключиться на новую локальную учетную запись и переместить все свои личные файлы без каких-либо препятствий.
- Теперь перейдите в Настройки> Учетные записи> Ваша учетная запись и выберите вариант « Войти с помощью Microsoft Вместо этого учетная запись ».
- Введите свое имя пользователя и пароль и нажмите «Войти».
- Проверьте, работает ли диспетчер задач с этой учетной записью. Если это так, вы можете безопасно удалить старую учетную запись и продолжить использование этой.
Как отказаться от создания учётной записи Microsoft при установке Windows 10
Разработчики операционной системы Windows 10 предпринимают всё более активные шаги к тому, чтобы мотивировать пользователей создавать не локальные учётные записи, а сетевые (Microsoft). Причины этого явления вполне конкретны, о них подробно рассказывается в материале под названием «Локальная учётная запись или Microsoft в Windows 10 – плюсы и минусы».
Но не всем пользователям импонирует этот «тренд», достаточно большому количеству достаточно и локальной учётной записи, в которой, несомненно, имеются некоторые неоспоримые преимущества.
Но проблема в том, что с каждый новым крупным обновлением Windows, система при установке фактически навязывает всё основательнее возможность создания учётной записи Майкрософт, не давая альтернативного выбора в лице локальной учётной записи.
И решение данной проблемы и будет приведено далее.
Создать локальную, а не Майкрософт учётную запись в Виндовс 10
Как уже говорилось выше, теперь при установке системы выводится фактически безальтернативное меню, в котором предлагается создать учётную запись Майкрософт.
Однако если принять во внимание тот факт, что при создании учётной записи Майкрософт требуется обязательное наличие Интернета, то его отключение решит все проблемы. Как только будет предложено создание учётной записи, просто вытащите сетевой кабель из компьютера или ноутбука
А если интернет доступ осуществляется через Wi-Fi, то просто отключите роутер. И после этого продолжите процедуру создания учётной записи
Как только будет предложено создание учётной записи, просто вытащите сетевой кабель из компьютера или ноутбука. А если интернет доступ осуществляется через Wi-Fi, то просто отключите роутер. И после этого продолжите процедуру создания учётной записи.

Система определит, что интернет отсутствует и после этого предложит создать локальную учётную запись. Отлично, проблема решена, локальная учётная запись создана.
Вот такой простой, хоть и не очевидный способ решения проблемы излишнего навязчивого поведения операционной системы в части навязывания создания учётной записи с неотъемлемой «привязкой» к службам компании-разработчики в лице Майкрософт. И оный будет работать ещё долго, так как никто не собирается упразднять этот формат учётной записи, ибо интернет доступом охвачено далеко не всё, а в достаточно большом количестве стран его использование является по сей день достаточно дорогим удовольствием.
Так что беспокоиться о том, что в конечном итоге Майкрософт будет требовать создание только учётной записи с привязкой к собственным службам и сервисам, определённо не стоит.
Мы рады, что смогли помочь Вам в решении поставленной задачи или проблемы.
В свою очередь, Вы тоже можете нам очень помочь.
Поделившись результатами труда автора, вы окажете неоценимую помощь как ему самому, так и сайту в целом. Спасибо!
Похожие публикации:
Локальная учётная запись
Многие пользователи заметили, что Local account имеет ряд ограничений. Пользуясь ею, вам доступно минимальное количество функций и возможностей операционной системы. В новой версии Виндовс — все наиболее сильные ограничение были полностью сняты, а статус локальной был поднят (сейчас её сравнивают с Windows 7).
Данная УЗ позволяет без каких-либо ограничений работать с такими офисными программами как: Почта, Люди, Календарь и другие. Кроме того, выше описанные стандартные почтовые клиенты позволят пользователю ПК выбирать любой профиль Gmail. Данные нововведения стали отличной новостью не только для владельцев одного ПК, для которых функция синхронизации параметров не нужна, но и для тех людей, активно пользующихся софтами из Store.
Если учитывать достаточно обширные изменения от компания Microsoft, можно сделать смелый вывод — корпорации удалось воссоздать отличный баланс между двумя видами учётных записей.
Как исправить проблему с учетной записью Microsoft в Windows 10
Исправление 1: используйте свой обычный пароль вместо PIN-кода
В Windows 10 вы можете использовать пароль или PIN-код для обеспечения безопасности вашей операционной системы. Но похоже, что многие пользователи предпочитают использовать PIN-код, поскольку его легче и удобнее запомнить по сравнению с длинным паролем.
Однако некоторые люди сообщают, что существует проблема с PIN-кодом, которая приводит к сообщению о проблеме с учетной записью Microsoft. Чтобы избавиться от этого уведомления, вы можете попробовать заменить ПИН-код обычным паролем.
Шаг 1. Перейти к Пуск> Настройки> Учетные записи .
Шаг 2: в Варианты входа окно, перейдите в пароль и нажмите Добавить .
2 рабочих способа исправить неработающие параметры входа в Windows 10 с помощью PIN-кода
Если вы ищете работоспособный способ исправить ошибку неработающих параметров входа в Windows 10 Pin, этот пост — то, что вам нужно. Он покажет вам 2 пути.
Читать больше
Шаг 3. Введите свой пароль два раза и подсказку для пароля, затем нажмите следующий .
Шаг 4: нажмите Конец .
Исправление 2: выйдите из системы и войдите в свою учетную запись
По словам пользователей, иногда бывает полезно выйти из системы и войти в Windows 10, поскольку проблема с учетной записью Microsoft может быть временной ошибкой. Просто попробуй.
Локальная учетная запись Windows 10 или учетная запись Microsoft, какую из них использовать?
В чем разница между локальной учетной записью и учетной записью Microsoft? Вот информация о локальной учетной записи Windows 10 и учетной записи Microsoft.
Читать больше
Исправление 3. Отключите общие впечатления
Это простое решение, чтобы отключить сообщение о проблеме с учетной записью Microsoft. По умолчанию в Windows 10 включена функция «Общие возможности», которая позволяет вашим приложениям на других устройствах, включая подключенные телефоны и планшеты, открываться и отправлять сообщения на этом устройстве.
Как решить проблему с учетной записью Microsoft в Общем опыте? Вот что вам следует делать:
Шаг 1. Перейти к Настройки> Система> Общий опыт .
Шаг 2. Переключите переключатель с На к Выключено .
Исправление 4: удалить учетную запись Microsoft
Что делать, если вы уже отключили общие возможности, но Windows по-прежнему выдает сообщение о проблеме с учетной записью Microsoft? Вам необходимо убедиться, что вы используете локальную учетную запись для входа в Windows 10, и у вас нет учетной записи Microsoft, привязанной к какой-либо электронной почте или приложению.
Шаг 1. Перейти к Настройки> Учетные записи .
Шаг 2: в Электронная почта и учетные записи приложений щелкните свою учетную запись Microsoft под Учетные записи, используемые электронной почтой, календарем и контактами и выберите Управлять .
Шаг 3. Затем нажмите Удалить аккаунт с этого устройства .
Исправление 5: используйте редактор групповой политики
Этот метод работает только в Windows 10 Pro, поскольку домашняя версия не поддерживает редактор групповой политики. Редактируя редактор, вы можете легко отключить сообщение о проблеме с учетной записью Microsoft.
Как легко обновить Windows 10 Home до Pro без потери данных
Хотите обновить Windows 1-Home до Pro, чтобы пользоваться дополнительными функциями? Здесь вам предлагаются два простых метода обновления до Windows 10 Pro.
Читать больше
Шаг 1: введите gpedit.msc в поле поиска и щелкните результат, чтобы войти в главный интерфейс редактора локальной групповой политики.
Шаг 2: перейдите к Конфигурация пользователя> Административные шаблоны> Меню ‘Пуск’ и панель задач> Уведомления .
Шаг 3. Дважды щелкните Отключить всплывающие уведомления и установите флажок Включено .
Шаг 4: Сохраните изменения.
Наконечник:
Зачем нужна учётная запись Майкрософт в Windows 10: полезная информация для пользователей ПК
Как установить Windows 10 без учётной записи и для чего нужен аккаунт Microsoft? С подобным вопросом сталкиваются многие пользователи Виндовс, которые перешли с «семерки» на «десятку».
Это сборка всех онлайн — продуктов, выпускаемых компаний, которые объединены общим названием. В случаях, когда вы зарегистрированы в таких программах, как Windows Live, Outlook и другими похожими — вам очень повезло. Вы без проблем сможете активироваться в ней при помощи ранее созданного профиля (адреса электронной почты и пароля пользователя).
Стоит отметить, что в отличии от локальной, Microsoft для входа используется не логин, а именно адрес вашей электронной почты. В этом случае разрешается использование достаточно широко ряда сайтов: Gmail, Mail, Yahoo, Live и Hotmail.
Такая учётная запись обустроена двухшаговой системой идентификации личности пользователя. Если вход в аккаунт осуществляется при помощи нового или не проверенного устройства, может потребоваться введение специального кода безопасности.
- Бесплатное, быстрое удобное пользование и восстановление наиболее важных для вас приложений через Windows Store. Если вы являетесь владельцем любого устройства, на котором установленная десятая версия Виндовс, то вы сможете пользоваться всеми самыми лучшими уникальными приложениями. Ещё один явный плюс — купив приложение с одного устройства, оно станет автоматически доступно на другом вашем планшете, ноутбуке, смартфоне и других похожих приспособлениях.
- Позволяет избежать проблем с настройкой конфигураций всех ваших персональных компьютеров (система может проводить полностью автоматизированную синхронизацию настроек между ПК). При помощи данной функции вы сможете синхронизировать: темы, настройки интернет — браузера, логины и пароли для сайтов.
Полезный контент:
Для удаления одной учетной записи, нам нужно будет создать как минимум вторую или иметь их несколько. О том как перейти из одного аккаунта на другой — прочитаете ниже, а для тех у кого уже есть их несколько, нужно проделать следующее:
- Перейдите в меню «Пуск», и на жмите на ваш аккаунт. В выпадающем списке выберите «Изменить параметры учетной записи».
- Заходим в «Семья и другие пользователи», там видим другие аккаунты. Выбрав любой из них. Нажимаем кнопку «Удалить».
- Нажмите клавиши Win + R на клавиатуре;
- В появившейся консоли «Выполнить» введите команду:
На вкладке «Пользователи» выберите ту УЗ, которую нужно удалить и нажмите кнопку «Удалить».
Первым вашим действием станет переход в меню «Пуск», в нём найдите кнопку «Параметры».
Перед вами будет открыто новое окно (Настройки). Выберете вкладку «Учётные записи».
Здесь будет размещено тип вашего профиля, название администратора системы и аватар пользователя. В данном меню вашей главной целью будет найти вкладку «Войти вместо этого с локальной учеткой».
Подтвердите пароль к от вашей электронной почты и пароль для входа в систему. После чего вы сможете создать нового пользователя, задать ему имя и код доступа. Нажмите далее, и вы осуществите переход между аккаунтами.
Огромное количество людей, которые используют локальную у.з., имеют огромное желание пользоваться приложениями из магазина.
Проблема заключается в следующем: при входе в Store, операционная система Виндовс автоматически выключает локальную запись и осуществляет переход в аккаунт Microsoft. Чтобы этого не происходило, советую воспользоваться следующими рекомендациями:
Войдите в магазин, наведите курсор на значок пользователя, размещённый возле поля для поиска, нажмите на вкладку «Sign In».
Выделите учётную запись Майкрософт.
В появившемся поле (Add your Microsoft Account), введите только идентификатор вашей у.з
и введите пароль, нажмите кнопку «Sign In».
В следующем окне, которое появится на вашем экране, не вводите свой пароль Виндовс, так как именно это действие приведёт к автоматическому переходу на другой тип записи.
Вместо ввода пароля, обращаем внимание на пункт «Sign in to just this app instead», кликаем на него ЛКМ.. Теперь вы сможете установить новые приложения или игры из магазина, не используя при этом профиль Microsoft
Теперь вы сможете установить новые приложения или игры из магазина, не используя при этом профиль Microsoft.
Очень не хочу прощаться, но вынужден завершить данную статью. В ней я попытался раскрыть все Ваши часто задаваемые вопросы. Делал материал, который, как я надеюсь, поможет решить все проблемы с установкой или выключением двух абсолютно разных учётных записей. Напомню, что буду очень благодарен за подписку на мой блог.
20.03.201913:0613680Виктор ФелькИнформационный портал IT Техник
Как создать локальный аккаунт при установке Windows 10
Уже много лет при установке Windows 10 нам навязчиво предлагают создать онлайн аккаунт Microsoft и использовать его для входа в Windows. Для кого-то этот вариант подходит, но не всем хочется привязывать возможность просто запустить свой компьютер к удалённому серверу…
Поэтому всегда есть возможность создать локальный аккаунт, то есть просто ввести имя пользователя, при желании установить для него пароль и эти данные будут сохранены на компьютере, поэтому при включении компьютера и входе в Windows не обязательно иметь Интернет-подключение.
Так было вплоть до Windows 10 версии 1903 — на момент написания это текущая стабильная версия Windows 10, также известная как майское обновление 2019 (May 2019 Update).
Начиная с этой версии, при установке системы Windows 10 Домашняя возможность создать локальный аккаунт убрана вовсе! А при установке Windows 10 Pro эта функция скрыта в меню со странным названием «Автономная учётная запись».
Причём если в Windows 10 Домашняя попытаться найти дополнительные опции и прочитать справку, то выяснится, что если вам так хочется иметь локальный аккаунт, то процедура (с точки зрения Microsoft) выглядит так:
1. Вам всё равно нужно создать онлайн аккаунт Microsoft и войти с помощью него
2. Нужно нажать кнопку Пуск, затем перейти в Данные учетной записи → Ваши данные и выбрать Войти с локальным аккаунтом. На английской версии это Settings > Accounts > Your info и выберите Sign in with a local account instead.
3. После этого можно удалить онлайн аккаунт Microsoft…
Думаю, такой запутанный вариант подходит не всем.
Поэтому давайте разберёмся, как всё-таки установить Windows и войти в систему вовсе без регистрации в Microsoft.
Как установить Windows 10 без учётной записи Microsoft
Начнём с Windows 10 Домашняя, в которой возможность входа с локальной учётной записью убрана полностью из процесса установки. Чтобы появилась возможность создать обычного пользователя без регистрации в Microsoft, нужно выполнить установку с отключённым Интернетом. Для этого, если ваш компьютер подключён по кабелю, отключите на время этот кабель. Если вы устанавливаете на ноутбук, то на этапе подключения к Wi-Fi сети выберите «Пропустить» или даже перейдите в «Режим полёта».
Как крайний вариант, который всегда работает, можно просто отключить роутер из розетки.
В результате, когда доберётесь до этого окна:
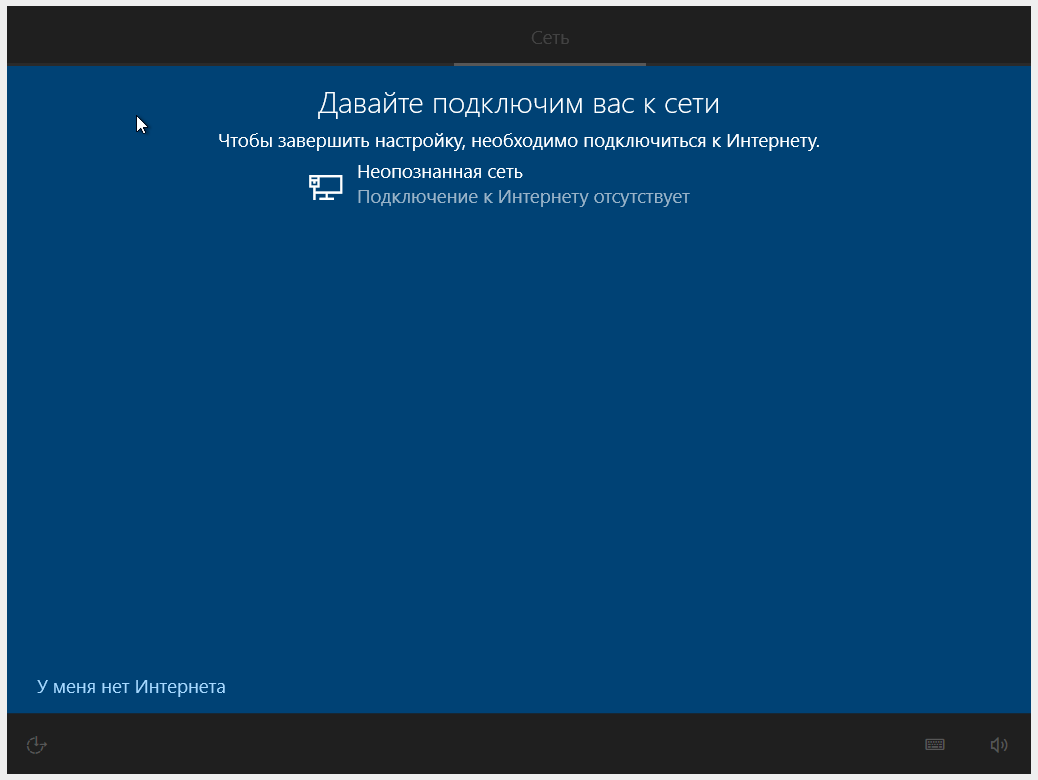
Просто выберите «У меня нет Интернета».
Нас пытаются убедить как-нибудь изыскать возможностью подключения и пытаются заманить разными подачками:
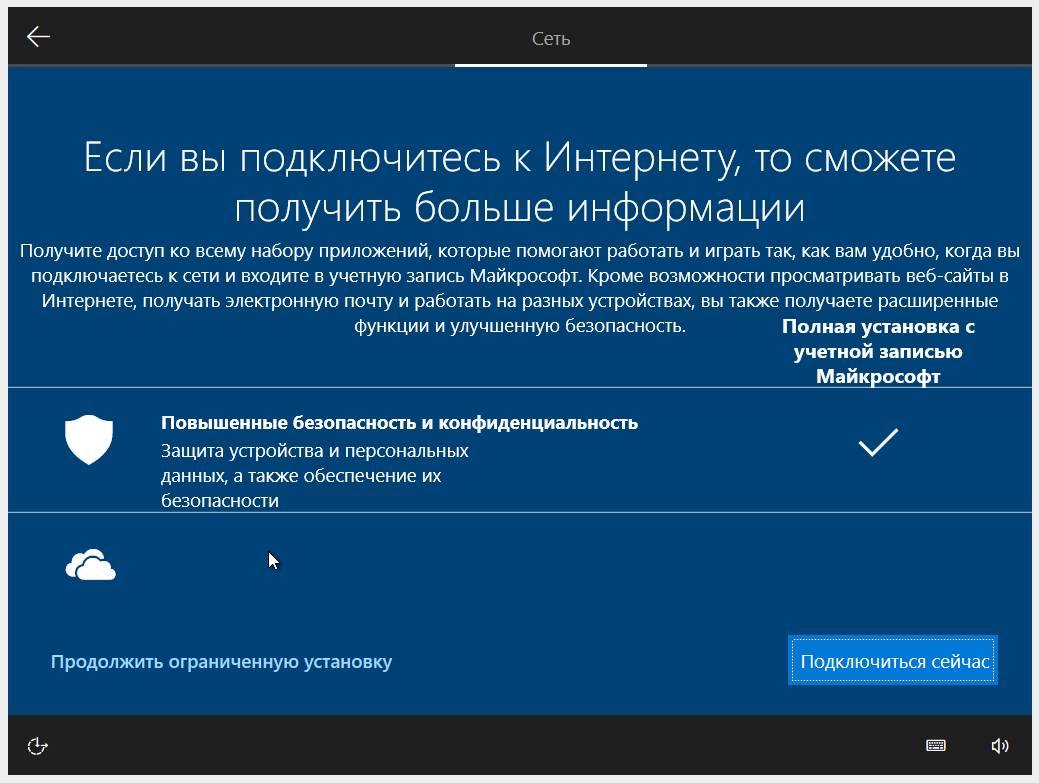
Проявляем стойкость и нажимаем «Продолжить ограниченную установку».
Наконец-то наша стойкость и выдержка вознаграждена, вводим имя для локального пользователя:
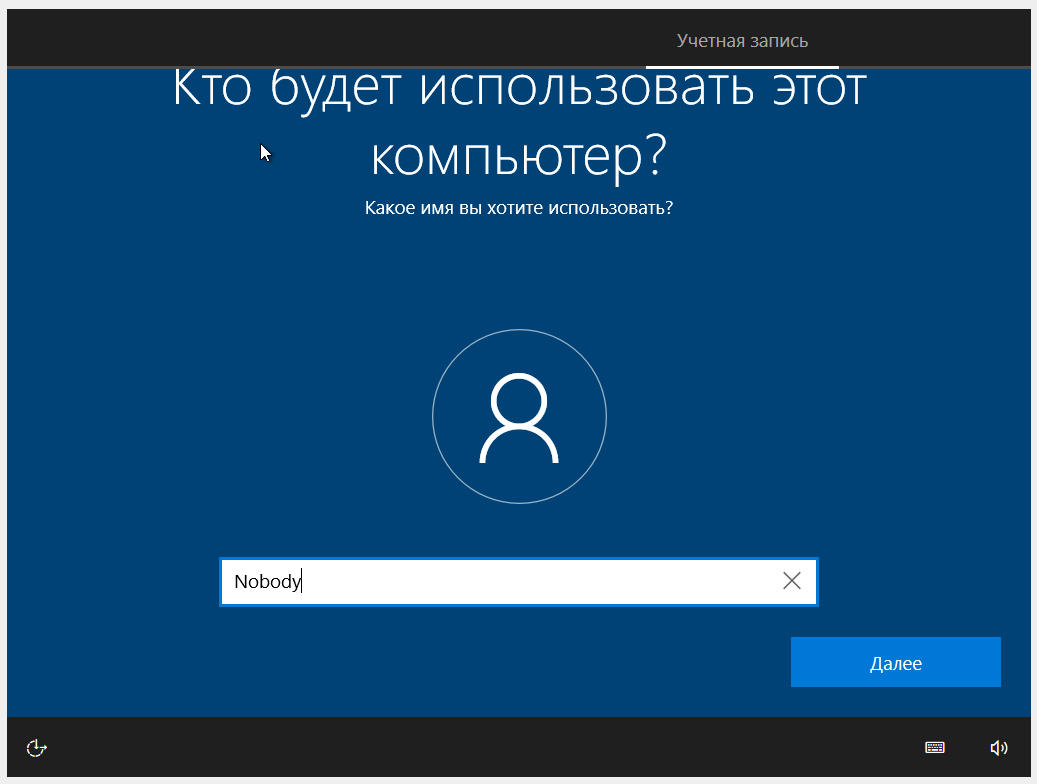
Если хотите, можете установить для него пароль (а можно оставить это поле пустым для входа без пароля).
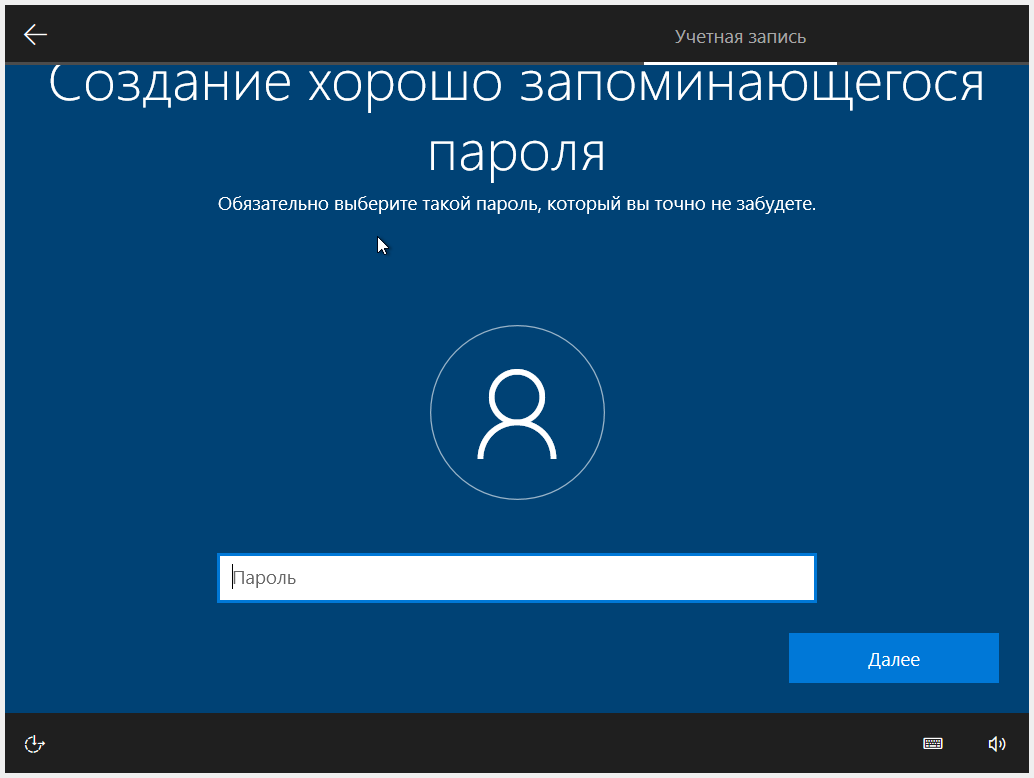
Как установить Windows 10 Pro без учётной записи Microsoft
В предыдущем разделе мы устанавливали Windows 10 Домашняя (Home), в которой опцию входа без учётной записи Microsoft убрали вовсе.
Описанный трюк можно использовать и для Windows 10 Pro.
Дополнительно Windows 10 Pro вы можете выбрать создание локальной учётной записи следующим образом.
Выбираем «Настройку для личного использования»:
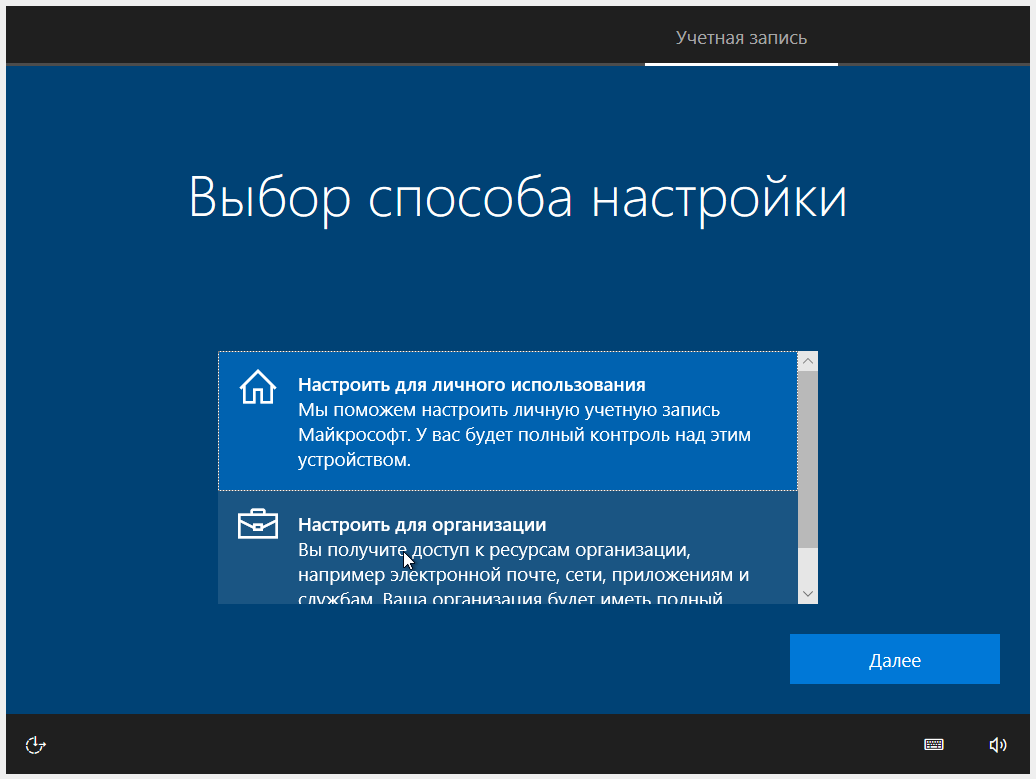
Выбираем «Автономная учётная запись»:
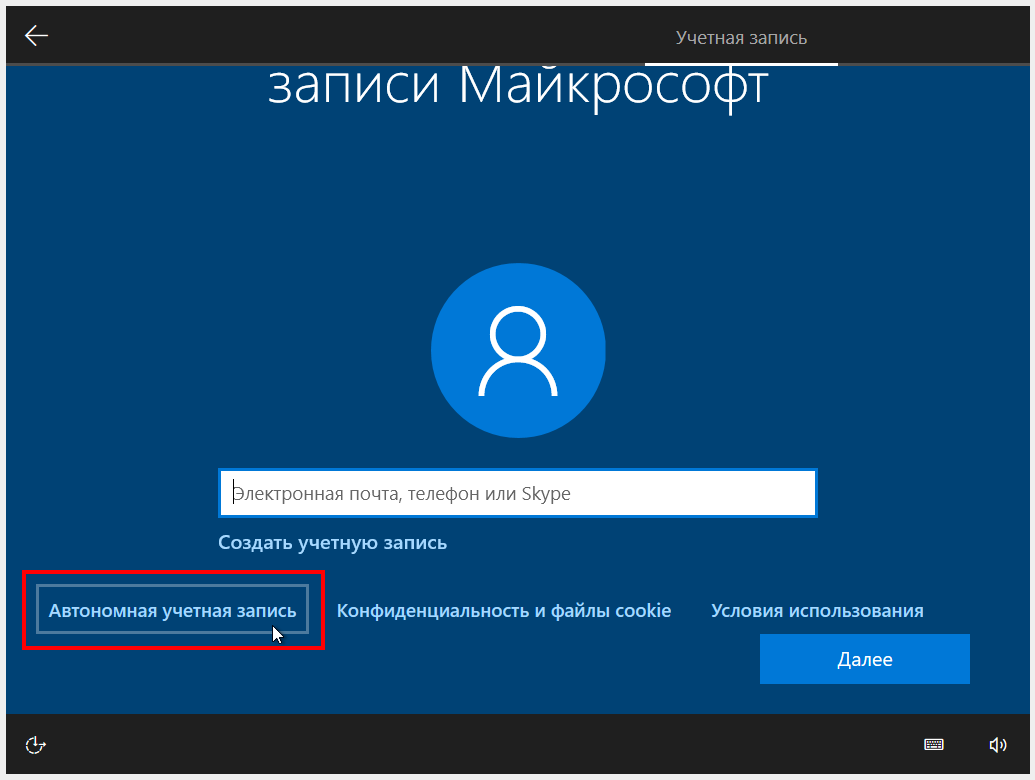
Нас опять пытаются завлечь с помощью Bloatware — но не надо сильно переживать за него, вся эта дрянь в любом случае окажется в вашей системе, поэтому нажимаем «Нет»:
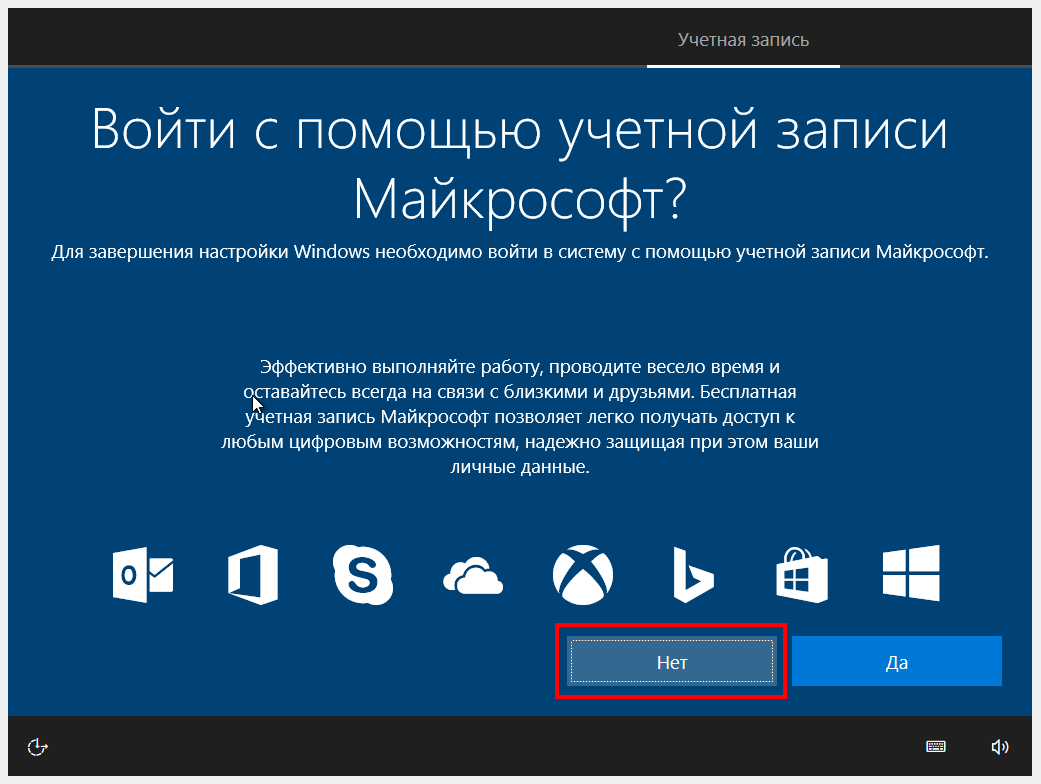
Теперь просто введите имя для своего пользователя и при желании установите для него пароль:
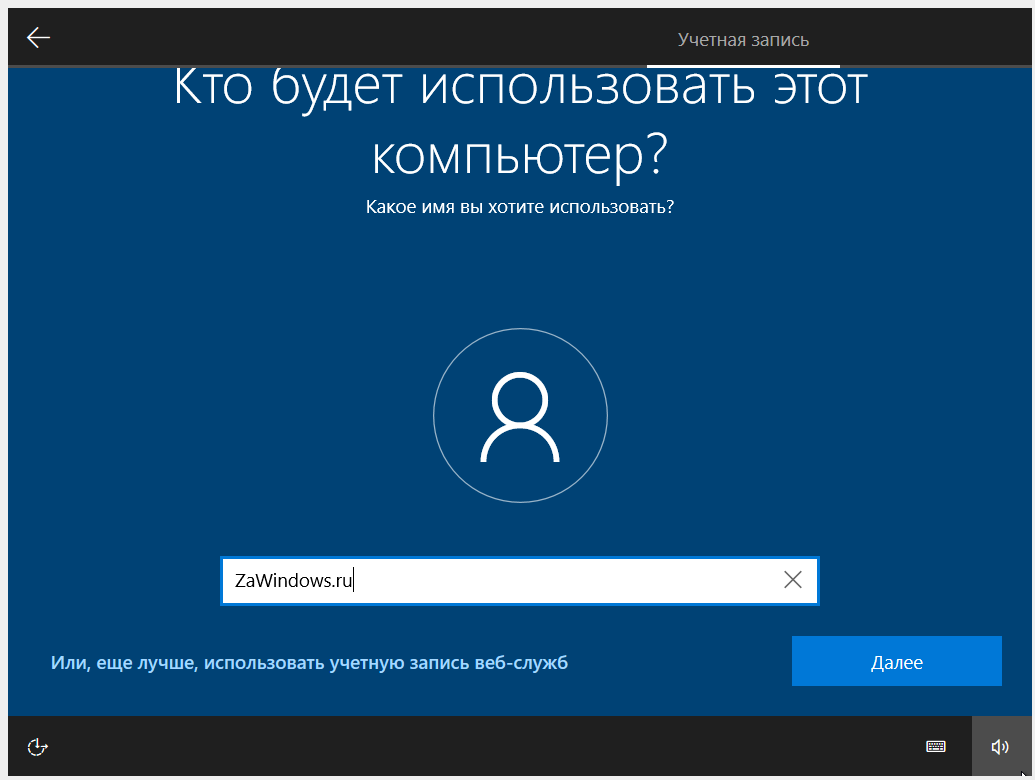
Что делать, если куплен компьютер с онлайн входом
Зайдите в систему с этой онлайн учётной записью, далее кнопка Пуск → Данные учетной записи → Ваши данные → Локальная учётная запись.
Заключение
Что дальше? Тенденция ведёт к тому, что при одном из следующих обновлений система вовсе откажется устанавливаться без онлайн учётной записи. Возможно, функция «автономной учётной записи» станет отдельной опцией в «профессиональных» впусках Windows.
Поэтому стоит озаботиться тем, чтобы сохранить где-нибудь на диске установочный образ Windows, который всё ещё позволяет создавать локальные учётные записи. В случае необходимости, можно установить систему с такого диска, дать ей пару дней на обновления — и вуаля, можно работать!
Обои и темы для Windows, которые сделают ваш рабочий стол оригинальными
Если вы хотите, чтобы после установки Windows ваша система приобрела свежий вид, то вы можете подобрать зачаровывающие, вдохновляющие и просто красивые обои для вашего рабочего стола или поменять целиком тему оформления:
Требования Windows 11 к «железу»
Согласно информации, опубликованной на странице с системными требованиями к Windows 11, на момент публикации данного материала новая ОС Microsoft как минимум требует двухъядерный 64-битный процессор с тактовой частотой 1 ГГц (AMD Ryzen 2000 или новее; Intel Core восьмого поколения или новее); 4 ГБ оперативной памяти, жесткий диск или SSD объемом 64 ГБ, модуль TPM 2.0, UEFI с поддержкой безопасной загрузки, видеоадаптер с поддержкой DirectX 12.
Для сравнения: Windows 10 нуждается в 1 ГБ оперативной памяти и 32-гигабайтным носителе информации. Столь жестких требований к процессору и наличию модуля TPM, как у Windows 11, у нет.
Примечательно, что после анонса новой Windows 11, состоявшегося 24 июня 2021 г., в мире резко вырос спрос на модули TPM 2.0. Закономерно подскочили и цены, причем многократно.
В конце июля 2021 г. Microsoft уточнила, что в некоторых случаях Windows 11 с одобрения компании сможет поставляться с настройками, не требующими активации модуля TPM. Издание Tom’s Hardware предположило, что таким образом Microsoft сохраняет для себя возможность продвигать свою новейшую ОС на рынках, где TPM запрещены или не используются по иным причинам. К таковым издание, в частности, отнесло Китай и Россию.
Как это сделать?
Используют разные варианты действий – активация незащищенной учетки, установка автоматического входа в операционку, применение дополнительной утилиты Autologon. Начать можно с любого – каждый подходит для внесения изменений.
Учетная запись без пароля
Если требуется настроить свободный запуск операционной системы персонального компьютера, необходимо выполнить следующие шаги:
Внимание! Если к текущему аккаунту привязана запись компании Microsoft, ее можно отключить. Необходимости в соединении больше нет – доступ к данным открыт
Разработчики ОС не приветствуют использование незащищенной учетки. В некоторых случаях невозможно завершить регистрацию пользователя без установки отдельного кода. Для отключения профиля «Майкрософт» потребуется выполнить несколько последовательных шагов:
Если необходимо использовать запись Microsoft, но нужно отключить введение пароля, используют следующий способ решения проблемы.
Автоматический вход с помощью системных средств
Чтобы активировать возможность авторизации в операционке без пароля в автоматическом режиме, необходимо изменить внутренние настройки ОС. Инструкция:
После этого устройство требуется перезагрузить в принудительном порядке. Процедура позволит заходить в ОС, используя автовход.
Утилита Autologon
Если предыдущие техники входа в операционку компьютера не подходят, допустимо использовать отдельное приложение. Утилита разработана компанией Microsoft. Этапы действий:
После этого на мониторе должно отобразиться уведомление о завершении процесса. Устройство перезагружают принудительно.
Установка Windows 10 1909: как создать автономную учетную запись, если кнопка пропала
Нынче в Сети активно обсуждают слушок, что теперь на этапе установки Windows 10 создать учетную запись локально (т.е. без подключения к интернету) уже не получится, и что т.н. «Автономную учетную запись» Microsoft собирается убрать совсем (речь пока идет только о новой Windows 10 1909).
В этой связи интересно было перепроверить, как новая «винда» устанавливается сейчас.
Забегая наперед отметим, что по факту нескольких пробных установок Windows 10 v. 1909 (а именно Pro, Pro N, а также Home, Home N и Home SL) опцию создания «Автономной учетной записи» система исправно предлагала каждый раз. Так что, воочию убедиться в достоверности упомянутых слухов у нас пока не получилось. Быть может, именно сейчас Microsoft и тестирует какие-то нововведения в процедуре регистрации пользователей, но либо в определенных сборках системы, либо в определенных регионах.
Следовательно, в у пользователя Windows 10 1909 по-прежнему есть как минимум два простых способа создать автономную учетную запись на этапе первого запуска системы. А именно:
вариант #1 — заранее отключить комп от интернета
Другими словами, когда на этапе первого запуска только что установленной Windows 10 надо создать учетную запись пользователя локально, то прежде чем приступать к установке, отключаем компьютер от интернета. То есть, либо вырубаем WiFi-модуль (если это ноут и у него есть отдельный выключатель беспроводных модулей), либо выключаем WiFi-роутер, либо отключаем кабель, если к роутеру комп подключен через кабель. «Нормальную» учетную запись Microsoft, как известно, создавать надо только онлайн.
вариант #2 — отключить комп от интернета в ходе установки Windows 10 1909
Это на тот случай, когда установка уже начата, а кнопка «Автономная учетная запись» на прежнем месте не отображается. Чтобы создать учетную запись Microsoft локально и в принудительном порядке, делаем следующее:
- на странице «Войдите с помощью учетной записи Microsoft» открываем командную строку (жмем F10);
- в окне Командной строки вводим следующую команду и потом жмем Enter:
- в следующем окне кликаем по названию текущего соединения и в меню сверху жмем «Отключение сетевого устройства«;
- возвращаемся на экран установки Windows (Alt+Tab);
- кликаем по стрелке «Назад» (в левом верхнем углу экрана), чтобы перезагрузить страницу, после чего на странице появится поле «Имя«, которое требуется для создания автономной учетной записи;
- возвращаемся в окно сетевых подключений (Alt+Tab) и включаем сетевое устройство;
- закрываем окно Панели управления, окно Командной строки и завершаем процедуру создания учетной записи Microsoft.
Вариант #2, разумеется, работает только при условии, что Windows 10 позволяет доступ к Панели управления через командную строку.
Не будем забывать о безопасности
Никогда не игнорируйте специальный раздел с восстановлением пароля. Что касается вопроса о предпочтительном способе восстановления пароля, выбирайте тот, который наиболее удобен для вас.
К примеру, можно выбрать контрольный вопрос или указать имеющуюся у вас альтернативную электронную почту. Помните, учетная запись «Майкрософт» Windows должна быть максимально защищена, иначе в будущем вы можете получить дополнительные хлопоты.
На следующем шаге указываем страну и индекс. Не следует вводить любые цифры — это не пройдет, ведь Microsoft обладает базой почтовых индексов для каждой страны. Подтверждаете, что вы не робот, вводя в специальное поле символы, отображенные на картинке, затем нажимаете на «Принимаю». Итак, все поля заполнены верно, создана новая учетная запись «Майкрософт», регистрация, как видим, прошла успешно.