Добавляем игры на Raspberry Pi
В принципе, каких-то жестких требований к эмуляции игр Lakka не предъявляет, за исключением эмуляции PlayStation One. Для корректной работы вам понадобятся файлы BIOS от оригинальной приставки. Поскольку распространение этих файлов с точки зрения Sony является пиратством, вам прийдется нагуглить их самостоятельно. Подходят следующие файлы:
| MD5SUM | Name |
|---|---|
| 8dd7d5296a650fac7319bce665a6a53c | scph5500.bin |
| 490f666e1afb15b7362b406ed1cea246 | scph5501.bin (Can be renamed from scph7003.bin) |
| 32736f17079d0b2b7024407c39bd3050 | scph5502.bin |
Их (любой или все вместе) нужно положить в папку /System на Raspberry Pi. Это можно сделать просто по сети, так как Lakka по умолчанию разрешает гостевой доступ по Samba.
Остается только просканировать папки с играми, которые в случае с Lakka могут располагаться где угодно — на microSD с системой или на внешнем USB-диске. Если есть сильное желание, то можно для складирования игр использовать любое облако с поддержкой WebDAV, подмонтировав его к файловой системе Lakka, но на мой взгляд это уже перебор. Впрочем, вам-то ведь никто не запрещает экспериментировать?
Предыстория
Тружусь я в компании, предоставляющей услуги кабельного телевидения и доступа в интернет. И, как это бывает в подобных компаниях, периодически слышу жалобы о несоответствии тарифного плана заявленному в договоре. То пользователь жалуется на низкую скорость «по кабелю», то на высокие пинги определенных сервисов, иногда на полное отсутствие интернета в определенное время суток. Зачастую, такие жалобы попадают в пул заявок, по которым происходит выезд «на место» одного из сотрудников с рабочим ноутбуком, на котором и производятся все замеры. И, зачастую, выясняется, что со скоростью все в порядке. А низкая скорость на самом деле на мобильном телефоне, через wi-fi, на балконе. Ну, или нечто подобное.
Raspberry Pi 4 имеет гораздо более мощный процессор и возможность увеличения объема оперативной памяти.
Одно из ключевых отличий Raspberry Pi 4 Model B заключается в том, что он имеет более мощный процессор; четырехъядерный процессор Broadcom BCM2711 SoC. Этот чип работает на частоте 1,5 ГГц и работает на 100 МГц быстрее, чем четырехъядерный процессор Broadcom BCM2837 с тактовой частотой 1,4 ГГц используемый в модели Pi 3 модели B +, но разница в скорости между ними гораздо выше. Это связано с тем, что Pi 4 использует ядра ARM v8 Cortex-A72, а не более старый Cortex-A53, используемый Pi 3 Model B +.
Помимо повышения ЦП, Pi 4 также является первым в линейке, предлагающим различные объемы памяти, с возможностью выбора 1 ГБ, 2 ГБ и 4 ГБ. И Pi 4 также использует более современную память DDR4. Установка большего объема памяти делает Pi 4 лучше подходящим для более сложных проектов или для использования его в качестве настольного компьютера.
Запустив несколько тестов, вы можете начать видеть разницу между двумя системами. Используя Sysbench для вычисления всех простых чисел до 10 000, Raspberry Pi 3 Model B + завершила тест за 35,94 с; Pi 4 в 23,23 с. Переходя к тесту браузера Speedometer 2.0, модель Pi 3 Model B + завершила тестирование с результатом 8,813 балла, Pi 4 набрал 15,15.
Это все хорошие новости, но стоит упомянуть что Pi 4 очень сильно нагревается, и если вы слишком сильно надавите на него процессор замедлится, и на экране появится значок термометра, сообщающий что компьютер горячий. Ночью, я измерил внешнюю температуру Pi 4 при 61С; после запуска тестов внешний чип составил 71,3 ° C.
Это делает Pi 4 довольно теплым, и вы даже можете почувствовать тепло через корпус, поэтому вы должны быть осторожны с ним при этих температурах. Высокая температура оказывает влияние на производительность. Без охлаждения на Pi 4 тесту Sysbench потребовалось 28,78 секунды, чтобы закончить.
Работая на полную мощность, Pi 4 может нагреваться, и на плате становится слишком жарко, чтобы с ней было удобно работать
Pi 4 построен, как и в предыдущих моделях для непрерывной работы с достаточным запасом тепла для короткого спринта. Тем не менее если вы хотите в Pi 4 улучшить охлаждению, радиатор и корпус с вентилятором не сработают.
Помимо повышения производительности процессора, графический процессор Broadcom VideoCore VI в Pi 4 намного быстрее, чем графический процессор Pi 3. Запустив OpenArena и установив разрешение 1280 x 720, Pi 3 управлял встроенной демонстрацией времени со скоростью 27,8 кадр / с, а Pi 4 — 41,4 кадр / с.
Все эти улучшения означают, что Pi 4 обладает гораздо большими возможностями, чем его предшественник, особенно в области настольных ПК. Там, где продукты старшего поколения чувствовали себя немного медленными и вам приходилось ждать ответа, Pi 4 плавный и отзывчивый. Фактически, я напечатал весь этот обзор новой модели, используя Google Drive в Chromium, и не почувствовал, что однажды потянулся к своему Mac.
Что вам нужно для RasPad 3
После того, как вы получите комплект RasPad 3, вам понадобятся две вещи для сборки:
- Raspberry Pi 4
- Подходящая карта microSD
Выпущено несколько версий Raspberry Pi 4. Первоначально были выпущены модели 1 ГБ, 2 ГБ и 4 ГБ, но с 2020 года 1 ГБ был исключен и выпущена новая модель 8 ГБ. Все совместимы с RasPad 3.

Мы протестировали RasPad 3 с моделью Raspberry Pi 4 объемом 4 ГБ.
В качестве SD-карты выберите 16 ГБ или больше. Операционная система RasPad установлена на 8,33 ГБ, поэтому обычные карты на 8 ГБ слишком малы для работы. В наши дни карты памяти microSD на 16 ГБ едва ли на пару долларов дороже карт на 8 ГБ, так что это должно быть доступно.
Запускаем игры на Raspberry Pi
Папку с играми сканируют через соответствующий пункт меню Lakka: → Scan Directory. Подключенный внешний диск со всей структурой папок будет виден под именем вроде sda1-ata-DISK_NAME_VENDOR-XYZ. Выбрав нужную папку, запускаем сканирование пунктом <Scan This Directory> и возвращаемся в основное меню.
Здесь нас уже будут ждать наши игры, рассортированные по платформам. При первом запуске игры Lakka попросит уточнить, какой именно движок использовать для её запуска. В случае с играми от PlayStation выбираем PCSX ReARMed.
Во время игры можно нажать на геймпаде универсальную кнопку PS, чтобы попасть в меню тонких настроек игры. Здесь в случае с эмуляцией NES можно настроить турбо-кнопки, а для эмуляции PlayStation включить удвоение пикселов, чтобы картинка выглядела более гладкой на современных телевизорах с высоким разрешением. Из этого же меню можно запустить запись видео и даже стриминг в YouTube или Twitch, если есть такое желание.
На этом, в общем-то, всё. Образы дисков для PlayStation создатели Lakka рекомендуют брать с сайта ReDump, но это не обязательное условие. Главное, чтобы образ диска с игрой был в формате BIN+CUE. Образы игр для NES, SNES и так далее — прекрасно работают даже из архивов, поэтому скачав, например, коллекцию «No-Intro» (чистые образы оригинальных игр) или «GoodNES» (коллекция с бета-версиями, переводами и прочим «мусором»), их можно не распаковывать из архивов, а загружать в папку с играми как есть.
Приятной игры!
Настройка Lakka на Raspberry Pi
Для комфортной работы с Lakka нужно проделать пару нехитрых манипуляций, прежде чем раз и навсегда отключить клавиатуру.
- Перемещаясь по меню клавишами ←→↑↓, находим пункт Services и активируем SSH и Bluetooth. Свой выбор подтверждаем клавишей Enter, а для отмены используем Backspace.
- Если нет звука, то в меню Audio → Device нажимаем Enter и вводим такое значение:
hdmi:CARD=vc4hdmi1,DEV=0
А затем выбираем пункт Restart RetroArch.
- Подключаем геймпады. В случае с DualShock 4 достаточно ввести геймпад в режим сопряжения, зажав на нем кнопки «PS» и «Share» на несколько секунд, пока геймпад не начнет помаргивать белым светом, а на Raspberry Pi найти в списке доступных Bluetooth-устройств Wireless Controller и нажать Enter. Через несколько секунд геймпад просигналит об успешном подключении постоянным синим свечением. Второй геймпад будет светиться красным.
- В меню Input → Port 1 Controls выставляем такие значения:
Device Type: RetroPad with Analog
Analog to Digital Type: Left Analog
И чуть ниже переназначаем все кнопки и стики геймпада по отдельности, чтобы избежать сложностей в дальнейшем.
Клавиатуру можно отключать, больше она нам не понадобится. - Подправляем часовой пояс. Для этого логинимся в Lakka по SSH (login/pass: root/root) и вводим команду:
echo "TIMEZONE=Europe/Rome" > /storage/.cache/timezone
Где вместо Europe/Rome подставляем любое нужное значение из списка часовых поясов с Википедии. Перезагрузка и вот уже на экране правильное время.
Своё облачное хранилище
Сложность: 3/5.
Время: 2/5.
Зачем платить за облачные сервисы хранения данных, когда можно сделать свой? Если вы параноик и не хотите хранить личные фото на чужом сервере, то это — вполне ваш вариант. Тем более что размер хранилища и скорость загрузки зависят только от вас самих.
Настройка такого сервиса происходит в два этапа: сначала ставим Linux, например тот же Debian, а затем настраиваем удалённый доступ. В итоге своё облако можно приспособить для чего угодно: хранить почту, файлы, фото с отпуска, рабочие проекты для команды или фильмы, которые жалко удалять после просмотра.
Единственный минус — для бесперебойного доступа к файлам сервис должен работать круглосуточно.
Подробности: owncloud.org.
Настройка Raspberry Pi 3 (ОС Raspbian)
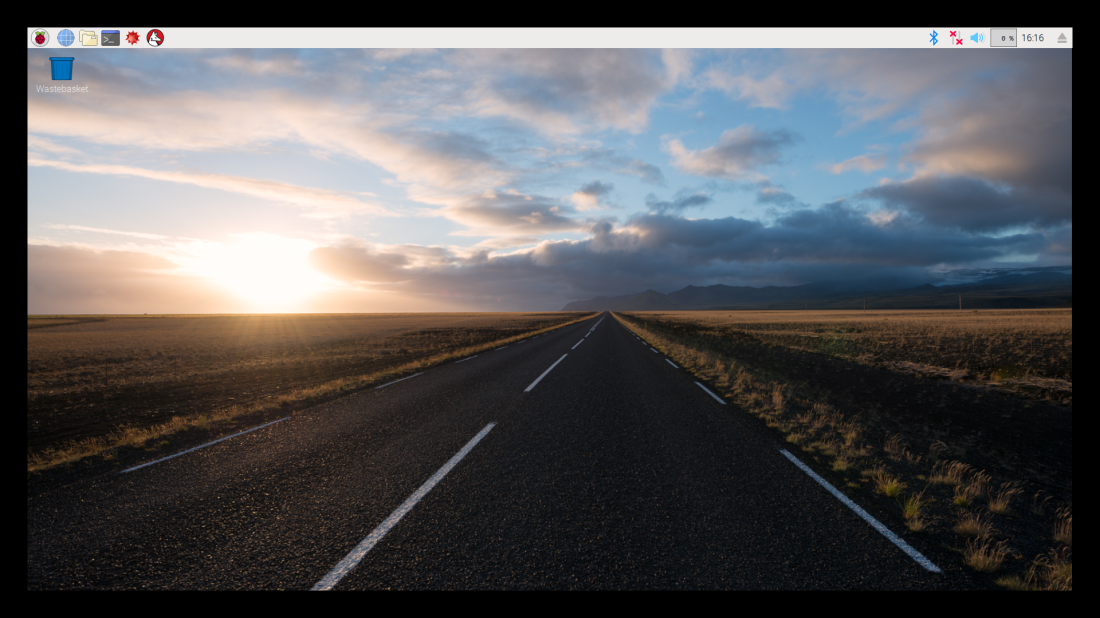
При первом запуске даже ничего не нужно выбирать и нажимать. Система уже практически готова к работе. После перезагрузки появляется рабочий стол.
Сначала подключаемся к Интернету. При проводном соединении Интернет уже должен работать сам. В моём случае используется Wi-Fi, поэтому нужно нажать на красные кресты на панели задач (иконка сетевых подключений), выбрать беспроводную сеть и ввести пароль. Всё почти так же, как в других операционных системах.
Далее сразу открывает терминал (иконкой с панели или комбинацией клавиш Ctrl + Alt + T). Работу в терминале советую начать с команды:
sudo -i
Она позволит выполнять все дальнейшие действия в терминале с правами суперпользователя. В противном случае придётся добавлять sudo в начале каждой второй строки (а то и чаще).
Сразу обновляем пакетную базу и прошивку устройства:
apt update apt upgrade rpi-update
Затем заходим в настройки Raspberry Pi: «Пуск» (значок малины) > Preferences > Raspberry Pi Configuration. Нажимаем «Change Password…» и задаём новый пароль (одновременно для пользователя и суперпользователя). Это позволит избежать некоторых проблем в будущем.
Настраиваем дальше. Hostname (имя компьютера в сети) можно не менять. У меня изображение выводится не на весь экран (толстая чёрная рамка по периметру), поэтому параметр Underscan переключаю в положение «Disabled». На вкладке «Performance» изменяем значение GPU Memory на 128 (можно и 64 оставить, но некоторым приложениям может не хватить).
Переходим во вкладку «Localization». Нажимаем «Set Locale…». Выбираем Language: ru (это даст хоть какой-то перевод ОС на русский). Настраиваем время через «Set Timezone…». В моём случае Europe/Moscow. Выбираем основную раскладку клавиатуры через «Set Keyboard…». Советую United States/English (US), т. к. к ней все уже привыкли. На всяких случай заходим в «Set Wi-Fi Country…» и тоже выбираем RU.
После всего этого нажимаем «OK» внизу окна и соглашаемся на перезагрузку.
Для интереса посмотрим сколько ОЗУ занимает операционная система в новом состоянии (диспетчер задач вызывается через Ctrl + Alt + Del или из меню приложений). 92 МБ! Вот бы Windows столько занимала
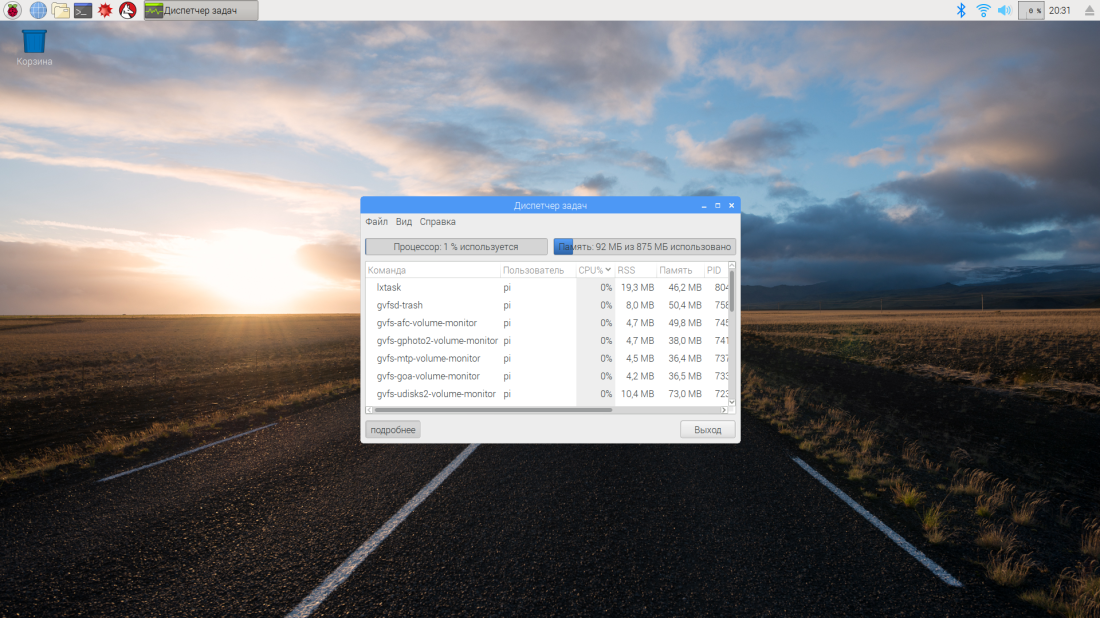
Connect a Raspberry Pi to an Android Tablet With VNC
The second available option to use a tablet as a Raspberry Pi screen is to use VNC software. Simply set this up on your Raspberry Pi and Android device to get desktop access. With a keyboard connected, it will feel like you’re connected directly to the Pi!
VNC is a popular option for remote connecting to a Raspberry Pi from a PC, but how does it work on Android?
For this to work, you’ll need:
- VNC server software installed on the Raspberry Pi
- VNC viewing software installed on your Android device
When you’re ready, install a VNC server. Although the Raspberry Pi OS ships with RealVNC built in. However, by default it is not enabled.
You can enable VNC in two ways:
- Via the raspi-config screen select interfacing Options > VNC > OK. Reboot when prompted.
- Via the Raspbian desktop: go to Preferences > Raspberry Pi Configuration > Interfaces and select VNC. Click OK to confirm.
Next, find a VNC client for Android. Several are available—the VNC Viewer from RealVNC is perfect.
Download: VNC Viewer for Android
With the app installed and the Pi booted up:
- Open VNC Viewer
- Click + to create a new connection
- Input the IP address and session number (e.g. 192.168.10.21:1)
- Click Create
At this stage, you’ll be informed that the connection is unencrypted. Accept the connection (you should be safe on your home network) and then input the password. Click Continue when you’re ready, and the connection will open.
Enter a password when prompted and enjoy access to your Raspberry Pi via keyboard and your Android tablet as a display!
When you’re ready to end the connection, click X.
Конфигурация Raspberry Pi после установки ОС
Подключаемся по SSH программой Putty к Raspberry Pi. Данные для входа на малину по умолчанию:
- Логин: pi
- Пароль: raspberry
При успешном входе увидим черную консоль и строку ввода команды
Поднастроим интернет. Я использую и советую только проводное подключение. Очень важный момент! Я не мог долго определится. Хотелось малину на полке положить и начал с Wi-Fi подключения.
Пошли глюки, то недоступно, скрипт не отрабатывает и пришлось подключиться проводами. НО, IP адрес для Ethernet и Wi-Fi будет отличаться так как интерфейсы разные, а для работы Domoticz он должен быть один. Поэтому принимайте решение сразу, предупреждая появление возможных проблем.
Вводим команду
sudo nano /etc/dhcpcd.conf
Открылся редактор конфигурации сети. Пролистаем файл вниз стрелочками и добавим конфигурацию адаптера, где eth0 — Ethernet, wlan0 — Wi-Fi
interface eth0 static ip_address=статический IP/24 static routers=Шлюз static domain_name_servers=DNS
Для сохранения внесенных в настройки изменений нажать на клавиатуре комбинацию клавиш ctrl+o, затем Enter.
Raspberry Pi 4 имеет более быстрое сетевое подключение и хранилище
Есть встроенный Wi-Fi 802.11ac, который я оценил как 95,5 Мбит / с с помощью iPerf. Это не та производительность, которая изменит мир, но она должна быть достаточно быстрой для широкополосного подключения большинства людей. Также имеется встроенный Bluetooth 5.0.
Приятно видеть, что порт Gigabit Ethernet был улучшен для работы на полной скорости, тогда как на Pi 3 он был ограничен 300 Мбит / с. Запустив iPerf, я показал пропускную способность 896 Мбит / с, что в значительной степени является максимальной скоростью, которую вы собираетесь получить при таком типе соединения. Для передачи файлов по домашней сети это большое улучшение.

Есть порт Gigabit Ethernet, который работает на полной скорости, и порты USB 3.0.
Pi 4 также имеет более быстрый слот для карт MicroSD, предлагая до 50 Мбит / с, что вдвое больше, чем у Pi 3. Для загрузки и загрузки приложений это заметно, если вы оснастите Pi 4 Model B Приличная SD-карта.
Есть также два порта USB 3.0 на задней панели компьютера, чтобы вы могли быстро подключить внешнее хранилище. Хотя соединение USB 3.0 не достаточно быстрое, чтобы реально использовать SSD, вы все равно можете получить приличные скорости передачи данных. В идеальном случае вы используете быструю SD-карту для ОС и загрузки, тогда вы можете использовать внешний SSD для всей вашей памяти.
Создайте свой Android-планшет Raspberry Pi
Если вы выполнили описанные выше действия, у вас должно быть все необходимое. Ваш Android-планшет на базе Raspberry Pi готов к сборке.
Следующие шаги основаны на создании планшета с использованием корпуса, напечатанного на 3D-принтере DrVegetable. Остальные проекты будут иметь общее сходство.
- Поместите сенсорный дисплей Raspberry Pi в его корпус. Совместите отверстия для винтов с монтажными отверстиями на дисплее.
- Установив монтажные кронштейны на место, прикрепите их к корпусу и в монтажные отверстия.
- Снова подключите Raspberry Pi к дисплею, как показано выше..
- Закрепите Raspberry Pi в корпусе с помощью винтов.
- Аналогичным образом закрепите PowerBoost, совместив порт USB с отверстием в корпусе. Вам также нужно будет закрепить аккумулятор — лучший вариант — горячий клей.

- Проведите провод от контакта 2 GPIO Pi, припаяв его к разъему + PowerBoost.
- Подключите второй провод от контакта 6 GPIO к разъему PowerBoost.
- С помощью двух подключаемых проводов дисплея Pi подключите 5V контакт 4 на Pi к 5V и контакт 9 GND к GND на плате дисплея.
- Припаяйте ползунковый переключатель к PowerBoost, средний контакт — к GND, а один из внешних контактов — к EN. Закрепите переключатель в корпусе горячим клеем.
- Наконец, подключите тесто к PowerBoost.
Когда вы закончите, прикрутите заднюю часть корпуса планшета к корпусу дисплея. Подключите Pi через PowerBoost, чтобы зарядить его.
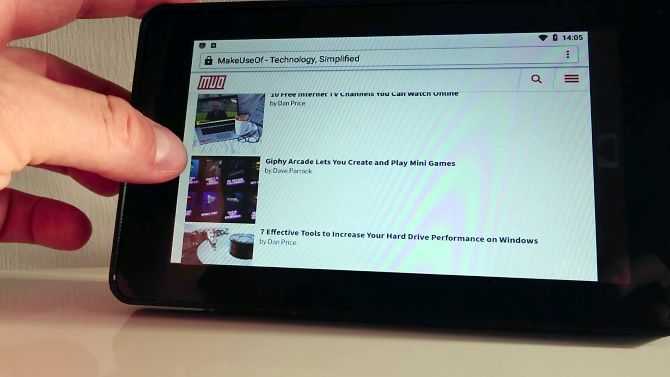
Планшет Raspberry Pi под управлением Android готов к использованию .
Зачем использовать Raspberry Pi для изучения основ взлома
У Raspberry Pi уже появилось много фанов, а это означает, что новичок может получить большую поддержку со стороны сообщества. Помимо специалистов по безопасности и хакеров, использующих ее для запуска Kali Linux, многие разработчики используют Pi для научных и промышленных приложений. Первая Pi была сделана для того, чтобы познакомить школьников с программированием. Сегодняшняя Raspberry Pi в умелых руках с соответствующими аксессуарами способна делать совершенно удивительные вещи. При создании прототипов кибероружия Raspberry Pi является основой подтверждения концепции (proof-of-concept) атаки, начиная от захвата дронов и заканчивая созданием массовых помех Wi-Fi.
Небольшие размеры Pi и способность делать некоторые сложные вещи были не раз продемонстрированы на шоу типа Mr.Robot, где она использовалась для удаленного взлома системы климат-контроля датацентра
Тем не менее, нужно понимать, что это не суперкомпьютер и поэтому важно правильно сформировать свои ожидания от этого крошечного, незаметного компьютера. Такие вещи, как брутфорс совершенно не практичны на Pi, за исключением самых простых списков, но в реальной атаке большая часть такой работы может быть переложена на облачный сервис
Изучение Raspberry Pi вовсе не означает, что вы привязаны к операционной системе Kali Linux. Такие проекты как BerryBoot позволяют вам создавать SD-карту со многими операционными системами для Pi, что дает вам возможность загружать любую ОС, с которой вы хотите работать. Это также означает, что вы можете сделать Pi как хакерской рабочей станцией, так и намеренно уязвимым сервером для отработки атак, просто перезагрузив систему и выбрав другой образ диска.
Raspberry Pi также управляется Raspbian, официальной ОС Raspberry Pi. Эта ОС на базе Debian также может быть использована для изучения базовых инструментов Linux и хакинга, хотя для этого потребуется потратить больше времени на ее настройку. Если вы вдруг застряли при изучении программно-определяемой радиосистемы (SDR) или NFC в Kali Linux на Pi, то бывает, что переход на Raspbian может заставить все оборудование работать как единое целое, когда все остальные попытки терпят крах.
Создайте свой планшет Raspberry Pi Android
Если вы выполняете шаги, описанные выше, у вас должно быть все, что вам нужно. Ваш планшет на базе Android от Raspberry Pi готов к сборке.
Следующие шаги основаны на создании планшета с использованием футляра для 3D-печати DrVegetable. Другие проекты будут иметь общее сходство.
- Поместите сенсорный дисплей Raspberry Pi в его корпус. Совместите отверстия для винтов с крепежными отверстиями на дисплее.
- С установочными кронштейнами закрепите их на корпусе и в монтажных отверстиях.
- Подключите Raspberry Pi к дисплею, как показано выше.
- Закрепите Raspberry Pi в корпусе, используя винты.
- Аналогичным образом закрепите PowerBoost, совместив порт USB с отверстием в корпусе. Вам также необходимо закрепить аккумулятор — горячий клей — лучший вариант.

- Протяните провод от контакта 2 на GPIO Pi, припаяв его к разъему + PowerBoost.
- Протяните второй провод от контакта 6 на GPIO к разъему PowerBoost.
- С двумя подключаемыми проводами дисплея Pi, подключите 5V контакт 4 на Pi к 5V и контакт 9 GND к GND на плате дисплея.
- Припаяйте ползунковый переключатель к PowerBoost, средний вывод — к GND, а один из внешних выводов — к EN. Закрепите переключатель в корпусе горячим клеем.
- Наконец, подключите тесто к PowerBoost.
Когда вы закончите, привинтите заднюю часть корпуса планшета к корпусу дисплея. Подключите Pi через PowerBoost, чтобы зарядить его.
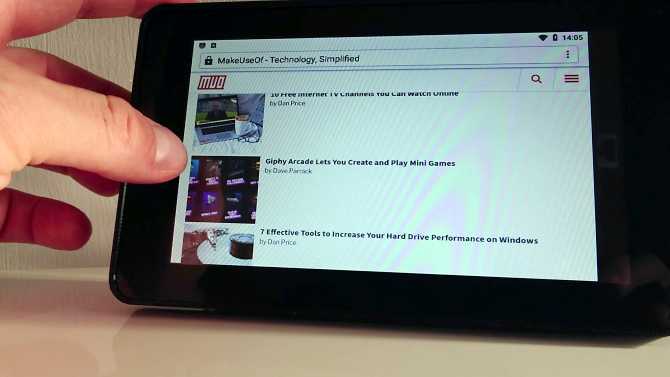
Планшет Raspberry Pi на платформе Android готов к использованию.
Connect Android to a Raspberry Pi via RDP
First, let’s try it with RDP. This is the better option, as you can do more with the remote device. For instance, graphic-intensive sessions will run over RDP, but may struggle with VNC. Linux has its own RDP software, known as xrdp.
You’ll need:
- RDP software installed on your Raspberry Pi
- An RDP app on your Android device
Connect to your Raspberry Pi via SSH then enter the following to update the package list and install xrdp.
Tap Y when prompted.
Next, find an RDP app for Android. Microsoft Remote Desktop is a good option.
Download: Microsoft Remote Desktop for Android (Free)
To connect to Raspberry Pi over RDP from Android:
- Launch Microsoft Remote Desktop
- Tap the + button
- Select Desktop
- Input the hostname or IP address of your Raspberry Pi
- Click Save
- When you’re ready to start, tap the connection tile
- Observe the warning that the remote PC cannot be verified, (this is due to your Pi’s Linux OS)
- Click Connect
You’ll then see the xrdp login screen. Input your usual Raspberry Pi account credentials (the default is pi:raspberry, but you should change these) and click OK.
Installing the Play Store
To install the Play Store, you must first connect to the internet (wi-fi or Ethernet). For that, pull the options panel by clicking on top of screen and pull down, just like smarpthone.
Once done, we will need the IP address of the Raspberry Pi. To retrieve it, you have to go to the parameters, go down to the bottom of the various parameters and go to “About tablet” and then to “Status”. we can now see our IP address (198.168.xx).
Now that we have recovered this address, we will be able to return to our unix computer as indicated in the introduction while leaving the Raspberry Pi running Android. I remind those who are on Windows that they can use a virtual machine to perform these steps.
Open the downloaded gapps.sh file in the introduction. You will find the following lines
SHOW_HELP = false ADB_ADDRESS = "192.168.10.173" ARCHITECTURE = "arm" PACKAGE_NAME = "pico" INIT_FILE = "/etc/init.d/gapps"
It is necessary to replace the IP address (ADB_ADDRESS) by that of your Raspberry Pi. In addition, if the other fields are empty, fill them in as above.
After that, in a terminal, run the command
sudo apt install android-tools-adb
This command will allow you to connect to your Raspberry Pi under android from your PC. Then install “LZip”
sudo apt install lzip
After these orders, we will be able to connect to our Raspberry Pi.
adb connect IP_RASPBERRY_PI
And finally, run the script to install the Play Store. Go through the terminal in the folder where the gapps.sh script is located, make the executable and run it.
sudo chmod u+x ./gapps.sh sudo ./gapps.sh
Be carefull, the script is so looooooooong… Once it’s finished, the Raspberry Pi will restart. You will find yourself with a nice Android with the Play Store. However, some applications will have problems downloading them. Also as said in the introduction, this is an experimental setup and the GPU is not very well supported. It is therefore likely that Android is experiencing slowdowns. If you want a card that can run Android well, we recommend using an Odroid . We did not test on it but the returns are good.
Другие варианты операционной системы Android для Raspberry Pi
Самыми лучшими вариантами операционных систем Android для платы Raspberry Pi, на наш взгляд, являются следующие.
1. Emteria OS.
Установка Emteria OS на Raspberry Pi достаточно проста, при этом Emteria OS представляет собой полнофункциональную сборку Android. Существует три версии Emteria OS: Evolution (начальная), Personal (персональная) и Business (бизнес). Версия Evolution бесплатна для использования, но она с некоторыми ограничениями, за версии Personal и Business необходимо заплатить.
Существующая версия emteria OS «заточена», в основном, под бизнес-пользователей. Для промышленного использования emteria OS хорошо подходит для установки на торговые автоматы и различные управляющие устройства.
2. LineageOS.
Lineage OS официально не поддерживается для Raspberry Pi, но некоторые энтузиасты адаптировали ее для Raspberry Pi 3B и 3B+ (а сейчас, возможно, и для Raspberry Pi 4).
Lineage OS предназначена для опытных пользователей и она требует наличия определенных технических знаний для ее установки работы с ней. Установка Android приложений в ней доступна через APK файлы.
3. Android Things.
Android Things для большинства пользователей не будет лучшим выбором, поскольку ее внешний вид и функционал отличаются от той Android, которую вы привыкли видеть на смартфонах и планшетах.
Android Things, в основном, используется разработчиками устройств для технологии интернета вещей (IoT). Программировать ее нужно с отдельного компьютера.
4. Custom Android.
Существует несколько «кастомных» версий Android, к примеру, Android 7.1, Android 8.1 и Android 9 Pie. Если в техническом плане вы достаточно хорошо подкованы, то вы можете попробовать использовать эти версии Android TV и Android для планшетов на своей плате Raspberry Pi. Но эти «кастомные» версии Android содержат в себе очень мало доступных приложений и у них могут быть проблемы со стабильностью работы.
Вывод: если вы присматриваетесь к операционной системе для разработки интернет-приложений и устройств интернета вещей, то вам стоит обратить внимание на Android Things, для остальных вариантов коммерческого использования Android на Raspberry Pi целесообразно использовать emteria.OS. Версия Evaluation emteria.OS бесплатна для использования, однако, как уже указывалось, она имеет некоторые ограничения, но для решения несложных задач она вполне подойдет
Технические характеристики планшетного устройства на базе Raspberry Pi
Два элемента вносят свой вклад в RasPad: Raspberry Pi 4, а также корпус и дисплей планшета RasPad. Таким образом, готовое устройство основано на этих двух элементах.
С Raspberry Pi 4 вы получите четырехъядерный 64-разрядный процессор 1,5 ГГц с возможностью выбора 2, 4 или 8 ГБ оперативной памяти. Это уже побеждает многие бюджетные планшеты Android. Затем у вас есть Wi-Fi, Bluetooth 5.0 и доступ к портам Raspberry Pi (кроме DSI) и интерфейсу GPIO. Также есть слот для SD-карты, который вам понадобится для загрузки и хранения. Это выносливый маленький компьютер, который хорошо подходит для работы в качестве сердца планшетного компьютера.

Для взаимодействия с RasPad OS у вас есть 10-дюймовый сенсорный экран IPS с разрешением 10 точек и мультисенсорным экраном с разрешением 1280×800 и соотношением сторон 16:10. Видео отправляется на дисплей через один из портов Micro-HDMI Pi 4.
Другие порты Pi 4 доступны на RasPad благодаря сквозным кабелям и платам расширения внутри. Сбоку вы найдете полноценный порт HDMI, три порта USB 3.0, один порт Ethernet, доступ к разъемам для GPIO и CSI, разъем для наушников 3,5 мм и слот для SD-карты. Кроме того, на RasPad есть кнопка включения и регуляторы громкости и яркости.
Настройка локальной сети
Если у вас есть локальная сеть, то Raspberry Pi 3 уже подключен к ней (в случае открытой и корректно настроенной сети). Чтобы иметь к ней удобный доступ, в стандартном файловом менеджере нужно открыть меню «Перейти», выбрать «Сеть», открыть меню «Закладки», нажать «Добавить в закладки», переключить вид «Дерево директорий» на «Точки входа». Теперь ссылка на сеть будет под рукой при каждом открытии файлового менеджера.
Вроде, всё неплохо: сетевые ресурсы доступны, файлы открываются, копируются и даже удаляются. Только при входе чуть ли не в каждую сетевую папку система запрашивает пароль (который мы меняли в самом начале работы с ОС). Другие компьютеры в моей сети (и на Windows, и на Linux) заходят на те же ресурсы без паролей. Убрать ввод этого пароля пока не удалось (ввожу каждый раз).
Для того, чтобы компьютеры, входящие в ЛВС, отображались на верхнем уровне, правим настройки Samba /etc/samba/smb.conf. Только файл нужно открыть с правами суперпользователя. Например, вводим в терминале следующую команду (предварительно выполнив sudo -i):
leafpad /etc/samba/smb.conf
Меняем значение параметра workgroup на название нашей рабочей группы, сохраняем изменения, делаем перезагрузку. Теперь при заходе в «Сеть» можно сразу переходить к нужному компьютеру (не открывая ещё две папки).
Создайте свой Android-планшет Raspberry Pi
Если вы выполнили описанные выше действия, у вас должно быть все необходимое. Ваш Android-планшет на базе Raspberry Pi готов к сборке.
Следующие шаги основаны на создании планшета с использованием корпуса, напечатанного на 3D-принтере DrVegetable. Остальные проекты будут иметь общее сходство.
- Поместите сенсорный дисплей Raspberry Pi в его корпус. Совместите отверстия для винтов с монтажными отверстиями на дисплее.
- Установив монтажные кронштейны на место, закрепите их на корпусе и в монтажных отверстиях.
- Снова подключите Raspberry Pi к дисплею, как показано выше.
- Закрепите Raspberry Pi в корпусе с помощью винтов.
- Точно так же закрепите PowerBoost, совместив порт USB с отверстием в корпусе. Вам также потребуется закрепить аккумулятор — лучший вариант — горячий клей.
- Проведите провод от контакта 2 GPIO Pi, припаяв его к разъему + PowerBoost.
- Подключите второй провод от контакта 6 GPIO к разъему PowerBoost.
- С помощью двух подключаемых проводов дисплея Pi подключите 5V контакт 4 на Pi к 5V и контакт 9 GND к GND на плате дисплея.
- Припаяйте ползунковый переключатель к PowerBoost, средний контакт — к GND, а один из внешних контактов — к EN. Закрепите переключатель в корпусе горячим клеем.
- Наконец, подключите тесто к PowerBoost.
Когда вы закончите, прикрутите заднюю часть корпуса планшета к корпусу дисплея. Подключите Pi через PowerBoost, чтобы зарядить его.

Планшет Raspberry Pi на базе Android готов к работе.
Создайте свой собственный Google Home с динамиком и Raspberry Pi 3
Вам не обязательно иметь голосовой набор AIY от MagPi, чтобы создать свой собственный Google Home. На самом деле, все, что вам действительно нужно, это USB-микрофон, несколько динамиков с разъемом для наушников и Raspberry Pi 3 (вы также можете подключить кнопку, если она у вас есть).
У меня под рукой не было USB-микрофона, поэтому я использовал старую веб-камеру со встроенным микрофоном.
Следуйте тому же
Первый. Отредактируйте файл /boot/config.txt через терминал командой sudo nano /boot/config.txt. Теперь нам нужно раскомментировать строку, где написано # dtparam = audio = on, стереть # и прокомментировать две следующие строки, чтобы абзац выглядел так. По завершении нажмите CTRL + X, чтобы выйти и сохранить его с тем же именем.
# Включить аудио (загружает snd_bcm2835)
dtparam = audio = on
# dtoverlay = i2s-mmap
# dtoverlay = googlevoicehat-soundcard
Второй. Отредактируйте файл /etc/asound.conf также из терминала с помощью sudo nano /etc/asound.conf. Здесь нам нужно все стереть и вставить следующий код. После этого нажмите CTRL + X, чтобы выйти и сохранить его с тем же именем.
pcm.! default {
тип asym
capture.pcm «микрофон»
play.pcm «динамик»}
pcm.mic {
тип вилки
раб {
pcm «hw: 1,0»}}
pcm.speaker {
тип вилки
раб {
pcm «hw: 0,0»}}
Третий. Теперь вам нужно перезапустить Raspberry Pi 3 и проверить, распознает ли он микрофон и динамики. На рабочем столе есть файл под названием «Проверить звук». Дважды щелкните по нему, и он будет искать Voice HAT, которого у нас нет. Итак, нам нужно это изменить. Введите в терминале команду sudo nano /home/pi/voice-recognizer-raspi/checkpoints/check_audio.py, а в строке с надписью VOICEHAT_ID = ‘googlevoicehat’ измените его на VOICEHAT_ID = ‘bcm2835’, который является звуком по умолчанию для Raspi, нажмите CTRL + X, чтобы выйти и сохранить его с тем же именем. Теперь снова проверьте звук, и все должно быть в порядке.
Четвертое. Если у вас есть кнопка, подключите ее к GPIO 23. Если у вас его нет, запустите ту же службу, что и на шаге 3, с помощью специальной команды:
python3 src / main.py -T хлопать
С помощью этой команды каждый раз, когда вы хлопаете в ладоши, Google Assistant будет ждать вопроса. Снова нажмите CTRL + C для выхода. Очевидно, вы можете активировать эту услугу с любого другого устройства через SSH.
Аппаратная часть

Компьютер заказывался на AliExpress сразу с корпусом и блоком питания (Model B, 1 ГБ ОЗУ). Карта памяти, microSD SanDisk 16 GB class 10, уже валялась дома. С учётом её цены весь «системный блок» стоил примерно 3000 р.
В качестве экрана был подключён обычный телевизор Full HD (кабель HDMI в кладовке случайно завалялся). Из периферии изначально подключил только клавиатуру и мышь, подсоединив их к USB-портам.
Raspberry в определённых случаях ощутимо греется (показывая при этом иконку-градусник в правом верхнем углу экрана), поэтому в корпусе почти сразу были просверлены дополнительные вентиляционные отверстия. Эффективность комплектных радиаторов так себе, нужно искать что-то посерьёзнее, если собираетесь нагружать компьютер на 100%.
Installing Android on the SD card
Once downloaded, the installation of the Android image on the SD card is very simple, it’s the same manipulation as to create an SD card on raspbian. You can go back to the articles that we wrote about it for Windows or Linux. However in this tutorial, I will use a software released after the writing of these articles which is very easy to use and above all compatible for all OS, it is Etcher .
Just select the .img file from Android that you extracted from the zip archive downloaded in the introduction, Etcher automatically detects the SD card on which to install the operating system but it is possible to change it. Finally click on Flash to start the creation of the SD card. It can take long minutes.
When done, insert the SD card into your Raspberry Pi connected to a screen. Here you are now with a functional Android. However, as you can see, this one does not have a Play Store.






























