Допустимое число битых пикселей
Нередко в магазинах можно наблюдать картину, когда покупатель пытается вернуть только что приобретенный телевизор, обнаружив на экране дефекты, в частности, битые пиксели. Правды ради заметим, что обычно спор между магазином и покупателем, оканчивается не в пользу последнего. Чтобы не попасть в неприятную ситуацию, рекомендуем подойти к выбору телевизора очень ответственно. В частности, стоит знать, как в торговой точке проверить жк телевизор при покупке на битые пиксели, познакомиться с определенными стандартами, согласно которым дисплеи делят на четыре класса.
| Класс | Постоянно горящие (белые) пиксели | Постоянно не горящие (черные) точки | Дефектные субпиксели (цветные) |
| из расчета на миллион пикселей | |||
| I | |||
| II | 2 | 2 | 5 |
| III | 5 | 15 | 50 |
| IV | 50 | 150 | 500 |
Как отключить цифровое благополучие
Сейчас почти во всех последних сборках прошивок разработчики включают пункт «Цифровое благополучие и родительский контроль». Некоторым пользователям это приложение от Google вовсе не нужно, так как оно в фоновом режиме постоянно собирает данные об использовании Android, строит графики и расходует ресурсы устройства. Поэтому, если вы не используете Цифровое благополучие или не даете детям свой смартфон под «Родительским контролем», то эту опцию можно отключить.
- Заходим в системные настройки.
- Листаем до пункта «Цифровое благополучие», открываем его.
- В верхнем правом углу нажимаем по трем точкам.
- Выбираем пункт «Управление данными» — отключаем «Использование устройства за день» — закрыть доступ.
- В меню «Доступ к данным об использовании» выбираем «Цифровое благополучие» и отключаем его. Готово.
Умная подсветка
Наличие подсветки и специальных программ для ее настройки — это вещь вполне обыденная. Большинство геймерских мышей и клавиатур уже давно выпускаются со встроенными светодиодами, а вот мониторов с ними до сих пор не очень много. Зачем она нужна? Ну, например, подсветка может сигнализировать об уровне здоровья персонажа или количестве боеприпасов.
Многие девайсы уже давно выпускаются с программируемой подсветкой, и это круто именно для любителей поиграть. У MSI пока два монитора с подсветкой — Optix MPG27CQ и Optix MPG27C. Каждый имеет по пять светодиодов, которые можно настраивать с помощью «софта», идущего в комплекте с самим монитором — технология SteelSeries GameSense позволяет выводить игровую информацию при запуске поддерживаемых тайтлов.
Игровой режим может означать минимальную задержку ввода
Прежде чем мы начнем, нам нужно охватить несколько основ. Во-первых, вы, вероятно, понимаете, что ваш телевизор или монитор компьютера — это не просто тупой экран, подключенный к видеокабелю. Даже для экрана, который не имеет каких-либо «умных» сетевых функций, внутри пластикового корпуса прячется довольно много электроники, включая процессоры, память и все остальное, что вы обычно ожидаете найти в компьютере. . Конечно, он не такой сложный, как обычный ПК — в этом и не должно быть необходимости. Но дело в том, что за кулисами происходит гораздо больше, чтобы преобразовать цифровой ввод с вашего компьютера, DVD-плеера или игровой консоли в видимое изображение, чем вы могли изначально представить.

Итак, современные дисплеи имеют компьютерные комплектующие. Это означает, что, в отличие от некоторых более простых телевизоров и мониторов во времена электронно-лучевых трубок, изображения не передаются мгновенно с того, что подключено к вашему экрану, на сам экран. Между тем, когда дисплей получает сигнал от видеокабеля, и моментом, когда он полностью отображается на экране, проходит небольшой промежуток времени. Это время, которое требуется всей электронике внутри вашего телевизора или монитора, чтобы обработать изображение, применить различные настройки, такие как яркость, контрастность и цветокоррекция, а также осветить части ЖК-панели и подсветку с правильными данными. Мы называем это время задержкой ввода.
Задержка ввода обычно очень мала с точки зрения человеческого зрения — от пяти до десяти миллисекунд (мс) для большинства современных ЖК-экранов. Это максимум одна сотая секунды. В большинстве случаев это не имеет большого значения. Если звук вашего телевизора синхронизируется правильно, ваш мозг не заметит разницы в 1/100 секунды, и вам не понадобится молниеносная реакция, чтобы набрать электронное письмо на мониторе настольного компьютера. Но задержка ввода может иметь огромное значение для современных компьютерных или консольных игр. 1/100 секунды в динамичном шутере или нервном файтинге может быть разницей между удачным приземлением или нет.
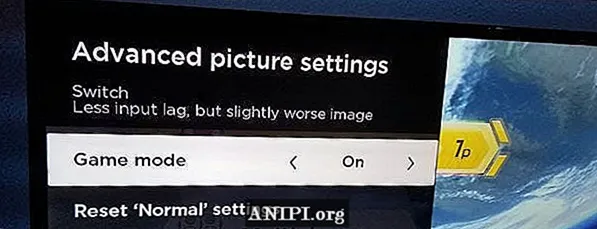
Это подводит нас к игровому режиму. Когда вы включаете игровой режим на некоторых мониторах и телевизорах, он удаляет часть или всю обработку, которую экран выполняет с изображением, чтобы как можно быстрее передать его от источника на панель экрана. Как правило, это означает сокращение времени задержки на несколько миллисекунд, например, уменьшение задержки с 10 мс до 6 мс.
Некоторые высококачественные телевизоры или мониторы, особенно те, которые продаются геймерам с высокой частотой обновления, могут сократить это время до одной миллисекунды — одной тысячной доли секунды, когда изображение переходит с вашей игровой консоли или ПК на компьютер. панель перед вашим лицом. Это не только значительно ниже порогового значения времени реакции человека, но также на уровне или ниже задержки ввода для контроллеров, клавиатур и мышей, не говоря уже о том,способниже задержки сети, которая может возникнуть в любой многопользовательской онлайн-игре.
Кстати, если у вас есть телевизор (особенно 4K-телевизор), который страдает от ужасного «эффекта мыльной оперы», и игровой режим вашего телевизора попадает в эту категорию, его включение часто может уменьшить этот эффект. Лучше настроить определенные параметры видео, чтобы уменьшить эффект, но если вы не можете этого сделать (возможно, вы находитесь в доме друга или родственника, где вы не хотите вмешиваться в настройки), переключение в игровой режим может помощь.
Сравнительная таблица
| Модель: | Hisense 55U8G | LG OLED55C1PUB | Sony Master Series XR-55A90J | TCL 65R648 | Hisense 55U7G | Vizio P65Q9-J01 | Samsung 55-Class Q70A QLED TV (QN55Q70AAFXA) |
|---|---|---|---|---|---|---|---|
| Тип панели | LED | OLED | OLED | LED | LED | LED | LED |
| Диагональ экрана, дюймы | 55 | 55 | 55 | 65 | 55 | 65 | 55 |
| Разрешение, пиксели | 3840 х 2160 | 3840 х 2160 | 3840 х 2160 | 7680 х3840 | 3840 х 2160 | 3840 х 2160 | 3840 х 2160 |
| Видеовходы | Композитный, HDMI, USB | HDMI, USB, RF | Композитный, HDMI, USB, RF | HDMI, USB, RF | Композитный, HDMI, USB, RF | HDMI, USB, RF | HDMI, USB, RF |
| HDR | HDR-10, Dolby Vision | HDR-10, Dolby Vision | HDR-10, Dolby Vision | HDR-10, Dolby Vision | HDR-10, Dolby Vision | HDR-10, Dolby Vision | HDR-10 |
| Порты HDMI | 4 | 4 | 4 | 4 | 4 | 4 | 4 |
| Сервисы потоковой трансляции | Да | Да | Да | Да | Да | Да | Да |
| Яркость экрана, нит | 1763,39 | 565,69 | 632,35 | 1214,68 | 744,22 | 700,62 | 559,17 |
| Уровни чёрного, кд/м^2 | 0,02 | 0,01 | 0,01 | 0,06 | |||
| Контраст | 88,168:1 | Бесконечный | Бесконечный | 607,340:1 | 53,159:1 | 70,062:1 | 9018:1 |
| Частота обновления, Гц | 120 | 120 | 120 | 120 | 120 | 120 | 120 |
| Переменная частота обновления | Да | Да | Да | Да | Да | Да | Да |
| Задержка ввода в игровом режиме, мс | 7,9 | 4,7 | 9,9 | 7,9 | 7,9 | 7,1 | 2,3 |
Разрешение

Разрешение определяет количество пикселей на экране. Чем их больше, тем более четким и детализированным будет изображение.
В настоящее время разрешение мониторов, как правило, следующее:
- 1080p, или Full HD (1920×1080 пикселей)
- 1440p, или QHD, часто называемое 2K, хотя технически это неправильно (2560×1440 пикселей)
- 2160p, или UHD, более известное как 4K (3840х2160 пикселей)
Они вполне соответствуют вышеупомянутому диапазону размеров, так как 27 дюймов – самый большой монитор, на который комфортно смотреть вблизи.
Ситуация с телевизорами, с другой стороны, несколько отличается. Они выпускаются в разрешениях 720p (HD Ready), 1080p (Full HD) и 2160p (4K). Уже начинают появляться модели с разрешением 8K, но пока мы не будем их рассматривать в силу того, что они практически не поддерживаются нынешними консолями и видеокартами (и даже касательно следующего поколения полной ясности пока нет). И дело не только в том, что между FullHD и 4K ничего нет, но и в размере. Размер Full HD телевизоров начинается от 32 дюймов, а все, что меньше, почти наверняка будет с разрешением 720p, по современным игровым стандартам уже устаревшим.
Это связано с тем, что телевизоры предназначены для просмотра издалека, с большего расстояния, чем мониторы, поэтому пользоваться телевизором вместо монитора практически бессмысленно. Более того, больший размер экрана означает меньшую плотность пикселя, что неизбежно приведет к «ступенчатому» эффекту.
Стоит ли включать игровой режим?
Предположим, что игровой режим на вашем мониторе или телевизоре относится к первому примеру. Следует ли включить его, чтобы уменьшить задержку ввода? Это зависит. Если вы не заметили особых задержек в играх на консоли или ПК с текущими настройками, возможно, у вас все в порядке. Опять же, мы работаем с такими крошечными отрезками времени, что большинство людей большую часть времени их даже не замечают. Беспроводное соединение с вашим контроллером или соединение Wi-Fi с домашним роутером, вероятно, гораздо более серьезная проблема, если вы беспокоитесь о преимуществе многопользовательской игры.
Но если у вас такое быстрое время реакции и ваша любимая игра настолько быстра, что одна сотая секунды может иметь значение и часто действительно имеет значение, тогда да, включение игрового режима может помочь вам получить крошечное конкурентное преимущество. Это особенно верно для стрелков и бойцов, играемых локально — раунды с разделенным экраном
Вы
, раунды для четырех игроков
Super Smash Bros.
, такие вещи. Это вдвойне верно, если у вас есть телевизор или монитор высокого класса со сверхбыстрым временем отклика менее 5 мс, что значительно сократит задержку ввода при включенном игровом режиме.
Обратите внимание, что при применении режима игры с сокращением задержки общее качество изображения может снизиться, особенно в отношении яркости и точности цветопередачи. Вот что произойдет, если вы скажете своему монитору или телевизору выключить всю обработку изображений, которую он применял, чтобы все выглядело лучше
Но если вы отчаянно хотите выжать максимум из своего дисплея, возможно, стоит включить его. Просто не забудьте отключить его для входов, которые вы будете использовать для просмотра обычного видео.
Изображение предоставлено:
iFixIt (немецкий)
Игровой режим может означать минимальную задержку ввода
Прежде чем мы начнем, нам нужно охватить несколько основ. Во-первых, вы, вероятно, понимаете, что ваш телевизор или монитор компьютера — это не просто тупой экран, подключенный к видеокабелю. Даже для экрана, который не имеет каких-либо «умных» сетевых функций, внутри пластикового корпуса прячется довольно много электроники, включая процессоры, память и все остальное, что вы обычно ожидаете найти в компьютере. . Конечно, он не такой сложный, как обычный ПК — в этом и не должно быть необходимости. Но дело в том, что за кулисами происходит гораздо больше, чтобы преобразовать цифровой ввод с вашего компьютера, DVD-плеера или игровой консоли в видимое изображение, чем вы могли изначально представить.
Итак, современные дисплеи имеют компьютерные комплектующие. Это означает, что, в отличие от некоторых более простых телевизоров и мониторов во времена электронно-лучевых трубок, изображения не передаются мгновенно с того, что подключено к вашему экрану, на сам экран. Между тем, когда дисплей получает сигнал от видеокабеля, и моментом, когда он полностью отображается на экране, проходит небольшой промежуток времени. Это время, которое требуется всей электронике внутри вашего телевизора или монитора, чтобы обработать изображение, применить различные настройки, такие как яркость, контрастность и цветокоррекция, а также осветить части ЖК-панели и подсветку с правильными данными. Мы называем это время задержкой ввода.
Задержка ввода обычно очень мала с точки зрения человеческого зрения — от пяти до десяти миллисекунд (мс) для большинства современных ЖК-экранов. Это максимум одна сотая секунды. В большинстве случаев это не имеет большого значения. Если звук вашего телевизора синхронизируется правильно, ваш мозг не заметит разницы в 1/100 секунды, и вам не понадобится молниеносная реакция, чтобы набрать электронное письмо на мониторе настольного компьютера. Но задержка ввода может иметь огромное значение для современных компьютерных или консольных игр. 1/100 секунды в динамичном шутере или нервном файтинге может быть разницей между удачным приземлением или нет.
Это подводит нас к игровому режиму. Когда вы включаете игровой режим на некоторых мониторах и телевизорах, он удаляет часть или всю обработку, которую экран выполняет с изображением, чтобы как можно быстрее передать его от источника на панель экрана. Как правило, это означает сокращение времени задержки на несколько миллисекунд, например, уменьшение задержки с 10 мс до 6 мс.
Некоторые высококачественные телевизоры или мониторы, особенно те, которые продаются геймерам с высокой частотой обновления, могут сократить это время до одной миллисекунды — одной тысячной доли секунды, когда изображение переходит с вашей игровой консоли или ПК на компьютер. панель перед вашим лицом. Это не только значительно ниже порогового значения времени реакции человека, но также на уровне или ниже задержки ввода для контроллеров, клавиатур и мышей, не говоря уже о том,способниже задержки сети, которая может возникнуть в любой многопользовательской онлайн-игре.
Кстати, если у вас есть телевизор (особенно 4K-телевизор), который страдает от ужасного «эффекта мыльной оперы», и игровой режим вашего телевизора попадает в эту категорию, его включение часто может уменьшить этот эффект. Лучше настроить определенные параметры видео, чтобы уменьшить эффект, но если вы не можете этого сделать (возможно, вы находитесь в доме друга или родственника, где вы не хотите вмешиваться в настройки), переключение в игровой режим может помощь.
Игровой режим может означать минимальную задержку ввода
Прежде чем мы начнем, нам нужно охватить несколько основ. Во-первых, вы, вероятно, понимаете, что ваш телевизор или монитор компьютера — это не просто тупой экран, подключенный к видеокабелю. Даже для экрана, не имеющего каких-либо «умных» сетевых функций, внутри пластикового корпуса прячется довольно много электроники, включая процессоры, память и все остальное, что вы обычно ожидаете найти в компьютере. . Конечно, он не такой сложный, как обычный ПК — в этом и не должно быть необходимости. Но дело в том, что за кулисами происходит гораздо больше, чтобы преобразовать цифровой ввод с вашего компьютера, DVD-плеера или игровой консоли в видимое изображение, чем вы могли изначально представить.
 Материнская плата изнутри обычного компьютерного монитора.
Материнская плата изнутри обычного компьютерного монитора.
Итак, современные дисплеи имеют компьютерные комплектующие. Это означает, что, в отличие от некоторых более простых телевизоров и мониторов во времена электронно-лучевых трубок, изображения не передаются мгновенно с того, что подключено к вашему экрану, на сам экран. Между моментом, когда дисплей получает сигнал от видеокабеля, и моментом, когда он полностью отображается на экране, проходит небольшой промежуток времени. Это время, которое требуется всей электронике внутри вашего телевизора или монитора, чтобы обработать изображение, применить различные настройки, такие как яркость, контрастность и цветокоррекция, и осветить части ЖК-панели и подсветку с правильными данными. Мы называем это время задержкой ввода.
Задержка ввода обычно очень мала с точки зрения человеческого зрения — от пяти до десяти миллисекунд (мс) для большинства современных ЖК-экранов. Это максимум одна сотая секунды. В большинстве случаев это не имеет большого значения. Если звук вашего телевизора синхронизируется правильно, ваш мозг не заметит разницы в 1/100 секунды, и вам не понадобится молниеносная реакция, чтобы набрать электронное письмо на настольном мониторе. Но задержка ввода может иметь огромное значение для современных компьютерных или консольных игр. 1/100 секунды в динамичном шутере или нервном файтинге может быть разницей между удачным приземлением или нет.
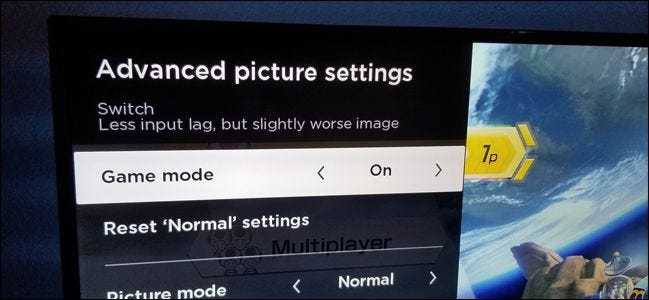 Этот телевизор TCL более полезен, чем другие: он сразу говорит вам, что игровой режим уменьшает задержку ввода.
Этот телевизор TCL более полезен, чем другие: он сразу говорит вам, что игровой режим уменьшает задержку ввода.
Это подводит нас к игровому режиму. Когда вы включаете игровой режим на некоторых мониторах и телевизорах, он удаляет часть или всю обработку, которую экран выполняет с изображением, чтобы как можно быстрее передать его от источника на панель экрана. Как правило, это означает сокращение времени задержки на несколько миллисекунд, например, уменьшение задержки с 10 мс до 6 мс.
Некоторые высококачественные телевизоры или мониторы, особенно те, которые продаются геймерам с высокой частотой обновления, могут сократить это время до одной миллисекунды — одной тысячной секунды, когда изображение переходит с игровой консоли или ПК на компьютер. панель перед вашим лицом. Это не только значительно ниже порогового значения времени реакции человека, но и находится на уровне или ниже задержки ввода для контроллеров, клавиатур и мышей, не говоря уже о том, что намного ниже задержки в сети, которую вы опыт в любой сетевой многопользовательской игре.
Кстати, если у вас есть телевизор (особенно 4K-телевизор), который страдает от ужасного «эффекта мыльной оперы», и игровой режим вашего телевизора попадает в эту категорию, его включение часто может уменьшить этот эффект. Лучше настроить параметры видео, чтобы уменьшить эффект, но если вы не можете этого сделать (возможно, вы находитесь в доме друга или родственника, и не хотите вмешиваться в настройки) , переключение в игровой режим может помочь.
СВЯЗАННЫЕ С: Почему изображение моего нового телевизора высокой четкости выглядит более быстрым и «плавным»?
… Или игровой режим может быть просто другой настройкой цвета
К сожалению, термин «игровой режим» несколько неоднозначен. Если ваш телевизор или монитор не предназначен для игр, «игровой режим» может вообще не быть настройкой, связанной с задержкой ввода. Это может быть просто другой цветовой профиль. Вы, наверное, видели это и в меню: «нормальный» режим — более холодное изображение с большим количеством синего тона, режим «фильмы» имеет тенденцию быть теплее с более высокой контрастностью для более ярких черных, «спортивный» режим Повышает насыщенность и яркость цвета, позволяя легко определять движение и яркие цвета. Вы можете настроить эти значения вручную с помощью настроек цвета, но эти широкие режимы предназначены для быстрого перемещения между ними, как предустановки эквалайзера на стерео.
Если «игровой режим» на вашем телевизоре или мониторе — это просто настройка цвета, он может выглядеть ярче и красочнее в целом привлекательным образом, но это не влияет на задержку ввода на функциональном уровне. Это может даже сделать его немного хуже, в зависимости от того, какие эффекты применяются. Это особенно актуально для менее дорогих бюджетных моделей, для которых минимизация задержки ввода не является приоритетной функцией.
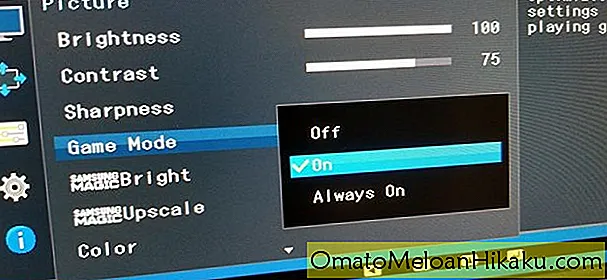
К сожалению, системы экранных меню мониторов и телевизоров имеют тенденцию немного расплываться в отношении этого различия. Если вы не уверены, действительно ли ваш дисплей снижает задержку ввода или просто регулирует цвета при включении игрового режима, посмотрите в руководстве пользователя, чтобы узнать, правильно ли оно написано. (Если у вас нет его под рукой, поищите в Google номер модели вашего телевизора или монитора, а также «руководство» или «поддержку». Возможно, у производителя есть версия в формате PDF, доступная в Интернете.)
Если это не вариант, посмотрите на картинку при включении игрового режима. Если яркость и насыщенность изображения немного снижаются и выглядят тусклее, ваш телевизор или монитор, вероятно, частично обрабатывает изображение, чтобы уменьшить задержку ввода. Если он выглядит ярче и насыщеннее с более яркими цветами, вероятно, это всего лишь настройка цвета. Если хотите, оставьте его включенным или настройте вручную, но это не приведет к более быстрому изображению.
Как защитить телевизор
Есть пять простых правил, которые помогут вам снизить вероятность утечки данных и взлома смарт-телевизора.
1. Удалите все лишнее. Проще говоря — отключите все ненужные услуги. Если вы используете внешнее устройство для стриминга шоу и фильмов, например, Google Chromecast, Apple TV, Roku или Amazon Fire TV Stick, отключите все стриминговые сервисы на Смарт ТВ. Можно сделать наоборот: использовать Смарт ТВ в качестве менеджера стриминга и избавиться от внешних устройств.
2. Используйте VPN. VPN-сервисы хранят ваши стриминговые привычки в секрете.
Маркус Блант, СЕО VeePN, сервиса для онлайн-защиты конфиденциальности:
VPN шифрует интернет-трафик и передает его через промежуточный сервер в любую локацию по вашему выбору. Он маскирует ваш IP-адрес и заменяет его на любой другой, выбранный вами. Это также означает, что вы можете получить доступ к гео-ограниченному контенту, например, от Netflix, Hulu, Amazon Prime Video и BBC iPlayer. Более того, шифрование означает, что никто — даже ваш интернет-провайдер — не сможет отследить вашу активность.
3. Будьте осторожны с микрофонами. Если ваш смарт-телевизор оснащен микрофоном для управления Alexa или Amazon, и вы не планируете его использовать — выключите его. Проверьте, позволяет ли ваш телевизор активировать голосовой помощник нажатием кнопки. В противном случае будьте осторожны с тем, что вы говорите рядом со своим телевизором.
4. С камерами — аналогичная ситуация. Если вы не можете выключить камеру, но не хотите постоянно быть как на ладони, кусок изоленты может решить вопрос. Доступны и более элегантные приспособления.
5. Подключите Smart TV к вторичной сети. Создайте отдельную сеть для своих телевизоров и устройств IoT. Большинство современных роутеров позволяют создавать вторичную сеть с собственным SSID и паролем. Настройка отдельной сети может потребовать времени и усилий. Игра стоит свеч: хакеру будет сложно перейти с уязвимого смарт-телевизора на ноутбук или телефон, подключенный к той же сети.
Технологии идут все дальше и дальше, становясь более интуитивными, когнитивными, предиктивными. Телефоны, планшеты, ноутбуки и телевизоры знают о нас все: не только программу на сегодняшний вечер, но что мы, возможно, захотим посмотреть через неделю. Вы, наверное, замечали: стоит вам в разговоре произнести название бренда, как браузеры и приложения тут же выдают соответствующую рекламу. Повод задуматься, не так ли?
Для тех, кто ничего не боится, у нас есть отличная подборка недорогих умных телевизоров. Не хотите, чтобы за вами следили? Берите самые простые модели без всяких наворотов.
Изменение масштаба при работе в браузере
Браузер – это специальная программа, предназначенная для просмотра сайтов в интернете. На компьютере может быть установлено несколько браузеров. На рис. 4 показана панель задач Windows 10, в которой находятся значки пяти браузеров: Microsoft Edge, Яндекс.Браузера, Оперы, Мозиллы, Google Chrome.
Весьма распространена проблема, когда тот сайт, который открыт через браузер, некорректно показывает страницы. Практически в каждом браузере есть возможность изменить масштаб при просмотре любой информации. Масштаб приходится менять, если какая-то часть экрана, какая-то часть страницы из интернета в браузере видна не полностью, и нет возможности скролить экран так, чтобы увидеть недостающую часть открытой страницы.
Клавиши для масштабирования в браузере
Один из простых способов для изменения масштаба изображения в браузере – использование горячих клавиш:
- Ctrl +
- Ctrl –
При просмотре информации в браузере, чтобы увеличить масштаб, используйте Ctrl + (удерживая клавишу Ctrl, нажать на клавишу со знаком плюс «+»).
Многократные нажатия на клавишу «+» с одновременным удержанием нажатой клавиши «Ctrl» позволяют пошагово увеличивать масштаб, делать изображения крупнее с каждым нажатием на «+».
Как правило, увеличение масштаба не решает проблему доступа к невидимым частям страницы сайта. Наоборот, увеличение масштаба затрудняет чтение некоторой информации, делая невидимой определенные части экрана, страницы сайта. Польза же от увеличения масштаба изображения состоит в том, что есть шанс разглядеть мелкие детали на изображении или в тексте.
Чтобы уменьшить масштаб, нажмите Ctrl – (не отпуская, держать клавишу Ctrl и еще нажать на клавишу со знаком минус «–»).
Многократные нажатия на клавишу «–» с одновременным удержанием нажатой клавиши «Ctrl» позволяют пошагово постепенно уменьшать масштаб. Таким образом можно делать изображения мельче с каждым нажатием на «–».
Уменьшение масштаба изображения как раз и приводит к тому, что невидимые ранее части экрана, либо части воспроизведенной на экране страницы сайта, становятся видимыми. И проблема недоступности части данных на странице сайта решается именно таким образом.
Минусом подобного уменьшения масштаба является то, что изображение становится более мелким, хуже читаемым, особенно если читать и просматривать данные на небольшом экране. Также уменьшение масштаба изображения создает затруднения для людей с плохим зрением.
Если нечаянно «перестараться» и нажать лишние разы на клавиши Ctrl +, то масштаб информации может сильно увеличиться. Всегда можно его сделать меньше, если нажать две клавиши Ctrl –. Благодаря таким действиям (в «плюс» и/или в «минус») можно подобрать тот масштаб изображения, который будет удобен для чтения и просмотра данных в браузере.
На рис. 1 и рис. 2 показано, где находятся клавиши Ctrl, +, – на клавиатуре компьютера (ноутбука).
Рис. 1. Клавиши Ctrl + для увеличения масштаба в браузере (обведены в красные рамки).
Клавиши со знаком плюс «+» и со знаком минус «-» на клавиатуре находятся рядом.
Рис. 2. Если нажать клавиши Ctrl –, масштаб в браузере уменьшится.


































