Содержание:
Таймер Pomodoro для Windows: Таймер Pomodoro поможет вам повысить производительность и сделать все за короткий промежуток времени. В этой статье мы выберем лучший вариант для Windows. Итак, приступим.
Помидор — это техника, разработанная Франческо Чирилло. Он разрабатывает Pomodoro для повышения вашей производительности. Если разделить рабочую сессию на 25-минутные сегменты, затем каждый сегмент сопровождается коротким 5-минутным перерывом.. Каждый 25-минутный рабочий блок называется «Помидор«. После четырех Помидоров вам следует сделать более длительный перерыв и повторить тот же цикл снова.
Приложения-таймер Pomodoro не только позволяют вести журнал всей вашей работы, но и брать его с собой куда угодно. Пойдемте и проверим несколько приложений Pomodoro:
Отключение служб
Ускорение быстродействия Windows 10 возможно и с помощью временной остановки работы некоторых системных служб
Большинство из них действительно нужно, и оптимизировать компьютер или ноутбук следует с осторожностью; тем не менее в экстремальных ситуациях юзер сможет некоторое время обойтись без «Помощника печати» или «Обновления Adobe Flash Player» — так почему бы не высвободить хотя бы до перезагрузки требуемые ресурсы?. Чтобы повысить производительность Windows 10 таким способом, нужно:
Чтобы повысить производительность Windows 10 таким способом, нужно:
С помощью комбинации клавиш Win (флажок «Виндовс») + X вызвать системное меню и выбрать в нём пункт «Управление компьютером».
В открывшемся окне развернуть вкладку «Службы и приложения» и выделить щелчком мыши пункт «Службы».
Ознакомиться со списком установленных в компьютере или ноутбуке служб и, переключаясь между ними, почитать, для чего каждая нужна. Далее рекомендуется переключиться с вкладки «Расширенный» на «Стандартный».
Получить контроль над любым пунктом можно с помощью расположенного в правой панели меню «Дополнительно». Воспользовавшись им, пользователь узнает, где «сидит» исполняемый файл, как давно он был запущен, и сможет остановить службу.
То же можно сделать, щёлкнув по выбранному пункту правой клавишей мыши и выбрав в контекстном меню опцию «Остановить».
Выполнение команды займёт несколько секунд. Чтобы отменить операцию, нужно нажать на кнопку «Закрыть» внизу появившегося окна.
Включить службу удастся аналогичным образом, снова выделив её кликом мыши и воспользовавшись командой «Запустить».
- «Центр обновления» — поддерживать Виндовс в актуальном состоянии можно и вручную;
- Windows Search — не самая совершенная, зато отнимающая ресурсы система поиска по компьютеру;
- «Модуль поддержки NetBIOS» — перед переустановкой ОС рекомендуется включить обратно;
- «Защитник Windows» — если на компьютере или ноутбуке установлен антивирус, встроенные меры обеспечения безопасности не нужны;
- «Адаптивная регулировка яркости» — относится к специальным настройкам и рядовому пользователю не нужна;
- «Родительский контроль» — если нет необходимости контролировать поведение других юзеров;
- Службы Bluetooth, факсов, сканеров и принтеров — используется это оборудование сравнительно редко, а значит, в постоянной готовности к работе с ним нет необходимости.
Очистка автозагрузки
Чтобы добиться максимального быстродействия Windows 10, необязательно устанавливать сторонние, обычно не слишком внушающие доверие и часто чрезмерно сложные приложения. Тонкая настройка с исследованиями системного реестра и изменением критических параметров здесь рассматриваться тоже не будет — применение этих методов может привести к сбою Виндовс (вплоть до необходимости переустанавливать ОС).
«Автозагрузка» — это системный раздел, содержащий список приложений, запуск которых происходит одновременно с загрузкой Windows 10. Хотя в большинстве случаев на каждую программу тратятся доли секунды, принцип аддитивности никуда не исчезает: чем больше в «Автозагрузке» пунктов, тем дольше будет происходит включение.
Небольшая настройка позволит пользователю выгадать до нескольких минут; при этом, поскольку задействуются штатные возможности Виндовс, порядок запуска системных служб, обеспечивающих нормальное функционирование программ, остаётся неприкосновенным.
Чтобы настроить «Автозагрузку» на Windows 10, нужно:
Нажать на пиктограмму лупы в левом нижнем углу экрана компьютера или ноутбука, ввести в поисковой строке слова «Диспетчер задач» и выбрать щелчком мыши верхний найденный пункт.
В открывшемся окне перейти на вкладку «Автозагрузка».
Здесь юзер увидит только сторонние приложения, каждое из которых можно отключить для ускорения Windows 10 без вреда для операционной системы. При выборе следует руководствоваться соображениями удобства: часто используемые программы лучше оставить без изменений, а применяемые периодически — отключить. Сделать это удастся, выделив нужный пункт одним кликом мыши и нажав на кнопку в правом нижнем углу.
Чтобы вернуть всё «как было», достаточно снова отметить отключённое приложение и воспользоваться кнопкой «Включить».
Кроме того, отключать и включать пункты «Автозагрузки», чтобы ускорить работу Windows 10, можно из контекстного меню, вызываемого щелчком правой клавишей мыши.
Существует и ещё один вариант, особенно полезный, когда требуется убрать пароль на «Виндовс 10»; о нём будет рассказано в одном из следующих разделов.
Когда прирост скорости нужен срочно: убираем спецэффекты
Еще один способ оптимизации Windows 10 для слабого ноутбука: убрать все спецэффекты, которые дают нагрузку на процессор и графический ускоритель. Без всех этих наворотов «Десятка» становится похожей на древнюю ХР, проигрывая в плане эстетичности оформления, но выигрывая в производительности компьютера.
Упрощаем графику
Нажмите кнопку Пуск, выберите пункт «Система» и перейдите в раздел «Дополнительные параметры». Здесь выберите «Дополнительно» — «Быстродействие» — «Обеспечить наилучшее» (так, чтобы все галочки убрались автоматически). Чтобы изменения вступили в силу, нужно нажать кнопку «Применить».
Отключаем анимацию
Нажать комбинацию клавиш Win + U, чтобы открыть Центр специальных возможностей. Здесь выберите раздел «Другие параметры» и деактивируйте переключатель «Воспроизводить анимацию».
Выключаем прозрачность меню
Кликните по рабочему столу правой кнопкой мыши и выберите опцию «Персонализация». Во вкладке «Цвета» отключите эффекты прозрачности. Чтобы изменения вступили в силу, нажмите кнопку «Применить».
Advanced System Care
Простой в использовании оптимизатор. Помогает наладить работу ПК с удалением (при необходимости) вредоносных программ.
Подготовка к сканированию
Важно! Advanced System Care не может заменить антивирус. Базовая защита производится автоматически
Оптимизация помогает добиться максимальной продуктивности системы компьютера
Базовая защита производится автоматически. Оптимизация помогает добиться максимальной продуктивности системы компьютера.
При совместном использовании данных производится их проверка. Оптимизация обновляется в реальном времени, скорость работы ПК не будет падать. Все настройки производятся с основой на работу и использование программ.
Любая попытка не санкционированно просмотреть личную информацию о пользователе тут же блокируется.
После сканирования производится чистка программ-установщиков, невыполняющих никаких функций в работе компьютера. При желании можно вернуть все эти данные.
Advanced System Care переведена почти на 40 языков мира.
MAGIX PC Check & Tuning
Комплексное решение, которое отличается стабильной работой и регулярными обновлениями. Способен благоприятно влиять на все «сферы» компьютера, улучшая показатели его производительности. Также помогает предотвращать потенциальные сбои. Чем-то напоминает утилиту Kerish Doctor, о которой я недавно рассказывал в отдельной статье.
Мне нравится4Не нравится14
Вот и всё! Вам осталось только выбрать понравившееся предложение из списка «Лучшие оптимизаторы для Windows 7, 8, 10 для ускорения и очистки ПК» и оценить его удобство, эффективность на практике. А поможет в этом рейтинг, основанный на пользовательских предпочтениях:
Лучшая программы для ускорения ПК (по мнению пользователей)
Kerish Doctor
71
Reg Organizer
46
Auslogics BoostSpeed
19
CCleaner
14
Wise Care 365
13
Glary Utilities
7
Advanced SystemCare
-4
MAGIX PC Check & Tuning
-10
AVG TuneUp
-12
WPS Performance Station
-12
Advanced System Optimizer
-15
System Mechanic
-15
Ускоритель компьютера
-17
Carambis Cleaner
-19
Advanced System Optimizer
Невероятно простое программное обеспечение с понятным интерфейсом и обширными возможностями. Содержит ряд утилит, которые помогают очистить ПК от мусора и ускорить его работу, путем оптимизации настроек.
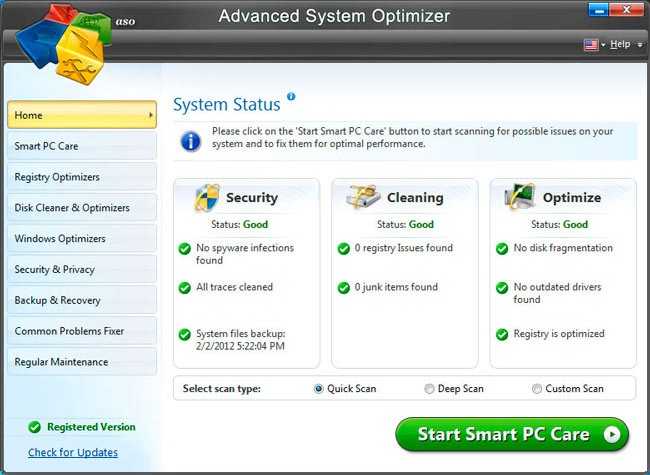
Интерфейс приложения является мультиязычным, то есть, можно указать в настройках русский. Большим преимуществом утилиты является её быстродействие — она за считанные секунды обнаруживает ошибки и оперативно их устраняет. При этом, ресурсы системы практически не потребляются.
Программа умеет удалять следы Ваших посещений разных сайтов, кеш и «кукисы». Также, с её помощью можно дефрагментировать не только диски, но и реестр. Перечислять все функции приложения можно очень долго. Лучше самостоятельно скачать Systweak Advanced System Optimizer:
Скачать
Мне нравится5Не нравится20
Технические гайды для геймеров на ПК
- Как настроить Windows 10 для игр: максимальная производительность, игровой режим и другие советы
- Как узнать температуру процессора в Windows 10
- Как настроить мониторинг MSI Afterburner в играх: узнаем температуру и загрузку процессора и видеокарты
- Загрузка видеокарты в играх: как проверить, почему нагружена не на 100%, что такое раскрытие
В прошлом гайде мы рассказали, как настроить видеокарту NVIDIA для игр. Теперь рассмотрим, какие настройки нужно сделать в Windows 10 для игровой оптимизации системы. В отличие от многочисленных гайдов в сети, следуя которым вы сломаете систему полностью или убьете часть функционала, мы не будем лезть в дебри. Только те настройки и методы, которые автор статьи лично использует на домашнем ПК.
Отключаем контроль учетных записей
Служба User Account Control — своеобразная «защита от неопытного пользователя», которая обеспечивает дополнительную безопасность при выполнении любых действий. Опытный пользователь и так в курсе, к чему могут привести его действия, а постоянные всплывающие диалоговые окна начинают раздражать.
Для деактивации этой функции нужно перейти на Панель управления и найти пункт «Система и безопасность». В разделе «Центр безопасности» найдите вкладку «Изменение параметров проверки учетных записей». Ползунок в открывшемся окне перетащите в нижнее положение — «Никогда не уведомлять».
AVG TuneUp (Performance Optimizer)
Один из первых оптимизаторов для Windows, появившийся много лет назад. Только тогда он назывался Tune Up Utilities. За годы совершенствования, программа обрела народное признание и является одной из самых скачиваемых в мире (в данной категории).
Позволяет:
- Автоматически настраивать операционную систему для достижения максимальной эффективности работы;
- Удалять весь ненужный файловый «хлам», который скапливается в результате интенсивного пользования браузером, после деинсталляции программ, игр;
- Оптимизировать записи реестра, чтобы ускорить запуск приложений;
- Управлять ресурсами ОЗУ и процессора, высвобождать их для выполнения более важных задач;
- Зачищать ненужные данные без возможности восстановления;
- Восстанавливать файлы, которые были случайно удалены;
- Решать различные проблемы Виндовс, способные стать причиной сбоя.
Мне нравится18Не нравится30
Специальные игровые настройки Windows 10
В комплекте идет Windows 10. с несколькими функциями, полностью ориентированными на игры. По умолчанию большинство этих настроек, как и другие настройки Windows 10, оптимизированы для сбалансированной мощности. Теперь есть множество настроек, которые можно настроить, но не волнуйтесь, потому что я проведу вас через все настройки и убедитесь, что они обеспечивают 100% производительность во время игры.
Включение игры. Режим
- Нажмите «Пуск»> «Поиск в игровом режиме»> «Открыть первый результат».
- После открытия убедитесь, что игровой режим включен.
Как я объяснял ранее, игровой режим значительно оптимизирует ваш компьютер, чтобы обеспечить 100% производительность во время игры. Что именно он делает, довольно просто. Игровой режим устанавливает высокий приоритет вашего приложения, отключает всплывающие окна, уведомления и убивает все другие бесполезные приложения, работающие в фоновом режиме. Короче говоря, игровой режим гарантирует, что ваше приложение максимально использует возможности ПК.
Отключить игровые уведомления
Мы уже просмотрели некоторые уведомления Windows 10 и отключили их. . Теперь пришло время отключить уведомления только в играх. Когда они включены, эти уведомления начинают запись, делают снимки экрана и активируют десятки всплывающих окон. Мы должны убедиться, что ни одно из этих типов приложений не работает в фоновом режиме во время игры.
Открыть «Пуск»> «Игровой режим»> «Открыть первый результат».
Теперь перейдите на вкладку «Захваты» и убедитесь, что все отключено. Кроме того, выберите 30 кадров в секунду для частоты кадров видео и убедитесь, что качество видео стандартное.
Отключение точности указателя мыши
Еще одна важная функция, которую я собираюсь выделить, — это Точность указателя мыши. Когда эта функция включена, она автоматически изменяет ваш DPI в зависимости от движения мыши. Другими словами, это существенно влияет на вашу цель и может вызвать несоответствие. Самое главное, он также потребляет значительную часть энергии. Мы можем отключить его, выполнив следующие действия.
- Откройте «Пуск»> введите «Настройки мыши»> нажмите «Настройки мыши».
- Теперь перейдите к дополнительному запросу. Параметры мыши.
- После открытия перейдите на вкладку параметров указателя и отключите параметр «Повышение точности указателя». ”
- Затем нажмите« Применить »и« ОК »..
Выводы
Заканчивая это руководство, я хотел бы с уверенностью сказать, что если вы применили все эти изменения к своей Системе. Вы, без сомнения, увидите значительное улучшение производительности. В остальном игры больше не будут заикаться, а частота кадров значительно улучшится. Просто убедитесь, что вы правильно выполняете все шаги, упомянутые в этом руководстве. Не связывайтесь с ненужными настройками, о которых вы не знаете. Настройки, упомянутые в этом руководстве, полностью безопасны и не имеют каких-либо серьезных недостатков, кроме компрометации анимации и визуальных эффектов. В конечном счете, даже после выполнения этих шагов, если вашей системе не хватает производительности, подумайте об обновлении до совершенно нового ПК, проверьте наши 5 любимых готовых ПК 2020 года, пока вы на нем.
Ускоритель компьютера
«Ускоритель Компьютера» — идеальное решение для пользователей, которые хотят заметно улучшить работу ПК в короткие сроки. Сразу после установки софта вы сможете запустить сканирование. Программа оперативно отыщет на ПК все мусорные файлы, выявит ошибки реестра и подскажет, как ускорить запуск Windows.
Во вкладке «Очистка» можно избавиться от мусора из корзины и временных файлов, а также удалить ненужную информацию из браузеров буквально за три клика.
В разделе «Реестр» вы сможете проанализировать информацию об отсутствующих DLL, неверных расширениях, путях приложений, ошибках установщиков и пр. Исправить все проблемы можно сразу же после просмотра отчета.
Во вкладке «Автозагрузка» вы увидите список всех программ, которые запускаются вместе с Windows. Отключите лишние программы, чтобы ускорить систему.
В разделе «Инструменты» представлены дополнительные возможности: поиск дубликатов и больших файлов, полное удаление программ, восстановление системы и другие. Также в «Ускорителе Компьютера» вы сможете настроить «Планировщик», чтобы программа самостоятельно следила за состоянием ПК.
Оптимизируйте свой аккаунт Steam
Steam используется во всём мире, и по уважительной причине, однако, живые обновления могут быть настоящей болью, когда установлены автоматические, поскольку они имеют тенденцию выкидывать людей в самые неловкие времена, не говоря уже о пингах, если это не так. Однако это можно отключить, и мы, безусловно, рекомендуем сделать это, чтобы это не происходило.
- В Steam выберите настройки.
- В настройках выберите загрузки.
- А также в загрузках уберите галочку разрешить загрузки во время игры.
И это всё, что нужно сделать, если он уже не отмечен, тогда, очевидно, оставьте его без отметки, и вы готовы к работе. Если нет, обязательно измените этот параметр.
Отключаем индексацию файлов
Добиться ускорения компьютера можно, если отключить индексирование содержимого физических томов. Служба используется для более быстрого поиска нужных файлов. Среднестатистический пользователь, как правило, такой функцией пользуется редко или не пользуется вообще.
Для этого нужно открыть раздел «Компьютер», выбрать логический раздел, кликнуть по нему ПКМ и нажать опцию «Свойства», а затем убрать галочку «Разрешить индексировать содержимое». После того как вы нажмете кнопку «Применить», начнут появляться всплывающие окна, с запросами которых нужно соглашаться (можно выбрать «Да – для всех»). Перезагрузка компьютера не требуется.
Дефрагментируйте диск
Ваши диски со временем фрагментируются, и увеличение фрагментации также увеличивает время получения данных, поскольку их части / фрагменты распределены по всему диску. Это приводит к снижению производительности и дополнительному риску сбоя диска.
Дефрагментация устраняет проблему фрагментации и объединяет фрагменты файлов для создания последовательных данных на диске и ускорения операций. Кроме того, регулярная дефрагментация дисков улучшает производительность и увеличивает срок службы вашей системы.
Чтобы дефрагментировать и сохранить работоспособность жесткого диска, выполните следующие действия:
Что делает слайдер питания, когда вы меняете его положение?
Мы сказали, что ползунок питания имеет три или четыре позиции, в зависимости от того, подключены ли вы к штепсельной вилке. Вот что делает каждая позиция:
- Лучшее время автономной работы — экономит больше всего энергии, когда ваше устройство Windows 10 не подключено к источнику питания. Когда используется этот режим и включена функция экономии заряда батареи, некоторые функции Windows 10 отключаются, регулируются или ведут себя по-другому. Яркость экрана также значительно снижается, чтобы снизить потребление энергии.
- Лучшая батарея — обеспечивает более длительное время автономной работы, чем параметры схемы электропитания по умолчанию в предыдущих версиях Windows, но меньше, чем предыдущий уровень ползунка питания. Это не уменьшает яркость экрана и немного снижает мощность. В некоторых случаях пользователи видят этот режим с надписью « Рекомендуется», а не « Лучшая батарея» в ползунке питания.
- Лучшая производительность — это режим слайдера питания по умолчанию, который немного улучшает производительность по сравнению с временем автономной работы и подходит для пользователей, которые хотят использовать более высокую производительность при использовании своих приложений.
- Лучшая производительность — предпочтение производительности по сравнению с экономией энергии. Он предназначен для пользователей, которые хотят получить максимальную производительность для своих игр и приложений. Если вы хотите продлить срок службы батареи, это самый плохой уровень для слайдера.
MediaGet
Сервис с официальными фильмами, сериалами, книгами и играми. Создав свой аккаунт, вы можете скачивать любые доступные файлы. Также можно загружать что-то свое.
Меню поиска
При каждом включении ПК MediaGet включается автоматически. Все скачиваемые файлы абсолютно безопасны и не имеют рекламы при просмотре, чтении и т.д.
Поиск производится в верхней строке, при этом результатов выдает много. Загружаемые файлы находятся в «Загрузки». Любую загрузку можно приостановить, отменить или перезапустить.
Скачанные данные можно просматривать в «Медиаплеере» или в папке загрузок в памяти компьютера.
Рекламы после и во время скачивания нет. Ресурс полностью бесплатный, за исключением некоторых программ. Удобно подбирать что-то новое по жанру или популярности.
Приложение может поддерживать сторонние файлы из интернета. Скачивание идет через сервер MediaGet.
Возможно поочередное скачивание большого количества файлов. Показано примерное время окончания загрузки и процент уже загруженного материала.
При медленной интернете программа сообщает об этом, и предлагает приостановить процесс загрузки.
IrfanView
Изменение изображений никогда не было простой работой.
С помощью IrfanView доступно просматривать большие картинки с минимальным временем загрузки.
Слайд-шоу и полноэкранный режим просмотра помогают сосредоточиться на деталях снимка либо просто наслаждаться показом выбранных фото.
Изменение с нескольких изображений одновременно
Работа с изображением проводится здесь же. Увеличение, уменьшение, обрезка, выравнивание и многое другое совершенно бесплатно.
Благодаря поддержке высокого разрешения, возможно самостоятельно создавать обои для рабочего стола или фотографии для веб-сайтов.
Для среднего уровня пользователей есть автоматическая настройка цвета, коррекция и улучшение фото в одно нажатие. Анализируя изображение, программа подбирает затемнение и высветление самостоятельно. Улучшение всегда можно отменить.
Интерфейс есть в доступе на многих языках.
Просмотр видео и аудио-файлов доступен в IrfanView. Для этого может потребоваться дополнительный плагин. Его скачивание через программу значительно сэкономит время и обезопасит от возможного вируса на стороннем сайте.
HDD Low Level Format Tool: ускорение дисков и накопителей
Утилита позволяет оптимизировать работу жестких дисков и внешних накопителей, включая флешки. С ее помощью можно удалять не только мусор и поврежденные данные, но даже те вредоносные файлы, с которыми не смогли справиться антивирусы. У HDD Low Level Format Tool есть также возможность удаления системных разделов. Ее рекомендуется использовать, если на диске скопилось много лишней информации, или перед тем, как устанавливать новую операционную систему.
Функциональность программы включает:
- восстановление поврежденных разделов накопителя;
- форматирование устройств, подключенных с помощью IDE, SATA и USB;
- полное стирание данных, без возможности восстановления – важная особенность при необходимости уничтожить конфиденциальную информацию;
- изменение размеров накопителей в пределах 281 ТБ.
Среди плюсов программы отмечают простой интерфейс, совместимость любыми жесткими дисками и большинством флеш-накопителей (включая SD, microSD и MMC). Утилита получила поддержку всех Ultra-DMA режимов, обеспечивающих высокую скорость передачи данных. Программа бесплатна для домашнего использования.
Программы для оптимизации
Для оптимизации интернет-соединения на Windows 10 существуют программы и утилиты, позволяющие настроить всё в одном окне. Это способ для тех, кто не хочет ковыряться в параметрах системы и изменять их вручную.
Ashampoo Internet Accelerator
Эта программа предельно проста в использовании. Она автоматически оптимизирует веб-трафик. Качаем программу и устанавливаем на компьютер. После первого запуска выбираем автоматический режим. Здесь из выпадающего списка выбираем подключения, которые будем оптимизировать, и жмём «Начать».
В открывшемся окошке подтверждаем выбор. Программа выполнит действия по оптимизации соединения и выдаст сообщение о готовности.
Advanced System Care
Это многофункциональная программа, которая позволяет не только ускорить интернет, но ещё и очистить компьютер от мусора, настроить параметры безопасности и многое другое.
После установки программы в главном окне выберите действия, которые хотите выполнить, и нажмите кнопку «Пуск».
Программа запустит оптимизацию системы, удалит ненужные файлы, очистит кэш.
Для ускорения работы интернета на вкладке «Защита» нужно включить опцию «Защита серфинга и Удаление рекламы».
Cfosspeed
Утилита позволяет улучшить работу программ и интернета на Виндовс 10. Рекомендуется для повышения скорости в онлайн-играх.
После установки и запуска в первом окне (общие настройки) ставим галочки во всех трёх пунктах.
В разделах «Протоколы» и «Программы» установить приоритеты с помощью ползунков. Всё интуитивно понятно – для каждого приложения настраивается приоритет в зависимости от того, как часто вы им пользуетесь.
При желании можно настроить лимит трафика в соответствующем разделе.
Netscream
Программа умеет работать с разными типами соединений и может заметно поднять скорость интернета. При первом запуске, если она неверно определила вашу операционную систему и тип подключения, выставьте их вручную.
Ползунок Speed Setting переместите в положение Maximum Boost и нажмите кнопку Optimize now. Подтвердите ваши действия нажатием кнопки ОК и перезагрузите компьютер.
Статья помогла3Не помогла1
Удалите вредоносное ПО
Одним из основных факторов, замедляющих работу любой системы на базе Windows, является нежелательное программное обеспечение, также известное как вредоносное ПО. Оно занимает дисковое пространство и память, мешая другим приложениям работать в полную силу.
Вот почему удаление таких приложений повышает производительность системы, особенно если вы загружаете много программ, но не используете или редко их используете.
Не устанавливайте редко используемые приложения, а используйте портативные приложения.
Чтобы удалить вредоносное ПО или неиспользуемые приложения, выполните следующие действия:
Auslogics Disk Defrag: лучшее ПО для дефрагментации
Если компьютер начал работать медленнее, причиной может стать наличие на накопителе лишних файлов. Для их удаления можно использовать бесплатную утилиту Auslogics Disk Defrag Free. Она позволит оптимизировать размещение информации и освободить достаточно места для новых файлов.
К основным функциям программы можно отнести:
- анализ содержащихся на дисках данных;
- удаление временных файлов;
- дефрагментацию целых разделов и даже отдельных каталогов или файлов.
Плюсами утилиты считаются полностью бесплатное распространение, при котором не ограничивается срок использования и функциональность. Программа легко настраивается под пользователя путем настройки специальных профилей и внешнего вида. Эффективность работы достаточно высокая при использовании на любых операционных системах.
Проверьте скорость
Для начала проверьте реальную скорость интернета на вашем компьютере. Перед проверкой закройте все программы, которые могут потреблять трафик. Сравните результат теста с заявленной скоростью в тарифном плане провайдера. Лучше выполнить несколько проверок в разное время суток, потому что кратковременное ухудшение работы интернета может быть связано с чрезмерной загрузкой сети, сбоями, погодными условиями и другими факторами. Если скорость стабильно маленькая (меньше ожидаемой), значит, проблема действительно существует.
Параллельно проведите замеры с другого устройства. Удостоверьтесь, что проблема проявляется на конкретном компьютере, а не в сети.
Теперь можно переходить к диагностике и устранению неисправностей.
Обновление драйверов
Видеокарта (GPU) – основа производительности в играх, особенно, если и остальные компоненты сравнимы с ней. Регулярно обновляйте драйвера или установите специальные программы от производителей Nvidia и AMD, которые автоматически оптимизируют свои решения под некоторые игры и напоминают вам об установке обновлений.
Драйверы на чипсет и другое оборудование лучше всего устанавливать через обновления Windows или с сайта производителя. Чтобы узнать модель материнской карты, введите команду PowerShell:
Не оставьте в стороне и обновление Bios. Так на сайте производителя платы. Будьте внимательны при обновлении, обязательно доведите процесс до конца.
comments powered by HyperComments
Косметические изменения
Операционная система Windows 10 не только надёжна и функциональна, но и эстетична: шрифты, расцветки и переходы подобраны столь удачно, что даже утрата «прозрачного» интерфейса, отличавшего седьмую версию, нельзя назвать трагедией.
Владелец компьютера или ноутбука, немного знакомый с принципами работы Виндовс, понимает, что вся эта красота обеспечивается дополнительной нагрузкой на процессор и оперативную память — а значит, чтобы ускорить машину, можно на время отключить улучшения, придав интерфейсу максимально топорный, но всё-таки сносный вид.
Чтобы улучшить производительность Windows 10 за счёт спецэффектов, нужно:
Перейти в системное меню, нажав одновременно Win + X, и выбрать щелчком мыши пункт «Система».
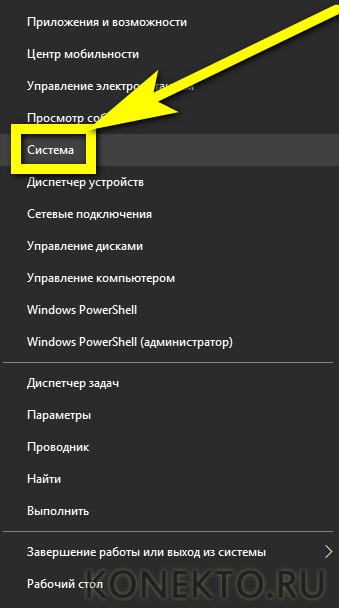
В самом нижнем разделе открывшегося окна воспользоваться ссылкой «Сведения о системе».
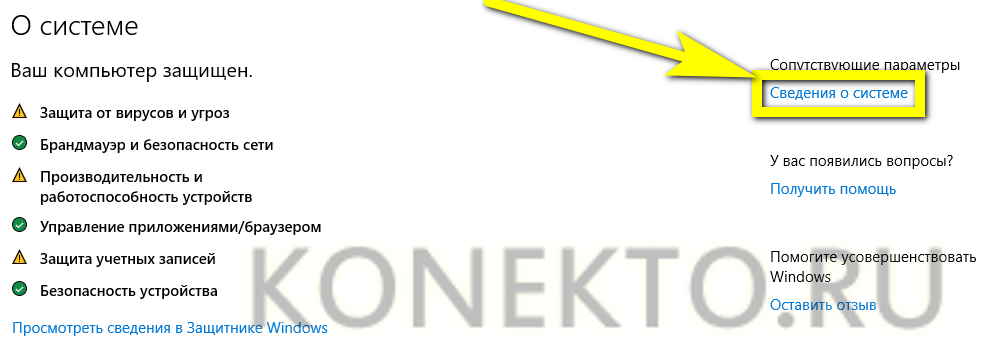
Найти подраздел «Дополнительные параметры системы» и войти в него.
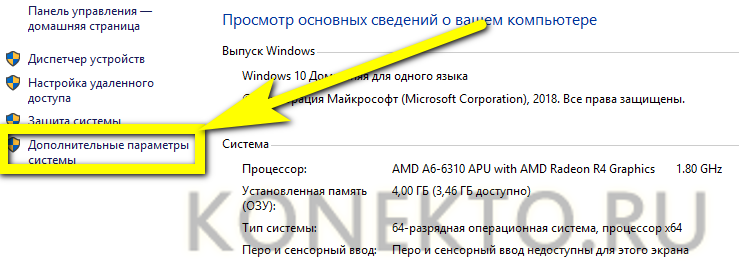
В первой вкладке «Дополнительно» нажать на кнопку «Параметры» в подразделе «Быстродействие».
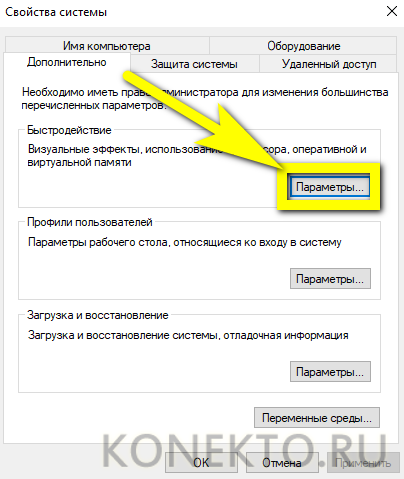
В открывшемся окне установить кружочек напротив пункта «Обеспечить наилучшее быстродействие».
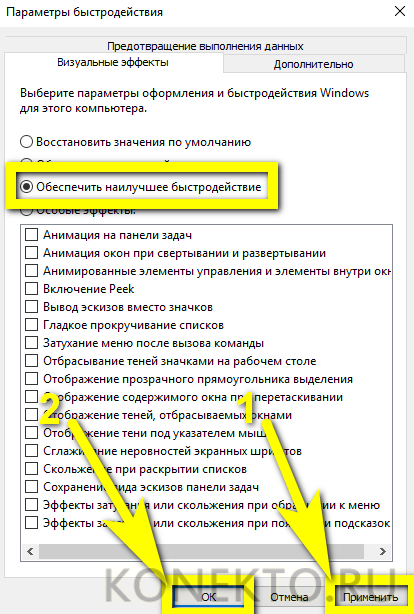
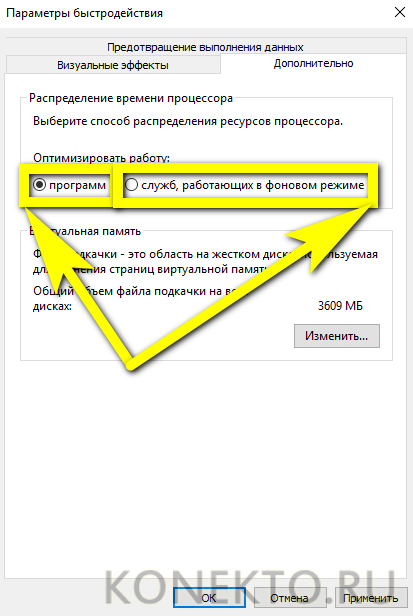
Второй этап — вызвать настройки Windows 10, нажав на клавишу Win и выбрав щелчком мыши пиктограммку с шестерёнкой.
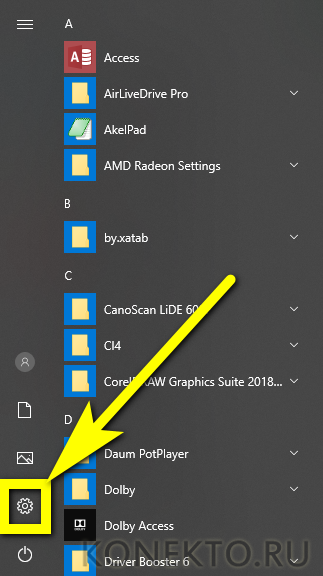
Перейдя во вкладку «Персонализация», а затем в раздел «Цвета», юзер может отключить потребляющие немало ресурсов «Эффекты прозрачности».
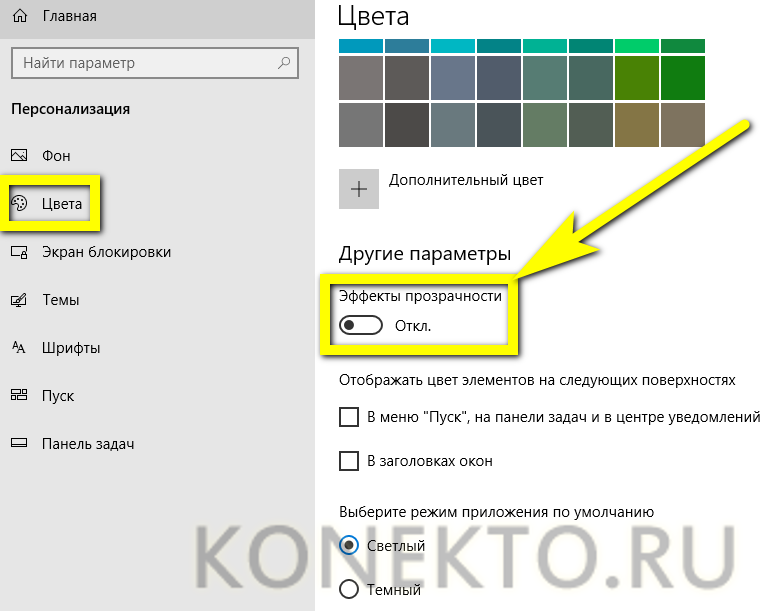
А в разделе «Пуск» — передвинуть все ползунки в положение «Отключено».
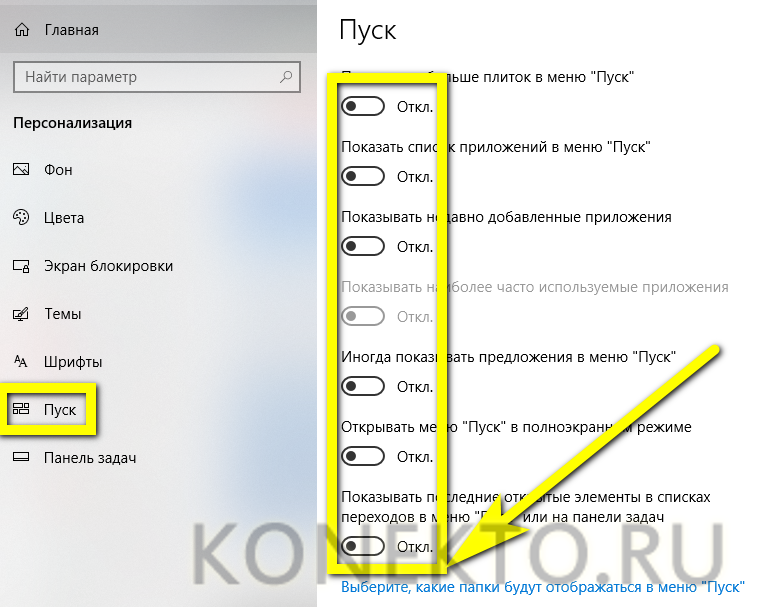
Существуют и другие способы ускорить работу системы и оптимизировать служебные процессы; например, владелец компьютера или ноутбука может отключить обновление Windows 10 или попробовать избавиться от слежения. Эффективность таких приёмов скорее эпизодическая — впрочем, для временного повышения производительности хороши любые способы.
Храним важную информацию в базах знаний
Чем дольше на фрилансе и чем больше проектов, тем больше данных, которые нужно хранить и периодически просматривать. Чтобы не тратить время на поиски нужной информации или документов (гайдлайнов, редполитик, техзаданий, шаблонов) — а они обязательно затеряются в самый неподходящий момент, — лучше создать свою информационную базу. С чёткой структурой, тегами и удобным поиском. Можно использовать для этого закладки браузера, Google Sheets или один из следующих инструментов.
Evernote
Приложение для создания заметок и хранения информации. Работает на Windows, MacOS, Android и iOS. При этом информацию на всех устройствах можно синхронизировать.
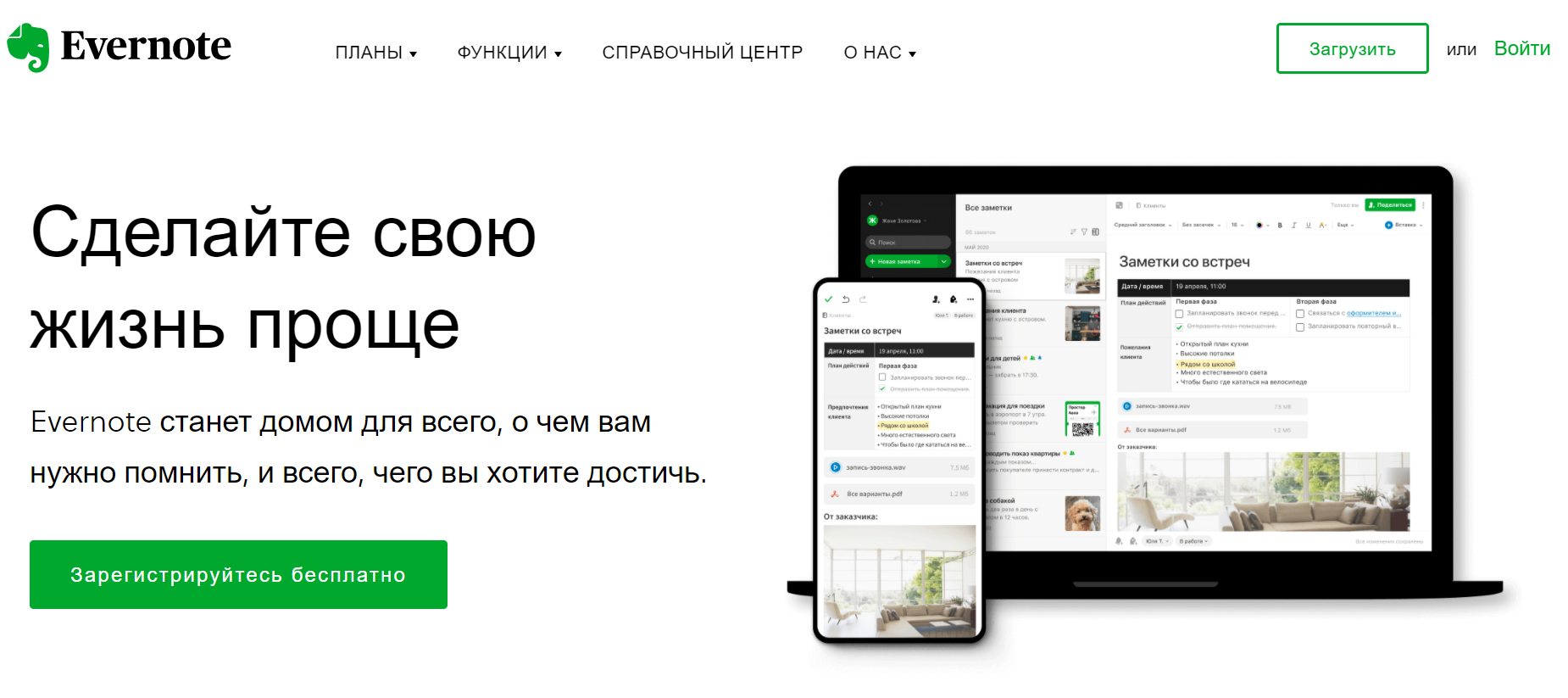
Больше, чем блокнот для заметок
Что умеет?
Помимо сохранения стандартных текстовых заметок, в Evernote можно:
- делать голосовые заметки, а также добавлять к ним фотографии и видео, форматировать текст — использовать заголовки, списки, шрифты, фоны, таблицы и многое другое;
- сохранять нужную страницу через браузерное расширение в виде ссылки, снимка с экрана или полного текста;
- быстро находить нужные записи с помощью умного поиска и системы тегов и фильтров;
- создавать записи по шаблонам — еженедельник, план проекта, конспект лекций, планировщик питания и так далее;
- вести списки дел и задач;
- прикреплять к заметкам файлы, рукописные заметки, электронные письма;
- делиться заметками с коллегами и друзьями;
- создать единое хранилище информации для команды;
- настроить обмен данными с Slack, Outlook, Google Drive, Microsoft Teams и Salesforce.
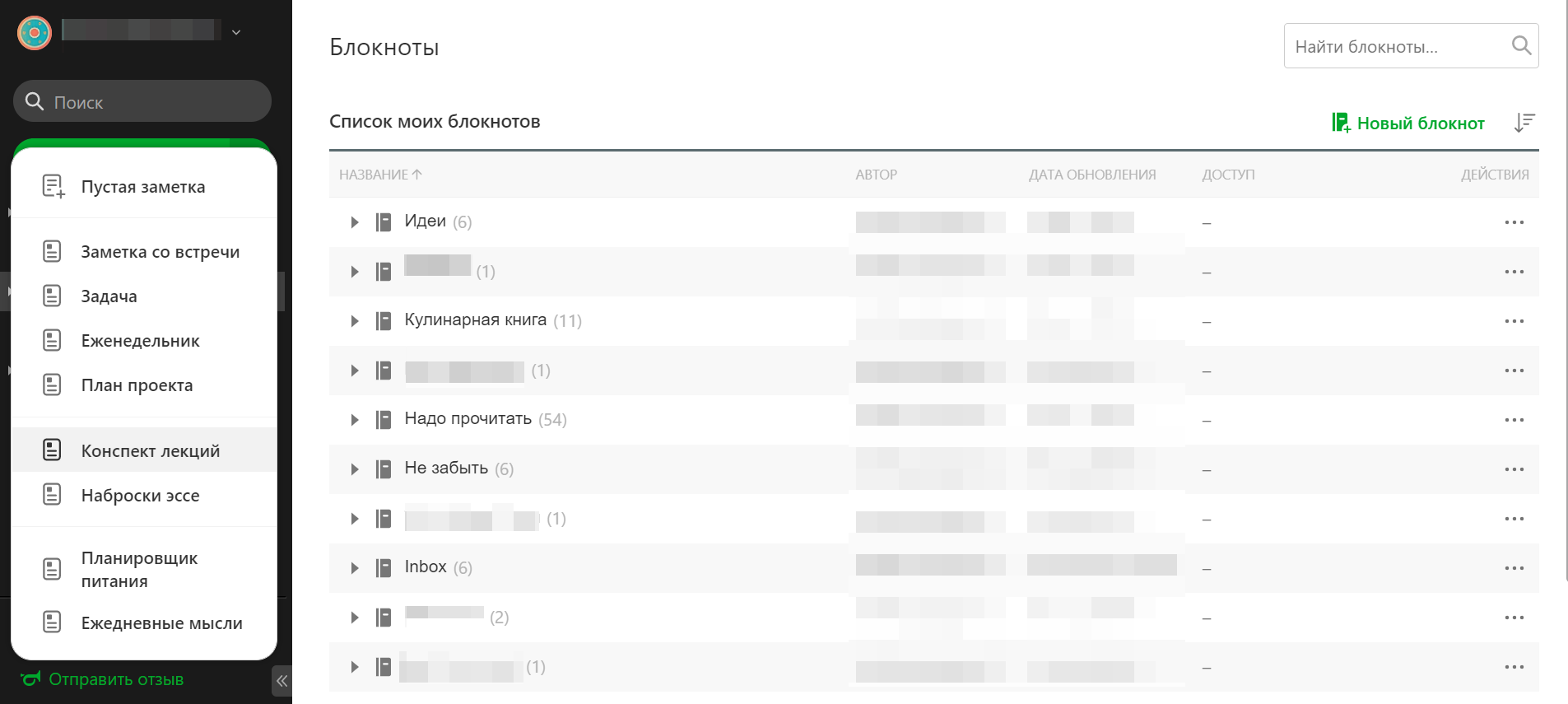
Интерфейс веб-версии Evernote
По сути, в Evernote можно сохранять всё что угодно — рецепты, идеи, дела на завтра. А начинающий дизайнер, например, может использовать один из блокнотов для хранения интересных решений и референсов для вдохновения.
Сколько стоит?
Настройка Windows на высокую производительность
Ещё одно очень быстрое изменение, которое вы можете внести в Windows 10 — это настройки производительности, которые по умолчанию настроены на сбалансированность, то есть окна будут настраивать скорость вашего ЦП только на использование мощности, необходимой для выполнения текущих задач. Это позволяет экономить энергию и время автономной работы ноутбуков, поэтому для геймеров это не оптимальная настройка.
При этом, если установить высокие настройки производительности, Windows теперь изменит скорость вашего процессора, чтобы она всегда работала на максимуме, что в некоторых случаях повысит ваши игровые возможности.
Изменить план производительности очень просто, ниже приведены шаги, необходимые для оптимизации этого:
- В строке поиска на рабочем столе введите «План питания».
- Во всплывающем окне отобразятся ваши текущие настройки и «изменить дополнительные настройки питания» ниже.
- Нажмите на вкладку, чтобы открыть дополнительные настройки.
- В раскрывающемся меню выберите «Высокая производительность» и нажмите «Применить».
- Как и выше, это будет более эффективно на слабых компьютерах, поэтому, если это не имеет большого значения, следующие шаги могут быть более успешными.
Изменить схему управления питания высокопроизводительную
ОС Windows 10 оптимизирует энергопотребление устройства с помощью различных схем управления питанием, таких как схема экономии энергии, сбалансированная и высокопроизводительная. Высокопроизводительная схема отлично подходит для повышения производительности, поскольку она позволяет компьютеру потреблять больше энергии и работать быстрее.
Чтобы настроить схему электропитания, нужно перейти по следующему пути Пуск — Параметры — Система — Питание и спящий режим.
В разделе «Сопутствующие параметры» нажимаем «Дополнительные параметры питания».
Далее «Создание схемы управления питанием», а затем выберите «Высокая производительность».
Проводим дефрагментацию дисков
Системная утилита, которая входит в базовый пакет приложений Виндовс, с этой задачей справляется не лучшим образом. Идеальный инструмент для удаления всего лишнего и улучшения производительности компьютера — пакет ПО Auslogics Boost Speed. В числе прочих компонентов в наборе есть утилита Disk Defrag — отличный дефрагментатор, запуск которого можно настроить по расписанию.
Обычную дефрагментацию рекомендуется проводить не реже одного раза в неделю, в сочетании с глубоким анализом — один раз в месяц. Такой процедуры требуют только HDD, то есть магнитные накопители. Из-за особенностей работы твердотельных накопителей SSD их дефрагментация не проводится, так как файлы не фрагментируются.
Дефрагментация — процесс восстановления целостности файлов и каталогов. При нехватке свободного места объемный файл может быть на несколько логических частей и размещен в разных местах магнитного диска. При его чтении компьютеру приходится больше перемещать считывающую головку и вращать шпиндель привода, что замедляет работу ноутбука.

![Оптимизация windows 10: ускоряем работу компьютера [инструкция 2021] - sysadmintips](http://navikur.ru/wp-content/uploads/8/e/1/8e1292ff4e4a659c336f46df1632404f.jpeg)





























