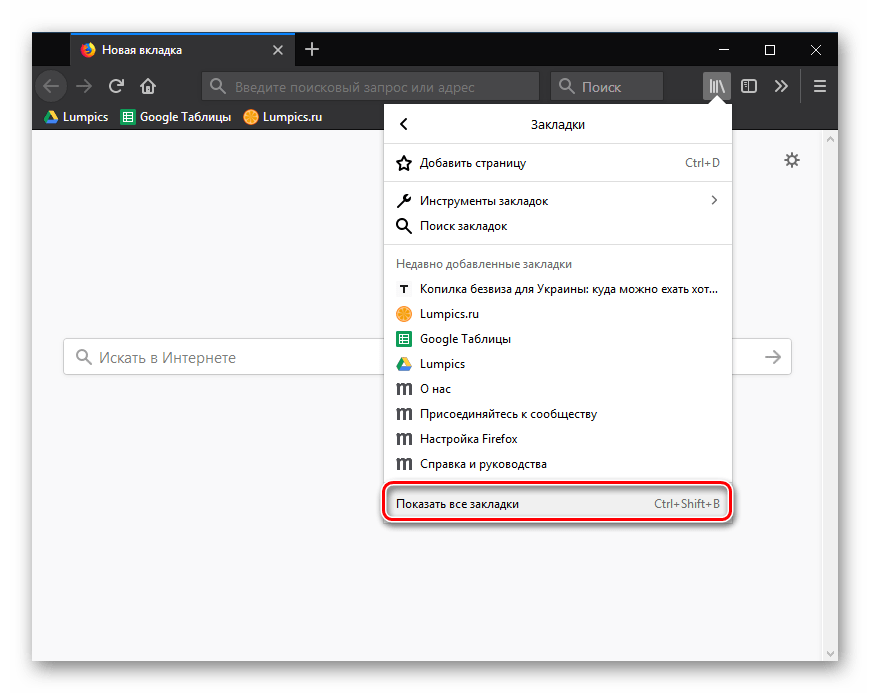Интерфейс
В эпоху глобального развития интернета разработчики сделали ставку на простой и удобный дизайн программы, который будет понятен новым пользователям. При этом опытные юзеры и разработчики могут воспользоваться расширенными возможностями и настройками браузера, которые скрыты от новичков.
Адресная строка
Как и у большинства других подобных программ, адресная строка в Firefox объединена с поисковой системой. При этом пользователь в любой момент может сменить поисковик. Для этого не надо заходить в настройки. Смена производится прямо в адресной строке. На выбор даются несколько поисковых систем, а при желании можно добавить новую. Для этого следует скачать соответствующее расширение.
При вводе запроса в адресную строку браузер предложит популярные варианты, а также вводимые раньше. Программа запоминает запросы из прошлых сеансов и на основе этого выводит информацию на экран.
Меню
В новых версиях браузера кнопка меню находится в правом верхнем углу. Кликнув по кнопке можно открыть доступ ко всем функциям программы.
Фон
В магазине Mozilla содержится огромное количество вариантов тем для оформления браузера. Пользователи могут сменить их в любой момент совершенно бесплатно.
Закладки
В браузере легко добавить нужную страницу или сайт в закладки. Для этого достаточно кликнуть по значку в виде звездочки справа в строке поиска.
После этого страница будет добавлена в раздел с неподшитыми закладками. В дальнейшем пользователь может в любой момент перенести ее в другую папку определенной тематики.
В браузере Firefox предусмотрена возможность импортировать или экспортировать сохраненные закладки в другие браузеры. Сделать это можно в несколько кликов мышью, перейдя в библиотеку с сохраненными страницами и нажав кнопку для импорта или экспорта в формате HTML.
Изменяемая панель инструментов
По сравнению с другими веб-обозревателями Firefox имеет более гибкую настройку инструментов. Пользователь может вынести кнопки управления на экран и быстро воспользоваться теми или иными функциями программы.
Сделать это можно через раздел «Персонализация», который находится в меню.
Достаточно перетащить необходимые инструменты в правую верхнюю часть экрана, и они будут отображаться там на каждой открытой вкладке.
Друзья Александра то и дело хвастаются, что зарабатывают деньги на операциях с ценными бумагами, убеждая его, что это гораздо выгоднее депозитов.
Но Александр никогда раньше не инвестировал и плохо разбирается в фондовом рынке, да и вообще он не склонен к риску. Какие шаги ему стоит предпринять, если он все же поддастся уговорам и решит попробовать инвестировать на фондовом рынке?
Выберите все верные ответы
Пройти бесплатное обучение для начинающих инвесторов
Открыть брокерский счет, спросить у друзей, во что они инвестируют, и можно начинать самому
Для начала: выбрать пассивную стратегию инвестирования (например, используя коллективные инвестиции)
Не нужно ничего делать, инвестиции — это большой риск. Если получилось у друзей, это не значит, что получится у вас
Для начинающих
Начну с того, что перечислю пару вещей, которые есть у инспектора. Нажмите F12, чтобы открыть его, и вы увидите стандартный макет инспектора с тремя панелями (окно браузера, источник HTML и редактор свойств). Нажав на кнопку в виде , вы можете изменить конфигурацию размещения этой панели.
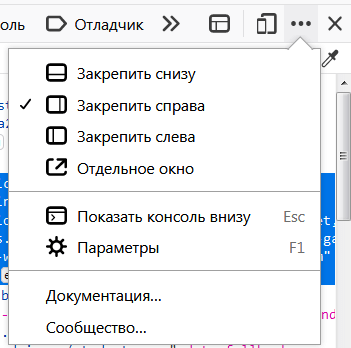
Если вы когда-либо пользовались инспектором в любом браузере, все это будет вам знакомо. То же самое относится и к настройкам Режима адаптивного дизайна (Responsive Design Mode), которые позволяют вам просматривать веб-страницы для различных экранах благодаря имитации нужных областей просмотра.
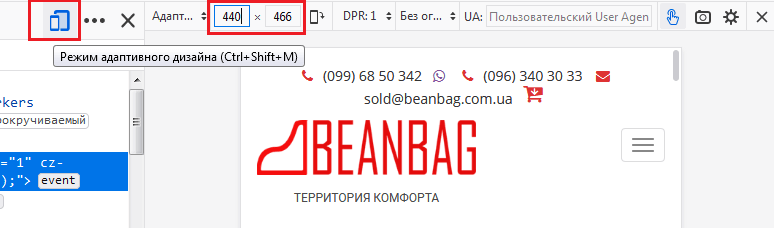
Вы можете использовать ряд кнопок/выпадающих списков для выбора модели телефона/планшета, скорость загрузки и ориентацию экрана (портретная, альбомная).
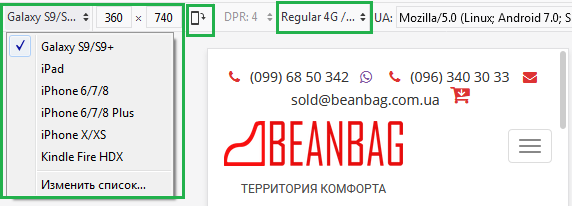
Примечание: кстати, вы знали, что дополнить/уменьшить набор инструментов разработчика вы сможете, перейдя в настройки кликом по кнопке F1.
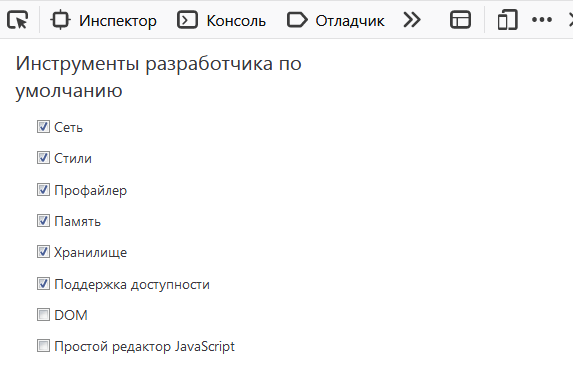
Как мне продублировать вкладку в Firefox?
Как мне продублировать вкладки моего браузера в Firefox?
Чтобы открыть текущую страницу в новой вкладке, щелкните кнопку «Обновить», удерживая нажатой клавишу CTRL или средней кнопкой мыши. Дублируйте вкладку с ее историей, нажав CTRL (Mac: Option) и перетащив вкладку в новое место на панели вкладок.
Как быстро скопировать вкладку?
Просто используйте сочетание клавиш Alt + D, чтобы поместить фокус в адресную строку, а затем нажмите Alt + Enter, чтобы открыть этот URL-адрес на новой вкладке. Хитрость в том, что вам не нужно убирать большой палец с клавиши Alt — просто нажмите Alt, затем быстро нажмите D и Enter, чтобы скопировать текущую вкладку в новую вкладку.
Как добавить быстрые вкладки в Firefox?
- Нажмите «Просмотр» в строке меню Firefox вверху экрана.
- Спуститесь в меню Панели инструментов и выберите Панель закладок.
Как продублировать вкладку на Android?
Нажмите и удерживайте URL-адрес в адресной строке Chrome для удобного ярлыка «Копировать URL-адрес». Есть несколько способов скопировать URL-адрес на устройство Android. Метод первый: вы можете нажать кнопку меню в правом верхнем углу страницы, выбрать «Поделиться», затем нажать «Копировать в буфер обмена».
Как скопировать вкладку в Google?
Как скопировать лист между Google Таблицами
- Скопируйте URL-адрес целевой таблицы Google.
- Откройте лист Google с вкладкой, которую вы хотите скопировать в целевой лист.
- Щелкните правой кнопкой мыши вкладку, которую хотите скопировать.
- Выберите «Копировать в> существующую таблицу».
- Вставьте URL-адрес в нижнюю часть появившегося окна.
- Выберите Выбрать.
Можно ли скопировать вкладку Excel несколько раз?
Щелкните на первом листе, который вы хотите воспроизвести. Удерживая нажатой клавишу Shift, вы выбираете последний лист, который хотите скопировать. Удерживая нажатой клавишу Ctrl, перетащите первый лист в группе вправо левой кнопкой мыши.
Как мне продублировать вкладку в Windows?
Открыть в новой вкладке. Удерживая нажатой клавишу Ctrl, перетащите вкладку, которую нужно продублировать, вправо на панель вкладок. Примечание. Маленькая черная направленная вверх стрелка появляется слева от знака + (используется для открытия новых пустых вкладок).
Визуальные закладки в браузере Мозила: установка и настройка
Здравствуйте, друзья! В сегодняшней статье мы рассмотрим, как установить визуальные закладки в браузер Mozilla Firefox, подробно остановимся на тех, что разработаны компанией Яндекс и научимся настраивать панель с ними в данном веб-обозревателе.
В отличие от браузеров Yandex и Opera, в Мозиле они не являются встроенной функцией. Поэтому, чтобы установить их в Mozilla, потребуется скачать и установить в браузер одно из подходящих расширений.
Установка визуальных закладок
Принцип установки различных расширений для браузера не отличается. Соответственно, выполняя дальнейшие рекомендации, вы можете установить в Mozilla Firefox любое дополнение, расширив, таким образом, возможности своего Интернет-обозревателя. Это может быть, например, переводчик страниц или виджет для погоды и почты.
Установить интересующее нас расширение в Mozilla Firefox можно, используя менеджер дополнений браузера. Для этого нажмите на кнопочку с тремя горизонтальными прямыми в правом верхнем углу и выберите из выпадающего списка «Дополнения».
С левой стороны перейдите на вкладку «Получить дополнения».
Чтобы посмотреть все результаты поиска, опуститесь вниз списка и кликните по кнопочке «Просмотреть 195 результатов» (может быть и другое число).
Чтобы узнать больше о выбранном расширении, нажмите на кнопочку «Подробнее», возле него. Для установки расширения в браузер нажмите «Установить», а затем, в появившемся окошке, подтвердите установку. После этого, может потребоваться перезапуск браузера.
После установки выбранного дополнения, его значок появится справа от адресной строки. Наиболее популярные – это Speed Dial, Fast Dial, Atavi. Подробнее про менеджер закладок Atavi, можно прочесть в другой статье на сайте.
Визуальные закладки Яндекс для Mozilla Firefox
Теперь давайте рассмотрим, как установить их от компании Яндекс в Mozilla Firefox. Нужное расширение можно найти в списке через менеджер дополнений, как было описано выше. Затем нажмите «Добавить в Firefox».
Еще один способ добавить их в Мозилу – в строку поиска введите «визуальные закладки для mozilla». Под первой ссылкой нажмите «Установить».
В новой вкладке откроется страничка Элементы Яндекса, или, как они назывались раньше, Яндекс Бар. В набор данных элементов входят и визуальные закладки. Пролистываем страницу в самый низ и нажимаем кнопку «Установить».
Разрешаем установку, в появившемся окне.
Когда все будет загружено, нажмите «Установить», затем перезапустите браузер.
Настройка визуальных закладок
После установки выбранного расширения в браузер, нужно настроить его в Mozilla Firefox.
Для начала посмотрим, где они находятся. Нажимаем на кнопочку с тремя горизонтальными полосками в правом верхнем углу и выбираем «Дополнения». Дальше переходим на вкладку «Расширения».
Здесь вы увидите список всех расширений, которые установлены в браузере.
На предыдущем пункте, кроме того, что было нужно нам, установилось еще два компонента, если они не нужны, удалите их, нажав на соответствующую кнопку.
Переходим к настройкам. Рассмотрим это, на примере визуальных закладок от компании Яндекс. Открываем новую вкладку в Мозиле, нажав на плюсик в верхней строке.
Сверху будет отображаться поисковая строка Яндекс, под ней будет панель с миниатюрными изображениями выбранных сайтов. Кликнув по любой из них, вы сразу перейдете на нужный сайт. Ниже увидите кнопки, с помощью которых можно перейти к загрузкам, любимым сайтам, истории, посмотреть недавно закрытые вкладки.
Для того чтобы в Мозиле добавить нужную страницу на панель, нажмите на кнопочку «Добавить закладку».
Дальше введите или адрес нужного сайта, или выберите один из предложенных вариантов. После этого он будет добавлен к остальным плиткам.
Чтобы открыть настройки, нажмите на соответствующую кнопочку. Здесь можно увеличить количество плиток на панели или изменить фон.
Нажав «Другие параметры» вы откроете дополнительные настройки. Установите подходящий вид для них, поставьте галочки в нужных полях. Можете сделать визуальные закладки домашней страницей в браузере.
Теперь у вас точно получится установить расширение для визуальных закладок в браузер Mozilla Firefox. Кроме того, мы подробно рассмотрели установку Визуальных закладок Яндекс в браузер и их настройку в Мозиле.
Что случится, если в браузере будет открыто слишком много вкладок?
Важно понимать, что для каждого открытого сайта запускается свой собственный процесс, который потребляет ресурсы, в основном оперативную память. Первым намеком на то, что неплохо бы уменьшить количество открытых вкладок браузера, будет появления тормозов при переходе с одной вкладки на другую
Когда выделенная для работы браузера оперативная память закончится, вкладки практически перестанут загружаться и производительность компьютера заметно снизится. Для обеспечения стабильной и быстрой работы ПК необходимо периодически следить за тем, чтобы показатели, демонстрируемые в диспетчере задач, не достигали пиковых значений.
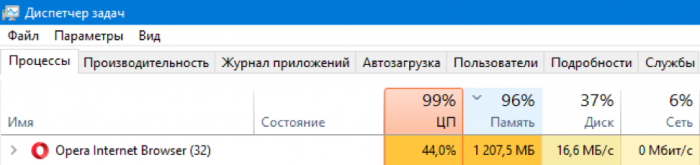
Еще один возможный вариант развития событий: браузер попросту зависнет и перестанет реагировать на какие-либо действия, в том числе и на попытки его закрыть. В конечном итоге всплывет окошко с сообщением о том, что программа не отвечает и пользователю будет предложено завершить зависший процесс или подождать. Вполне возможно, что для возобновления комфортной работы придется перезагружать пользовательское устройство.
Если ваш ноутбук обладает минимально допустимыми характеристиками или он уже «старый», то от большого количества одновременно открытых в браузере вкладок он может перегреться и просто отключиться без какого-либо предупреждения. Если помимо браузера пользователь работал еще в какой-то программе, после внезапного выключения, не сохраненные данные, могут быть утеряны.
Настройки адресной строки
Наша следующая остановка — адресная строка. Вы, наверное, заметили, что для некоторых веб-страниц, содержащих кириллицу, при попытке копирования копируется целый беспорядок из различных символов.
При этом ссылка продолжает работать, но выглядит ужасно, абсолютно любимой и к тому же занимает много места. Например, вот домашняя страница Википедии. На скриншоте ниже гаджет сбоку показывает, что попало в буфер обмена при копировании URL:
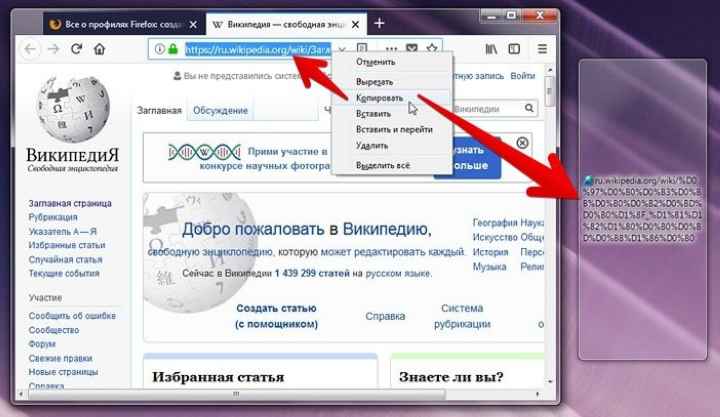
К счастью, по крайней мере, для некоторых страниц с кириллическими URL-адресами эту ситуацию можно исправить с помощью параметра browser.urlbar.decodeURLsOnCopy. Установите значение true, и результат копирования адресов будет совершенно другим:
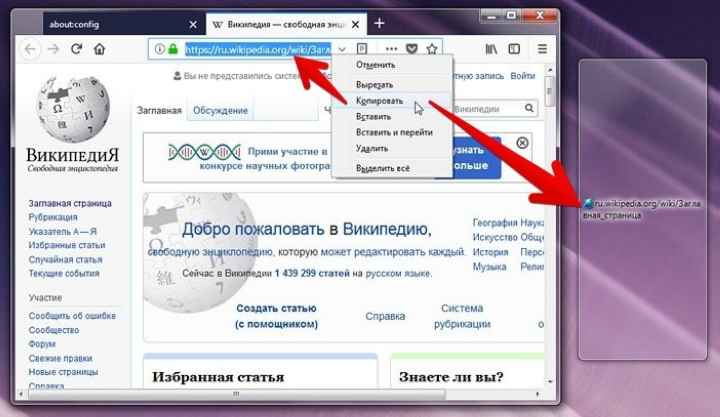
Еще одна настройка адресной строки — ее раскрывающееся меню. Там, как вы знаете, могут отображаться предложения для поиска, закладки, открытые вкладки, элементы истории посещений и так далее. Для всего этого Firefox по умолчанию предлагает не более десяти местоположений.
Если вам этого кажется недостаточно, то с помощью параметра browser.urlbar.maxRichResults вы можете увеличить количество позиций для выпадающего меню адресной строки. Следовательно, туда поместится больше информации. По умолчанию параметр равен десяти, но вы можете увеличить его значение, например, до 15:
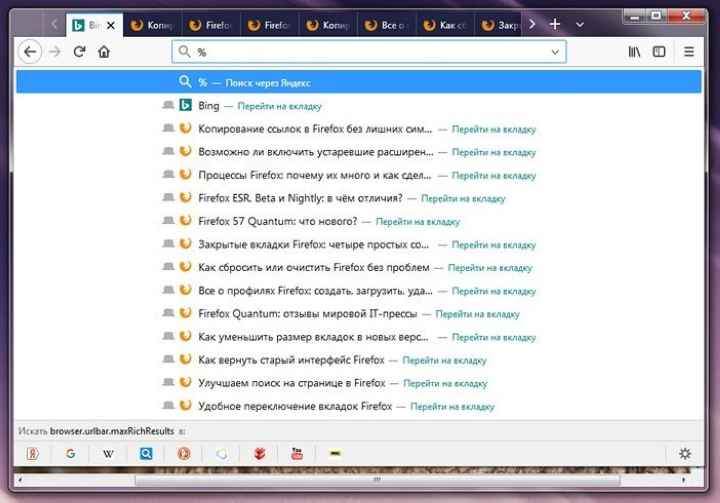
Группы вкладок «Панорама»
Если вы хотите организовать свои вкладки по категориям или функциям, вам понравится Группы вкладок панорамы.
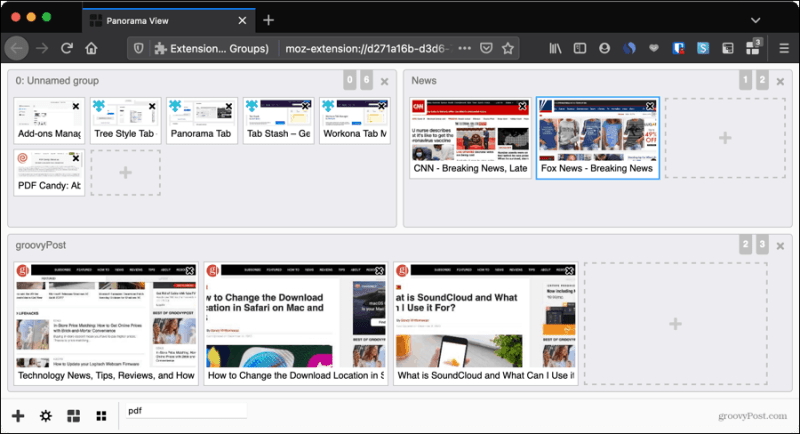
- Создавайте понятные вам группы вкладок и дайте им имена, чтобы они были организованы.
- Открывайте новые вкладки или закрывайте существующие в каждой группе.
- Просматривайте свои группы либо во всплывающем окне с помощью кнопки панели инструментов, либо во весь экран вкладок.
- Перетащите, чтобы переупорядочить группы в нужном вам порядке или переместить вкладки между группами.
- Используйте поле поиска, чтобы найти определенный сайт в одной из ваших групп.
Когда вам нужно открыть несколько связанных вкладок или использовать определенные в зависимости от времени или дня, группы вкладок панорамы предоставляют простой способ сделать это.
Способ № 3: через журнал посещений
Третий метод восстановления закрытой вкладки в Мозиле – через журнал посещений. Это классический вариант, который работает абсолютно во всех браузерах.
Чтобы открыть журнал в Mozilla Firefox, нажмите Ctrl + Shift + H. Появится окно, в котором будут отображены абсолютно все посещенные сайты за:
- сегодня;
- вчера;
- последние 7 дней;
- этот месяц и т.д.
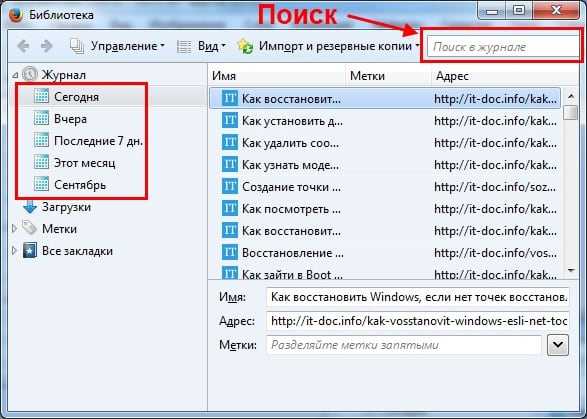
Но только при условии, что Вы не удаляли журнал посещений или не запускали специальные программы по очистке мусора на ПК (например, CCleaner).
Зайти в журнал можно и другим способом:
- Нажимаете кнопку Alt. Вверху появится панель меню.
- Выбираете в меню пункт «Журнал» и наводите курсор мыши на строку «Недавно закрытые вкладки.
- Ищете нужную и открываете ее.
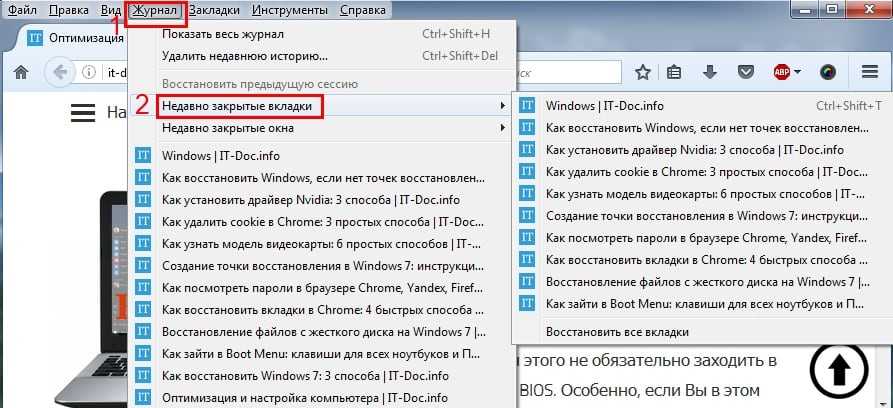
Если Вам понравился этот способ, то, чтобы не нажимать каждый раз Alt, можно сделать панель меню видимой. Для этого нажмите на значок с 3 полосками в правом верхнем углу, щелкните на кнопку «Изменить» и в пункте «Показать/скрыть панели» поставьте птичку для варианта «Панель меню».
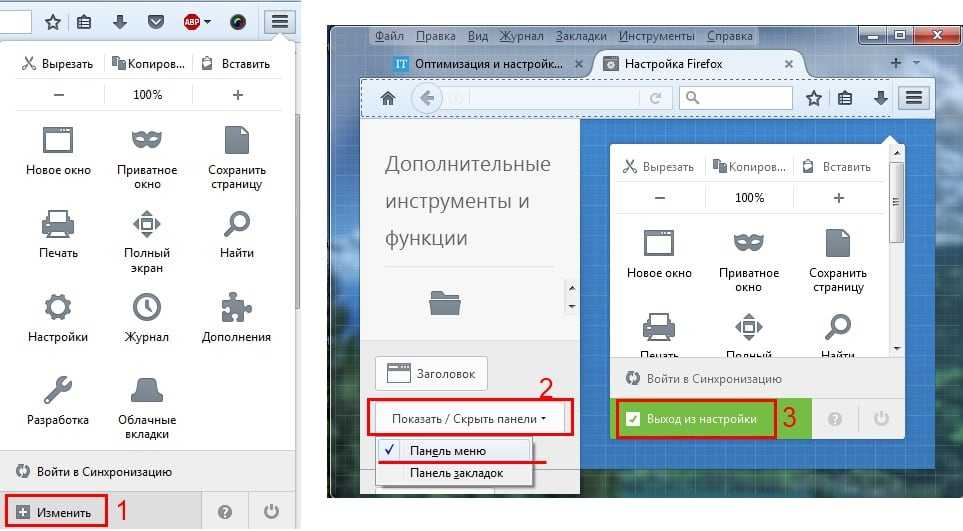
Поставьте птичку рядом с опцией «Панель меню»
Высокое потребление оперативной памяти.
Так как я не пользуюсь этим браузером, то и потребление ОЗУ не мониторю. Но на днях я приехал к старой знакомой повторно после того, как днём ранее ей поставил чистый Windows с Google Chrome и остальными программами. Она изначально просила поставить Яндекс.Браузер, но я сказал, что это плохая идея и не стал этого делать. За 1 день она всё-таки его скачала и установила. К слову, ноутбук у неё не самый слабый, процессор Intel Core i5 4го поколения, 8 ГБ оперативной памяти, установлен SSD рядом с родным жёстким диском, но компьютер заметно подтормаживал, когда она открывала свои позже установленные программы типа «трактора», Fruitty Loops, Photoshop и прочих. Из 8 ГБ Озу было использовано 6,7 ГБ, очень много процессов по 175-200 Мбайт с именем browser.exe, которые говорят, что всю оперативную память съёл Яндекс.Браузер. Простая команда
моментально выгружает все процессы этого браузера и что мы видим — моментально высвобождается 4,2 Гбайт оперативной памяти. Повторный запуск — все эти 4,2 Гбайт опять занимаются этими процессами. А ведь там было всего лишь 4 открытые вкладки!!! Пробую эксперимент с Google Chrome — всё супер, потребление оперативки в пределах 200 Мбайт на все процессы. После этого случая я продемонстрировал, насколько плохо яндекс.браузер работает с оперативной памятью и с удовольствием удалил его с ноутбука.
Способ № 4: делаем как в Opera
Что за дурацкие, а главное – жутко неудобные методы, верно? Например, восстановить вкладки в Опере намного проще и удобнее. Всего одним кликом мыши можно просмотреть любую закрытую вкладку. Да даже в Chrome и то удобнее!
Спокойствие, только спокойствие. Разработчики этот факт учли, поэтому в новых версиях Mozilla Firefox добавили возможность настраивать браузер под себя.
Поэтому, если хотите посмотреть закрытые вкладки в Mozilla Firefox так же, как в Opera, тогда выполняете следующее:
- Нажимаете на 3 горизонтальные полоски в правом верхнем углу и щелкаете на кнопку «Изменить».
- Наводите курсор на значок «Журнал», зажимаете левой кнопкой мыши и перетаскиваете его, например, между иконками «Закладки» и «Загрузки».
- Нажимаете кнопку «Выход из настройки».
Готово. Просто нажмите на значок «часиков». Тут будут отображены последние закрытые страницы.
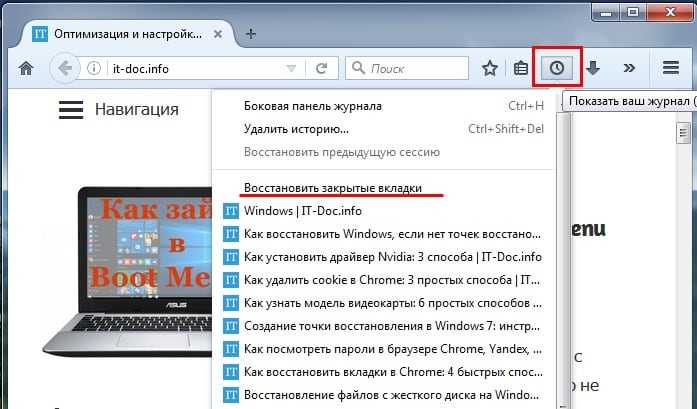
Если же их слишком мало, тогда нажмите в самом низу кнопку «Показать весь журнал». После этого откроется журнал посещений (из способа №3), где Вы сможете найти любой нужный сайт.
Так стало намного удобнее, верно? И, пожалуй, даже лучше, чем в Opera.
Отладка стилей
Не могу пройти и мимо вопроса — а как вообще понять, что редактировать, откуда брать классы и иерархию?
Ответов может быть несколько. Например, открыть встроенный стиль:
chrome://browser/skin/browser.css
Но лучшим способом, будет использовать DevTools. Да, их можно применить не только для проверки или отладки страницы ![]() Но для начала, нужно включить. Для этого активируем DevTools комбинацией ++ (на macOS вместо будет ). Идём в настройки (нажимаем ) и в секции Advanced settings активируем опции:
Но для начала, нужно включить. Для этого активируем DevTools комбинацией ++ (на macOS вместо будет ). Идём в настройки (нажимаем ) и в секции Advanced settings активируем опции:
- Enable browser chrome and add-on debugging toolboxes
- Enable remote debugging
После чего DevTools для всего браузера можно активировать комбинацией +++ и подтвердив входящее подключение:
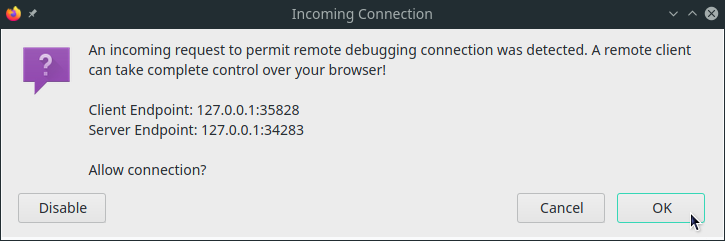
Дальше всё аналогично обычному использованию, только выбираем элементы браузера, а не страницы.
Расширения
Как и в случае с Chrome, немаловажную роль в скорости работы Mozilla играют установленные вами расширения. Желательно перейти во вкладку с настройками браузера и отключить те дополнения, которыми вы не пользуетесь, а вместо них установить действительно полезные для вашей «оперативки». Вот парочка дополнений, которые смогут разгрузить ваш браузер и ОЗУ:
- OneTab. Как вы могли догадаться, это дополнение можно установить не только на Chrome, но и на Mozilla. Функциональность версий не отличается, поэтому если хотите бороться с «прожорливыми» вкладками, ставьте расширение и деактивируйте ненужные страницы.
- Auto Tab Discard. Схожее с OneTab приложение, которое позволяет экономить оперативную память путем контроля за неактивными вкладками. Вы можете выставить время, по истечении которого страницы будут закрываться. При этом, вы с легкостью сможете их вернуть в любой момент.
Тайник вкладок
Быстро уберите все открытые вкладки с помощью Вкладка Тайник. Расширение скрывает ваши вкладки с панели вкладок, но сохраняет их открытыми в виде организованного списка на боковой панели или в новой вкладке.
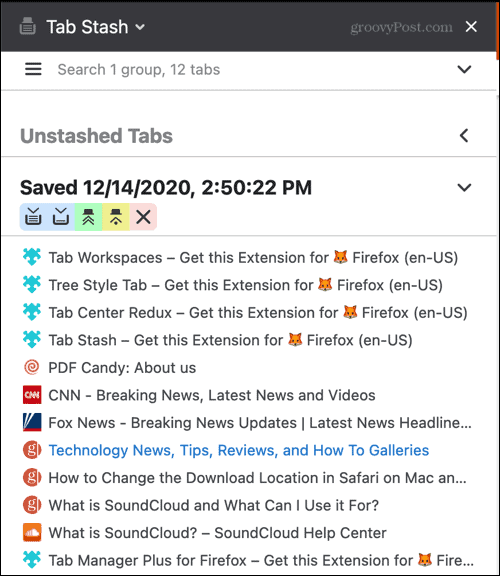
- Сохраните все открытые вкладки одним нажатием кнопки на панели инструментов.
- Скройте вновь открытые вкладки и добавьте их в список.
- Откройте все вкладки в группе или откройте их и удалите группу, если она вам больше не нужна.
- Сверните и разверните списки на боковой панели для еще более организованного вида.
- Используйте функцию поиска, чтобы быстро найти определенный сайт с вкладками.
Вы можете настроить поведение вкладок, а также управление вкладками и памятью в настройках расширения. Это дает вам гибкость в дополнение к быстрому и простому управлению вкладками.
Просмотр в частном порядке в новой вкладке вместо нового окна с частной вкладкой [больше не доступно]
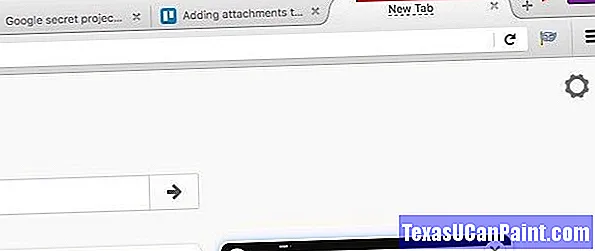
Вероятно, вы уже используете эту жемчужину расширения. Если вы этого не сделаете, возможно, вы захотите начать сегодня, потому что он позволяет вам конфиденциально просматривать новую вкладку одним нажатием кнопки на панели инструментов. Больше не нужно открывать новое окно, чтобы выйти в Интернет в режиме инкогнито. Конечно, нужно помните, что использование приватного просмотра не означает, что вы невидимы в сети.. Вас еще можно отследить.
С помощью частной вкладки вы даже можете настроить закладку, чтобы она всегда открывалась на частной вкладке, добавив к ссылке префикс частный:. Закладка должна выглядеть так: закрытый: https: //google.com.
Другие возможные причины ошибки в браузере
Когда нужные страницы не работают в течение длительного времени, это может говорить о том, что их больше не существует. А иногда стоит проверить и часы на своем устройстве. Еще один вариант – очистить кеш браузера.
Как проверить время и дату на компьютере или ноутбуке
Навести мышку часы (на правый угол в системном трее) и нажать на них правой кнопкой мышки, во всплывающем меню выбрать «Настройка даты и времени».
Перейти во вкладку «Время по интернету» — «Изменить параметры» — поставить галочку «Синхронизировать с сервером в интернете» — «Обновить сейчас» — «ОК». Если у вас не запущена служба времени, может потребоваться ее включение, у меня сама запустилась при нажатии «Обновить сейчас». Чтобы ее включить откройте «Пуск» — «Панель Управления» — «Администрирование» — «Службы»и в списке справа найдите «Служба времени Windows» , щелкните по ней дважды правой кнопкой мыши. Откроется новое окно, где на вкладке «Общие» нужно найти «Тип запуска» и в выпадающем меню выбрать «Автоматически (Авто)». Изменения сохраняются нажатием кнопки «ОК».
После этих манипуляций желательно перезагрузить устройство.
Как очистить историю браузера
Если с SSL-сертификатом все в порядке, еще одной причиной ошибки «Часы спешат. Не удалось установить защищенное соединение с доменом из-за неверных настроек системных часов и календаря» или «Часы отстают…» является устаревший кеш – временные файлы, которые сохраняет браузер для ускорения доступа к сайтам. Чтобы его очистить необходимо (на примере Google Chrome):
Перейти в настройки браузера, слева выбрать «Дополнительные» — «Конфиденциальность и безопасность» — «Очистить историю» (в самом низу первого блока).
В окошке «Дополнительно» отметьте пункты, где упоминаются cookie и кэшированные изображения и файлы. Я обычно ставлю галочки во всех пунктах – браузер начинает работать быстрее.
- В разделе «Временной диапазон» нужно выбрать «Все время».
- Нажать «Удалить данные».
- Затем закройте браузер, перезагрузите компьютер и снова откройте проблемный сайт.
Надеюсь, один из трех способов борьбы с ошибкой «Часы отстают» или «Часы спешат» вам поможет.
Спасибо за внимательное прочтение!
Юлия
ТабТреккер
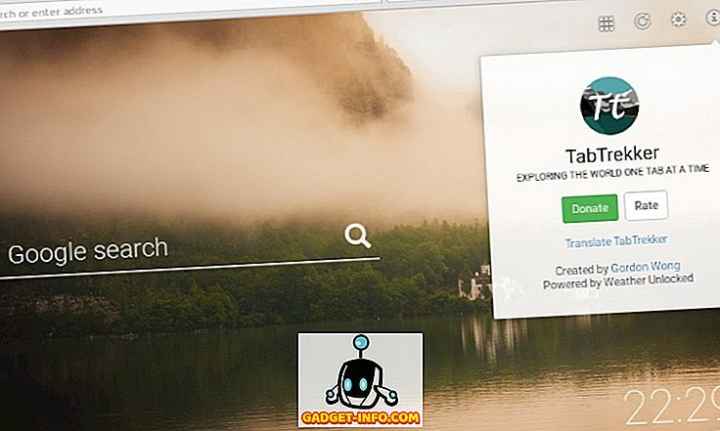
TabTrekker часто называют лучшей альтернативой Chrome Momentum (который, к сожалению, пока недоступен для Firefox). Если вас больше интересуют эстетические возможности новой вкладки, чем множество параметров, связанных с закладками, попробуйте TabTrekker. Используйте красивые фотографии со всего мира в качестве обоев и автоматически поворачивайте их. Конечно, это означает, что TabTrekker не будет работать должным образом без подключения к Интернету. При желании он также может отображать информацию о погоде, время, дату, строку поиска и наиболее посещаемые сайты.
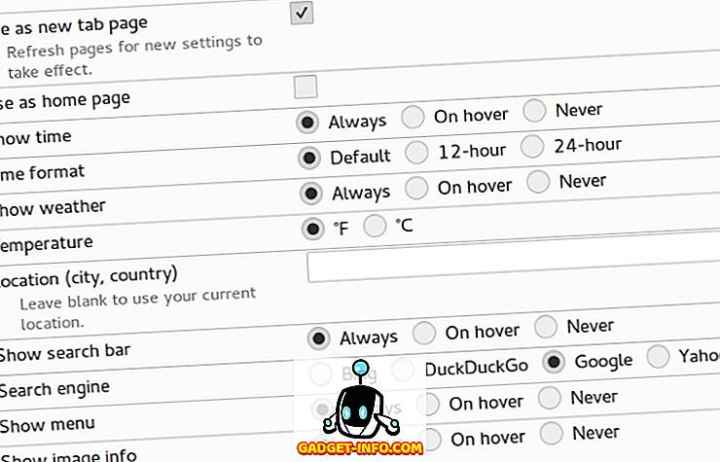
Отличительные особенности: привлекательный дизайн; простые и понятные настройки
Тоби для Chrome
Еще одно замечательное расширение, которое я люблю, — Тоби. Он упорядочивает ваши сохраненные вкладки в коллекциях, которые в основном являются папками. Вы можете сохранить весь сеанс с помощью значка расширения или открыть Тоби, чтобы перетащить открытые вкладки в коллекции.
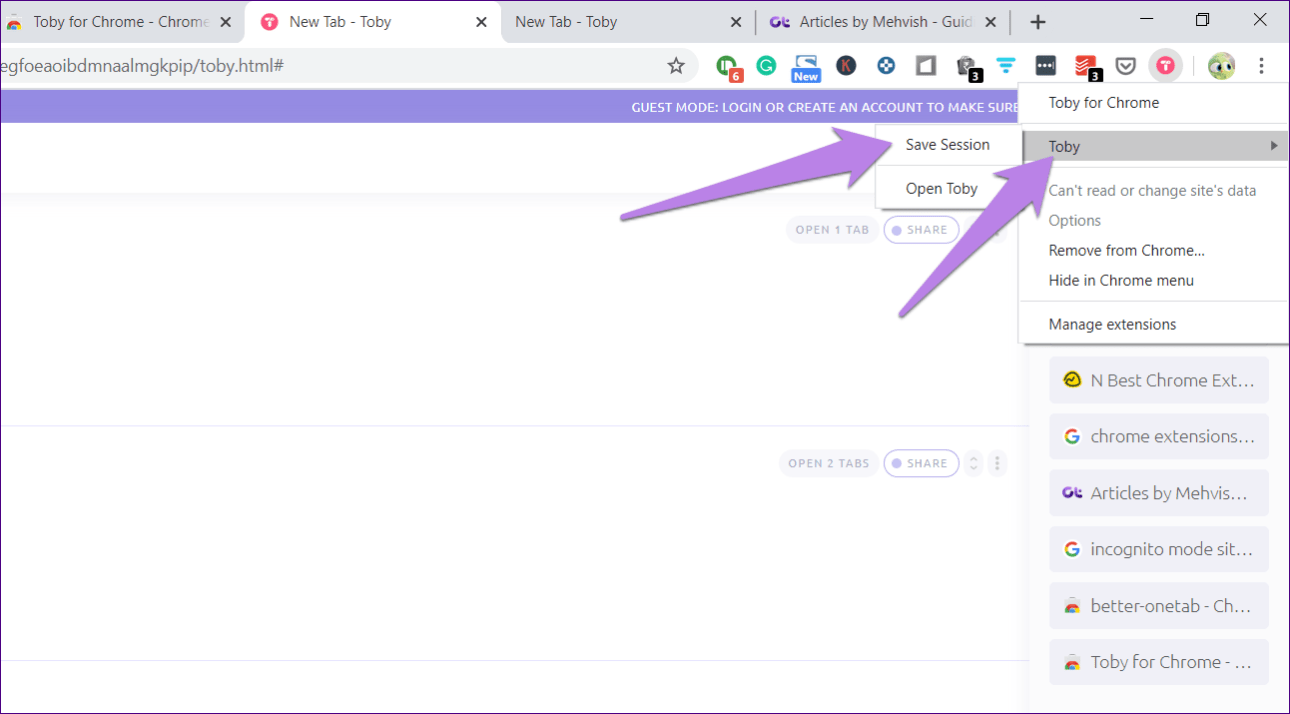
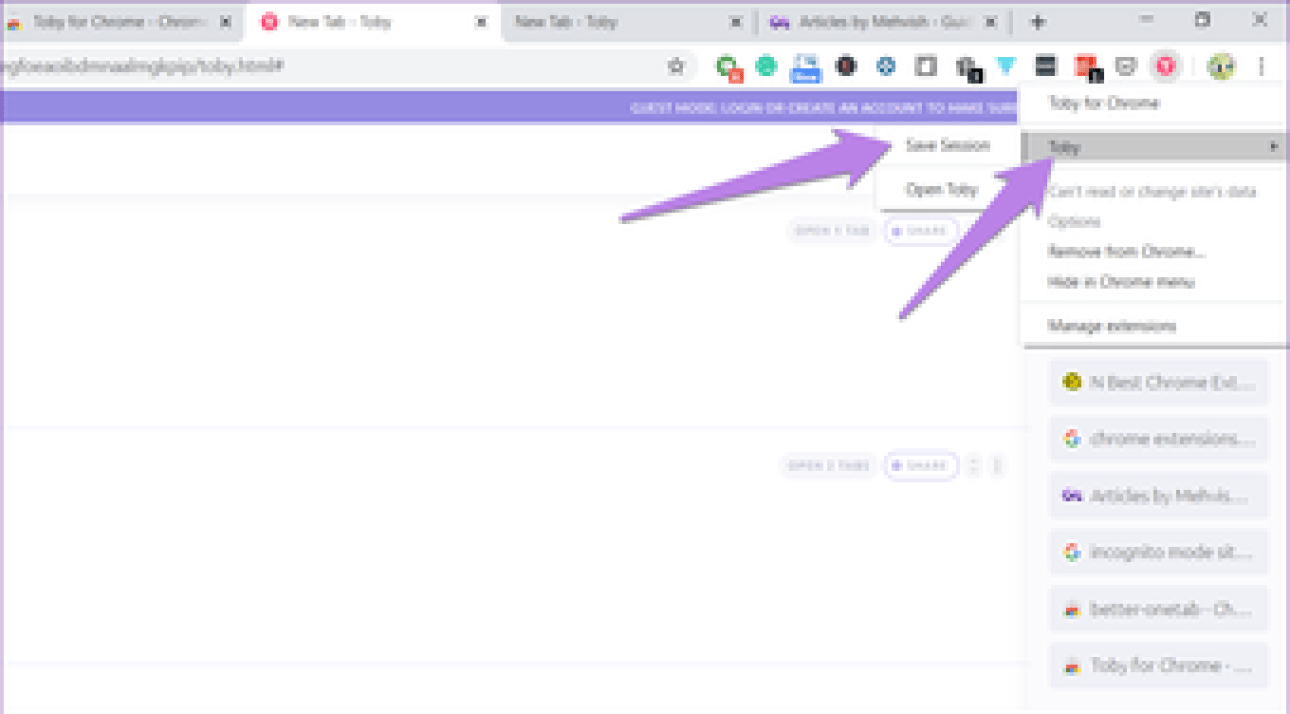
Когда дело доходит до повторного открытия вкладок, вы можете либо открыть всю коллекцию, либо выбрать вкладки вручную. Если вам больше не нужны определенные вкладки, удалите их — не забывайте, что расширение сохраняет их только временно. Другие функции включают синхронизацию коллекций и темный режим.
Наконечник: Чтобы создать новую коллекцию, щелкните красный значок внизу.
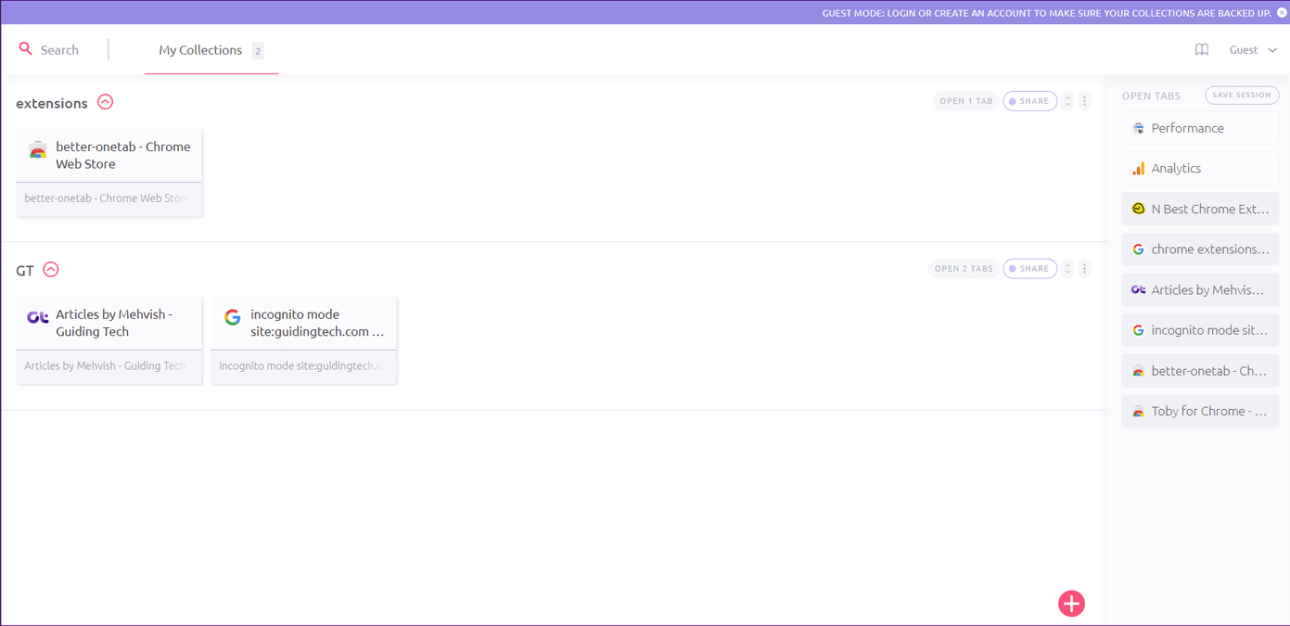
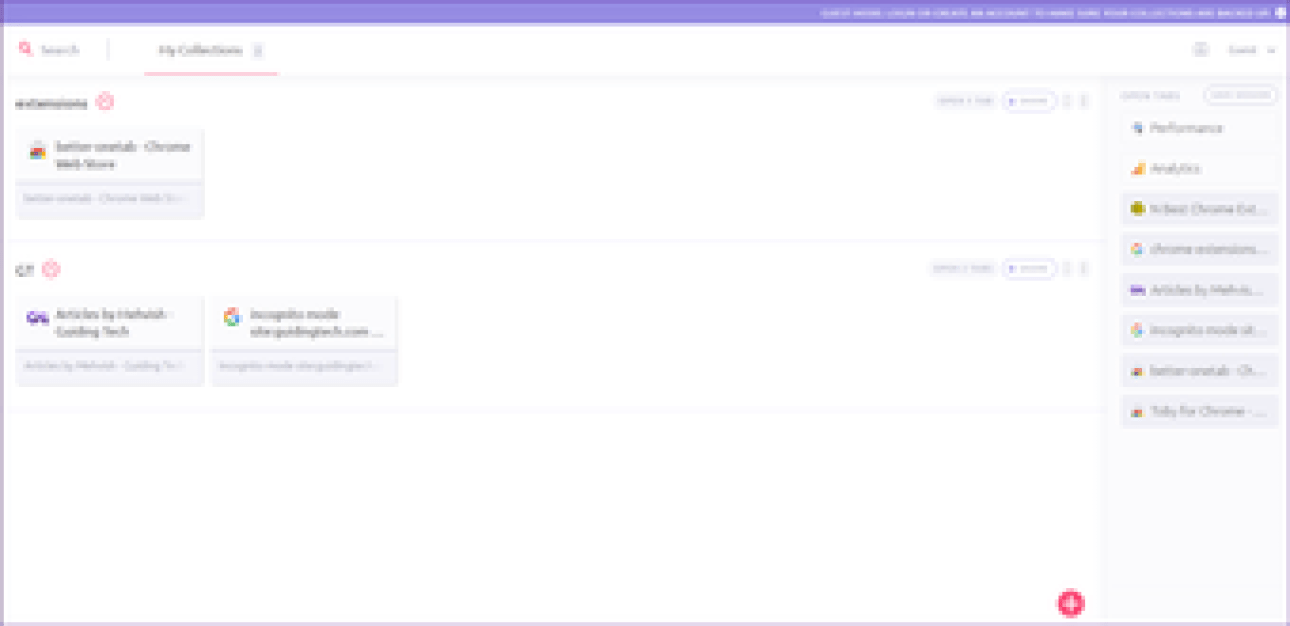
Единственное, что мне не нравится в этом расширении, это то, что оно занимает мою стартовую страницу в Chrome. Для других это не проблема, но я использую другое расширение, т. Е. Расширение Start.me для этого. Я действительно хотел бы, чтобы можно было использовать это расширение, не делая его стартовой страницей по умолчанию.
Quickly Alter Typography with Firefox Font Editor
Quickly Alter Typography with Firefox Font Editor

В этом сообщении показано, как копировать и вставлять текст в виде обычного неформатированного текста изначально , при использовании браузеров Chrome или Firefox в Windows 8 / 7.

Не разрешать показ каких-либо сайтов. Узнайте, как запретить веб-сайтам запрашивать отправку уведомлений, отключив Push или Web-уведомления в браузере Chrome, Firefox, Edge Browser, чтобы избежать всплывающих уведомлений со всех или выбранных веб-сайтов.

Посмотрите, как вы можете выполнять поиск по нескольким сервисам на настольном компьютере, мобильном устройстве с CloudMagic.
Как сохранить вкладки в Firefox
Самый надежный способ сохранить ссылки на веб-сайты — использовать закладки Mozilla Firefox. С их помощью в специальной таблице ссылки всегда будут под рукой. Закрепить вкладки на главной странице стало еще проще:
- При наведении курсора на верхний левый угол панели появится значок булавки с подсказкой «Закрепить этот сайт в его текущем местоположении» или, если вкладка уже закреплена, «Разблокировать этот сайт»;
- Наведите курсор мыши на интересующую панель с вкладкой;
- Откроем домашнюю страницу;
- Выбираем желаемое действие.
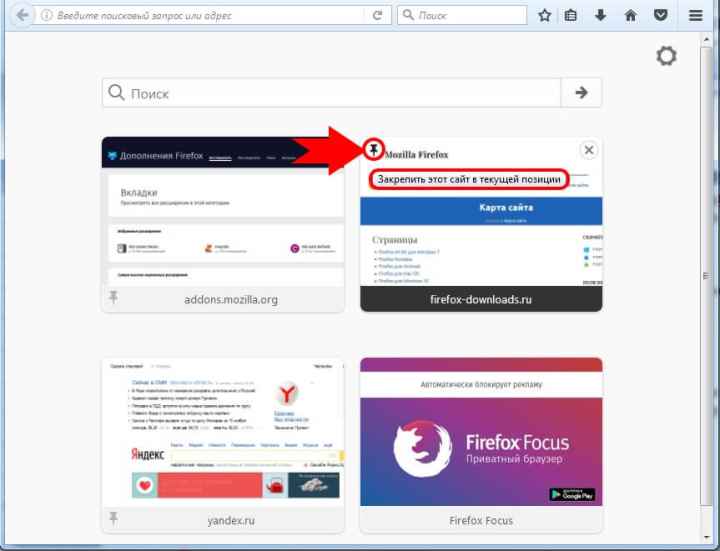
Таким образом, закрепленная вкладка всегда будет отображаться в виде поля на домашней странице в определенном месте.
Последний Фейл — невыключаемые и невидимые вкладки с видео на фоне со 100%ной громкостью. А что, если это могло быть порно?
Перед Новым Годом случилось подобное. Во время совещания директоров по видеосвязи в одном из кабинетов во время обеда у одного из сотрудников с колонок компьютера включались 15-20 секундные видео, громкость которых зашкаливала и чуть не сорвала ВКС. 2 РАЗА!!! Это был ужасный инцидент, корень проблемы которой заключался в расширениях (Savefrom.net, Frigate), которые легко включались в Яндекс.Браузере. Именно тогда одно из расширений зачем-то начало воспроизводить рекламные видео (либо для накруток, либо для заработка, как когда-то майнили разработчики юторрента) на невидимой скрытой вкладке, которую с неожиданности не успевали выключить. На второй раз коллега сообразил и вытащил колонки из розетки. После этого я пересадил его на хром, включил нужные ему расширения и что? Конечно же удалил яндекс.браузер к чертям. Более того, с этого случая я ещё больше утвердился во мнении, что яндекс.браузер надо запрещать через групповые политики на всех рабочих компьютерах, а у домашних клиентов — через реестр! Кстати, вот новость касательно этого инцидента: «Яндекс» отключил SaveFrom, Frigate и другие расширения в своём браузере — они могли перехватывать доступ ко «ВКонтакте»
Итак, если вы согласны с большинством этих пунктов, то надо найти решение.
Увеличьте объем экрана с помощью панели скрытых вкладок с помощью одной вкладки [больше не доступно]
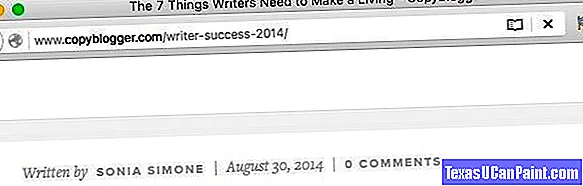
Если вы хотите, чтобы одна вкладка оставалась открытой, вы можете избавиться от отвлекающих факторов на панель вкладок с помощью Hide Tab Bar With One Tab. Вам ничего не нужно делать, кроме как установить расширение. Как только вы это сделаете, каждый раз, когда вы переходите на одну вкладку, панель вкладок исчезает автоматически.
Вы можете скрыть панель вкладок, даже если у вас открыто более одной вкладки. Вам просто нужно другое расширение — Hide Tabbar . Это позволяет использовать горячую клавишу, чтобы панель вкладок исчезла и снова появилась. Вам лень делать это? Нет проблем. Вы можете установить таймер для автоматического скрытия панели вкладок.
По умолчанию комбинация клавиш Ctrl + F11 переключает панель вкладок. Даже на Mac ярлык остается прежним и не превращается в Cmd + F11 как и следовало ожидать, учитывая разницу между клавиатурами ПК и Mac.
Копирование и вставка текста
Два других параметра связаны с текстовыми операциями. Вы заметили, что когда вы дважды щелкаете любое слово на странице, браузер автоматически захватывает пространство после этого слова в выделенном фрагменте:
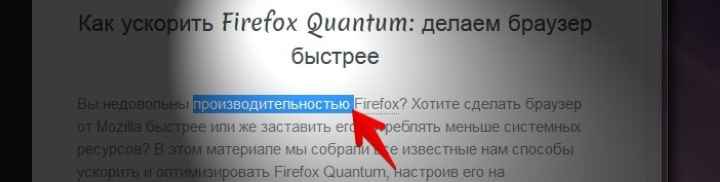
Это не всегда удобно. Вы можете отключить эту функцию, используя параметр layout.word_select.eat_space_to_next_word. Для него должно быть установлено значение false, чтобы слова на веб-страницах начали выделяться, не ограничивая пробелы в конце.
Другой вариант, связанный с текстом, касается его вставки. Вы можете настроить колесико мыши так, чтобы оно могло вставлять текст, скопированный в буфер обмена, в текстовые поля. Следовательно, нет необходимости вызывать контекстное меню и выбирать команду «вставить». Для этого вам понадобится параметр middlemouse.paste.
Виды
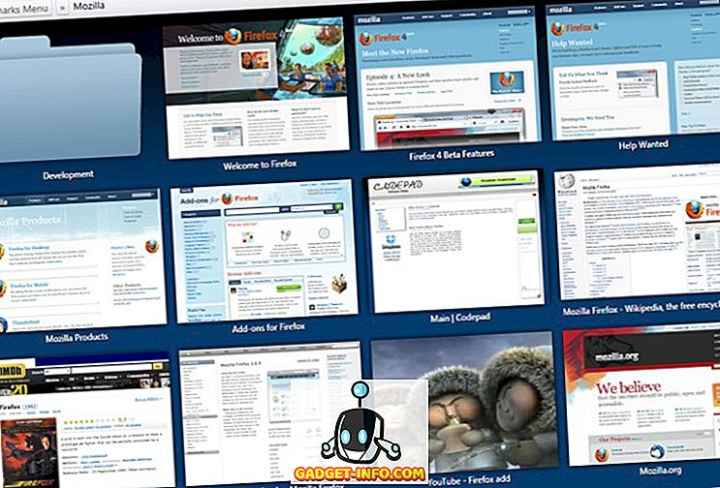
Основное назначение Viewmarks — визуальная организация ваших закладок. Поскольку вместо новой вкладки по умолчанию можно загрузить Viewmarks, мы включаем ее в список. Ваши закладки представлены в виде эскизов, и есть удобная функция визуального поиска, которая позволяет просматривать историю просмотров. Вы можете пометить свои закладки, присвоить каждой закладке звездный рейтинг и сохранить удаленные закладки в папке «Корзина» для быстрого восстановления при необходимости. Если вы серьезно относитесь к управлению своими закладками, Viewmarks может вас порадовать.
Отличительные особенности: автоматическое создание миниатюр; быстрая навигация, похожая на файловый менеджер.
Сгруппируйте вкладки Firefox с помощью простых групп вкладок.
Простые группы вкладок Это простое дополнение для организации вкладок. Чтобы начать, щелкните значок расширения на панели инструментов браузера. Нажмите Создать новую группу , введите название группы, затем коснитесь Ok.
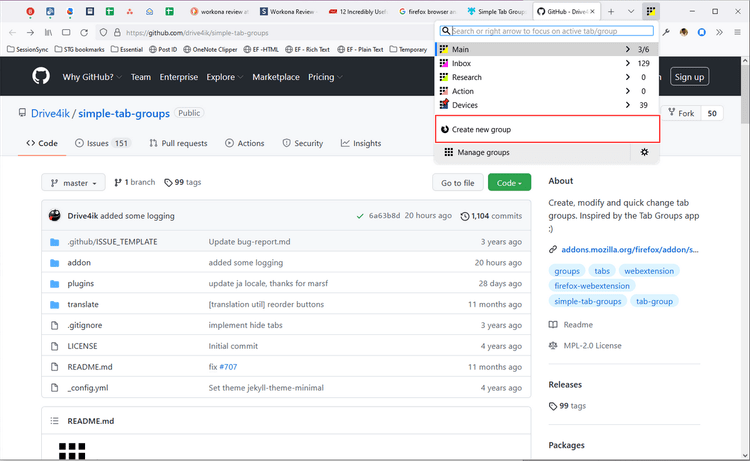
Во время просмотра вы можете сразу же приступить к организации вкладок. Щелкните правой кнопкой мыши любую вкладку и выберите Переместить вкладку в группу.
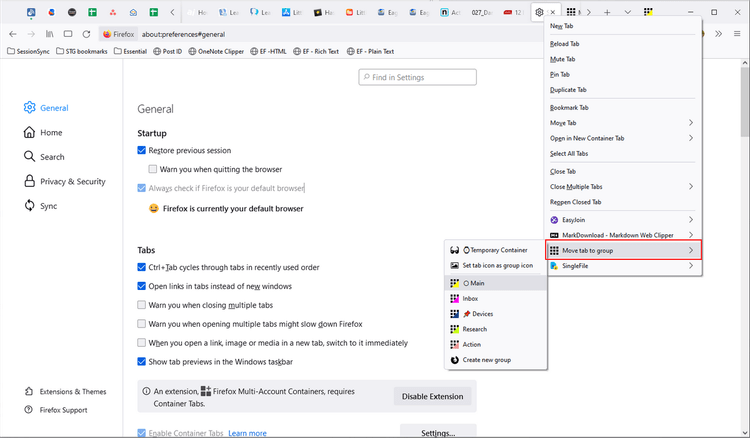
Это добавит вкладку в созданную группу, и она будет скрыта от просмотра. Если у вас несколько групп, выберите группу по вашему выбору. В моем случае я создал четыре группы: «Домашняя», «Входящие», «Поиск» и «Действие». Когда вы щелкаете по группе, все вкладки загружаются, и окно переходит на передний план.
Если у вас есть несколько групп, вы можете легко управлять ими. Щелкните правой кнопкой мыши имя группы, чтобы отобразить ее контекстное меню. Вы увидите варианты, позволяющие открыть коллекцию в новом окне, отсортировать коллекции, экспортировать коллекцию в закладки или заархивировать ее. Выберите настройки группы, чтобы переименовать группу или изменить стиль ее значка. Он даже поддерживает регулярные выражения для захвата вкладок из одного домена. Также проверьте Лучшие расширения Google Chrome, которые вы найдете, чтобы настроить ваш опыт в этом браузере.
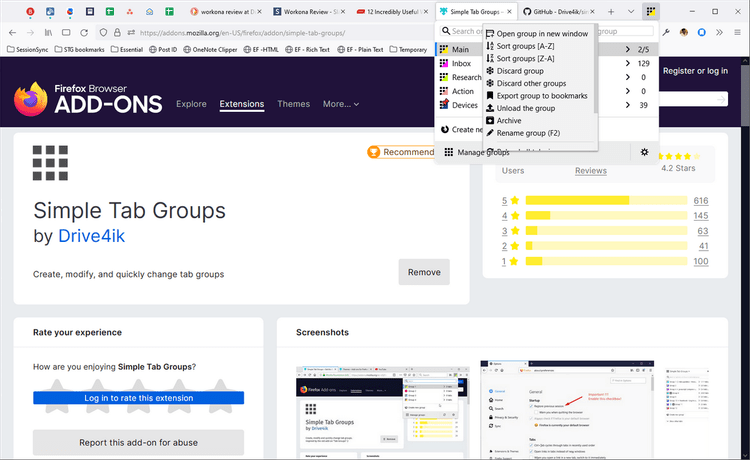
Параметр «Управление группами» открывает новую вкладку с отображением каждой группы вкладок в виде быстрого набора. Здесь вы можете перемещать вкладки в другую группу, редактировать настройки групп и организовывать группы в любом порядке.
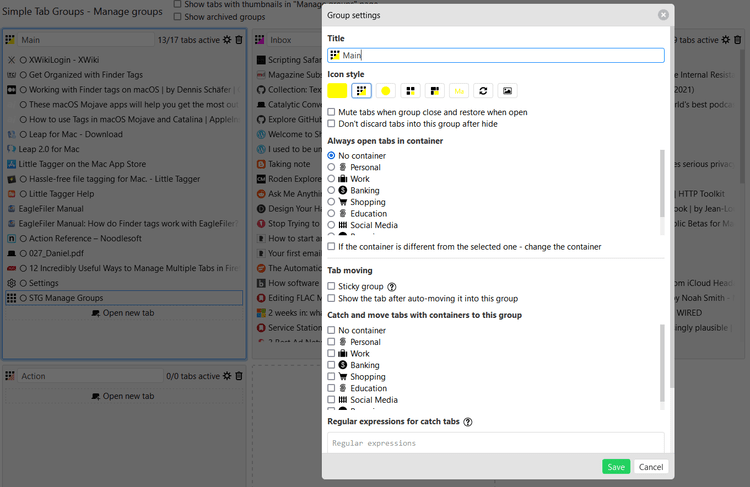
Расширение предварительно настроено для использования с контейнером Firefox. Вкладки в группе будут синхронизированы с другим устройством через закладки STG, сохраненные на панели инструментов.
Tabp.in (Chrome, Firefox): утилита, необходимая для пользователей или закрепления вкладок.
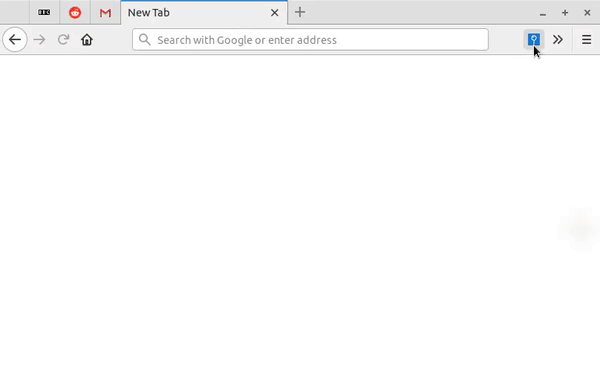
Закрепление вкладок — это один из советов по улучшению просмотра веб-страниц, который люди должны использовать, но очень немногие люди это делают. Закрепленные вкладки остаются открытыми, пока вы не закроете браузер. Но когда вы закрываете браузер, они исчезают, и вам нужно снова закрепить все вкладки при следующем просмотре. Tabp.in исправит это.
Это расширение в основном представляет собой диспетчер сеансов, который автоматически скрепляет вкладки после их открытия. Вам необходимо создать учетную запись для Tabp.in, запомнить группу веб-сайтов, которые вы хотите открыть, и закрепить. Он работает как в Firefox, так и в Chrome, отлично, если вы хотите использовать несколько браузеров.
- Загрузите Tabp.in для Chrome (бесплатно).
- Загрузите Tabp.in для Firefox (бесплатно).
???? Что такое расширение
Расширение для Chrome — это небольшая программа, которая выполняется внутри браузера и помогает расширить возможности сайтов. Сила расширения в том, что оно может выполняться прямо из меню браузера и не зависит от политик безопасности.
Примеры того, что может сделать расширение:
- Сохранить ваши пароли и другие личные данные,
- Выдрать из страницы скрытые данные (например, ссылку на скачивание музыки).
- Менять что-то на странице, например, отключать рекламу, переводить текст, удалять ненужное.
- Собирать статистику вашей работы в интернете.
- Подключаться к другим сервисам (почте, чатам, файлообменникам) и взаимодействовать с ними из браузера.
Mozilla Firefox
Несмотря на то что у многих именно Chrome ассоциируется с «поеданием» больших объемов ОЗУ, другие браузеры немногим ему уступают и Mozilla Firefox не исключение. Но, как и в случае с браузером от Google, «мозилу» тоже можно оптимизировать.
У Mozilla есть схожий с «хромовскими» экспериментальными настройками раздел, в котором можно настроить потребление браузером оперативной памяти. Однако в перечне пунктов у «мозилы» есть один пункт, который гораздо эффективнее, чем все вышеописанные в Chrome:
- Вводим в адресную строку (именно вводим, не копируем): about:config;
- Обещаем браузеру быть осторожными и принимаем условия;
- В поисковой строке вводим следующий параметр: browser.sessionhistory.max_total_viewers;
- Меняем исходное значение -1 на 0;
- Закрываем вкладку и перезапускаем браузер.
Вышеописанными действиями мы изменили подсистему кеширования данных браузера. Проще говоря, нам удалось снизить потребление ОЗУ не только в фоновом режиме, но и при непосредственном путешествии по интернету. После этого браузер прекратит сохранять в оперативной памяти вкладки, которые он планировал позже достать из кеша или ОЗУ. Mozilla будет более охотно все грузить из сети, поэтому, если у вас хороший интернет, вы не столкнетесь с замедлением работы.
В этой же вкладке about:config можно и полностью запретить браузеру создавать кеш в оперативной памяти. Чтобы это сделать, выполняем описанные ниже действия:
- Открываем about:config;
- В поиске пишем: browser.cache;
- Выбираем из списка пункт browser.cache.memory.enable и выставляем значение «false»;
- Закрываем вкладку и перезапускаем браузер.
Теперь Mozilla не будет использовать нашу оперативную память как хранилище своего кеша, что значительно уменьшит «прожорливость» браузера, но в то же время заметно скажется на скорости его работы. Чтобы соблюсти баланс между быстродействием и «аппетитом» можно использовать параметр browser.cache.memory.max_entry_size.
- Открываем about:config;
- В поиске пишем: browser.cache;
- Выбираем из списка пункт browser.cache.memory.max_entry_size и выставляем желаемое значение из представленной ниже таблицы;
- Закрываем вкладку и перезапускаем браузер.
В приведенной таблице правый столбик означает то значение, которое необходимо ввести в browser.cache.memory.max_entry_size, чтобы браузер использовал указанный в левом столбике объем памяти.