Microsoft To Do (веб, Windows, macOS, iOS, Android)
Однажды Microsoft купил Wunderlist и убил его. А потом сделал на костях свой «Wunderlist» c блэкджеком и… ну, в общем, ты понял. Приложения действительно максимально друг на друга похожи — и интерфейсом, и возможностями.
В Microsoft To Do есть проекты, которые можно объединять в группы; есть задачи и подзадачи (не полноценные, а, скорее, как пункты чек-листа). Задачи можно делать повторяющимися, а также прикреплять к задачам файлы и напоминания. В каком-то смысле To Do похож на Things, с той лишь разницей, что здесь нельзя указывать дату начала работы над задачей, после чего она постоянно напоминает о себе в разделе «Сегодня».
Я пробовал пользоваться ещё Wunderlist, но мне не понравилась система напоминаний. В To Do она такая же — я пробовал, и тоже забросил.
Плюсы:
Минусы:
Стоимость: бесплатно.
Создание подписей для сообщений
Эта опция позволяет в каждое отсылаемое письмо вставлять какой-либо стандартный текст: пожелания, контакты или название компании. Microsoft Outlook 2007 позволяет создать несколько таких записей и подключить их к определенным почтовым ящикам. Способов того, как вызвать окно создания новой подписи — два. Первый заключается в следующем:
- На панели инструментов нажать кнопку «Создать».
- В открывшемся окне перейти во вкладку «Вставить».
- Нажать кнопку «Подпись» и выбрать подпункт «Подписи».
Чтобы создать подпись вторым способом, нужно:
- Зайти в меню «Сервис», выбрать подпункт «Параметры».
- В открывшемся окне перейти во вкладку «Сообщение» и нажать на кнопку «Подписи».
Создание новой подписи делается по следующему алгоритму:
- Кликнуть левой кнопкой мыши на кнопке «Создать». В новом окошке вписать имя будущего текста.
- В нижней половине основного окна вписать необходимый текст и отформатировать его с помощью одноименной панели над текстовым полем. Также можно вставить какое-либо изображение, визитную карточку или ссылку на html-документ.
Синонимайзер текста онлайн без потери смысла
Синонимайзер Sinoni.men сделает уникальность вашего текста 20-100% без потери смысла в предложениях. Наш сервис может делать текст уникальным за считанные секунды. вам нужно только отправить нам свой текст, размером от 100 до 1 100 символов (бесплатно) в порядке очереди, либо без ограничения символов и без очереди от 4 руб / 1 000 символов и через несколько секунд вы получите этот же текст по смысловому содержанию, написанному другими словами. Сервис не допускает граматических ошибок, однако синтаксические несоответствия могут попадаться. Уникальность вашего текста на выходе зависит от многих факторов, включая наличие в тексте большого числа имён, кличек животных, названия городов и тому подобные слова и словосочетания, у которых нет синонимов.
Переслать электронное письмо как вложение с помощью Outlook Web App
В отличие от настольного клиента Microsoft Outlook, в веб-приложении нет интерактивных опций для пересылки электронных писем в виде вложений, но вы все равно можете сделать это с помощью метода перетаскивания.
Откройте свой веб-браузер, перейдите к Веб-сайт Outlook а затем войдите в свою учетную запись Outlook. После входа в систему вы можете нажать «Новое сообщение» в верхнем левом углу окна, чтобы составить черновик нового письма…
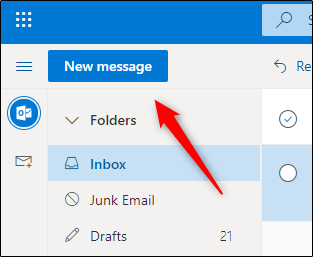
… Или выберите электронное письмо, на которое нужно ответить, вложив в него электронное письмо, кликнув его и выбрав «Ответить».
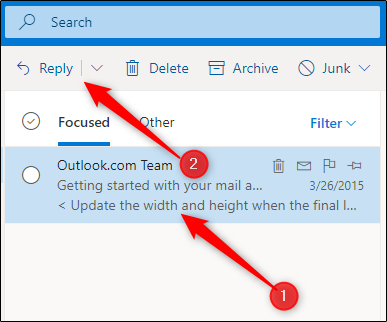
Независимо от того, отвечаете ли вы на электронное письмо или создаете новое, следующий шаг будет таким же. Просто найдите электронное письмо, которое вы хотите добавить как вложение, из списка писем, а затем перетащите его в тело нового письма.
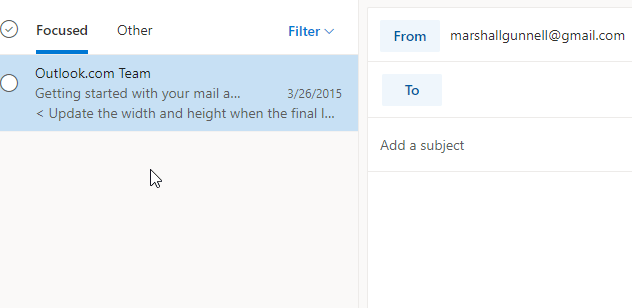
Все, что осталось сделать, это добавить получателя (если это новое электронное письмо), набрать ответ и отправить сообщение в пути.
Если вы обнаружите, что набираете одно и то же электронное письмо снова и снова, вы всегда можете создать и использовать шаблон электронного письма, чтобы ускорить процесс.
WEEEK (веб, Windows, macOS, iOS, Android)
Забавно, что именно в поисках идеального таск-менеджера я оказался в WEEEK. Мне так понравился сервис, так порадовало, как он сможет улучшить мою (и не только) жизнь в перспективе, что я без раздумий решил влиться в команду.
В основе WEEEK принцип недельного планирования — расписываешь планы на неделю и последовательно двигаешься от задачи к задаче. Можно создавать рабочие области (воркспейсы), в них — проекты. У задач можно делать подзадачи до 6 уровней вложенности — это будут полноценные задачи, а не простые чек-листы (хотя, и так их можно тоже использовать). В WEEEK есть мощная и гибкая система уведомлений — ты можешь самостоятельно указать, где какие уведомления ты хочешь получать. Я, например, включил себе уведомления о дедлайнах в Телеграм, и почти ничего не забываю.
Есть мобильные приложения для iOS и Android, которые постоянно обновляются, обрастая новыми возможностями, которых, сейчас, увы, не хватает.
Все фичи входят в бесплатную версию. Есть ограничение только на количество проектов (до 7 штук).
Плюсы:
Минусы:
Стоимость: бесплатно. Если нужно больше 7 проектов, стоимость составить 190₽ в месяц при оплате за год.
Запуск и первичная настройка программы
При первом запуске вам будет предложено подключить ваш существующий почтовый ящик или создать новый. Это легко будет сделать, так как в этом вам поможет мастер первичной настройки, который имеет интуитивно понятный интерфейс.
Первое что вы увидите при запуске- это окно, в котором вам будет предложено запустить программу предварительно подключив почту или же произвести запуск без подключения почтовых ящиков. В нашем случае мы будем подключать почтовый ящик, поэтому выбираем пункт «ДА» и нажимаем «Далее».
После того как вы выбрали пункт с настройкой почты вы увидите окно подключения. Тут вам необходимо правильно ввести адрес электронной почты, которым вы пользуетесь и пароль от ящика. В поле «Ваше имя» можно ввести любое имя, в дальнейшем оно будет использоваться для подписи письма. В этом окне вы можете подключить аккаунт абсолютно любой почтовой службы, например, Google или Yandex. Для подключения почтового ящика вы должны предварительно пройти регистрацию на сайте вашей почтовой службы, например, для Gmail зарегистрировать Google аккаунт.
Тут же доступен раздел «Ручная настройка или дополнительные типы серверов». Выбрав этот пункт, вы сможете вручную ввести типы (POP3 или IMAP) и указать адреса серверов входящей и исходящей почты, а также настроить порты для доступа к ним. Этот пункт стоит выбрать при настройке корпоративной почты или почты зарегистрированной на отдельных серверах с разным типом шифрования.
При регистрации почтового ящика могут возникнуть проблемы с подключением Outlook к зашифрованным сервером, такое может произойти если сервер не использует зашифрованные подключения, в таком случае программа автоматически переключится на использование открытого подключения. При появлении такого уведомления еще раз нажимаем «Далее», для того что бы программа переключила на другой тип подключения к серверу.
После успешной авторизации вы увидите сообщение «Поздравляем! …», также вам будет предложено зарегистрировать еще один почтовый ящик или же изменить параметры текущего (только что зарегистрированного). Теперь нажимаем кнопку «Готово».
После завершения настроек вы сразу же можете приступать к работе с почтой, перед вами откроется интерфейс программы, в котором вы сразу увидите все ваши входящие письма. Для более тонкой настройки читайте
Папки поиска
Если вы часто ищете письма, вбивая в строку поиска одни и те же слова и выражения, можно упростить себе задачу. Outlook поддерживает папки поиска, или смарт-папки. Настройте их, и сможете забыть о ручной сортировке корреспонденции.
Перейдите на вкладку «Папка» → «Создать папку поиска». В появившемся окне можно выбрать папку поиска из шаблонов, предоставляемых Outlook, или создать собственную самостоятельно. Например, папка поиска «Непрочитанные письма» будет показывать все сообщения, которые вы не открывали, независимо от того, где они находятся и каким учётным записям принадлежат. Письма не будут никуда перемещаться: в поисковых папках отображаются только ссылки на них.
Если шаблоны Outlook вас не устраивают, выберите «Создание настраиваемой папки поиска» в нижней части списка. Нажмите «Выбрать». Затем введите имя для папки, нажмите «Условия» и укажите, по каким критериям нужно отбирать в неё сообщения.
Как продать книгу
Ещё до выхода книги в свет можно начинать рекламную кампанию по её продвижению. Здесь начинается нелёгкий труд. Задействуйте все доступные методы продвижения.
1. Имея на руках готовую книгу и все необходимые документы (необходимо оформить ИП), убедите крупные книжные магазины сотрудничать с вами. Создайте свою сеть распространения. Затем попросите организовать для вас презентацию книги. На презентации вы представите своё творение и раздадите автографы. Такое мероприятие принято заканчивать фуршетом для всех присутствующих.
2. Рассылайте пресс-релизы, рекламные тексты и просто описание книги во все крупные книжные сообщества соцсетей. Иногда за деньги.
3. Ведите свой блог в соцсетях, периодически публикуя новые главы вашей книги, начиная с самого начала её написания. Возможно, у вас появятся свои читатели, и реализовать книгу для вас будет несколько легче после её выхода.
Запись в блоге Дмитрия Глуховского, российского писателя, автора романов «Метро 2033», «Метро 2034», «Метро 2035», «Будущее», «Сумерки», «Рассказы о Родине» и других
4. Настройте таргетированную и контекстную рекламу.
5. Просите написать рецензии известных книжных обозревателей. В соцсетях с каждым днём появляется всё больше книжных блогеров. Стучитесь к ним.
Как сделать напоминание в Outlook для другого пользователя
Напомнить коллеге о важном деле можно с помощью электронного сообщения и для этого нет необходимости каждый день отправлять письма на почту. Создайте всего одно сообщение в Outlook, прикрепите уведомление и будьте уверены, что в назначенный час его увидят:. Вместе с письмом уйдет и прикрепленное напоминание, которое активируется на компьютере пользователя в заданное время
Вместе с письмом уйдет и прикрепленное напоминание, которое активируется на компьютере пользователя в заданное время.
Стикеры-напоминалки на рабочем столе
Ну не знаю как у вас, а компьютер на моем рабочем месте выглядел очень похоже, весь в стикерах, вот таких бумажечках-наклеечках, потому что, да, информации много и она постоянно меняется-обновляется, кому позвонить, у кого что потребовать, чего срочно или ровно через 3 часа 46 минут сделать и прочие подобные абсолютно важные рабочие дела.
Ой, ну то есть у меня так было, а теперь не так! Потому что увидела урок у одного доброго человека и теперь пользуюсь! И вы можете, но только если у вас на компе Windows 7 установлен, про другие операционки ничего сказать не могу, не знаю просто.
Все знают бумажные стикеры, которые приклеивают на монитор, чтобы не забыть важную информацию.
По аналогии с этим у многих пользователей возникает мысль: «Нельзя ли сделать такие же виртуальные стикеры для размещения их прямо на рабочем столе компьютера?»
Безусловно, эта идея давно посетила и головы разработчиков различных программ. Поэтому можно найти много органайзеров, позволяющих «шлепать» на экран разноцветные напоминалки.
Между тем, такая возможность является уже встроенной в саму систему Windows 7, без установки сторонних программ.
1. Зайдите в меню «Пуск — Все программы — Стандартные» и кликните там на пункт «Записки»:
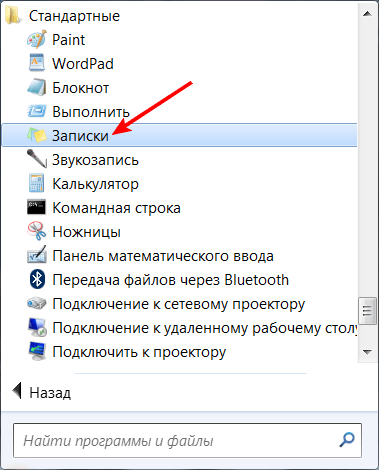
После этого на рабочем столе у вас отобразится пустой стикер: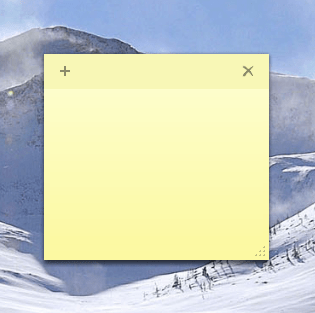
Причем тут есть такая особенность, что если открыть какое-либо другое окно, а потом его свернуть, то стикера на рабочем столе не будет видно. Но он не исчез совсем, чтобы его вернуть, нужно просто снова открыть программу, кликнув на ее иконку в панели задач: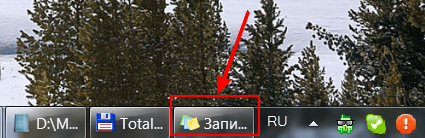
2. После создания стикера наберите в нем нужный текст напоминания и просто кликните вне самого стикера (в любом месте рабочего стола), чтобы этот текст зафиксировался:

3. Стикер имеет несколько простых функций.
Его можно перемещать, ухватив левой кнопкой мыши за строку заголовка; изменять его размер, ухватив за правый нижний угол:
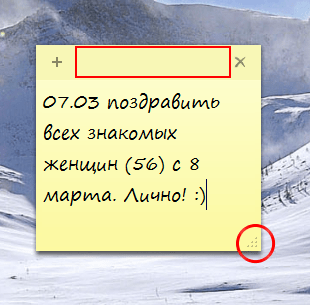
Можно изменить цвет стикера, кликнув на области для ввода текста правой кнопкой и выбрав желаемый цвет из открывшегося меню: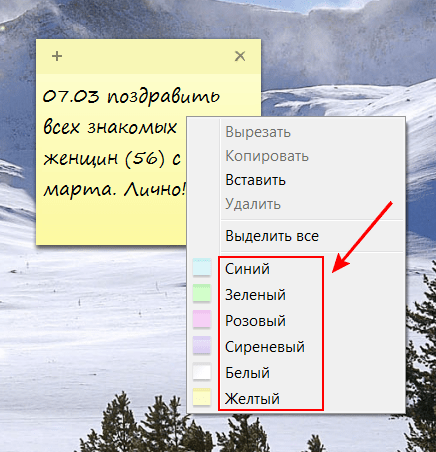
Можно уменьшать и увеличивать размер шрифта, которым набрано напоминание. Для этого нужно сначала кликнуть на поле с текстом, а затем, удерживая клавишу Ctrl, крутить колесико мыши вверх или вниз:
Чтобы добавить новый стикер на рабочий стол, кликните на значке плюсика в уже существующем стикере. А для удаления стикера кликните в нем на крестике:
4. Кстати, чтобы каждый раз не входить в «Пуск — Все программы — Стандартные», можно разместить ярлык программы на рабочем столе (кликнуть на строке «Записки» правой кнопкой мыши и выбрать пункт «Копировать». Потом кликнуть правой кнопкой на пустом месте рабочего стола и выбрать «Вставить ярлык»).
Вот и все. Это элементарнейшая программа, в которой разберется даже улитка. Просто многие пользователи о ней не в курсе, поэтому я рассказал.
Да, есть специализированные программы, в которых и стикеры красивее, и функций больше. Зато эта всегда под рукой на любом компьютере, и не нужно ничего дополнительно устанавливать.
Иногда очень удобно, когда под рукой есть какой-то автоматизированный инструмент, напоминающий о грядущих событиях, праздниках и важных датах. В него всегда можно заглянуть и спланировать свои действия, расставив приоритеты. В этой статье будет предложен небольшой обзор программ-напоминалок на компьютер.
Как издать книгу за свой счёт
Преимущества этого способа в том, что вам не придётся ни с кем согласовывать своё творение, его дизайн и тексты, если они попадут в рамки российского законодательства и не будут призывать к разжиганию межнациональной, межрелигиозной розни или носить порнографических характер (закон о СМИ). Не нужно переуступать права на издание. Если ваша книга получит успех, к вам могут обратиться издательства с предложениями, и вы без препятствий можете согласиться.
Итак, алгоритм действий.
1. Рассчитайте примерный бюджет книги, исходя из: количества страниц, дизайна, мягкого или твёрдого переплёта, крепления, плотности бумаги, вида печати и, самое главное, тиража.
2. Перед изданием с рукописью должны поработать несколько специалистов. Корректор должен проверить ваш текст на грамматические ошибки. Редактор — на стилистические. Дизайнер — сделать оформление и обложку книги. Верстальщик — подготовить книгу к печати. Если в вашей книге будут изображения — нужно сотрудничать с иллюстратором. Технический редактор оценит полученный экземпляр по печатным стандартам. И, наконец, специалист по препрессу подготовит книгу к отправке в печать.
Если пренебречь какими-то моментами, то может выйти себе дороже. Например, если в вашей готовой книге обнаружат грамматические ошибки, то её не примут в книжные магазины.
3. Для издания книги необходимо обязательно получить классификаторы и коды: ISBN, ББК, УДК и авторский знак.
ISBN — это международный стандартный книжный номер (International Standard Book Number), уникальный номер книжного издания, необходимый для распространения книги в торговых сетях и автоматизации работы с изданием.
ББК — это библиотечно-библиографическая классификация — система классификации изданий, предназначенная для организации фондов библиотек. ББК — это числовое сочетание, по которому любой библиотекарь может определить отдел, в котором хранится издание.
УДК — это универсальная десятичная классификация, система классификации информации для систематизации произведений науки, литературы и искусства, периодической печати, различных видов документов и организации картотек. УДК укажет на вид, тип литературы — без прочтения.
Авторский знак — это комбинации букв и цифр. Буква — первая буква фамилии автора или заглавия книги. Цифры определяются по специальным таблицам.
Все эти указатели значительно облегчают труд сотрудников библиотек, а также создают порядок во всех библиотечных системах и магазинах. Получить ISBN и все необходимые классификаторы автор может самостоятельно, обратившись в Книжную палату, собрав и предоставив все необходимые документы и оплатив накладные расходы.
Кроме того, нужно предоставить от 3 до 16 обязательных бесплатных экземпляров (в зависимости от вида издания) для государственной регистрации отечественных произведений печати и отражения их в государственных библиографических указателях, таких как «Российская Книжная Палата», «Российская государственная библиотека», «Дальневосточная государственная научная библиотека», «Библиотека Российской академии наук», «Библиотека МГУ», «Государственная публичная историческая библиотека» и других (всего 23 фондодержателя). Эту обязанность должно исполнить издательство, книги в таком случае будут рассчитаны по себестоимости печати и отправлены за его счёт.
Пару слов о литературных агентствах. Такие организации за оплату возьмут на себя все задачи по подготовке и изданию книги. Литагенты ознакомятся с рукописью, полностью подготовят текст, дизайн книги, напишут рецензию, разошлют пресс-релизы, обзоры, новости о выходе вашей книги, займутся рекламной кампанией по продвижению, будут вести переговоры с книжными сетями от вашего лица и даже помогут издать книгу за ваш счёт пробным тиражом. За свои услуги литагентства берут фиксированную оплату, либо процент от сделки. Найти такие агентства можно в интернете.
Участвуем в литературных конкурсах
Ещё один вариант бесплатного издания книги — победа в литературном конкурсе. Обычно их организовывают крупные издательства, литературные журналы, литфонды и союзы писателей. Например, «Написано пером» — конкурс на одноименном портале, «Высокие каблуки» — конкурс женской прозы, «Еврокон» — конкурс «Европейского общества научной фантастики», «Квазар» — конкурс журнала «Самиздат», литературная премия имени П. П. Бажова, литературная премия им. О. Генри, «Новая сказка о лесе» — для юных авторов 12–17 лет и так далее. Произведения оценивает жюри, состоящее из признанных писателей, критиков и представителей крупных издательств.
Переслать электронное письмо как вложение с помощью настольного клиента Outlook
Вы можете прикрепить электронное письмо к новому электронному письму (или к электронному письму, на которое вы отвечаете) с помощью собственного настольного приложения Microsoft Outlook для Windows и Mac.
Для этого запустите «Outlook», а затем выберите письмо, которое вы хотите переслать как вложение, кликнув его в списке адресов электронной почты.
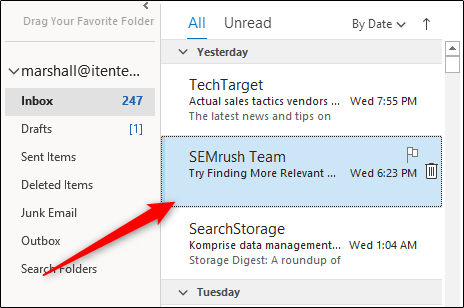
Затем в группе «Ответить» на вкладке «Главная» нажмите «Еще», а затем выберите «Переслать как вложение» в раскрывающемся меню.
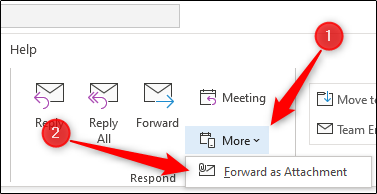
После выбора появится новое окно создания сообщения с ранее выбранным электронным письмом в качестве вложения.
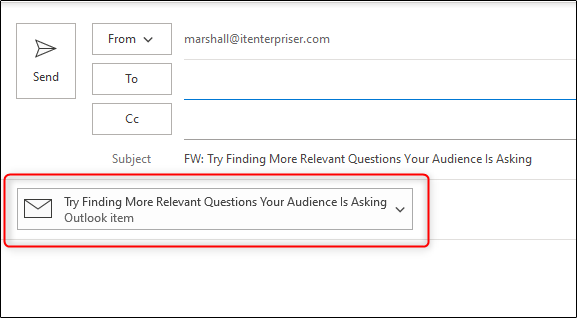
В качестве альтернативы, если вы хотите ответить на электронное письмо с другим электронным письмом в качестве вложения, кликните письмо в списке адресов электронной почты, на которое вы хотите ответить, а затем нажмите кнопку «Ответить».
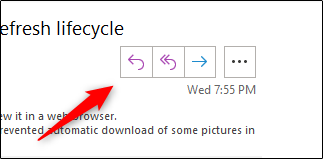
Затем перетащите электронное письмо, которое вы хотите прикрепить, к тексту ответного электронного письма из списка.
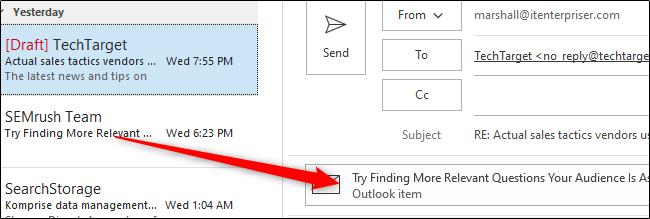
Электронное письмо теперь прикреплено к ответному письму.
Пересылать электронные письма как вложения по умолчанию
Если вы хотите, чтобы Microsoft Outlook по умолчанию прикреплял электронное письмо к новому электронному письму всякий раз, когда вы нажимаете кнопку «Переслать» в письме, достаточно просто включить эту настройку.
Откройте приложение «Outlook» на своем компьютере и кликните вкладку «Файл».
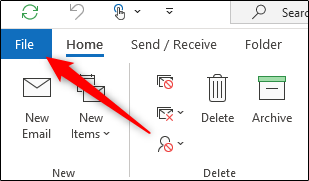
Выберите «Параметры» на левой панели.
Откроется окно «Параметры Outlook». Здесь кликните вкладку «Почта».
Затем выберите стрелку рядом с параметром «При пересылке сообщения» в разделе «Ответы и пересылка», а затем нажмите «Прикрепить исходное сообщение» в раскрывающемся меню.
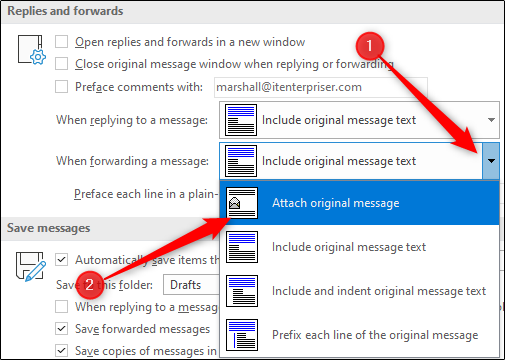
Наконец, нажмите «ОК» в правом нижнем углу окна, чтобы применить изменения.
В следующий раз, когда вы нажмете кнопку «Переслать» в электронном письме, появится новое письмо с прикрепленным письмом.
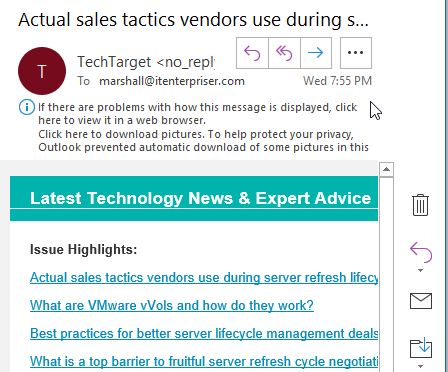
Если вы предпочитаете использовать Outlook в Интернете вместо собственного приложения, вы все равно можете пересылать электронные письма в виде вложений, но действия будут немного другими.
10 советов — как издать книгу, которая вызовет фурор
Публикую советы, которые взяты из личного опыта, с сайтов крупных издательств, а также методом проб и ошибок в процессе публикации книги.
1. Если вы сформулировали идею, знаете, о чём писать книгу, идите в книжный магазин, убедитесь, что на эту тему или ещё нет книг, или мало, или ваша будет особенной.
2. Пишите на актуальные темы, хватайтесь за горячие, смотрите телевизор и читайте новости.
3. Если вы издаётесь в первый раз, убедитесь, что ваша книга полностью отредактирована. Закажите корректуру и редактуру у профессионалов.
4. Максимально вложитесь в три составляющие: обложку, переплёт и аннотацию. Первый беглый взгляд читателей цепляется сначала за эти три момента.
5. Успех книги во многом зависит от её названия. Создайте интригу в нём, чтобы произведение захотелось прочитать.
6. Составьте привлекательную аннотацию к книге. Понятная, качественная аннотация необходима, чтобы успешно продавать.
7. Начните рекламную кампанию ещё до выхода книги. Создайте блог с публикациями глав, отрывков из книги. У вас сформируется некий лояльный круг читателей, которые помогут расшарить ссылку на вашу книгу, а, возможно, и сами захотят купить её, когда она будет издана.
8. Продумайте план сбыта своей книги. Будет ли это издательство или крупные оптовые книготорговцы. Вы должны заранее рассчитать, каким тиражом вы сможете продать книгу через свои каналы.
9
При выборе издательства обязательно обратите внимание, на какой литературе оно специализируется. Только если ваша книга подходит по тематике, смело высылайте рукопись
При этом разошлите сразу нескольким издательствам и обязательно прозвоните каждое из них.
10. Ещё один способ сделать себе имя — написать книгу в паре с известным автором. Суть в том, чтобы практически полностью написать книгу самому и добавить пару-тройку тезисов известного автора. Раскрученному автору выгодно, а так как книгу написали вы — вам выгодно тоже.
Бестселлеры издательства «Манн, Иванов и Фербер» — октябрь 2017
Разница между could you, would you, can you
Сейчас расскажем про разницу между could you, would you, can you, чтобы ничего не путать.
Если говорить простым языком:
- Could you, would you — формулы вежливой просьбы, между ними нет разницы в смысле или степени.
- Can you — формула чуть менее вежливой просьбы. На русском это будет звучать так: «Можешь передать мне телефон?» вместо «Не мог бы ты передать мне телефон?».
В повседневной жизни эти различия могут быть несущественны, особенно когда просьба не предполагает у адресата особых усилий. В таком случае намного важнее интонация.
Но если просьба существенная, то различия would you и could you имеют значение. Рассмотрим на примере:
- Would you buy ice cream for me? — Не хочешь ли ты купить мне мороженое?
- Could you buy ice cream for me? — Можешь ли ты купить мне мороженое?
Если представить, что школьник забыл карманные деньги дома и просит своего друга купить ему мороженое, то вариант с could you звучит приятнее и уважительнее.
В случаях, когда нужно спросить согласие в более решительной форме, можно использовать вопрос с глаголом will. Самый яркий пример:
Will you marry me? — Ты выйдешь за меня замуж?
Как отправить электронное письмо с напоминанием в Outlook?
Если вы хотите следить за электронным письмом, которое вы отправляете другим. Лучший способ — добавить напоминание для себя и получателей в электронное письмо при его составлении. После добавления напоминания к сообщению электронной почты вы можете проверить ответ на это письмо после отправки и напомнить получателям о необходимости выполнить некоторые задачи. В этой статье будет подробно показано, как отправить электронное письмо с напоминанием в Outlook. Пожалуйста, сделайте следующее.
Вкладка Office — включите редактирование и просмотр с вкладками в Office и сделайте работу намного проще … Больше информации… Скачать …
Kutools for Outlook — приносит 100 мощных расширенных функций в Microsoft Outlook
- Авто CC / BCC по правилам при отправке электронной почты; Автопересылка Множественные письма по правилам; Автоответчик без сервера обмена и дополнительных автоматических функций …
- Предупреждение BCC — показывать сообщение при попытке ответить всем, если ваш почтовый адрес находится в списке BCC; Напоминать об отсутствии вложений, и многое другое напоминает функции …
- Ответить (всем) со всеми вложениями в почтовой переписке; Отвечайте сразу на несколько писем; Автоматическое добавление приветствия при ответе; Автоматически добавлять дату и время в тему …
- Инструменты для вложения: Автоотключение, Сжать все, Переименовать все, Автосохранение всех … Быстрый отчет, Подсчет выбранных писем, Удаление повторяющихся писем и контактов …
- Более 100 дополнительных функций будут решить большинство ваших проблем в Outlook 2010-2019 и 365. Полнофункциональная 60-дневная бесплатная пробная версия.
Больше информации… Скачать …
Отправить сообщение электронной почты с напоминанием в Outlook
С помощью следующих шагов вы можете узнать, как отправить электронное письмо с напоминанием.
1. Создайте новое сообщение электронной почты, нажав Новая Электронная почта под Главная меню.
2. в Сообщение окно, пожалуйста, нажмите Следовать за > Добавить напоминание под Сообщение меню.
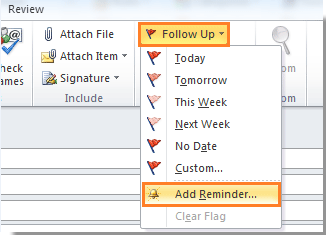
3. в На заказ В диалоговом окне вы можете установить напоминания для себя и других получателей следующим образом:
1). Проверить Флаг для меня коробка;
2). в Флаг для меня раздел, пожалуйста, выберите Следовать за в Отметить для выпадающий список;
3). Настроить Начало и горизонтальное распределение Срок;
4). Настроить Напоминание Дата и время;
5). Проверить Отметить для получателей поле, а затем настройте дату и время. После выбора этого параметра напоминание также может работать, когда получатели получают сообщение.
6). Нажмите OK кнопку.
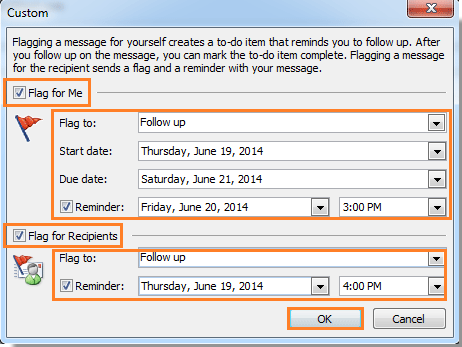
4. После этого в вашем сообщении появятся следующие напоминания. Составьте письмо и отправьте его.
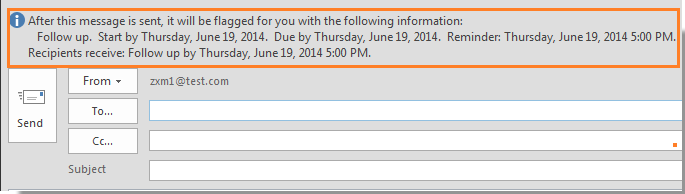
И напоминание появится, чтобы напомнить вам и получателям, когда время достигнет указанной вами даты и времени.
Внимание: Добавление напоминания в сообщение работает только в учетной записи POP3. Больше информации..
Скачать сейчас…


Больше информации… Скачать сейчас…
Добавление почтового ящика в Outlook 2007
- В строке меню выбрать пункт «Сервис».
- В выпадающем меню нажать на подпункт «Настройка учетных записей».
- Во вкладке «Электронная почта» нажать кнопку «Создать…».
- В окне «Добавление учетной записи» ввести логин и пароль от почтового ящика, зарегистрированного на Hotmail.
- Для настройки доступа к другим почтовым серверам поставить галочку рядом со строкой «Настроить вручную…» и нажать «Далее».
- Выбрать пункт «Электронная почта Интернета».
- Заполнить все строки, выбрать протокол для входящих сообщений.
- Нажать на кнопку «Другие настройки».
- В третьей вкладке поставить галочку около «SMTP-серверу требуется…».
- В последней вкладке вписать номера портов и тип используемого шифрования SSL или TSL.
- Нажать на кнопку «Проверка учетной записи» для проверки правильности настроек.
- Нажать «Далее» и «Готово» для завершения настройки.
Публикуем книгу через специальные сервисы. Электронная книга — плюсы и минусы
Суть издания книги через подобные сервисы в том, что вы:
- загружаете полностью готовый файл книги в систему;
- система автоматически формирует главы, отступы, шрифты и заголовки (при необходимости вы сможете внести свои правки);
- сервис предложит вам варианты дизайна для обложки (бесплатные макеты или уникальный дизайн за оплату услуг дизайнера);
- у каждой книги будет свой сайт (поддомен). Необходимо заполнить все необходимые поля — описать себя как автора, написать аннотацию к книге, предоставить отзывы, рецензии (ссылки при наличии таковых);
- несколько дней идёт процесс модерации.
Всё! Книга готова. Приятным бонусом будет то, что вам бесплатно сформируют ISBN, а также автоматически присвоят УДК и ББК. К слову, если бы вы занимались изданием своей книги для бумажной розничной продажи самостоятельно, то вам пришлось бы оплатить ISBN + штрихкод в размере около 1500 ₽ (прим. — на момент написания этой статьи в октябре 2017 года).
Онлайн-сервис формирует цену только исходя из стоимости самой печати. Ещё стоит указать, что традиционные издательства не печатают один экземпляр, а заказ печати 1 экземпляра через издательские сервисы возможен.
Если ваша цель — продажи, нужно заключить договор с онлайн-издательством, назначить цену и выбрать, в каких магазинах вы хотите продавать книгу. Рассмотрим все комиссии и налоговые вычеты.
Рассмотрим вариант продаж напрямую с сайта онлайн-издательства. В этом случае все страховые взносы платит издательство. С автора вычитают только НДФЛ и комиссию онлайн-издательства.
- Например, цена вашей книги — 100 ₽.
- 20% (20 ₽) — комиссия онлайн-издательства.
- У вас остаётся 80% (80 ₽), которые облагаются налогом НДФЛ 13%.
- То есть налогом НДФЛ 13% облагается 80%.
Итак.
- 100 ₽ — 20% = 80 ₽ — авторские отчисления.
- 80 — 13% = 10,4 ₽ — налог НДФЛ от 80% (налогооблагаемая база 80 ₽).
- 100 ₽ — 10.4 ₽ = 89,6 ₽ — ваша чистая прибыль.
Удобно, что все налоги и страховые отчисления сервисы платят сами. Права на распространение книг у онлайн-сервисов не исключительные, то есть остаются у вас.
- Ridero
- Bookscriptor
- «Литео»
- SelfPub.ru
- Electrobook.ru
- Bookvika.ru
- и другие
Популярный издательский сервис Ridero
Отдельного слова заслуживают зарубежные площадки, где вы можете опубликовать свою книгу, предварительно сделав перевод описания на английский язык. Их множество. Но стоит отметить две площадки, которые помогут вам быть заметными на зарубежных книжных просторах, — Google Books и Amazon.com.





















![Outlook продолжает отправлять электронные письма в папку нежелательной почты или спама [полное исправление] - исправлять - 2021](http://navikur.ru/wp-content/uploads/d/3/7/d37817cad8868a6f8cc2c158d7b70eb9.jpeg)












