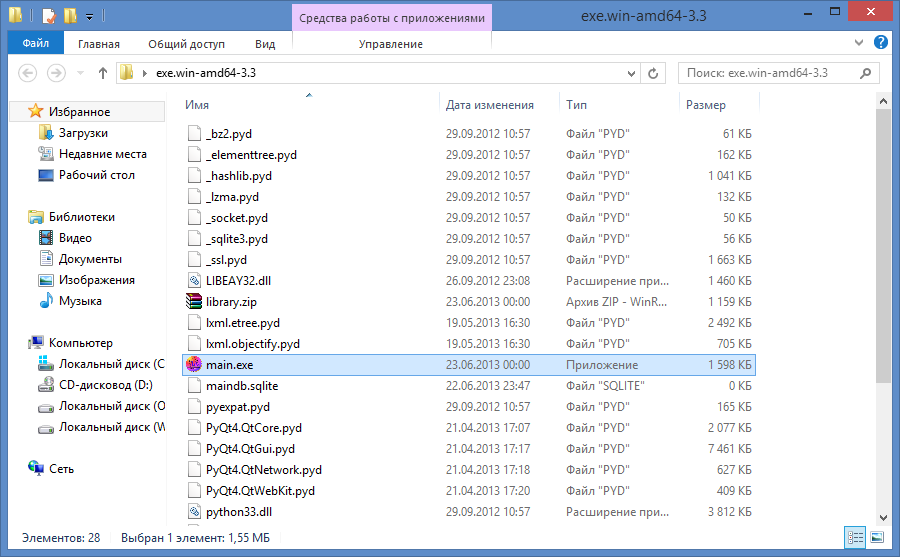10 комментариев
-
Привет,
Спасибо за советы, особенно за переход от нижнего регистра к прописному.
Я знаю метаморфозы, лично я использую krename для массового переименования.
Только мои 2 цента.
Очень полезная статья!
-
Почему не упоминается «mmv» — утилита командной строки «массовое переименование файлов и многое другое»?
-
метаморфоза больше не поддерживается, фактически обесценивается.
-
Небольшая опечатка в примере — rename ‘s.jpeg/.jpg/’ * должен читать rename ‘s/.jpeg/ .jpg/’*
-
`rename (option) ‘s/oldname/newname’ file1.ext file24.ext` должен быть` rename (option) ‘s/oldname/newname/’ file1.ext file24.ext` (вы пропустили завершающую косую черту )
-
Немного запутала команда переименования. Я могу заставить его работать, только если использую подстановочный знак. Когда я пытаюсь использовать: rename ‘s/oldname/newname/’ file1.txt file2.txt, он ничего не делает. то же самое, если я просто сделаю: переименовать s/oldname/newname/’
Единственный способ заставить его работать — это переименовать s/oldname/newname/*
Я не пытаюсь жаловаться. Он по-прежнему делает то, что мне нужно. Я просто не понимаю, почему это не работает без подстановочного знака.
-
Спасибо за этот пост. Хотя это было очень полезно для изменения расширения имени файла для нескольких файлов, я столкнулся с некоторыми проблемами.
Используя следующее:
rename –version — «переименовать из util-linux 2.23.2»
Единственный формат, который работал для переименования файлов, был следующий: rename ‘OldFileName’ ‘NewFileName’ *
Пример: rename -v ‘.html’ ‘.cshtml’ *
Надеюсь, это будет полезно для кого-то еще, потому что на первый взгляд непонятно, почему команда не работает.
-
Я хотел бы предложить pyrenamer для тех, кто ищет такую утилиту в Linux. Это просто и делает то, что вам нужно. Я использую его с L. Mint.
Но с другим дистрибутивом, который у меня есть (MX), мне нравится встроенный переименователь Thunar, он не требует дополнительного программного обеспечения. Так просто и приятно … Я бы хотел, чтобы другие файловые менеджеры (например, Nemo) тоже имели такую функцию …
Комментарии закрыты.
Можно ли изменить имя компьютера в Linux?
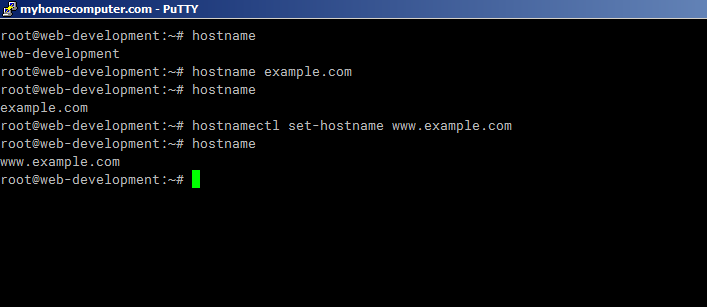
Чтобы различать устройства, пакеты данных используют IP-адреса; однако людям может быть непросто распознать IP-адреса. К счастью, в Linux имя хоста используется в таких местах, как приглашение терминала, для идентификации используемого устройства. В этом руководстве мы покажем вам, как изменить имя хоста устройства в Linux.
Hostname в Linux
Устройства взаимодействуют друг с другом по сети, используя IP-адреса. IP-адрес, назначенный конкретному устройству, может меняться в зависимости от ситуации
Поэтому важно использовать запоминающееся имя хоста, которое не меняется в зависимости от ситуации
Для изменения имени хоста в Linux можно использовать несколько методов, и эти методы можно разделить на две категории: методы интерфейса командной строки (CLI) и методы графического интерфейса пользователя (GUI).
Методы CLI
Чтобы изменить имя хоста устройства в Linux, мы рекомендуем использовать инструменты командной строки. Эти методы универсальны и работают практически в любом дистрибутиве Linux. Кроме того, нет необходимости устанавливать какие-либо дополнительные пакеты.
Проверить имя хоста
Сначала проверьте имя хоста текущей системы следующим образом.

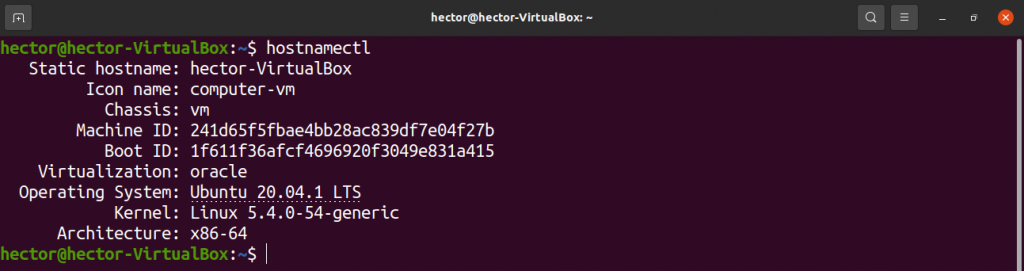
Изменить имя хоста с помощью hostname
Команду hostname можно использовать для изменения имени хоста системы, используя следующую структуру команд.

Наконец, проверьте изменение.

Обратите внимание, что с помощью этого метода имя хоста изменяется только временно. Если система будет перезагружена, она вернется к исходному имени хоста
Этот метод следует использовать только в том случае, если вы не собираетесь делать постоянное изменение имени хоста.
Измените имя хоста с помощью hostnamectl
Инструмент hostnamectl контролирует имя хоста системы. Этот инструмент может выполнять широкий спектр действий; например, его можно использовать для отображения текущего имени хоста, для изменения имени хоста, для настройки описания среды и для управления системной строкой LOCATION.
Чтобы использовать hostnamectl для изменения имени хоста, выполните следующую команду.

Затем проверьте изменение.

Затем нам нужно вручную обновить файл хоста. Для этого откройте файл в текстовом редакторе.
Измените старое имя хоста на новое имя хоста.
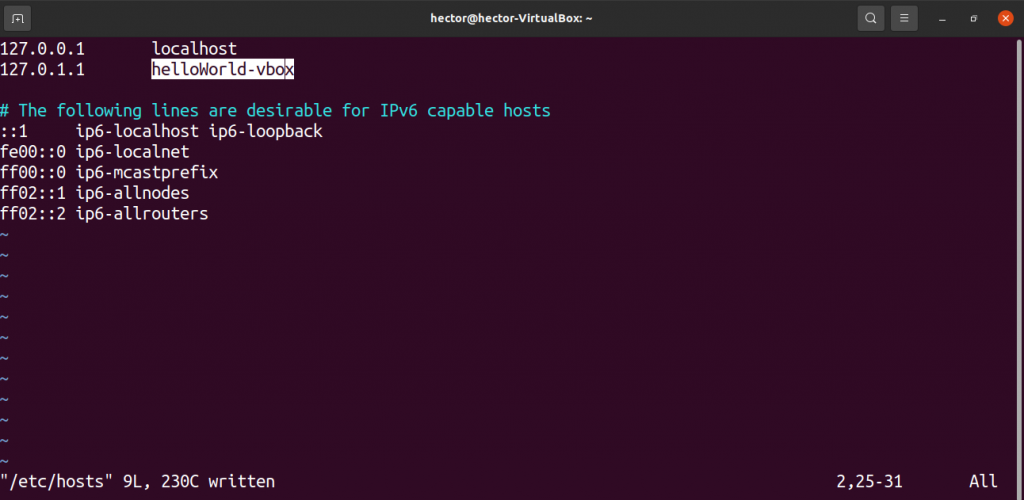
Если вы используете более старый дистрибутив Linux, то после внесения изменений вам может потребоваться выполнить следующую команду.
Изменить имя хоста (для системы инициализации)
Выделенный файл содержит имя хоста системы. Мы можем вручную обновить файл, чтобы изменить имя хоста. Для этого откройте файл в текстовом редакторе.
На изображении ниже показано старое имя хоста.

Отредактируйте содержимое, чтобы обновить имя хоста.

Сохраните файл и закройте редактор. Чтобы изменения вступили в силу, перезагрузите систему. После перезагрузки системы убедитесь, что действие выполнено успешно, как показано ниже.

GUI методы
В этом разделе мы будем использовать GNOME для изменения имени хоста устройства. Однако вы можете использовать YaST для изменения имени хоста в openSUSE.
Изменить имя хоста в GNOME
GNOME — мощная среда рабочего стола. Если вы используете GNOME, вы можете изменить имя хоста без выполнения каких-либо команд, открыв приложение «Настройки».
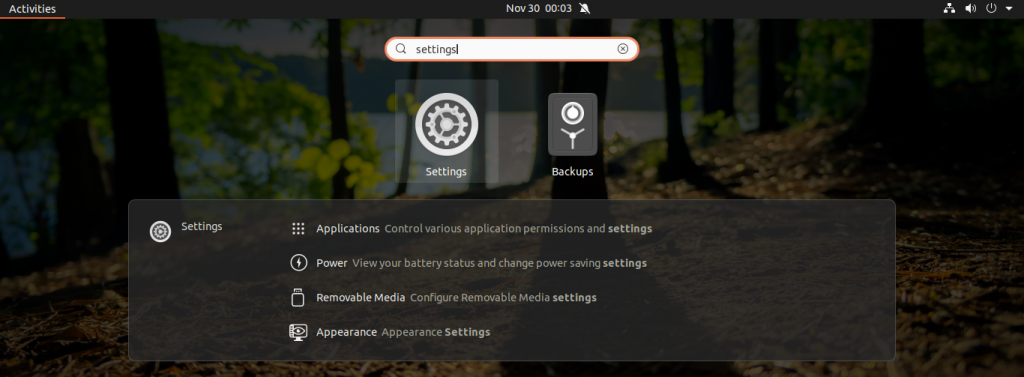
На левой панели прокрутите вниз и выберите «О программе». В этом примере имя хоста системы находится в поле «Имя устройства».
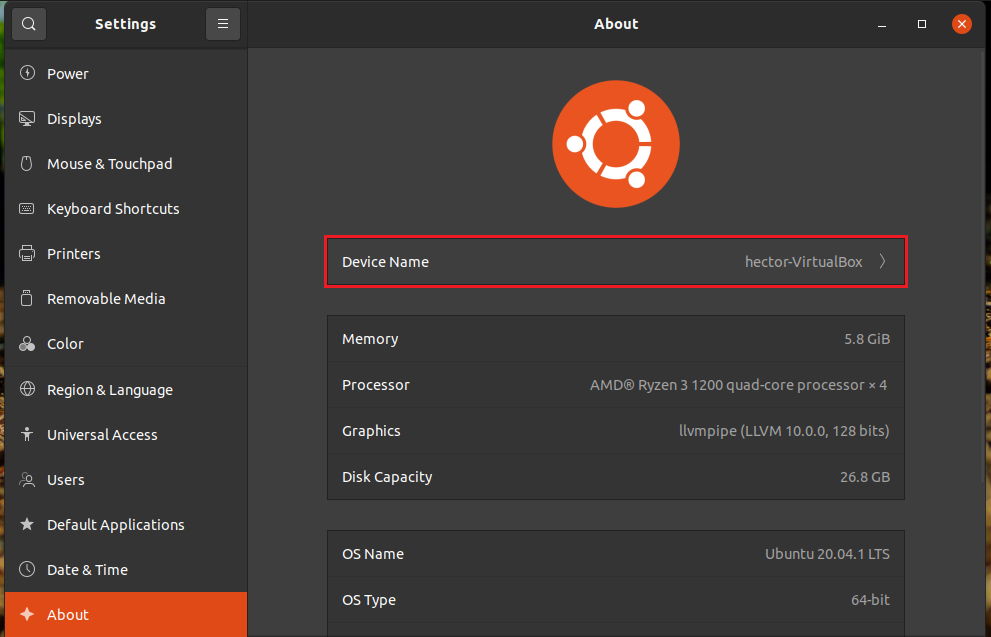
Щелкните «Имя устройства», чтобы открыть запрос на изменение имени хоста.
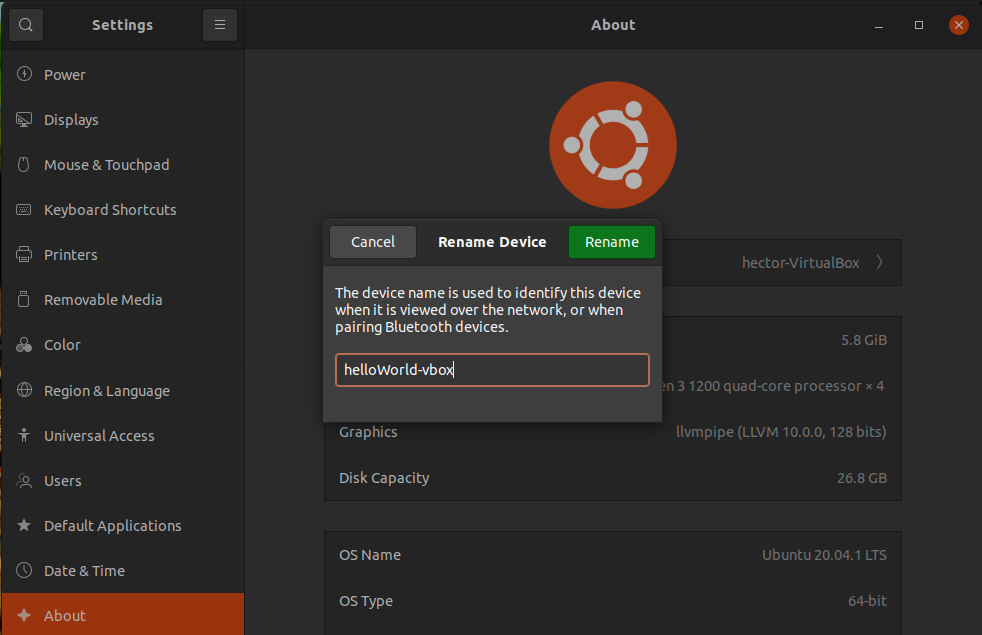
Введите новое имя хоста и нажмите «Переименовать», чтобы сохранить изменения.
Последние мысли
В этом руководстве мы показали вам несколько простых методов изменения имени хоста вашей системы. Убедитесь, что вы используете правильное имя хоста, чтобы помочь идентифицировать систему.
Системные команды Linux
Эти команды используются для просмотра информации и управления, связанной с системой Linux.
1. uname
Команда Uname используется в Linux для поиска информации об операционных системах. В Uname существует много опций, которые могут указывать имя ядра, версию ядра, тип процессора и имя хоста.
Следующая команда uname с опцией отображает всю информацию об операционной системе.
2. uptime
Информация о том, как долго работает система Linux, отображается с помощью команды uptime. Информация о времени безотказной работы системы собирается из файла ‘/proc/uptime‘. Эта команда также отобразит среднюю нагрузку на систему.
Из следующей команды мы можем понять, что система работает в течение последних 36 минут.
Полное руководство команды Uptime
3. hostname
Вы можете отобразить имя хоста вашей машины, введя в своем терминале. С помощью опции вы можете просмотреть ip-адрес компьютера. А с помощью параметра вы можете просмотреть доменное имя.
4. last
Команда last в Linux используется для определения того, кто последним вошел в систему на вашем сервере. Эта команда отображает список всех пользователей, вошедших (и вышедших) из «/var/log/wtmp » с момента создания файла.
Вам просто нужно ввести «last» в своем терминале.
5. date
В Linux команда date используется для проверки текущей даты и времени системы. Эта команда позволяет задать пользовательские форматы для дат.
Рекомендуем статью Команда Date (Дата) в Linux с примерами использования
Например, используя «date +%D«, вы можете просмотреть дату в формате «ММ/ДД/ГГ«.
6. cal
По умолчанию команда cal отображает календарь текущего месяца. С помощью опции вы можете просмотреть календарь на весь год.
9. reboot
Команда reboot используется для перезагрузки системы Linux. Вы должны запустить эту команду из терминала с правами суперпользователя sudo.
10. shutdown
Команда shutdown используется для выключения или перезагрузки системы Linux. Эта команда позволяет планировать завершение работы и уведомлять пользователей сообщениями о выключении и перезагрузке.
По умолчанию компьютер (сервер) выключится через 1 минуту. Вы можете отменить расписание, выполнив команду:
Немедленное отключение тоже возможно, для этого используется опция «now»
Что такое дистрибутив Linux
Дистрибутив Linux — это когда разные компании и разработчики берут ядро и добавляют сверху какой-то набор программ: оболочки, компиляторы, драйверы и всё остальное. Это уже становится полноценной операционной системой, и каждая из таких сборок имеет своё название.
Количество дистрибутивов Linux огромно — около 500 более-менее известных и бесчисленное множество разных сборок под разные задачи.
Любой человек, почитав полдня документацию и сформулировав свою задачу, сможет собрать собственный дистрибутив Linux — например под старый компьютер, для обучения, напичканный играми или для веб-разработки.
Переименование файлов с помощью KRename
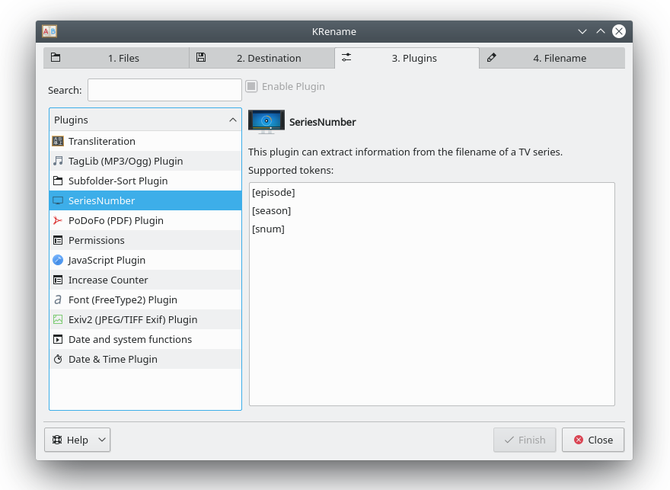
pyRenamer прекрасно подойдет для большинства настольных систем Linux. Тем не менее, если вы используете рабочий стол KDE Plasma, вы можете предпочесть приложение, написанное на языке программирования Qt. Такое программное обеспечение лучше интегрируется с остальным интерфейсом.
В этом случае проверьте KRename. По функциональности он похож на pyRenamer, только с интерфейсом с вкладками, который может показаться вам более простым в навигации.
Сила KRename заключается в плагинах, которые занимают третью вкладку. Вы можете включить более продвинутые функции, такие как возможность транслитерации имен файлов с другого языка на английский. Благодаря тому, что программы KDE интегрируются друг с другом, вы можете легко получить доступ к KRename из Dolphin, файлового менеджера по умолчанию.
Вы можете установить KRename в Ubuntu и на многих рабочих столах на основе Ubuntu, открыв терминал и введя следующую команду:
Загрузить: KRename
Как переименовать в Microsoft Windows
Пользователи Windows могут переименовывать свои файлы и каталоги одним из следующих способов. Мы перечислили следующие рекомендации в том, что мы считаем наиболее простыми методами переименования файла.
Метод четвертый
- Выделите файл или папку, которую вы хотите переименовать, щелкнув файл одним щелчком мыши.
- После выделения подождите несколько секунд и снова щелкните файл. Вокруг имени файла или папки должно появиться поле, и вы сможете переименовать файл.
Если вы не подождете достаточно долго и не нажмете слишком быстро файл или папку, он может открыть файл или папку, а не переименовать его.
Переименование нескольких файлов или папок одновременно
- Откройте Проводник.
- В проводнике выберите все файлы, которые вы хотите переименовать.
- После того, как файлы выбраны, нажмите F2, чтобы отредактировать имя файла, и введите новое имя для файлов. Например, ввод «test» приведет к переименованию файлов в test, test (1), test (2), test (3) и т. Д. Если у вас показаны расширения файлов, также обязательно введите имя расширения файла, которое вы ‘ переименование
Пользователи Microsoft Windows могут также переименовать любой файл с помощью командной строки Windows.
Команда ls linux
Как обычно, в таких статьях сначала нам нужно понять синтаксис команды, чтобы вы знали как правильно ее использовать. На самом деле, синтаксис очень прост, вы набираете саму команду, а после нее путь к папке, содержимое которой хотите посмотреть. Если вы запустите команду без пути, то она выдаст содержимое текущего каталога:
$ ls опции /путь/к/папке
Опции команды указывают как именно и в каком виде нужно выводить информацию на экран, а путь, это та папка, которую нужно отобразить. Рассмотрим основные опции утилиты:
- — a — отображать все файлы, включая скрытые, это те, перед именем которых стоит точка;
- — A — не отображать ссылку на текущую папку и корневую папку . и …;
- — author — выводить создателя файла в режиме подробного списка;
- — b — выводить Escape последовательности вместо непечатаемых символов;
- — block-size — выводить размер каталога или файла в определенной единице измерения, например, мегабайтах, гигабайтах или килобайтах;
- — B — не выводить резервные копии, их имена начинаются с ~;
- — c — сортировать файлы по времени модификации или создания, сначала будут выведены новые файлы;
- — C — выводить колонками;
- — color — включить цветной режим вывода, автоматически активирована во многих дистрибутивах;
- — d — выводить только директории, без их содержимого, полезно при рекурсивном выводе;
- — D — использовать режим вывода, совместимый с Emacs;
- — f — не сортировать;
- — F — показывать тип объекта, к каждому объекту будет добавлен один из специализированных символов */=>@|;
- — full-time — показывать подробную информацию, плюс вся информация о времени в формате ISO;
- — g — показывать подробную информацию, но кроме владельца файла;
- — group-directories-first — сначала отображать директории, а уже потом файлы;
- — G — не выводить имена групп;
- -h — выводить размеры папок в удобном для чтения формате;
- — H — открывать символические ссылки при рекурсивном использовании;
- — hide — не отображать файлы, которые начинаются с указанного символа;
- -i — отображать номер индекса inode, в которой хранится этот файл;
- — l — выводить подробный список, в котором будет отображаться владелец, группа, дата создания, размер и другие параметры;
- — L — для символических ссылок отображать информацию о файле, на который они ссылаются;
- — m — разделять элементы списка запятой;
- — n — выводить UID и GID вместо имени и группы пользователя;
- — N — выводить имена как есть, не обрабатывать контролирующие последовательности;
- — Q — брать имена папок и файлов в кавычки;
- — r — обратный порядок сортировки;
- — R — рекурсивно отображать содержимое поддиректорий;
- — s — выводить размер файла в блоках;
- — S — сортировать по размеру, сначала большие;
- — t — сортировать по времени последней модификации;
- -u — сортировать по времени последнего доступа;
- — U — не сортировать;
- — X — сортировать по алфавиту;
- — Z — отображать информацию о расширениях SELinux;
- — 1 — отображать один файл на одну строку.
Это были все основные параметры команды ls, которые нам может когда-либо понадобиться использовать. Их очень много, но на деле будут нужны только некоторые из них, вы их быстро запомните, а все остальные сможете всегда найти в этой статье или на странице справки man ls. А теперь давайте рассмотрим несколько примеров использования команды ls linux.
Настройка разрешений для файлов Mac с помощью Finder
Если вы хотите установить разрешения для файла на вашем Mac без использования терминала, вам нужно будет использовать приложение Finder.
Вы можете запустить Finder из Dock внизу экрана. Приложение представлено улыбающимся значком с логотипом Happy Mac.
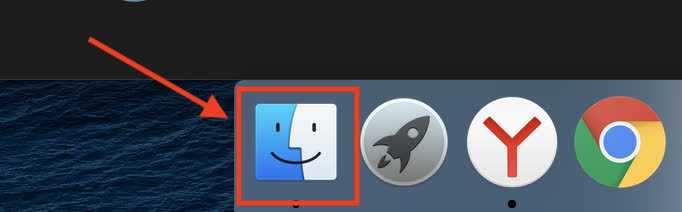
В окне Finder вы можете просматривать и устанавливать разрешения, щелкнув правой кнопкой мыши файл или папку и выбрав «Свойства».
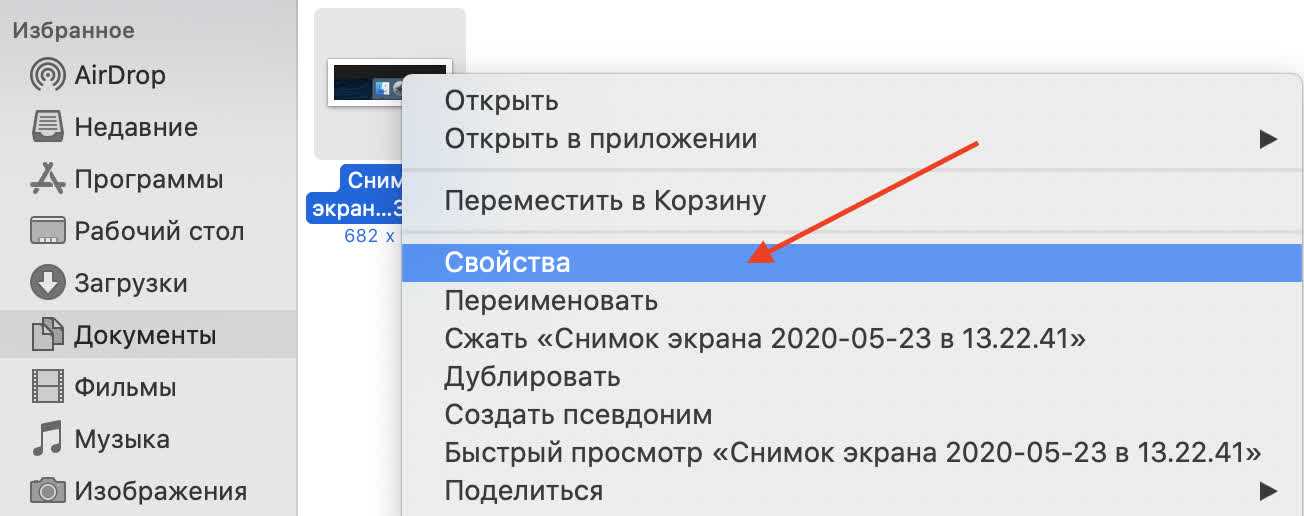
Обширная информация о вашем файле или папке может быть найдена в открывшемся окне «Свойства». Однако, чтобы установить права доступа к файлам, вам нужно нажать на стрелку рядом с опцией «Общий доступ и права доступа».
Будет отображен список учетных записей или групп пользователей на вашем Mac с уровнями доступа, показанными в категории «Общий доступ и права доступа».
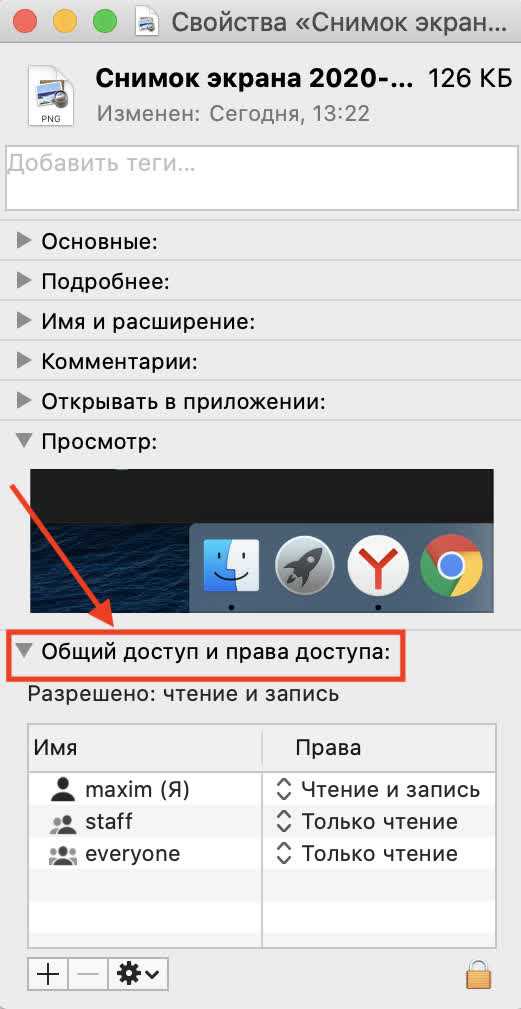
Если учетной записи или группы пользователей, для которых вы хотите установить разрешения, нет в списке, выберите значок «Плюс» (+) в нижней части окна.
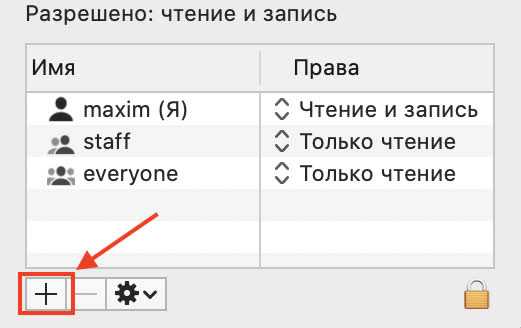
Выберите пользователя или группу в окне выбора, а затем нажмите кнопку «Выбрать». Это добавит его в список.
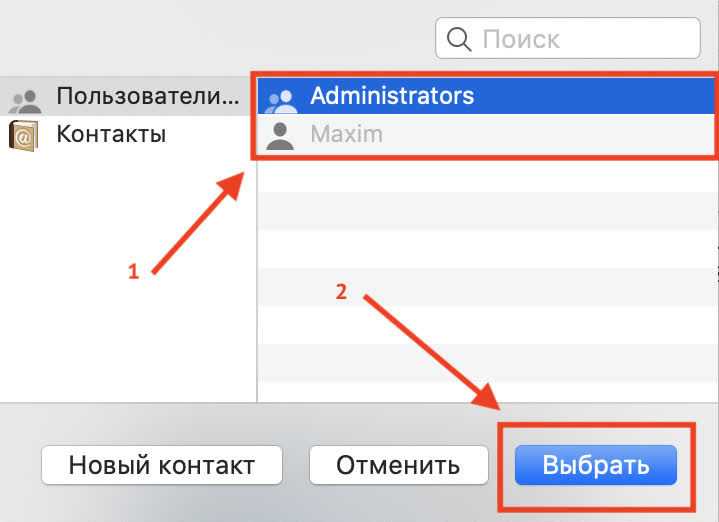
Уровни доступа говорят сами за себя – пользователи с уровнем доступа «Только чтение» не могут редактировать файлы, но они могут получить к ним доступ. Если для учетной записи установлен уровень «Чтение и запись», они могут выполнять обе функции.
Чтобы изменить это для пользователя или группы в списке, нажмите стрелку рядом с существующим уровнем для этой учетной записи или группы, а затем выберите «Только для чтения» или «Чтение и запись» из списка.
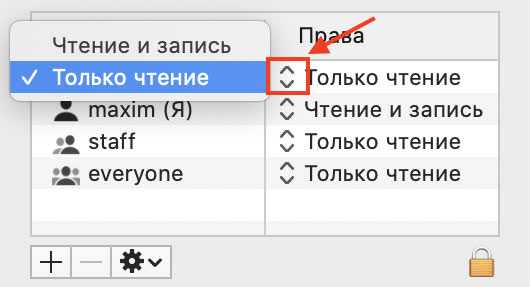
Разрешения сразу устанавливаются. Закройте окно, как только вы закончите.
Как переименовать в macOS
Пользователи Apple macOS могут переименовывать свои файлы и каталоги одним из следующих способов. Мы перечислили следующие рекомендации в том, что мы считаем наиболее простыми методами переименования файла.
Первая рекомендация
В macOS X Finder выберите файл, щелкнув его один раз, а затем нажмите клавишу «Return» на клавиатуре. После нажатия возврата вы можете ввести новое имя файла.
Вторая рекомендация
Выберите файл или значок, который вы хотите переименовать. Нажмите и наведите курсор на имя файла, пока оно не будет выделено. После выделения это означает, что файл можно переименовать.
Третья рекомендация
Используя Терминал, вы также можете переименовать любой файл. Смотрите наш раздел для пользователей Linux и Unix, чтобы узнать, как переименовать файл, используя милливольт команда.
Переименование командой mv
Команда mv (от слова move) используется для переименования или перемещения файлов и директорий из командной строки.
Синтаксис команды mv очень простой:
источник — файл(ы) или директория, которую необходимо переместить или переименовать.назначение — файл или директория, в которую будет перемещен источник .
Основные опции: -f — перезаписывать существующие файлы.-n — не перезаписывать существующие файлы.-i — выдавать запрос на перезапись существующих файлов.-u — не перемещать файлы, которые уже существуют, если существующие файлы новее (время модификации новее).-v — выводить имя каждого файла перед его переносом.
Как задавать имена файлов и директорий для переименования:
- Чтобы переименовать файл с помощью команды mv нужно в качестве источника задать данный файл, а в качестве назначения указать новое имя файла.
- Если указывается путь до файла, то директории должны совпадать, иначе файл будет перемещен в другую директорию.
- Если в качестве источника указать файл, а в качестве назначения путь до файла в другой директории и задать новое имя файла, то файл будет перемещен в другую директорию и переименован.
- Если в качестве источника указана директория, а в качестве назначения задано новое имя для данной директории, то директория будет просто переименована. Если же директория назначения уже существует, то директория источник будет перемещена в директорию назначения .
Переименование файла myfile1.dat в файл myfile2.dat:
Переименование файла с указанием пути до файла:
Переименование директории
Переименование директории /home/pingvinus/mydir1 в директорию /home/pingvinus/mydir2 . Справедливо, если /home/pingvinus/mydir2 не существует.
Если /home/pingvinus/mydir2 существует, то, выполнив команду:
директория mydir1 будет перемещена внутрь директории /home/pingvinus/mydir2 . То есть mydir1 будет в результате находиться по адресу /home/pingvinus/mydir2/mydir1 .
Переименование и перемещение
Если в качестве файла назначения указан новый путь и новое имя файла, то файл будет перемещен и переименован. Например, следующая команда перемещает файл myfile1.dat в директорию /home/pingvinus/dir и переименовывает его в myfile2.dat :
Переименование командой rename
Команда rename служит для массового (пакетного) переименования файлов. Она позволяет выполнять замену определенных символов или частей имени файла и использованием Perl-регулярных выражений.
Если вдруг в вашем дистрибутиве нет команды rename , то ее можно установить, выполнив (выберите соответствующую команду для вашего дистрибутива):
Синтаксис команды rename :
старое_имя — регулярное выражение или часть имени файла, которое нужно заменить на новое_имя .новое_имя — задает результирующее имя файла (может быть регулярным выражением).
Основные опции: -f — перезаписывать существующие файлы.-n — вывести список файлов, которые будут переименованы и их новые имена, но не выполнять переименование.-v — вывести список обработанных файлов.
Проще всего понять, как пользоваться данной командой, на примерах.
Изменение расширения файлов
Массово изменить расширение .html на .php у всех html-файлов.
По умолчанию rename не перезаписывает существующие файлы. Чтобы существующие файлы перезаписывались, используется опция -f :
Показать, что именно будет переименовано, но не переименовывать
Чтобы избежать ошибок при переименовании файлов, особенно при использовании сложных регулярных выражений, можно сначала вывести список того, что будет переименовано, но не запускать само переименование. Для этого служит опция -n .
Например, мы хотим изменить расширение у файлов с .jpeg на .jpg . Используем опцию -n , чтобы просто вывести какие файлы будут переименованы:
Полное описание команд mv и rename можно получить, выполнив в терминале команды:
Узнав об использовании командной строки Linux, вы должны знать о разрешениях, о том, как создавать пользователей и группы, как создавать каталоги, как копировать файлы, как перемещать и переименовывать файлы, а также все ссылки.
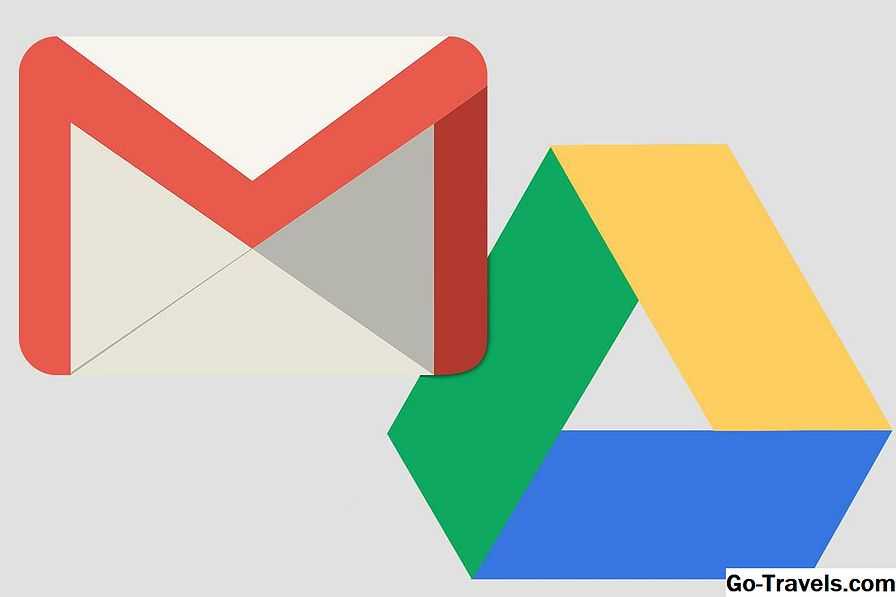
Вот как загрузить большие файлы на Google Диск с экрана электронной почты Gmail, чтобы легко делиться большими файлами.
# Настройка Legacy
Для систем, не поддерживающих UEFI загрузку, смотрите ниже:
Настройка Legacy загрузки
Для начала, вам понадобится следующее:
- BootInstall_IA32.tool или BootInstall_X64.tool
- Установочная USB флешка(создана выше)
В папке OpenCore, перейдите к . Здесь вы найдете файл названный . Он устанавливает DuetPkg на нужный накопитель.
Теперь запустите эту утилиту в терминале в sudo(В противном случае, эта утилита, скорее всего, потерпит неудачу):
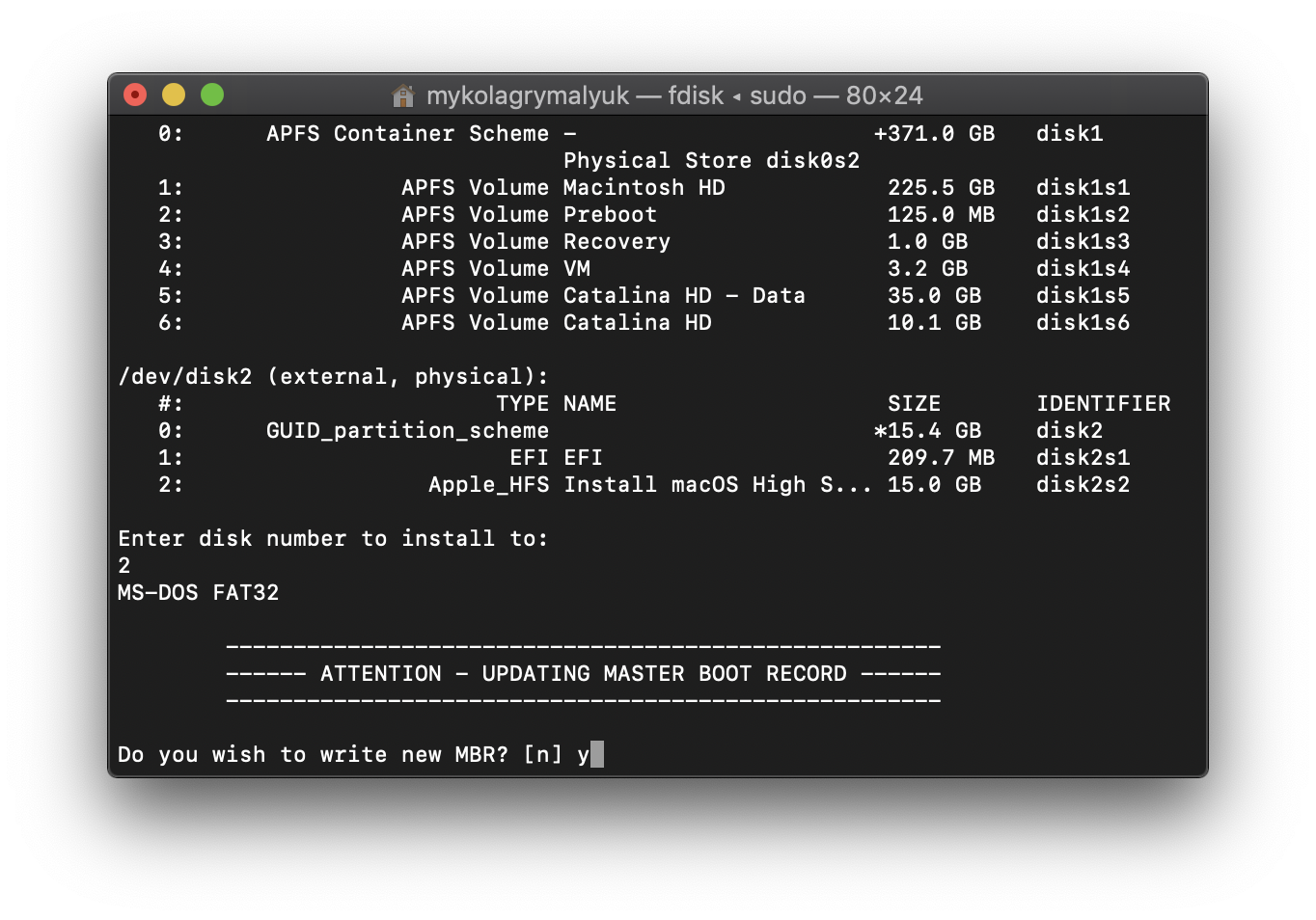
Это покажет вам список доступных дисков, выберите нужный, и вам будет предложено записать новый MBR. Выберите yes, и на этом вы закончите.
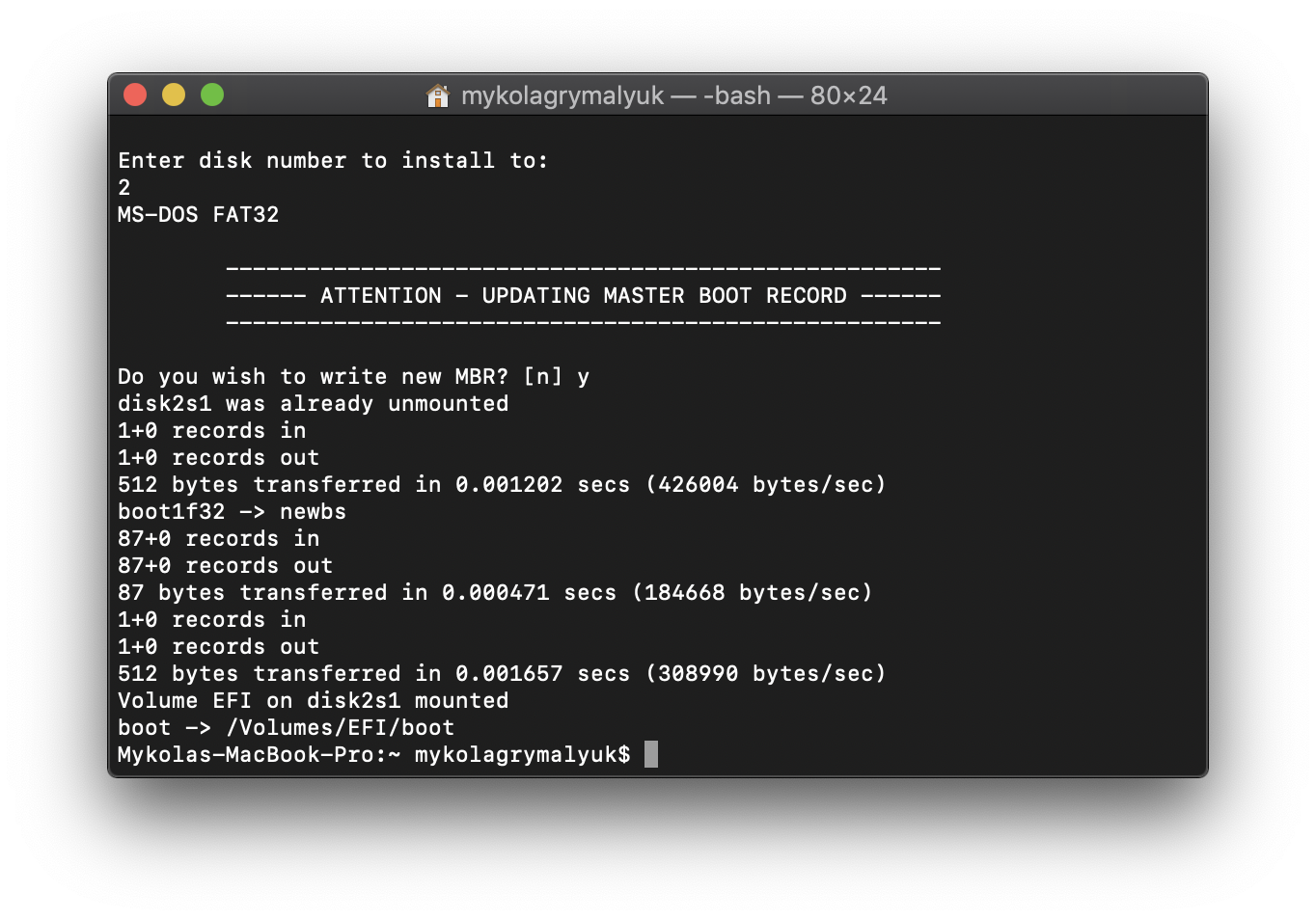
Это даст вам EFI раздел с bootia32 или bootx64 файлом
Утилита MV для переименования файла Linux
В системе Линукс есть стандартная команда «mv». Обычно она доступна по молчанию, используется для перемещения файлов, что при некоторых условностях одновременно является и их переименованием.
Как выглядит синтаксическая структура команды:
Пользователю ОС Линукс могут пригодиться в работе следующие опции mv:
- -f – замена существующего файла.
- -i – запрос на необходимость замены файлов.
- -n – отказ от замены файлов.
- -u – замена тех файлов, которые были видоизменены.
- -v – демонстрация перечня обработанных файлов.
Итак, как переименовать файл Линукс при помощи стандартной программы? Для этого необходимо ввести в терминале название вспомогательной программы + текущее имя файла + новое название для файла.
![]()
Как видно из скриншота выше, команда mv переименовала файл «oldfile» в «newfile».
При необходимости переместить его из одного каталога в другой, это можно сделать с указанием полного пути например так:
Результат выполнения будет такой же.![]()
Чтобы беспрепятственно переместить документ, нужно иметь права на запись в конкретный каталог. Что делать, если прав нет, и папка принадлежит иному юзеру системы?
Ответ: придется запускать утилиту через sudo или su.
Métamorphose2
Métamorphose — это кроссплатформенное средство массового переименования файлов и папок. Для тех, кто предпочитает инструмент с графическим интерфейсом для выполнения операций переименования, Métamorphose — довольно мощный инструмент. Он доступен как для Windows, так и для Linux.
Для начала перейдите на его веб-сайт и загрузите установочный файл для вашего дистрибутива. Он предоставляет файл deb для дистрибутива на основе Debian и пакет RPM для Fedora, Mandriva и SUSE. Он также доступен в AUR в Arch Linux.
После запуска приложения это будет первая вкладка «Средство выбора». Здесь вы выбираете каталог, содержащий файлы, которые вы хотите переименовать
Обратите внимание, что он поддерживает только один каталог на операцию переименования, хотя он может рекурсивно проходить по дочерним папкам в выбранном каталоге
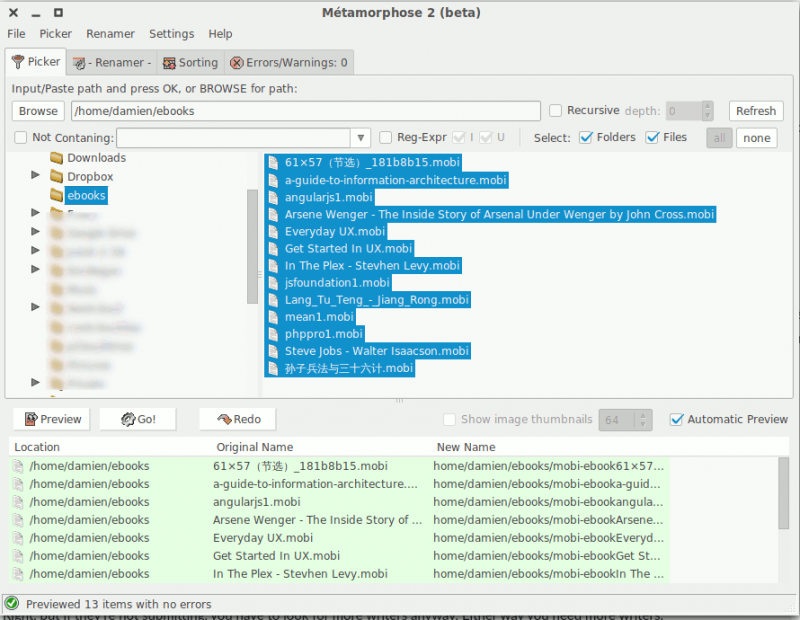
После выбора каталога щелкните вкладку« Renamer ». Отсюда вы можете выбрать правила переименования. На левой панели вы можете выбрать действие, которое хотите выполнить. Например, «вставить» вставит термины в имя, а «длина» позволяет обрезать имя файла до определенного количества символов. Вы также можете выбрать варианты «переместить текст», «заменить» и «изменить». Как видите, он предоставляет широкие возможности для переименования файлов.
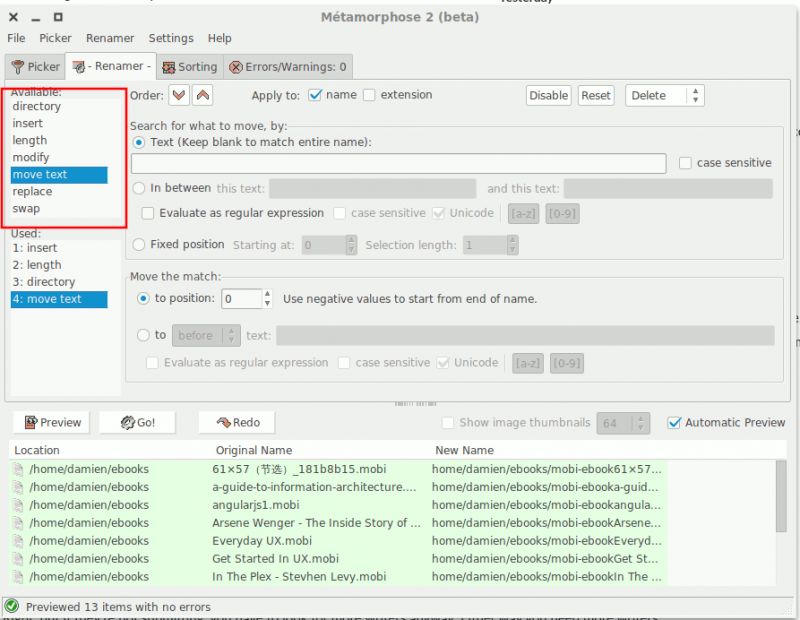
Наконец, просто нажмите кнопку «Перейти» в верхней части нижней панели, чтобы запустить действие переименования. Если вы обнаружите какую-либо ошибку после переименования, есть опция Отменить, чтобы отменить все изменения..
Команда mv
Для перемещения и переименования файлов в Linux используется команда mv . Это служебная программа для командной строки, которая позволяет перемещать или переименовывать файлы и папки.
Синтаксис команды mv выглядит следующим образом:
Основные опции для данной команды:
| -f | Перезапись без подтверждения пользователя. Данная опция отменяет действие опций -i или -n. |
| -i | Интерактивный режим работы. При перезаписи программа будет выдавать запрос на подтверждения пользователя. |
| -n | Запрет перезаписи. Данная опция отменяет действие опций -f или -i. |
| -v | Вывод подробной информации. |
Обратите внимание, по умолчанию команда mv перезаписывает существующие файлы новыми. Чтобы этого избежать используйте опцию -i или -n
Перспективы[править]
Wall Street Journal пишет, что в 2017 году общий объём внебиржевой торговли в США составлял $270 млрд. 15% транзакций проходили в даркпулах. Этот сервис также стал популярнее на рынке криптовалют. Некоторые крупные криптобиржи имеют собственные даркпулы, среди которых — Kraken и Bitfinex.
Учитывая быстрое развитие проекта, у Republic Protocol хорошие перспективы. Последние новости можно найти в их блоге на Medium или в сообществе в Telegram. Wall Street Journal пишет, что проект заработал 35 000 ETH в сумме, и инвесторами являются «крупнейшие криптовалютные хеджевые фонды», поэтому на этот сервис в будущем будет высокий спрос.
Советы по повышению производительности
На производительность приложения могут влиять многие факторы, в частности:
- Количество и тип объектов на доске (например много изображений в большом разрешении).
- Количество пользователей, одновременно работающих на Miro.
- Другие приложения, запущенные на вашем устройстве.
- Количество открытых вкладок в браузере.
- Характеристики самого устройства.
Доска может замедляться с увеличением количества пользователей и во время их интенсивной работы. Пользователи со старыми и менее мощными устройствами заметят замедление отклика от Miro. Большинство современных устройств соответствуют минимальным системным требованиям Miro, но мы все же рекомендуем проверить.
Минимум
Рекомендуемые
ЦПУ
1,5 ГГц (одноядерный)
2,8 ГГц (двухъядерный)
Объем памяти
2 ГБ
4ГБ
Пропускная способность сети
1 Мбит / с
8 Мбит / с
Минимальные системные требования для комфортного использования Miro на планшетах Android — это процессоры Snapdragon 650+ или 810+ и 3 ГБ оперативной памяти.
Если вы участвуете в совместном сеансе:
- Участвуйте в совместной работе в браузере.
- Закройте все лишние вкладки и окна браузера.
- Скрыть курсоры соавторов.
- Закройте все боковые панели.
- Избегайте одновременного изменения нескольких объектов.
- Минимизируйте навигацию по доске.
- Очистить доску от ненужного контента.
- Пригласите пользователей, которым не нужен доступ для редактирования, в качестве зрителей.
Максимальное количество объектов на доске — 100 000. Доски с большим количеством объектов становятся менее удобными для навигации и требуют больше времени для загрузки, открытия и рисования.
Чтобы ускорить работу с большой доской, держите ее в порядке:
- Удалите ненужный контент.
- Удалите тяжелые документы.
- Преобразуйте свой почерк в изображения (сделайте скриншот или фото и поместите на доску).
- Разделите доску на несколько досок (скопируйте и вставьте большие части контента на другую доску, а затем удалите ее с исходной доски).
Поскольку Miro создана для онлайн — сотрудничества, без подключения к интернету программа работать не будет.
Переименуйте физический файл с помощью символических ссылок
Символьная ссылка действует как указатель на файл, похожий на ярлык на рабочем столе. Символьная ссылка не содержит никаких данных, кроме пути к местоположению файла, на который он указывает.
Вы можете создать символическую ссылку, используя следующую команду:
ln -s
Например, представьте, что у вас есть файл под названием barkingdog в папке ваших фотографий для собак, и вы хотели создать символическую ссылку на файл в другой папке с названием dogtraining с именем howtostopdogbarking.
Вы можете сделать это, используя следующую команду:
ln -s ~ / pictures / dogpictures / barkingdog ~ / pictures / dogtraining / howtostopdogbarking
Вы можете указать, какие файлы являются символическими ссылками, запустив команду ls -lt.
ls -lt howtostopdogbarking
На выходе будет показано что-то вроде howtostopdogbarking -> / home / pictures / dogpics / barkingdog.
Теперь я не знаю, как многие из вас знают, как остановить лай собак, но советы многих тренеров — научить собаку говорить сначала, а затем, как только вы освоитесь, вы можете заставить ее задрожать, когда вы не хотите это лаять. Это и есть теория.
Имея эти знания в руке, вы можете переименовать изображение баркинга для разговора.
Вы можете переименовать изображение прямо в папку dogpics, выполнив следующую команду:
переименовать лай, говорящий / home / pictures / dogpics / barkingdog
Кроме того, вы также можете переименовать изображение лай собаки, указав название символической ссылки и используя следующий переключатель:
переименовать -s лай говорящий / home / pictures / dogtraining / howtostopdogbarking
Перемещение по дереву файловой системы
Чтобы попасть в нужное место файловой системы, например в каталог, в котором хранятся файлы настроек виртуальных хостов Apache, нужно дать команду (для Ubuntu, например):
Теперь команда pwd выведет этот путь, конечный каталог которого (sites-available) стал активным:
Далее, командой ls можно просмотреть содержимое этого каталога и узнать, какие виртуальные хосты доступны веб-серверу:
Или, что, то же самое:
С помощью команды ls можно также просматривать и скрытые файлы и каталоги (имена которых начинаются с символа точки), а также режимы доступа к ним, добавив ключи -a и -l. Нужно заметить, что в случае использования опции -a также будут показаны псевдокаталоги с именами «.» и «. .», обозначающие текущий и каталог уровнем выше соответственно. Например, если требуется запустить какой-либо исполняемый файл (скрипт или программу) в текущем каталоге, то следует дать следующую команду:
Для перехода в каталог, уровнем выше:
Перейти на два уровня выше:
Перейти в каталог somedir1, который находится в каталоге уровнем выше:
» используется для обозначения домашнего каталога текущего пользователя, например следующая команда:
переведёт пользователя в каталог с сайтом на CMS Drupal (к примеру…), находящуюся в директории htdocs его домашнего каталога. Если в имени файла или директории присутствуют символы пробела, то в этом случае необходимо такие фрагменты заключать в двойные кавычки:
Флаг переименовывающего файлы
Участники-неадминистраторы, активно работающие с файлами, могут получить флаг переименовывающего файлы. Он включает технические права (переименование файлов), (возможность отказа от создания перенаправления при переименовании), (переименование страницы вместе со всеми её подстраницами) и (загрузка файлов, взамен отдельного флага загружающего). Заявки подаются на странице ВП:Заявки на статус переименовывающего файлы.
Кандидат должен:
- иметь флаг или ;
- систематически работать с файлами (иметь в пространстве имён «Файл» любых проектов Фонда Викимедиа 50 правок за последние 3 месяца либо 300 правок всего);
- не иметь за последнее время (порядка месяца до подачи заявки) каких-либо серьёзных ошибок в работе с файлами (некорректное оформление лицензий, нарушения критериев добросовестного использования, загрузка под недопустимыми именами и другое);
- предоставить 3—4 файла, которые он считает нужным переименовать или которые были переименованы по его запросу. Для каждого примера желательно указать согласно базовому правилу.
Другим участникам разрешается обсуждать кандидатуры, но итог подводится администратором на основании соответствия кандидата критериям, а не количества голосов. Минимальный срок обсуждения не устанавливается (в очевидных, по мнению администратора, случаях флаг может быть присвоен сразу), максимальный — рекомендуется продолжать обсуждение не дольше трёх дней.
Флаг переименовывающего файлы может быть снят за системно некорректное его использование: переименование файлов в недопустимые названия, участие в войнах переименований файлов, злоупотребление возможностью подавлять перенаправления. В случае явно деструктивного использования флага он может быть немедленно снят любым администратором. Также флаг может быть без обсуждения снят с участника, более трёх месяцев бессрочно заблокированного за нарушения правил (не по собственному желанию).