Функция СРЗНАЧ.
СРЗНАЧ применяется для возврата среднего арифметического указанных ячеек.
Число 1, 2 и так далее — числа, для которых вы хотите найти среднее. Первый аргумент обязателен, последующие — нет. В одну формулу может быть включено до 255 аргументов. Они могут быть представлены в виде чисел, ссылок на ячейки или диапазонов.
Использование функции СРЗНАЧ – на примерах.
СРЗНАЧ — одна из самых простых и простых в использовании функций Excel, и следующие примеры подтверждают это.
Пример 1. Расчет среднего из нескольких чисел.
Вы можете указать числа непосредственно. Например,
=СРЗНАЧ(1;2;3;4) возвращает результат 2,5.
Чтобы вычислить среднее по столбцу, укажите ссылку на него целиком:=СРЗНАЧ(A:A)
Чтобы получить по строке, введите ссылку на нее:=СРЗНАЧ(1:1)
Чтобы вычислить в каком-то диапазоне, укажите его:=СРЗНАЧ(A1:C20)
Чтобы вернуть среднее из несмежных ячеек, запишите каждую ячейку отдельно, например=СРЗНАЧ(A1; C1; D1)
И, естественно, ничто не мешает вам включать числа, ссылки и диапазоны в одну формулу. Например, следующее выражение вычисляет среднее из 2 диапазонов и 1 отдельного значения:
=СРЗНАЧ(B3:B5; C7:D9; B11)
Примечание. Если вы хотите округлить полученное число до ближайшего целого, примените одну из функций округления, например:
Помимо чисел, вы можете использовать функцию СРЗНАЧ для вычисления среднего на основе других видов чисел, таких как проценты и время. Это показано в следующих примерах.
Пример 2. Расчет среднего процента.
Если у вас есть столбец с процентами на вашем листе, как вы получаете средний процент выполнения? Возьмём обычную формулу Excel для среднего ![]()
Примечание. Обратите внимание, что СРЗНАЧ учитывает и нулевые значения при расчете. А это существенно повлияет на итоговую цифру. Если вы предпочитаете исключать нули из расчета, возьмите вместо этого СРЗНАЧЕСЛИ, как будет показано чуть ниже
ССЫЛКА
Пример 3. Расчет среднего времени.
Этим совсем не так просто, как с обычными числами. Ведь время включает часы, минуты и секунды? Вычислять разные единицы времени вручную было бы очень сложно… но СРЗНАЧ отлично с этим справляется.
Важные особенности СРЗНАЧ!
Как вы только что видели, применять СРЗНАЧ очень просто. Тем не менее, у нее есть несколько особенностей, о которых вам нужно знать.
- Нулевые значения (0) включены в расчет.
- Текстовые строки, логические значения ИСТИНА и ЛОЖЬ, а также пустые ячейки — игнорируются. Если вы хотите включить в расчет логические и текстовые представления чисел, примените СРЗНАЧА.
- Учитываются логические значения, которые вы вводите непосредственно в выражение. Например, =СРЗНАЧ(ИСТИНА; ЛОЖЬ) возвращает 0,5, что является средним из 1 и 0.
Примечание. При использовании СРЗНАЧ в листах Excel, учитывайте различие между ячейками, содержащими нулевые значения, и реально пустыми
Нули считаются, а пустые — нет. Это может быть особенно важно, если опция «Показывать ноль в ячейках, которые содержат нулевые значения» не включена на данном листе. То есть, клетки с нулями внешне будут пустыми. Вы можете найти эту опцию в Эксель: Параметры > Дополнительно > Параметры отображения листа
Проценты в Экселе (Excel)
Программа Microsoft Excel используется в различных видах деятельности, от бухгалтерского учета до розничных продаж. В этой статье я расскажу как посчитать проценты в Эксель (Excel). Нередко в процессе работы возникает необходимость вычислить процент от определенной суммы – без этого не обойтись при подсчете налогов, скидок, выплат по кредиту и т.д.
Расчет процентов на калькуляторе или «в уме» иногда занимает массу времени, ведь быстро вспомнить формулы из школьной программы может не каждый. Применение Excel позволяет выполнить эту задачу в считанные минуты, существенно облегчая работу пользователя. Данная статья поможет разобраться, как работать с процентами в Excel, а также выполнить любое математическое действие с процентами.
Как ведёт себя Excel
Потом только нужно менять несколько исходных цифр при изменении данных, и тогда Excel выполнит сразу несколько действий, арифметических и прочих. Он в документе:
- сам пересчитает и все зависимые от этих данные, а также все сводные, производные и итоговые.
- немедленно перерисует все диаграммы, в которых данные отражаются.
- проставит новую дату и время, чтобы не было путаницы.
- да ещё он сделает так, что всё семейство документов сразу воспримет новую информацию как родную, и всё в них сойдётся, собьётся и сбалансируется.
Для этого у программы электронных таблиц (а Excel — далеко не одна такая) имеется целый арсенал арифметических средств и готовых функций, выполняемых по уже отлаженным и работоспособным программам. Надо только указать в любой ячейке, когда пишем формулу, среди прочих операндов имя соответствующей функции и в скобочках к ней — аргументы.
Функций очень много и они сгруппированы по областям применения:
- математические (арифметические),
- тригонометрические,
- логические,
- текстовые
- финансовые
- инженерные и так далее.
Для обобщения множестенных данных есть целый набор статистических функций. Получить среднее значение каких-то данных, это, наверное, самое первое, что приходит в голову статистику, когда он смотрит на цифры.
Возможно, Вам будет полезна информация о том, как сделать выпадающий список в Excel.
Что такое среднее значение?
Это когда берётся некоторый ряд чисел, подсчитываются два значения по ним — общее количество чисел и общая их сумма, а потом второе делится на первое. Тогда получится число, по значению своему стоящее где-то в самой серёдке ряда. Быть может, даже совпадёт с каким-то из чисел ряда.
Ну что ж, будем считать, что тому числу страшно повезло в этом случае, но обычно арифметическое среднее бывает не только не совпадающим ни с одним из чисел своего ряда, но даже, как говорится, «не лезущим ни в какие ворота» в этом ряду. Например, среднее количество человек, живущих в квартирах какого-то города N-ска, может оказаться 5,216 человек. Это как? Живут 5 человек и ещё довесок в 216 тысячных долей одного из них? Знающий только ухмыльнётся: да Вы что! Это же статистика!
Статистические (или просто учётные) таблицы могут быть совершенно разных форм и размеров. Собственно, форма, прямоугольник, но они бывают широкие, узкие, повторяющиеся (скажем, данные за неделю по дням), разбросанные на разных листах Вашей workbook — рабочей книги.
А то и вообще в других workbook (то есть в книгах, по-английски), а то и на других компьютерах в локальной сети, или, страшно сказать, в других концах нашего белого света, теперь объединённого всесильной сетью Internet. Много информации можно получать из весьма солидных источников в Интернет уже в готовом виде. После чего обрабатывать, анализировать, делать выводы, писать статьи, диссертации…
Собственно говоря, сегодня нам нужно просто на некотором массиве однородных данных посчитать среднее, используя чудодейственную программу электронных таблиц. Однородных — значит данные о каких-то подобных объектах и в одних и тех же единицах измерения. Чтобы людей никогда не суммировать с мешками картошки, а килобайты с рублями и копейками.
Вычисление границ вручную
Вы можете выполнить этот же расчет вручную. Сначала разделите значение стандартного отклонения, которое вы рассчитали с помощью функции STDEV, на квадратный корень размера выборки, возвращенного функцией Count. Если стандартное отклонение находится в ячейке D2, а счетчик — в D3, введите «= D2 / SQRT (D3)», чтобы найти значение. В примере размер выборки равен 100, поэтому корень квадратный равен просто 10. Вы также можете написать «= D2 / 10», чтобы получить тот же результат.
Найдите верхнюю границу, добавив 1.96, умноженное на этот результат, к вашему среднему значению. Поэтому, если среднее значение находится в ячейке D1, а последний результат — в D4, введите «= D1 + (1,96 D4) «в пустую ячейку, чтобы получить результат. Чтобы найти нижнюю границу, выберите другую пустую ячейку и введите» = D1- (1.96 D4)
«Обратите внимание, что это возвращает 95-процентный доверительный интервал. Если вы хотите 99-процентный доверительный интервал или другое значение, вы используете другое число вместо 1,96
Среднее арифметическое
Среднее арифметическое (μ для совокупности, x̄ для выборки; англ. Arithmetic Mean) – показатель описательной статистики, сумма элементов Датасета (Dataset), разделенная на их количество. Рассчитывается с помощью формулы:
$$μ = \frac{Σ_{i=1}^n a_i}{n}, где$$
$$μ\space{–}\space{среднее,}$$
$$Σ_{i=1}^n a_i\space{–}\space{сумма}\space{всех}\space{элементов}\space{выборки},$$
$$n\space{–}\space{количество}\space{наблюдений}$$
По умолчанию рассматривают именно с среднее арифметическое, остальные разновидности среднего рассматривают реже:
Разновидности среднего значения
В данной статье рассматриваются простые средние значения без Весовой функции (Weight Function).
Пример. Для небольшого списка средним арифметическим будет:
$$μ = \frac{1 + 6 + 3 + 2}{4} = \frac{12}{4} = 3$$
Понятие используется в Науке о данных множеством способов:
- В сочетании с другими показателями описательной статистики для первичного представления о признаке (Feature)
- Для визуальной оценки скошенности признака:
Данные скошены влево, и одного Среднего для описания признака уже недостаточно
Для индикации Выбросов (Outlier) и проч.
Среднее арифметическое и библиотека statistics
Рассчитать среднее автоматически позволит библиотека statistics. Установим библиотеку и импортируем ее для начала:
Инициализируем список:
Вычисление с помощью Мастера функций
Для случаев, когда нужно подсчитать среднюю арифметическую массива ячеек, или разрозненных ячеек, можно использовать Мастер функций. Он применяет все ту же функцию «СРЗНАЧ», известную нам по первому методу вычисления, но делает это несколько другим способом.
Кликаем по ячейке, где хотим, чтобы выводился результат подсчета среднего значения. Жмем на кнопку «Вставить функцию», которая размещена слева от строки формул. Либо же, набираем на клавиатуре комбинацию Shift+F3.
Запускается Мастер функций. В списке представленных функций ищем «СРЗНАЧ». Выделяем его, и жмем на кнопку «OK».
Открывается окно аргументов данной функции. В поля «Число» вводятся аргументы функции. Это могут быть как обычные числа, так и адреса ячеек, где эти числа расположены. Если вам неудобно вводить адреса ячеек вручную, то следует нажать на кнопку расположенную справа от поля ввода данных.
После этого, окно аргументов функции свернется, а вы сможете выделить ту группу ячеек на листе, которую берете для расчета. Затем, опять нажимаете на кнопку слева от поля ввода данных, чтобы вернуться в окно аргументов функции.
Если вы хотите подсчитать среднее арифметическое между числами, находящимися в разрозненных группах ячеек, то те же самые действия, о которых говорилось выше, проделывайте в поле «Число 2». И так до тех пор, пока все нужные группы ячеек не будут выделены.
После этого, жмите на кнопку «OK».
Результат расчета среднего арифметического будет выделен в ту ячейку, которую вы выделили перед запуском Мастера функций.
Среднее геометрическое
Среднее геометрическое (Geometric Mean) – корень N-й степени из произведения всех значений:
$$x̅_{geom} = \sqrt{x_1 × x_1 ×… × x_n},\space{где}$$
$$x̅_{geom}\space{–}\spaceсреднее\space{геометрическое,}$$
$$x_n\space{–}\space{n-й}\space{элемент}\space{выборки}$$
Если Выборка (Sample) содержит два значения, мы извлекаем квадратный корень из перемноженных элементов. Для трех значений используется кубический корень и так далее.
Пример. Как построить квадрат той же площади, что и прямоугольник 2 x 18? Вычислим среднее геометрическое:
$$x̅_{geom} = \sqrt{2 × 18} = 6$$
Площади равны
Наш квадрат будет иметь ту же площадь (36), и ребра, равные 6.
В Машинном обучении (ML) Критерий G-Mean (Geometric Mean) – это Среднее геометрическое, определяющее качество классификации большинства и меньшинства. Низкий G-Mean-критерий является признаком плохой работы Модели (Model) в Бинарной классификации (Binary Classification) для положительных случаев.
Меры описательной статистики
Задача описательной статистики, как следует из названия, — дать хорошее описание данных. Она не для предсказаний, выводов или преобразований — только внешняя форма данных, измеренная в показателях.
Ключевые показатели, применяемые в описательной статистике (их ещё называют мерами или, если точнее, ), — это:
- Среднее: чаще всего вычисляется как среднее арифметическое. Просто складываем все значения, делим на их количество — и вуаля, средняя температура по больнице готова.
- Медиана: если выстроить все данные по возрастанию и найти середину этого ряда, это как раз и будет медиана. Одна половина из значений данных будет больше медианы, а другая — меньше.
- Мода: значение в наборе данных, которое встречается чаще всего. Запомнить очень легко: мода — самое популярное из значений, то, что «носят все».
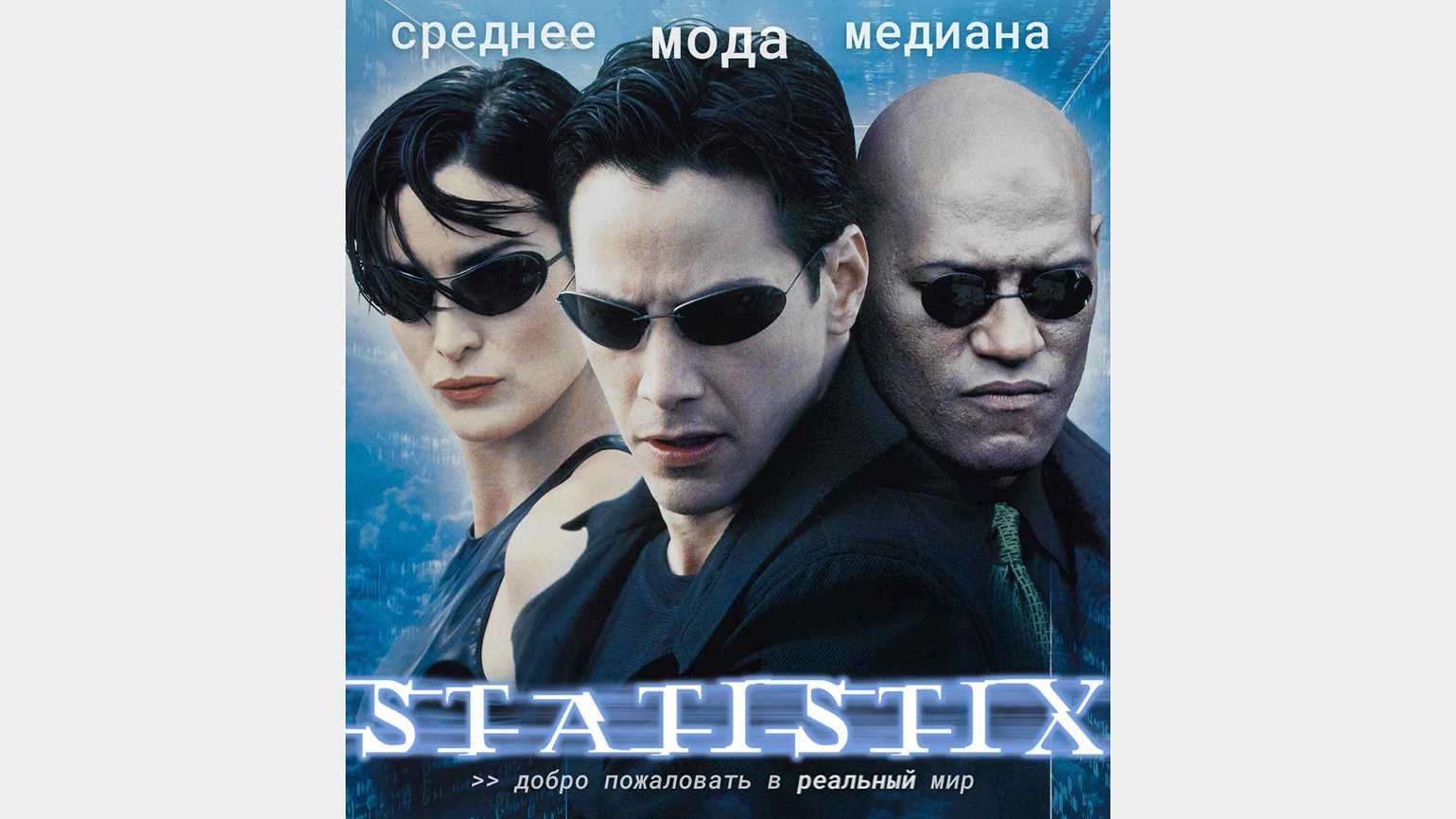
Посмотрите это небольшое видео о среднем, медиане и моде на сайте Академии Хана — образовательного ресурса, который славится доходчивыми объяснениями. Там всё просто, на понятном русском языке.
Кроме трёх перечисленных, есть и другие статистические показатели — например, . Главная из них — дисперсия, о ней ниже. Все они нужны, чтобы понять, какие перед нами данные и о чём именно они рассказывают.
Способ с помощью Мастера функций
Способов, позволяющих найти среднее арифметическое в Excel, существует много, и естественно, что с их помощью есть возможность обойти ограничения, предполагающие предыдущий способ. Сейчас будет рассказано о произведении вычислений путем использования Мастера функций. Итак, вот что вам необходимо сделать.
- Нажав левую кнопку мыши, выделите ячейку, в которой хотите видеть результат вычислений.
- Откройте окно Мастера функций, нажав по кнопке «Вставить функцию», расположенной слева от строки формул либо использовав горячие клавиши Shift+F3.
- В появившемся окне отыщите в списке строку «СРЗНАЧ», выделите ее и нажмите кнопку «ОК».
- Появится новое окно для ввода аргументов функции. В нем вы увидите два поля: «Число1» и «Число2».
- В первое поле введите адреса ячеек, в которых расположены числовые значения для расчета. Сделать это можно как вручную, так и с помощью специального инструмента. Во втором случае нажмите по кнопке, расположенной в правой части поля для ввода. Окно Мастера свернется и вам необходимо будет выделить мышкой ячейки для расчета.
- Если другой диапазон ячеек с данными находится в другом месте листа, тогда укажите его в поле «Число2».
- Проделайте ввод данных, пока не укажете все необходимые.
- Нажмите кнопку «ОК».
По завершении ввода окно Мастера закроется, а в ячейке, которую вы выделяли в самом начале, появится результат вычислений. Теперь вы знаете второй способ, как рассчитать среднее арифметическое в Excel. Но далеко не последний, поэтому двигаемся дальше.
Основная идея
Предположим, что мы с вами сидим в приемно-экзаменационной комиссии и оцениваем абитуриентов, которые хотят поступить в наш ВУЗ. Оценки по различным предметам у наших кандидатов следующие:
Свободное место, допустим, только одно, и наша задача – выбрать достойного.
Первое, что обычно приходит в голову – это рассчитать классический средний балл с помощью стандартной функции Excel СРЗНАЧ
На первый взгляд кажется, что лучше всех подходит Иван, т.к. у него средний бал максимальный. Но тут мы вовремя вспоминаем, что факультет-то наш называется “Программирование”, а у Ивана хорошие оценки только по рисованию, пению и прочей физкультуре, а по математике и информатике как раз не очень
Возникает вопрос: а как присвоить нашим предметам различную важность (ценность), чтобы учитывать ее при расчете среднего? И вот тут на помощь приходит средневзвешенное значение
Средневзвешенное – это среднее с учетом различной ценности (веса, важности) каждого из элементов. В бизнесе средневзвешенное часто используется в таких задачах, как:
В бизнесе средневзвешенное часто используется в таких задачах, как:
оценка портфеля акций, когда у каждой из них своя ценность/рисковость
оценка прогресса по проекту, когда у задач не равный вес и важность
оценка персонала по набору навыков (компетенций) с разной значимостью для требуемой должности
и т.д.
Расчет средневзвешенного формулами
Добавим к нашей таблице еще один столбец, где укажем некие безразмерные баллы важности каждого предмета по шкале, например, от 0 до 9 при поступлении на наш факультет программирования. Затем расчитаем средневзвешенный бал для каждого абитурента, т.е
среднее с учетом веса каждого предмета. Нужная нам формула будет выглядеть так:
Функция СУММПРОИЗВ (SUMPRODUCT) попарно перемножает друг на друга ячейки в двух указанных диапазонах – оценки абитурента и вес каждого предмета – а затем суммирует все полученные произведения
Потом полученная сумма делится на сумму всех баллов важности, чтобы усреднить результат. Вот и вся премудрость
Стандартное отклонение:
стандартное отклонениеквадратный корень из дисперсии. Стандартное отклонение для популяции представлено σ, а стандартное отклонение для выборки — s.
Полезным свойством стандартного отклонения является то, что, в отличие от дисперсии, оно выражается в тех же единицах, что и данные.
В дополнение к измерению изменчивости населения стандартное отклонение также используется для измерения достоверности статистических выводов. Например, предел погрешности в данных опроса определяется путем расчета ожидаемого стандартного отклонения в результатах, если один и тот же опрос должен был быть проведен несколько раз.
Среднее значение в DAX: функции AVERAGE, AVERAGEA и AVERAGEX в Power BI и Power Pivot
Для Вашего удобства, рекомендую скачать «Справочник DAX функций для Power BI и Power Pivot» в PDF формате.
Если же в Ваших формулах имеются какие-то ошибки, проблемы, а результаты работы формул постоянно не те, что Вы ожидаете и Вам необходима помощь, то записывайтесь в бесплатный экспресс-курс «Быстрый старт в языке функций и формул DAX для Power BI и Power Pivot».
А также, подписывайтесь на наши социальные сети. Потому что именно в них, Вам будут доступны оперативно и каждый день наши актуальные фишки, секреты, наработки, примеры, кейсы, полезные советы, видео и статьи по темам сквозной BI аналитики (Power BI, DAX, Power Pivot, Excel…): Вконтакте, Инстаграм, Фейсбук, YouTube.
DAX функции AVERAGE, AVERAGEA и AVERAGEX в Power BI и Power Pivot
- DAX функция AVERAGE () — высчитывает среднее арифметическое значение числовых данных столбца (сумма значений деленное на количество этих значений):
- если в столбце текстовый тип данных, то AVERAGE возвращает пустое значение
- если в столбце пустые ячейки или логический тип данных, то в расчет среднего они не берутся
- если в столбце находятся ячейки с 0, то такие ячейки учитываются, как обычные
Расчет среднего значения по условию
Кроме обычного расчета среднего значения, имеется возможность подсчета среднего значения по условию. В этом случае, в расчет будут браться только те числа из выбранного диапазона, которые соответствуют определенному условию. Например, если эти числа больше или меньше конкретно установленного значения.
Для этих целей, используется функция «СРЗНАЧЕСЛИ». Как и функцию «СРЗНАЧ», запустить её можно через Мастер функций, из панели формул, или при помощи ручного ввода в ячейку. После того, как открылось окно аргументов функции, нужно ввести её параметры. В поле «Диапазон» вводим диапазон ячеек, значения которых будут участвовать в определении среднего арифметического числа. Делаем это тем же способом, как и с функцией «СРЗНАЧ».
А вот, в поле «Условие» мы должны указать конкретное значение, числа больше или меньше которого будут участвовать в расчете. Это можно сделать при помощи знаков сравнения. Например, мы взяли выражение «>=15000». То есть, для расчета будут браться только ячейки диапазона, в которых находятся числа большие или равные 15000. При необходимости, вместо конкретного числа, тут можно указать адрес ячейки, в которой расположено соответствующее число.
Поле «Диапазон усреднения» не обязательно для заполнения. Ввод в него данных является обязательным только при использовании ячеек с текстовым содержимым.
Когда все данные введены, жмем на кнопку «OK».
После этого, в предварительно выбранную ячейку выводится результат расчета среднего арифметического числа для выбранного диапазона, за исключением ячеек, данные которых не отвечают условиям.
Как видим, в программе Microsoft Excel существует целый ряд инструментов, с помощью которых можно рассчитать среднее значение выбранного ряда чисел. Более того, существует функция, которая автоматически отбирает числа из диапазона, не соответствующие заранее установленному пользователем критерию. Это делает вычисления в приложении Microsoft Excel ещё более удобными для пользователей. Мы рады, что смогли помочь Вам в решении проблемы.Опишите, что у вас не получилось. Наши специалисты постараются ответить максимально быстро.
Помогла ли вам эта статья?
Для того чтобы найти среднее значение в Excel (при том неважно числовое, текстовое, процентное или другое значение) существует много функций. И каждая из них обладает своими особенностями и преимуществами
Ведь в данной задаче могут быть поставлены определенные условия.
Например, средние значения ряда чисел в Excel считают с помощью статистических функций. Можно также вручную ввести собственную формулу. Рассмотрим различные варианты.
Чем отличается функция СРЗНАЧА?
СРЗНАЧА аналогична СРЗНАЧ в том, что она вычисляет среднее арифметическое чисел. Разница в том, что СРЗНАЧА включает в расчет все непустые ячейки, независимо от того, содержат ли они числа, текст, логические ИСТИНА и ЛОЖЬ, или пустые строки, возвращаемые другими формулами.
значение1, 2,… — это цифры, массивы, ссылки на ячейки или диапазоны, которые вы хотите усреднить. Первый аргумент обязателен, другие (до 255) необязательны.
Она обрабатывает различные типы данных, такие как числа, текстовые строки и логические. Что нужно запомнить:
- Пустые клетки таблиц игнорируются.
- Текст, включая пустые строки («»), возвращаемые другими формулами, оценивается как 0.
- Логическое ИСТИНА оценивается как 1, а ЛОЖЬ оценивается как 0.
Например, =СРЗНАЧА(2;ЛОЖЬ) дает нам 1, что является средним между 2 и 0.
=СРЗНАЧА(2;ИСТИНА) возвращает 1,5, что является средним от 2 и 1.
На следующем скриншоте показаны два варианта расчёта для среднего значения в Excel, и разные результаты, которые они возвращают:
Поэтому, если вы не хотите включать в свои вычисления логические выражения и текстовые строки, используйте СРЗНАЧ, а не СРЗНАЧА.
Пример:
Случай 1: когда есть среднее значение, которое разделяет все наборы данных на 2 равных подмножества данных.
Список: 30, 13, 20, 34, 11, 22, 45
Расположите значения в порядке возрастания, как указано ниже:
Итак, теперь список становится: 11, 12, 20, 22, 30, 34, 45
Здесь медиана: 22, которая делит все значения поровну на две половины (по 3 значения на каждой стороне)
Случай 2:
Чтобы найти медианное значение в списке с четным количеством чисел, сначала расположите числа в порядке от самого низкого до самого высокого:
Список: 3, 13, 2, 34, 11, 26, 47, 17
Упорядоченный по порядку, список становится: 2, 3, 11, 13, 17, 26, 34, 47
Медиана являетсясреднийиз двух чисел в середине: 2, 3, 11,13,1726, 34, 47
13 + 17 = 30 30/2 = 15. Пятнадцать — это медиана в этом списке онемения
Средняя арифметическая как оценка математического ожидания
Теория вероятностей занимается изучением случайных величин. Для этого строятся различные характеристики, описывающие их поведение. Одной из основных характеристик случайной величины является математическое ожидание, являющееся своего рода центром, вокруг которого группируются остальные значения.
Формула матожидания имеет следующий вид:
где M(X) – математическое ожидание
xi – это случайные величины
pi – их вероятности.
То есть, математическое ожидание случайной величины — это взвешенная сумма значений случайной величины, где веса равны соответствующим вероятностям.
Математическое ожидание суммы выпавших очков при бросании двух игральных костей равно 7. Это легко подсчитать, зная вероятности. А как рассчитать матожидание, если вероятности не известны? Есть только результат наблюдений. В дело вступает статистика, которая позволяет получить приблизительное значение матожидания по фактическим данным наблюдений.
Математическая статистика предоставляет несколько вариантов оценки математического ожидания. Основное среди них – среднее арифметическое.
Среднее арифметическое значение рассчитывается по формуле, которая известна любому школьнику.
где xi – значения переменной,n – количество значений.
Среднее арифметическое – это соотношение суммы значений некоторого показателя с количеством таких значений (наблюдений).
Вычисление с помощью Мастера функций
Для случаев, когда нужно подсчитать среднюю арифметическую массива ячеек, или разрозненных ячеек, можно использовать Мастер функций. Он применяет все ту же функцию «СРЗНАЧ», известную нам по первому методу вычисления, но делает это несколько другим способом.
Кликаем по ячейке, где хотим, чтобы выводился результат подсчета среднего значения. Жмем на кнопку «Вставить функцию», которая размещена слева от строки формул. Либо же, набираем на клавиатуре комбинацию Shift+F3.
Запускается Мастер функций. В списке представленных функций ищем «СРЗНАЧ». Выделяем его, и жмем на кнопку «OK».
Открывается окно аргументов данной функции. В поля «Число» вводятся аргументы функции. Это могут быть как обычные числа, так и адреса ячеек, где эти числа расположены. Если вам неудобно вводить адреса ячеек вручную, то следует нажать на кнопку расположенную справа от поля ввода данных.
После этого, окно аргументов функции свернется, а вы сможете выделить ту группу ячеек на листе, которую берете для расчета. Затем, опять нажимаете на кнопку слева от поля ввода данных, чтобы вернуться в окно аргументов функции.
Если вы хотите подсчитать среднее арифметическое между числами, находящимися в разрозненных группах ячеек, то те же самые действия, о которых говорилось выше, проделывайте в поле «Число 2». И так до тех пор, пока все нужные группы ячеек не будут выделены.
После этого, жмите на кнопку «OK».
Результат расчета среднего арифметического будет выделен в ту ячейку, которую вы выделили перед запуском Мастера функций.
Средняя арифметическая взвешенная
Рассмотрим следующую простую задачу. Между пунктами А и Б расстояние S, которые автомобиль проехал со скоростью 50 км/ч. В обратную сторону – со скоростью 100 км/ч.
Какова была средняя скорость движения из А в Б и обратно? Большинство людей ответят 75 км/ч (среднее из 50 и 100) и это неправильный ответ. Средняя скорость – это все пройденное расстояние, деленное на все потраченное время. В нашем случае все расстояние – это S + S = 2*S (туда и обратно), все время складывается из времени из А в Б и из Б в А. Зная скорость и расстояние, время найти элементарно. Исходная формула для нахождения средней скорости имеет вид:
Теперь преобразуем формулу до удобного вида.
Подставим значения.
Правильный ответ: средняя скорость автомобиля составила 66,7 км/ч.
Средняя скорость – это на самом деле среднее расстояние в единицу времени. Поэтому для расчета средней скорости (среднего расстояния в единицу времени) используется средняя арифметическая взвешенная по следующей формуле.
где x – анализируемый показатель; f – вес.
Аналогичным образом по формуле средневзвешенной средней рассчитывается средняя цена (средняя стоимость на единицу продукции), средний процент и т.д. То есть если средняя считается по другим усредненным значениям, нужно применить среднюю взвешенную, а не простую.
Используйте функцию AVERAGE, чтобы найти среднее значение в диапазоне данных
В Excel есть несколько функций, которые вычисляют центральную тенденцию в диапазоне данных: СРЕДНИЙ , МЕДИАН и РЕЖИМ . Наиболее часто получаемый показатель центральной тенденции – это простое среднее (среднее), и оно рассчитывается путем сложения группы чисел, а затем деления на количество этих чисел.
Вот как найти среднее арифметическое с помощью функции AVERAGE .
Примечание . Эти инструкции применимы к Excel 2019, 2016, 2013, 2010, Excel для Mac и Excel для Office 365.
Синтаксис и аргументы функции AVERAGE
Синтаксис функции относится к макету функции и включает имя функции, скобки, разделители запятых и аргументы. Синтаксис функции AVERAGE :
= СРЗНАЧ (число1, число2, ... Number255)
- Number1 (обязательно) – это данные, по которым функция должна находить среднее значение.
- Число от 2 до 255 (необязательно) – это дополнительные данные, которые вы хотите включить в среднее вычисление. Максимально допустимое количество записей – 255.
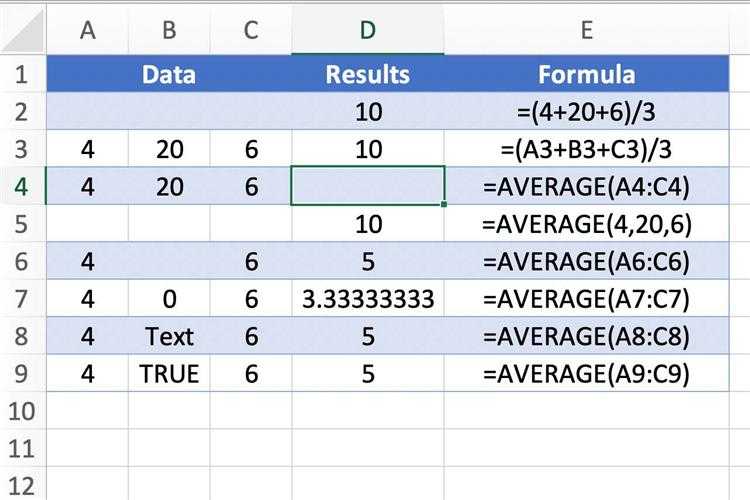
Варианты ввода функции и ее аргументов включают в себя:
- Ввод полной функции в ячейку листа
- Ввод функции и аргументов с помощью диалогового окна «Функция»
- Ввод функции и аргументов с помощью ярлыка Excel Средняя функция
Пример функции Excel AVERAGE
В Excel есть ярлык для входа в функцию AVERAGE , иногда называемую AutoAverage , из-за ее связи с более известной функцией AutoSum , расположенной на Главная вкладка на ленте .
Приведенные ниже шаги описывают, как войти в функцию AVERAGE , как показано в четвертой строке примера изображения выше, с помощью ярлыка, упомянутого выше.
-
Нажмите ячейку D4, , где отобразятся результаты формулы.
-
Нажмите Главная вкладку на ленте .
-
Нажмите стрелку вниз рядом с кнопкой Автосумма на ленте , чтобы открыть раскрывающееся меню.
-
Выберите Среднее в списке, чтобы включить функцию СРЕДНИЙ в ячейку D4.
-
Выделите ячейки A4 – C4 , чтобы ввести эти ссылки в качестве аргументов для функции, и нажмите клавишу Enter на клавиатуре.
-
Число 10 должно появиться в ячейке D4; это среднее из трех чисел ( 4 , 20 и 6) .
Лучшие практики для использования функции AVERAGE
- Вы можете добавить отдельные ячейки в качестве аргументов, а не непрерывный диапазон, но вы должны отделить ссылку на ячейку запятой.
- Excel игнорирует пустые ячейки, текстовые записи и ячейки, содержащие логические значения ( TRUE или FALSE ).
- Если вы внесете изменения в данные в выбранных ячейках после входа в функцию, по умолчанию они будут автоматически пересчитаны для отражения изменений.
Как AutoAverage выбирает диапазоны
- Диапазон по умолчанию включает только ячейки, содержащие числа.
- Функция СРЕДНЯЯ должна вводиться в нижней части столбца данных или в правом конце строки данных, поскольку она сначала ищет числовые данные выше, а затем слева.
- Так как функция AVERAGE , по сути, угадывает диапазон, который она выбирает для аргумента Number; Вы должны всегда проверять точность, прежде чем нажимать клавишу Enter на клавиатуре, чтобы завершить функцию.
Пустые клетки против нулевых клеток
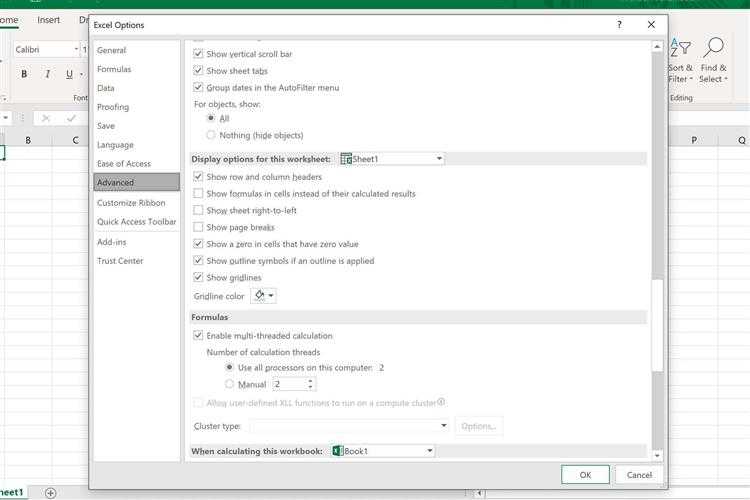
Когда дело доходит до нахождения средних значений в Excel, существует разница между пустыми или пустыми ячейками и ячейками с нулевым значением. Пустые ячейки игнорируются функцией AVERAGE , что может быть очень удобно, поскольку позволяет очень легко находить среднее для несмежных ячеек данных.
По умолчанию Excel отображает ноль в ячейках с нулевым значением, таким как результат вычислений, но если этот параметр отключен, такие ячейки остаются пустыми, но все же включаются в средние вычисления.
Выключить/включить нулевые ячейки (ПК с Windows)
-
Нажмите на меню Файл .
-
Нажмите Параметры в списке, чтобы открыть диалоговое окно Параметры Excel .
-
Нажмите на категорию Дополнительно в левой части диалогового окна.
-
На правой панели в разделе Параметры отображения для этого листа снимите флажок Показывать ноль в ячейках с нулевым значением .
-
Чтобы отображать нулевые значения в ячейках, убедитесь, что установлен флажок Показывать ноль в ячейках с нулевым значением .
Выключить/включить нулевые ячейки (Mac):
-
Нажмите на меню Excel .
-
Нажмите Настройки в списке, чтобы открыть диалоговое окно Настройки .
-
Нажмите на ссылку категории Просмотр .
-
На верхней панели в разделе Показать в рабочей книге снимите флажок Нулевые значения .
-
Чтобы отображать нулевые значения в ячейках, убедитесь, что установлен флажок Нулевые значения .
































